
GA4(Google Analytics 4)とは?設定、移行方法、使い方の基本を解説
アクセス解析ツール「Google Analytics」が、GA4(Google Analytics 4)をリリース。今後はUA(ユニバーサルアナリティクス)からいやがおうでもGA4へ移行しなければならない状況下で、戸惑う方は実に多くいらっしゃる印象です。
そこで本記事では、このGA4について解説。アップデートの背景から変更点、メリット、デメリットといった基礎概要に加え、設定や移行方法、使い方といった実践知識まで幅広く紹介します。
目次
GA4(Google Analytics 4)とは?

GA4(Google Analytics 4)とは、一言でGoogle Analyticsの最新版です。UAと比べると機能や仕様を部分的に拡張したものというよりは、全体的(あるいは根本的)に大きなリニューアルが施されています。
GA4について知るには、まずGoogle Analyticsの歴史や変遷、その背景をおさえることが肝要です。過去からどのような課題に対峙しながら現在に至るのか。さらには未来に向けて掲げている理想は何なのか。それらを紐解くと、そこにはGA4誕生の必然性が浮かび上がってきます。
Google Analyticsの歴史
Google Analyticsは2005年のリリース以来、これまで何度かアップデートを繰り返してきました。
遡れば第1世代では、「urchin.js」の計測タグが使われ、Webサイトに対するセッション数やユーザー数などが確認できるようになりました。
2007年の第2世代ではクラシックタグと呼ばれる「ga.js」が提供され、電話ボタンのタップ数やファイルのダウンロード数などイベントのトラッキングが可能になります。eコマースの収益やコンバージョン率もこの時すでに閲覧でき、分析の幅は広がります。
そして2012年からは、冒頭でも触れた第3世代のUAがリリース。複数のWebサイトを横断したクロスドメイントラッキングができるようになるなど計測の精度はさらに進化を遂げます。なお、このUA時代においては「analytics.js」から「gtag.js」にデータ計測の仕組みが変更しています。後者はいわゆるグローバルサイトタグです。この計測タグの登場により、プロダクトごとに(計測タグを)記述する必要はなくなります。これによって、たとえばGoogle広告との連携がスムーズになるといったメリットが生まれます。
その便利なUAですが、米国時間の2020年10月14日、公開が発表されたGA4の存在によって将来的に使えなくなることが判明。ずばり、2023年の6月いっぱいでUAでは対象データの処理が終わります。したがって、それまでにGA4の活用術を習得しなければなりません。現時点で使い慣れたUAからの移行にはなかなか積極的でない向きもあるでしょう。
他方、悲観し過ぎることもないと考えます。これまでそうであったように少なからず機能の充実がみられるのも事実です。一例を挙げると、アプリとWebを統合計測できる点などは、まさしくユーザーアクションの解像度向上につながるものといえます。
いずれにせよ、導入は必須です。しからば、過去から続く発展を未来にも期して、早い段階から理解を深める努力をしていきましょう。
GA4が生まれた背景
GA4は、2019年に提供された「Google Analytics App + Web property(アプリ+ウェブ プロパティ)」のβ版を基盤に開発されています。前述したアプリとWebの統合計測は、その性質が如実に反映された機能です。
Google Analyticsの歴史上、もっとも大きな変革といっても過言ではないGA4。リリース当初からマーケター中心に多くの方々が注目していたのもうなずけます。
では、なぜGoogleはこのように大規模なアップデートに踏み切ったのでしょうか。
背景に挙げられるのはまず、個人情報保護に対する関心の高まりです。世界的なプライバシーの尊重はGA4のリリースに深くかかわっています。これを守るべく、Cookie情報の取扱いへの規制が強まっている現状を鑑みたうえで、Googleアナリティクスは進化が求められるわけです。
Cookieは、Webサイトにアクセスしたユーザーを判別できるように、(アクセスしたユーザーの)デバイスにデータを記録します。対して、制御機能を持つブラウザなどは自身のプライバシーをコントロールできるよう改良を図っていきます。
この動きは、解析ツールにも影響。個人のセキュリティが強化される反面、データアナリストからすると、従来の測定精度が望めなくなることに。そこで、Googleは動きます。現在から未来の環境に十分対応できるよう個人情報を保護しながらテクノロジーの進化に腐心し、その結果、GA4のリリースにいたります。
従来セッションの概念を中心に行われていたデータ収集は、一つのIDで紐づけていくなど顧客中心の測定へとシフトチェンジ。GA4のリリースは、つまるところCookieに頼らない未来のアナリティクスに向けたアップデートだったのです。
UAからGA4(Google Analytics 4)への具体的な変更点、進化

再三お伝えしているとおり、大々的な仕様変更を遂げたGA4。UAから刷新されたポイントはいくつもあります。
なかでも具体的に挙げたいポイントは「ダッシュボード」「計測ポリシー」「Googleシグナル」「クロスプラットフォーム分析」です。
以下、それぞれ説明します。
ダッシュボードの視認性・利便性向上
GA4のダッシュボードはUAのそれに対し、表やグラフ、項目の並びなどが一新されています。たとえば「レポートのスナップショット」をはじめ、カード形式で確認できるサマリー(概要)は、視認性が高い分、使いやすさにも寄与することでしょう。
また、メニューごとに役割(主に集計と分析)が明確に分けられている点も特徴的です。
「レポート」による集計情報のスムーズなチェックに加え「探索」では幅広い解析作業が可能。イベント間の遷移率の確認や維持率を検証するためのコホート分析、テンプレートギャラリーからはユーザーエクスプローラなど、さまざまなデータ要素を容易に抽出・作成できます。
計測ポリシーのアップデート
UAではページビュー(PV)、eコマース、イベントがそれぞれ独立していましたが、GA4ではこれらが「イベント」に統一されます。
というのも計測単位や計測方法が異なるのです。
UAの場合、前者が「ページ」で後者が「セッション」でした。しかしGA4は、それぞれ「イベント」「ユーザー」に変わります。
| アナリティクスのバージョン | 計測単位 | 計測方法 |
| UA | ページ | セッション |
| GA4 | イベント | ユーザー |
ユーザーアクションの正しい把握に向けて
計測ポリシーのアップデートによってある指標がGA4では除外されています。
それは「直帰率」です。
訪問したページで問題が解決しそのサイトを閉じたケースと、情報量が少なくそのまま離脱したケースが同じ扱いになってしまうことの理不尽さを解消すべく、GA4は「直帰率」を外し、代わりに「スクロール率」を設けました。これによって、ユーザーがそのページを(最後の方まで)広く閲覧したかどうかが計測可能に。自動取得されることもあり、効率よく確認できます。
「Googleシグナル」との連携強化
GA4では「Googleシグナル」との連携がより強化されています。
Googleシグナルとは、Google アカウントにログインし、かつ広告のカスタマイズをオンにしているユーザーと関連付けられたWebサイトとアプリのセッションデータです。
UAでは、同一の人物がスマホとパソコンのそれぞれでサイトを閲覧した場合、別のユーザーとして認識されていました。
一方でGA4の場合、異なるデバイスを使用しても、同じユーザーだと認識してもらえます。
これは、Googleのサービス上でのユーザーアクションに基づいたクロスデバイスで、ユーザーを特定またはユーザーへ属性情報を紐づける機能が発達したこと、とりもなおさず計測精度の向上を意味します。
便利なクロスプラットフォーム分析
GA4の便利な機能として無視できないのがクロスプラットフォーム分析です。これは連携強化の一環と捉えてもいいでしょう。
繰り返し述べていますが、β版から引き継がれることになった新たなプロパティ「Google Analytics App + Web property(アプリ+ウェブ プロパティ)」を用いることで、Webとアプリの測定方法が統一されます。
これまでWebサイトに関してはGoogle Analytics、アプリの場合はFirebaseといった具合に分けて対応していた、もしくはGoogle Tag ManagerやBig Queryなど他のツールを一手間かけて併用していた方にとって、同じツールでのレポート作成や分析を可能にしたこのシステムは、どうしたって重宝したくなるはずです。
GA4(Google Analytics 4)のメリット

すでに前項で紹介した進化からメリットやアドバンテージを感じ、いよいよ本格的に導入、検討していこうと前向きになられた方も少なくないでしょう。
本章では、よりイメージの湧くGA4の特長をお伝えします。
有効なマーケティング施策への恩恵
スマートフォンやタブレットの普及はもちろん、Webやアプリを駆使するユーザーの行動把握は年々、困難を極めているといっても過言ではないでしょう。
繰り返しますが、これまでのGoogle Analyticsではデバイス単位でユーザーを捉えていたため、実際の行動心理の解析や定性分析にはやや懐疑的にならざるを得なかった向きもあるはずです。
これに対してGA4は、ユーザーをライフルサイクルに基づいて把握しようとします。ユーザーがデバイスをまたいだ場合でも追跡ができるようになったため、そのアクションはより透明性が膨らむといってもいいかもしれません。
そして、やはりその最たる立役者もとい機能が前述のクロスプラットフォーム分析です。
多岐に渡るプラットフォームで、ユニークユーザーの獲得にいたる経路を探れるため、アトリビューション分析もより精度が上がることでしょう。
同様に、プラットフォームを跨いだマーケティングキャンペーンの効果も容易に測定できます。
たとえば、「キャンペーンでアプリを起動後にWebサイトで商品を購入したユーザー数」なども把握可能です。
「一人の消費者がどのような経路をたどって商品を知り、どう回遊して購入まで行き着いたのか、はたまた購入せず離脱したのか」といった一連の流れが、以前より信憑性を帯び浮上することになります。
そこから仮説や戦略を立て企画・実行と移していくのがまさにマーケターの仕事です。
カスタマージャーニーがより可視化されるのは好都合。おのずとコンバージョン改善への期待も高まります。
マーケティング施策が効果的に行えるのは、確実なメリットといえるでしょう。
機械学習による予測
機械学習が導入されたGA4では、過去のデータ分析に基づき、Webサイトを訪問したユーザーが商品を購入する確率や、あるいは離脱率の予測が可能です。
アクセスしたユーザーの内、購入につながる割合が予測できるため、目標や計画も立てやすいといえるでしょう。
加えて、ニーズが高まり販売数が伸びていく兆しや、ユーザーの解約率が上がる傾向が生じた際に自動的にアナウンス・警告が入るように設定できるのもポイントです。
ビジネスにおいてユーザーの動向をあらかじめ予測できることは大いにメリットになり得ます。顧客の維持や効率的な予算設計に、ぜひ活用したいところです。
GA4(Google Analytics 4)のデメリット
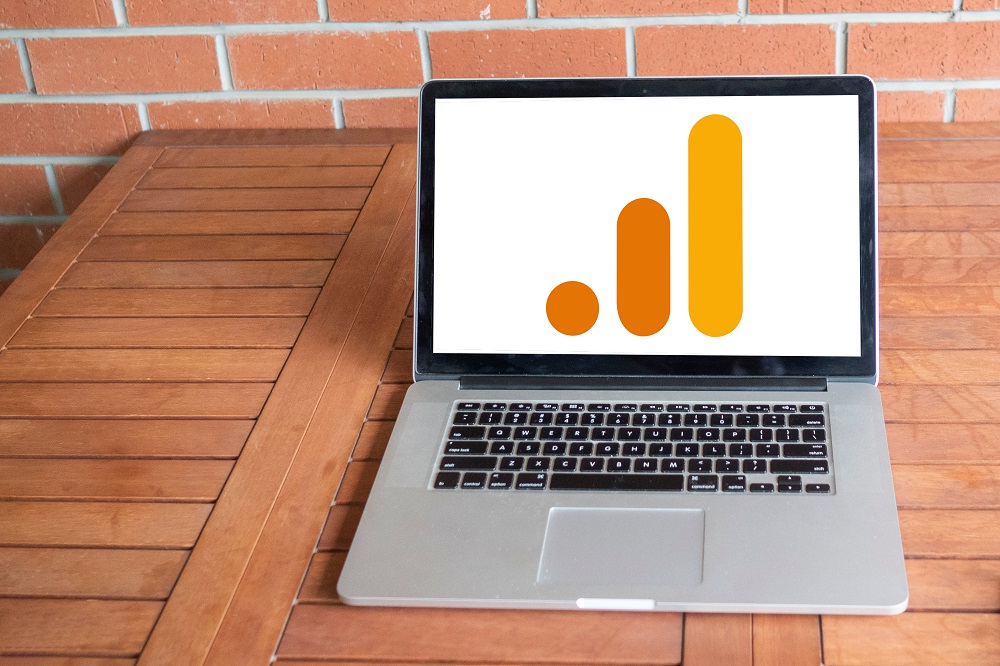
新たにツールやシステムを導入する際は、メリットだけでなくデメリットも把握しておくべきです。当然、それはGA4にも当てはまります。以下、いくつか紹介。いずれも要注意です。
UAからのデータ移行が不可
GA4で取得できるのはプロパティ作成後のデータのみであるため、UAで解析した分は反映されません。つまり、GA4にUAのデータを移すことは不可能です。そのことを知らず、UAのデータが処理されなくなってからGA4に向き合おうと考えていた方は、後悔しないようなるべく早い段階での導入をおすすめします。
導入にあたって学習コストが必要
仮にUAを使いこなせていたとしても、考え方を含めて新仕様に変わったGA4に対しては、導入にあたって少なからず設定や操作、概念の理解にコストが発生するでしょう。
学びながら運用することに心理的負担も重くのしかかるかもしれません。
どのみちスムーズな活用へとこぎ着けるには、根気よく取り組むことが肝要です。
GA4(Google Analytics 4)の移行手順、設定方法
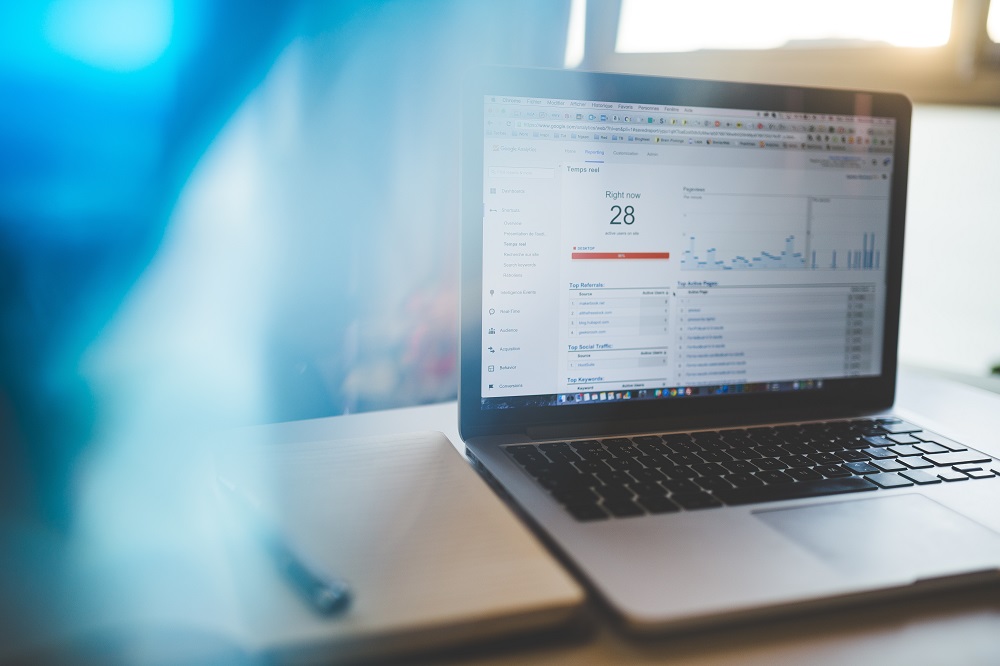
GA4の移行は、プロパティを作成し設定していきます。
また、それらは状況に応じて手順が変わります。
考えられるケースは大きく分けると、以下の2パターンです。
- Google Analyticsを導入していないWebサイトに設定する
- Google Analyticsを導入済みのWebサイトに設定する
各方法について説明します。
Google Analyticsを導入していないWebサイトに設定する
ここでは、初めてGoogle Analyticsを使う方に向けて説明します。
まずはGoogle Analyticsの公式サイトにアクセスします。
「測定を開始」のボタンをクリックして作成画面を呼び出しましょう。
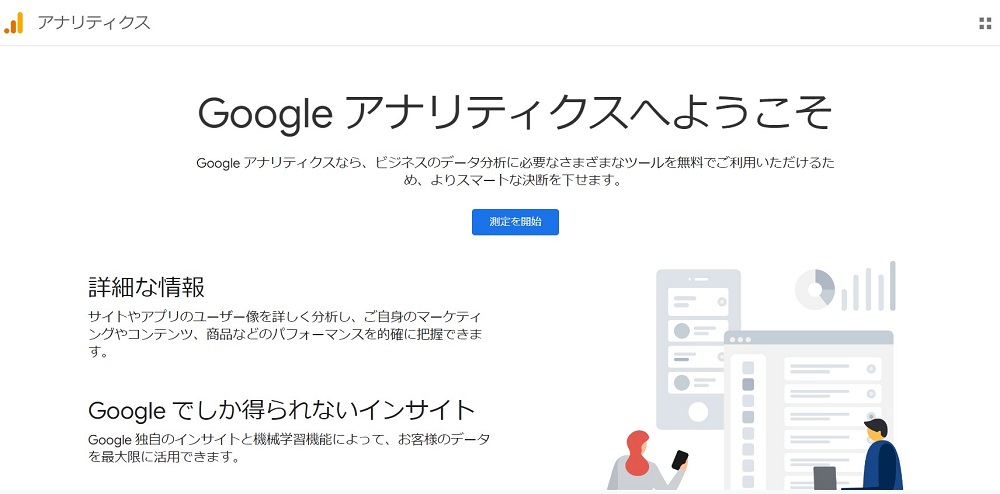
「アカウント名」を入力し「アカウントのデータ共有設定」にすべてチェックをつけて「次へ」をクリックした後はプロパティの設定画面に移ります。
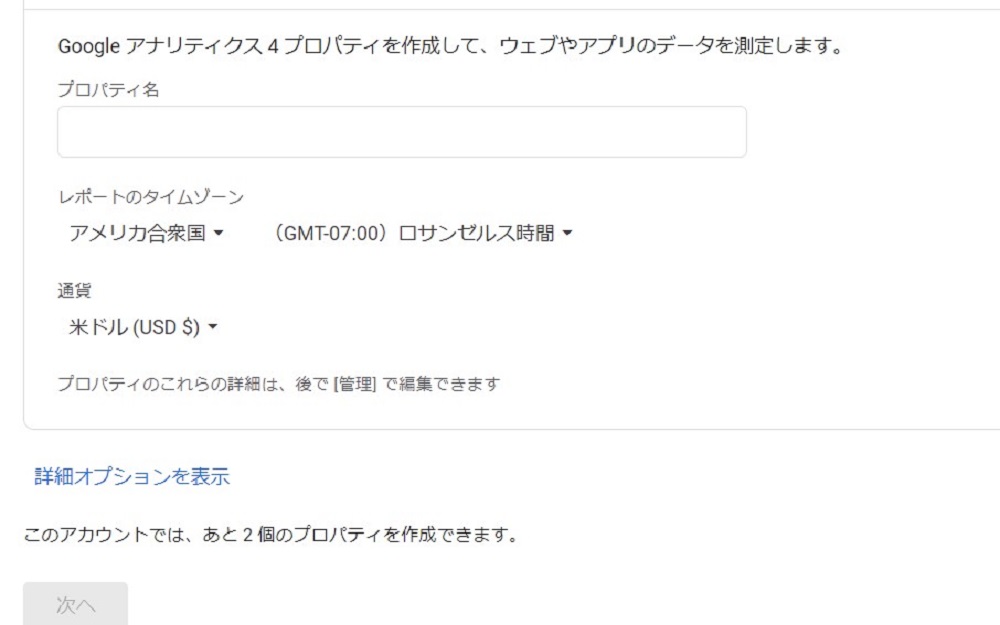
「プロパティ名」を入力し「レポートのタイムゾーン」でビジネス対象地域の時間と通過をそれぞれ選択した後は「詳細オプションを表示」を開き「ユニバーサル アナリティクス プロパティの作成」を有効にしてください。そう、ここでの設定でUAとGA4の併用が可能になります。「ウェブサイトのURL」に対象サイトのURLを入力し「Google アナリティクス 4 とユニバーサル アナリティクスのプロパティを両方作成する」の項目では「Google アナリティクス 4 プロパティの拡張計測機能を有効にする」がチェックされているはずです。そのまま「次へ」をクリックしてください。
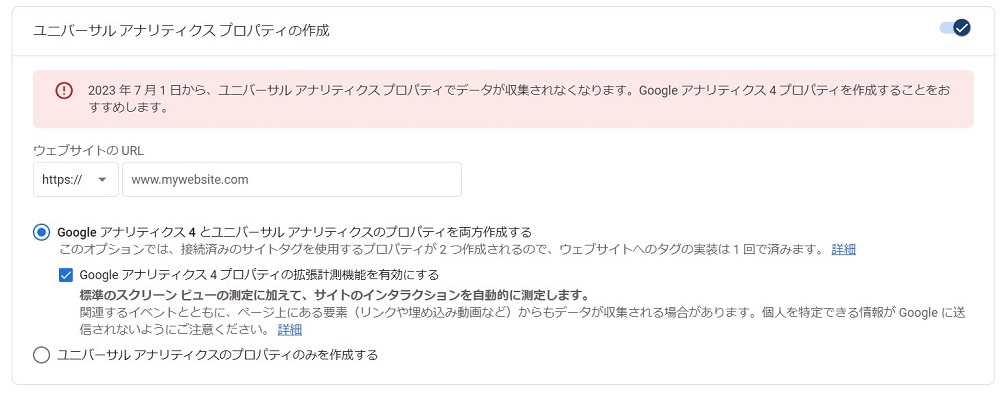
遷移したビジネスの概要に関する画面では用意されている業種、ビジネスの規模、Google Analyticsの利用目的に対してそれぞれふさわしいものを選び「作成」をクリックします。続けてお住まいの国や地域を選び、利用規約の内容を確認し特に支障をきたすことがなければ、そのまま「同意する」をクリックしてください。
この時点でGA4のプロパティは作成されます。なお、初回はGoogleからのお知らせなどメールで配信してほしい情報項目に対して適宜チェックを入れ「保存」のボタンをクリックすることでウェブストリームの詳細画面が開く仕組みです。
そしていよいよデータ収集を行うわけですが、ここで方法は分かれます。
それぞれ以下のとおりです。
グローバル サイトタグ(gtag.js) を使う方法
ウェブストリームの詳細画面にあるタグ設定手順のうち「グローバル サイトタグ(gtag.js) ウェブサイト作成ツールや、CMS でホストされるサイトをご使用の場合、このタグを設定」を選択し表示されるサイトタグをコピーします。
こちらを対象ページに追加することでデータ収集が開始されます。
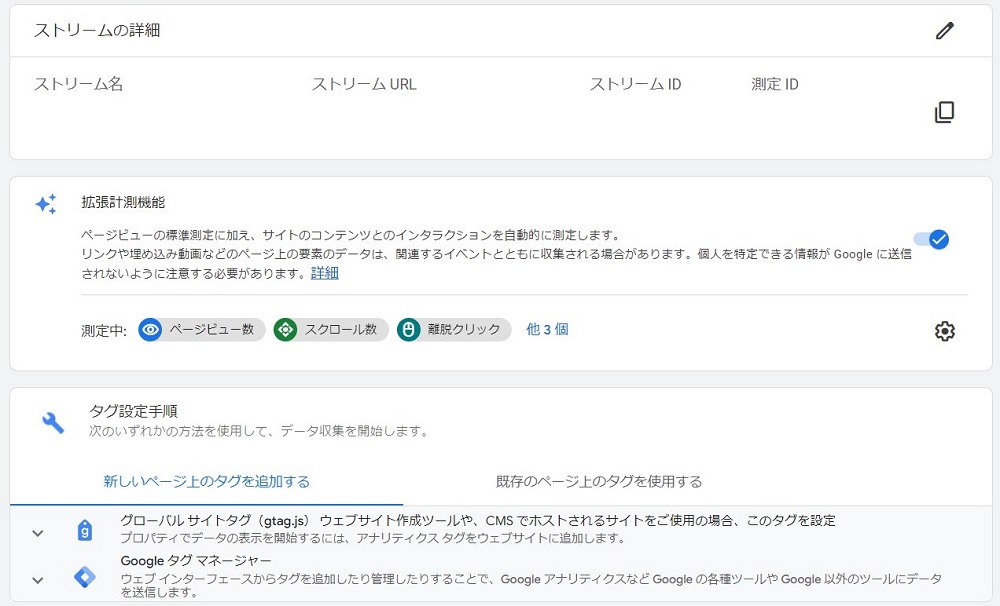
なお、UAもあわせて計測したい場合は、(UAの)トラッキングコードの一部(UA-○○が記述されている行)を先にコピーしたGA4のサイトタグで適切な位置に挿入し使ってください。
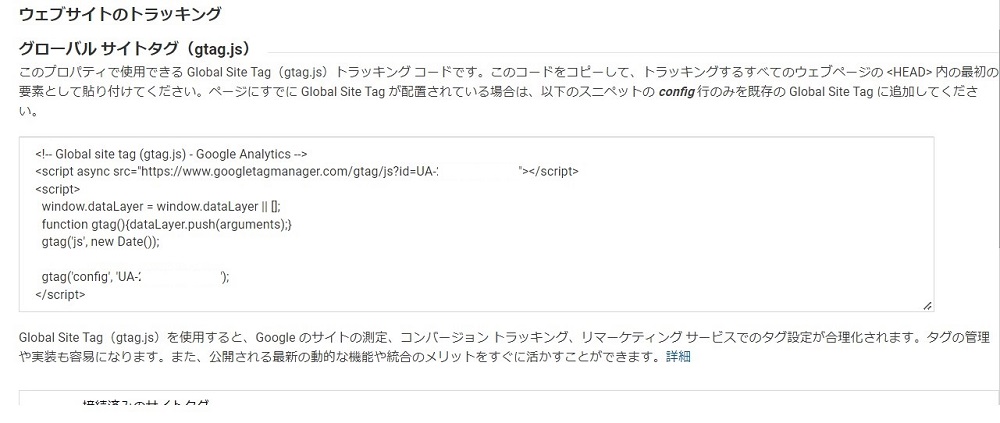
Googleタグマネージャーを使う方法
Googleタグマネージャーで使うのはウェブストリームの詳細画面にある測定IDです。
こちらをコピーし、Googleタグマネージャーの管理画面で「タグ」を選択し「新規」ボタンをクリック。続けて「タグの設定」の白い枠内をクリックし、タグタイプのなかから「Google Analytics:GA4 設定」を選択。測定IDの入力欄に該当するものをペーストしてください。
そこから「タグの設定」の下にあった「トリガーの選択」の画面に戻り白い枠内をクリック。「All Pages」をクリックして内容を確認し、特に問題がなければ「保存」してください。
以上で計測タグの設定は完了です。
念のために、サイトへアクセスしユーザーデータが反映されるか確認しておきましょう。
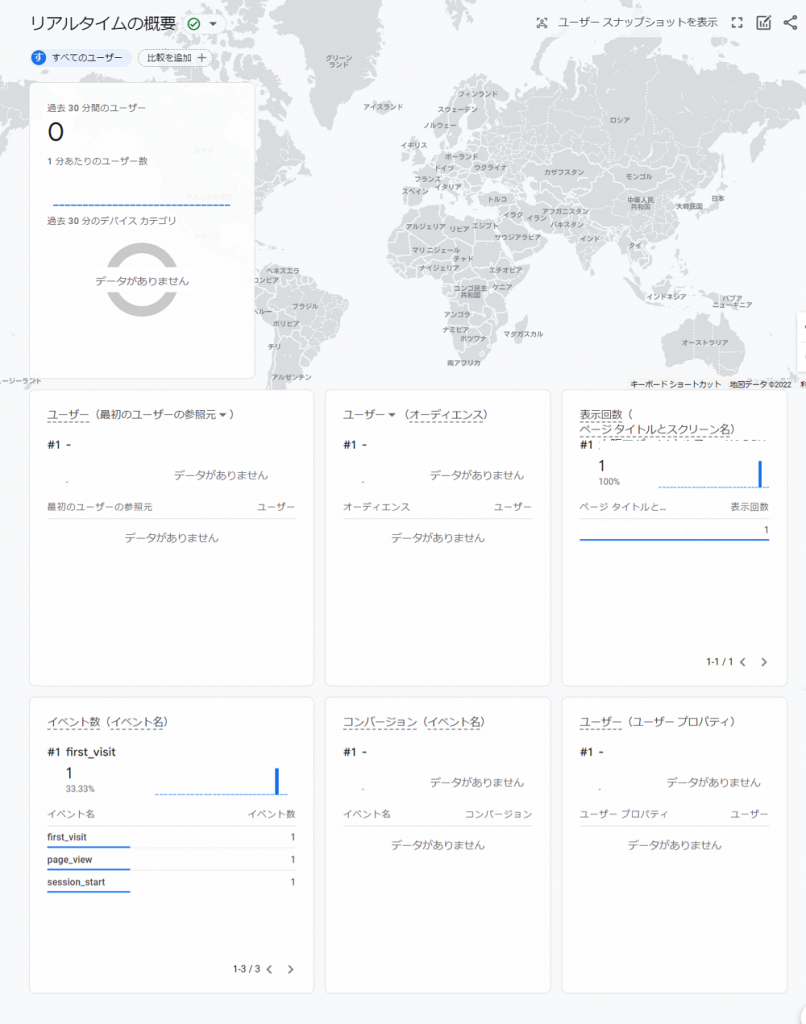
Google Analyticsを導入済みのWebサイトに設定する
Google Analyticsの管理画面から対象となるUAプロパティを選び「GA4設定アシスタント」をクリックします。
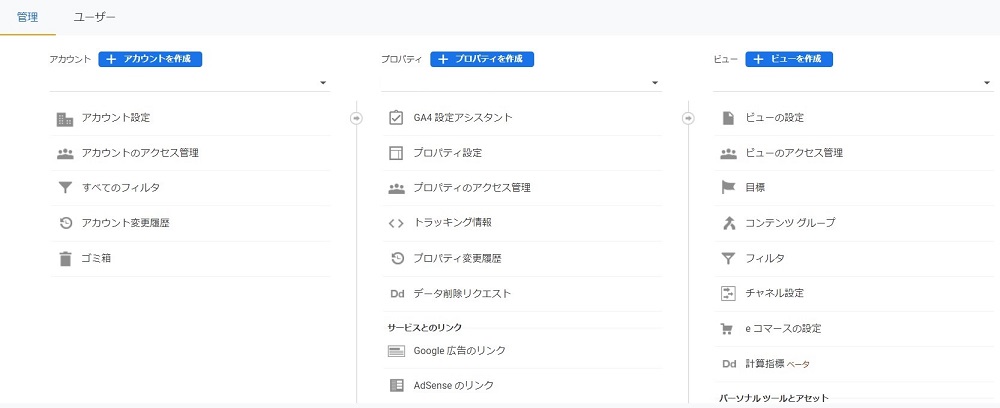
遷移先の画面で「はじめに」をクリックし、続けて「プロパティを作成」へと進みます。表示された「GA4プロパティに移動」をクリックすればデータストリームの画面につながります。
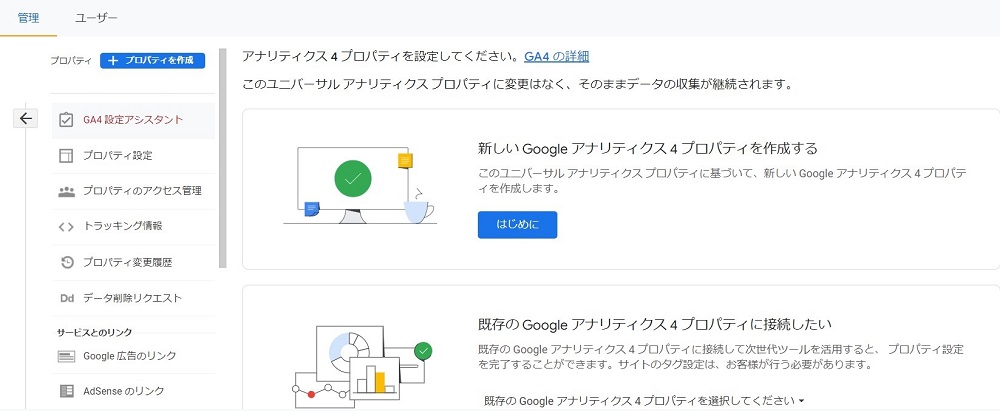
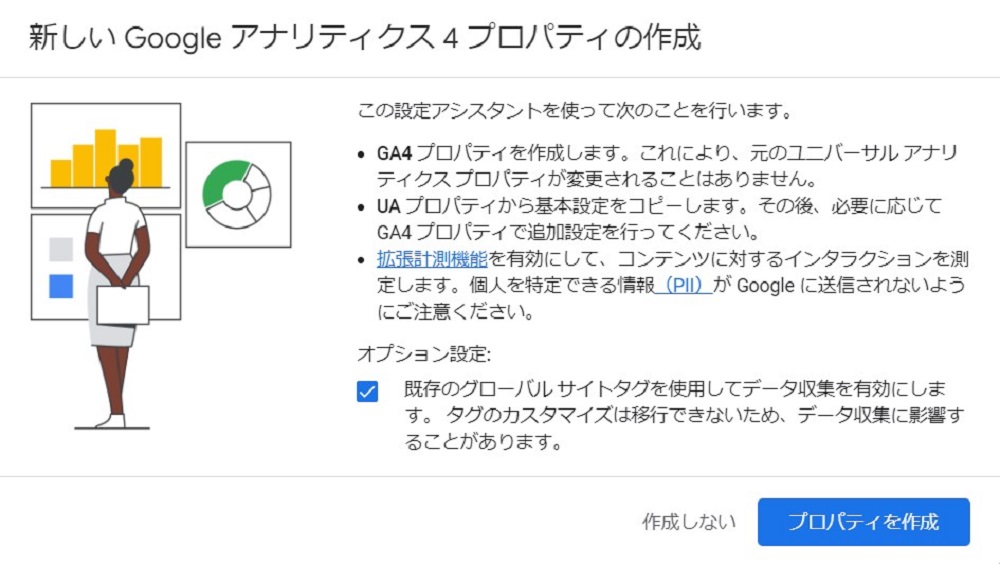
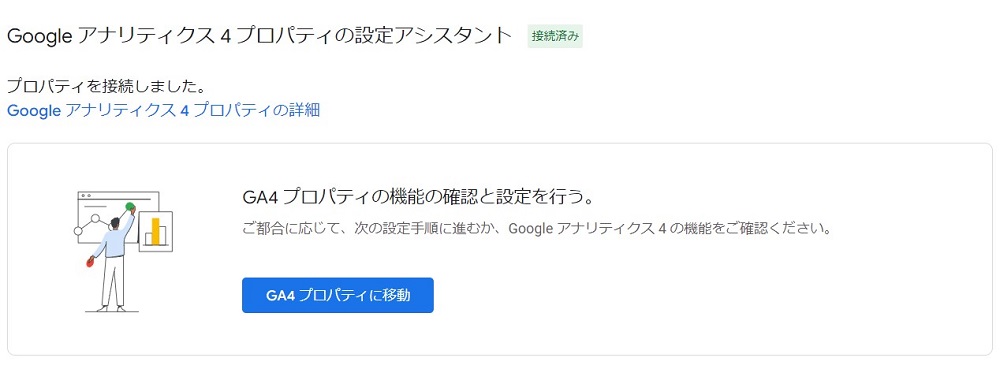
この時点でGA4のプロパティは作成済みです。データストリームの枠内の対象プロパティをクリックすると、ウェブストリームの詳細画面に進みます。
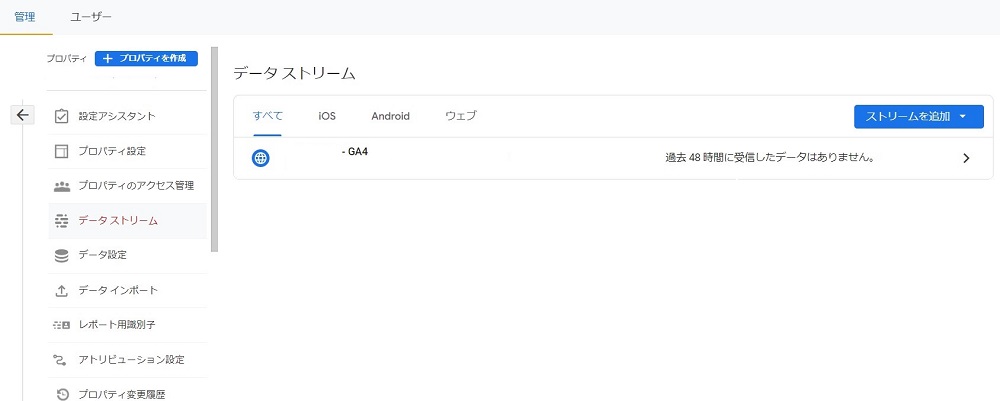
そこからは上述した導入なしの設定同様の手順で計測タグを追加すればOKです。
Googleシグナルを有効にする
GA4の詳細設定の一つとして大事なのが「Googleシグナルを有効にする」です。
まず、設定アシスタントのメニューから件の行の先にある矢印をクリックします。
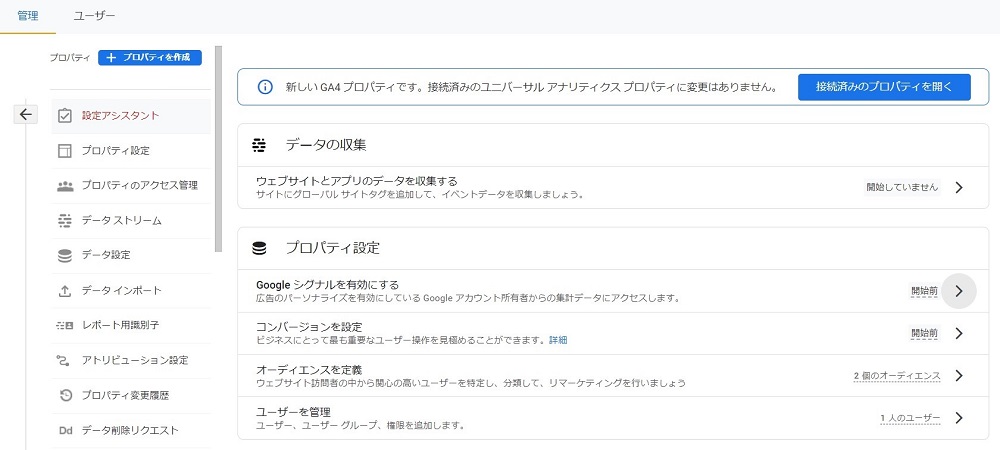
遷移先は、Googleシグナルのデータ収集の画面です。ここで表示される「設定」ボタン、次の画面では「続行」ボタン、最後に「有効にする」ボタンが出てきます。特に躊躇せずクリックして進んでください。
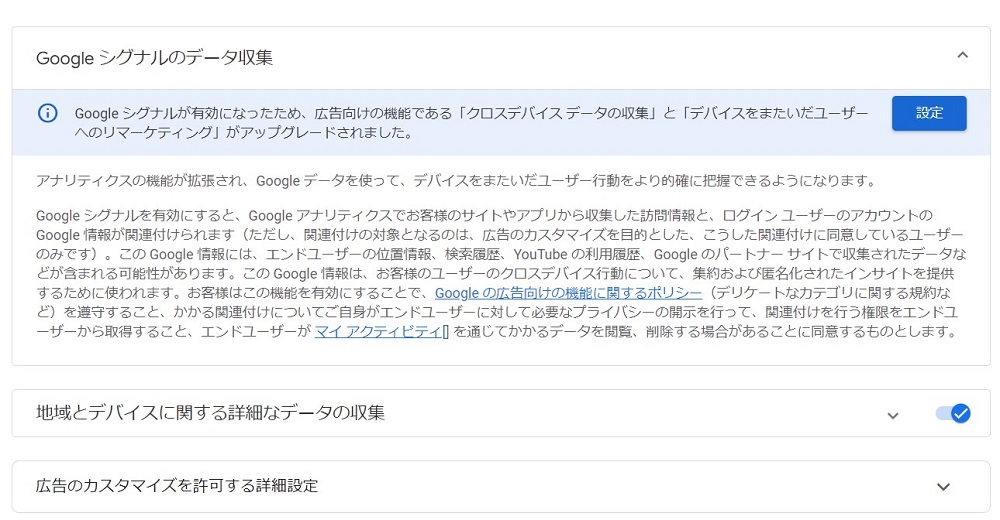
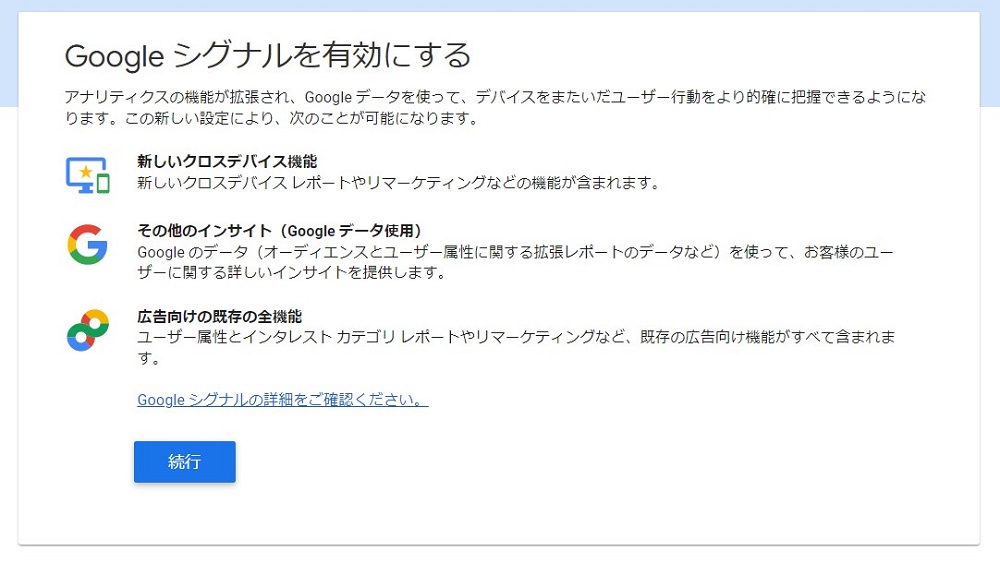

イベントデータ保持期間を延長する
GA4のデフォルトでイベントデータ保持期間は2か月です。
より長く計測期間を設けたい場合は、データ設定のメニューにあるデータ保持の画面で、表示されるイベントデータの保持を「14か月」に変更してください。
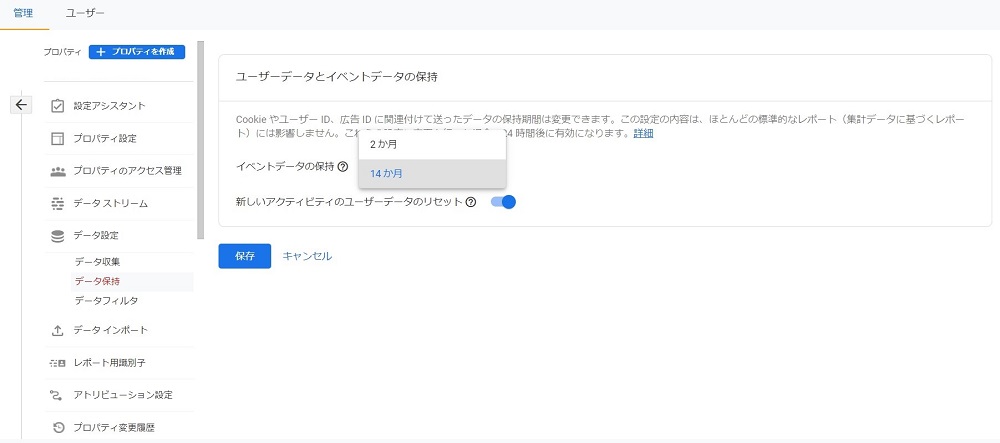
GA4(Google Analytics 4)でおさえておきたい使い方
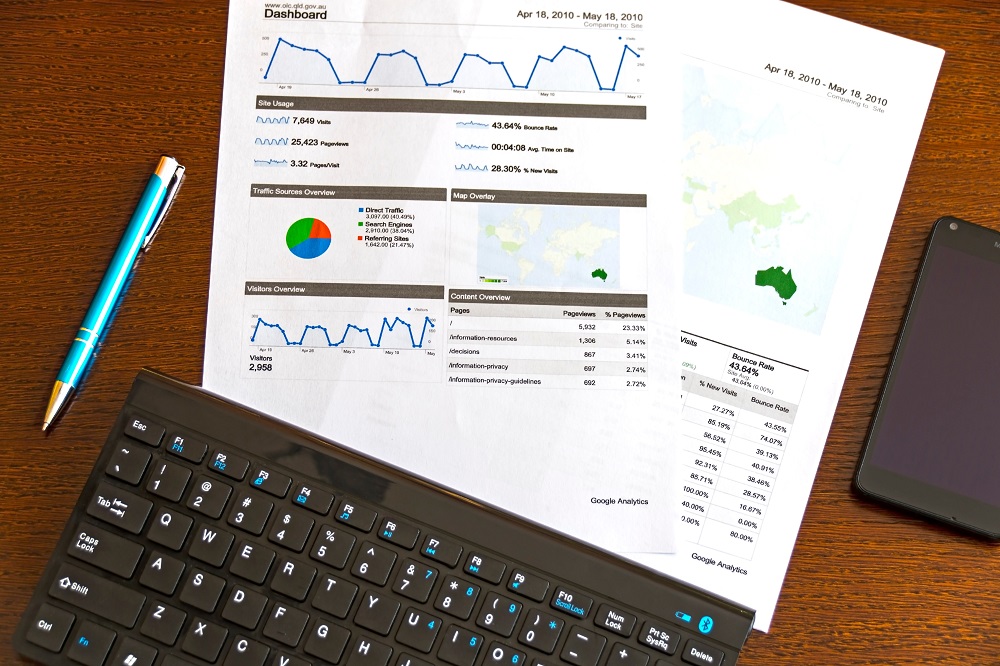
いうまでもなく、設定したGA4をいかに活用していくかが大事です。
以下、使用頻度を踏まえておさえておきたいポイントを紹介します。
おさえておきたい「レポート」の使い方
「レポート」は、ダッシュボードの項目のなかで主要な指標に当たります。
それぞれのポイントをまとめると次のとおりです。
レポートのスナップショット
サイト全体のユーザー、新規ユーザー、平均エンゲージメント時間など、サイト(アプリ)の全体像を確認できます。
リアルタイム
過去30分に訪れたユーザーの情報(ページや流入元の地域、デバイスなど)がリアルタイムで更新され、確認できます。
ユーザー属性
サイトに訪れたユーザーの年齢層、性別、興味・関心のあるジャンルなどを確認できます。
テクノロジー
サイトに訪れたユーザーのデバイスやブラウザに関する情報を確認できます。
集客
流入の内訳が確認可能です。全体像を把握する「集客サマリー」、初回流入のみに注目した「ユーザー獲得」、セッションごとの流入を見ることができる「トラフィック獲得」に分かれています。
とりわけトラフィック獲得はさまざまな用途で活用可能です。
デフォルトチャネルグループや参照元/メディアの結果から流入元の傾向を分析したり、広告・キャンペーン施策の効果検証を行ったりと、使う機会は比較的多くなると思われます。
エンゲージメント
発生したイベントやコンバージョン、ページビューなどのサイト内行動に関する指標が確認できます。
収益化
eコマースやアプリ内購入、広告収入の合計など売上や収益に関連する情報が確認できます。 ※計測のための設定や実装が必要です。
維持率
新規ユーザーとリピーターの時系列推移や再訪したユーザーの平均滞在時間などが確認できます。
ライブラリ
既存または新たに作成したレポートを用いてカスタマイズし、1枚のレポート群(コレクション)としてデフォルトのメニューに表示させることが可能です。
おさえておきたい「探索」の使い方
「探索」では、レポートのカスタマイズやセグメント機能の利用が可能です。
そのなかでテンプレートギャラリーを使うと、任意のデータ探索を効率的に作成できます。
「手法」「使用例」「業種」の項目が存在し、そのラインナップはぜひとも活用していただきたい充実ぶりです。
手法
探索データの作成に使える「手法」は、自由にカスタマイズできる空白を除くと7種類用意されています。それぞれ具体的に説明すると以下のとおりです。
自由形式
一般的なクロス集計表の形式で表示されます。行と列を自由に配置することやデータグループの作成、セグメントやフィルタの適用など、文字どおり自由度の高い調整が可能です。棒グラフ、円グラフ、折れ線グラフ、散布図、地図といったビジュアル要素も幅広く活用できます。
目標到達プロセスデータ探索
コンバージョン経路における、ユーザーの動向をステップごと容易に確認できるのが、目標到達プロセスデータ探索です。たとえば、お申し込みフォームやサンクスページなどでコンバージョンを設定した際、そこにいたるまでの各ステップの遷移率が直感的にわかります。課題分析が捗るはずです。
経路データ探索
ツリーグラフが用いられ、ユーザーがどのようにページを辿っていったかが確認できます。「イベント」「ページタイトルとスクリーン名」「ページタイトルとスクリーンクラス」の3つを階層ごとに選択することも可能です。
具体的には、サイトのトップページからページA、ページBを閲覧し、ページCへと移ったユーザー数の分析などが行えます。
セグメントの重複
複数のセグメントの相互関係をいわゆるベン図のように表示してくれます。最大3個まで選択可能です。たとえば、ページA、ページBの閲覧ユーザーがコンバージョンまで到達したかどうかを分析する場合、3つの属性が重なります。つまり「ページAの閲覧ユーザー」「ページBの閲覧ユーザー」「コンバージョンユーザー」それぞれの(円の)交わりを探っていくわけです。
ユーザーエクスプローラ
ユーザーエクスプローラでは、個々のユーザーアクションを詳らかに確認できます。見たいセグメントやユーザーグループを絞り込むことも可能です。
コホートデータ探索
属性や条件で絞り込んだユーザーグループの動向を分析するのに役立つのがコホートデータ探索です。
たとえば、あるECサイトにおいて広告経由で訪問した新規ユーザーをセグメントし、月単位でのアクセス数や購入金額を確認することができます。この場合、広告の成果が継続的(長期的)に判断可能です。
ユーザーのライフタイム
中長期的なチャネルに対する効果検証は、ユーザーのライフタイムで見ていくといいでしょう。再訪問や再購入などでもたらす価値を累積して確認できる点はやはり便利です。ライフタイム収益を最大化してくれる参照元やキャンペーンを明確に抽出してくれます。
使用例
「使用例」では、前述の「手法」を使って行ったユーザーやコンバージョン獲得に対する分析例のテンプレートが選択可能です。
以下3種類、それぞれ説明します。
ユーザー獲得
ユーザー獲得では、参照元やメディア、キャンペーンといったチャネル別にユーザー数やコンバージョン数を把握することができます。また、ユーザーのページ遷移フローを参照元別に確認することも可能です。こちらはツリーグラフで表示されます。
コンバージョン
各イベントの発生数やコンバージョンの獲得数を、デバイス別や性別などでのクロス集計分析や、コンバージョンに至ったタイミングを表示した時系列分析、加えて参照元分析といったテンプレートによって多角的に確認することができます。
ユーザーの行動
ページ閲覧やクリック、スクロールといったサイト訪問後に発生したイベントの把握に加え、ページ遷移をツリーグラフで確認することもできます。
業種
特定の業界にフォーカスし、そこで頻度の高い分析手法をパッケージ化したのが「業種」です。以下の2種類が選択できます。
eコマース
eコマース業界でお馴染みの分析頻度の高い手法が用意されています。参照元やメディア別での購入分析などが可能です。
ゲーム
ゲーム業界に特化したテンプレートです。参照元やメディア別でのユーザー獲得から収益性の高いイベント、ユーザー維持率、離脱ユーザーの行動など、幅広く分析できます。
おさえておきたい「広告」の使い方
「広告」では、集客経路や間接効果などが分析可能です。
主要ポイントを解説します。
広告スナップショット
広告スナップショットの活用によって、コンバージョン獲得に対する解像度は大きく高まります。一目瞭然である明快さとカスタマージャーニー分析にも役立つ利便性は、とりわけ集客施策や広告予算の配分を検討する際に有効です。こちらのメニューでは、後述するアトリビューションモデル含めて、全体像が確認できます。
チャネルや接点に加え、それらの貢献度を慎重に見極めるうえでも大切なデータです。
アトリビューション
設定したコンバージョンに至るまでのタッチポイントを深く確認することが可能です。 流入元に紐づけたルール同士を比較できる「モデル比較」、経路や回数などコンバージョンに至るまでの過程で流入元の貢献度を図れる「コンバージョン経路」に分かれています。
アトリビューションモデルについては、以下のとおりです。
データドリブン
Google 広告の Google 検索(ショッピング広告を含む)、YouTube、ディスプレイ広告で発生したすべてのインタラクション(クリックや動画エンゲージメントなど)に対して広告主様固有の貢献度が割り当てられます。
Google 広告優先
最後にクリックした Google 広告チャネルに貢献度が割り当てられます。
クロスチャネル
クリックポイントや時間軸によって貢献度の割り当てが変わる評価体系です。
具体的には「ラストクリックのみを評価」 「ファーストクリックのみを評価」「すべてのクリックを均等に評価(線形)」「最初と最後に40%ずつ、それ以外の接点には残りの20%を均等に評価(接点)」「 7 日間の半減期を用いて、時間的に近い接点ほど高く評価(減衰)」といったモデルが用意されています。
おさえておきたい「設定」の使い方
「設定」では、ページビューや外部ドメインへのクリックなどを基にした新たなイベントの作成、コンバージョンの設定が可能です。
イベントには、自動で収集されるデフォルトと、新たに作成できるカスタムイベントが存在します。
またコンバージョン設定画面で「コンバージョンとしてマークを付ける」をオンに切り替えれば、対象のイベントはコンバージョンとして計測されるようになります。
おさえておきたい「管理」の使い方
「管理」では、アカウント作成、権限付与、Google広告をはじめとした他媒体との連携などが可能です。
GA4(Google Analytics 4)の活用術を習得するには?
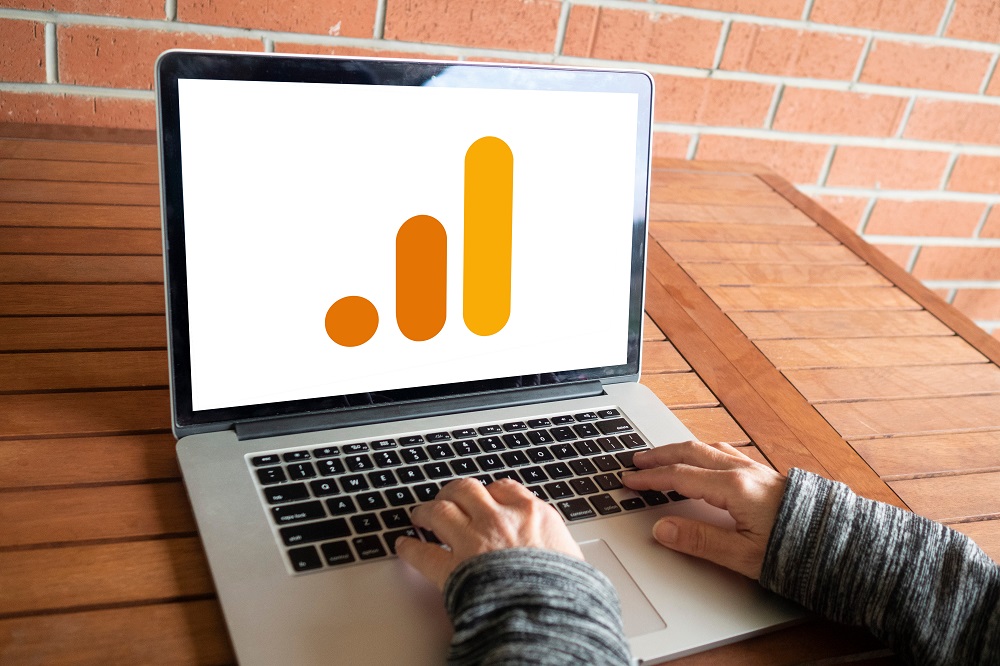
GA 4が移行必須となり慌てだした担当者の姿は、容易に目に浮かびます。
と、かくいう筆者もまだまだわからないことばかり。正直、高度な技術や仕組みを生かした応用レベルまでは理解が追いついていません。断片的な情報に振り回されつつ、徐々に固まってきた真実をもとに色々と試している段階です。機能の追加など最新情報に対する目配りも、当然欠かせません。
いずれにせよ、拙稿でお伝えしてきたことは確実におさえておくべき内容です。
今後GA4を使いこなしていくためにも、基盤となる知識をしっかりと習得しておきましょう。
なお、本稿は主に「1週間でGoogleアナリティクス4の基礎が学べる本」(監修:小川 卓 著者:窪田 望、江尻 俊章、木田 和廣、神谷 英男、礒崎 将一……その他25名)を参照しています。わかりやすくまとめられている点もさることながら、簡単な確認テストも載っているため、自身の理解度を計ることまででき、非常にありがたいです。この名著を引き続き読み込みつつ、実際に使い対峙し得られた有益な体験や情報に関しては、ぜひ共有したいと考えています(随時、更新します)。
RANKING ランキング
- WEEKLY
- MONTHLY
UPDATE 更新情報
- ALL
- ARTICLE
- MOVIE
- FEATURE
- DOCUMENT
