
WordPressのユーザー権限とは?カスタマイズ方法を解説
WordPressを複数のメンバーで運用する際、携わる人全てに同じ権限を与えたり、同じログインIDとパスワードを使い回したりするとセキュリティリスクが高くなってしまいます。
それぞれの担当者の役割に応じた権限グループを設定し、個別にログインIDとパスワードを発行するで、Wordpressを安全に運用していくことが可能です。
この記事では、Wordpressの権限の種類とそれぞれの違い、ユーザー権限の設定方法について詳しく説明していきます。
目次
WordPressのユーザー権限は全部で種6類
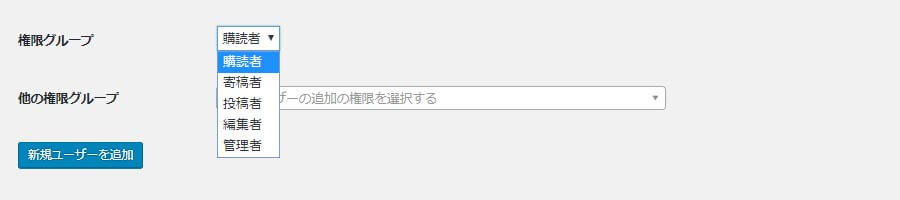
WordPressのユーザー権限とは、Wordpressの編集画面で何ができるかを設定するものです。権限によっては機能が制限されるので、サイト運営する上でのセキュリティ対策や誤投稿を防げます。
ユーザー権限の種類によってできることを一覧にまとめたので参考にしてください。
| 特権 管理者 |
管理者 | 編集者 | 投稿者 | 寄稿者 | 購読者 | |
|---|---|---|---|---|---|---|
| プロフィール設定 | 〇 | 〇 | 〇 | 〇 | 〇 | 〇 |
| 記事の編集・削除 | 〇 | 〇 | 〇 | 〇 | 〇 | × |
| ファイルアップロード | 〇 | 〇 | 〇 | 〇 | × | × |
| 自分の記事公開 | 〇 | 〇 | 〇 | 〇 | × | × |
| 自分の公開の記事管理 | 〇 | 〇 | 〇 | 〇 | × | × |
| 固定ページの管理 | 〇 | 〇 | 〇 | × | × | × |
| 非公開ページの管理 | 〇 | 〇 | 〇 | × | × | × |
| カテゴリー・コメント管理 | 〇 | 〇 | 〇 | × | × | × |
| 他ユーザーの記事管理 | 〇 | 〇 | 〇 | × | × | × |
| サイトカスタマイズ・削除 | 〇 | 〇 | × | × | × | × |
| ユーザー編集・設定管理 | 〇 | 〇 | × | × | × | × |
| プラグイン追加・管理 | 〇 | 〇 | × | × | × | × |
| ユーザーの追加・削除 | 〇 | 〇 | × | × | × | × |
| テーマ管理・設定 | 〇 | 〇 | × | × | × | × |
| インポート・エクスポート | 〇 | 〇 | × | × | × | × |
| WordPressの各種設定 | 〇 | 〇 | × | × | × | × |
それぞれのユーザー権限について解説していきます。
「特権管理者」のユーザー権限
特権管理者は、WordPressで複数のサイトを運営していてマルチサイト有効化に設定している場合にのみ設定できるユーザー権限です。
マルチサイト有効にしている場合は、
- WordPress自体の設定・アップデート
- ユーザー追加と編集・削除
は、特権管理者のユーザーしか編集できません。
「管理者」のユーザー権限
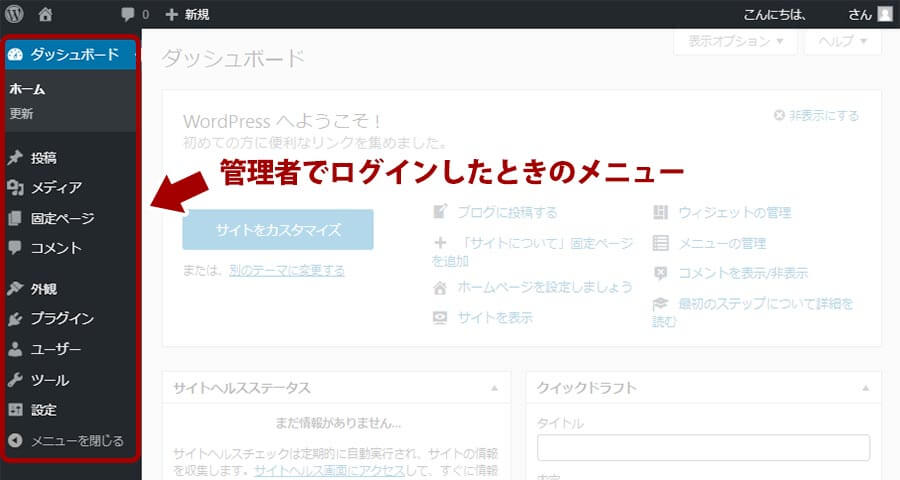
管理者は、WordPressで1つのサイトを運営している場合の最高権限です。できることは特権管理者と同じです。特権管理者・管理者でログインしたときは、左メニューに表示される項目が多いです。
「編集者」のユーザー権限
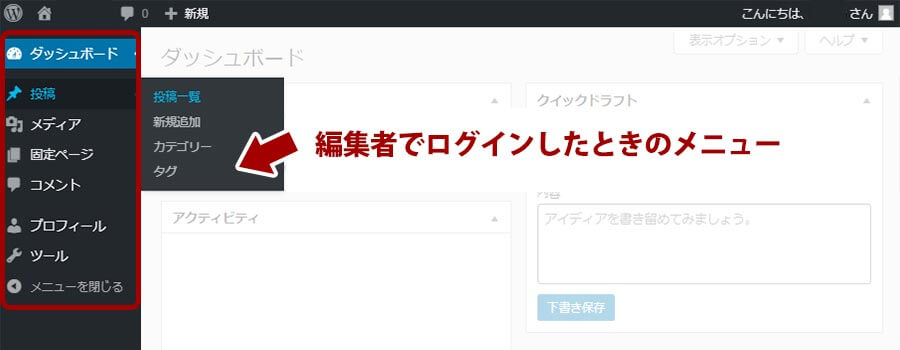
編集者は、記事・固定ページ・カスタム投稿の新規追加、編集、削除をすることが可能な権限グループです。他のユーザーが作成した投稿に対しても同様の権限を持っています。カテゴリやタグ、メディアの設定も可能です。
ただし、WordPressのテーマやプラグイン、ウィジェット、各種設定について変更することはできません。ログイン後の画面の左メニューからも項目が消えています。
編集者は、一般的にWordPressのコンテンツ管理者に付与する権限となります。自社メディアであれば、正社員のメンバーに与える権限になるかと思われます。
「投稿者」のユーザー権限
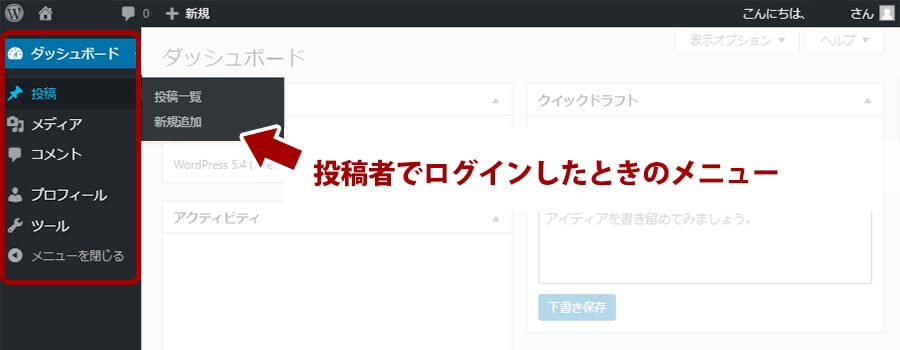
投稿者は、自身で記事の投稿、メディアライブラリへの画像ファイルのアップロードが可能な権限グループです。自分が投稿した記事であれば、編集や削除もできます。
しかし、他のユーザーが投稿した記事の編集や画像の削除はできません。契約社員などの専属ライターに与える権限と思って良いです。
「寄稿者」のユーザー権限
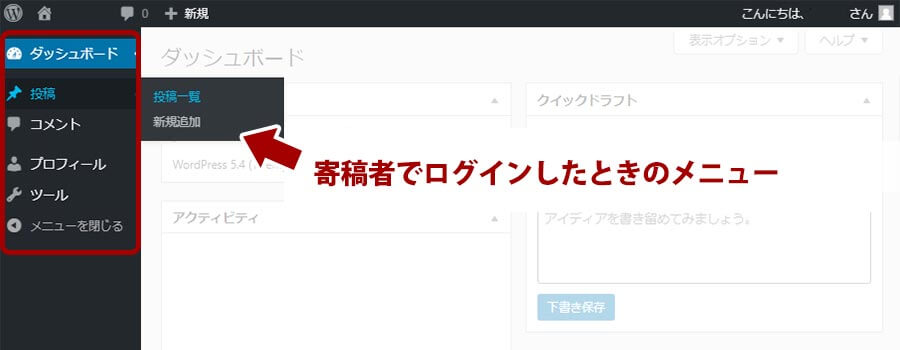
寄稿者は、記事の投稿は可能ですが、自分の判断で記事を公開することができません。
「レビュー待ちとして送信」となり、記事を公開できる権限を持つ編集者や投稿者などが、寄稿者の投稿した記事の内容を確認し、問題がなければ公開をするという手順を踏むことになります。
また、投稿者同様に、他のユーザーが投稿した記事の編集、削除ができないことに加えて、寄稿者はメディア(画像ファイル等)のアップロードもできません。
ライターが複数いる会社に業務委託を依頼して、記事だけもらうときなどに不要する権限です。
「購読者」のユーザー権限
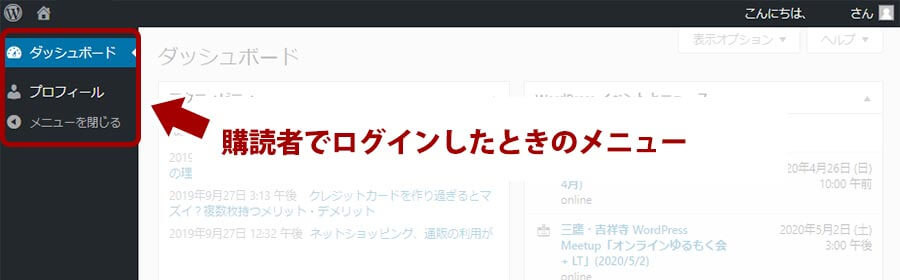
購読者は、「ユーザーのみコメントできる」設定にしてある記事に対して、コメント投稿が可能な権限グループです。
そのほか、管理画面から自身のプロフィールを編集でき、会員制サイトの作成やユーザー限定記事を公開する場合に活用します。
WordPressのユーザー権限は最低限に抑える

WordPressの権限グループは最低限に抑えたほうがいいです。全ユーザーを管理者権限にしたり、無闇に編集者権限を与えたりする行為は、セキュリティの観点からハイリスクだからです。権限を付与するのが面倒という理由で、全員に同じIDとパスワードを渡してしまうのはもっての他です。
悪意のある「管理者」によって、webサイトをダウンさせられたり、投稿記事を別企業のサイトにリダイレクトされる懸念があります。誤操作によるエラーも考えられます。
また、外部ライターが作成した記事が正しい情報かを確認する前に公開されてしまう、などのトラブルにもつながります。そういったことを防ぐためにも、各ユーザーの役割に応じて利用できる機能グループを制限する必要があるのです。
WordPressの操作に不慣れな外部ライターなどをアサインさせる際も、機能が制限されている権限のほうが良いです。操作に迷うことなく記事の執筆に集中してもらうことが可能になります。
「特権管理者・管理者」はWebサイトの運営責任者に限定
WordPressでwebサイトを作成した場合、管理者は責任者やメインプログラマーなど、少人数に限定しましょう。
権限グループが管理者の場合、WordPressのテーマファイルエディタ(CSSやPHP)を変更できます。テーマファイルエディタの修正でミスがあるとwebサイト全体に影響が及び、大きなトラブルにつながる可能性が高いです。
また、管理者は権限グループ自体を操作できます。極端な話、自分の好きな人に管理者権限を与えたり、社外の人間を編集者にしたりすることが可能なので要注意です。
「編集者」は社内ライター
「編集者」は、自他問わず記事の公開・編集・削除が可能なので、社内ライターに限定したほうが安心です。
外部ライターが作成した記事をチェックし、問題なければ公開するなど、基本的なwebサイト運営に十分対応できます。
「投稿者」は専属ライター
「投稿者」は、自身が作成した記事の編集・公開・削除ができます。契約社員・派遣社員・業務委託の専属ライターなどに付与すると良いです。機能制限があるので、他ユーザーが公開した記事は触れません。
「寄稿者」は外部ライター
記事作成を外部ライターに依頼するなら寄稿者権限が安全です。寄稿者は、記事の執筆(下書き保存)はできますが、公開作業は権限がないからです。
編集者のチェックが入った後、編集者以上の権限を持った人が公開作業を行います。意図せぬ内容のまま公開してしまうなどの誤投稿を防げます。
新規ユーザーをWordPressの権限グループに追加する方法
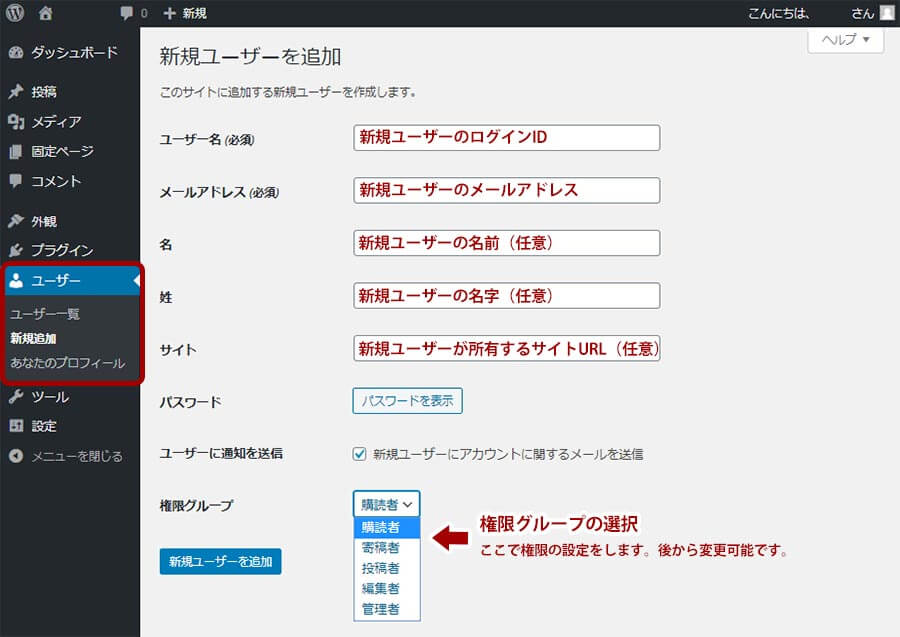
WordPressの権限グループに新規ユーザーを追加する方法は、主に4ステップです。
- 管理者権限のアカウントでログインする
- 「ユーザー>新規追加」に進む
- 新規ユーザーの情報を入力する
- 設定したい権限を選択後に「新規ユーザーを追加」
新規ユーザーがログインする際、ユーザー名とパスワードのほか、メールアドレスが必須です。新入社員や外部ライターに権限付与する場合は、事前にメールアドレスを作成しておきましょう。
WordPressの既存ユーザーの権限設定を変更する方法
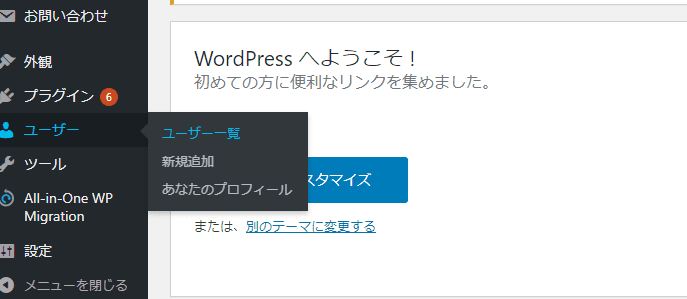
WordPressの既存ユーザーの権限グループを変更する方法を解説します。具体的には以下の流れです。
- 管理者権限でWordPressにログイン
- 左のメニューから「ユーザー→ユーザー一覧」を選択
- 該当ユーザーの「編集」をクリック
- 各種設定を行う
- 「ユーザーを更新」をクリック
管理者権限でのログインや、各種設定について画像付きで解説していきます。
管理者権限でログイン
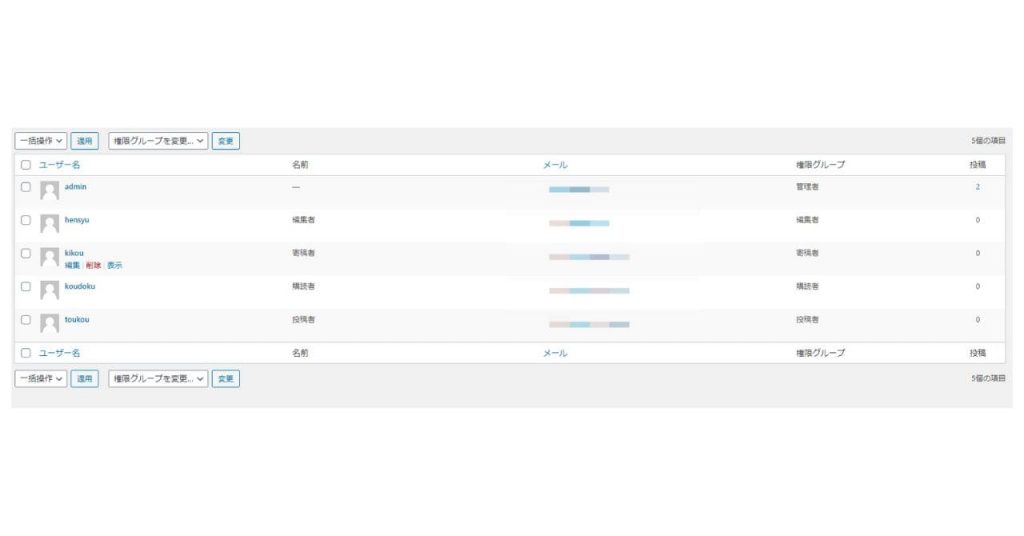
管理者権限でログインしたら、左メニューから「ユーザー一覧」を開いてください。一覧が表示されたら、権限を変更したいユーザーにカーソルを合わせ「編集」をクリックすれば設定画面が表示されます。
個人設定
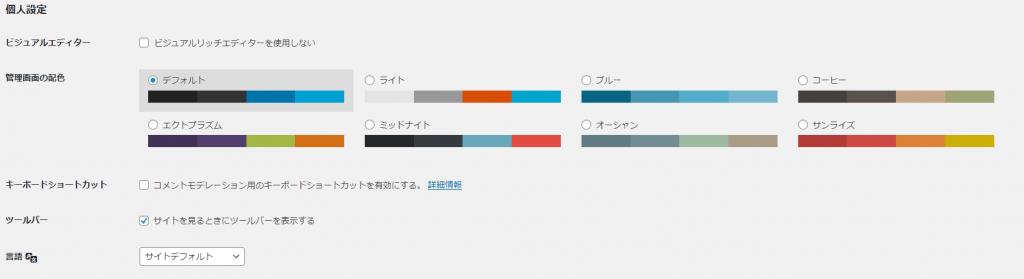
ユーザー権限の個人設定では、ビジュアルエディターのON/OFFを変更できます。他にも、管理画面の配色やショートカットの設定などが可能です。
名前
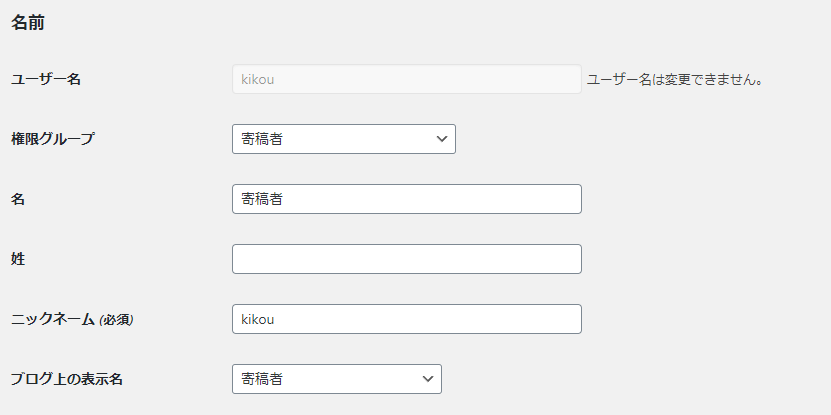
名前の設定画面では、権限グループやニックネームの変更ができます。既存メンバーのユーザー権限を変更するときに主に使用します。
連絡先情報
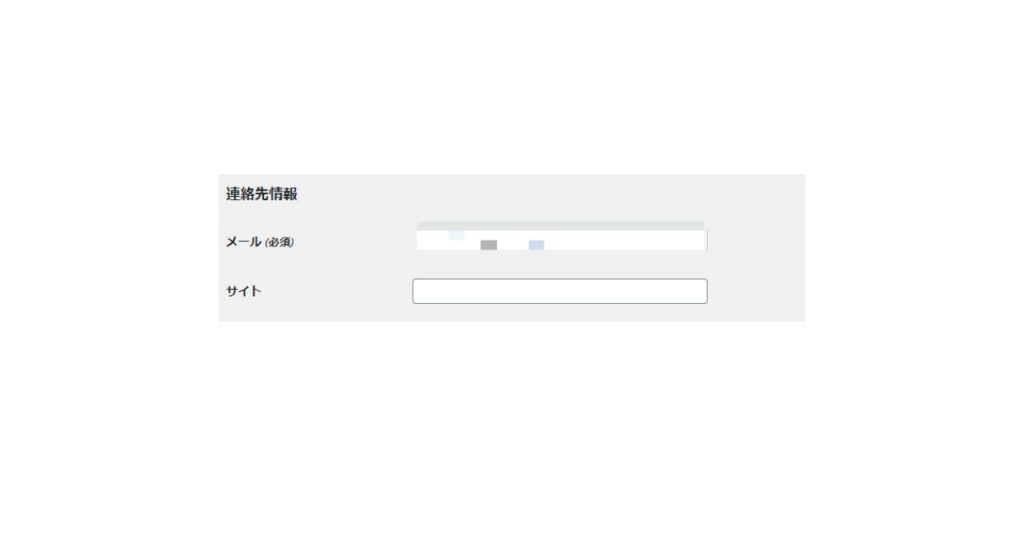
連絡先情報は、仕事で使うメールアドレスが変更になった際に使います。
ユーザーについて
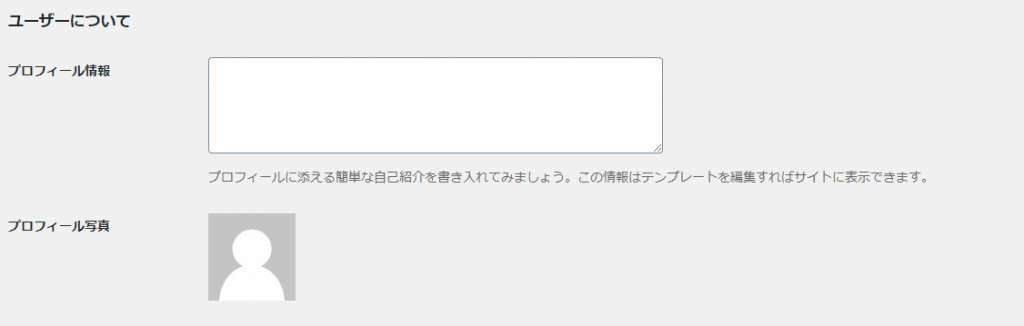
連絡先情報では、プロフィール設定を行います。記事の監修者などでプロフィールをWebサイトに出すときに利用するかと思われます。
アカウント管理
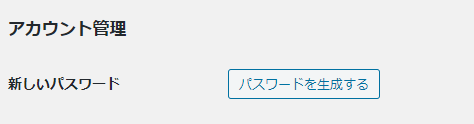
アカウント管理では、ログイン時に使用するパスワードを新しく生成できます。
その他:デフォルトの権限設定を変更
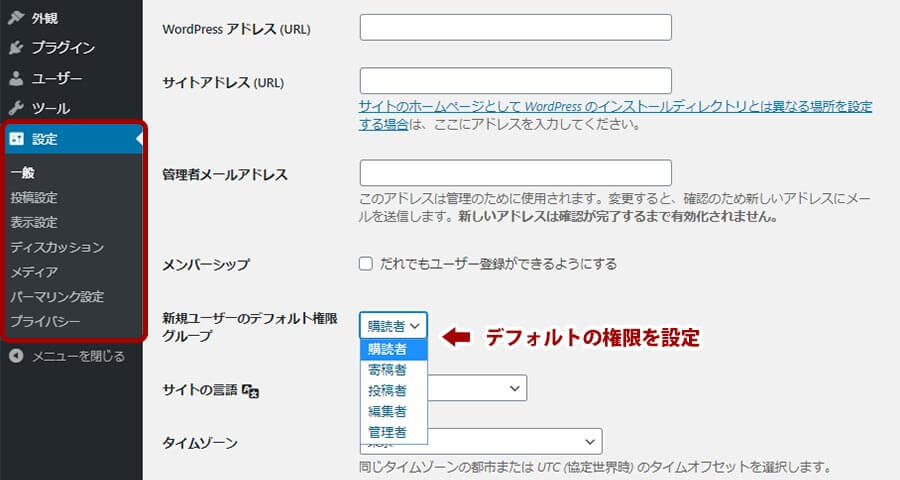
WordPressの設定タブの、一般にある「新規ユーザーのデフォルト権限グループ」という項目で、デフォルトの権限を変更できます。(初期設定は購読者)
新規ユーザーを頻繁に追加する場合、毎回選択をしていると誤った選択をするリスクが高くなります。利用頻度が多く、かつセキュリティ上問題のない権限を設定しておきましょう。
WordPressのプラグインでユーザー権限をカスタマイズできる
WordPressで用意されている権限は6種類のみですが、プラグインを利用することで、さらに細かく権限を設定、カスタマイズできます。
例えば、「寄稿者権限だけど画像のアップロード機能は欲しい」「編集者権限のユーザーに新規ユーザー作成もお願いしたい」などです。
権限のカスタマイズは「User Role Editor」がおすすめ
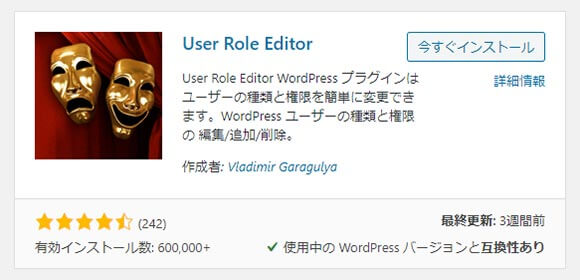
WordPressのユーザー権限をカスタマイズするのにおすすめのプラグインは「User Role Editor」です。
新しい権限を作成できたり、ユーザーごとに詳細な権限を付与するなどカスタマイズしやすいです。一部英語ですが、必要な部分は日本語化もされています。
「Adminimize」プラグインもカスタマイズできる
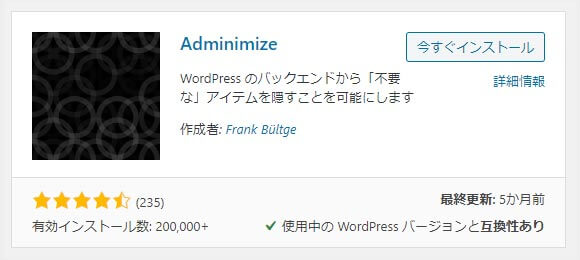
ユーザーの権限ごとに、表示するメニューを細かく設定できるプラグインです。ツールバーやサイドメニューの表示・非表示の制御ができるようになります。
ユーザーに不必要な個所を非表示にすることで、誤操作を未然に防いだり、Wordpressの操作に慣れていない人に使いやすいよう、メニュー項目を絞ることが可能です。
ユーザー権限を使いこなせばWordpressの運営がスムーズに!

複数人でWordpressを運営する場合、全体の管理責任者に加え、コンテンツ管理者・デザイン担当・記事執筆者など、それぞれの業務担当に対して適切な権限グループを設定するようにしましょう。
- 特権管理者・管理者」はサイトの運営責任者
- 「編集者」は社内ライター
- 「投稿者」は専属ライター
- 「寄稿者」は外部ライター
業務がスムーズになるだけでなく、セキュリティ面のリスク回避や、誤操作を未然に防ぐことにもつながります。
また、各々のユーザーの業務範囲を把握するうえでも、Wordpressの権限設定は重要です。管理者はそれぞれの権限の種類について理解しておくことをおすすめします。
RANKING ランキング
- WEEKLY
- MONTHLY
UPDATE 更新情報
- ALL
- ARTICLE
- MOVIE
- FEATURE
- DOCUMENT
