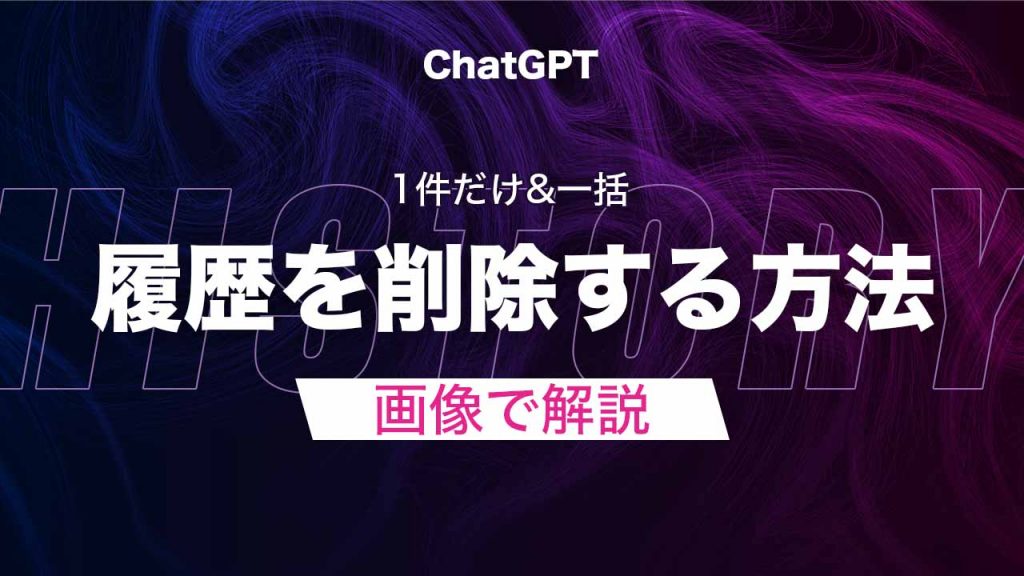
ChatGPTの履歴を削除する方法とは?一件・一括それぞれの方法を画像付きで解説!
ChatGPTを利用していると、履歴を削除したいと感じることがあるかもしれません。一件だけ削除したい場合もあれば、全件一括で削除したいという人もいるはずです。しかし、どうやって履歴を削除すればいいのか分からないという人も多いでしょう。
そこで、この記事ではChatGPTを利用したチャット履歴を削除する方法を、PC版とスマホアプリ版のそれぞれで紹介します。一件だけ履歴削除する方法と全件一括で削除する方法の両方を紹介するので参考にしてみてください。
また、ChatGPTにデータを学習されたくないときや、履歴は消したくないけれど人から見られたくないときなどに使える、履歴を削除しないで済む方法も紹介します。必要に応じて使い分けられるよう、あわせて読んでみてください。
目次
パソコン版でChatGPTの履歴を削除する方法

ここではパソコン版のChatGPTでこれまでのチャット履歴を削除する方法を紹介します。一件だけ履歴削除する方法と一括で全件削除する方法の両方を紹介するので、必要に応じて参考にしてみてください。
一件だけ履歴を削除する方法
まずは一件だけ履歴を削除する方法を紹介します。
ChatGPTで一件だけ履歴を削除する際は、消したいチャットタイトルの右側に表示される「…」のマークをクリックします。
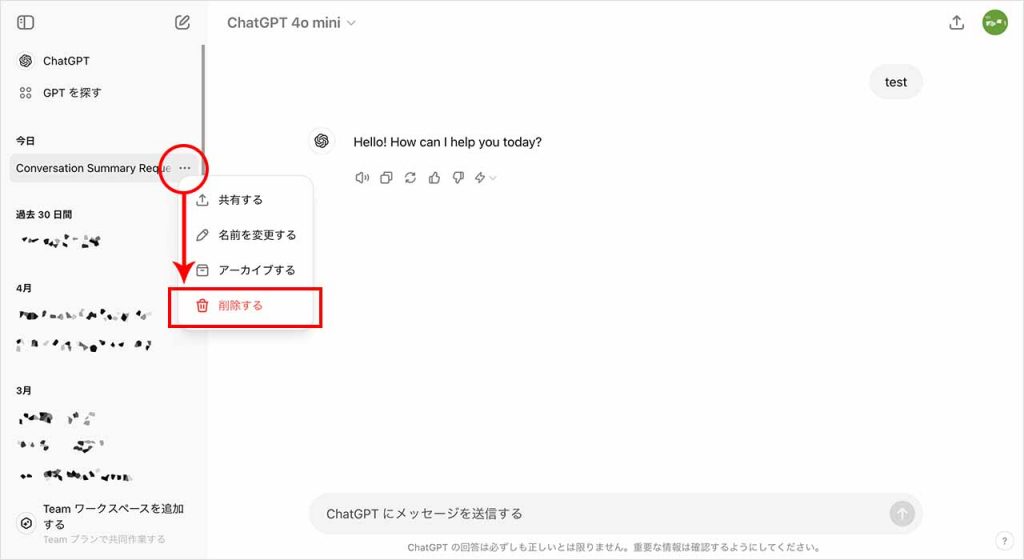
その後「削除する」という項目を選択してください。
すると「チャットを削除しますか?」という確認の文章が表示されるので、削除したい場合は再び赤い「削除する」のボタンをクリックします。
これらの作業を行うことで、消したいチャットだけ削除することが可能となります。
一括でまとめて履歴を削除する方法
続いて、一括でまとめて履歴を削除する方法を紹介します。
ChatGPTで一括でまとめて履歴を削除する際は、まず画面右上にあるアカウントのアイコンをクリックし、設定ページを開きます。
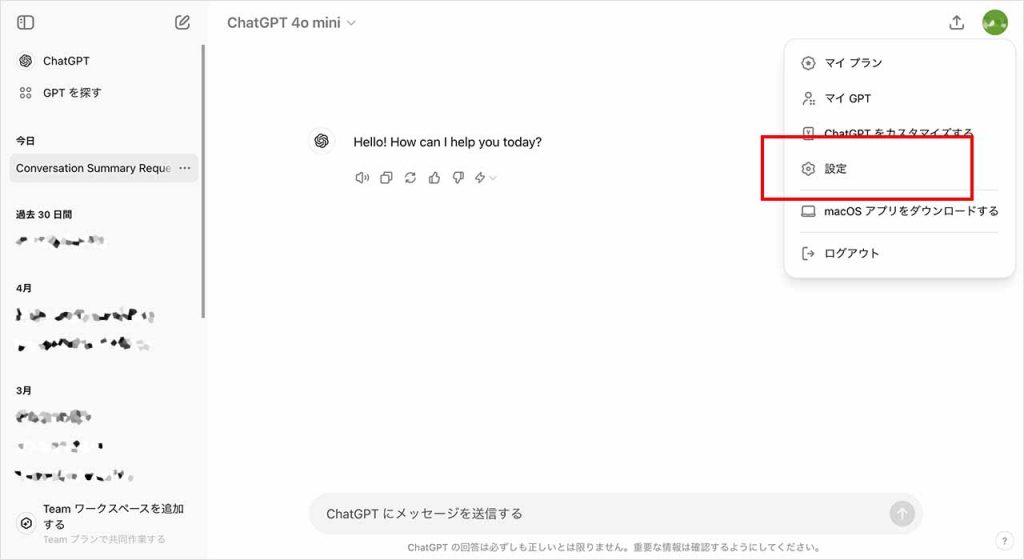
さまざまなメニューが表示される中で、「一般」のメニューを選択してください。その中に「すべてのチャットを削除する」と言う項目が出てきます。右側に赤い「すべて削除する」というボタンがあるのでクリックしてください。
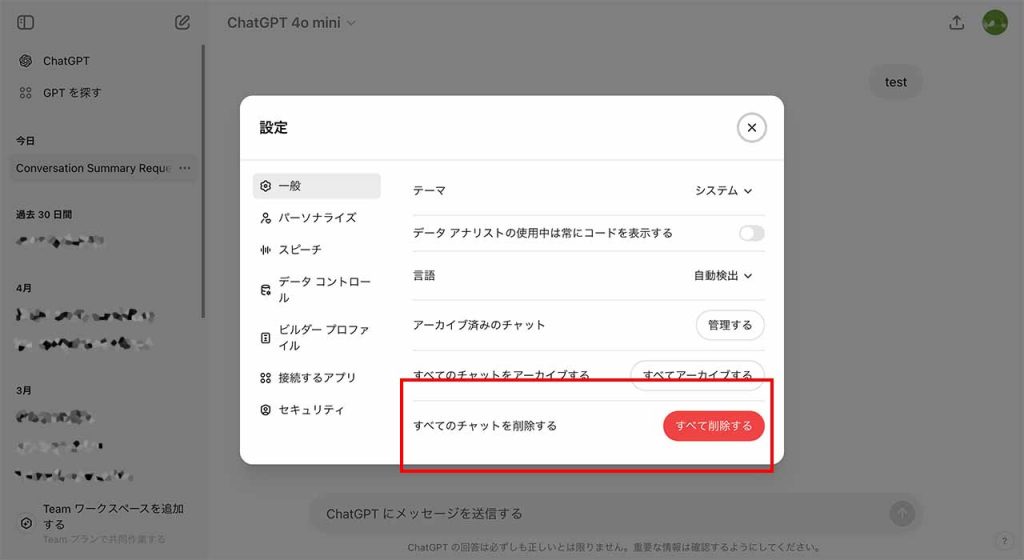
本当に削除して構わないのか確認する画面が出てくるので、削除する場合は「削除を確認」を選択します。
これで、すべてのチャット履歴を一気に削除することができます。
スマホアプリ版でChatGPTの履歴を削除する方法
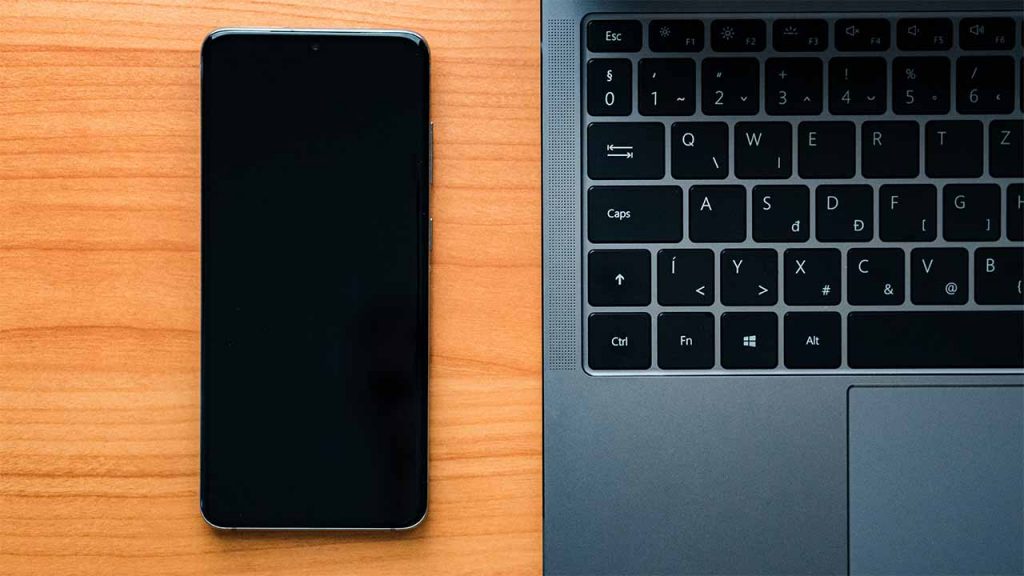
ここからは、スマホアプリ版でChatGPTのチャット履歴を削除する方法を紹介します。
PCでの削除方法を説明したときと同様に、一件だけ履歴を削除する方法と、全件一括で削除する方法の2種類を紹介します。スマホアプリ版とPC版とでは少しやり方が異なるので、ぜひ参考にしてみてください。
一件だけ履歴を削除する方法
まずはスマホアプリを開き、左側のサイドメニューから、削除したいチャットを見つけます。削除したいチャットを見つけたら、チャットのタイトル部分を長押ししてください。
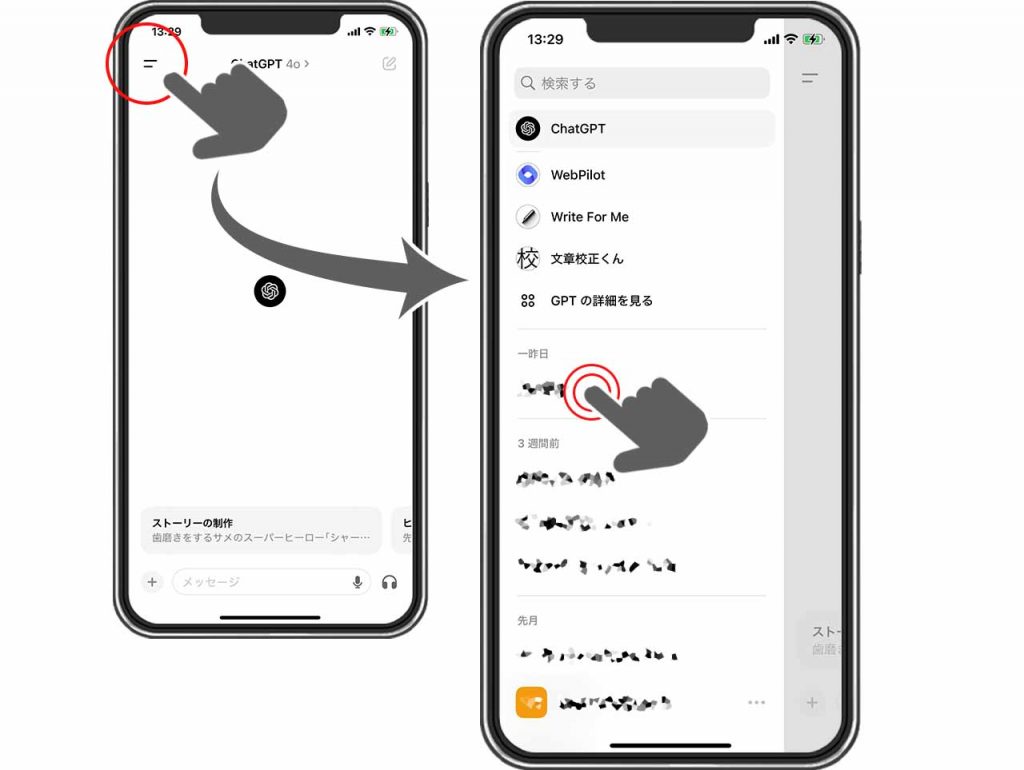
長押しすると、一番下に「削除する」という項目が出てくるのでタップします。
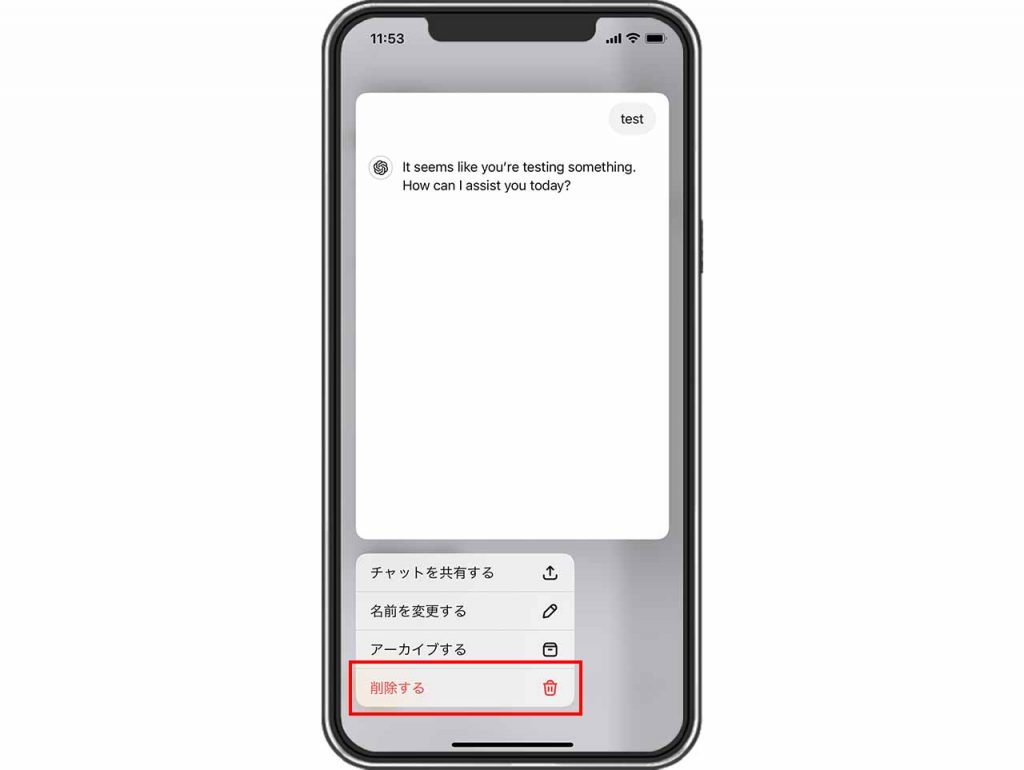
その後、本当に削除していいのかの確認画面が出てきます。削除する場合は「削除する」を選択してください。これで、スマホアプリ版での一件ずつのチャット履歴の削除が完了します。
一括でまとめて履歴を削除する方法
まずはスマホアプリのサイドメニューを開き、一番左下に表示されている、アカウント名の右側「…」をタップします。
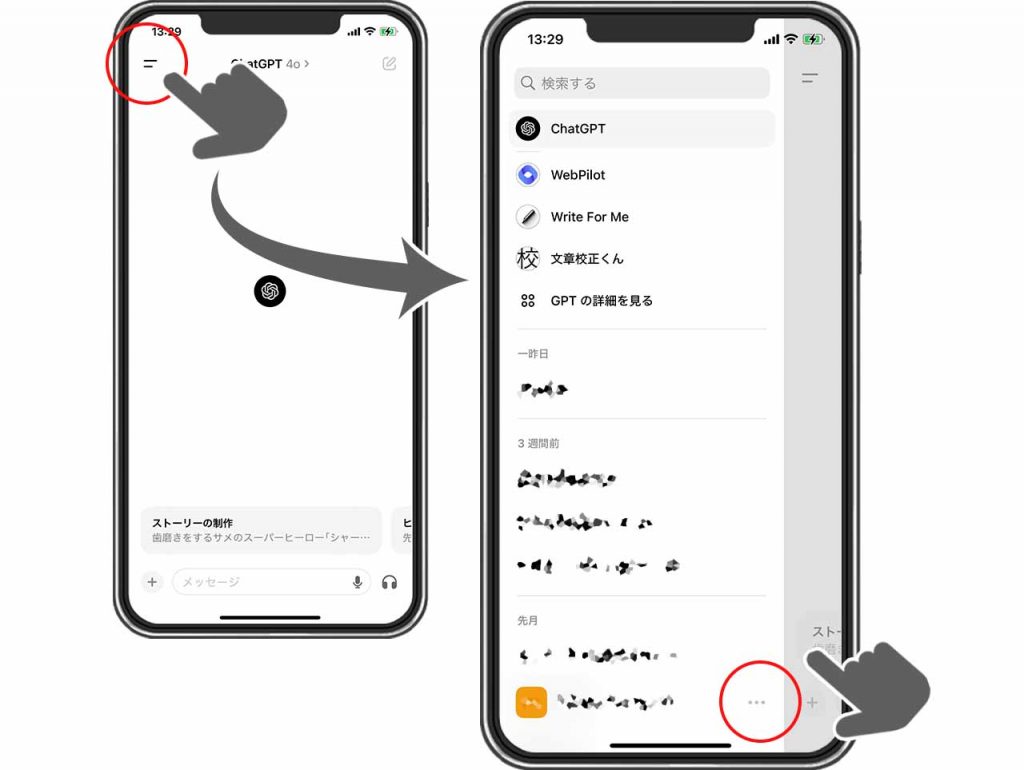
すると設定メニューが表示されるので、「データコントロール」を開きます。
データコントロールの画面が開いたら、「全てのチャットを削除する」という項目が出てくるので、タップしてください。
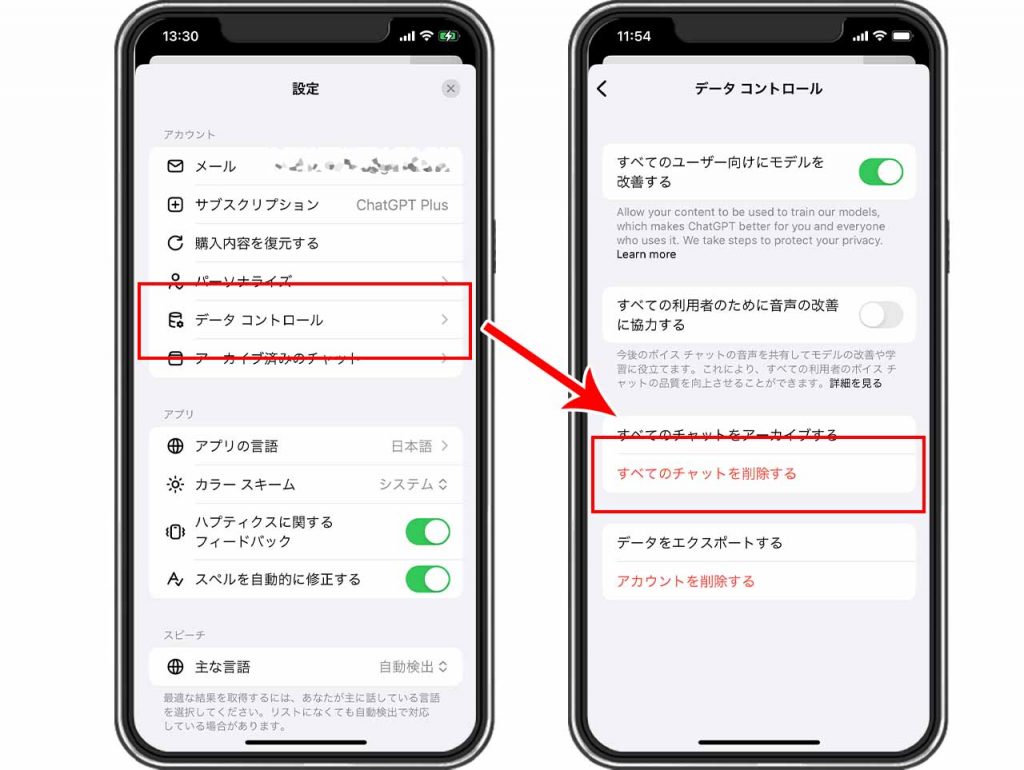
本当に削除しても構わないか確認画面が表示されるので、削除する場合は「確認する」を選択します。これで、一括での履歴削除が完了です。
ChatGPTは履歴を残しながら学習させない方法もある
ChatGPTには、履歴は残したまま、入力したデータを学習させないようにする機能も用意されています。
PC版の場合はマイアカウントのアイコンから「設定」を開き、「データコントロール」を表示させてください。一番上にある「すべての人のためにモデルを改善する」をオフにすることで、データ学習を停止させることができます。
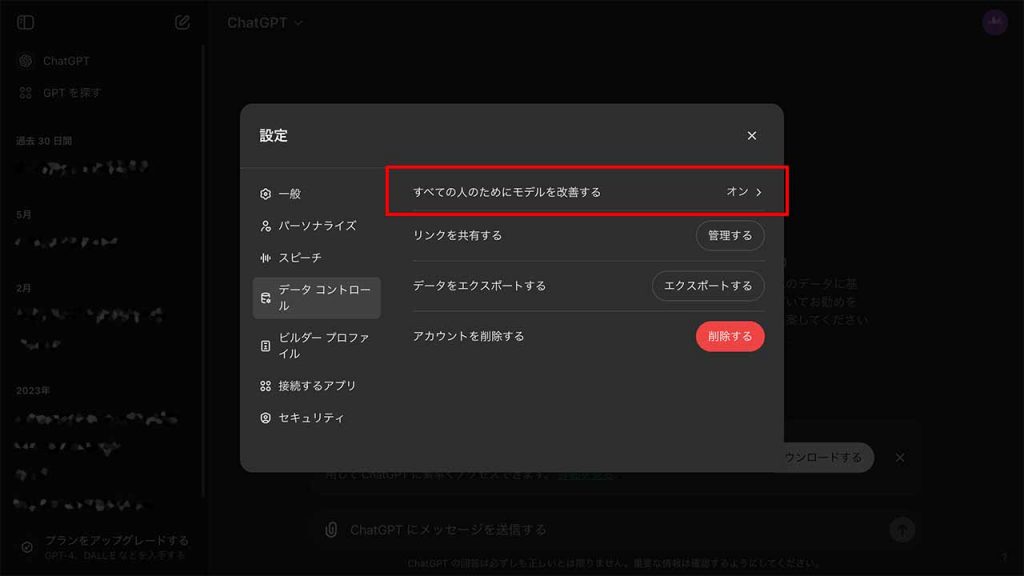
スマホアプリ版の場合は、サイドメニュー左下のアカウント名の横「…」をタップし、「データコントロール」を開きます。一番上にある「すべてのユーザー向けにモデルを改善する」をオフにすることで、PC版と同様にデータ学習の停止ができるようになります。
この方法だと履歴は残しておけるので、学習させるのに抵抗があるという人は、ぜひ試してみてください。
ChatGPTの履歴を削除するときの注意点
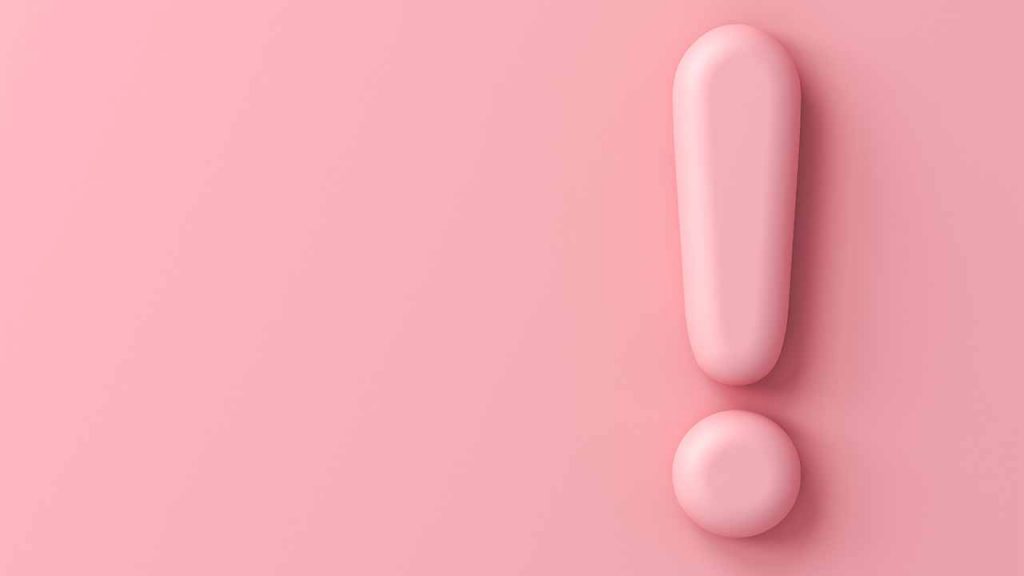
ChatGPTの履歴は1件でも全件でも削除することが可能です。PC版とスマホアプリ版でやり方は少々異なりますが、面倒な作業が必要なく、すぐに削除することができます。
とはいえ、ChatGPTの履歴を削除するときには注意しなければならない点もいくつかあります。具体的には次の3つです。
- 削除した履歴は復元できない
- 重要な情報は別に保存しておく必要がある
- 履歴削除ではなくアーカイブする方法もある
これらの注意点をよく理解したうえで、ChatGPTの履歴削除を実行するようにしてください。さっそく、それぞれの注意点について紹介します。
削除した履歴は復元できない
ChatGPTで一度削除してしまった履歴は、もう二度と復元することができません。そのため履歴削除を行う場合は、本当に削除していいのかをもう一度考えてから削除ボタンを押すようにしましょう。
たとえば「内容が気に入らなかったから削除する」「人に見られたら嫌だから削除する」などの理由があるはずです。しかし、削除する際にもう一度内容を確認してみてください。削除すべきではなかった大事な情報や回答が含まれているかもしれません。
一件ずつ削除する場合は押し間違いにも注意が必要です。特にスマホアプリ版は、タイトルを長押しして削除を選択するので、そもそも消したいチャットが間違っていたというケースも考えられます。必ず内容をチェックしてから削除を実行するようにしましょう。
重要な情報は別に保存しておく必要がある
ChatGPTの履歴は一度削除したらもう二度と復活させることができないため、重要な情報があるなら、別に保存しておく必要があります。
ChatGPT内に保存機能があるわけでもないので、メモ帳やドキュメントなどにコピーして保存しておくようにしてください。
たとえば何度も使うプロンプトや、仕事などに活用したチャット履歴、「これだけはとっておきたい」という重要な解答などがあげられます。うっかり保存前に消してしまっても後から復活することはできないので注意が必要です。
日ごろからChatGPTの重要な解答ややり取りをメモに残しておく習慣をつけておくと、万が一謝って履歴を削除してしまった場合にも慌てず済むのでおすすめです。
履歴削除ではなくアーカイブする方法もある
ChatGPTには、履歴削除ではなく、チャットをアーカイブしておくという方法もあります。チャットのアーカイブとは、チャットを整理したいときに便利な機能です。
アーカイブした場合、一見すると削除したように見えますが、履歴はしっかり保存されているため、後からアーカイブされたチャットを見ることができます。たとえば履歴は保存しておきたいけれど、頻繁に使うわけではないので整理しておきたいという場合に便利です。
PC版の場合はアーカイブしたいチャットの横に表示された「…」をクリックし、「アーカイブする」を選択することでアーカイブができます。設定メニューの「一般」から、アーカイブの管理を選択すれば、いつでもアーカイブしたチャットが確認可能です。
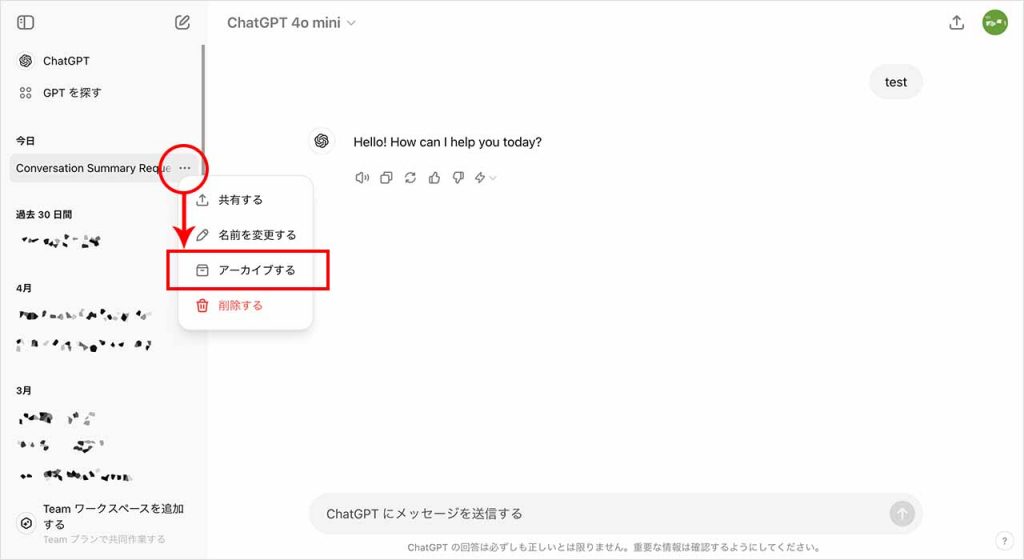
スマホアプリ版の場合も、サイドメニューでアーカイブしたいチャットのタイトルを長押しし、「アーカイブする」をタップするとアーカイブが完了します。設定画面の「アーカイブ済みのチャット」から、いつでも確認可能です。
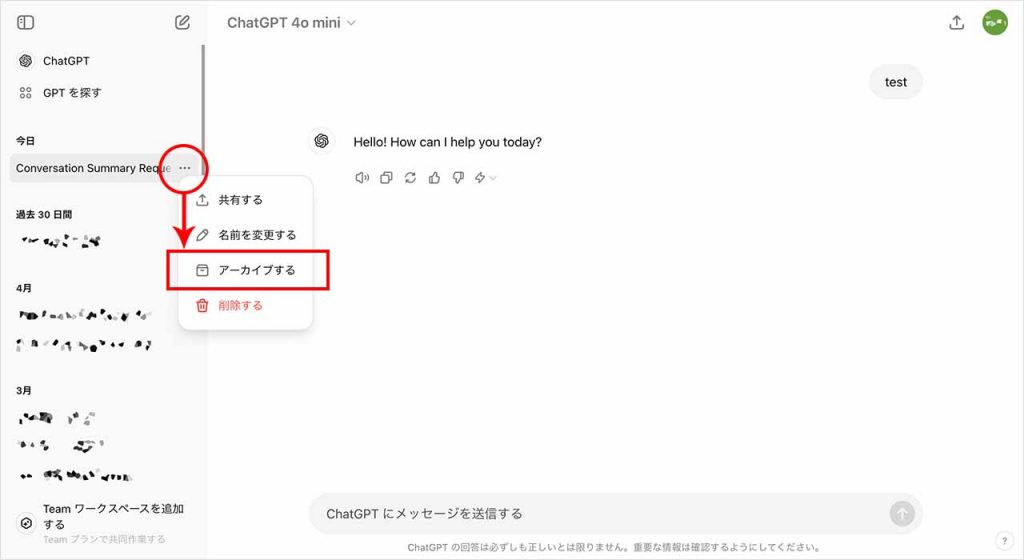
人に見られたくないから隠したいというときにも有効な方法なので、必要に応じて使い分けてみてください。
ChatGPTの履歴を削除してデータを整理しよう
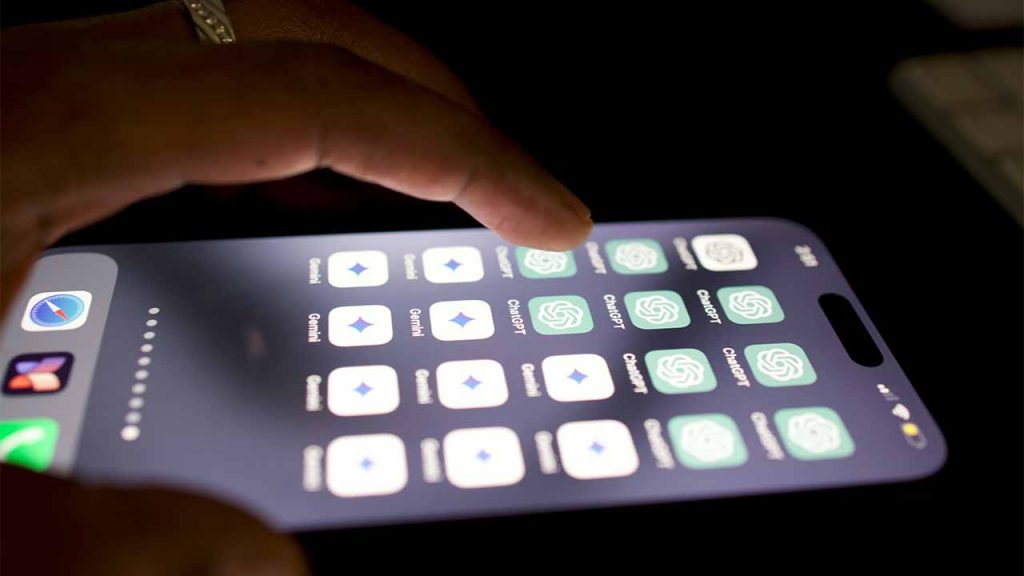
ChatGPTの履歴削除は、数回のクリックやタップですぐに実行できてとても簡単です。チャットを整理したいとき、他人に見られたくないときなどに、ぜひ今回紹介した履歴削除の方法を試してみてください。
その一方で、履歴の削除には「消したら復活できない」という注意点もあります。履歴を削除する前には必ず、重要なデータが含まれていないかなどを確認するようにしましょう。必要に応じてメモを取っておくと安心です。
また、履歴を削除せずにアーカイブしておく方法なら、履歴はそのままに、画面からチャットを消すことができます。大事なチャットだけど人には見せたくないなどというときにも有効な方法なので、必要に応じて試してみてください。
RANKING ランキング
- WEEKLY
- MONTHLY
UPDATE 更新情報
- ALL
- ARTICLE
- MOVIE
- FEATURE
- DOCUMENT
-
NEW ARTICLE
2025/07/01
ホームページで集客できない原因とは?効果が出るまでの期間や改善案を解説
CMS・サイト制作サイト運用
- 集客
-
ARTICLE
2025/02/12( 更新)
ホームページでやってはいけないこと25選!失敗しないための注意点を解説
CMS・サイト制作
-
ARTICLE
2025/02/13( 更新)
ホームページの更新代行を依頼するメリット・デメリット!費用相場や業者の選び方を解説
CMS・サイト制作サイト運用
-
ARTICLE
2022/07/19( 更新)
集客に強いホームページの効果とは?制作方法や成功させるコツを大公開
CMS・サイト制作サイト運用
- 集客
