
【保存版】ギガファイル便の使い方を解説!無料の理由や安全性についても紹介
ギガファイル便(GigaFile)とは、完全無料で使える大容量ファイル転送サービスです。ユーザー登録不要・最大100日期限・ファイル個数無制限などのメリットが多く、個人から企業まで使っている人は多いはずです。
そこで本記事では、ギガファイル便とはどういうサービスかを特徴を交えて解説します。ブラウザ版・アプリ版のギガファイル便の使い方はもちろん、安全性や注意点についても紹介しています。以下の動画でもピックアップしているので、あわせて参考になれば幸いです。
目次
ギガファイル便とは
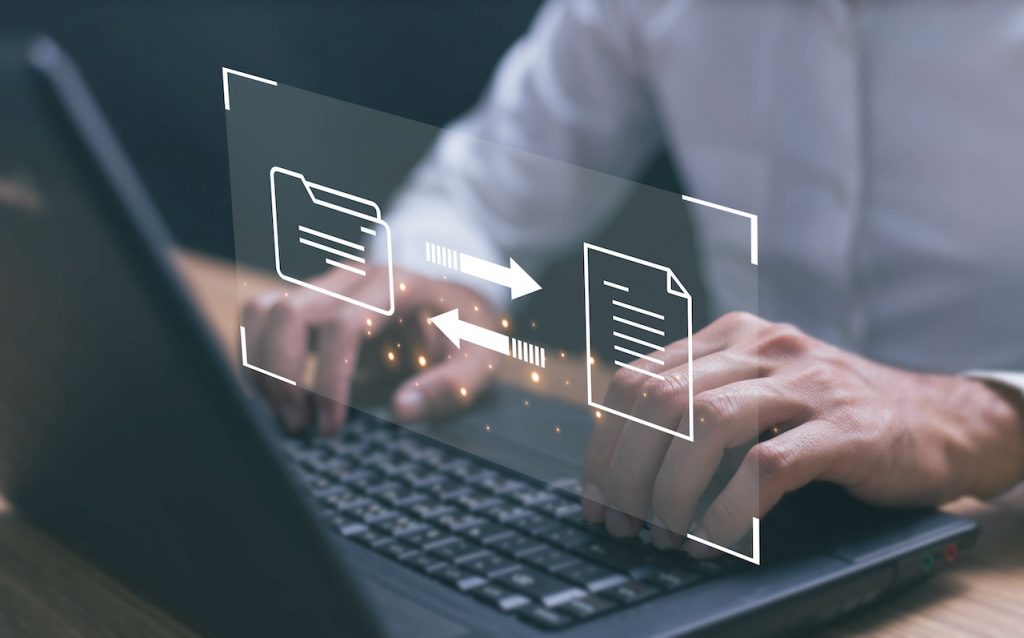
ギガファイル便(GigaFile)とは、ユーザー登録不要かつ完全無料の大容量ファイル転送サービスです。大容量と謳うだけあって、1ファイル300GBまで転送可能です。パソコン・スマホ・タブレットなどあらゆるデバイスで利用できます。
1ファイルずつの転送も可能ですし、フォルダにまとめて圧縮してアップロードしても大丈夫です。ファイルをダウンロードし、発行されたダウンロードURLを相手に送るだけなので操作も簡単です。後ほど使い方を画像付で紹介するので、そちらも併せて参考にしてください。
無料で利用できる理由
ギガファイル便が完全無料で利用できる理由は「広告収入」があるからです。ギガファイル便のトップページを開くと、複数の広告が表示されるのが煩わしいと感じるかもしれませんが、広告があるからこそファイル転送サービス自体が無料で使えます。そして、国内サーバーかつ自社管理で運用コストを抑えていることも無料で使える理由の1つです。
ギガファイル便で送れるデータの種類
ギガファイル便は、拡張子関係なくあらゆるデータを送信できます。テキスト・画像・動画・PDFなど、データの種類に制限はありません。
ただし、送れるファイルはデバイスに保存されているものだけです。ソフトやアプリのファイルは、1度書き出して保存する必要があります。また、受け取る相手が対応している拡張子かも確認しておきましょう。
ファイル転送容量は300GBまで
データの種類に制限はありませんが、転送容量には制限があります。1ファイル300GBまでです。送りたいファイルが300GBを超えた場合は、それ以下に収まるように圧縮・分割などで対策してください。なお、1ファイルの容量制限がありますが、個数や利用回数は無制限です。
ファイル保持期間は最大100日
2024年8月時点で、ギガファイル便のファイル保存期間は最大100日間です。3日・5日・7日・14日・30日・60日・100日の7種類で保存期間を設定できます。保存期間を過ぎるとファイルは自動削除されます。セキュリティが不安な場合は期限を短くする、それ以外はできる限り最大にするなどで使い分けると良いです。
ギガファイル便の使い方:ブラウザ版
ギガファイル便のブラウザ版は、パソコン・タブレット・スマホ(Android)から利用可能です。UIがシンプルなので初見でも使いやすいですが、さらにわかりやすいように画像付きで解説していきます。
ファイルのアップロード方法
ブラウザ版のギガファイル便でファイルをアップロードする際は、以下の4つの方法があります。
- アップロード方法①:ドラッグ&ドロップ
- アップロード方法②:「ファイル選択」を利用
- アップロード方法③:複数のファイルを個別選択
- アップロード方法④:複数ファイルを1つにまとめる
各アップロード方法について解説していきます。
アップロード方法①:ドラッグ&ドロップ
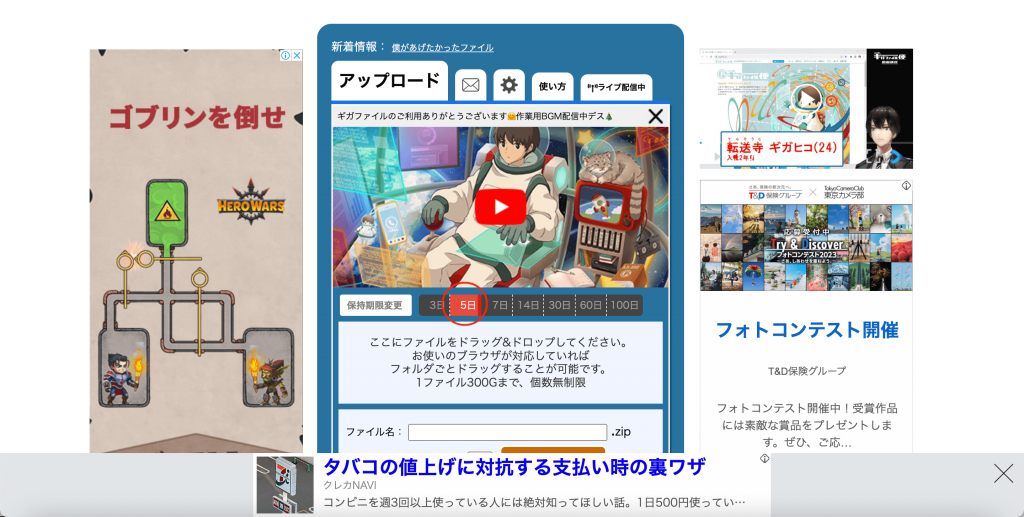
「ギガファイル便」のサイトを開くと、ファーストビュー下あたりに画像のようなものが表示されます。その部分の「保持期間変更」で、ファイル保存期間を選択してください。
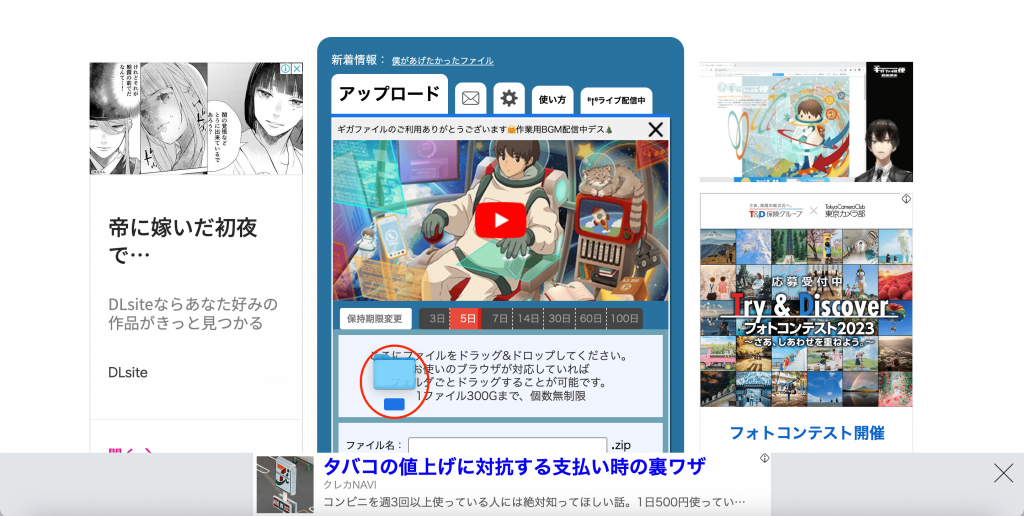
次に、保持期間変更のすぐ下にある「ここにファイルをドラッグ&ドロップ」の部分に、デバイスに保存されているファイルを載せてください。画面2分割などでファイルをドラッグ&ドロップするだけです。そうすると、自動的にファイルのアップデートが始まります。
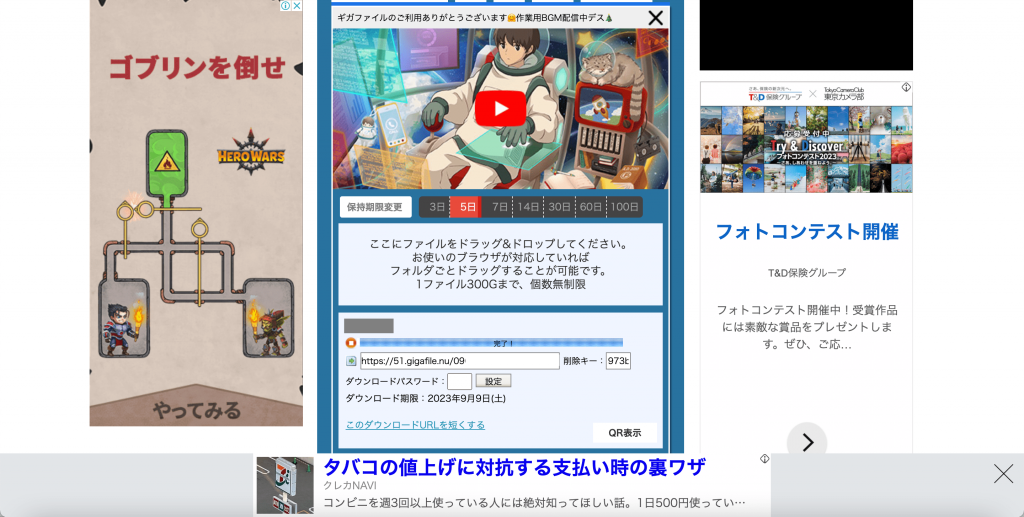
アップデートが完了すると、ダウンロードURLが発行されます。このURLを相手に送れば、ファイル転送完了です。
アップロード方法②:「ファイル選択」を利用
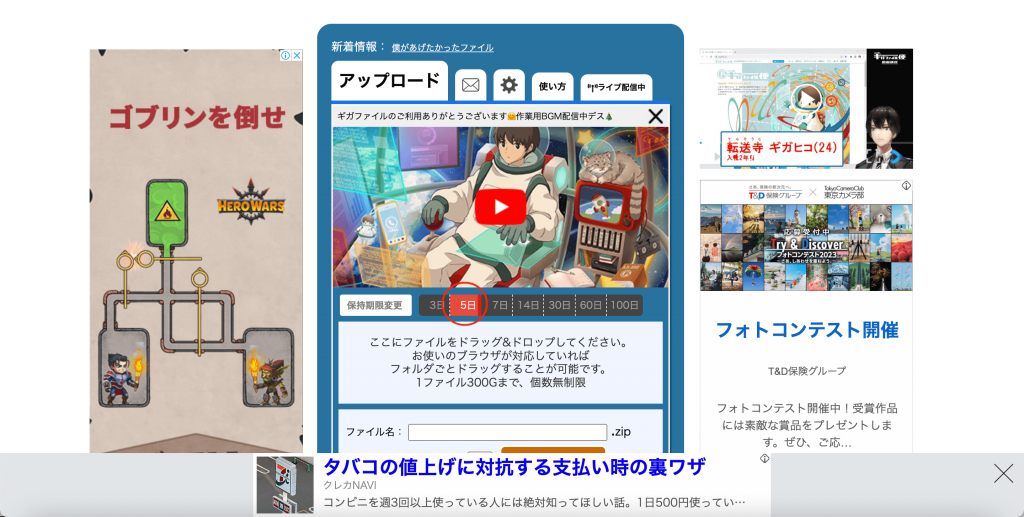
スマホでブラウザ利用する際や、画面2分割が面倒な場合は「ファイル選択」を利用しましょう。まず先に、ファイル保持期間を選択します。
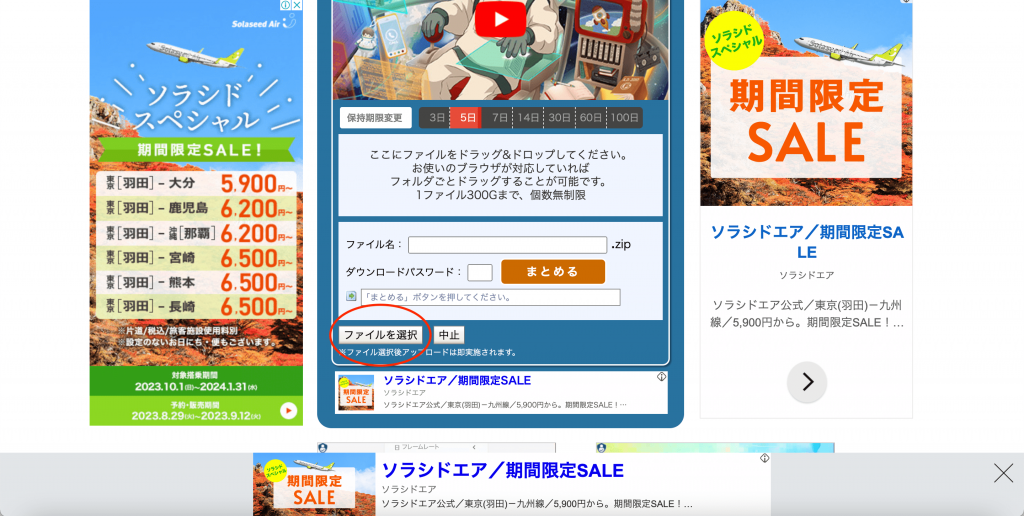
左下の方にある「ファイルを選択」ボタンをクリックして、アップデートしたいファイルを選んでください。その後、自動的にファイルのアップデートが開始されます。
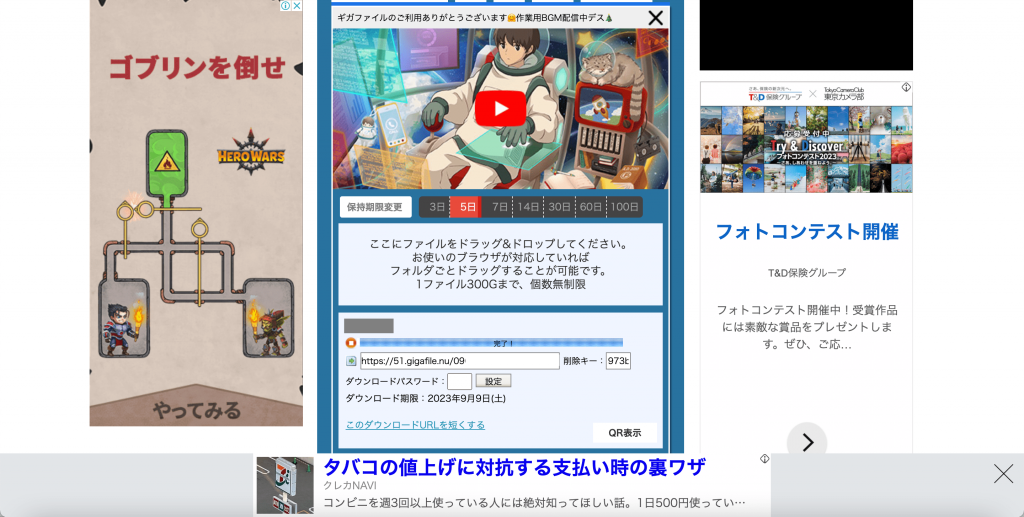
ダウンロードURLが発行されたら、アップデート完了となります。
アップロード方法③:複数のファイルを個別選択
パソコン・スマホ含めて、アップロードしたいファイルが複数ある人向けの使い方を解説していきます。「保持期間選択→ファイルを選択」までの流れは先述通りです。
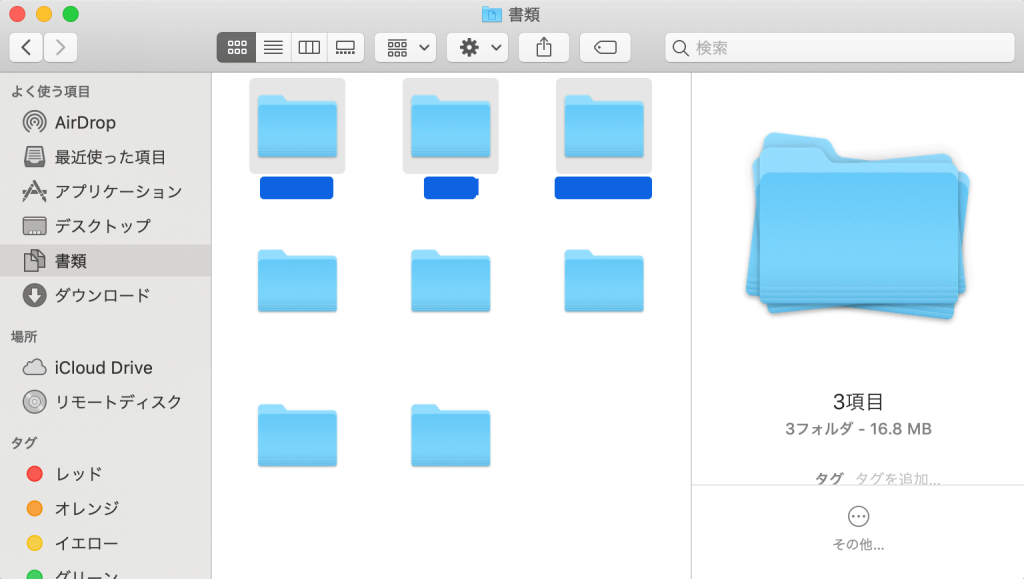
ファイル選択時にCtrlキー(Macの場合はcommandキー)を押しながらアップロードしたいファイルを複数選択してください。スマホの場合は、複数タップ(チェック)で同時選択可能です。
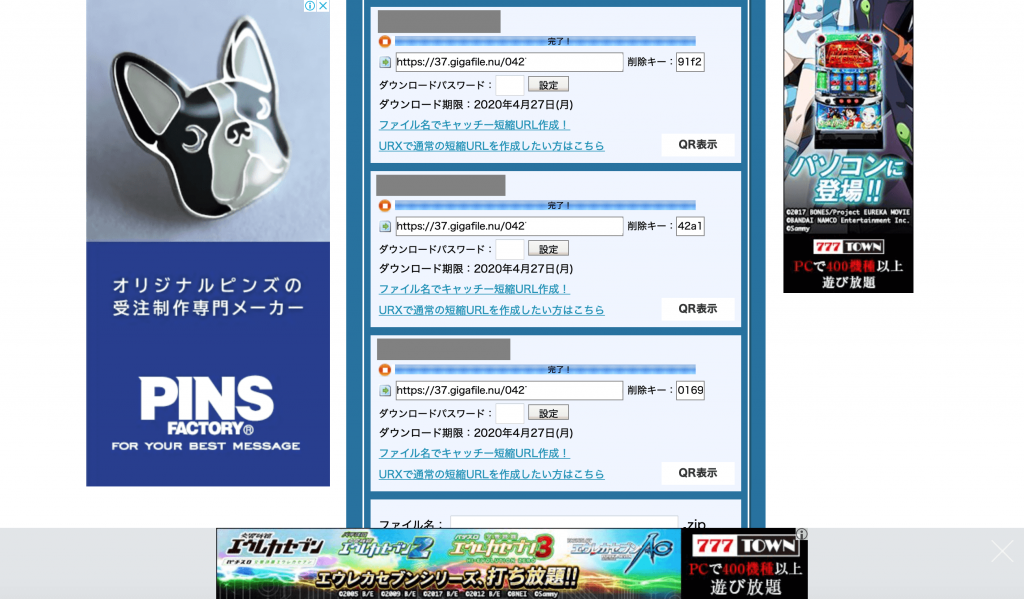
選択した複数のファイルが、同時にアップロードされます。ダウンロードURLは、1ファイルにつき1つ発行されます。
アップロード方法④:複数ファイルを1つにまとめる
複数アップロードしたファイルのダウンロードURLを1つにまとめる方法を解説していきます。
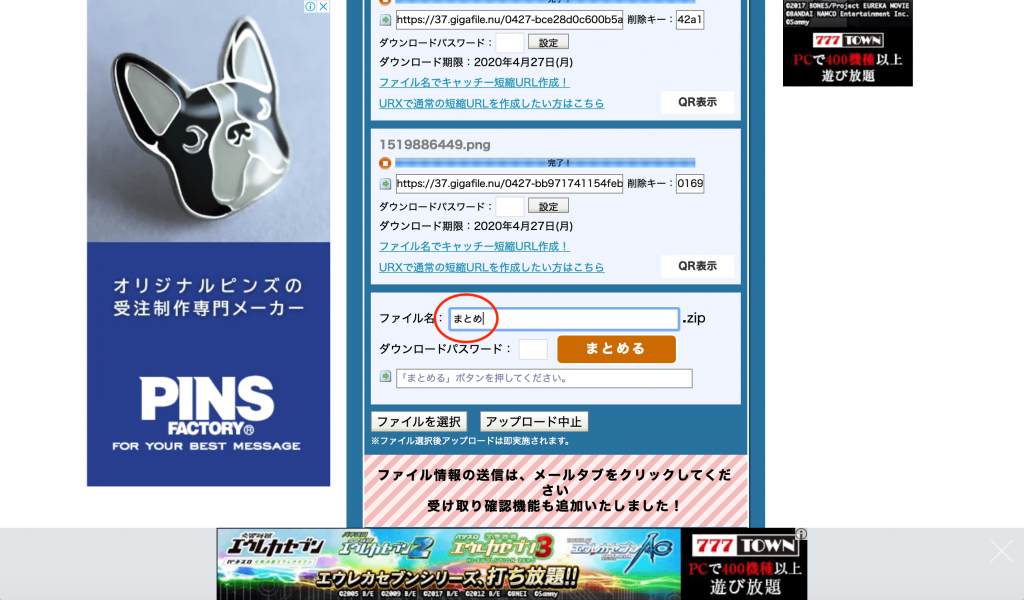
ダウンロードURLが複数発行された画面のまま、少し下にスクロールしてください。まとめるコンテンツが出てくるので、まず先に「圧縮ファイルの名前」を設定します。
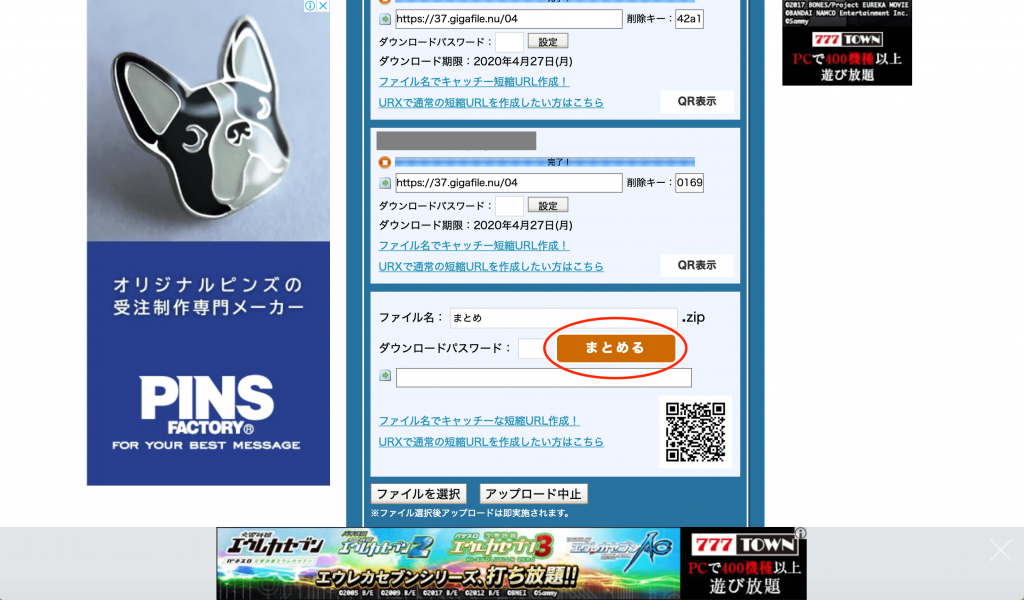
ファイル名を設定したら、オレンジの「まとめる」ボタンをクリック。自動的に圧縮保存が始まります。
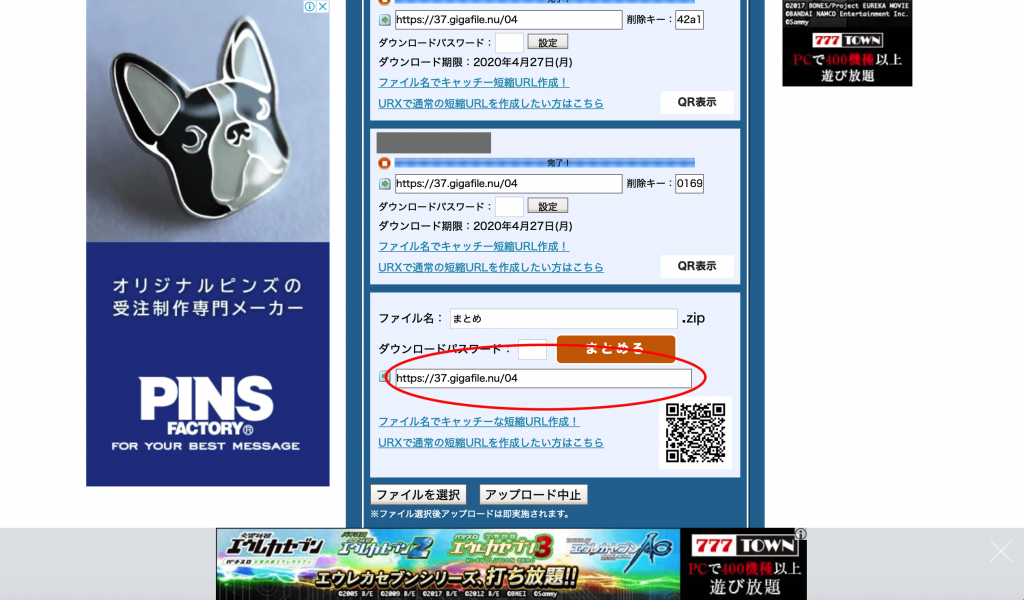
圧縮が完了したら、すべてのファイルが1つにまとまったダウンロードURLが発行されます。これを相手に送れば転送完了となります。
ダウンロードパス設定
送信相手以外にダウンロードされるのが心配な場合は、ダウンロードパスを設定しましょう。
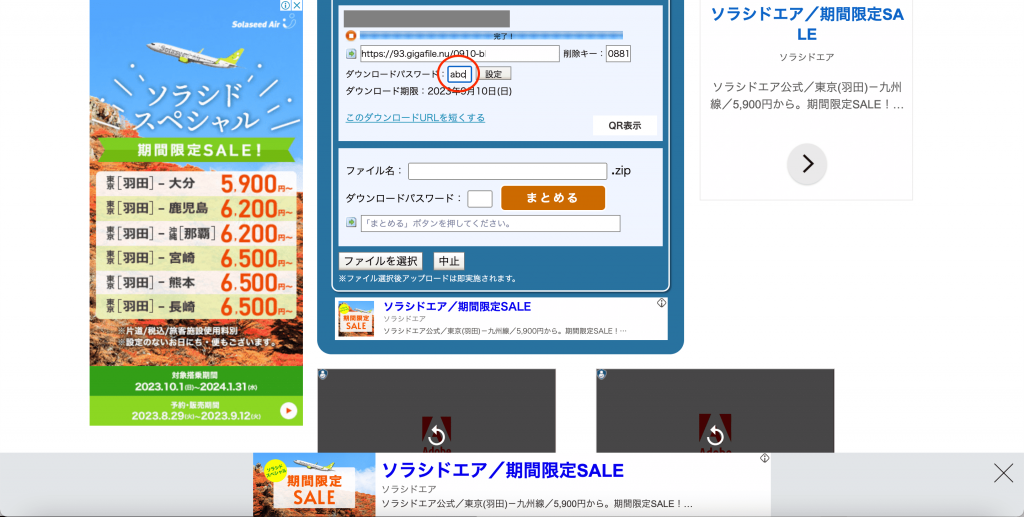
ダウンロードURLが発行された後に「任意のパスワードを入力→設定」の順で進んでください。
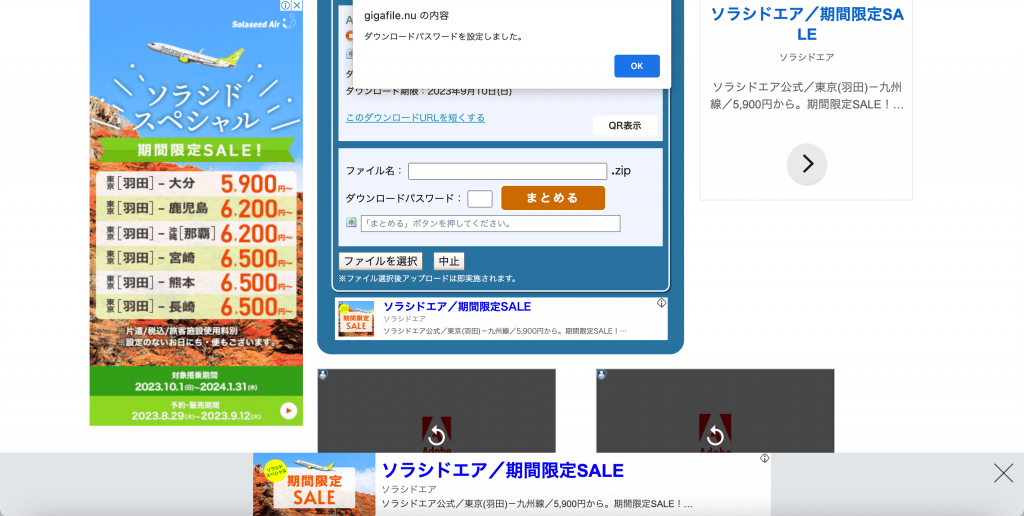
画面上部に「ダウンロードパスワードを設定しました」という表示が出れば完了です。ダウンロードURLとパスの両方を相手に送ってください。
複数ファイルと1つにまとめるときは先にパスを設定
複数のファイルを1つにまとめる時のみ、先にダウンロードパスを設定します。
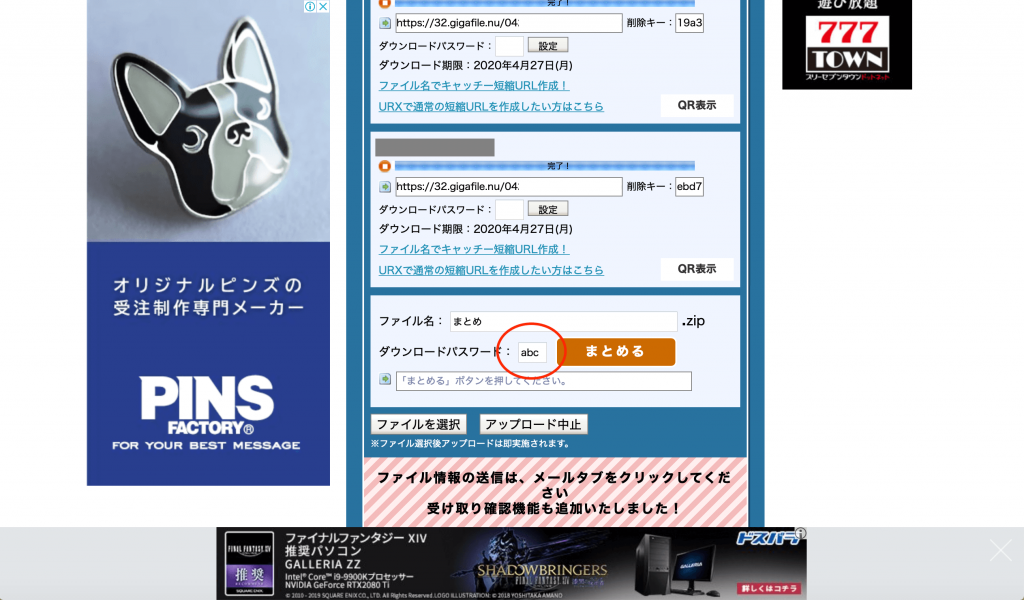
圧縮ファイル名を記入した後、そのすぐ下の「ダウンロードパスワード」を入力してください。
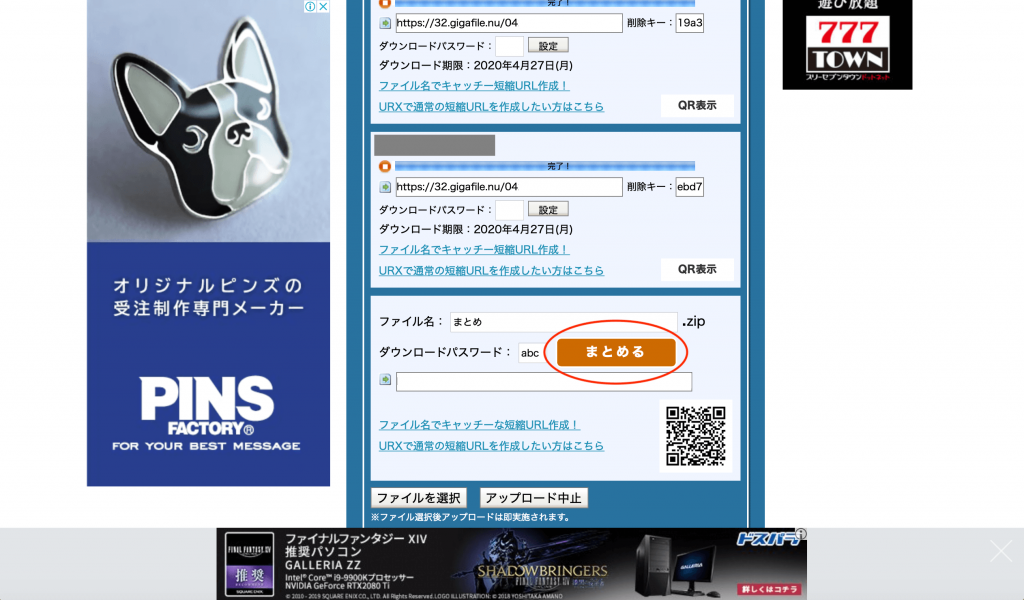
ダウンロードパスワード入力後に、オレンジの「まとめる」ボタンを押せば、パスワードが設定されたダウンロードURLが発行されます。
アップロードしたファイルの送り方
ギガファイル便にアップロードしたファイルを相手に送る際は「URLを直接添付」「QRコード化して添付」「ギガファイル便内のメール機能」の3つの方法があります。それぞれの送り方について解説していきます。
URLをコピーして相手に送る
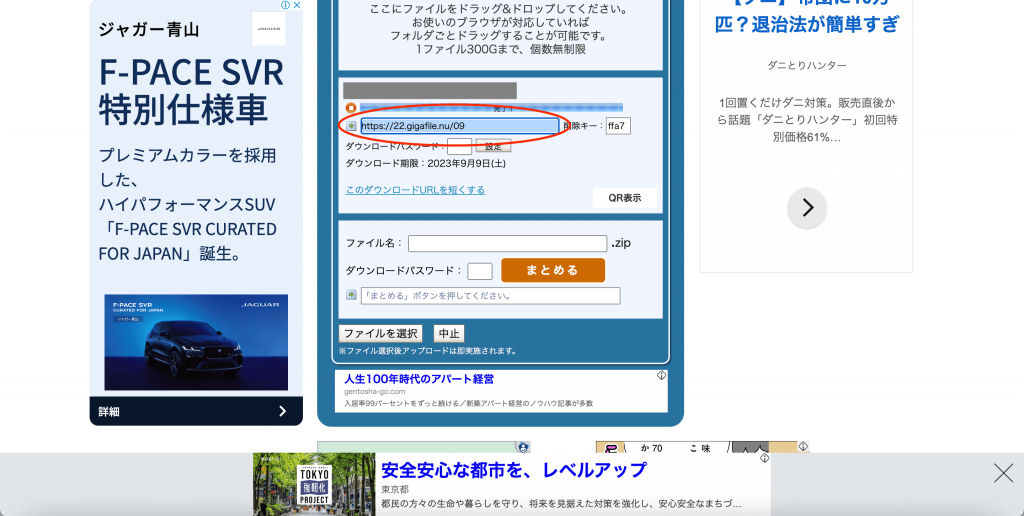
発行されたダウンロードURLをコピー&ペーストすれば、メールやLINE、X(旧Twitter)のDMなどあらゆる方法で相手にファイルを転送できます。なお、「このダウンロードURLを短くする」をクリックすれば、別ページにてコンパクトなURLを生成することも可能です。
QRコードにして相手に送る
パンフレットやフライヤー、職務経歴書にポートフォリオを添付したいなどのケースは、QRコード化すると便利です。
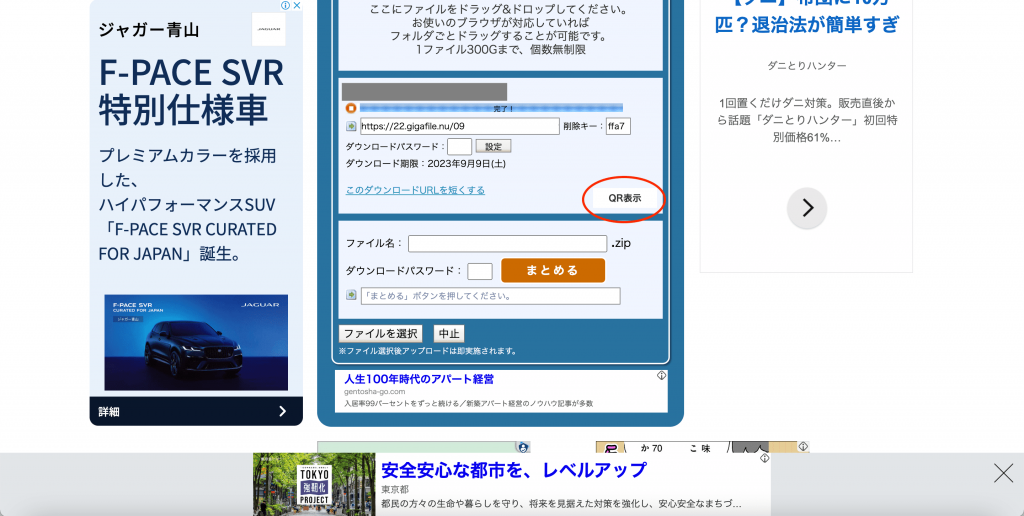
ダウンロードURLの右下あたりに「QR表示」というボタンがあるのでクリックしてください。
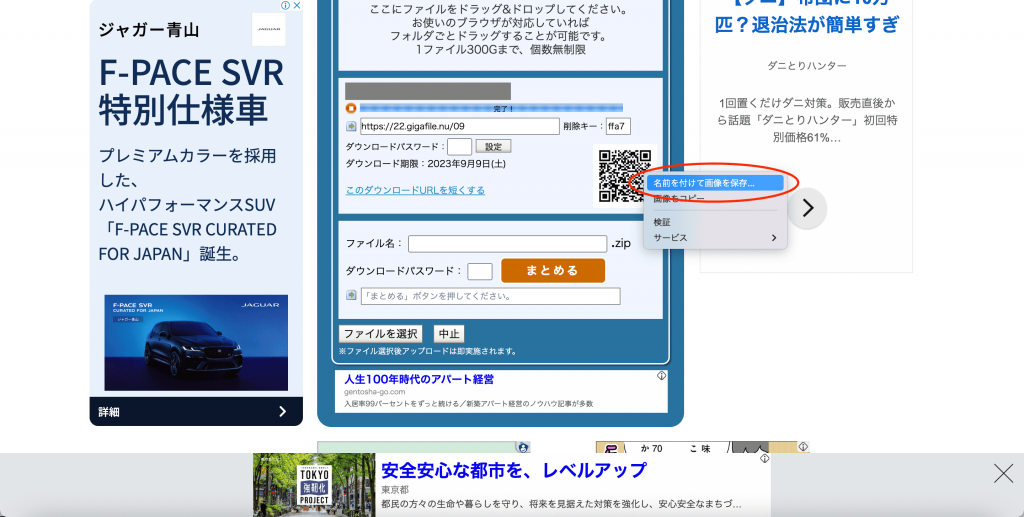
URLに紐づいたQRコードが表示されたら、マウスの右クリック「名前を付けて保存」で、QRコードを保存してください。あとはそのままQRコードを添付しても良いですし、紙媒体のもので印刷するなどで転送できます。
ギガファイル便内のメール機能を利用
ギガファイル便内のメール機能を利用する場合、1点注意が必要です。ギガファイル便の規約上、メール機能で相手のアドレスに直接送信はできません。自分のメードアドレスに送信してから、相手のアドレスに転送する方法となります。
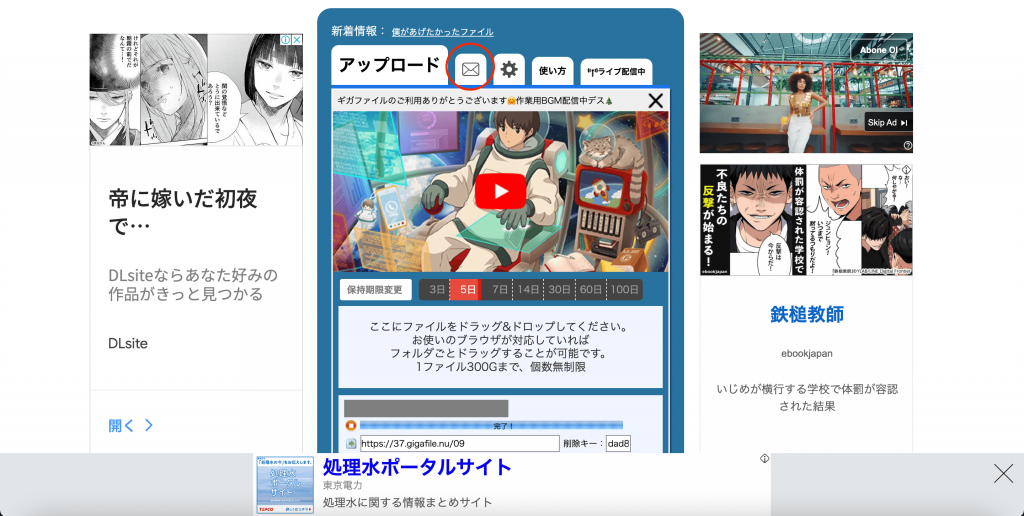
ダウンロードURLが発行されたら、「アップロード」横にあるメールマークのタブをクリックしてください。
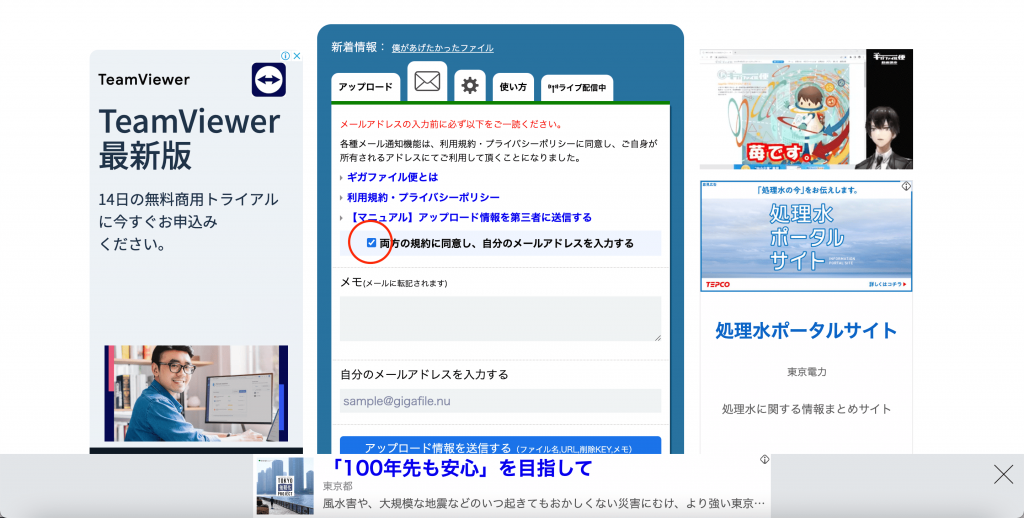
利用規約やプライバシーポリシーを呼んだのち、問題なければチェックを入れて同意しましょう。
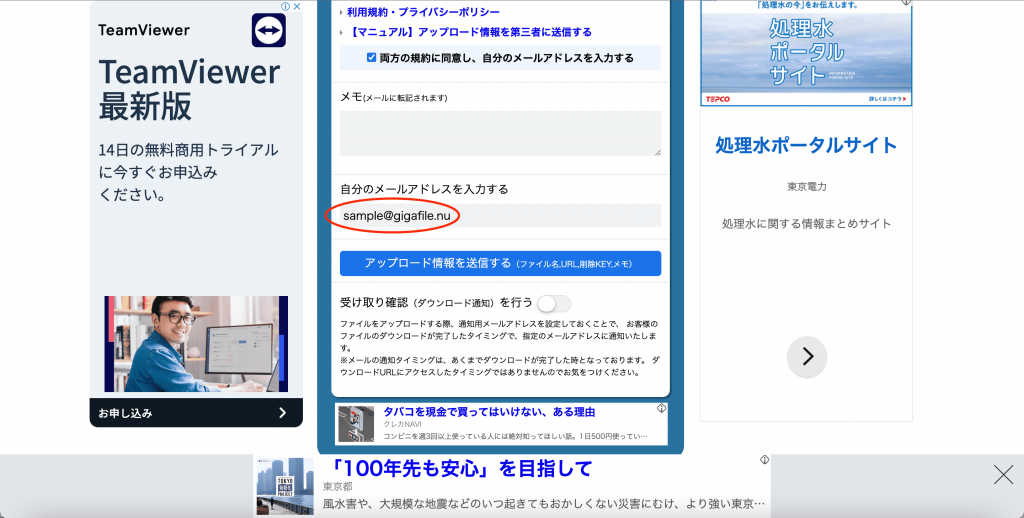
自分のメールアドレスを記載してから「アップロード情報を送信」ボタンを押してください。これで、自分宛にダウンロードに関する情報が送信されます。メール自体を転送するか、一部分コピーして相手に送りましょう。
ファイルのダウンロード方法
ギガファイル便にアップロードされているデータをダウンロードしたい場合は、QRコード含めてURLを開いてください。
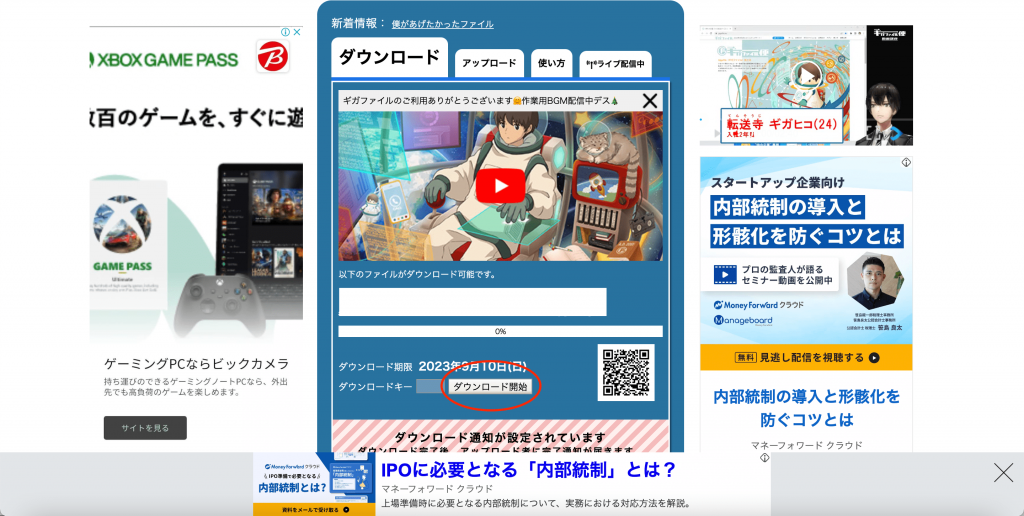
ギガファイル便のサイトに飛んだら「ダウンロード開始」ボタンが表示されるので、それをクリックするだけです。パスワードが設定されている場合は、キーを入力してからダウンロード開始ボタンを押してください。
圧縮ファイルの場合はWeb上で中身を確認できる
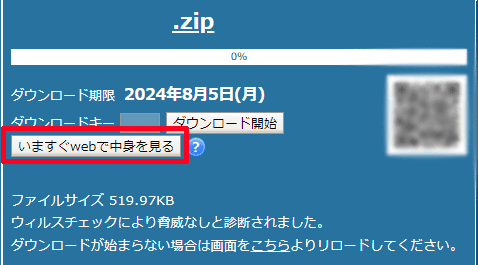
圧縮ファイルの場合は、Web上で中身の確認ができます。「いますぐWebで中身を見る」ボタンをクリックすると、公式の「GIGAFILE FLY」という別サービスに転送されます。ここでデータを確認して、欲しいものだけ個別にダウンロードすることも可能です。
違法ファイルの通報方法
ダウンロード画面においてファイルの違法性に気づいた場合、運営に通報して削除申請を出せます。
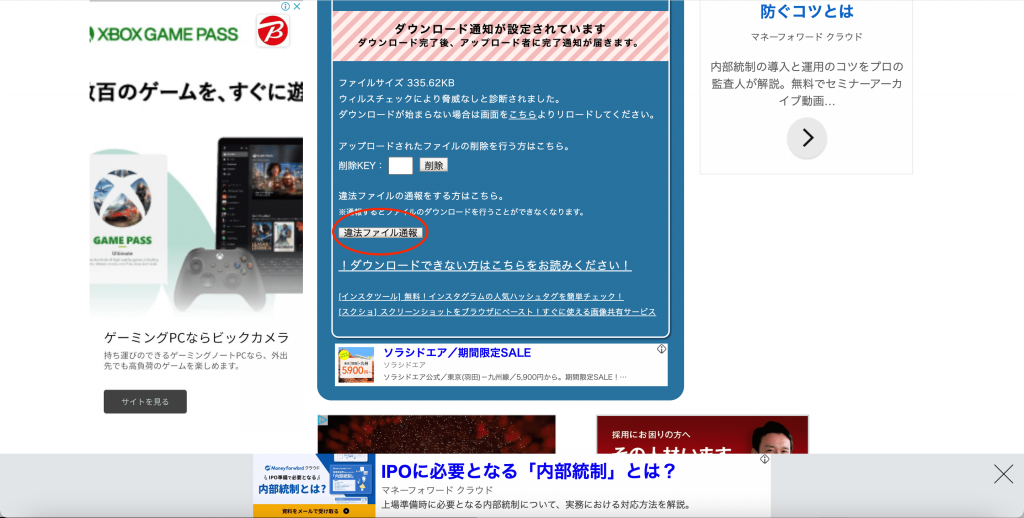
ダウンロード画面の下の方にある「違法ファイル通報」ボタンをクリックしてください。
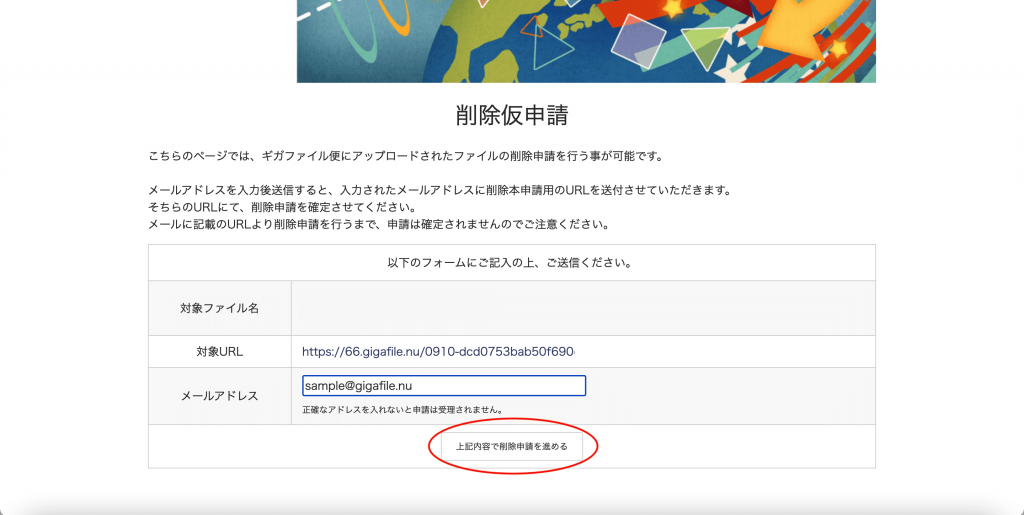
削除仮申請画面が表示されるので、対象URLがあっているかを確認し、自分のメールアドレスを入力してください。全て情報があっていれば、申請をしましょう。
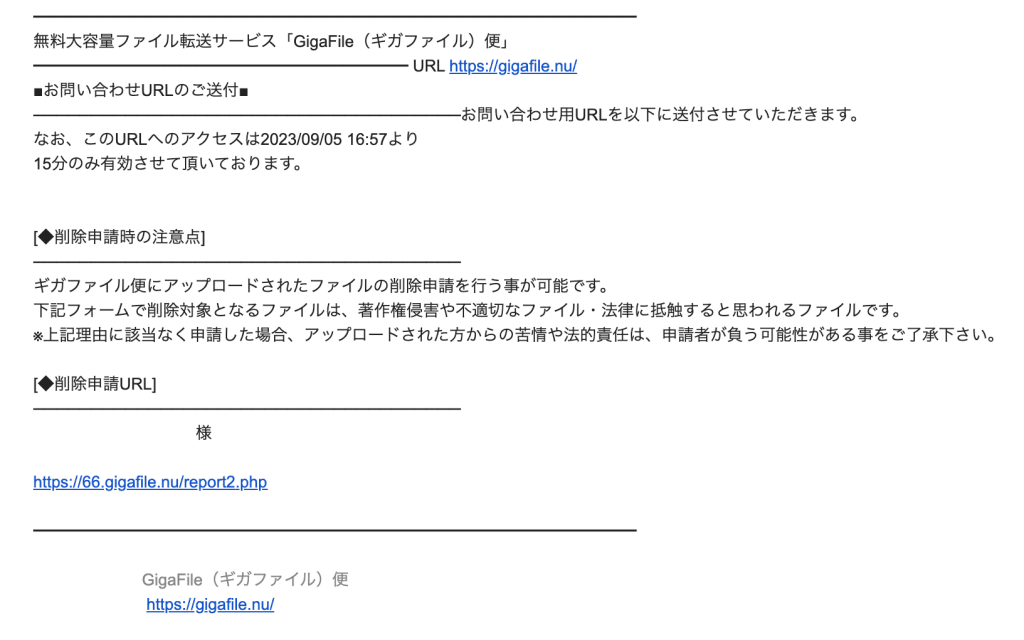
入力したメールアドレスに削除申請用メールが送られてくるので、「削除申請用URL」をクリックし、必要な手続きを進めてください。
アップロードしたファイルの削除方法
アップロードしたデータは、基本的に保持期間が過ぎると自動的に削除されます。それよりも前に自分で削除した場合は「削除キー」を利用します。
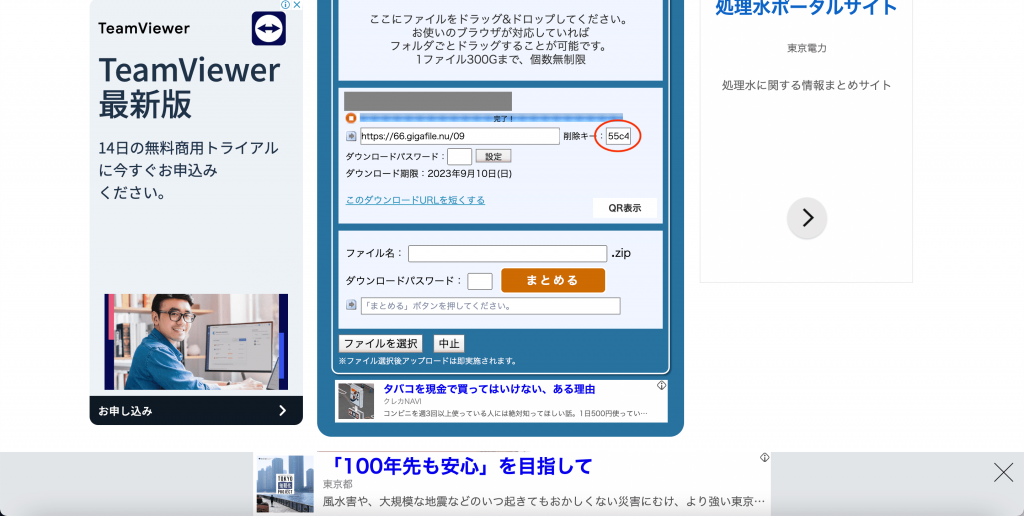
削除キーは、アップロードした人の画面に自動的で作成されます。この削除キーがないと削除できないので、保持期間内はどこかにメモしておきましょう。
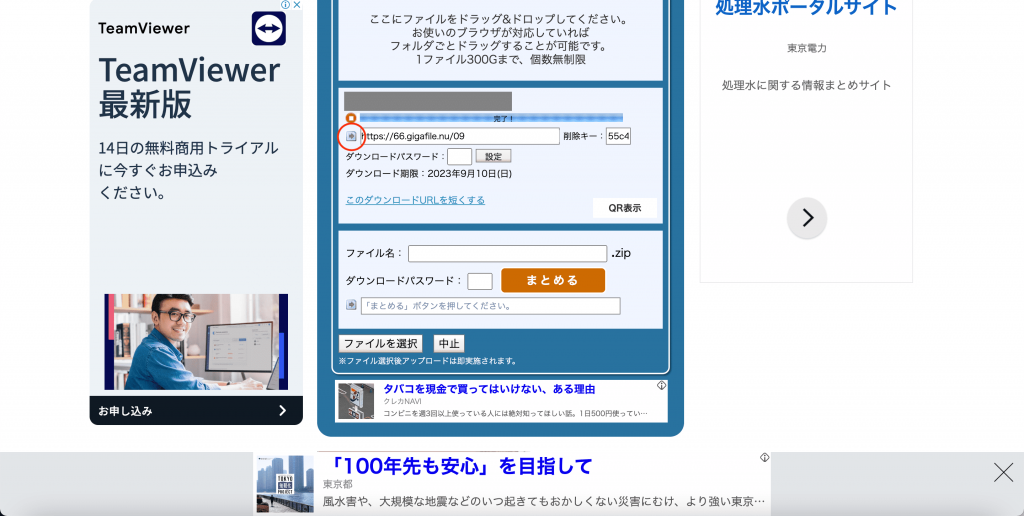
削除の項目が隠れている場合は、アップロードしたファイルのリンクの左側にある「右矢印」ボタンをクリックして表示してください。
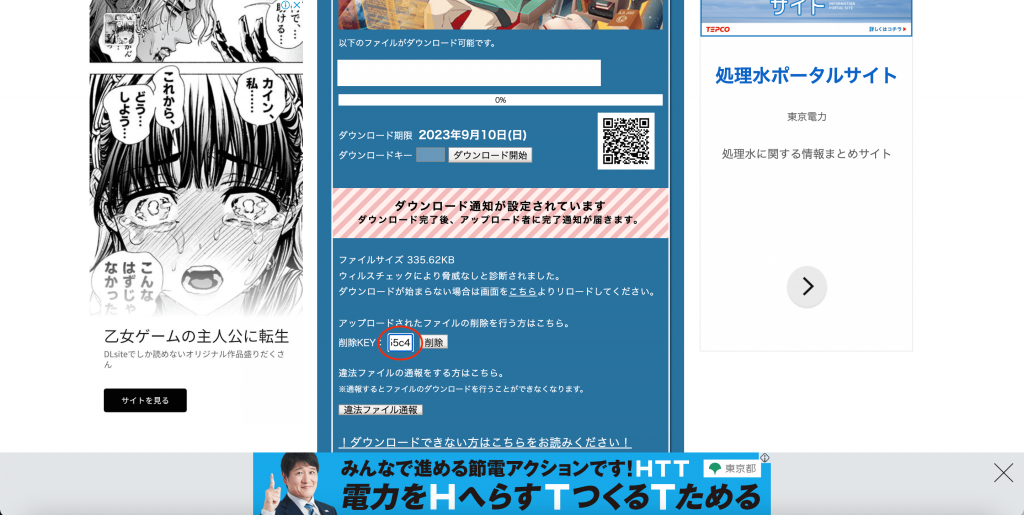
「削除キー」と書かれた入力窓にメモしたキーを貼りつけ、「削除」ボタンを押してください。ポッポアップで「削除しますか?」と再度確認が出るので、OKを選択すれば削除完了です。
なお、削除キーをダウンロード側に渡しておけば、同じ方法で削除可能です。
ギガファイル便の使い方:iPhoneアプリ版
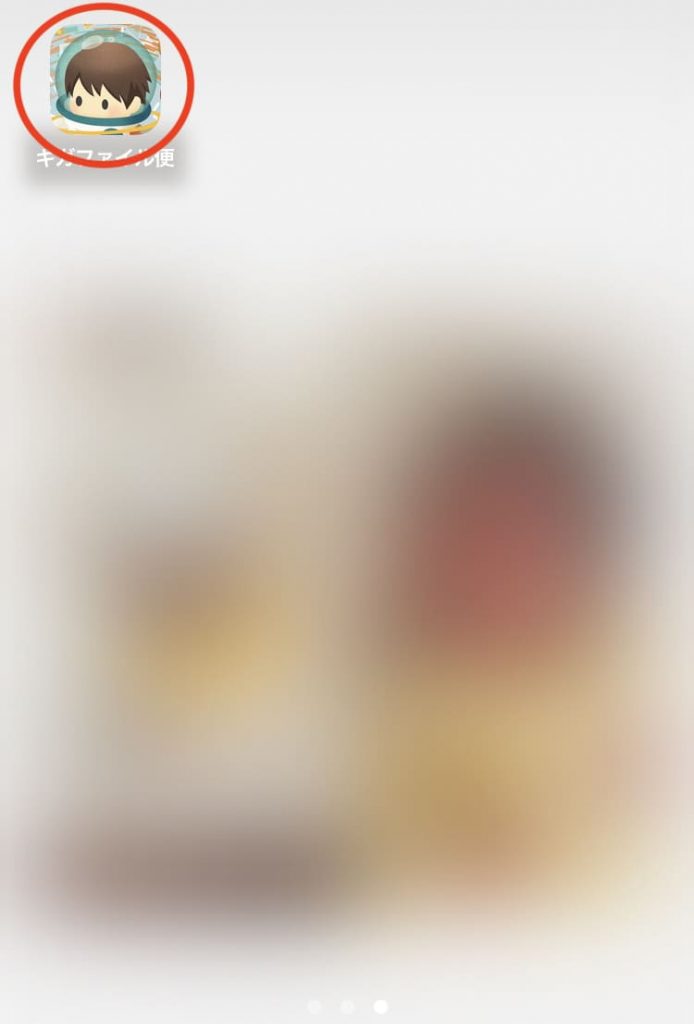
ギガファイル便は、2019年にiPhoneアプリをリリースしています。アプリを導入したい人は「ギガファイル便:iPhoneアプリ」からダウンロードしてください。なお、Androidはアプリがないのでブラウザ利用となります。
ギガファイル便のアプリ独自機能
ギガファイル便のiPhoneアプリには、アプリ独自の機能が複数搭載されています。
- バックグラウンドダウンロード機能
- ダウンロード通知機能
- アップロード/ダウンロード履歴管理
- ファイル管理機能理機能(zip解凍圧縮、動画再生など)
アプリ機能で嬉しいのが「バッググラウンドダウンロード機能」です。アプリでダウンロードしていても、他のアプリやブラウザの操作が可能です。ダウンロード時間がかかったとして、ゲームや漫画、SNSや動画などで時間つぶしが可能です。それに付随して、ダウンロードが完了したらプッシュ通知でお知らせしてくれます。
アップロードやダウンロード履歴管理は、履歴が残るだけではなく、URLや削除キー、保持期間なども表示されます。いちいちメモする手間がありません。そしてもう1つが、ファイル管理機能です。拡張子の確認や、アプリ内でファイルの中身を見れます。GIGAFILE FLYのような機能がアプリに備わっていると思ってください。
ファイルのアップロード方法
アプリ版のギガファイル便でのファイルアップロード方法は、他のSNSやアプリとほぼ同じです。
- アップロード方法①:「ファイル選択」を利用
- アップロード方法②:ライブラリから選択
- アップロード方法③:カメラ・動画撮影
3つのアップロード方法を画像付きで解説していきます。
アップロード方法①:「ファイル選択」を利用
「ファイル選択」でのアップロードは、ドキュメントやPDFなどのファイルを転送したいときに使う方法です。
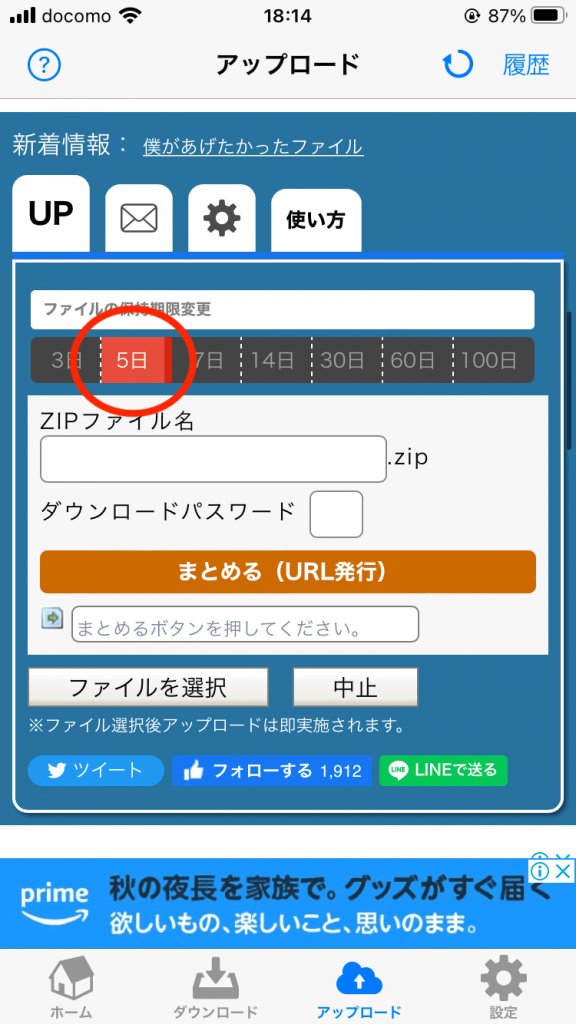
ギガファイル便のアプリを開いたら、まずは保持期間変更でファイルの保存期間を設定してください。デフォルトでは5日になっています。
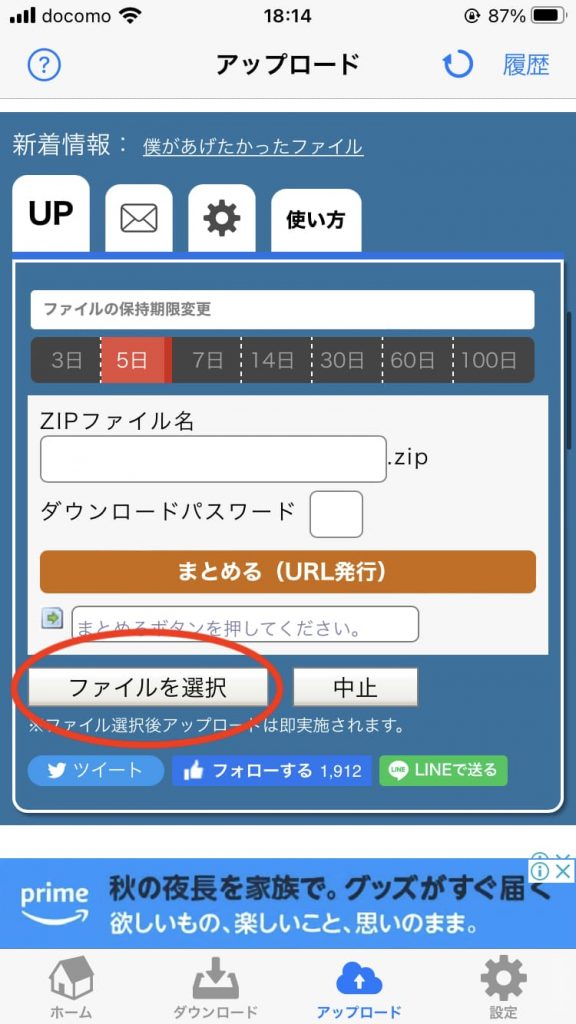
次に、下にある「ファイルを選択」ボタンをタップしましょう。
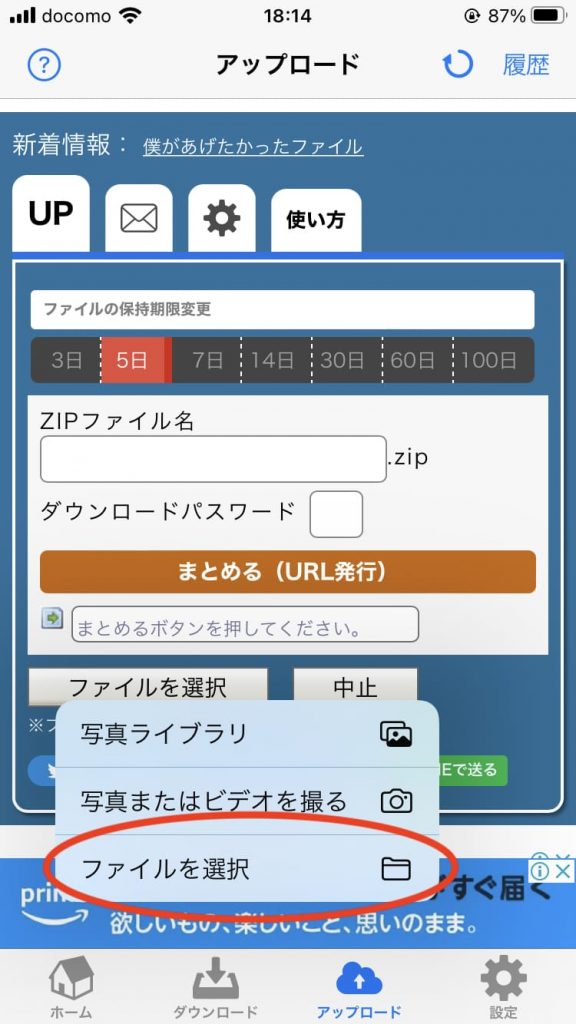
メニューが表示されるので、そのなかの「ファイル(ドキュメント)を選択」をタップ。
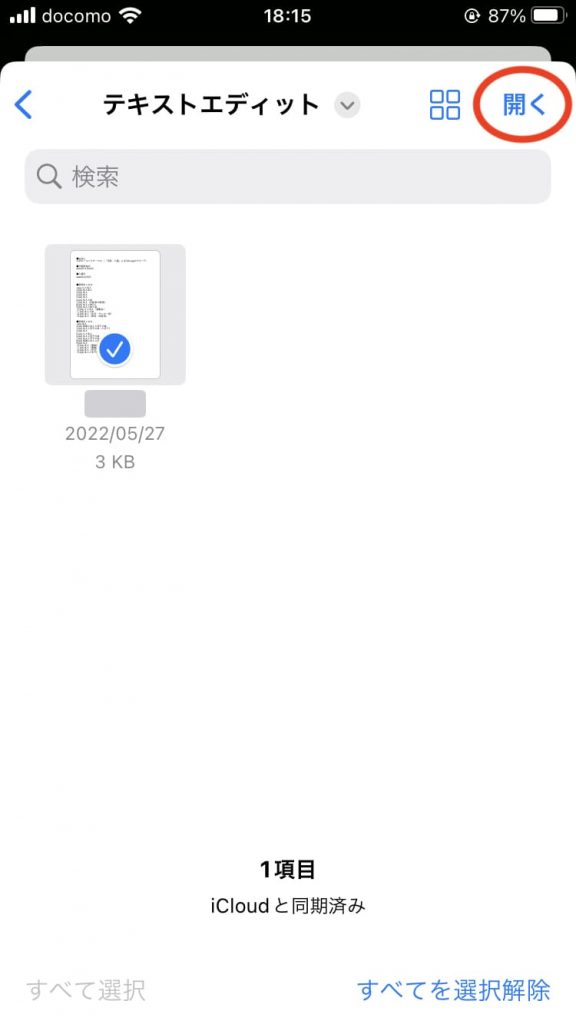
スマホのファイル選択画面が表示されるので、アップロードしたいドキュメントを選びます。選び終えたら、開く(次へ)でアップロードしてください。
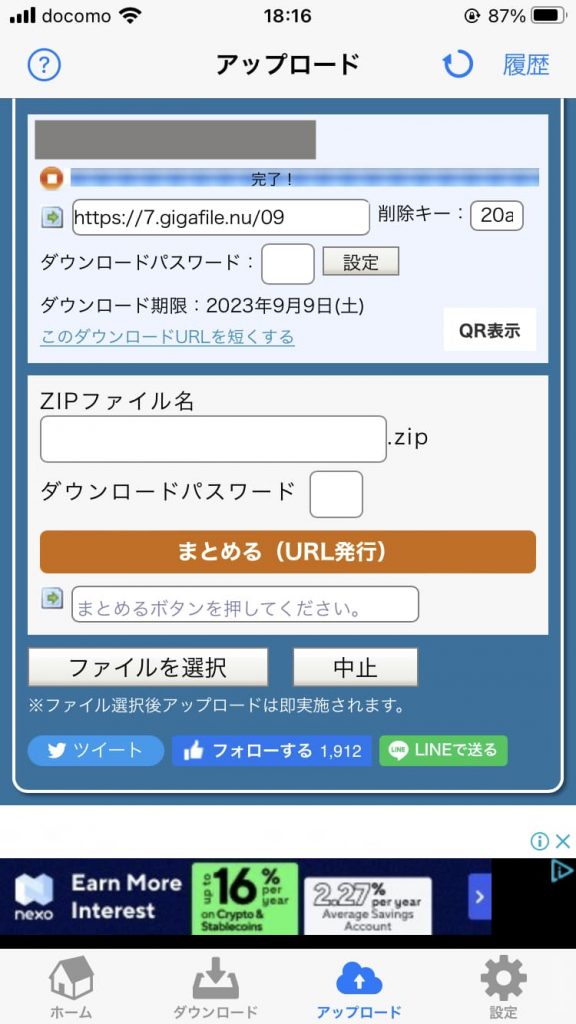
アップロードが完了したら、ブラウザ版同様にダウンロードURLが発行されます。
アップロード方法②:ライブラリから選択
写真・動画をアップデートしたいときは、ライブラリからファイルを選択します。アプリ立ち上げ・保持期間選択・ファイルを選択のボタンをタップまでは、共通して同じ流れです。
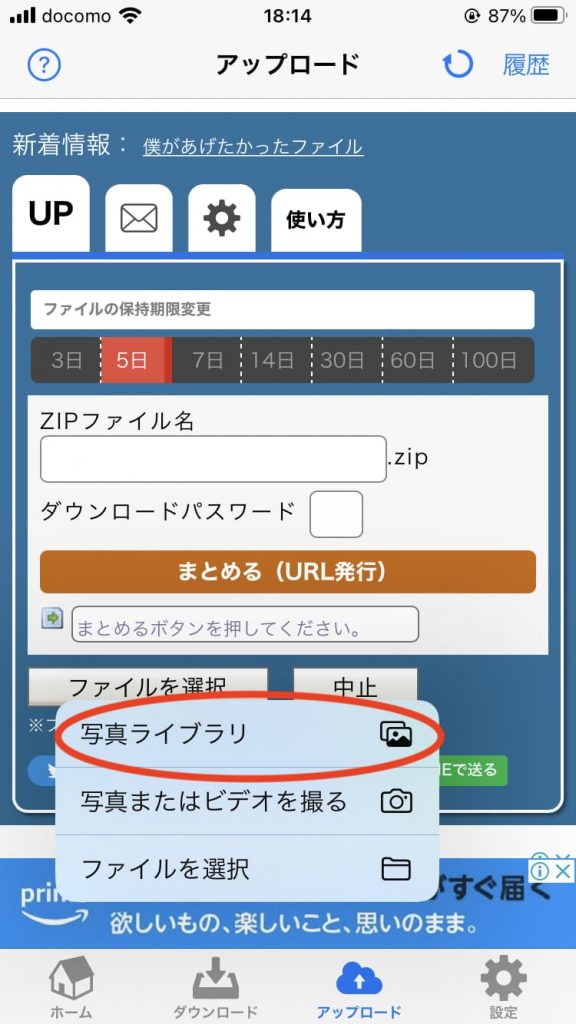
「ファイルを選択」のボタンをタップした後に表示されるメニューから「写真ライブラリ(アルバム)」を選択してください。
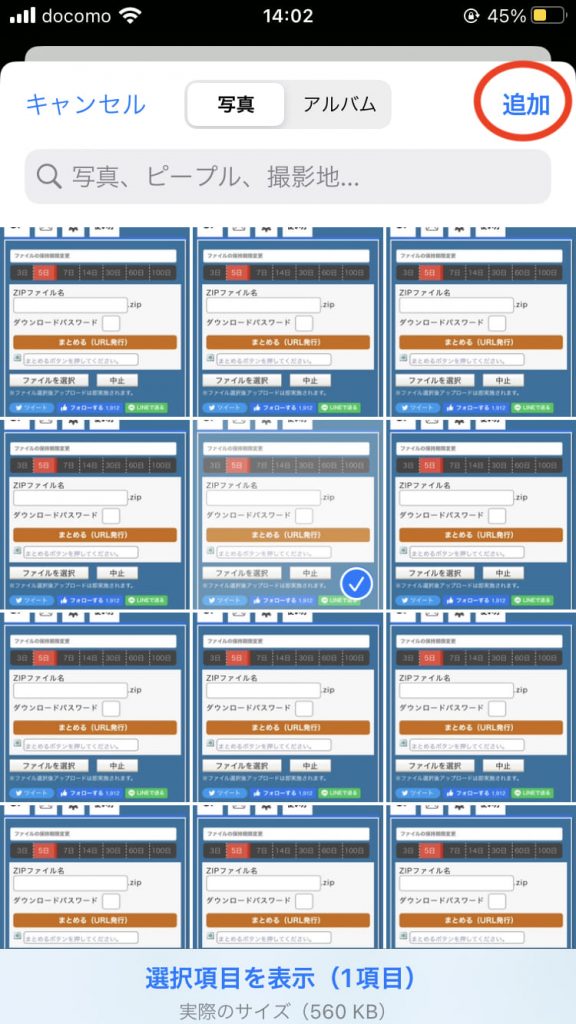
デバイスに保存されている写真・動画が表示されるので、アップデートしたいものを選択しましょう。選択が終わったら、追加でアップデート開始してください。
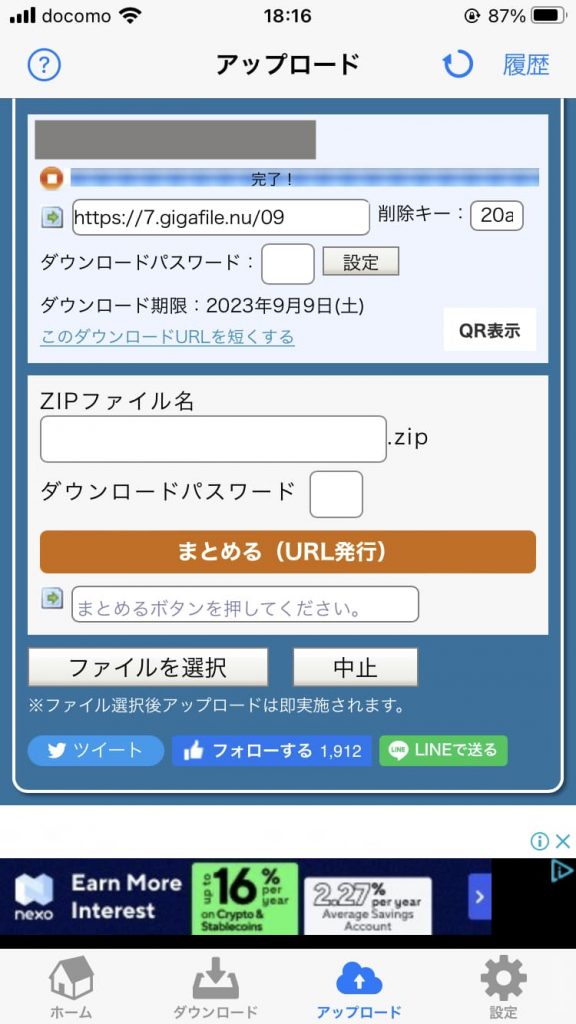
アップデートが完了したら、自動的にダウンロードURLが発行されます。
アップロード方法③:カメラ・動画撮影
カメラ・動画撮影でのアップロード方法は、今、目の前で起きていることを記録として残す場合に使用します。
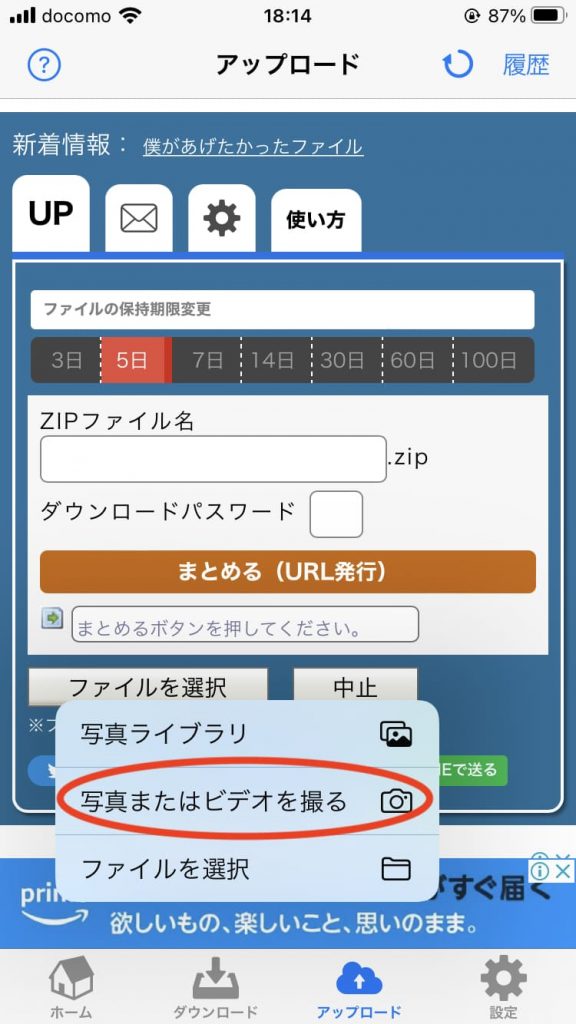
保持期間変更・ファイルを選択のボタンタップ後、表示されたメニューから「写真またはビデオを撮る」を選択してください。
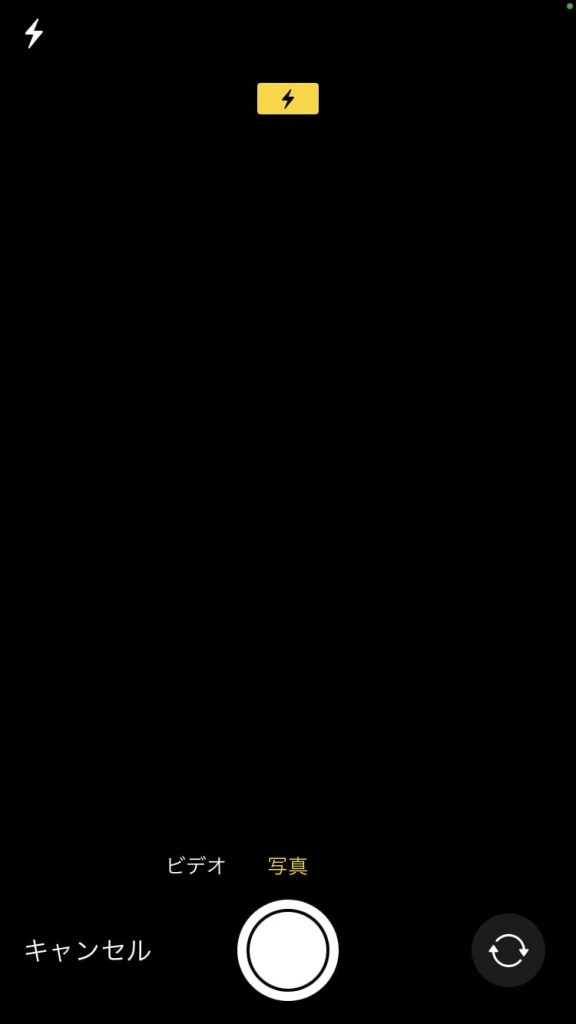
デフォルトカメラが起動するので、写真かビデオを選択して撮影します。
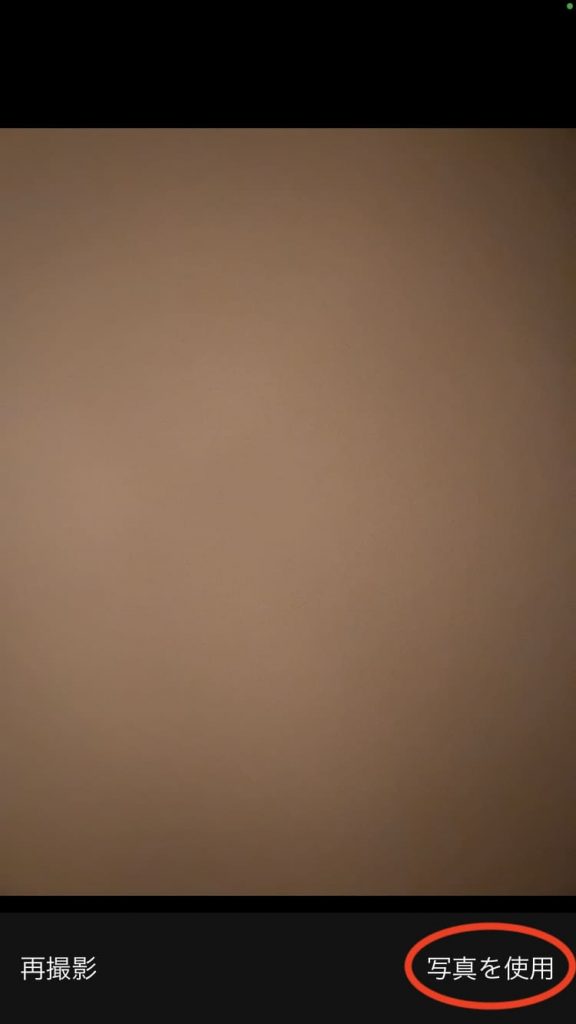
撮影後、問題なければ右下の「写真を使用」をタップしてアップロードを行います。
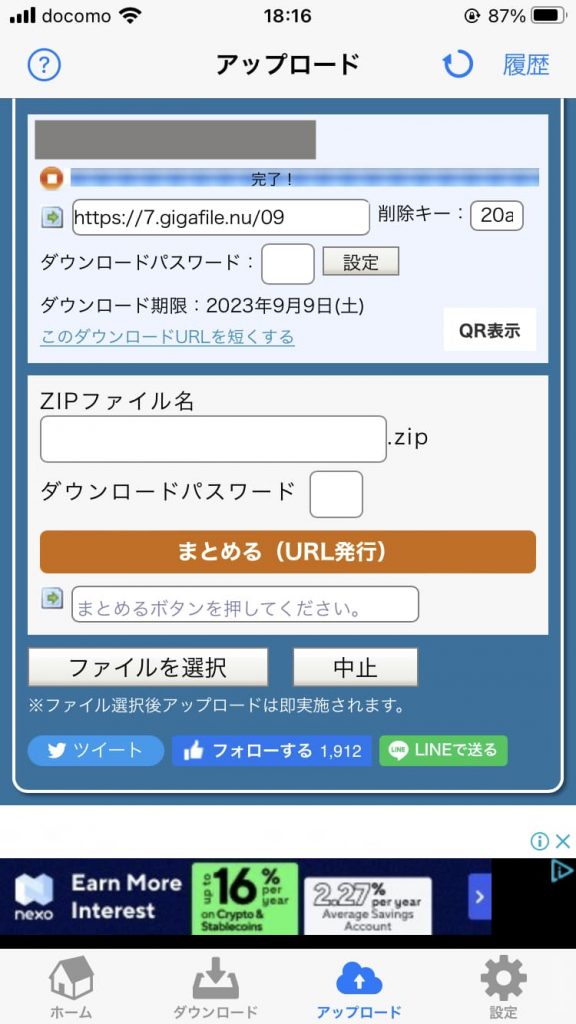
アップロードが完了すると、ダウンロードURLが発行されます。このリアルタイム圧縮は、スマホアプリならではと言えるでしょう。
ダウンロードパス設定
アプリ版のギガファイル便も、ダウンロードパスを発行できます。手順はブラウザと同じですが、スマホ画面のスクリーンショットで解説していきます。
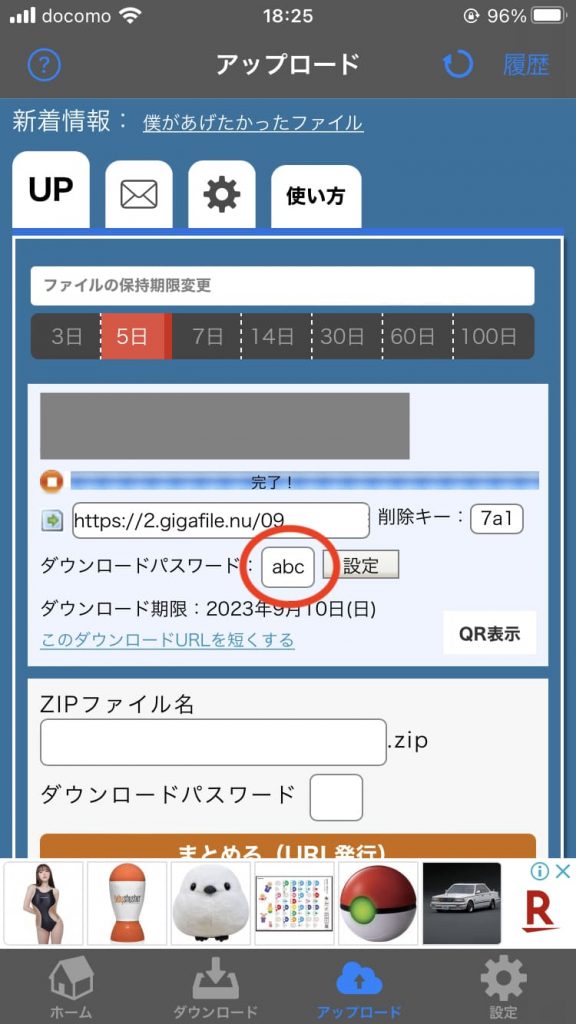
ダウンロードURLが発行された後、下に表示されるパスワード窓に「任意のパス」を入力。その横の設定ボタンをタップしてください。
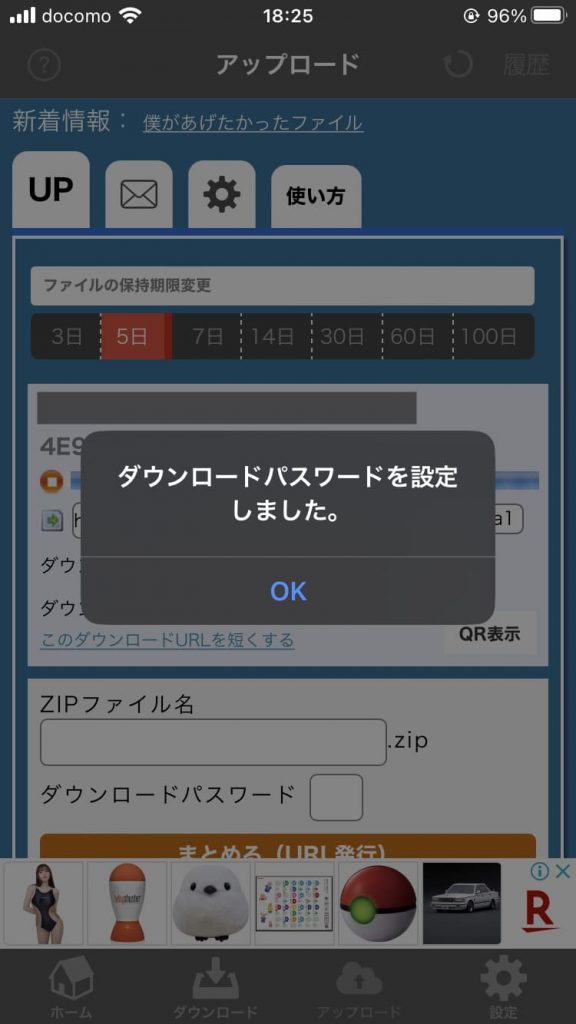
上記の画像のようなポップが出たら、ダウンロードパスの設定が完了です。相手に、URLとパスワードを送ってください。
複数ファイルと1つにまとめるときは先にパスを設定
複数のファイルを1つのURLにまとめる場合は、先にダウンロードパスを設定します。複数のファイルのダウンロードURLが発行されたら、下にあるZIPファイルコンテンツまでスワイプさせていください。
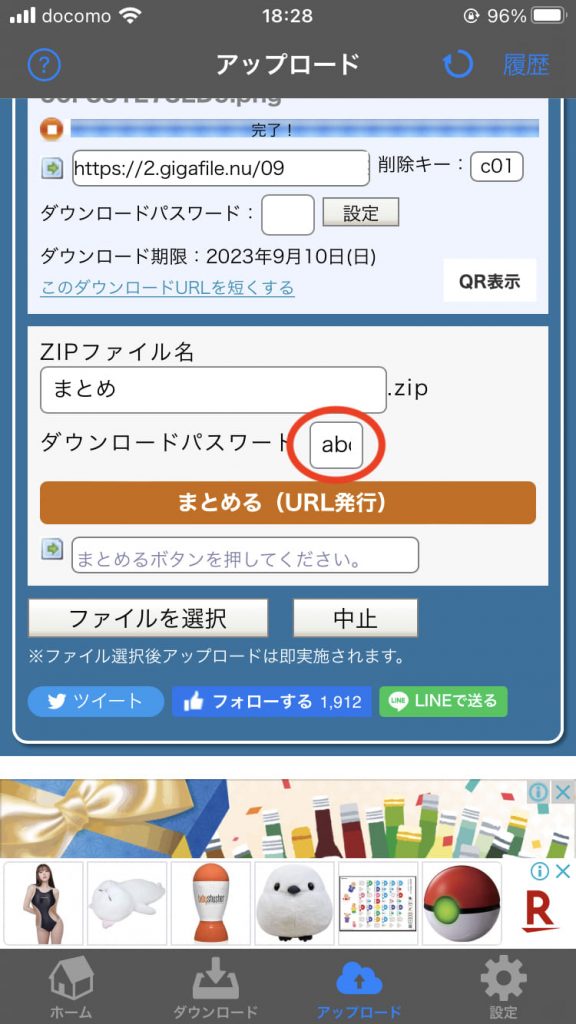
任意のZIPファイル名を設定した後、すぐ下に「任意のダウンロードパス」を入力します。
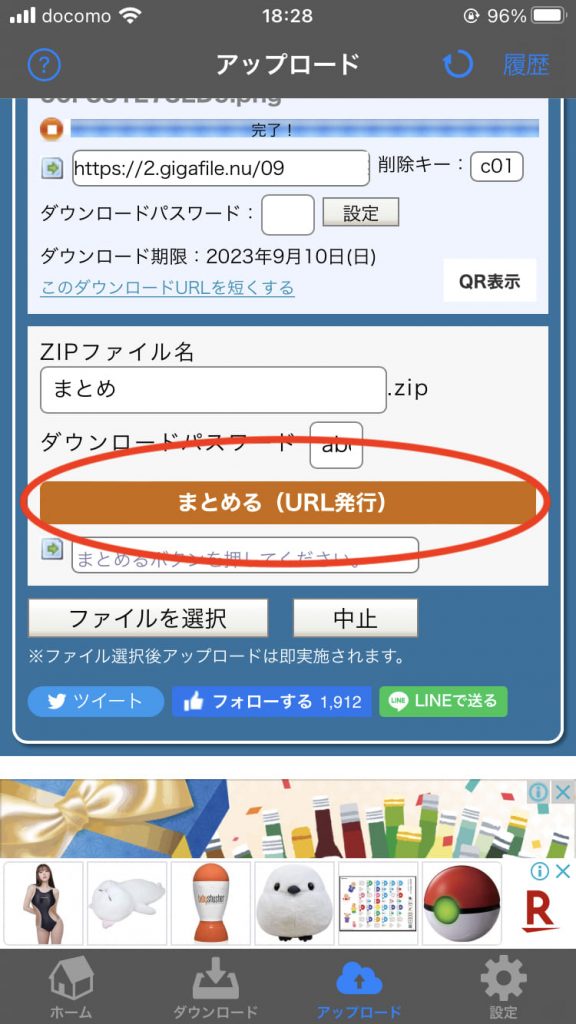
オレンジの「まとめる」ボタンをタップスレbあ、パスワード月のダウンロードURLが発行されます。
アップロードしたファイルの送り方
アップロードしたファイルを送るときは「URLをコピー」「QRコードをダウンロード」「自分のアドレスにメール送信」のやり方があります。
URLをコピー
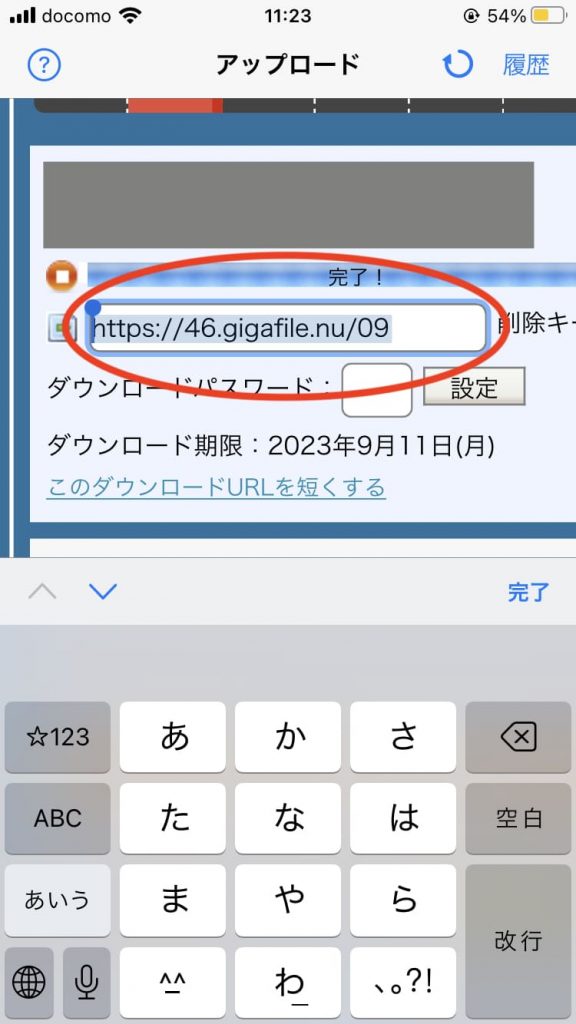
発行されたダウンロードURLを長押ししてコピーしましょう。あとは、メールやLINE、そのほかのSNSなどに貼り付ければ相手にファイルを転送できます。
QRコードをダウンロード
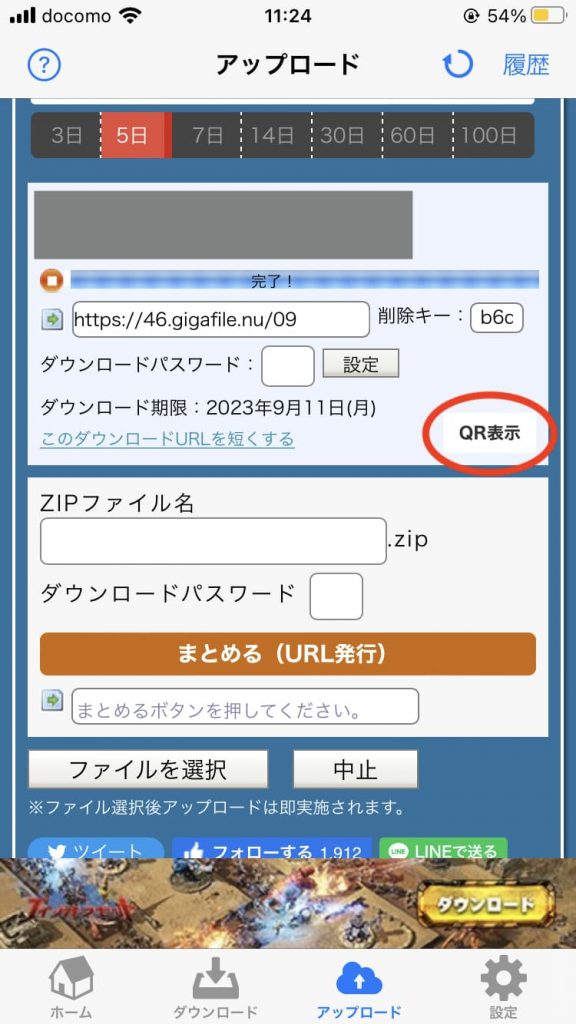
QRコードは、ダウンロードURLが発行されたら、右下部分に「QR表示」のボタンが現れます。これをタップ。
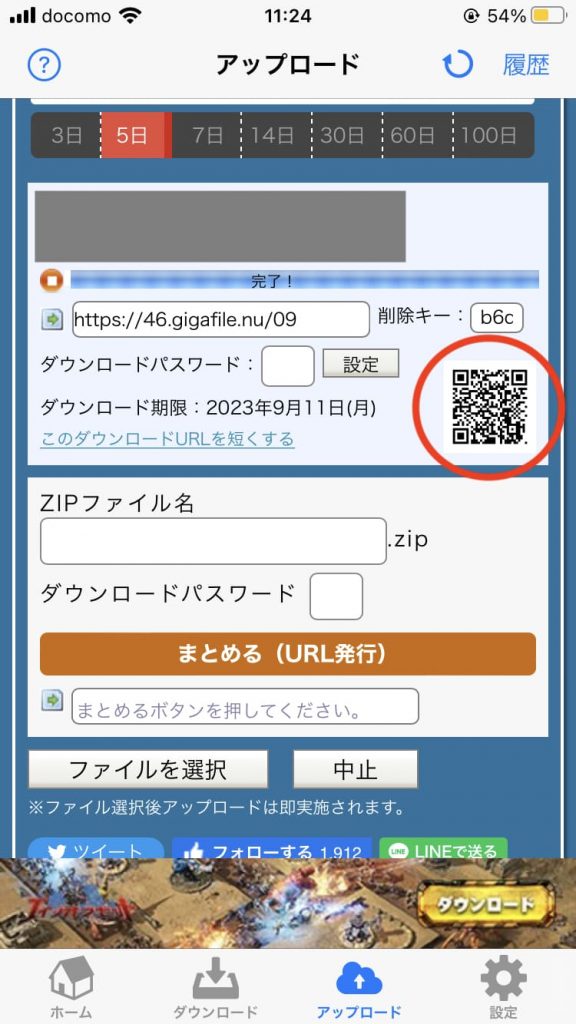
表示されたQRコードを長押しして、画像をダウンロードしてください。あとはSNSなどで相手に共有すればファイル転送は完了です。
ギガファイル便の機能のメールで送信
アプリ版のギガファイル便にも、メール送信機能が残っています。ブラウザと同じく、自分のメールアドレスしか使えないので注意してください。
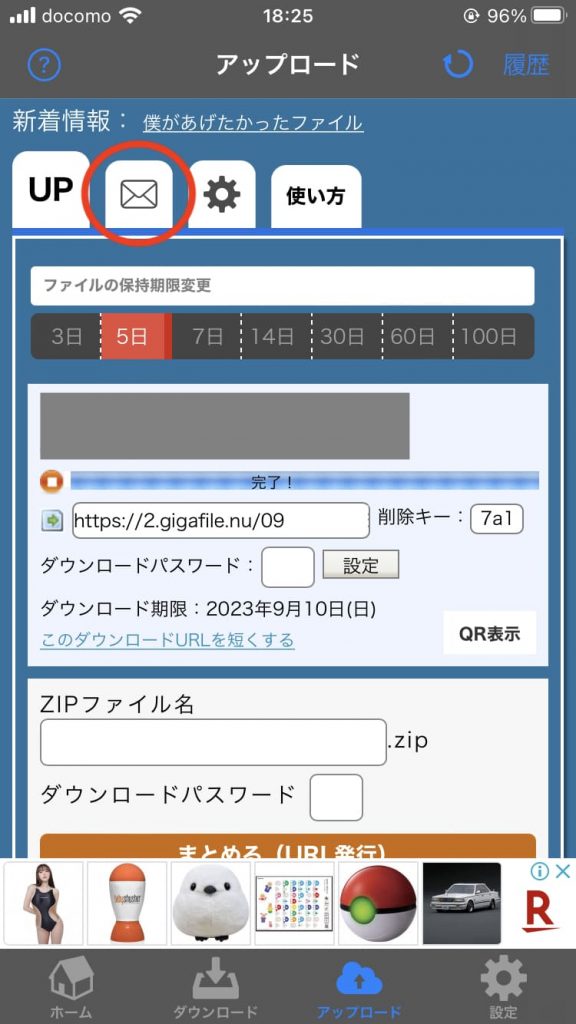
アップロード画面の上部にある、メールマークのタブをタップしてください。
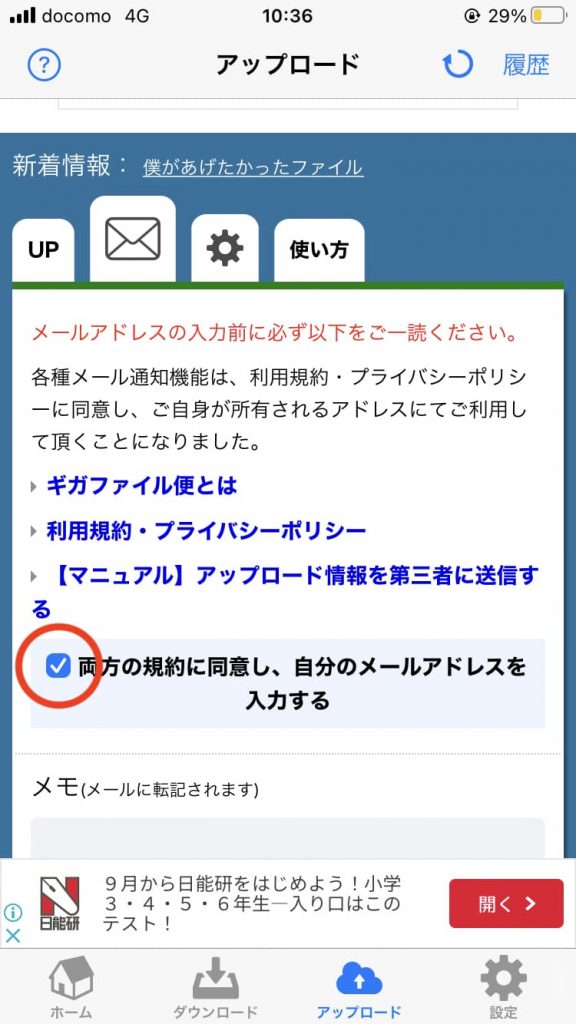
利用規約・プライバシーポリシー・マニュアルなどが表示されるので、内容に問題なければチェックを入れましょう。
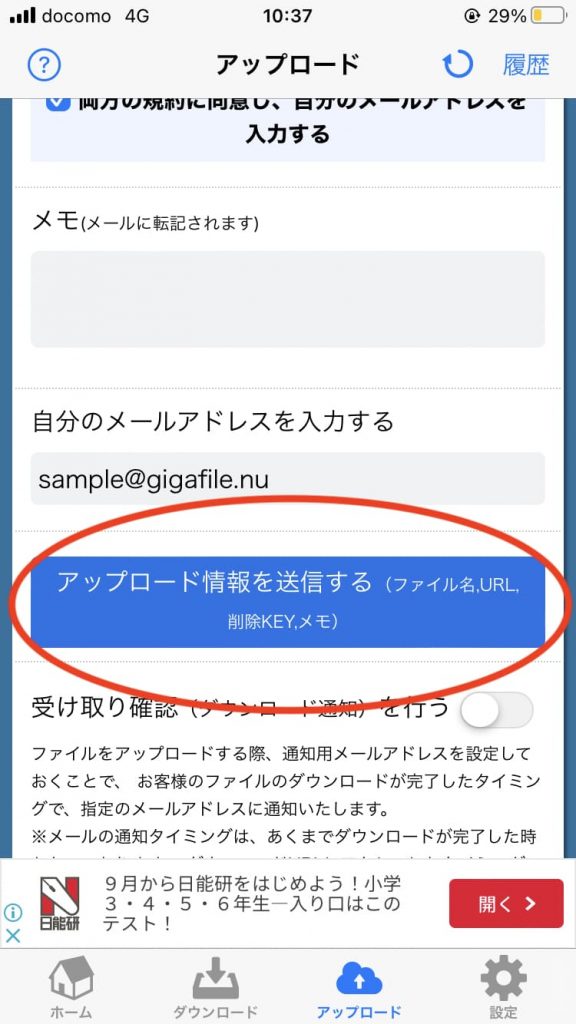
自分のメールアドレスを入力し、「アップロード情報を送信する」をタップすれば完了です。自分のアドレスに、ダウンロードURLなどの情報が送信されます。あとはメールごと転送するか、必要部分だけコピーして使ってください。
ファイルの受け取り方(ダウンロード方法)
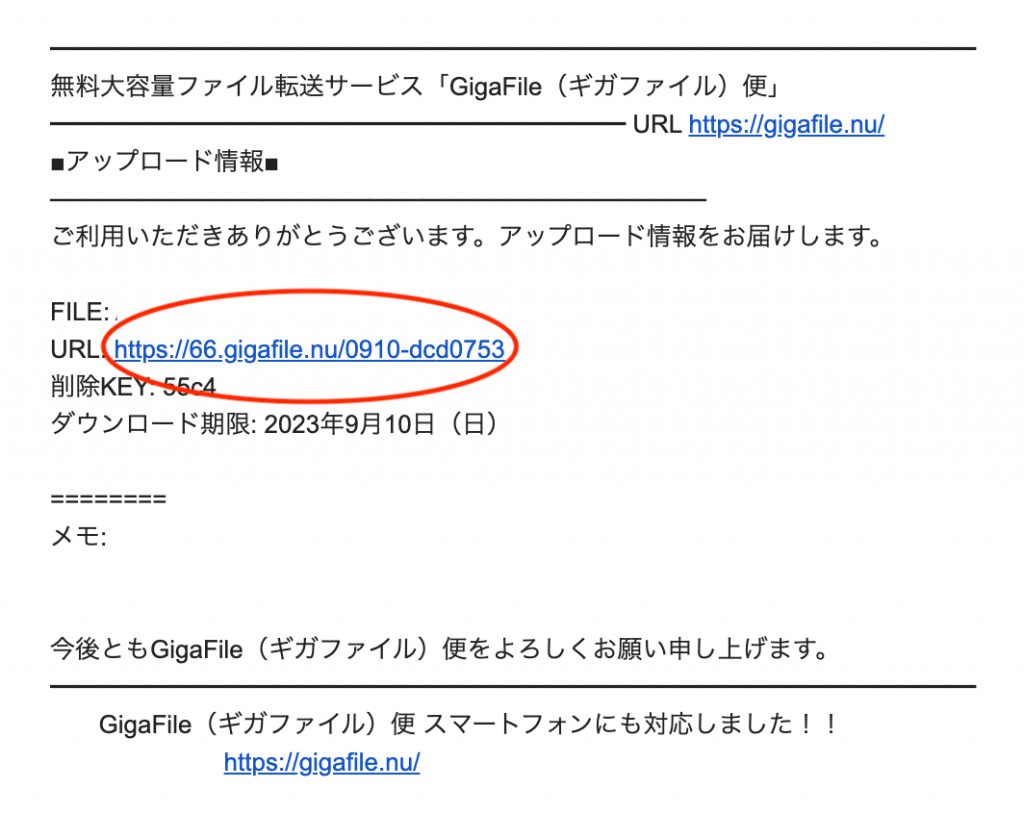
アプリ版もファイルの受け取り方法は同じです。QRコードやURLから、ダウンロードページに飛んでください。「ダウンロード開始」ボタンをタップすれば、自動的に開始します。
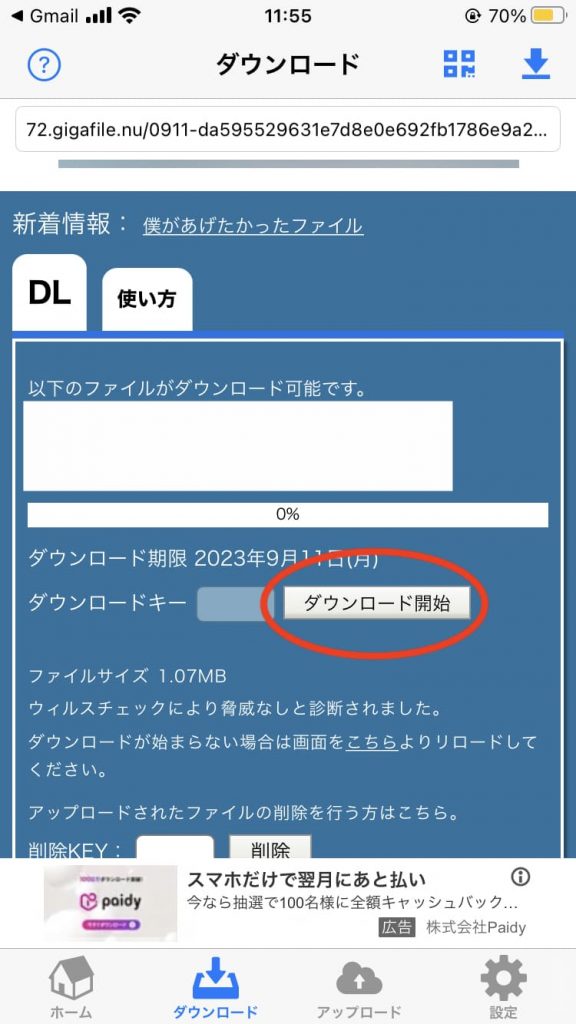
アプリ版の場合は、バックグラウンドダウンロードが可能なので、アプリを消さずに閉じたまま別の作業をしても良いでしょう。また、ダウンロード完了通知が来るので、時間がかかった場合でも忘れずに確認できます。
違法ファイルの通報方法
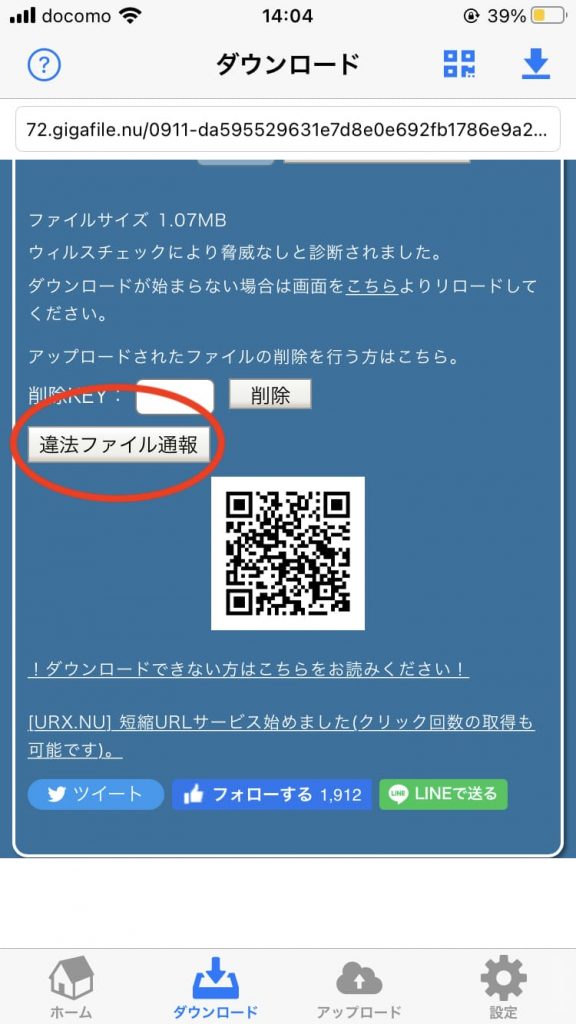
違法ファイルを見つけた場合は、削除KEYの下にある「違法ファイル通報」ボタンをタップしてください。
アップロードしたファイルの削除方法
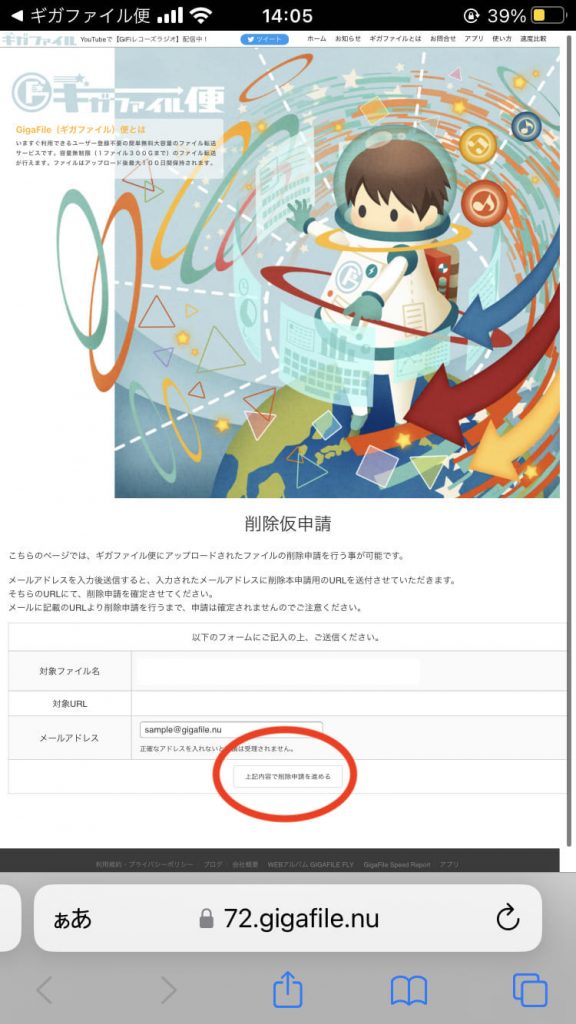
ブラウザ版の「削除仮申請ページ」に飛ぶので、自分のメールアドレスを入力して仮申請を送信してください。
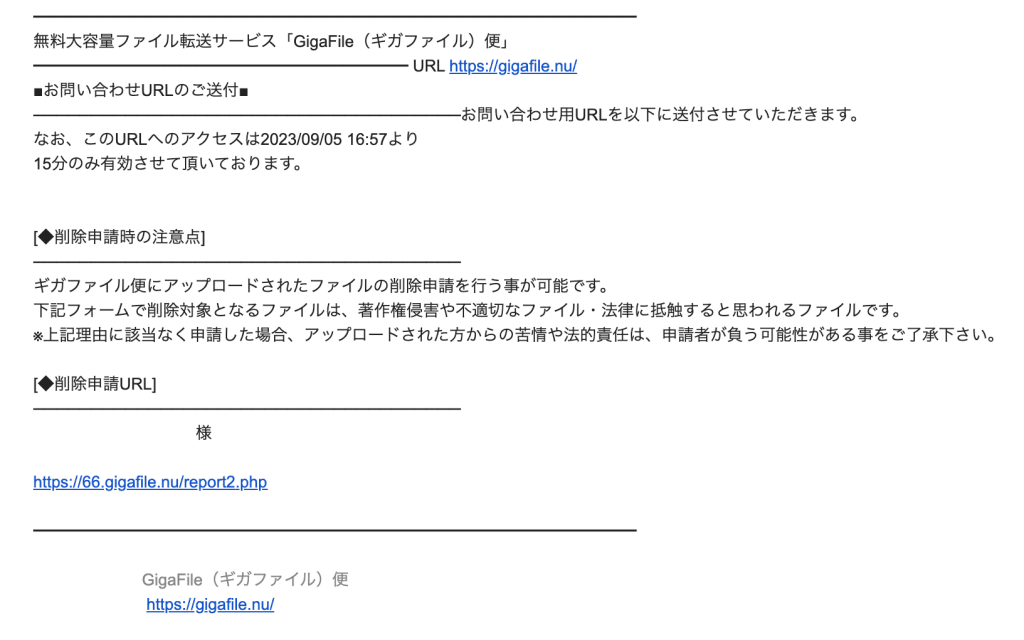
入力したメールアドレスに削除申請用メールが送られてくるので、「削除申請用URL」をクリックし、手続きを進めましょう。
ギガファイル便の安全性はビジネス利用だと不安

ギガファイル便の安全性は、個人がプライベートで使うには十分ですが、ビジネス利用だと不安が残ります。理由は、ビジネスレベルの強固なセキュリティはないからです。ただ、国内サーバーかつギガファイル便が自社で運用管理を定期的に行っているので、機密情報や個人情報さえ取り扱わなければ問題ありません。
ちなみに、以前は利用規約にアップロードしたファイルの取り扱いに関しての記載がないので「サーバーに一時的に情報が保存される」と言われていました。ですが、規約が改正されてからは「危険ファイル以外は本人の許可なく閲覧しない」と記載されたので、その点は安心してください。
ギガファイル便のセキュリティ対策
- 国内サーバー、自社運用管理
- アンチウイルス機能装備
- ダウンロード・削除パスの設定
ギガファイル便は、ファイルをアップロード・ダウンロードする際にウイルスに感染していないか確認してくれます。安全性が考慮されたデータのみ、圧縮・解凍ができるので安全です。また、ダウンロードパス設定・削除パス設定ができるので、第三者にURLが渡ったとしても開けられないよう対策が可能です。
認定ファイル申請で第三者からの削除は不可
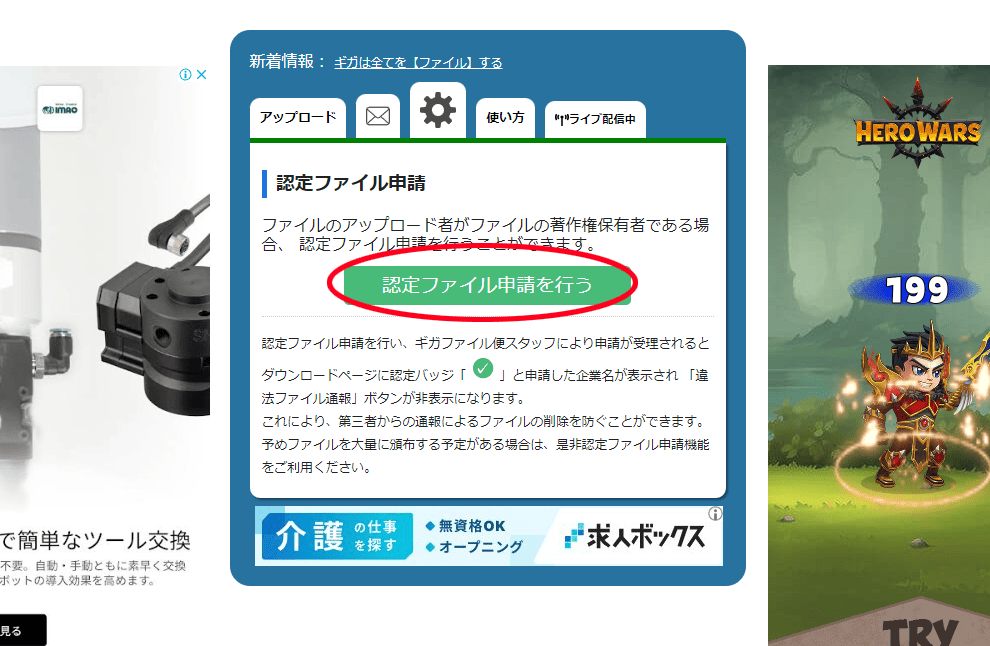
ギガファイル便の「認定ファイル申請」とは、申請した企業に認定バッジが付与され、「違法ファイル通報」ボタンが非表示になるサービスです。第三者からの通報によるファイル削除を防げます。申請後、ギガファイル便のスタッフが企業や用途などを確認し、問題なければバッチ付与となるので2~3日ほど時間がかかる可能性があります。
ギガファイル便を使う際の注意点
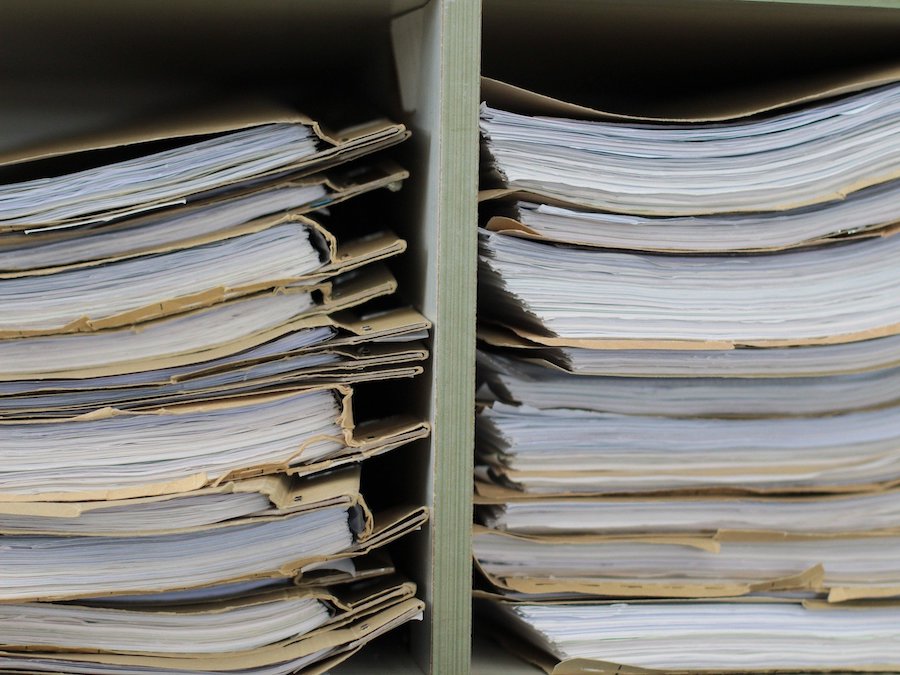
ギガファイル便を使う際の注意点を4つまとめました。アップロード・ダウンロードが遅い理由も解説しているので、あわせて参考にしてください。
ファイルサイズやパソコンのスペックによって重くなる
ギガファイル便のアップロード・ダウンロード時間が遅い時は、ファイルサイズが大きすぎるか、パソコン自体のスペックが低い可能性があります。どちらの原因も対処は同じで、ファイルサイズを小さくするか、1度にアップする画像の量(複数の圧縮ファイルに分ける)を減らしましょう。
夜間や休日は重たくなりやすい
夜間や休日は、利用ユーザーが多くなるので重たくなりやすいです。ダウンロード時間が2時間以上など、普段見られない数字になった場合は、時間を改めたほうが確実です。
企業によっては利用禁止の場合がある
ギガファイル便は、無料のファイル転送サービスです。企業のセキュリティラインや規約などにより、利用自体が禁止されているケースがあります。自身・取引先ともにギガファイル便をビジネス利用する場合は、社内的に問題がないか1度確認しておいた方が安全です。
ギガファイル便はプライベート活用に最適な大容量のファイル転送サービス

ギガファイル便は、ユーザー登録不要・完全無料・ファイル数制限なし・保持期間最大100日など、利用する人にとっては嬉しいメリットばかりです。ですが、セキュリティ面にやや不安が残るので、個人のプライベート向きのファイル転送サービスと言えるでしょう。旅行中に取った写真を友人に送りたい、結婚式のデータを参加者に添付したいなど、プライベートのデータに関しては使い勝手が良いのでおすすめです。
ですが、ビジネス利用をする場合はほかのファイル転送サービスを検討したほうが良いです。有料のものの中には、機密情報などの取り扱いをメインとした強固なセキュリティを提供しているサービスもあるほどです。どんなデータを、誰に送るのかによって、使い分けてみるのも良いでしょう。
RANKING ランキング
- WEEKLY
- MONTHLY
UPDATE 更新情報
- ALL
- ARTICLE
- MOVIE
- FEATURE
- DOCUMENT
