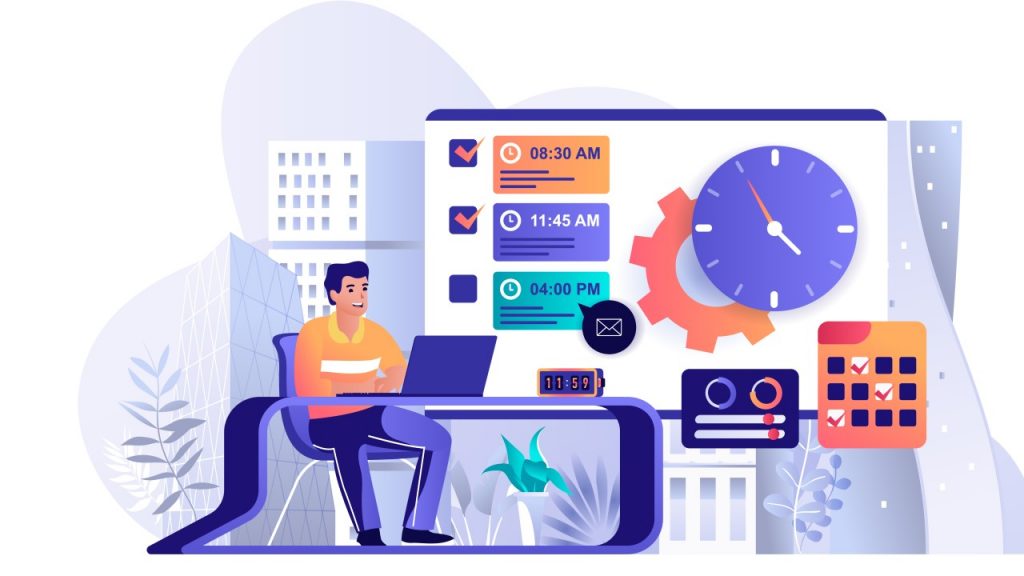
タスク管理ツール「Jooto(ジョートー)」の使い方をログイン方法から徹底解説
数あるワークマネジメントツールの中でも、国内で特に高い人気を誇るタスク・プロジェクト管理ツール「Jooto(ジョートー)」。名の知れたサービスですが、具体的にどのような特長があるのかよく知らないという人も多いのではないでしょうか。
今回はそんな方に向けて「Jooto」の魅力をたっぷり紹介していきます。
料金プランや特長・メリットを踏まえたうえで、その使い方を実際に操作をしながら紹介していくので、導入を検討している方はもちろん、使い初めで操作方法に悩んでいる方もぜひ参考にしてみてください。
目次
Jooto(ジョートー)とは
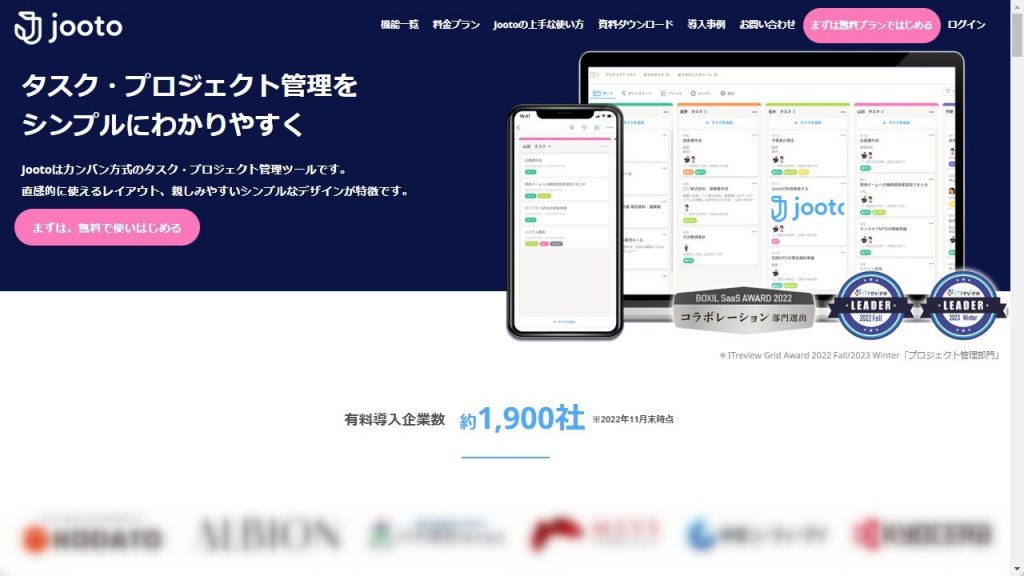
Jooto(ジョートー)は、株式会社PR TIMESが提供しているタスク・プロジェクト管理ツールです。
だれでも直感的に操作できる優れたUIと国産サービスならではの手厚いサポートが魅力で、業種を問わず幅広い企業で導入されています。その数なんと、有料導入企業だけでも1,900社以上(2022年11月末時点)。全体の利用者数は、2021年7月時点で300,000ユーザーにも上っており、これらの数字からも本ツールが高く評価されていることがうかがえます。
4人までなら無料で使える!Jootoの料金プラン
Jootoには以下4種類の料金プランが用意されており、4人以内のチームであれば無料で使用できます。
| プラン名 | 料金 | ユーザー数 |
| 無料プラン | 無料 | ~4人 |
| スタンダード プラン |
年払いの場合:¥417(ユーザー/月) 月払いの場合:¥500(ユーザー/月) |
5人~ (4人分無料枠付き) |
| エンタープライズ プラン |
年払いの場合:¥980(ユーザー/月) 月払いの場合:¥1,300(ユーザー/月) |
5人~ |
| タスクDXプラン | お問い合わせ | 無制限 |
タスク管理機能(カンバンボード)や進捗管理機能(ガントチャート)、コミュニケーション機能といった基本機能はすべて無料プランに含まれているため、個人や少人数チームでの利用を想定している場合は、無料の範囲内でも問題なく利用できるでしょう。
上位プランになるにつれて、データの上限や1ファイルあたりのアップロード上限、履歴保管期間などが拡張される仕組みになっており、法人向けの「エンタープライズプラン」と大企業向けの「タスクDXプラン」になると、セキュリティ面やサポート面がより充実します。
法人や大規模チームの場合はこれらの有料プランを検討することになりますが、上表を見てもわかるように比較的リーズナブルな価格設定になっているため、料金面だけで見ると、ほかのツールより導入しやすいといえるかもしれません。
※そのほかのタスク・プロジェクト管理ツールと比較したい方はこちら↓
>無料で使えるタスク管理ツールおすすめ10選を個人向け・チーム向けに分けて紹介!
ここが便利!Jootoの主な特長・メリット
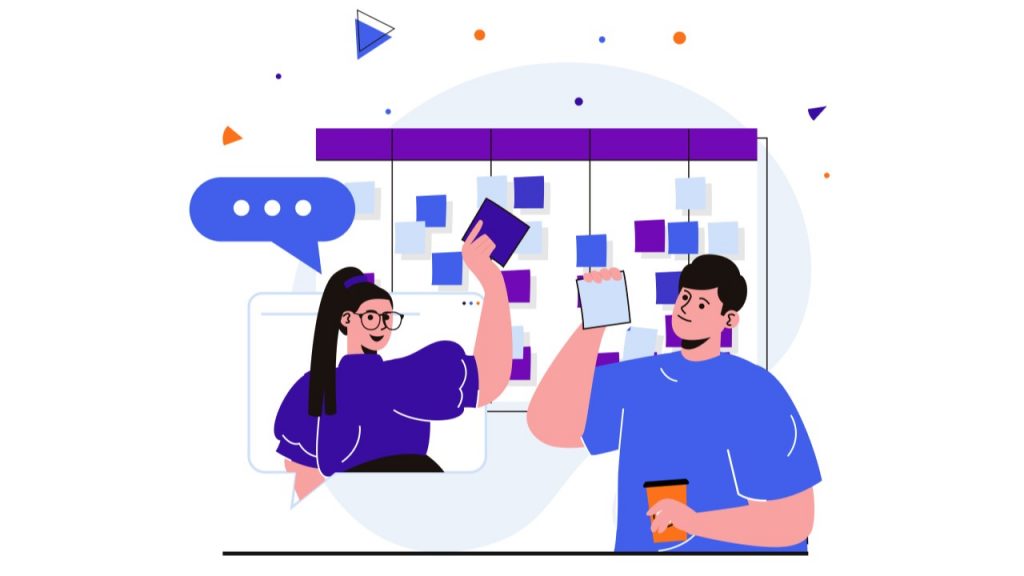
ここで、Jootoの特徴・メリットについて押さえておきましょう。
| ・カンバンボード形式でタスクを管理できる ・ガントチャートでスケジュールを視覚的に把握できる ・複数のプロジェクトを横断して管理できる ・ツール内でコミュニケーションがとれる ・PCだけでなくスマホやタブレットでも利用できる |
ひとつずつ解説していきます。
カンバンボード形式でタスクを管理できる
Jootoは、カンバンボード形式でのタスク管理が基本です。シンプルな操作性で変に頭を悩ませることなく、ホワイトボードに付箋を貼ったり剥がしたりするような感覚でタスクを管理できるので、初心者でもスムーズに使いこなせるでしょう。
ガントチャートでスケジュールを視覚的に把握できる
スケジュールを視覚的に把握できるガントチャート機能を無料で使えるのも、Jootoの大きな特長のひとつ。複数の表示形式を用意しているワークマネジメントツールはほかにもたくさんありますが、ガントチャート機能のみ有料プランに含まれているケースも少なくないため、この機能を無課金で使えるのは非常に魅力的です。
複数のプロジェクトを横断して管理できる
Jootoでは、プロジェクトを横断してタスク管理および進捗管理ができるようになっています。リスト形式もしくはガントチャート形式で担当しているタスクを一覧表示できるため、複数のプロジェクトを抱えている場合も確認漏れの心配がありません。
フィルター機能で絞り込めたり、期限の近いタスクの色が変化したり……と、タスク・プロジェクト管理に役立つ機能も搭載されているので、効率的に業務を遂行できるでしょう。
ツール内でコミュニケーションがとれる
Jootoにはコメント機能が搭載されており、ツール上で気軽にコミュニケーションをとることができます。
テキストを入力できるだけでなく、メンションを付けて特定の相手にメッセージを送ったり、ファイルを添付したりすることもできるので、わざわざチャットツールやメールを使う必要がありません。複数のツールを行ったり来たりする手間が省けるので、工数の削減にもつながるでしょう。
PCだけでなくスマホやタブレットでも利用できる
Jootoはマルチデバイスに対応しているため、スマホやタブレットといったモバイル端末を用いて外出先からでも手軽にアクセスできます。
手動で保存したり同期したりする必要もなく、更新された情報はリアルタイムで反映されるため、どこからでも最新の情報を確認することが可能です。
まずはアカウントを作成!Jootoの始め方
ここからは、Jootoの具体的な使い方について解説していきます。
まずは、アカウントの作成方法から確認していきましょう。
なお、今回は無料プランの新規登録方法を紹介します。
(1)Jootoの公式サイトを開き、「まずは、無料で使いはじめる」をクリックする。
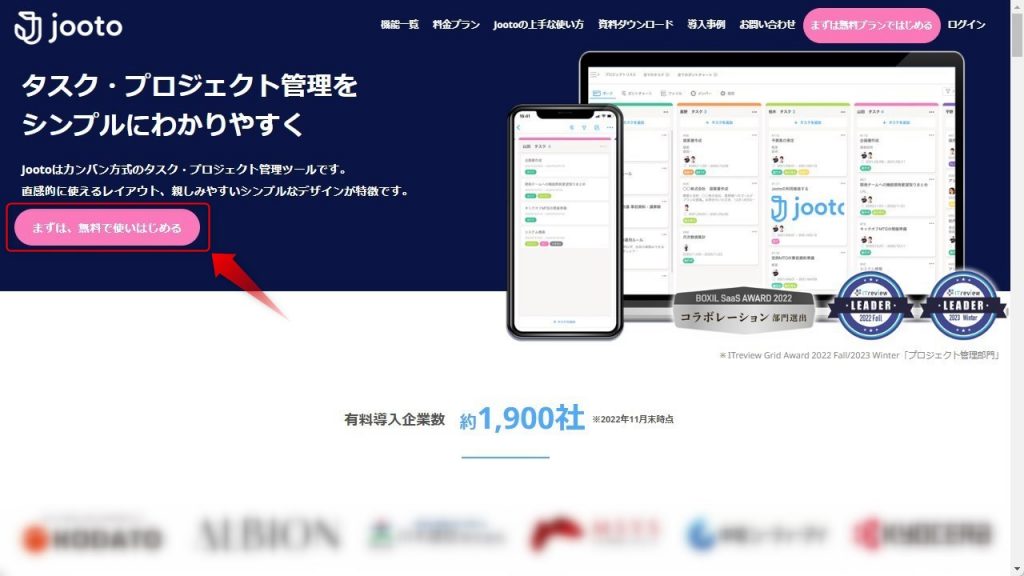
(2)メールアドレスを入力し、「利用規約とプライバシーポリシーに同意します」にチェックを入れたうえで「メールアドレスで登録」をクリックする。
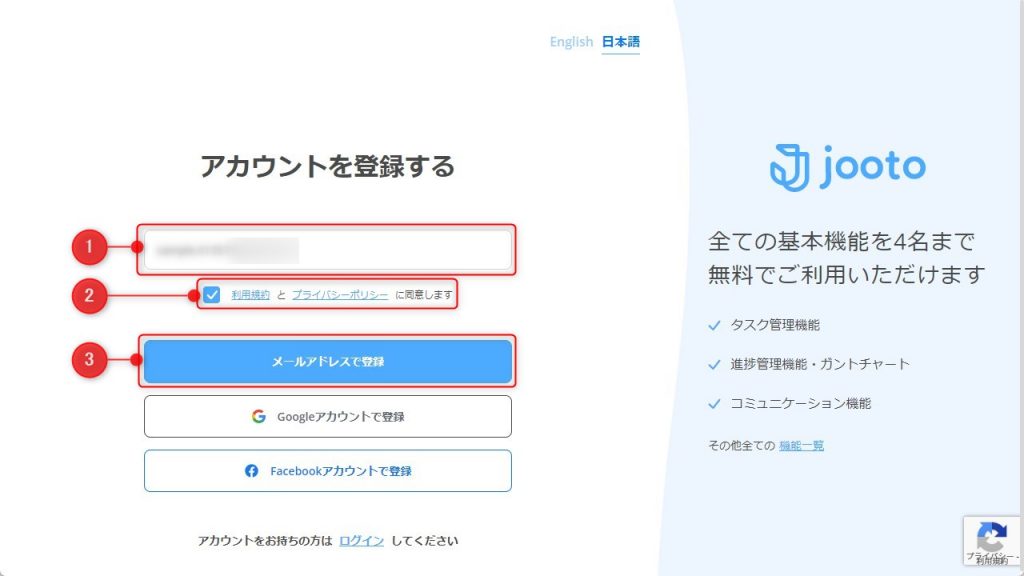
(3)(2)で登録したメールアドレス宛に届く認証メールを開き、「メールアドレスを承認」をクリックする。
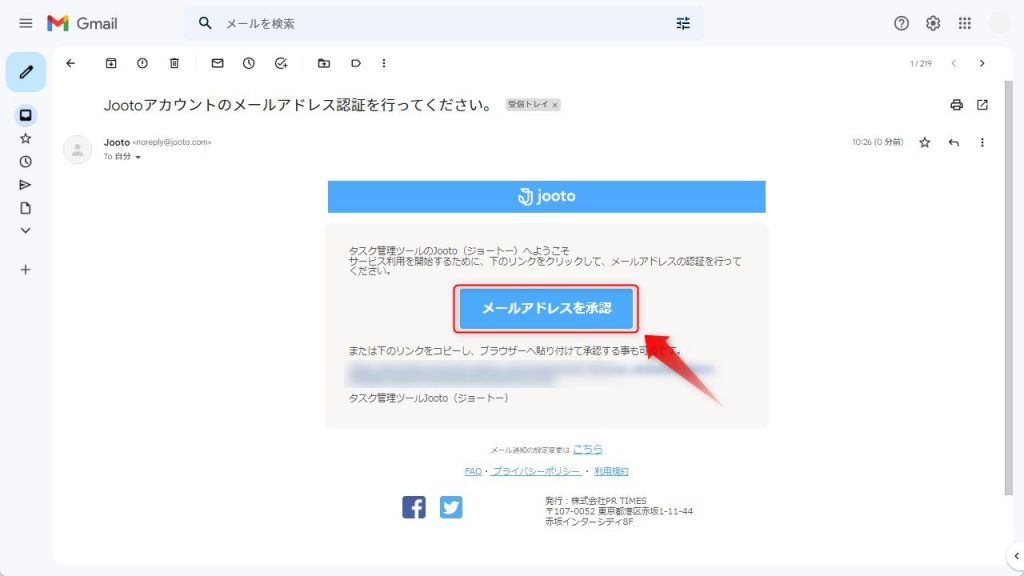
(4)名前とパスワードを入力し、「次へ」をクリックする。
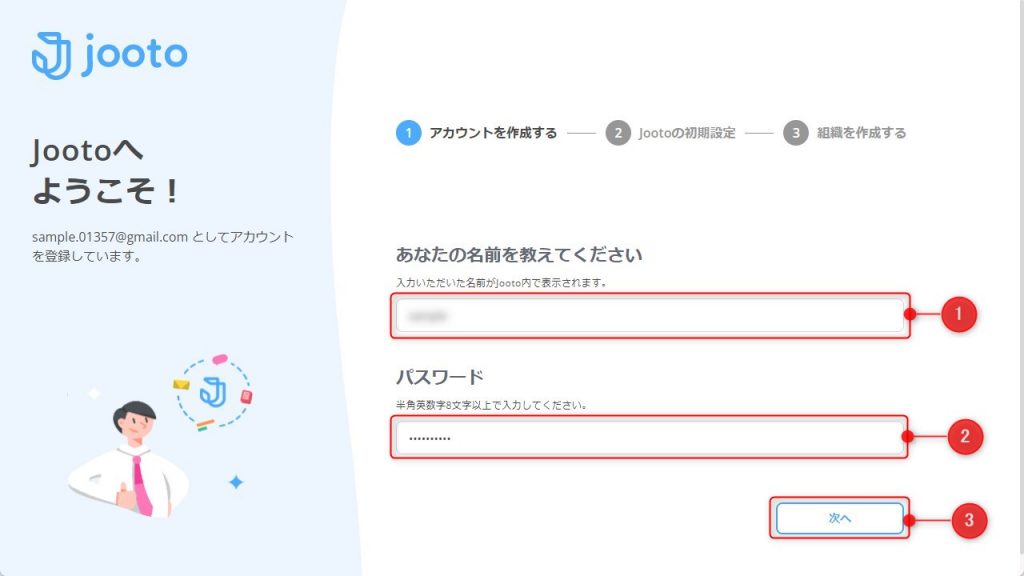
(5)利用目的を選択し、「次へ」をクリックする。
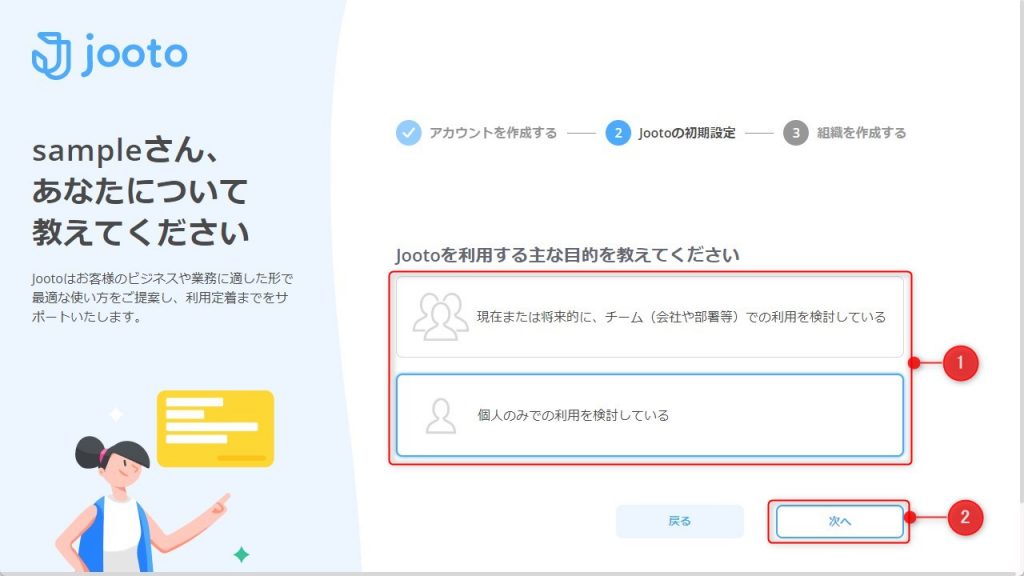
なお、利用目的によって以降の手順が若干異なります。
「現在または将来的に、チーム(会社や部署等)での利用を検討している」を選んだ場合はこのまま(6)へ、「個人のみでの利用を検討している」を選択した場合は(9)へ進んでください。
(6)「会社名/団体名」「業種」「従業員数」を入力・選択し、「次へ」をクリックする。
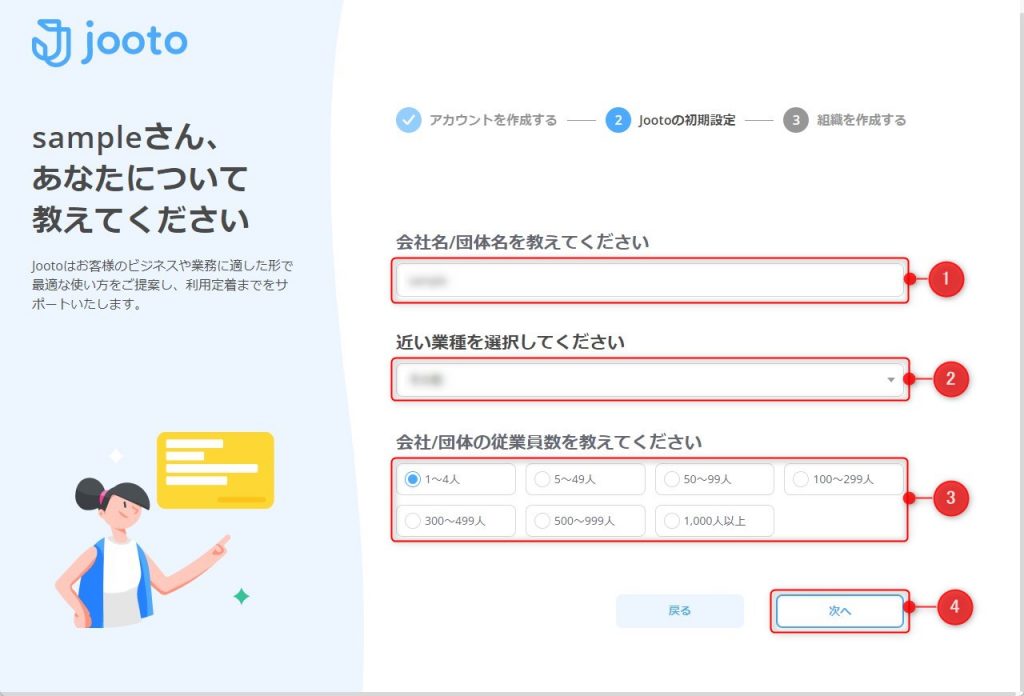
(7)「所属部署」と「部署の規模」を選択し、「次へ」をクリックする。
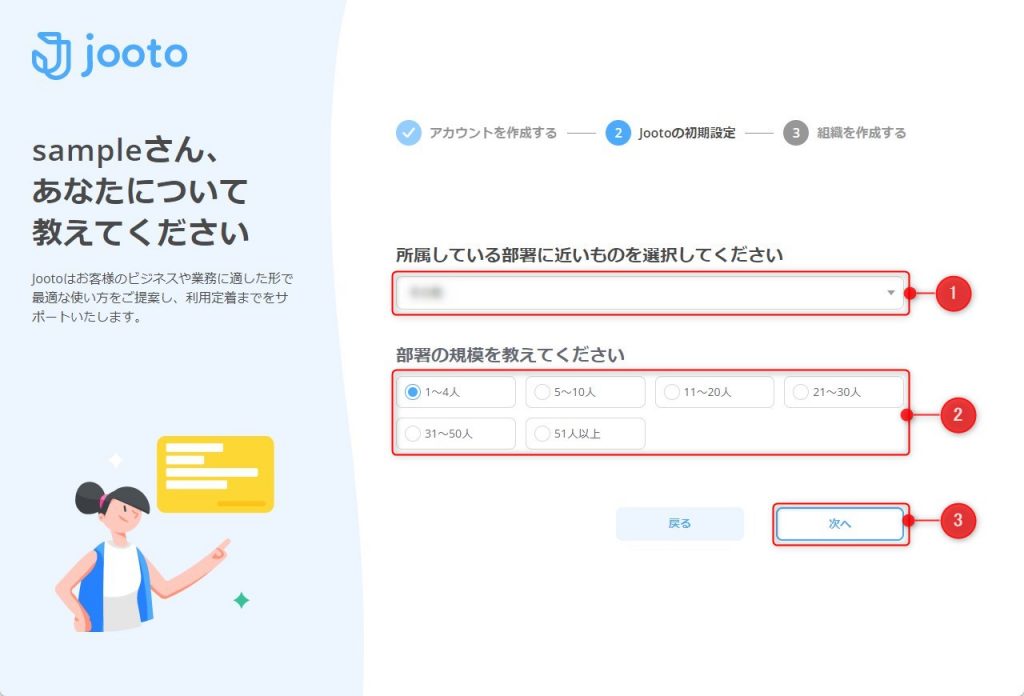
(8)「役職」と「会社/団体の電話番号」を選択・入力し、「次へ」をクリックする。
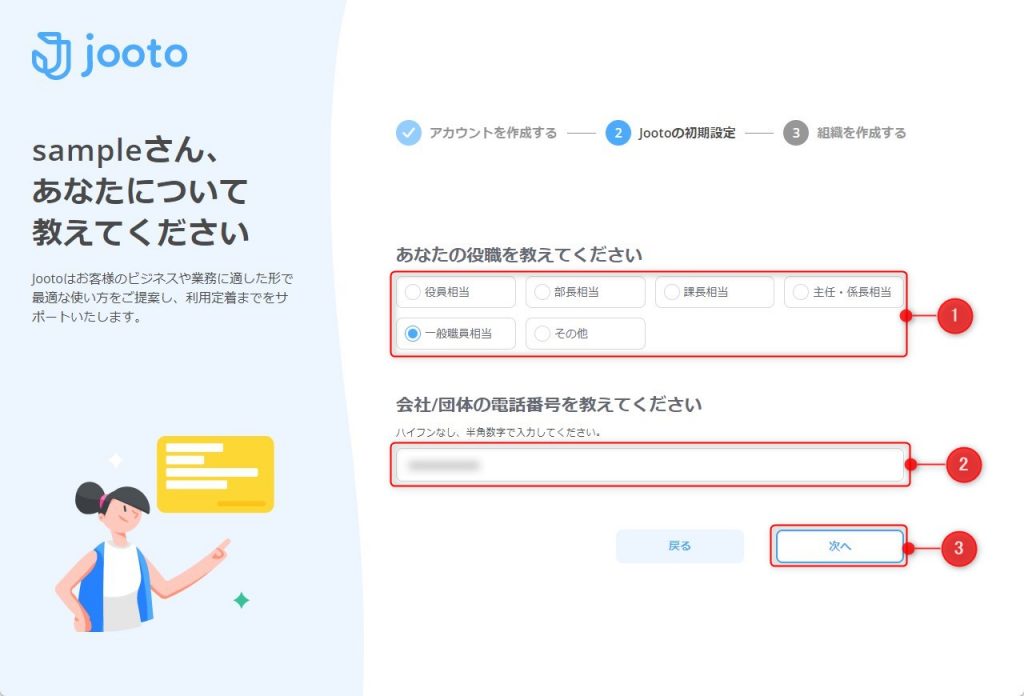
(9)組織名を入力し、「次へ」をクリックする。
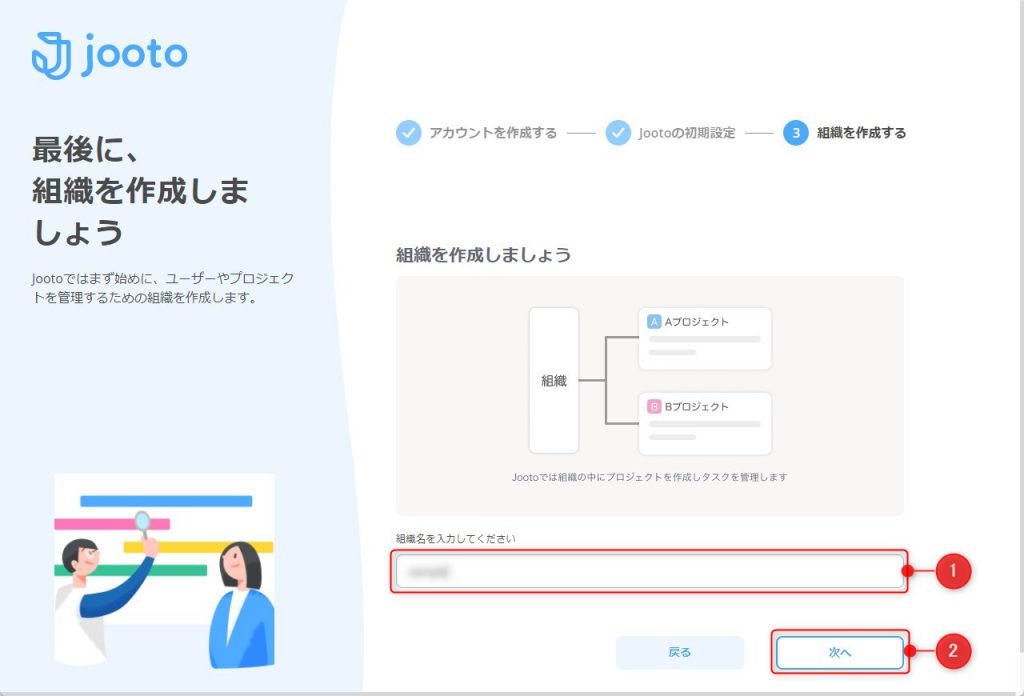
(10)招待したいメンバーのメールアドレスと編集権限(スタッフまたは管理者)を入力・選択し、「Jootoをはじめる」をクリックする。
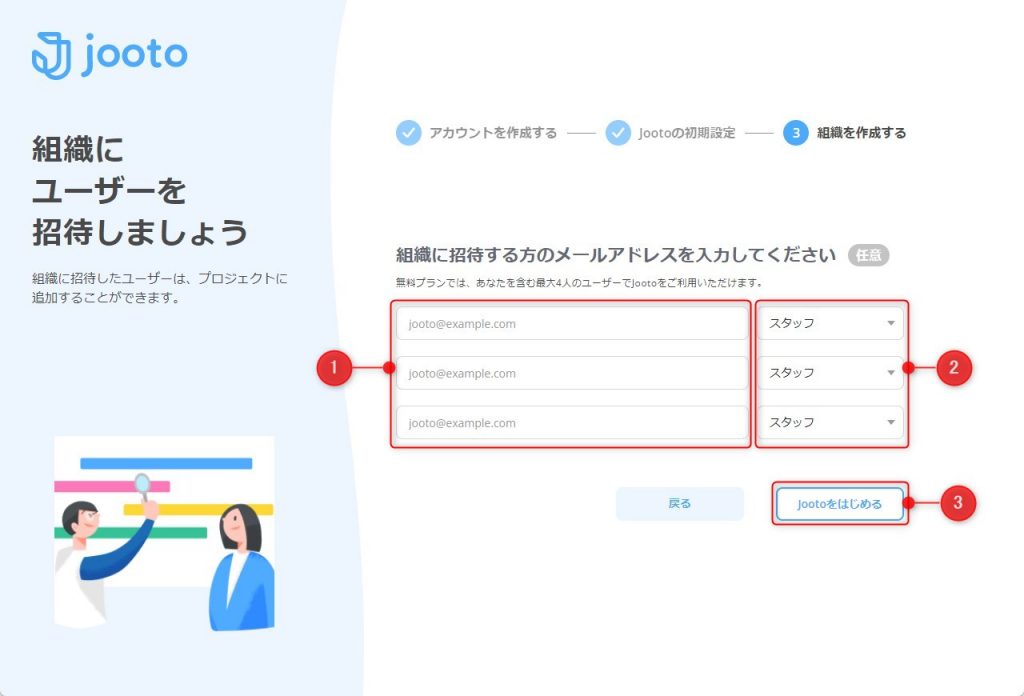
(11)ホーム画面が表示されたら登録完了です。
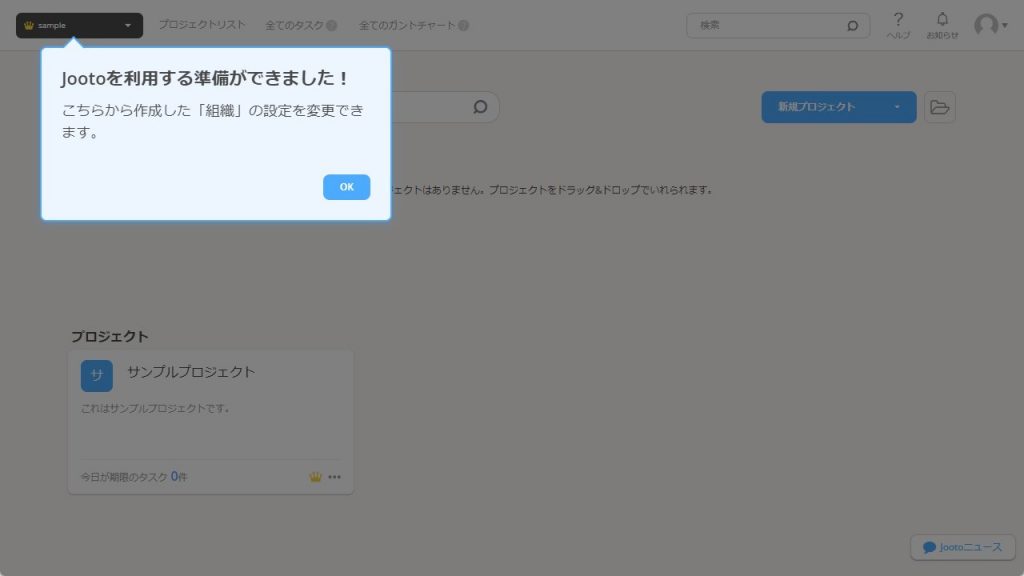
ログイン方法から確認しよう!Jootoの基本的な使い方
続いて、Jootoの基本的な使い方を紹介していきます。次の順に詳しく見ていきましょう。
| Step1.ログインする Step2.プロジェクトを作成する Step3.リストを追加する Step4.タスクを登録する Step5.ガントチャートを作成する |
なお、今回はWebブラウザ版の画面を例に解説していきます。モバイルアプリを利用する場合は細かい操作方法が異なりますので、ご注意ください。
Step1.ログインする
まずは、ログイン方法から確認していきましょう。
(1)Jootoの公式サイトを開き、画面右上の「ログイン」をクリックする。
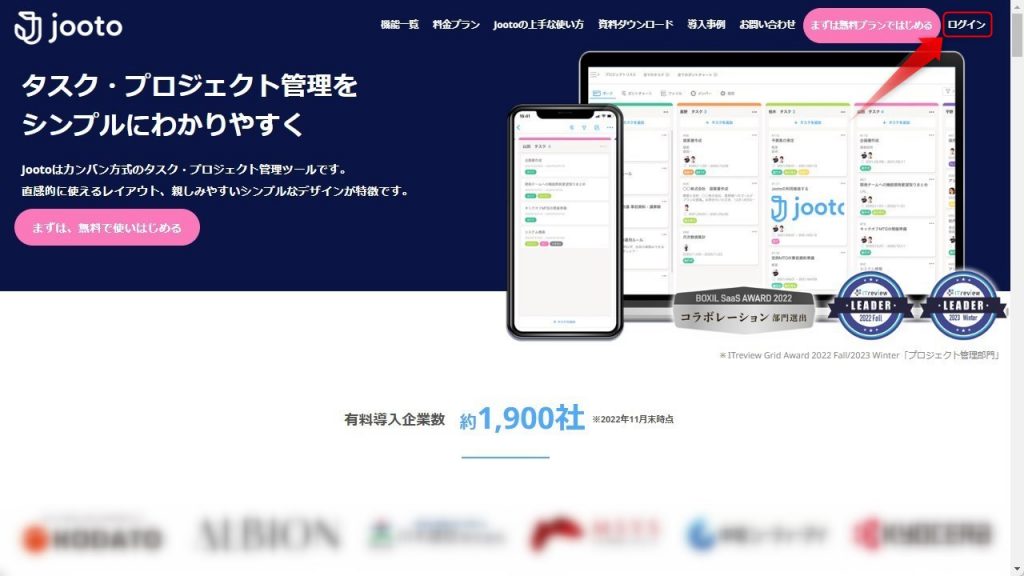
(2)メールアドレスとパスワードを入力し、「ログイン」をクリックする。
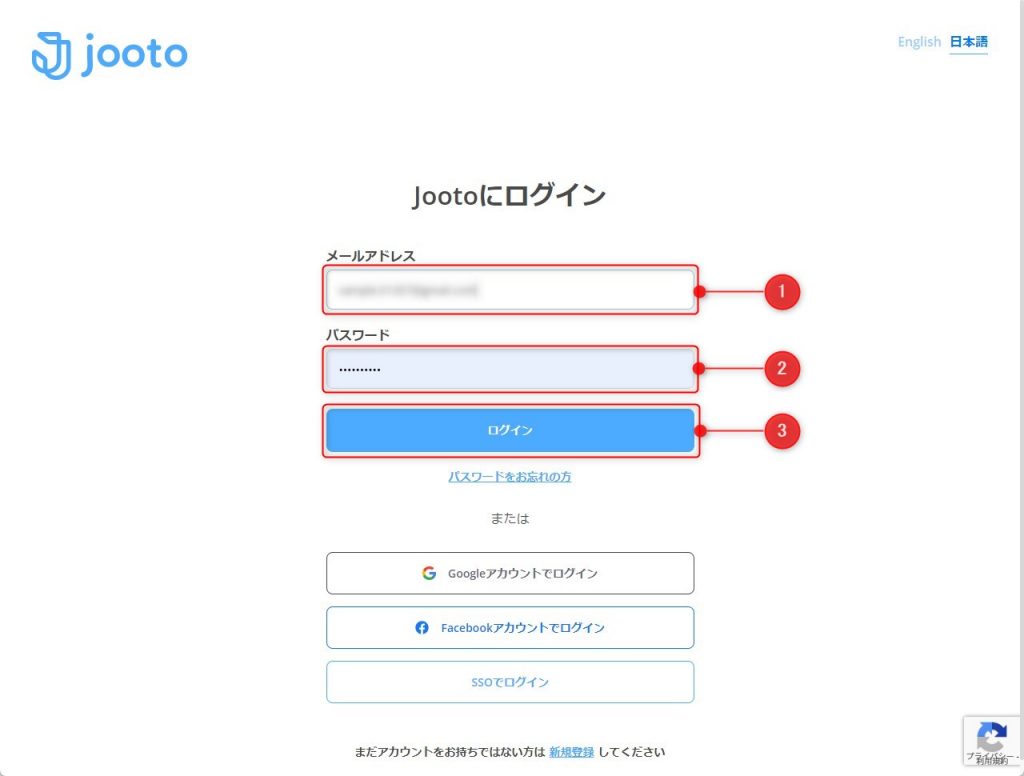
(3)ホーム画面が表示されたらログイン完了です。
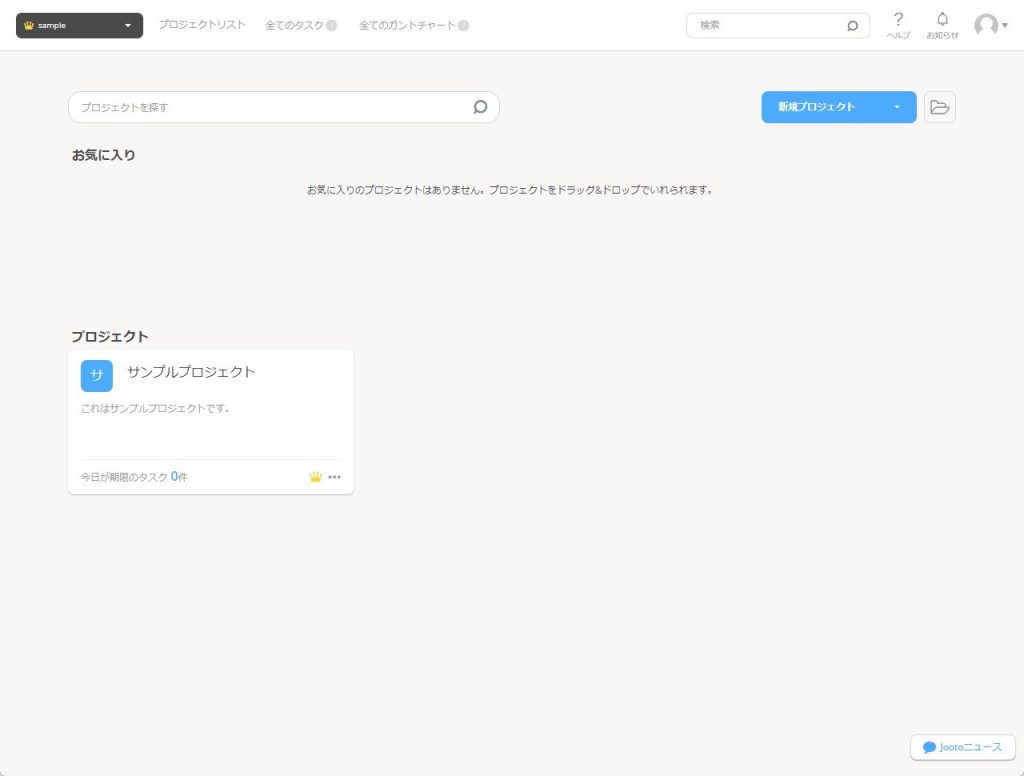
Step2.プロジェクトを作成する
新規登録およびログインができたら、Jooto内にプロジェクトを作成していきましょう。
(1)画面右上の「新規プロジェクト」をクリックし、「プロジェクトを作成」を選択する。
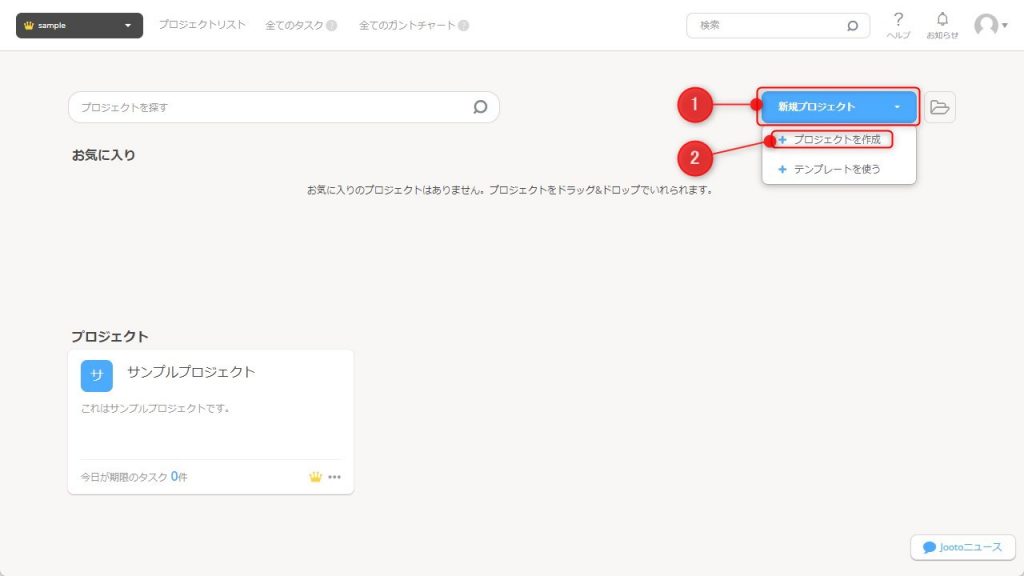
(2)「プロジェクト名」「画像(任意)」「説明(任意)」を入力・設定し、「プロジェクトを作成」をクリックする。
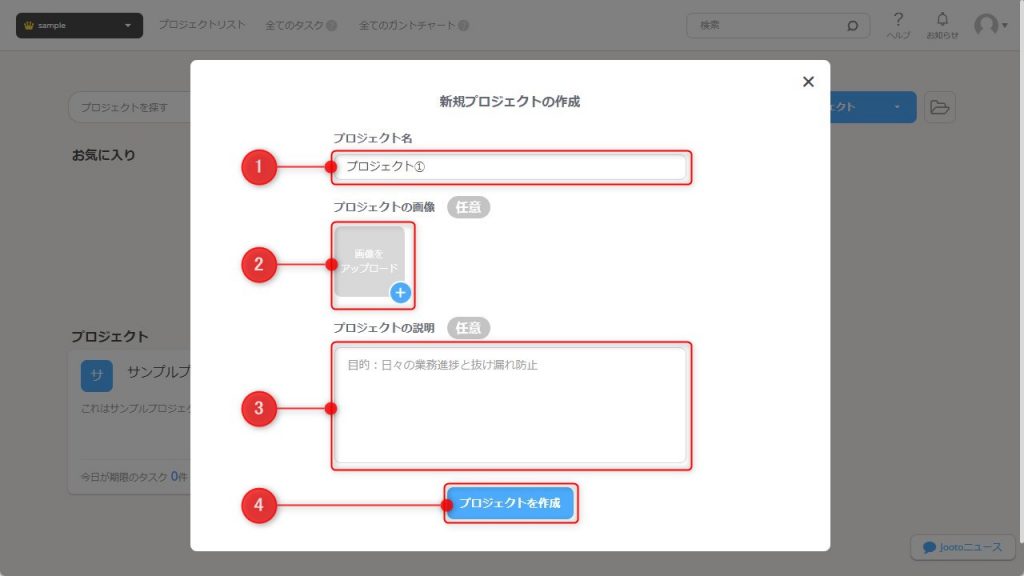
(3)新規プロジェクトが追加され、自動でプロジェクト画面へ切り替わります。
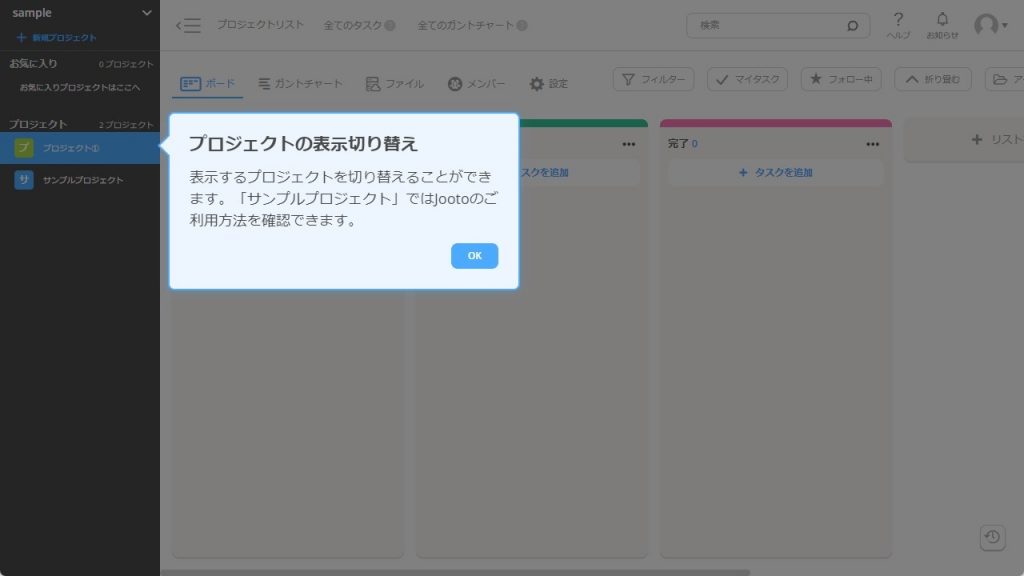
チーム利用ならメンバーも追加しよう!
アカウント作成時にメンバーを招待していない場合は、次の手順でユーザーを追加することが可能です。
(1)サイドバー上部の「組織名」の右横に表示されているプルダウンをクリックし、「ユーザー」を選択する。
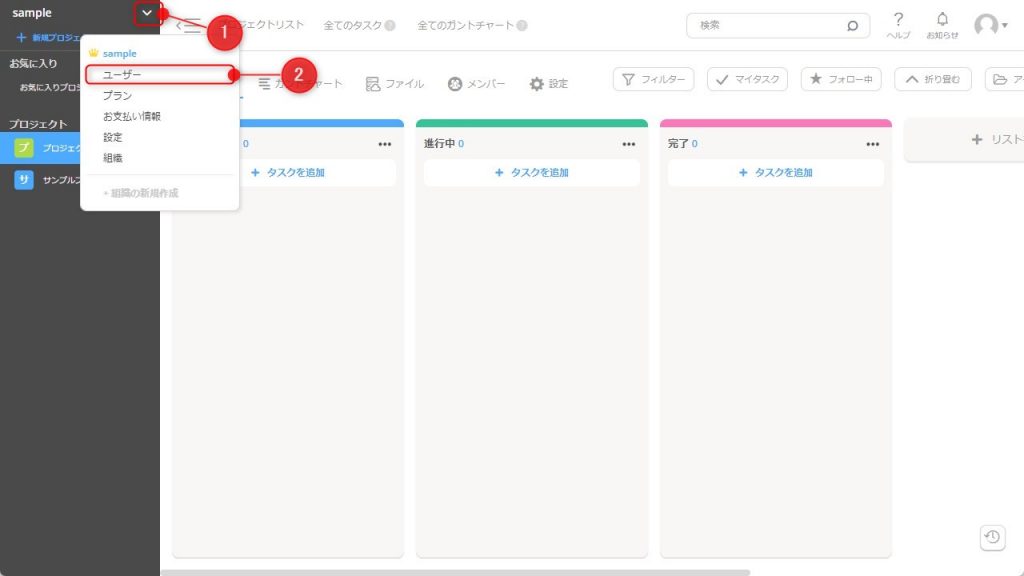
(2)「招待」をクリックする。
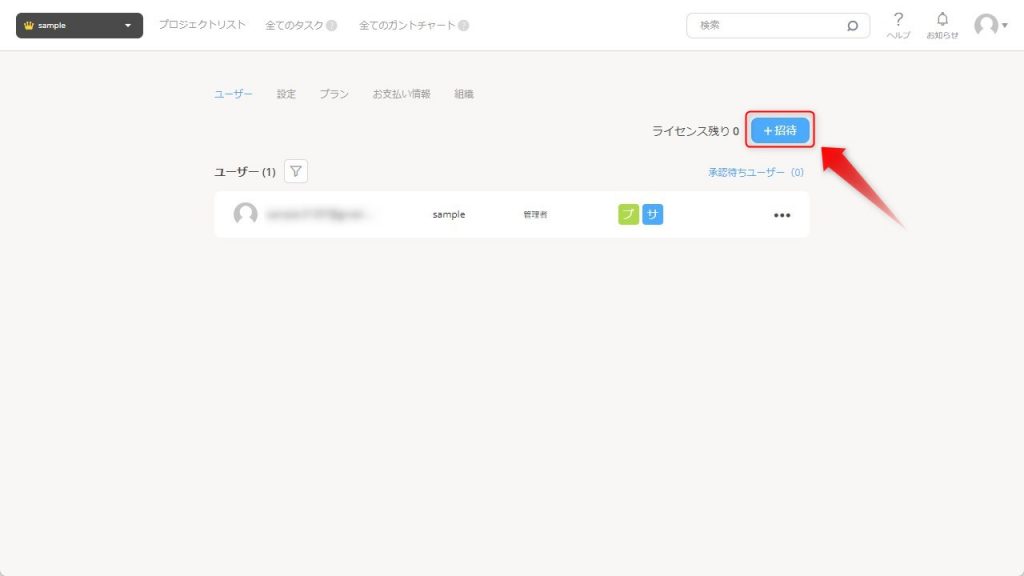
(3)招待したいメンバーのメールアドレスと編集権限(スタッフまたは管理者)を入力・選択し、「招待メールを送信」をクリックする。
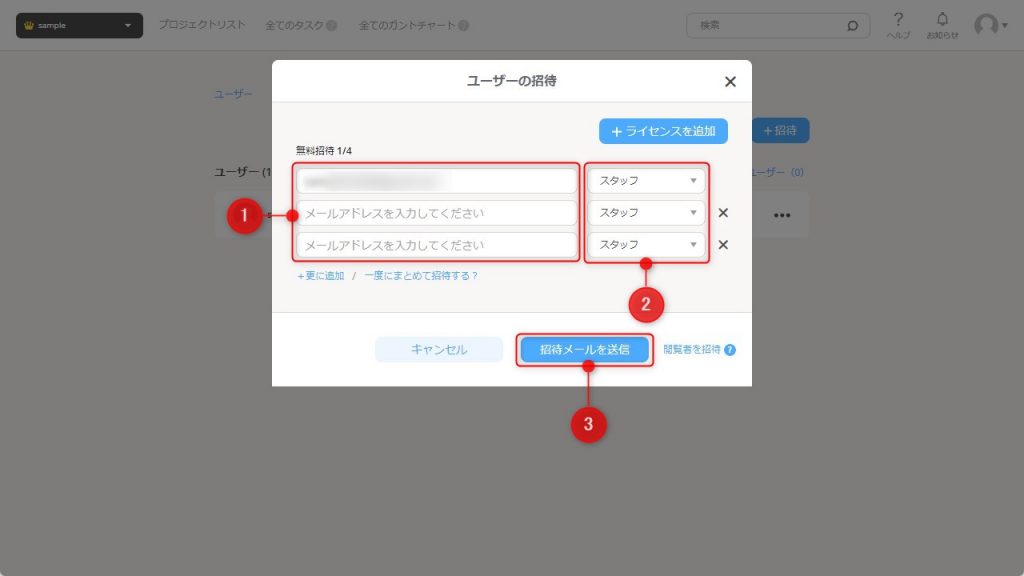
(4)「招待完了」と表示されたら、「OK」をクリックする。
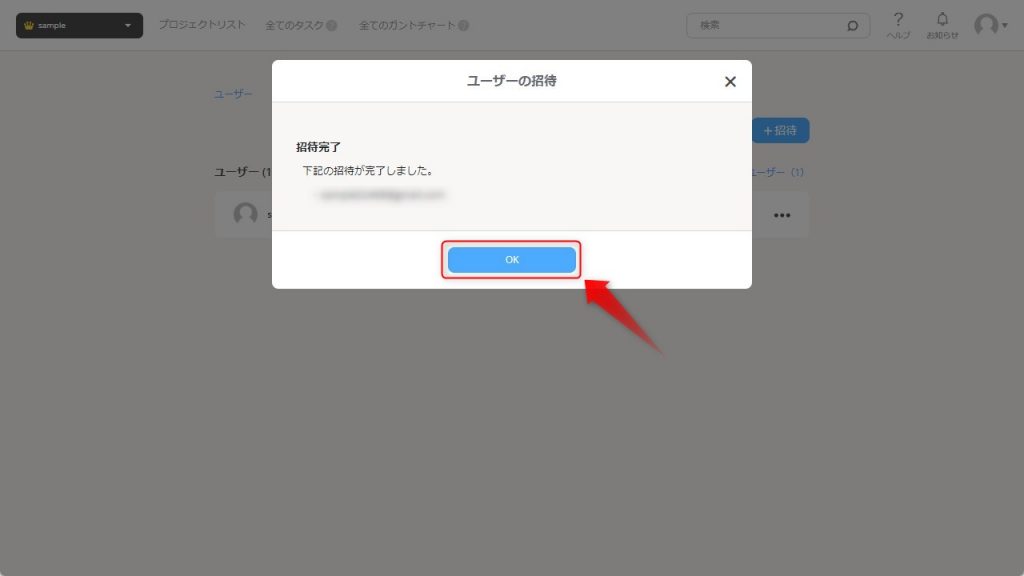
なお、相手には次のような招待メールが送信されます。
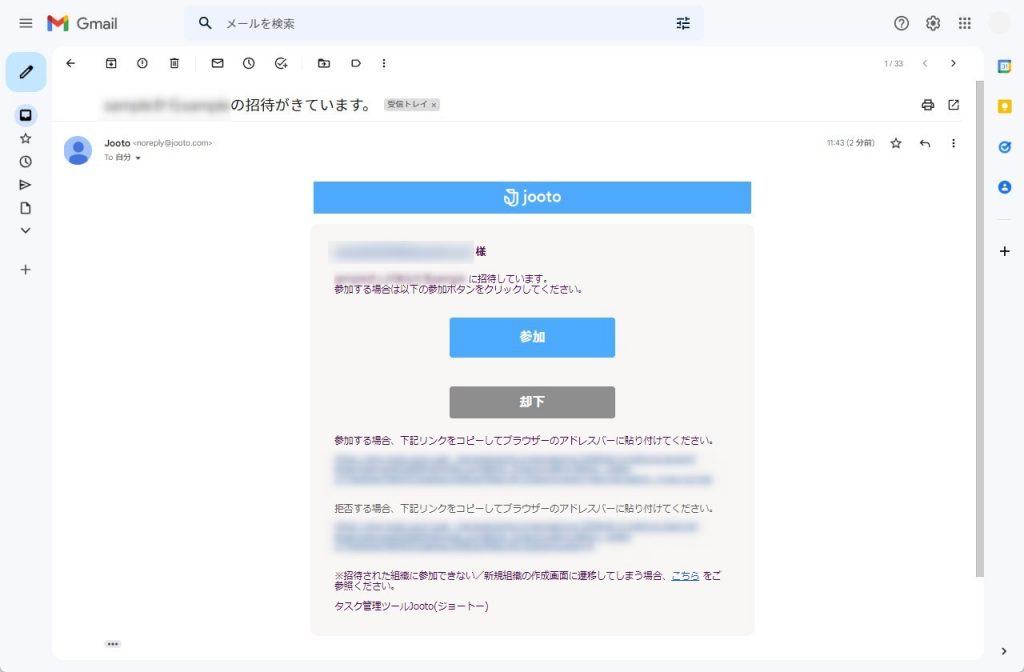
(5)相手の承認を受けてユーザーが追加されたら、画面上部の「プロジェクトリスト」をクリックする。
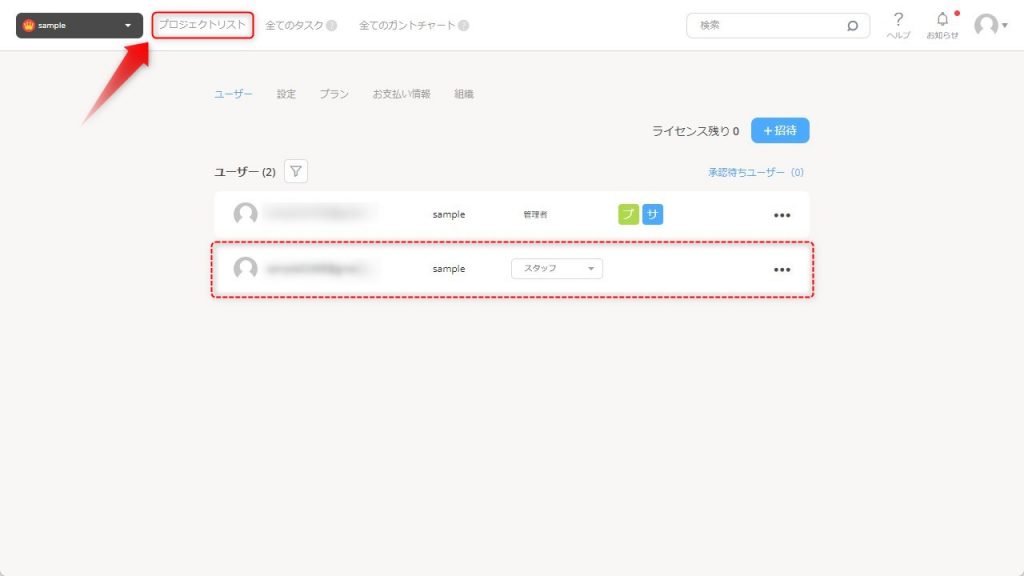
(6)プロジェクトを選択する。
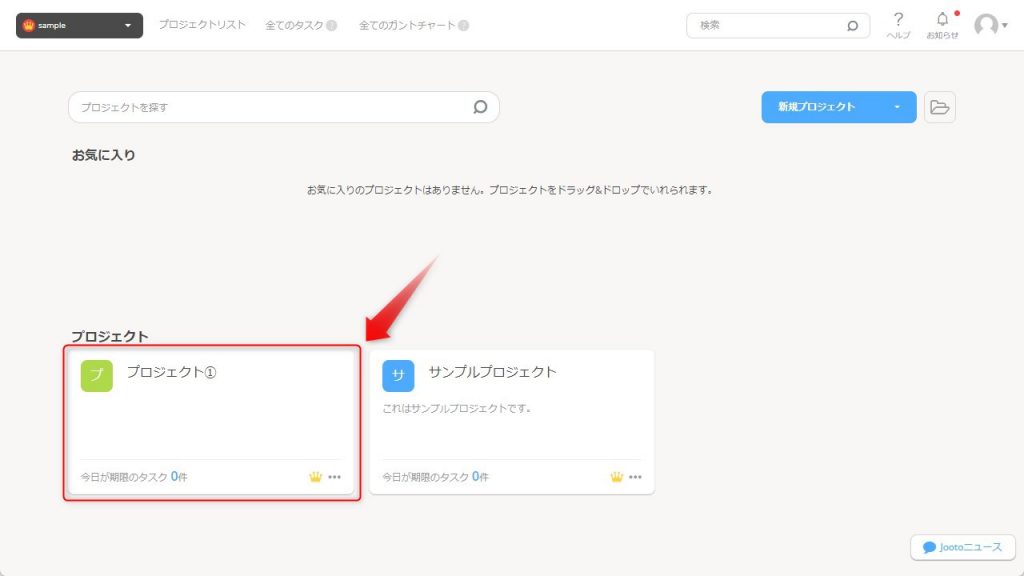
(7)画面上部中央に表示されている「メンバー」をクリックする。
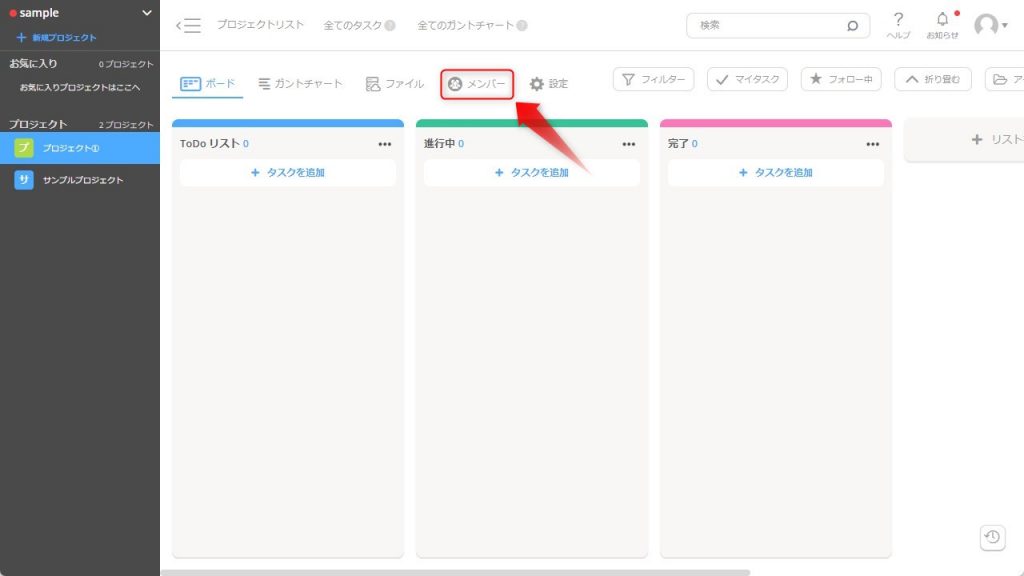
(8)「プロジェクトメンバーを追加する」をクリックする。
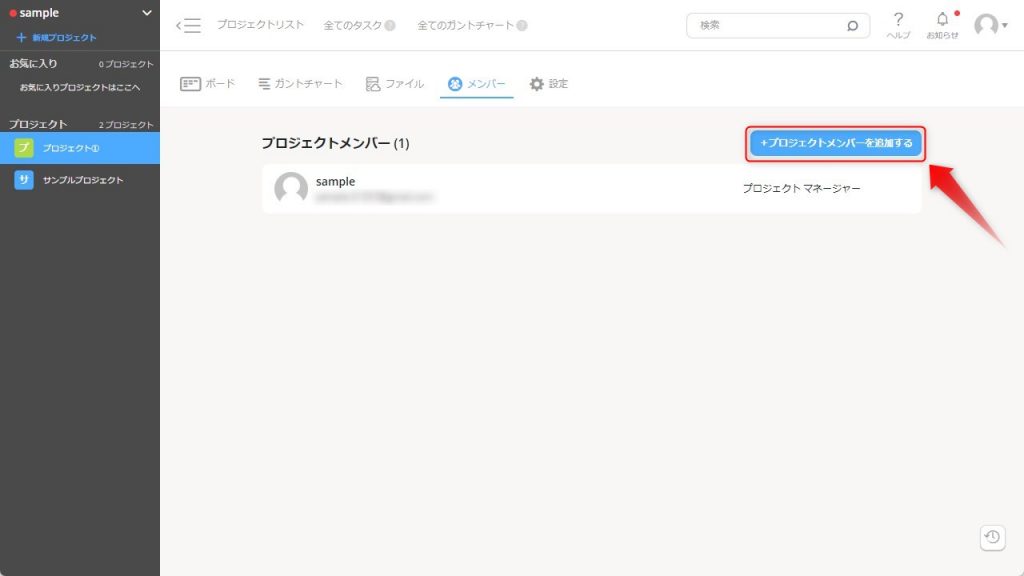
(9)「メンバー」と「権限」を選択したうえで、「メンバーに追加」をクリックする。
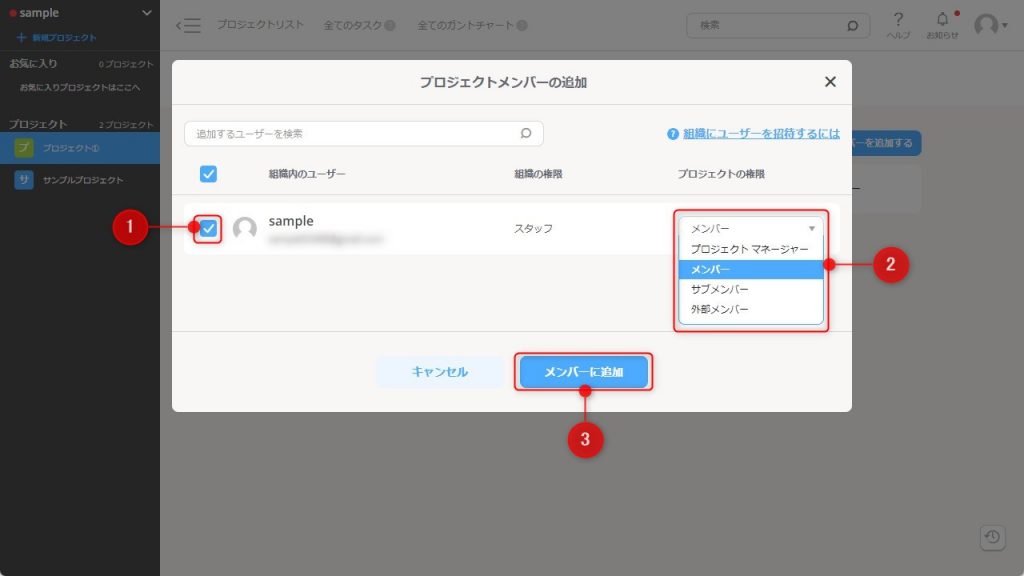
(10)プロジェクトメンバーが追加されます。
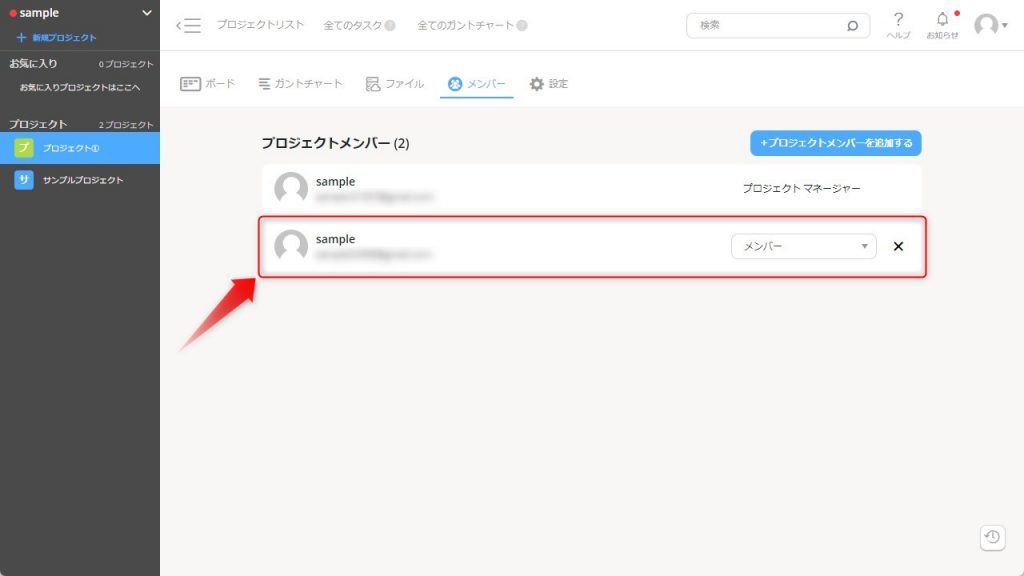
Step3.リストを追加する
プロジェクトを作成できたら、タスクをまとめるためのリストを追加していきます。とはいえ、初期設定ですでに「ToDoリスト」「進行中」「完了」と計3つのリストが作成されているため、これだけで事足りる場合は、自ら追加する必要はありません。
それでは、詳しい操作方法を確認していきましょう。
(1)画面右端に表示されている「リストを追加」をクリックする。
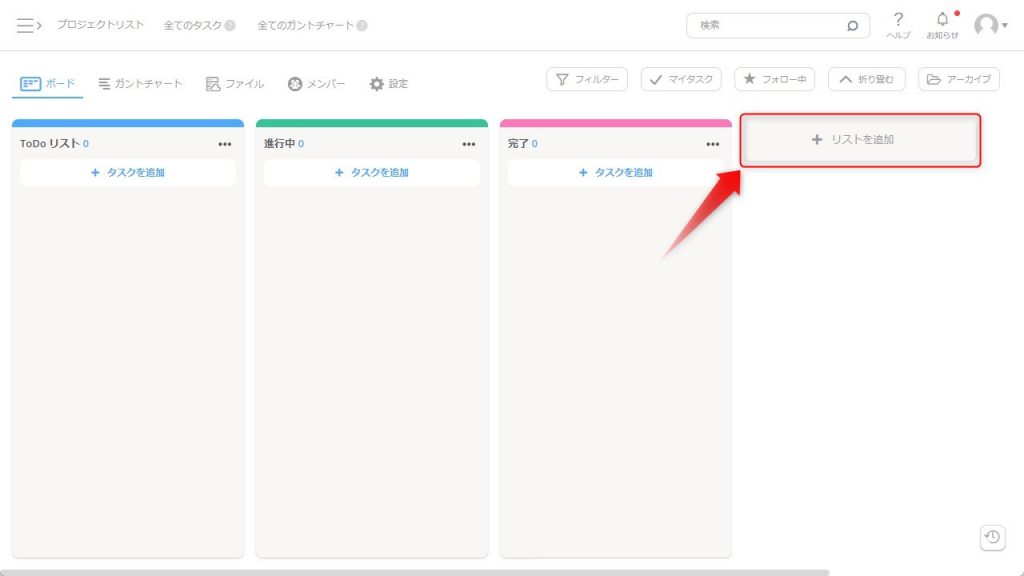
(2)「リスト名」と「色」を入力・選択し、「追加」をクリックする。
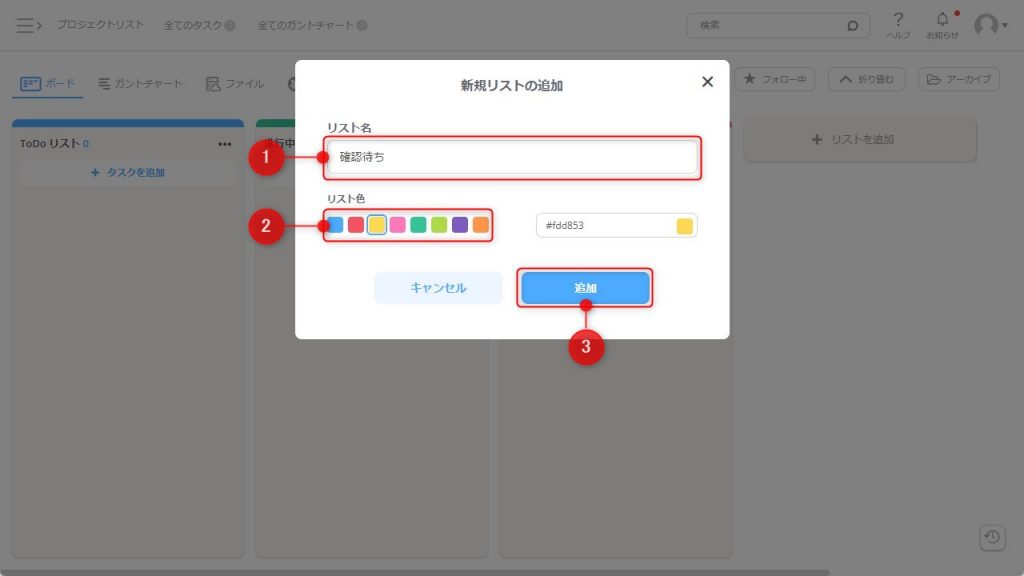
(3)ダッシュボード上に新規リストが追加されます。
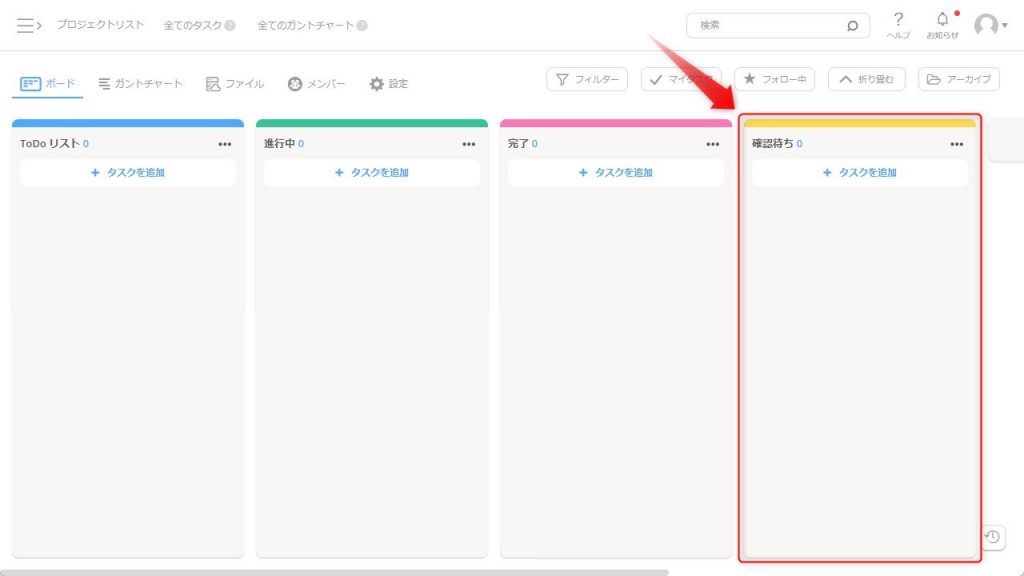
なお、順番を変更したい場合はドラッグ&ドロップで移動させることが可能です。
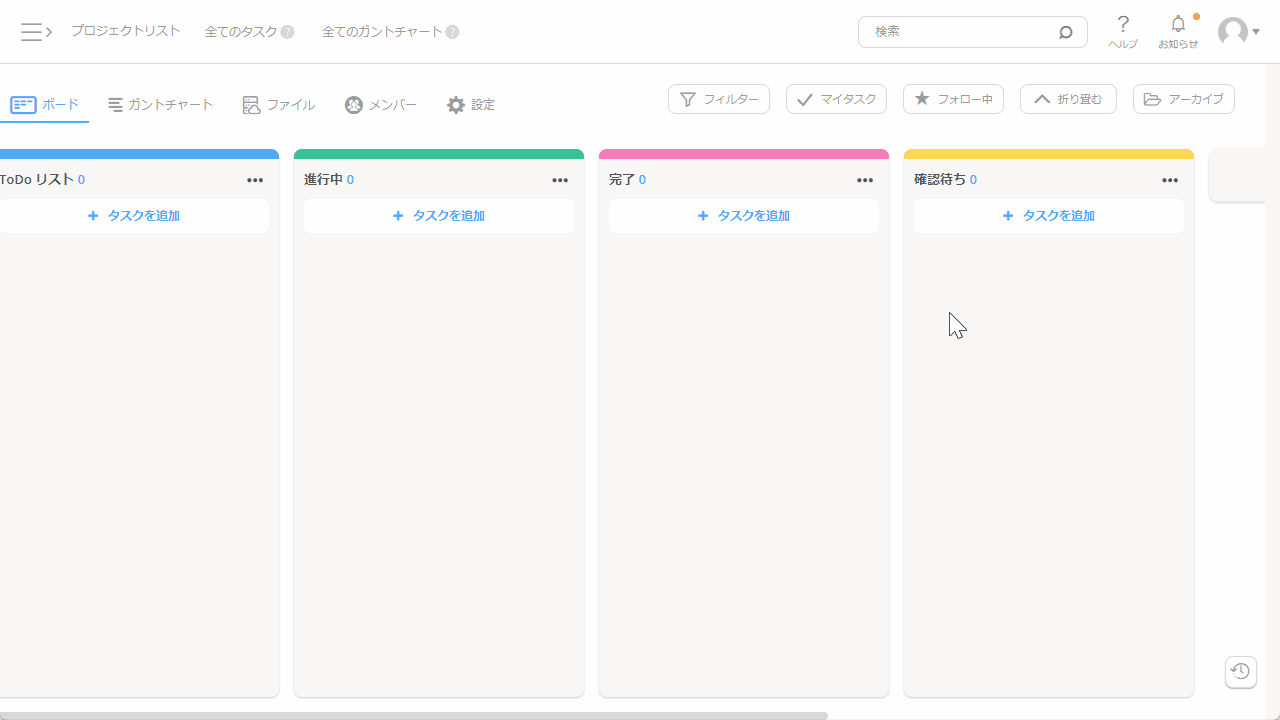
また、リスト名を変更したい場合は、次の手順で変えることができます。
(1)リスト名の右横にある3点リーダーをクリックし、「リストを編集」をクリックする。
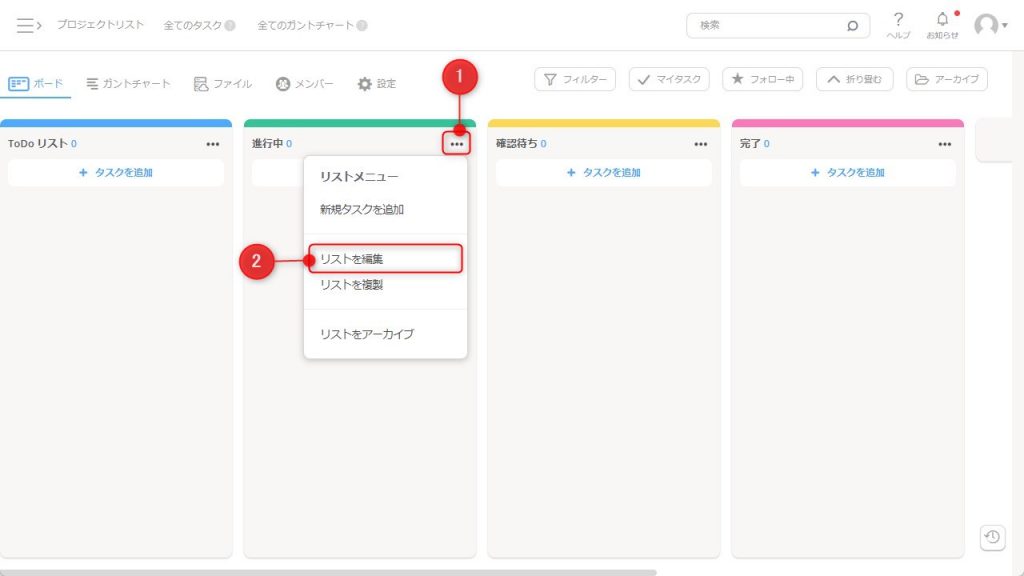
(2)「リスト名」と「色」を入力・選択し、「変更」をクリックすれば設定完了です。
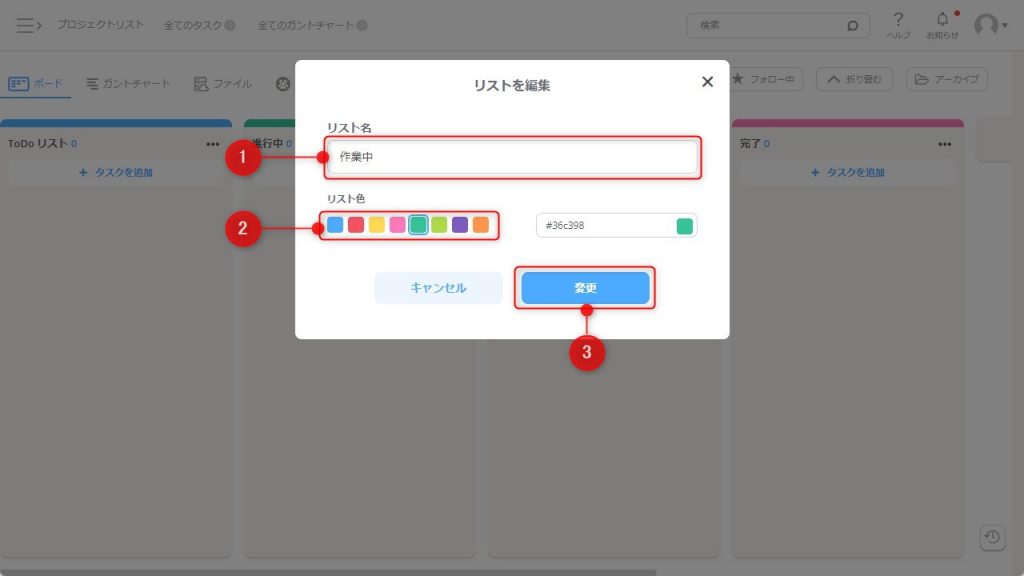
Step4.タスクを登録する
続いて、リストの中にタスクを作成していきます。
(1)「タスクを追加」をクリックする。
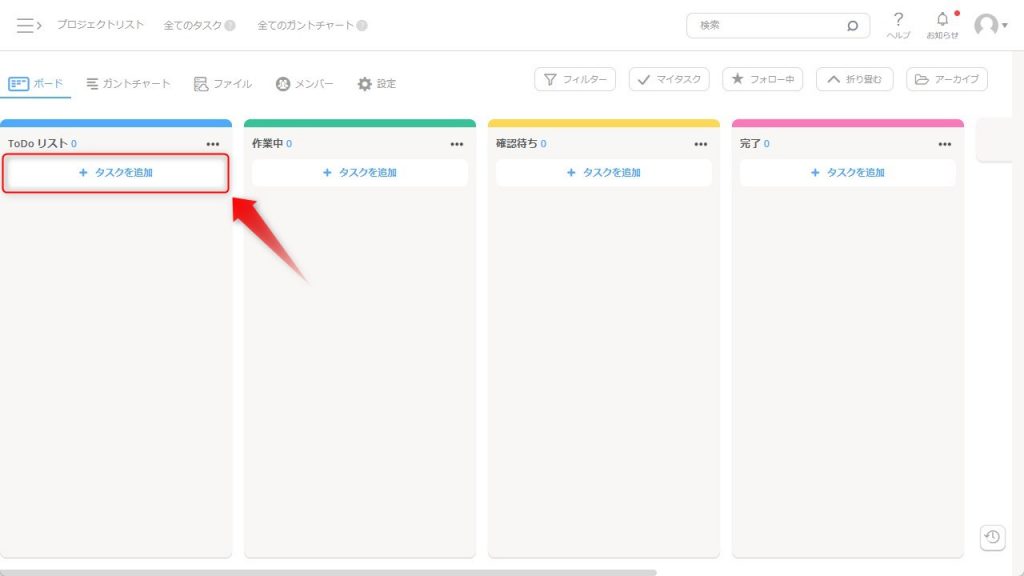
(2)タスク名を入力し、「追加」をクリックする。
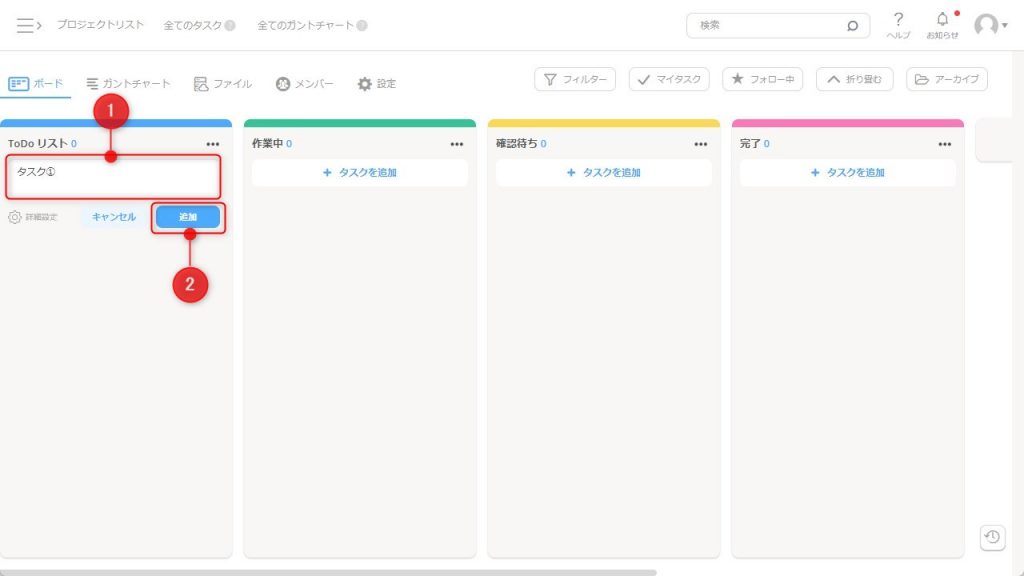
(3)新規作成されたタスクカードをクリックする。
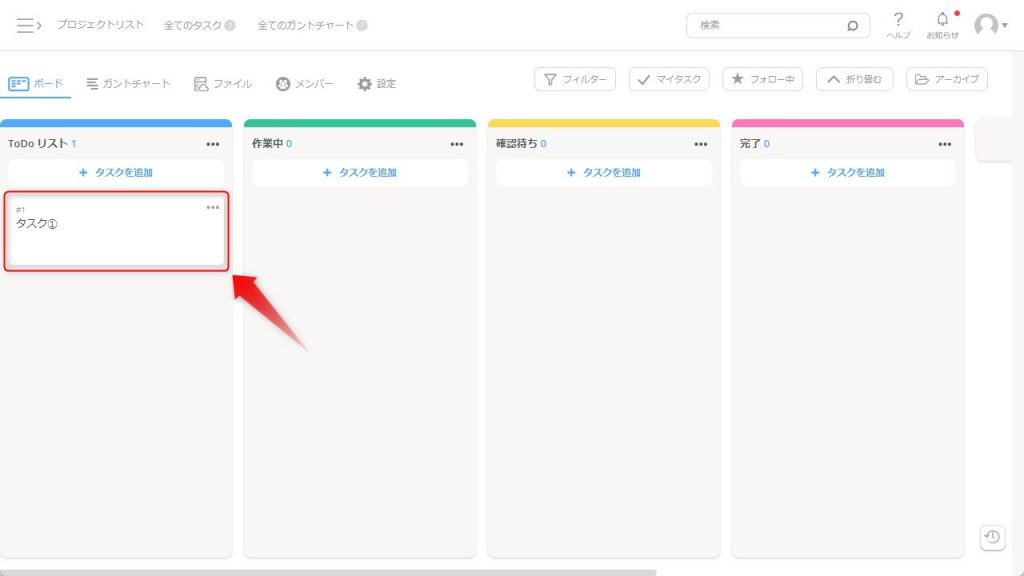
(4)必要に応じて、詳細設定を行ってください。
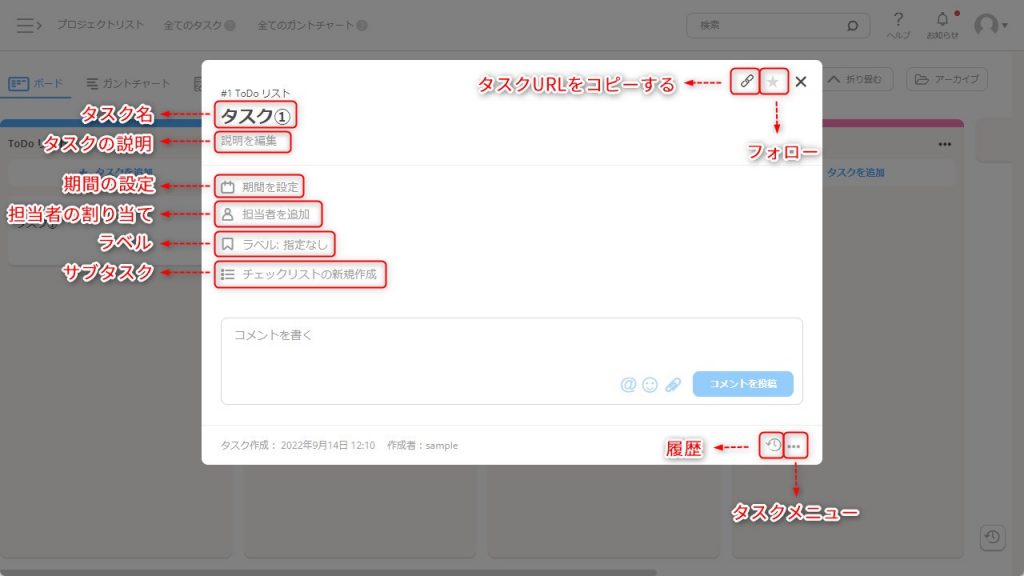
なお、タスクカードは、リストと同様にドラック&ドロップで動かすことができます。
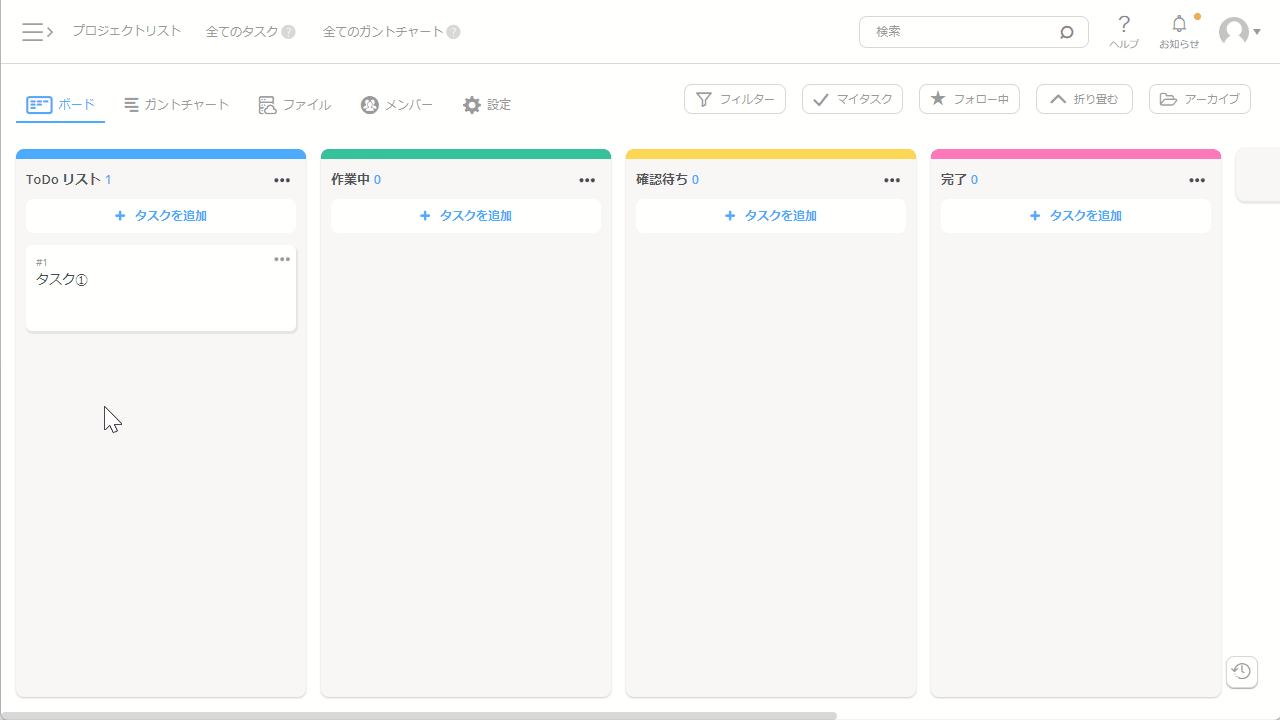
事前に覚えておきたい!タスクを複製する方法
Jootoにはリピート機能が搭載されていないため、ルーティンワークなど、定期的に発生する業務がある場合は、「複製」機能を活用するのがおすすめです。
(1)タスクカードの右上にある3点リーダーをクリックし、「タスクを複製」を選択する。
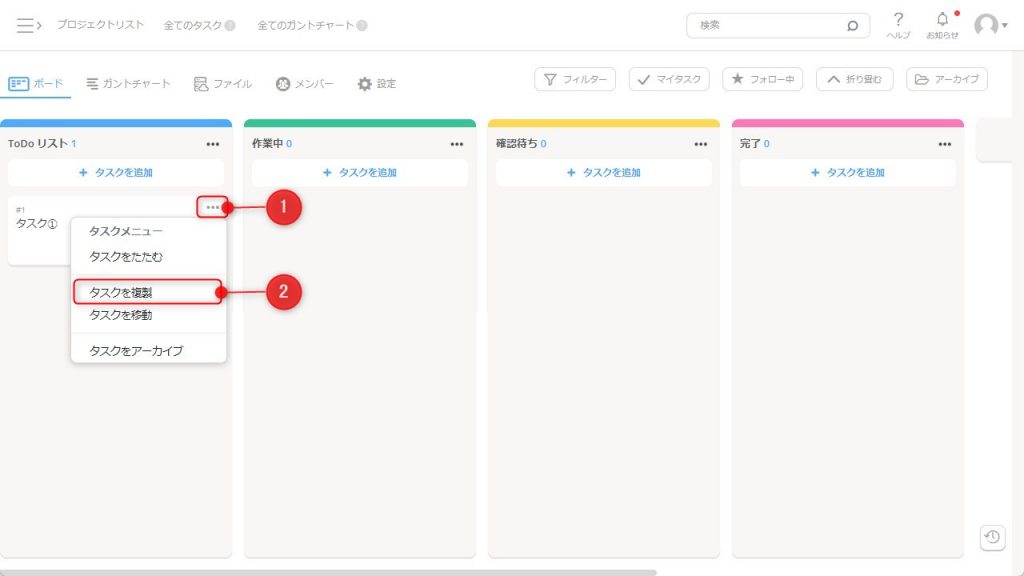
(2)「タスク名」「移動先プロジェクト先」「移動先リスト名」「順番」「複製時キープする情報」の5項目を入力・設定し、「複製」をクリックする。
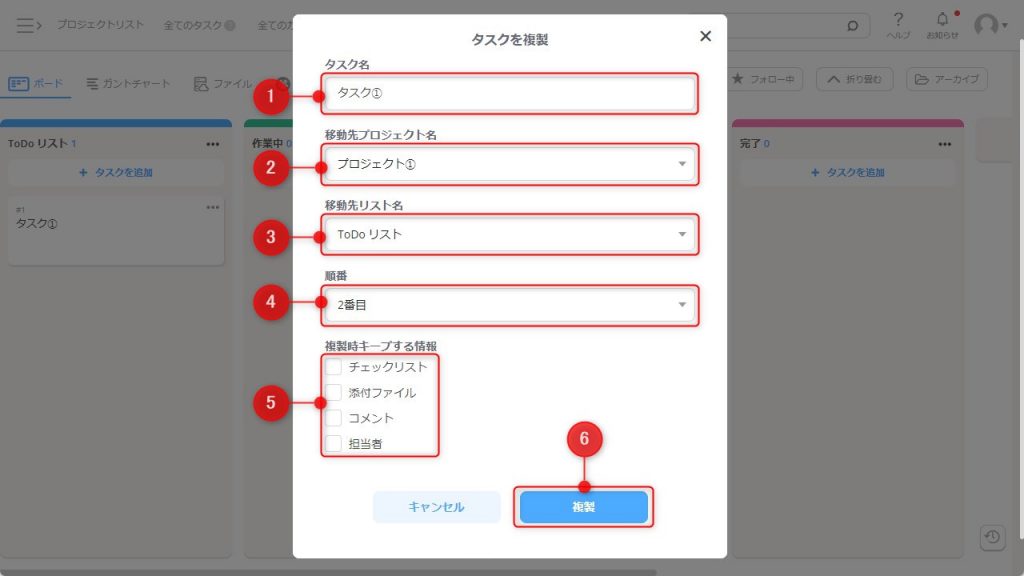
(3)指定した場所にタスクが複製されます。
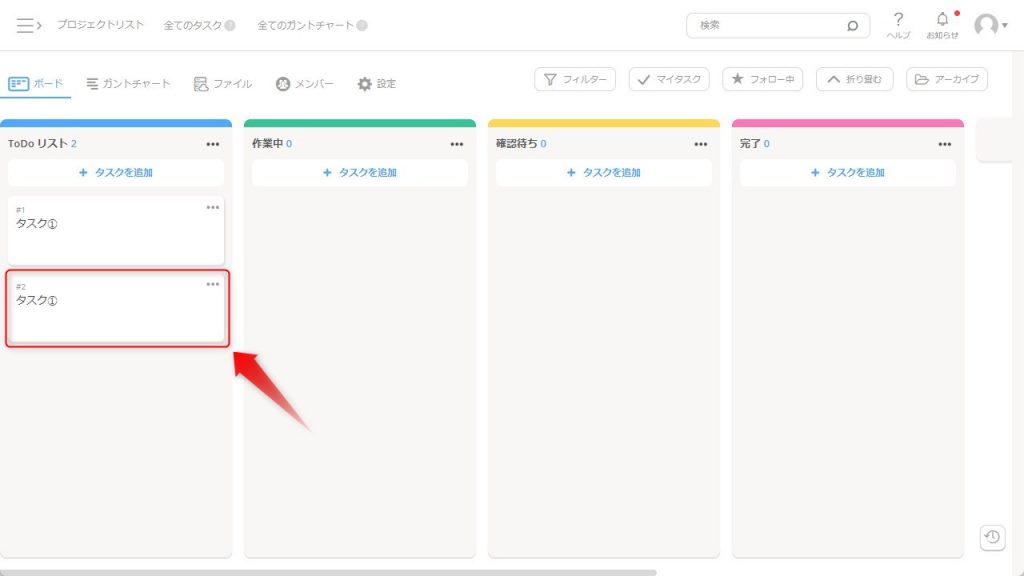
Step5.ガントチャートを作成する
ガントチャートの作成方法も確認しておきましょう。
(1)画面上部の「ガントチャート」をクリックする。
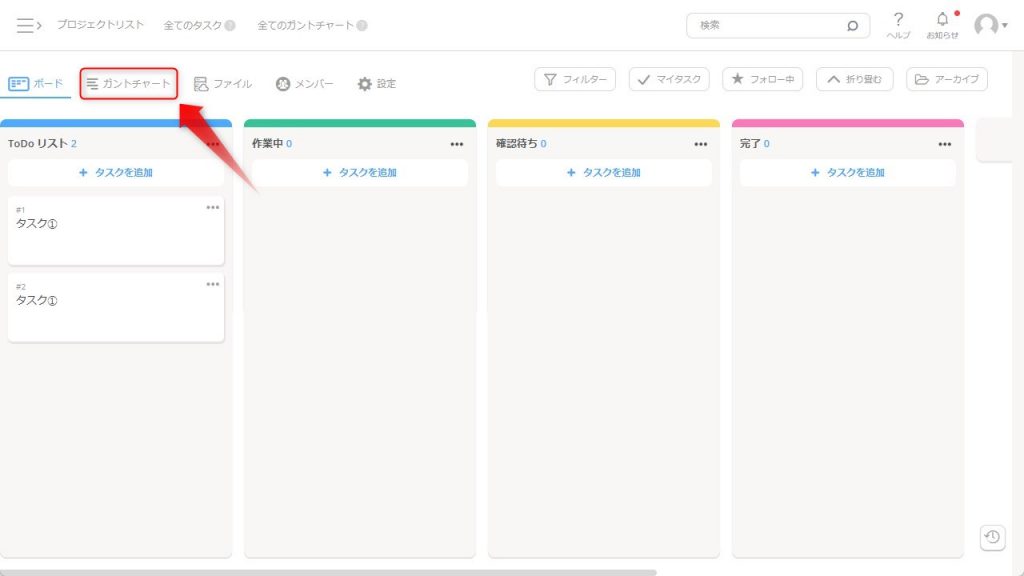
(2)タスクをクリックする。
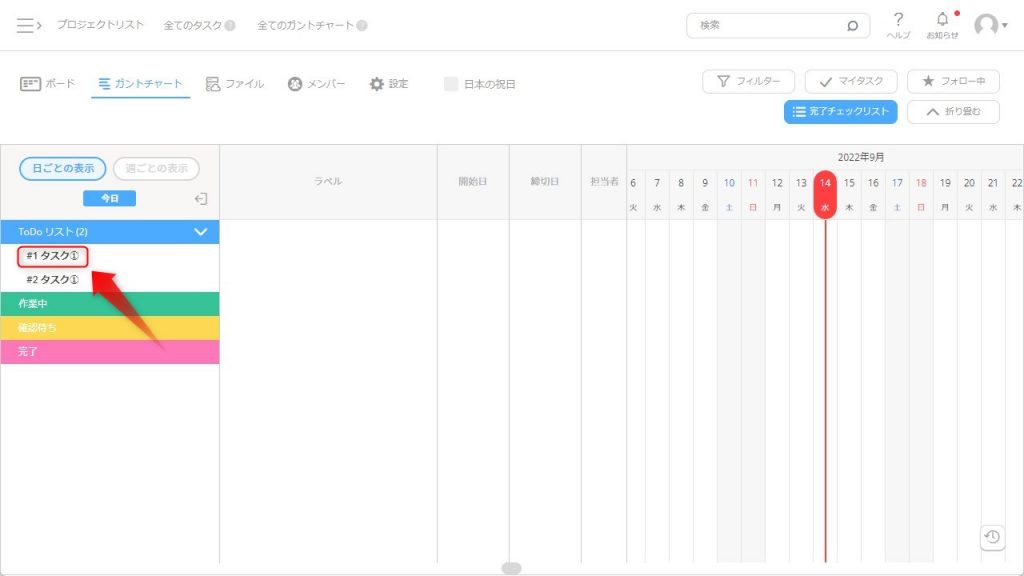
(3)「カレンダー」アイコンをクリックする。
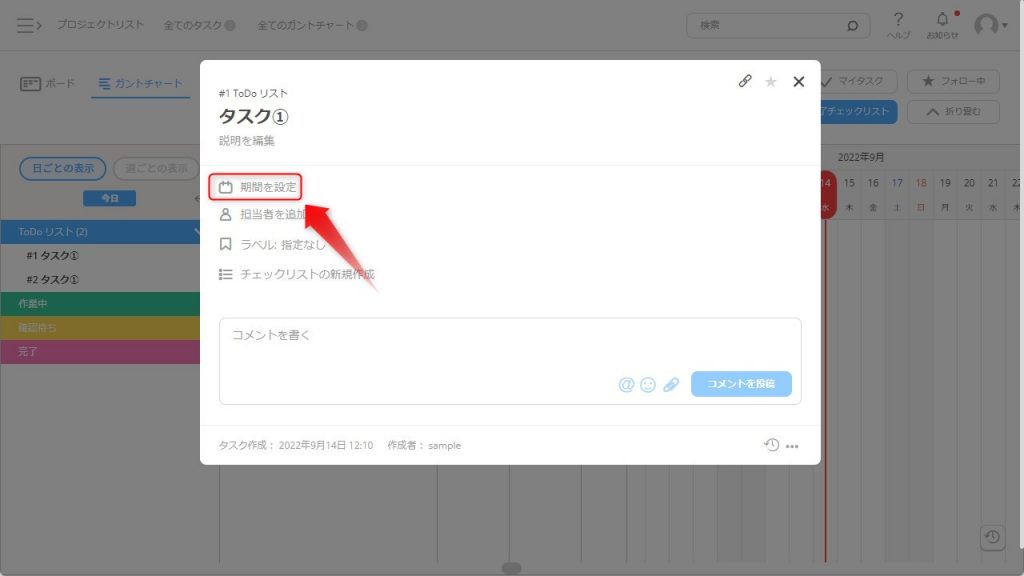
ガントチャートはタスクの開始日と終了日が設定されていないと表示されないため、タスクを追加する際に期間を設定していない場合は、改めて日時を設定する必要があります。ただし、タスク作成時に日時を設定している場合は、ガントチャートに切り替えるタイミングで自動的に反映されるため、本項の(3)~(6)の作業を行う必要はありません。
(4)タスクの開始日と終了日を選択し、「保存」をクリックする。
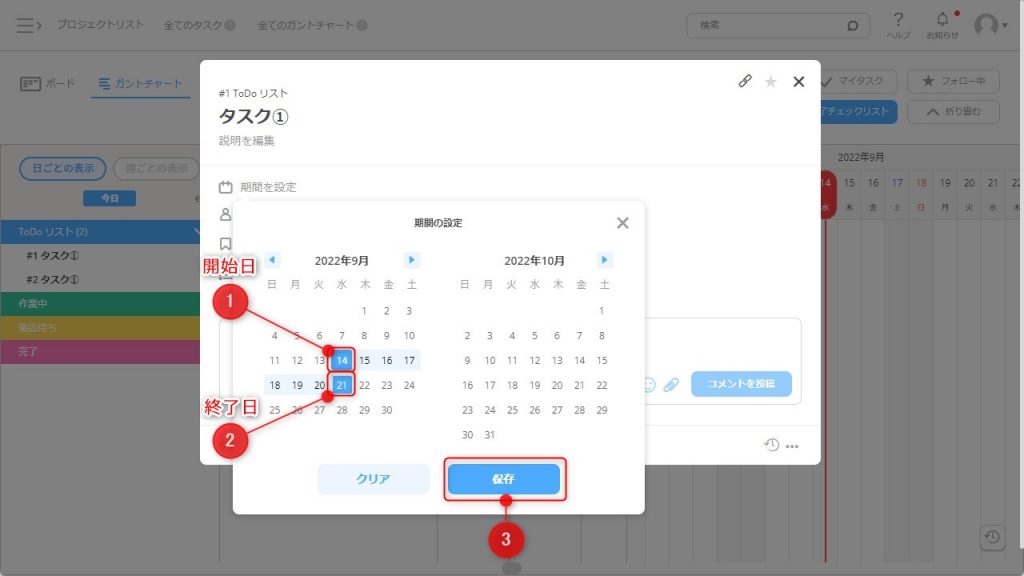
(5)必要に応じて、日付の横に表示される時計ボタンをクリックし、時間を設定する。
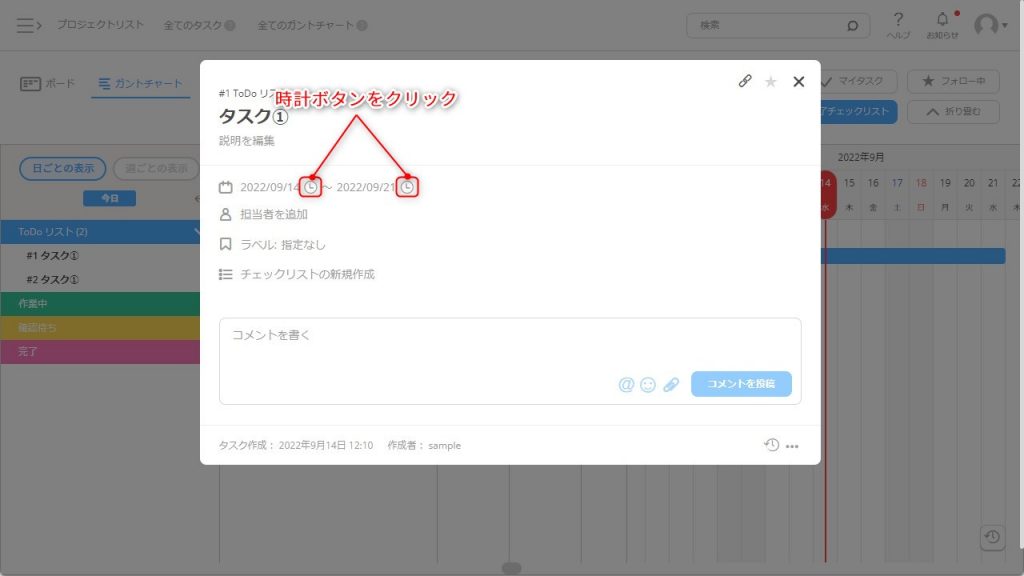
なお、時間を変更したい場合は、表示されている時間をクリックすると編集できるようになります。
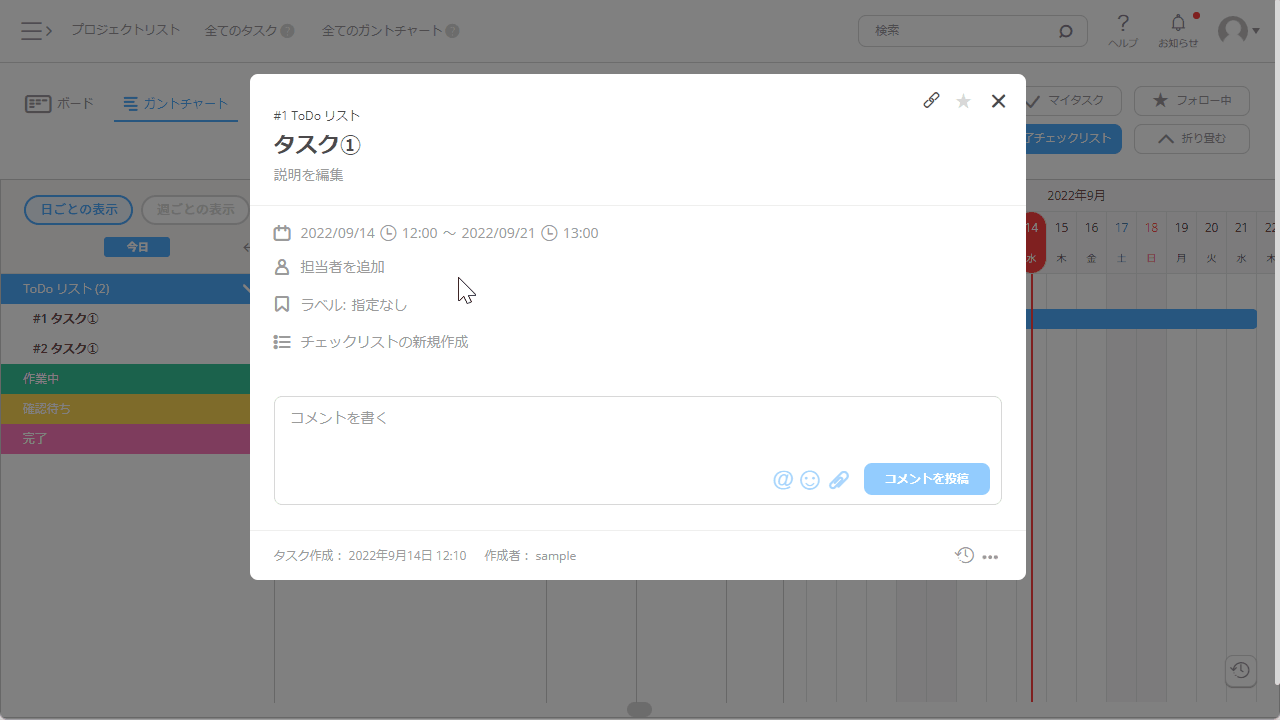
(6)設定が完了したら、詳細画面右上の「×」ボタンをクリックする。
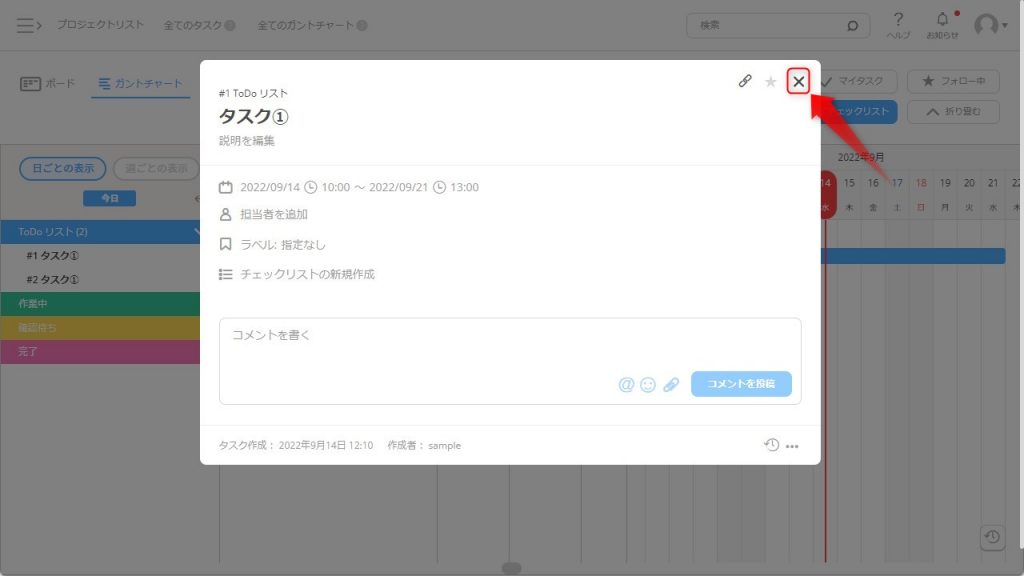
(7)ガントチャート上にタスクバーが挿入されます。
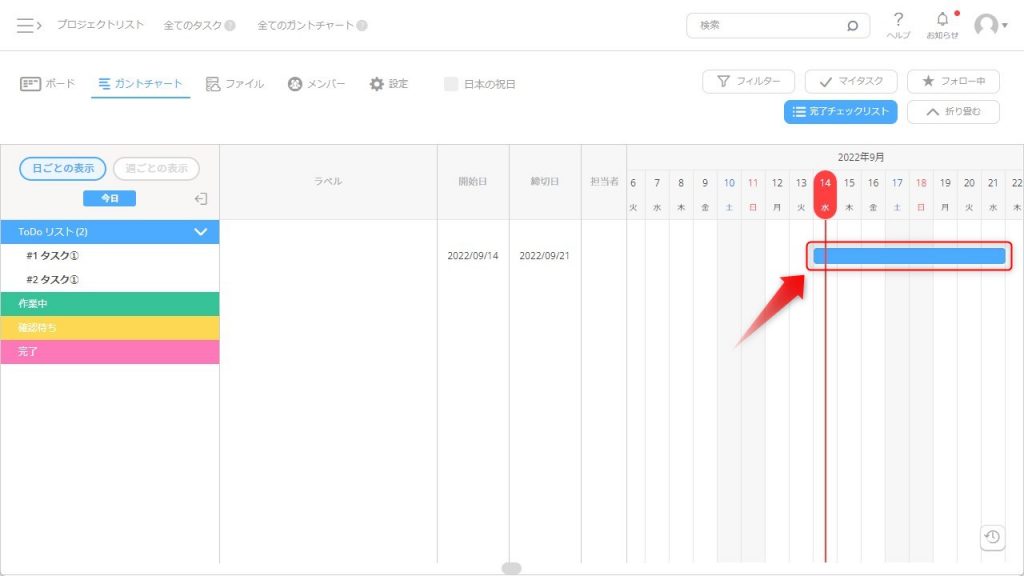
なお、タスクバーはドラッグ&ドロップで動かすことも可能です。
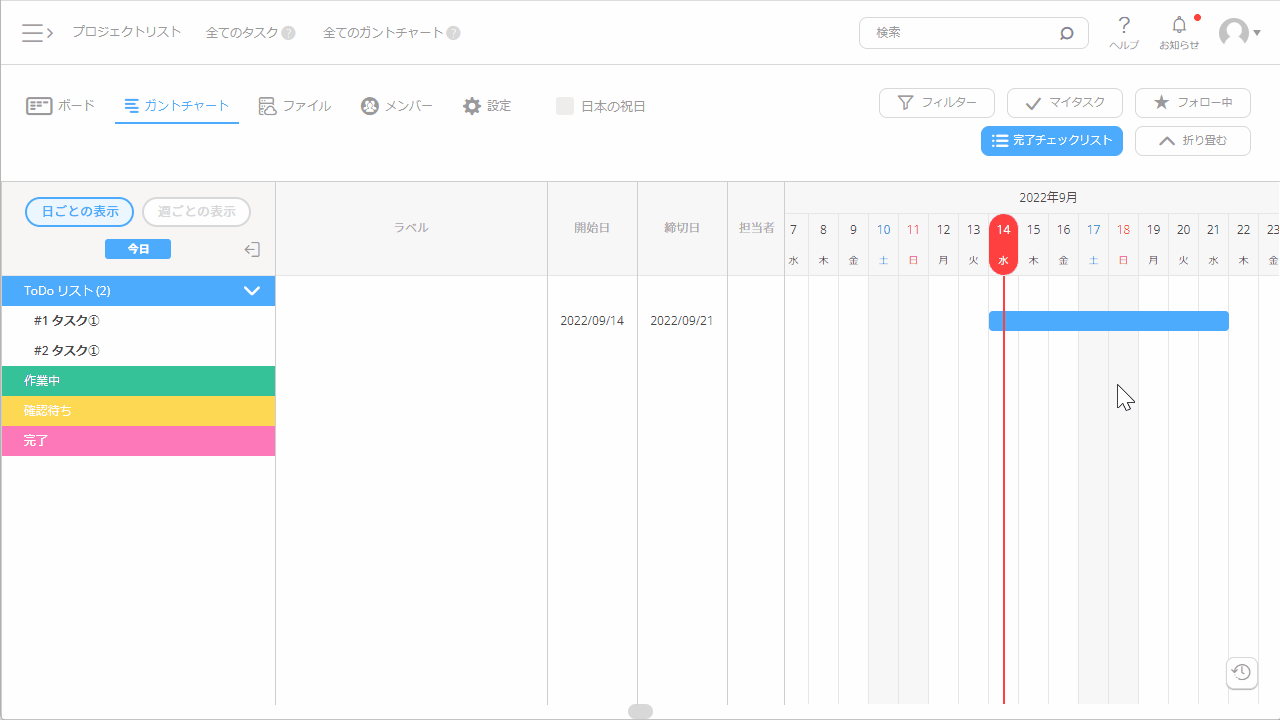
利便性がさらにアップ!知っておきたいJootoの便利機能4選
最後に、数ある機能の中でも特におすすめしたい機能を4つ紹介します。
| ①コメント ②ラベル ③フィルター ④アーカイブ |
上から順に操作方法を確認していきましょう。
①コメント
特長・メリットのひとつとしても紹介しましたが、Jootoでは「コメント」機能を用いてツール上で密にコミュニケーションをとることができます。
(1)タスクカードをクリックする。
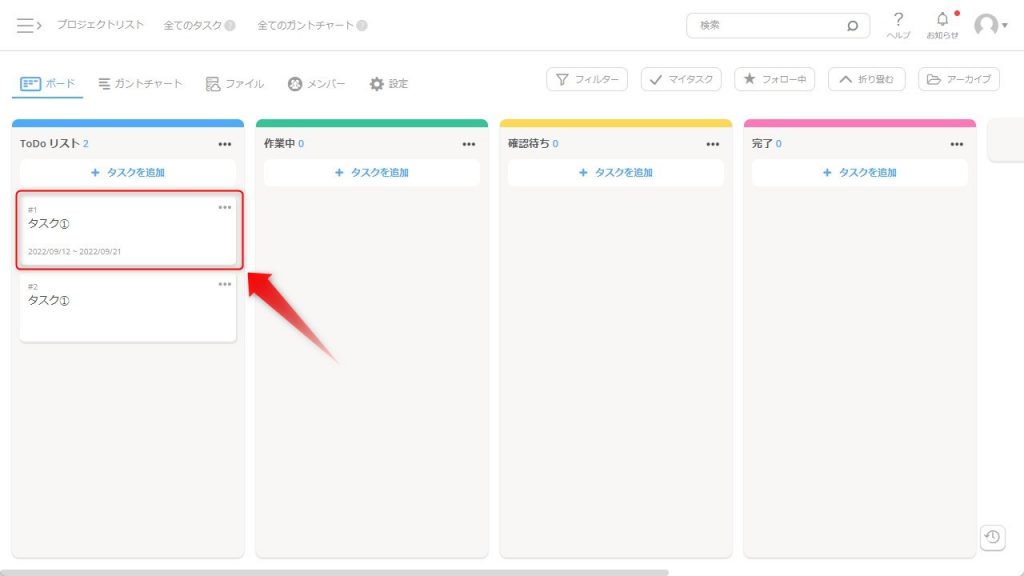
(2)コメントを入力する。
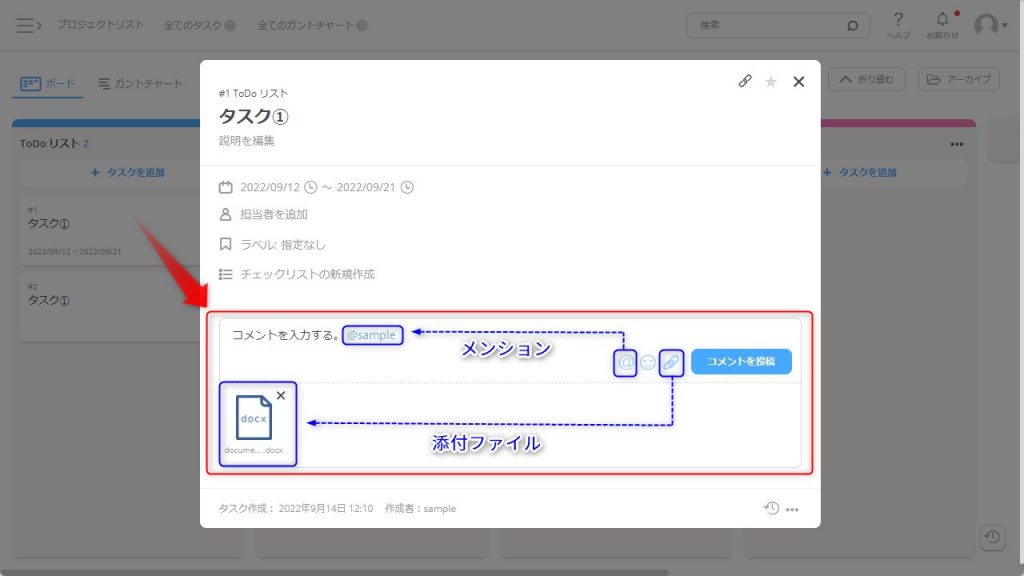
(3)「コメントを投稿」をクリックする。
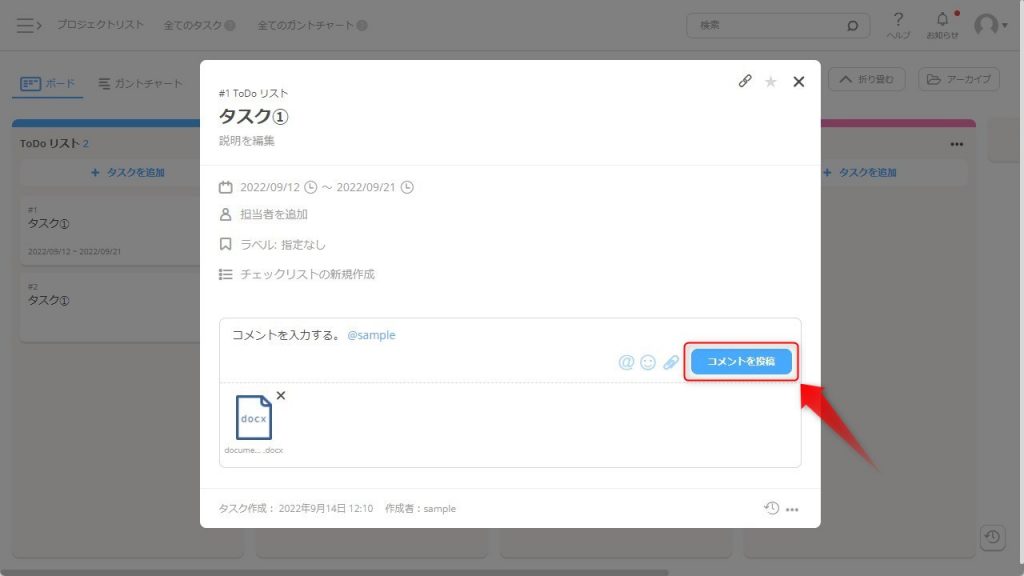
(4)コメントが挿入されます。
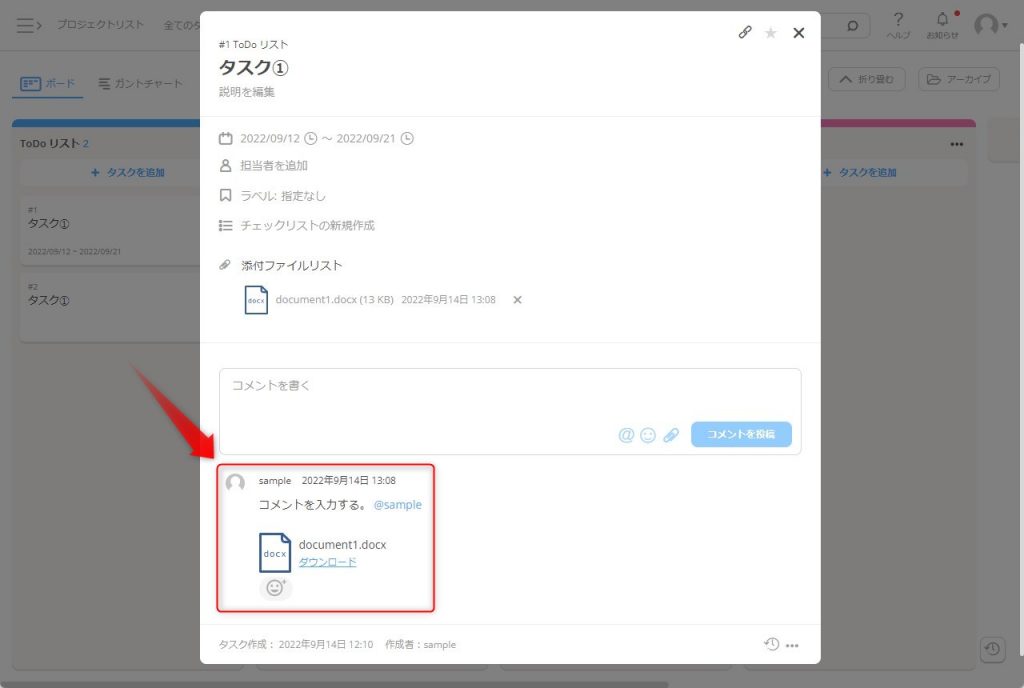
なお、投稿されたコメントに対しては、絵文字で反応を残すことができます。
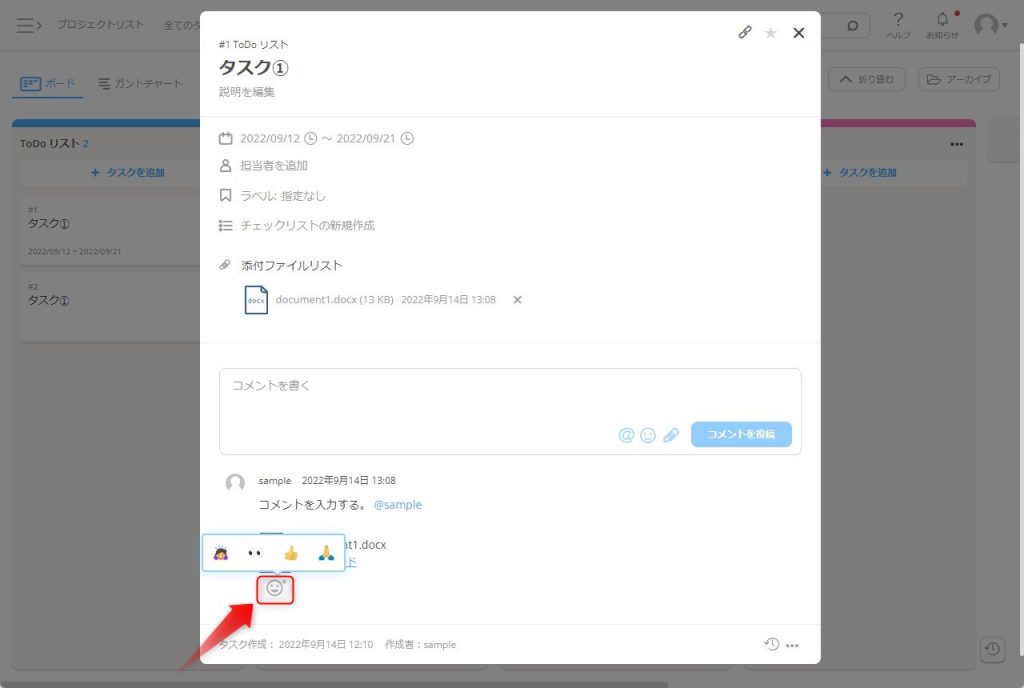
②ラベル
「ラベル」は、タスクをカテゴリ分けできる機能です。初期設定で以下8種類のラベルが用意されており、必要に応じて自分で編集・追加できるようになっています。
| ・優先度:高 ・優先度:中 ・優先度:低 ・メモ ・確認中 ・書類添付 ・指示待ち ・保留中 |
それでは、設定方法を確認していきましょう。
(1)タスクカードをクリックする。
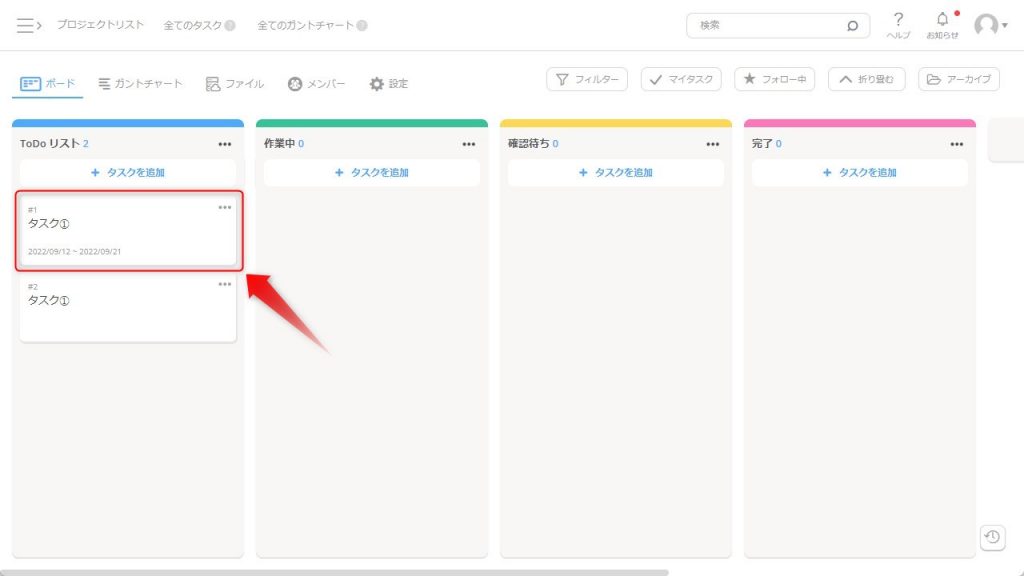
(2)「ラベル」ボタンをクリックする。
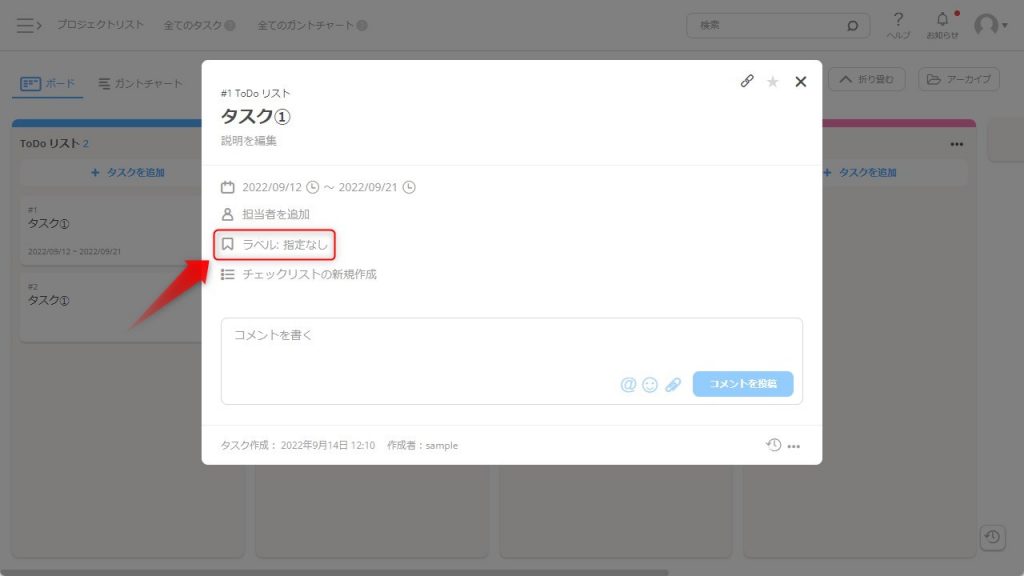
(3)ラベルを選択し、「保存」をクリックする。
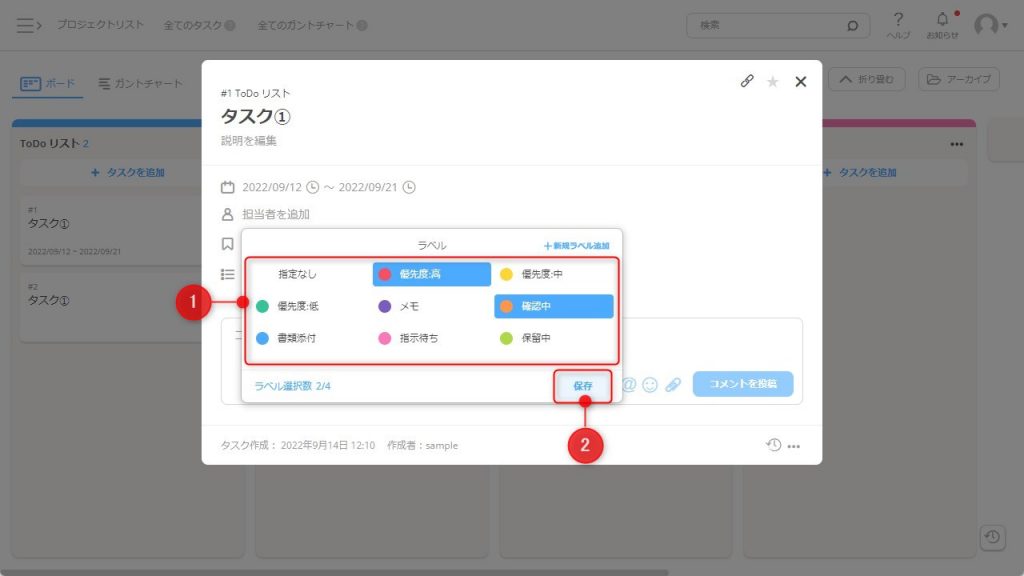
なお、ラベル名を変更したい場合は、各ラベルにカーソルを当てると表示される「鉛筆」アイコンをクリックし、「ラベル名」と「色」を入力・選択したうえで、「変更」をクリックしてください。
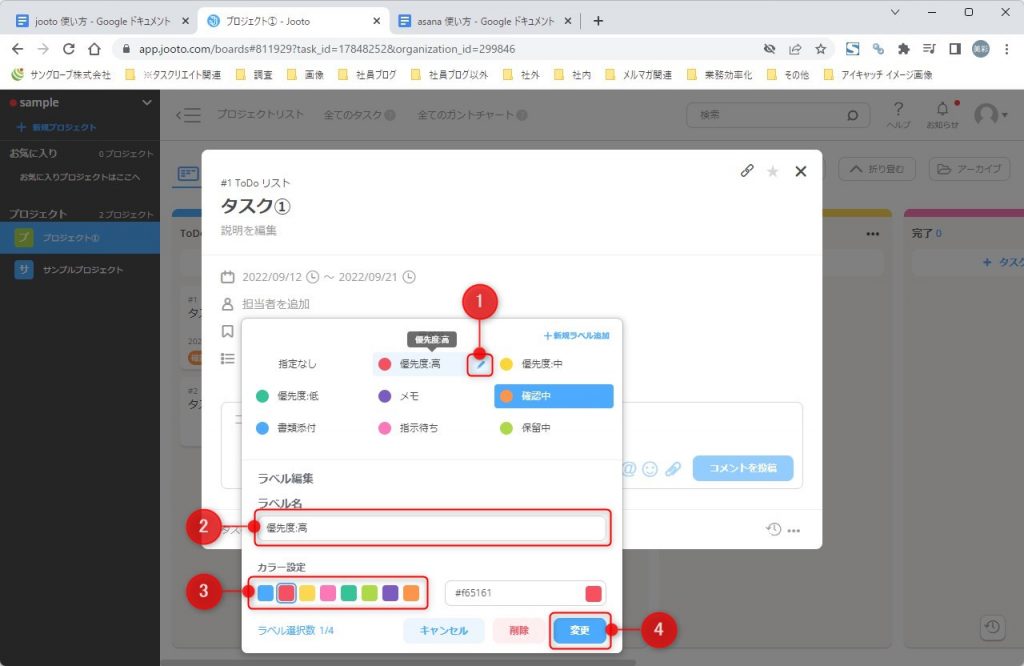
また、新規ラベルを作成したい場合は、ラベル選択画面の右上にある「新規ラベル追加」をクリックし、ラベル変更と同様の手順を踏むことにより、追加することが可能です。
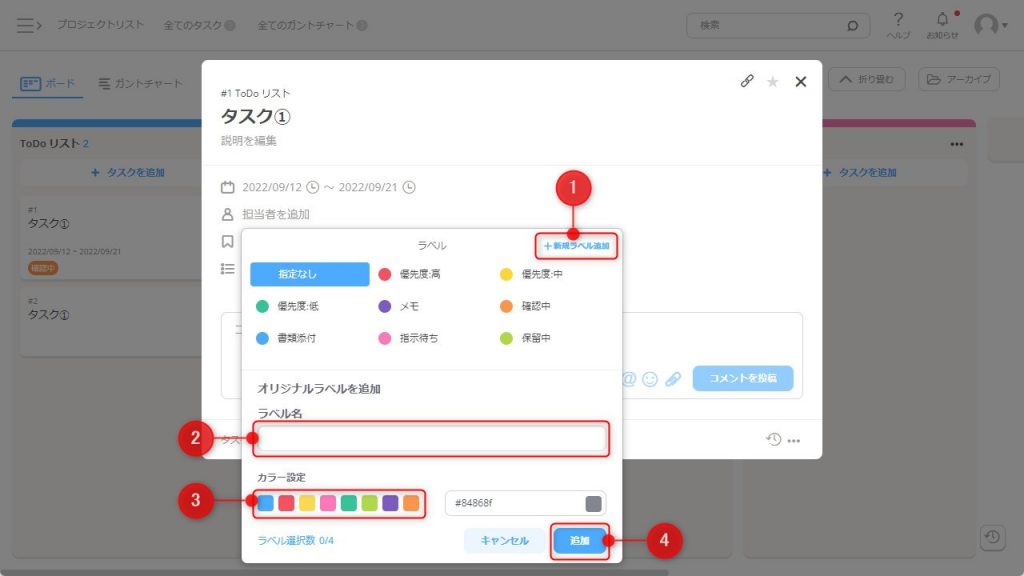
(4)タスクカードにラベルが追加されます。
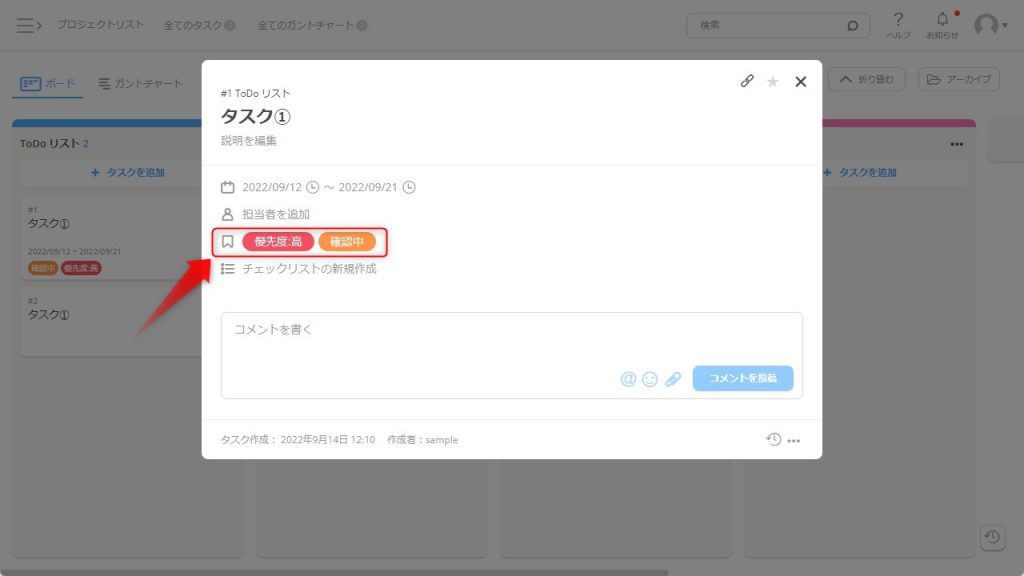
③フィルター
「フィルター」は、特定の条件でタスクカードを絞り込める機能です。この機能を活用すれば、タスクカードが増えてきてもタスクを管理しやすくなります。
(1)画面上部中央にある「フィルター」をクリックする。
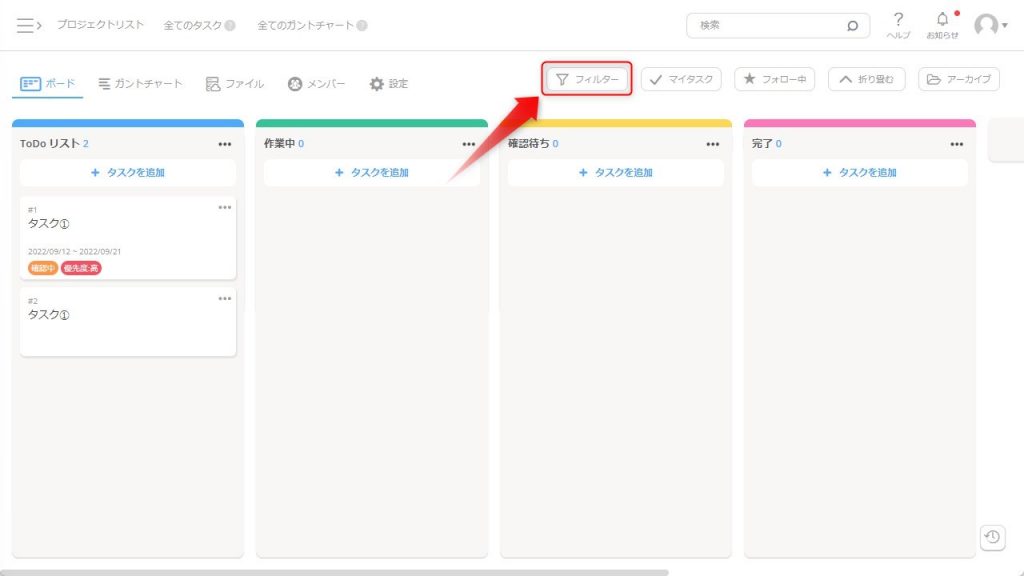
(2)項目を選択する。
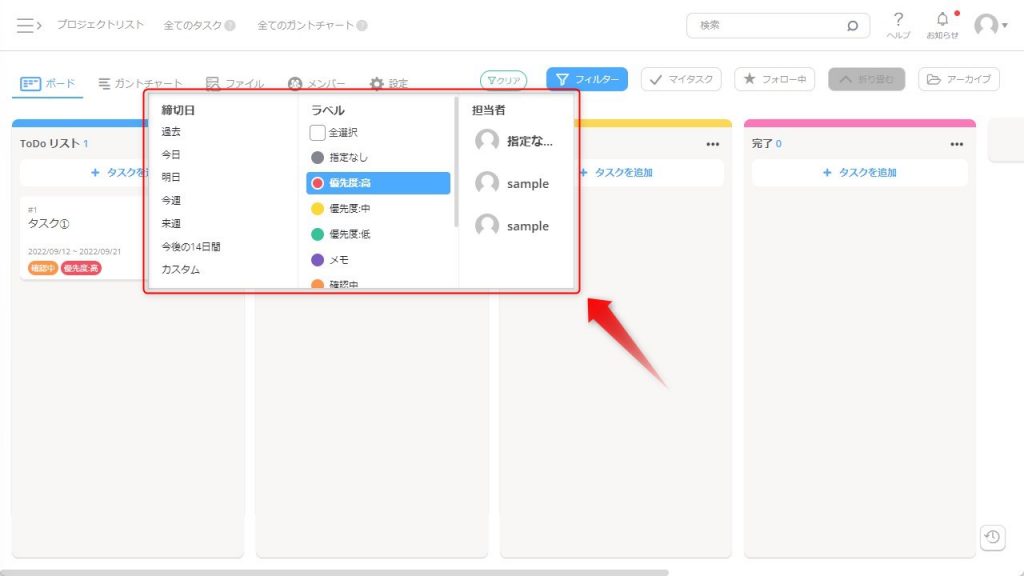
(3)フィルターが適用され、条件に該当するタスクカードが表示されます。
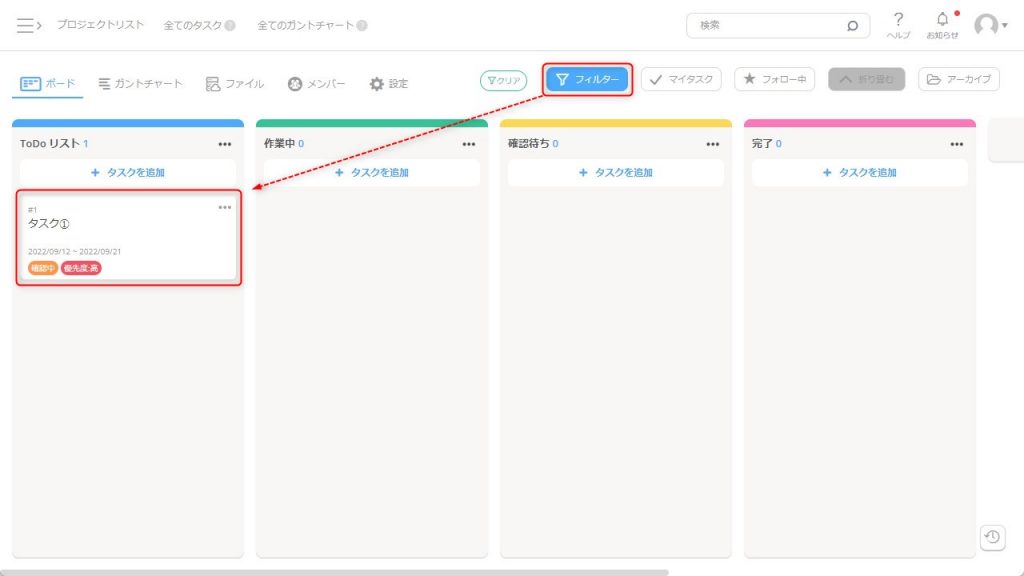
④アーカイブ
ダッシュボード上を整理したいときは、アーカイブ機能を使うのがおすすめです。この機能を活用すれば、一時的に不要なタスクカードを別の場所へ保管できるため、ダッシュボード上をすっきりさせることができます。
(1)タスクカードの右上にある3点リーダーをクリックし、「タスクをアーカイブ」を選択する。
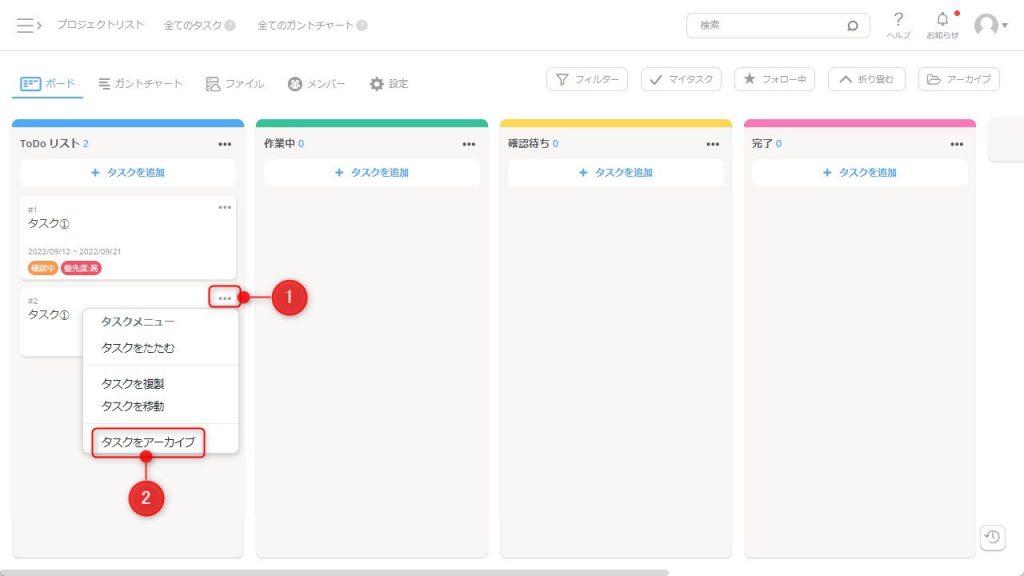
(2)「アーカイブ」をクリックすれば、操作完了です。
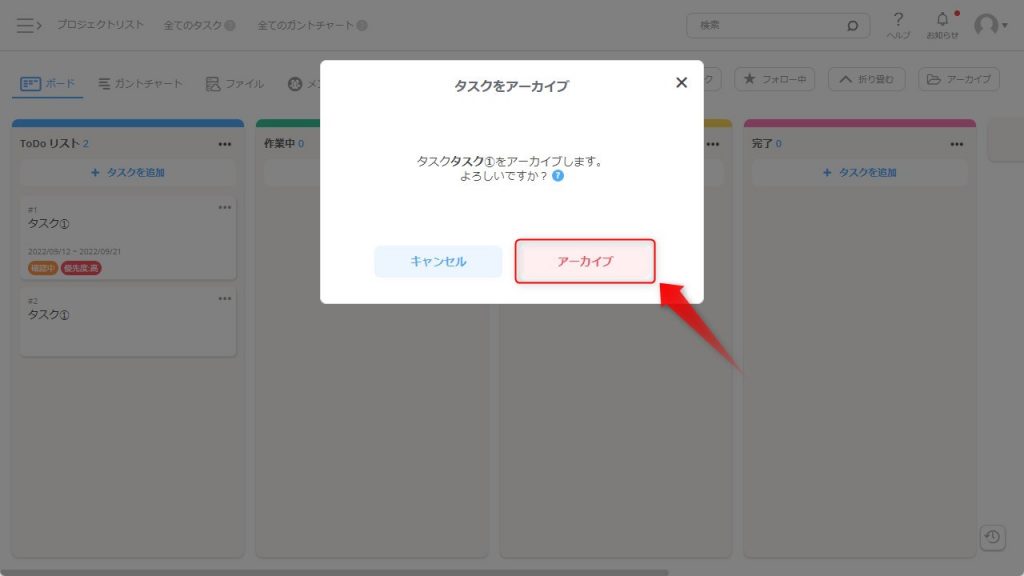
なお、アーカイブされたタスクは、画面右上にある「アーカイブ」の中に保管されています。
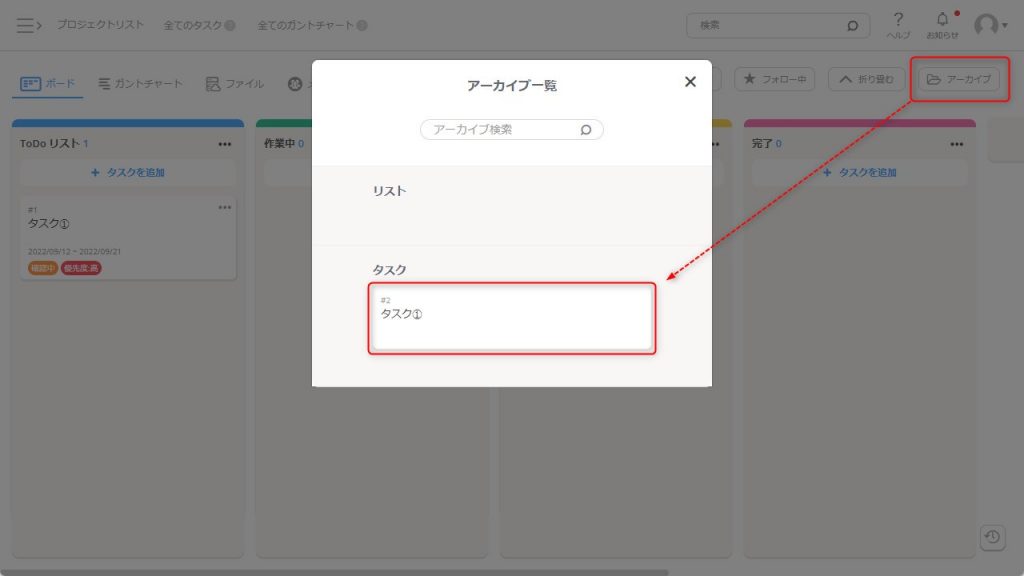
復元したい場合は、アーカイブ内に保管されているタスクカードをクリックし、「復元」を選択してください。
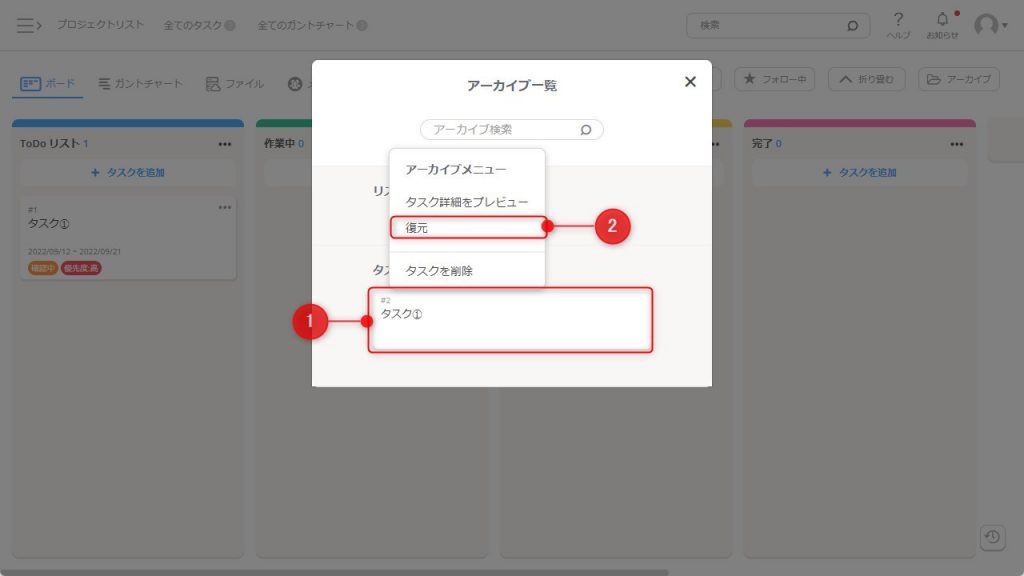
Jootoなら無料プランでも高度な機能が使える!
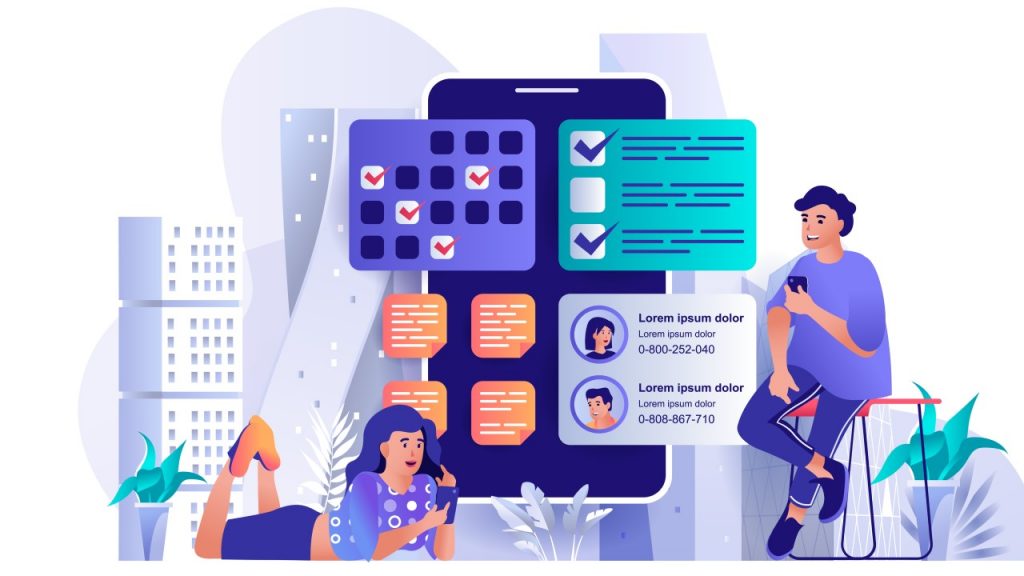
ここまで紹介してきたように、Jootoは無料の範囲内でできることが非常に多く、通常であれば課金が必要な機能でも無課金で手軽に利用することができます。本記事で紹介した特長以外にも、さまざまな外部ツールと連携できたり、日本語対応でサポートが充実していたり……と、まだまだ魅力的なポイントが満載です。
アップグレードする場合も比較的リーズナブルな価格で利用できるので、ぜひこの機会にユーザー登録をしてみてはいかがでしょうか。
RANKING ランキング
- WEEKLY
- MONTHLY
UPDATE 更新情報
- ALL
- ARTICLE
- MOVIE
- FEATURE
- DOCUMENT
-
ARTICLE
2024/02/05( 更新)
【無料】文章生成AIおすすめ12選!自動で記事を作成してくれるツールを紹介
AI文章生成AI
-
NEW ARTICLE
2024/07/26
Instagram(インスタグラム)のメッセージリクエストとは?表示されないときの対処法も解説
SNSInstagram
-
ARTICLE
2024/05/14( 更新)
TikTok(ティックトック)のウェブ版/ブラウザ版の使い方!アプリなしで見る方法を紹介
SNSTikTok
-
ARTICLE
2023/12/28( 更新)
【iPhone/Android】ChatGPTアプリの始め方を解説!本物はどれ?日本語でOK?
AI文章生成AI
