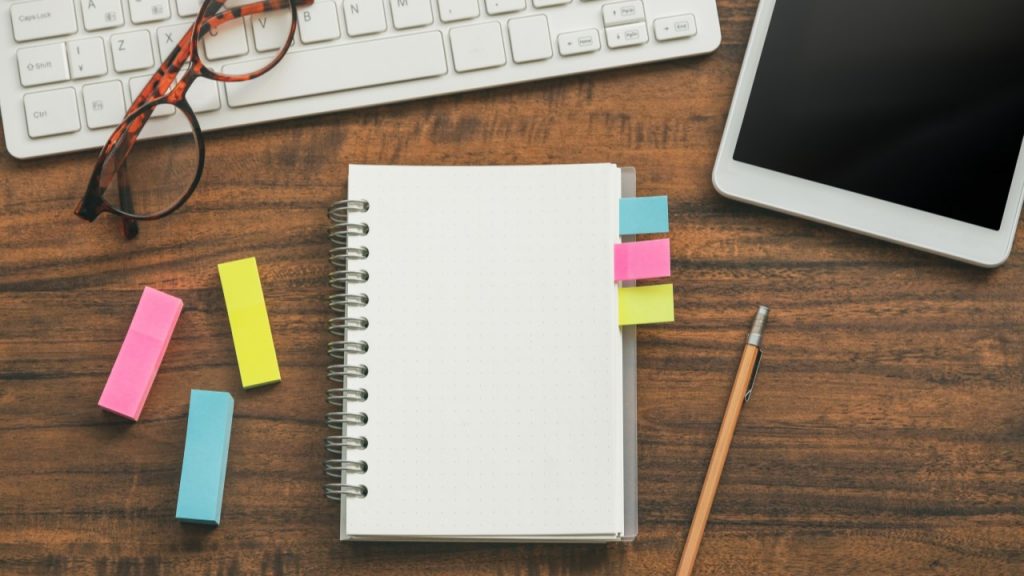
メモアプリ「Notion(ノーション)」とは?使い方や注意点を初心者向けに解説
TBSの「がっちりマンデー!!|2023年1月29日放送」で紹介され、注目度が急上昇しているメモアプリ「Notion(ノーション)」。
ドキュメント作成や表計算、タスク・プロジェクト管理など、それぞれ別のツールを併用する必要があった業務を1つに集約できる万能アプリとして知られていますが、存在を初めて知った人の中には「興味はあるけれど具体的に何ができるの?」と疑問を抱いている方も多いのではないでしょうか。
本記事では、Notionとはどんなメモアプリなのか、料金プランやメリット、基本的な使い方はもちろん、スマホの機種変更時の注意点などを初心者向けにわかりやすく解説しています。ぜひ参考にしてください。
目次
Notion(ノーション)とは
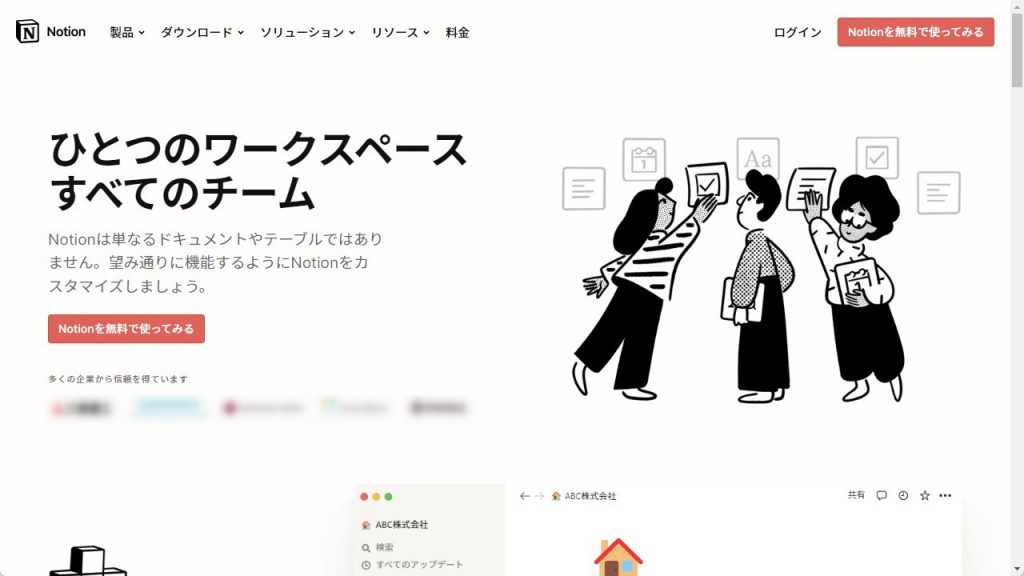
Notion(ノーション)とは、機能が豊富な万能メモアプリです。アメリカ・サンフランシスコを拠点とするスタートアップ企業「Notion Labs」がAndroid用アプリとして開発したのが始まりです。2024年現在ではクロスプラットフォームとなっています。
「All-in-one workspace」を掲げており、ドキュメント機能やファイル保存機能、データベース機能、共有機能など、業務効率化に役立つ機能が豊富に搭載されています。また、カスタマイズ性にも優れており、目的に応じて機能を組み合わせることができるため、その用途はメモだけにとどまりません。
Notionはセキュリティ対策が万全で安全性を確保しています。アクセス監視・AWSによるバックアップ有効・AES-256を使用した暗号化・転送中の暗号化・WAFを利用など、様々な対策が施されており公式のヘルプセンターで共有されています。
Notionでできること
Notionでできることを簡単にまとめました。メモ帳として活躍するだけではなく、ビジネス利用での業務効率化に役立つ機能が満載です。
- メモ帳
- ドキュメント作成
- 社内wiki
- タスク・プロジェクト管理
- ドキュメント共有
- Webクリップ
無料プランでも基本的な機能が使えるので、まずは試しに使ってみるのもありです。10名以上のチームで利用する場合は、ゲスト人数制限があるので有料プランに切り替えたほうが良いでしょう。
Notionの料金プラン
Notionの料金プランは4種類あります。
| プラン名 | フリー | プラス | ビジネス | エンタープライズ |
| 料金 | 無料 | 2,000円/月※ | 3,000円/月※ | 要問合せ |
| ゲスト | 10人 | 100人 | 250人 | 500人 |
| ブロック数 | 個人:無制限 2人以上:最大1,000個 |
無制限 | 無制限 | 無制限 |
| ファイルサイズ | 最大5MB | 無制限 | 無制限 | 無制限 |
| ページ履歴 | 7日間 | 30日間 | 90日間 | 無制限 |
「ビジネスプラン」と「エンタープライズプラン」は体験版が用意されています。無料版どどのように違うのかが明確になるので、申し込んでみるのもありです。
また、オプションで「Notion AI」というものをワークスペースに追加できます。月1,650円(年払い1,350円/月)で導入でき、Q&A対応・自動入力などの機能が使えるようになります。
Notionの対応デバイス
Notionはクロスプラットフォームで、パソコン・スマホ・タブレットなどから利用できます。
- Windows
- Mac
- Android
- iOS
アプリには同期機能が搭載されているので、同期をオンにしておけば複数のデバイスで利用できるようになります。
Notionを利用するメリット

ほかにもさまざまなメモアプリが存在しますが、Notionの主な特徴をまとめました。
- 無料プランでもコンテンツ数無制限
- あらゆるデータを1つに集約できる
- タスク・プロジェクト管理がしやすい
- Markdown記法でテキスト入力を効率化
- 共同作業・編集が可能
上記5つのメリットがあります。それぞれについて簡単に解説していきます。
無料プランでもコンテンツ数無制限
Notionは個人利用の場合に限り、無料プランでも作成できるページ数やブロック数に上限が設けられていません。無制限にコンテンツの作成ができる優れものです。
有料版との違いは、ゲストの人数制限・ブロック数・ファイルサイズ・ページ履歴期間などです。また、ビジネス利用を想定した拡張機能のインストールなどに制限があるくらいです。メモ・ドキュメント作成がメインであれば、無料版でも十分です。
あらゆるデータを1つに集約できる
Notionでは、単にテキストを入力できるだけではなく、画像・動画・音声・Office系ファイルなど多種多様なデータを追加することができます。
そのほか、Google ドライブで保管しているファイルやTwitterのツイート、地図(Google マップ)などをエディター内に埋め込めるので、必要な情報を漏れなくまとめることができるでしょう。
タスク・プロジェクト管理がしやすい
後半で詳しく説明しますが、Notionでは「データベース」と呼ばれる機能を活用して、タスク・プロジェクト管理を行うことができます。
表示形式も複数用意されており、すべての料金プランで、1つのデータベースを計6つの方法(テーブル・ボード・リスト・タイムライン・カレンダー・ギャラリー)で表示させることができるため、タスク・プロジェクト管理専用のツールと比較しても遜色ない使い心地で利用することが可能です。
Markdown記法でテキスト入力を効率化
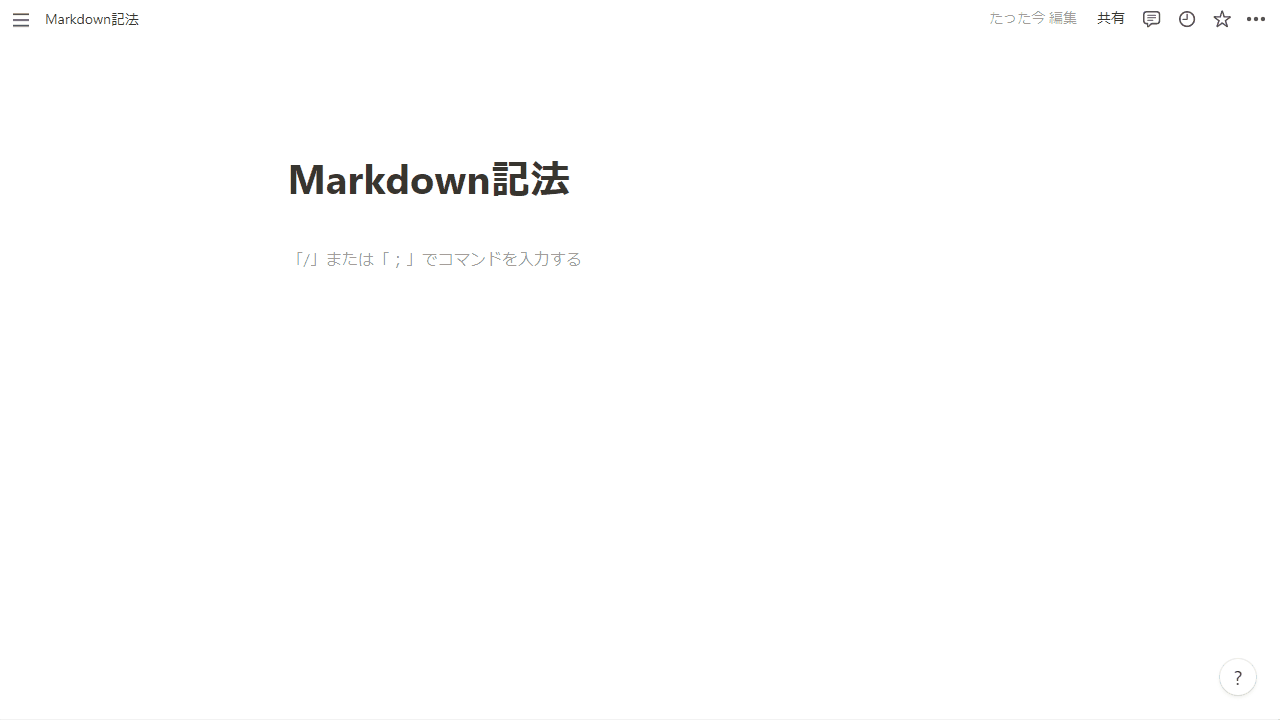
Markdown記法でテキストを入力できるのも、Notionの特徴の1つです。ちなみに「Markdown記法」とは、簡単に説明すると、特定の記号を用いてテキストを装飾する記述法のこと。代表的な例として、次のようなものが挙げられます。
| 種類 | 書き方 |
|---|---|
| 太字 | **太字** |
| イタリック | *イタリック* |
| 見出し | #+半角スペース |
| 箇条書き※ | *+半角スペース |
| チェックボックス | []+半角スペース |
たとえば、Markdown記法で見出しを挿入したい場合、テキストを入力する前に「#」+「半角スペース」を入れると、続けて入力するテキストが自動で見出しとして認識されます。すべてのMarkdown記法が使えるとは限りませんが、これらを活用することで入力作業を大幅に効率化させられるでしょう。
共同作業・編集が可能
Notionは、共同作業・共同編集でもタイムラグがほぼ発生しないこともメリットとして挙げられます。プロジェクトや会議などでドキュメントを作成し、共有したものを使って同時作業が可能です。誰がどの部分を編集しているのかの表示があるので、同じ場所を間違って修正してしまうリスクもありません。
Notionの始め方|アカウント作成方法
Notionのアカウント作成方法を解説していきます。今回は無料で使える「フリープラン」の登録方法です。有料プランの場合は手順が異なる可能性があるため、ご注意ください。
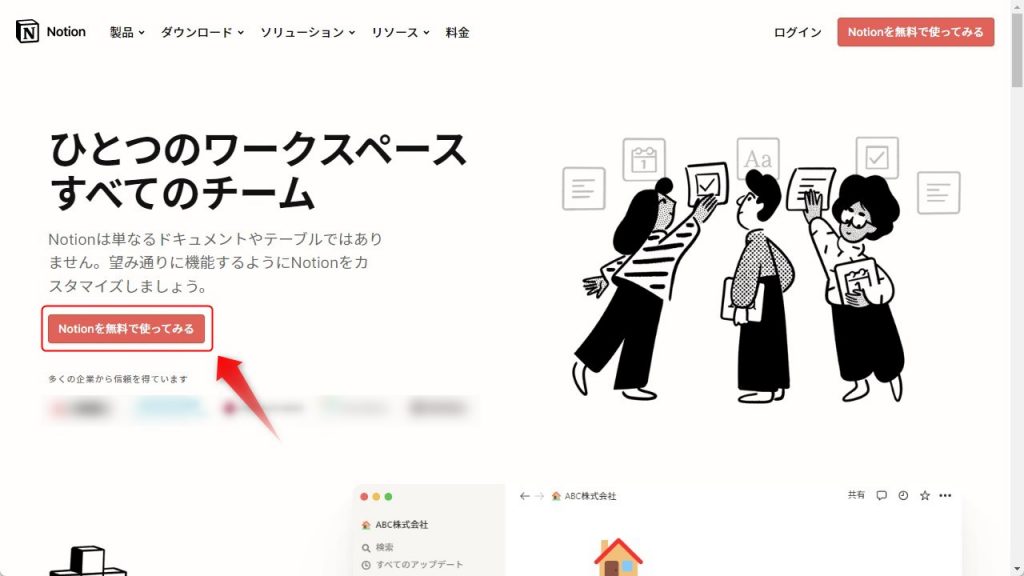
「Notion」の公式サイトから「無料で使ってみる/無料で入手」のボタンをクリックしてください。
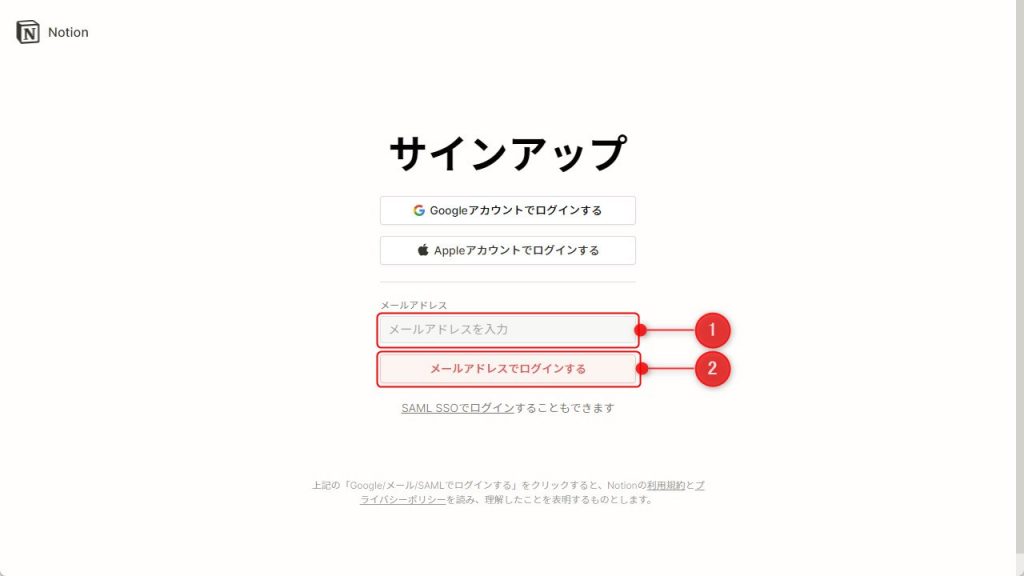
メールアドレスを入力するか、Google・Appleアカウントでログインをしましょう。
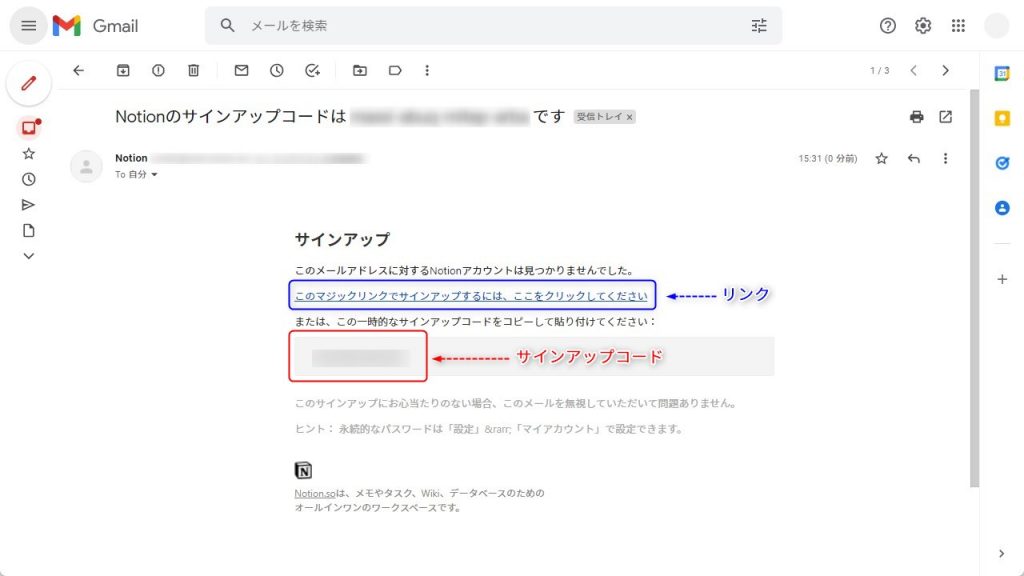
メールアドレスで登録した場合は、Notionから自動メールで「サインアップコード」が届きます。
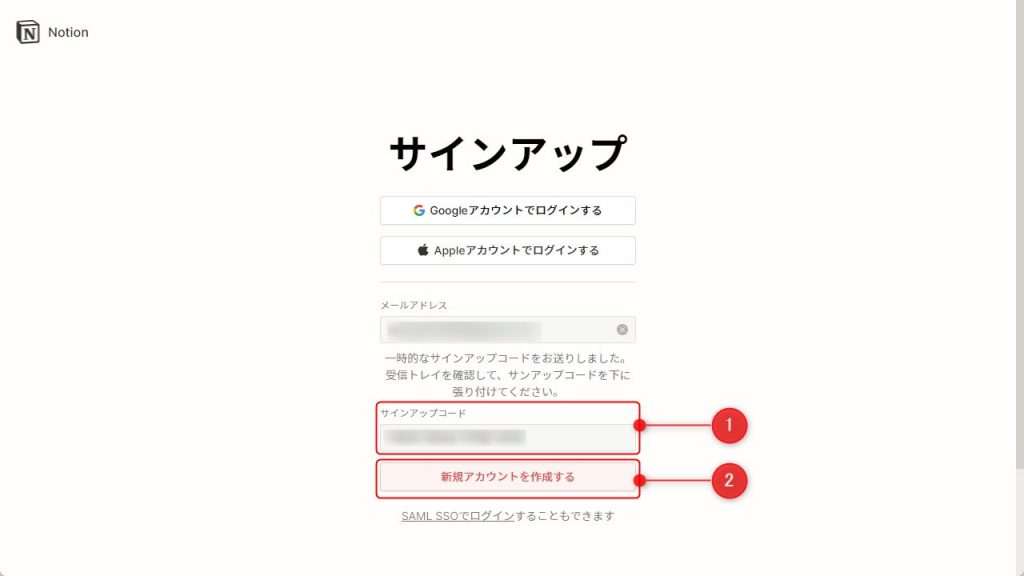
メールで届いたサインアップコードを入力してから「新規アカウント作成」ボタンをクリック。
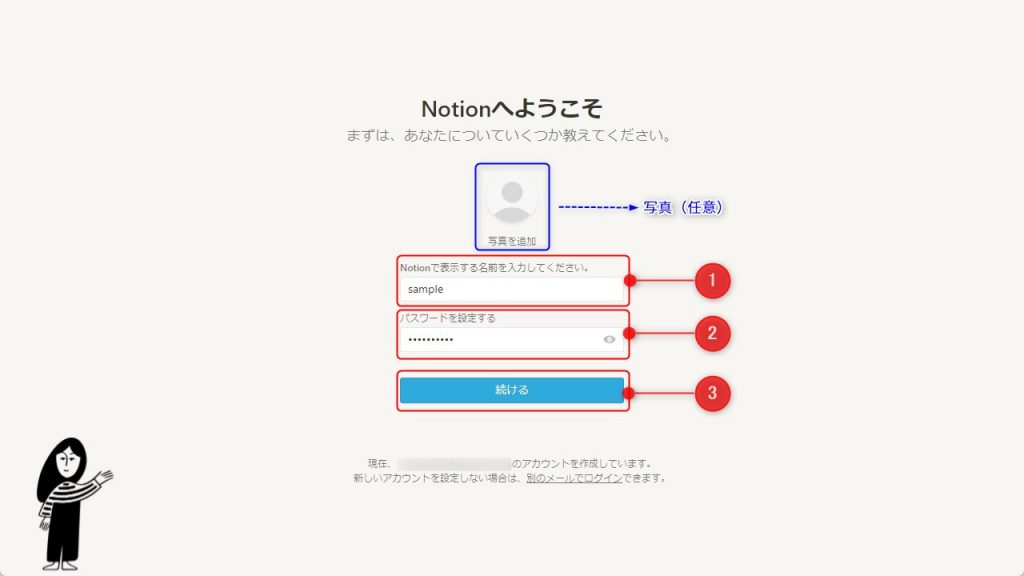
アカウント名とパスワードを設定し、「続ける」をクリックしてください。
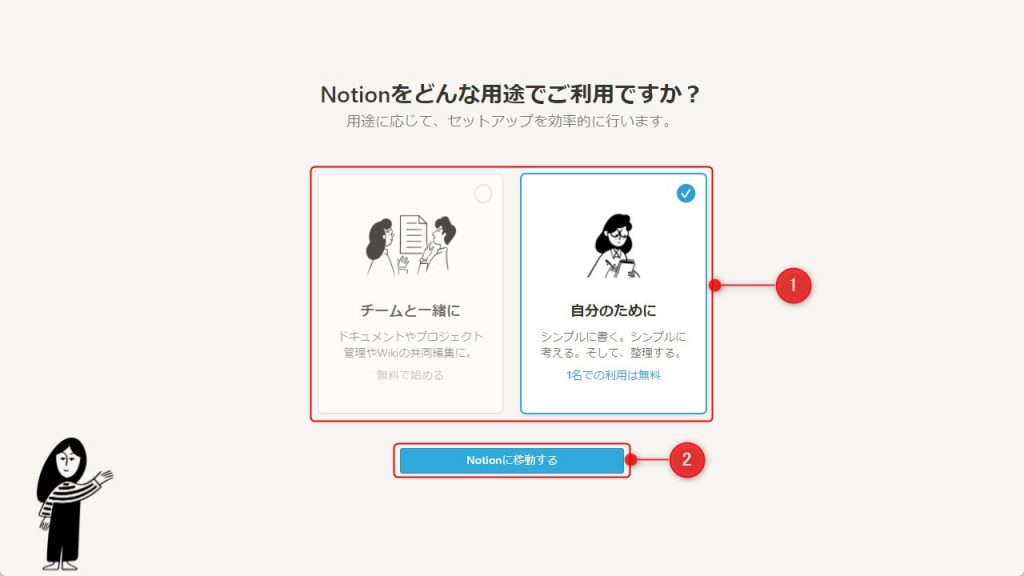
用途を選択して「Notionに移動する」をクリックして進みましょう。「自分のために」を選択した場合は無料プラン、「チームと一緒に」を選択した場合は1週間の無料トライアル後に有料に切り替わります。
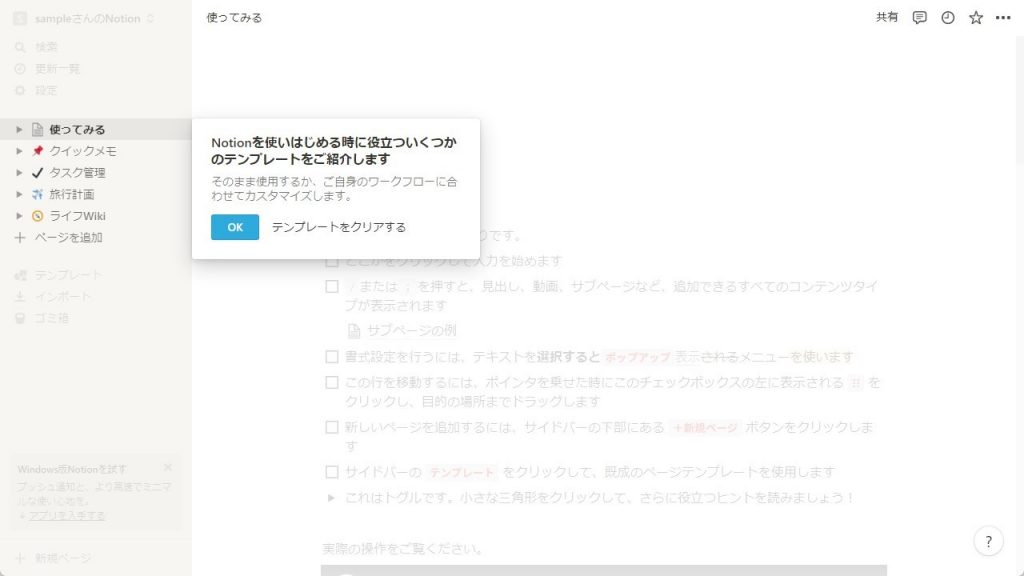
ホーム画面が表示されたら、アカウント作成完了です。
Notionの編集画面構成
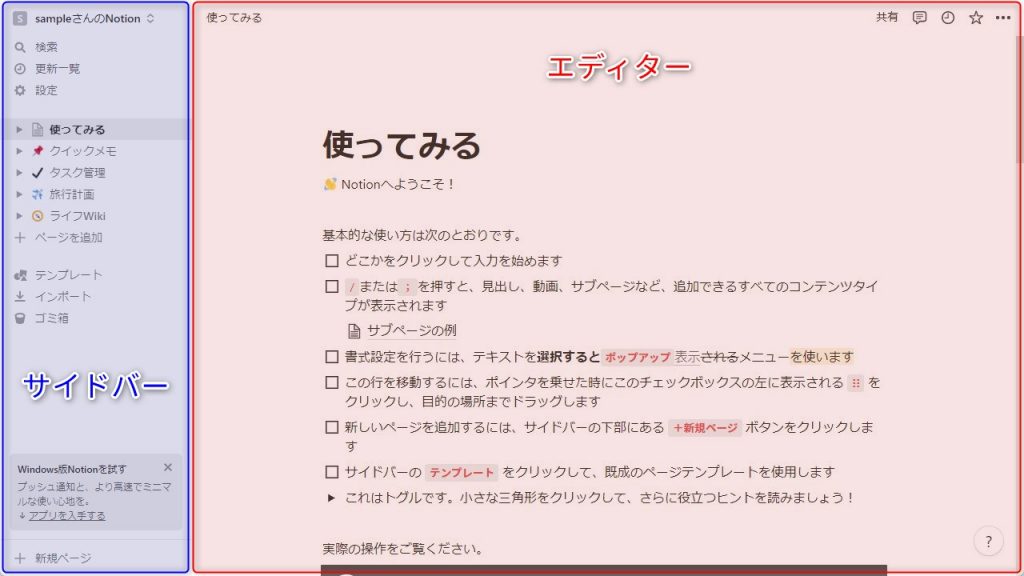
Notionの画面は、上記のように左側のサイドバーと右側のエディターで構成されています。
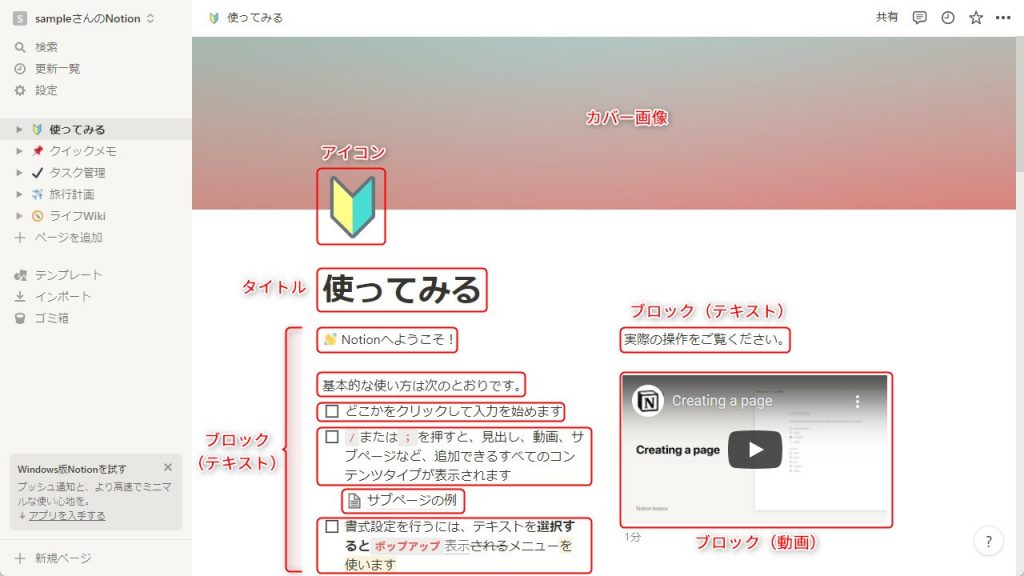
各ページのコンテンツは「タイトル」と「ブロック」で構成されており、任意でカバー画像やアイコンを設定することも可能です。
「ブロック」とは、Notion特有の表現であり、テキストや画像、動画といった1つひとつの要素を指します。 40種類以上のブロックコンテンツが用意されており、ドラッグ&ドロップで順番を入れ替えたり、ブロック同士を横に並べて画面を縦に分割したりと自由度が高いです。
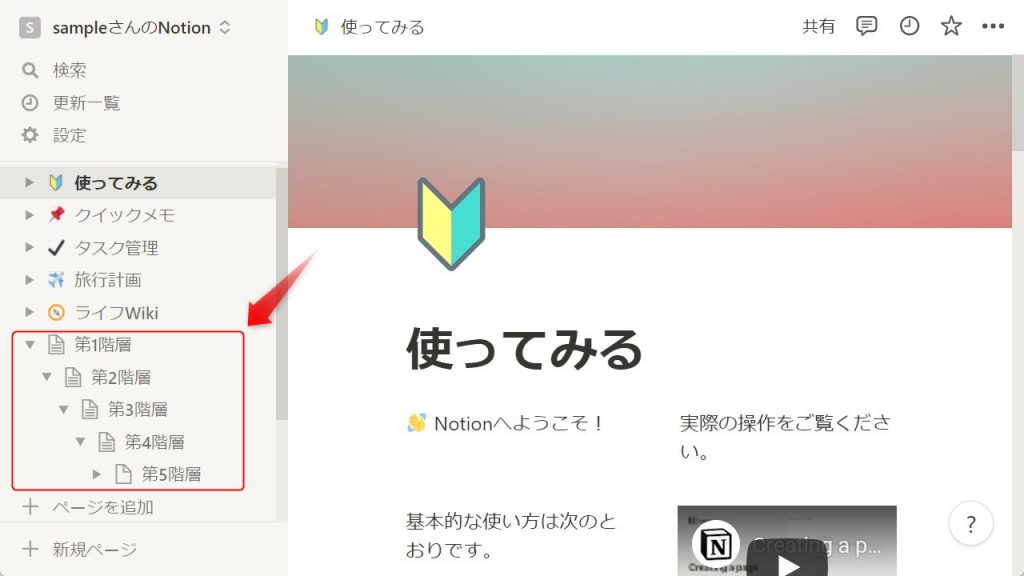
ページはツリー構造で管理することが可能です。ページが増えてくると目的の情報を探すのに時間がかかってしまうため、あらかじめジャンル別に階層化して保存しておくと良いかもしれません。
Notionの基本的な使い方
Notionの基本的な使い方を画像付きで解説します。
- 使い方①:新規ページ作成
- 使い方②:データベース使用
- 使い方③:ページの共有
- 使い方④:テンプレート活用
- 使い方⑤:Webクリッパーのインストール
- 使い方⑥:外部データをインポート
今回は、Windowsアプリの画面です。上から順番に紹介していきます。
使い方①:新規ページ作成
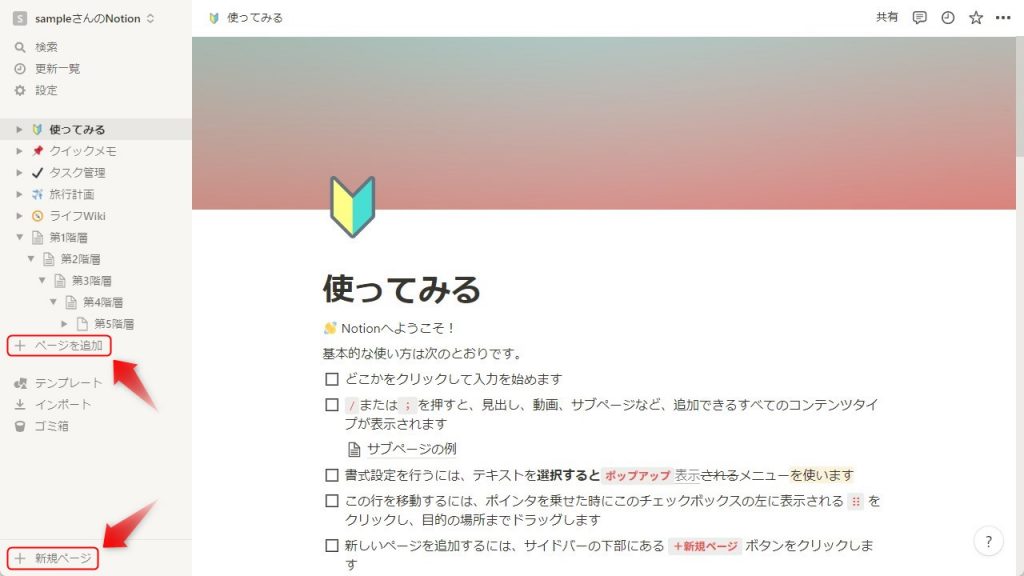
新規ページを作成する際は、サイドバーの「ページを追加」もしくは「+新規ページ」をクリックすれば良いです。
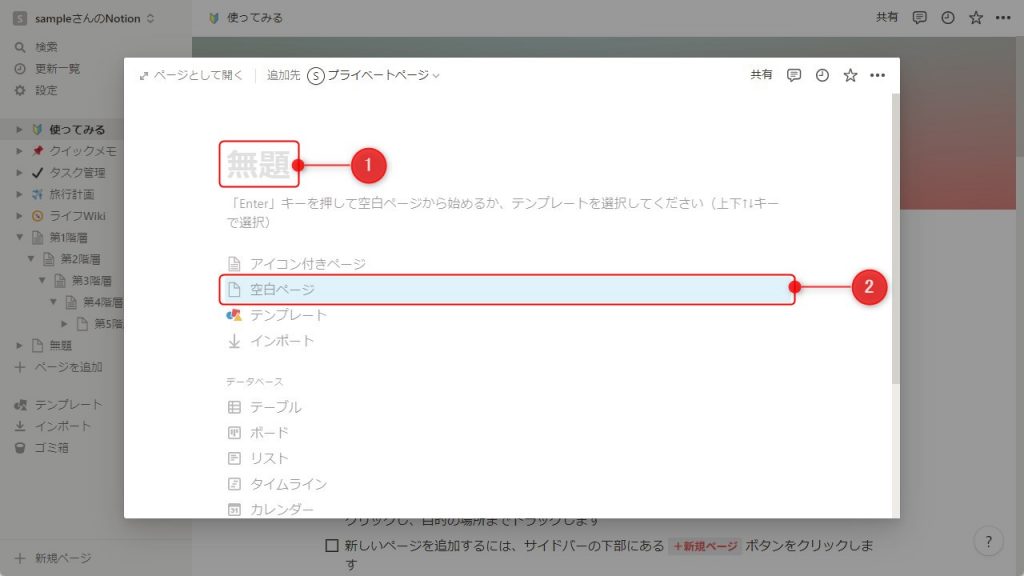
新しいページが出来たら、タイトルを入力して「空白ページ」をクリック。
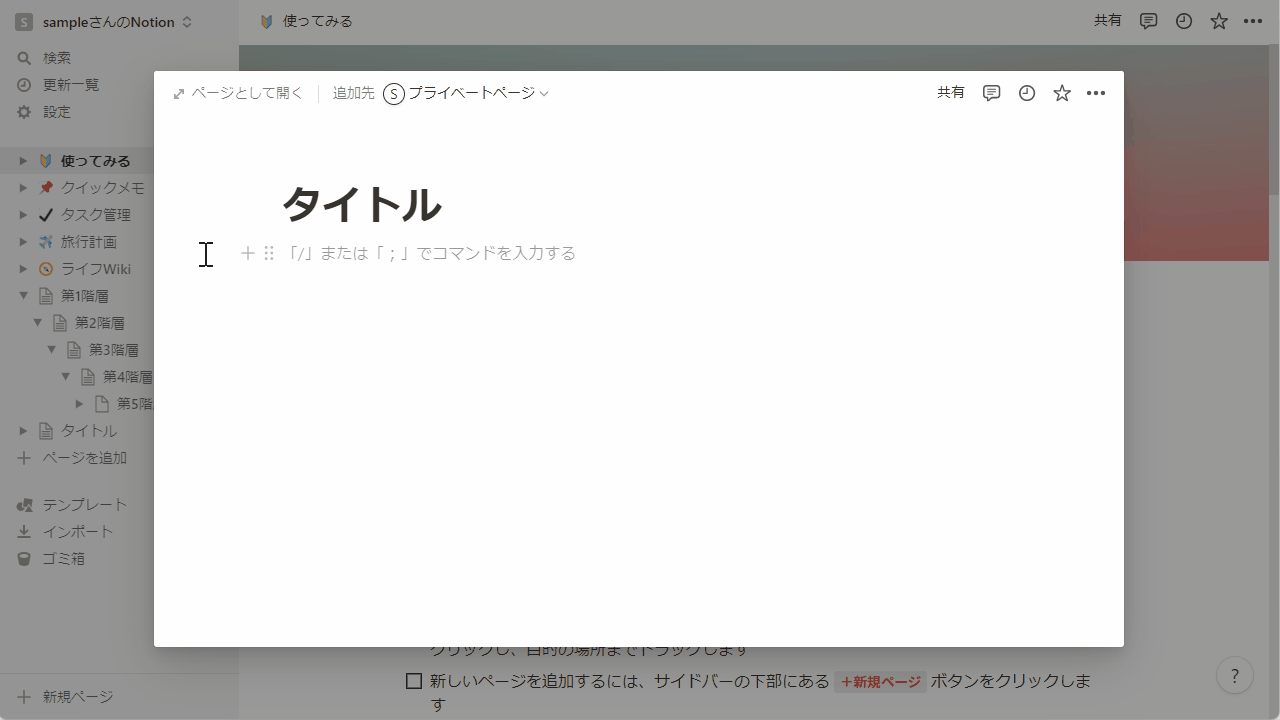
ブロックを挿入すれば、ページ本文の記入ができるようになります。
ページ内で「+」ボタンをクリックするか、半角スラッシュ「/」もしくは全角セミコロン「;」を入力すると、ポップアップメニューが表示され、ブロックの種類を指定できるようになります。テキスト、ページ、目次、画像、動画、ファイルなど多種多様なブロックが用意されているので、目的に応じて追加したいブロックの種類をクリックしてください。
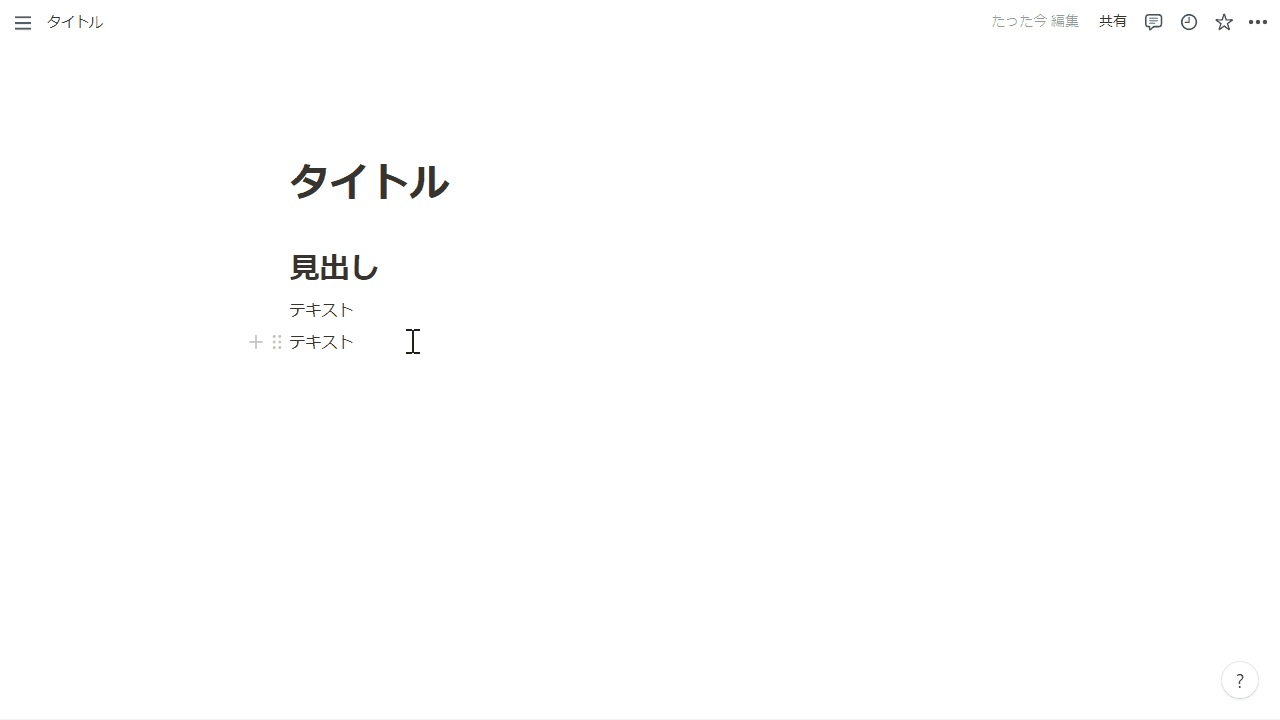
テキスト選択をすると、装飾用のポップアップメニューが出ます。太さ、色、見出し、ToDoリスト、箇条書き、コメントなど、多彩な装飾が加えられるので、いろいろ試してみてください。
使い方②:データベース使用
Notionのデータベースは、タスク・スケジュール管理に役立つ機能です。これを使いこなせれば、ビジネスでの活用の幅が広がります。
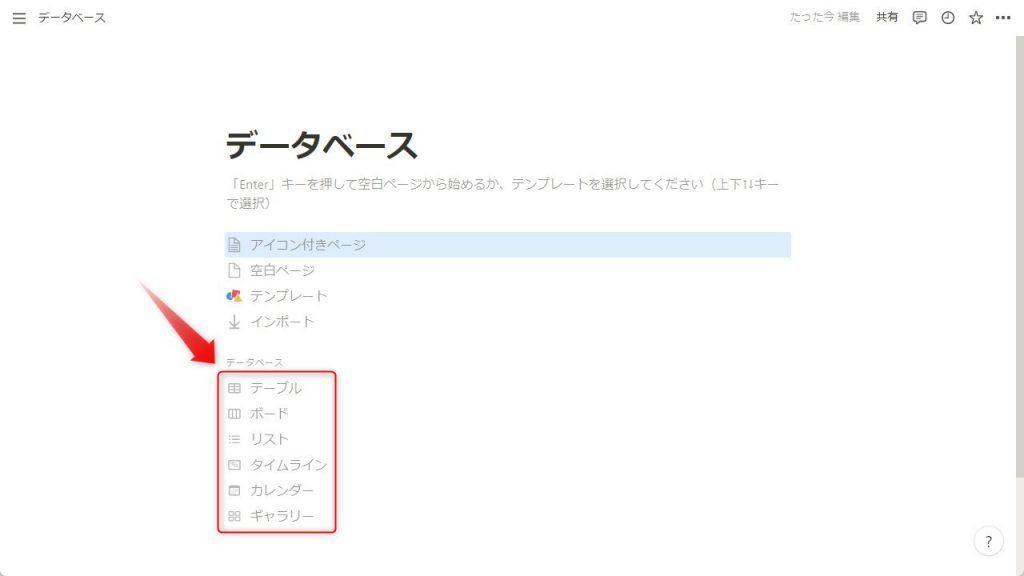
新規ページを開き、データベースの項目から用意されている表示形式を選択。今回は「テーブル」を紹介します。既存ページに追加する場合は「ブロック」を活用してください。
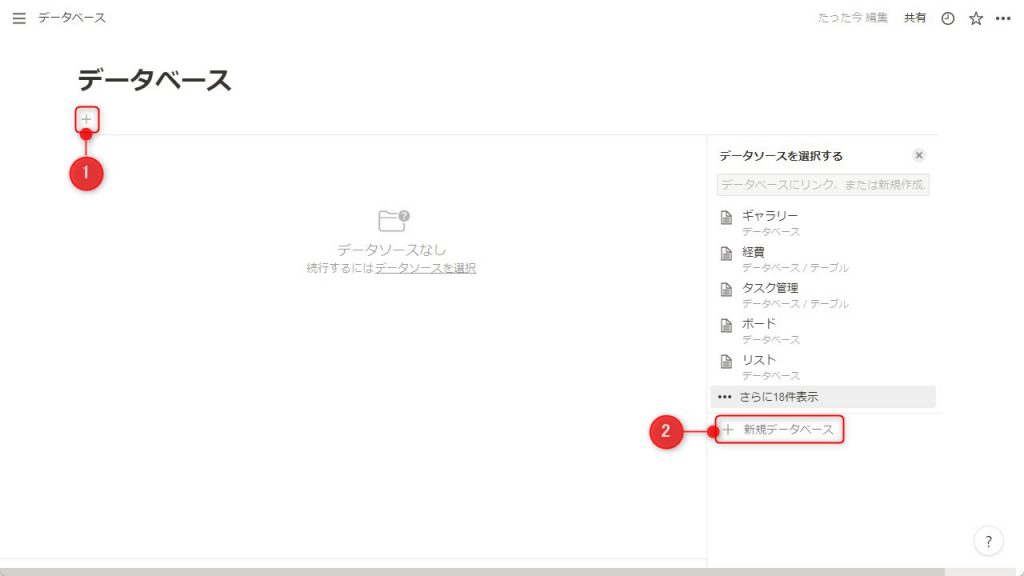
タイトルの下にある「+」ボタンをクリックし、「新規データベース」を選択しましょう。
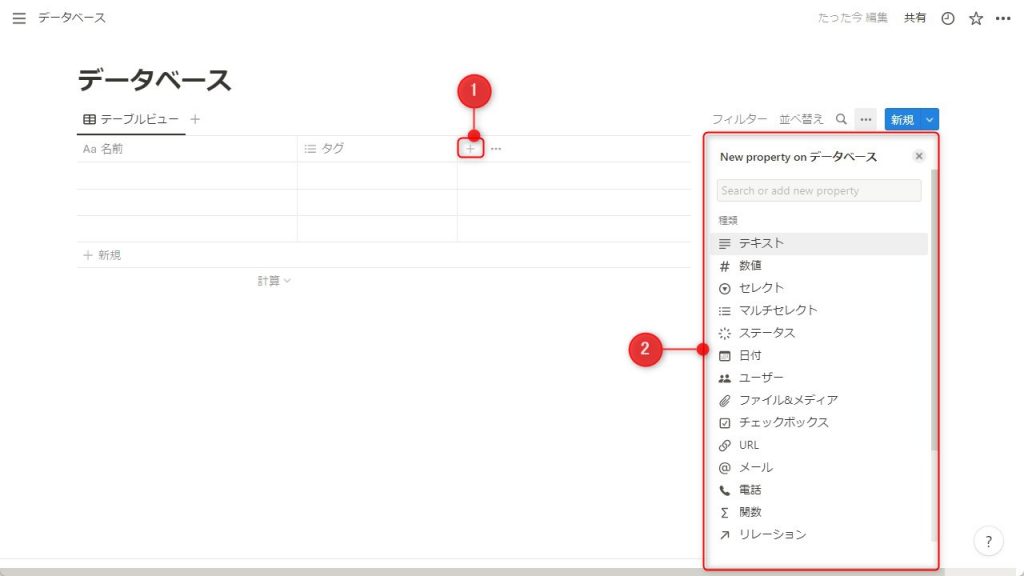
必要に応じてプロパティを追加できます。
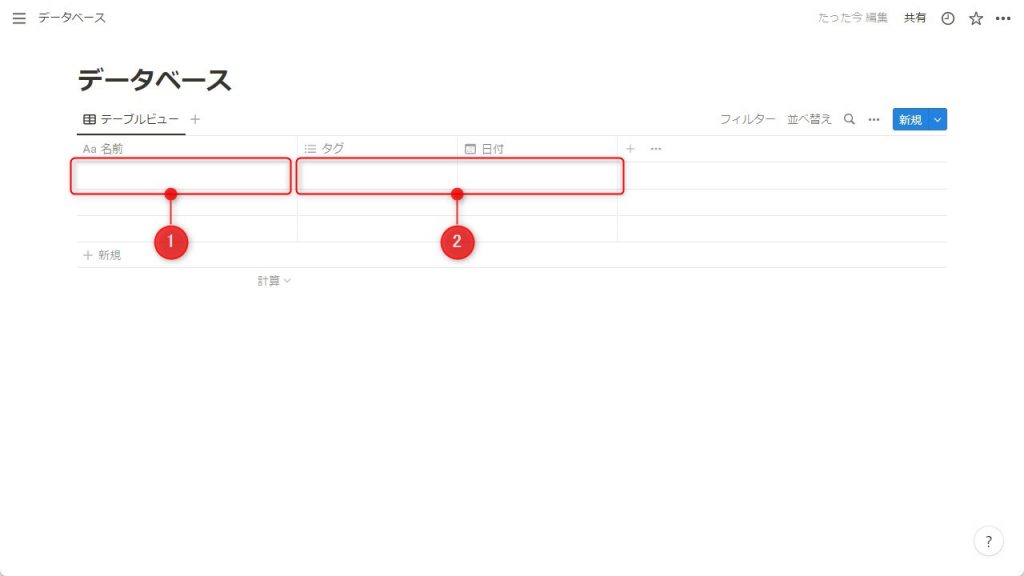
「名前」の欄にテキストを入力し、プロパティごとに必要な情報を入力・選択してください。
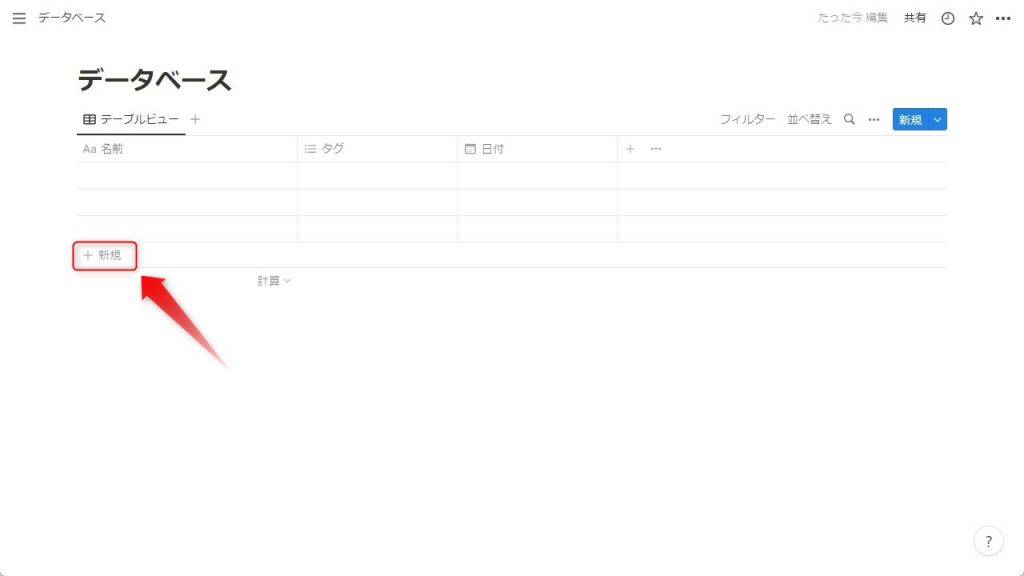
テキスト入力欄を増やしたい場合は、表の下部にある「新規」ボタンから追加することが可能です。
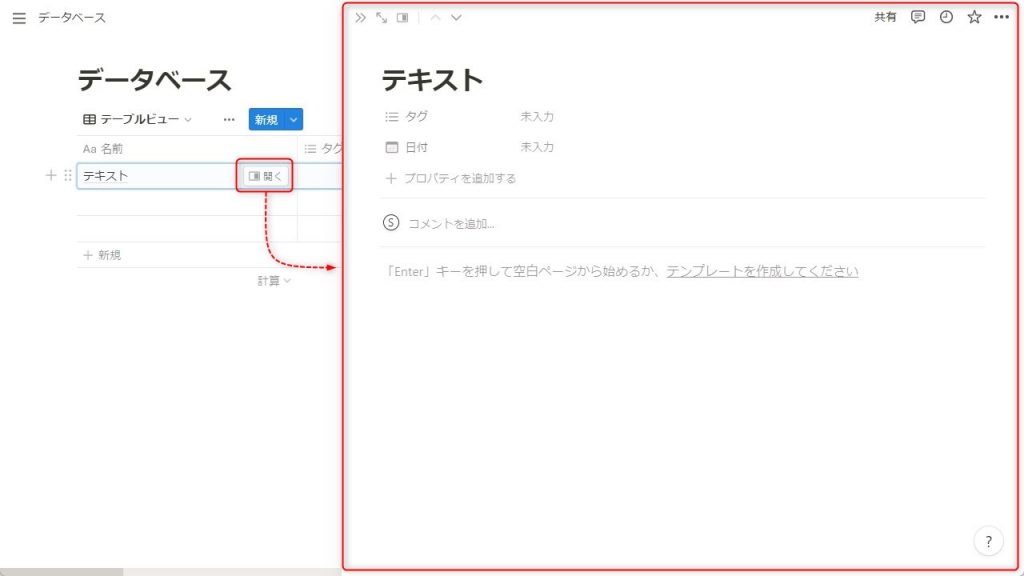
テキスト入力欄にカーソルを当てると表示される「開く」ボタンをクリックすると、テキストの詳細ページが表示されます。この画面でプロパティを追加することもできるので、好きな方法でカスタマイズしてみてください。
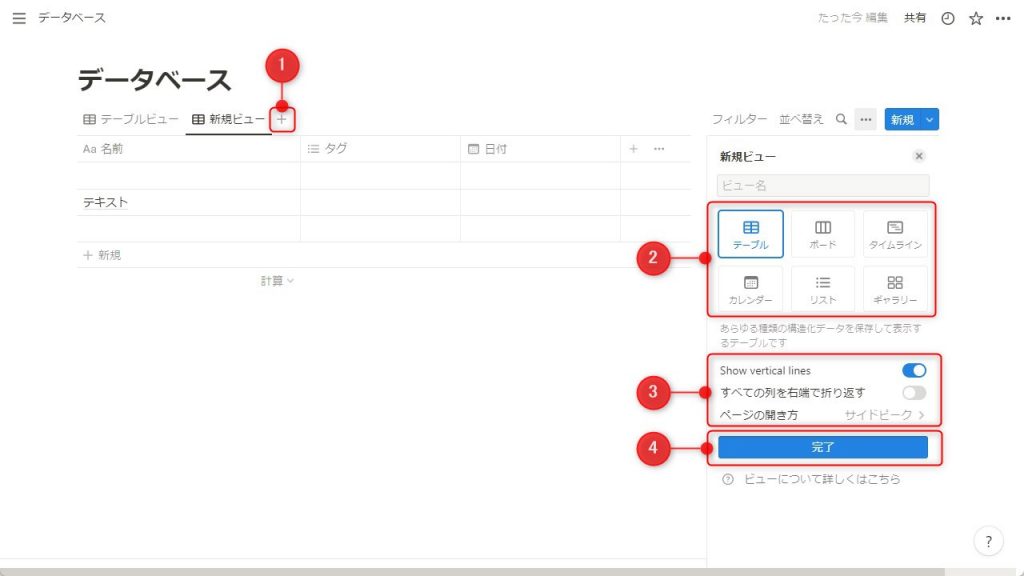
既存のデータベースを別のビューで表示したい場合は、タイトルの下にある「+」ボタンから追加できます。
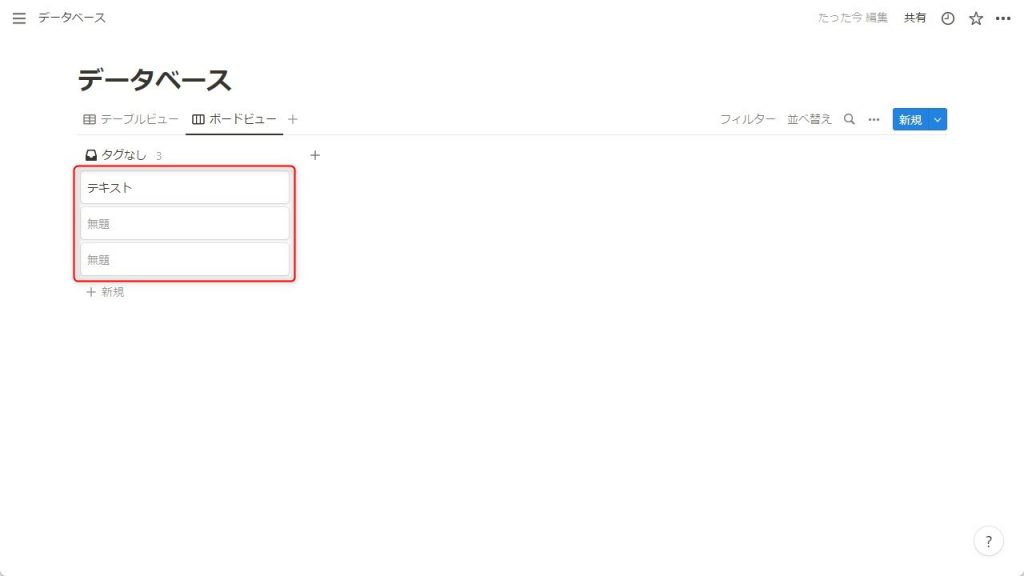
上記の画面のように、すでに入力されているデータは自動で反映されるため、改めてデータを入力し直す必要はありません。
使い方③:ページの共有
作成したページは複数人と共有できます。共有方法は複数ありますが、今回は無料の「パーソナル」プランでも利用できる「ページ共有」の手順を紹介します。
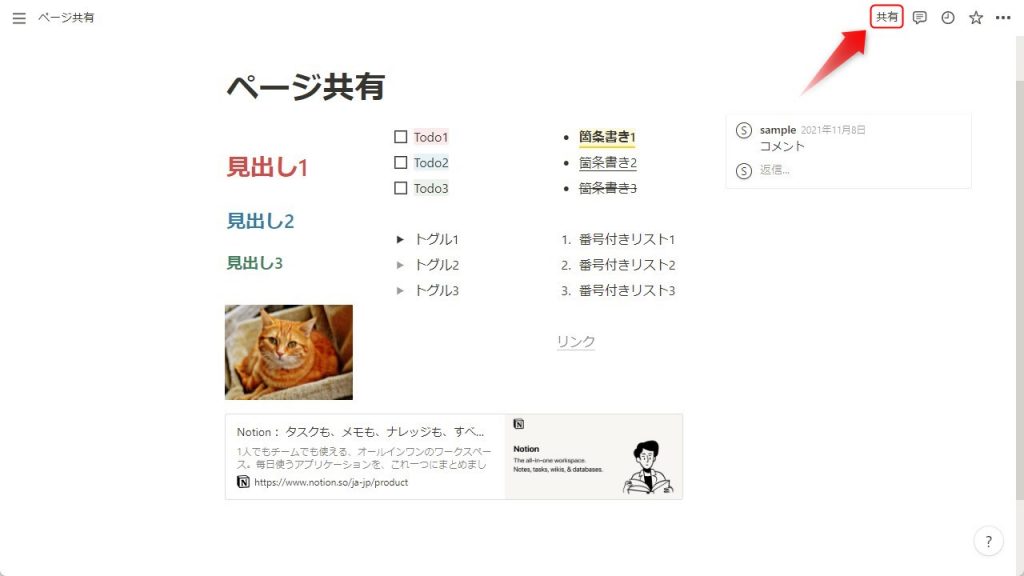
共有したいページの右上にある「共有」ボタンをクリックし、次に表示された「招待」ボタンを押してください。
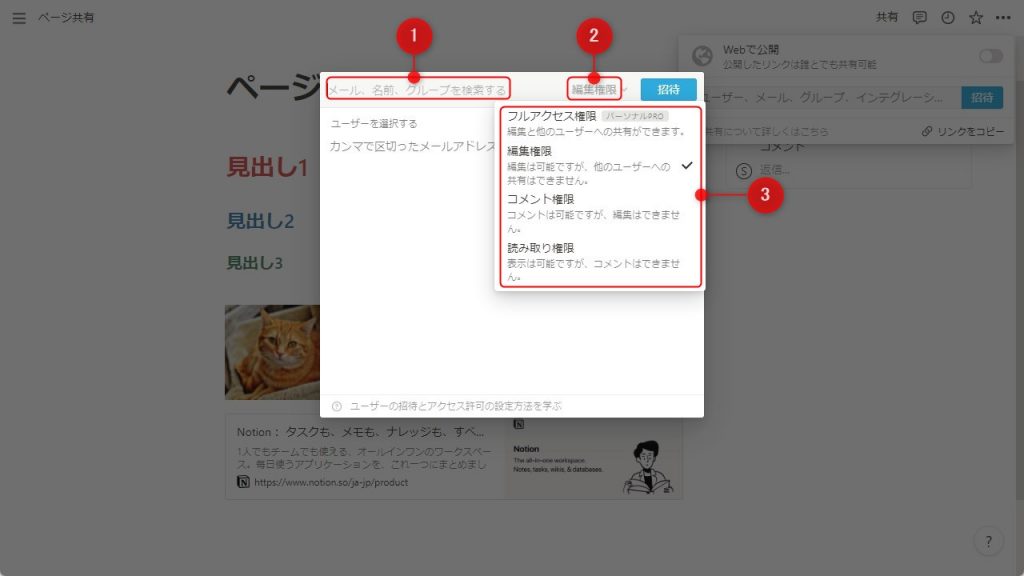
共有相手のメールアドレスを入力し、編集権限を選択しましょう。権限は4つ(パーソナルプランは3つ)あります。
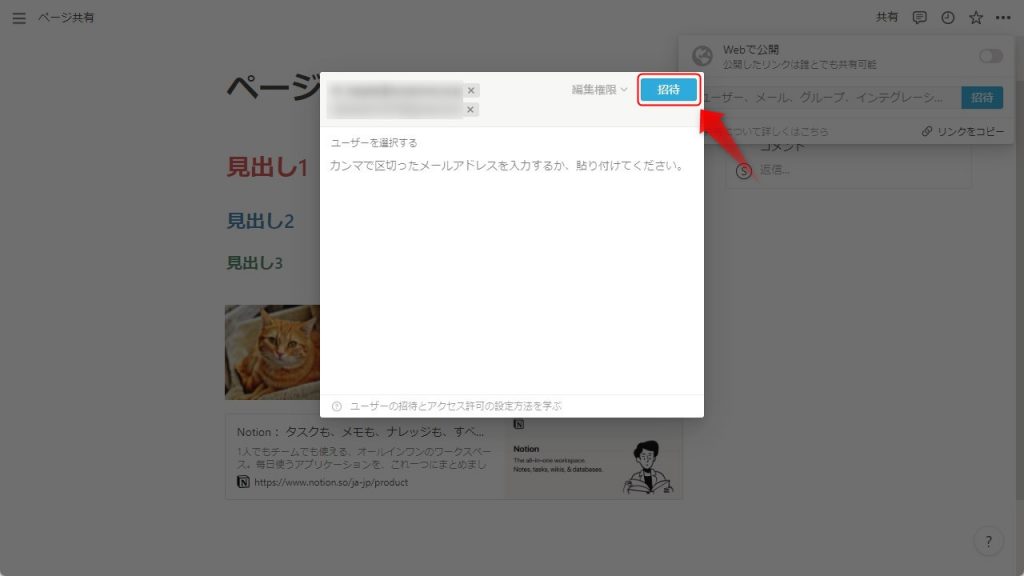
再度表示される「招待」ボタンを押せば、登録したメールアドレスに共有されます。
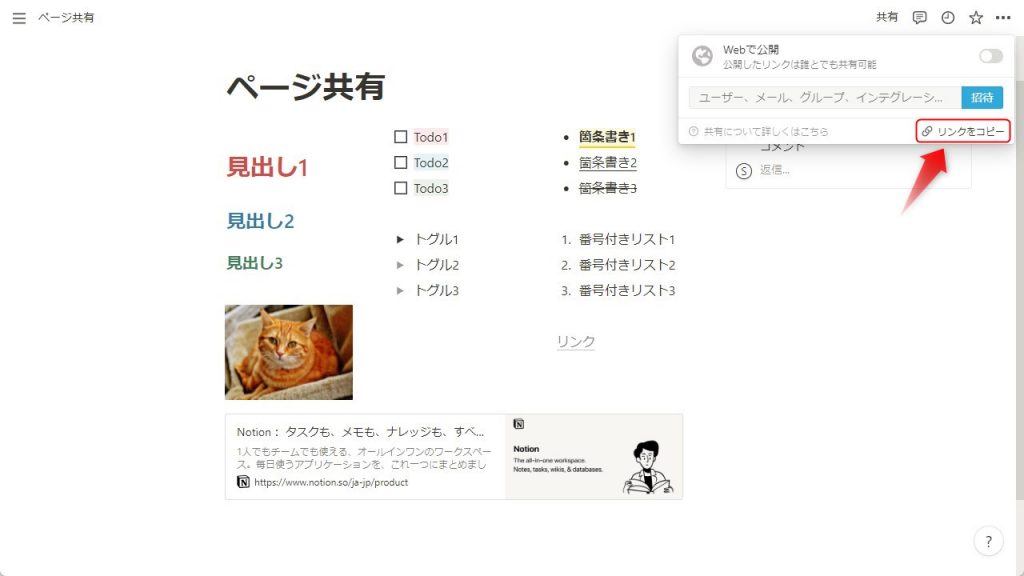
ちなみに、「リンクをコピー」から共有リンクを取得して、相手にURLを送る方法も可能です。
使い方④:テンプレート活用
Notionには、50以上のテンプレートが用意されています。用途別に多種多様なテンプレートが用意されているので、目的に合致したものがあればぜひ活用してみてください。テンプレートを使う時は以下の手順となります。
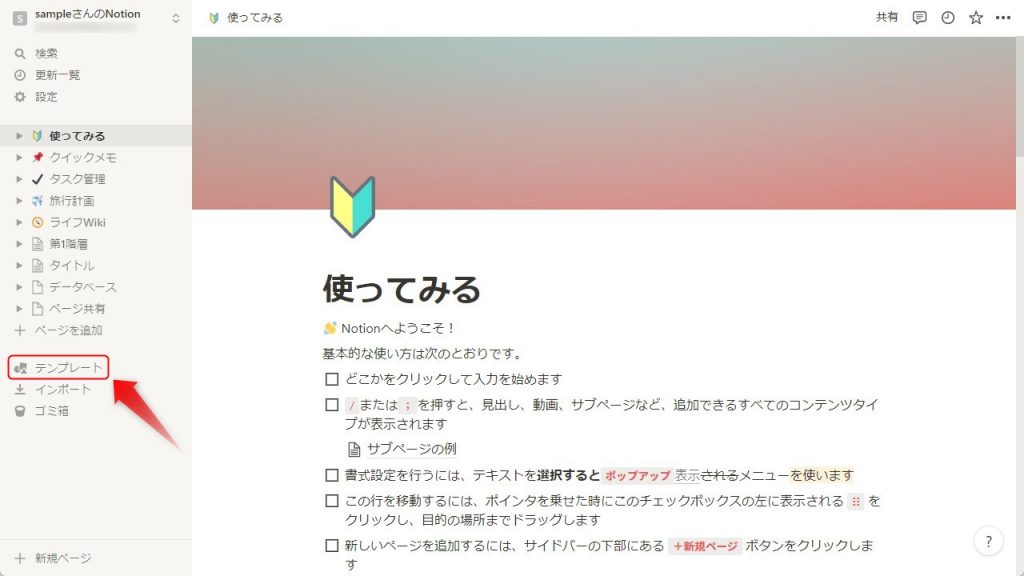
編集画面左のサイドバーより「テンプレート」を選択。
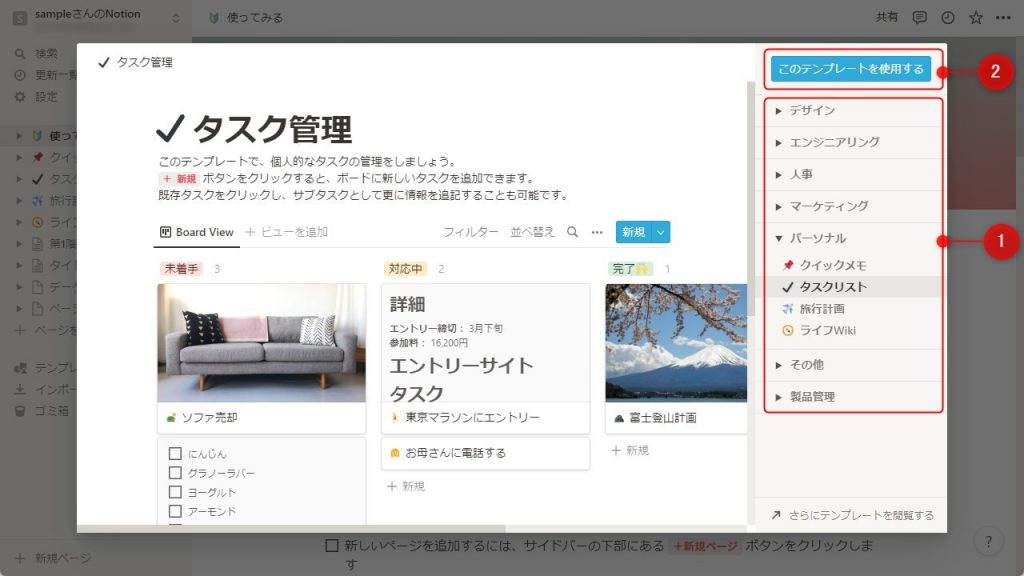
使いたいテンプレートを選んだら「このテンプレートを使用する」ボタンをクリック。
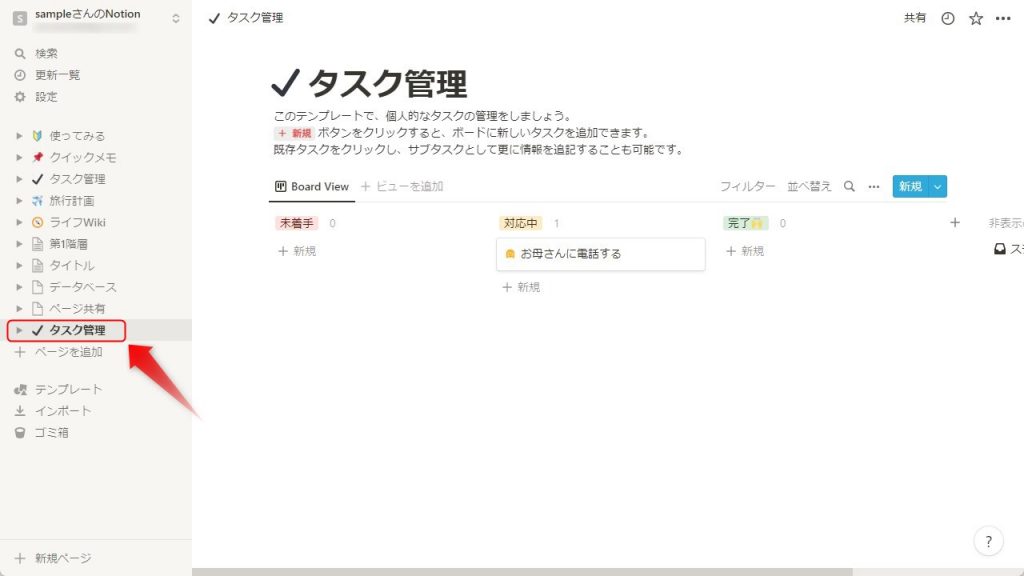
サイドバーにテンプレートが追加されたら自由に使えます。ほかのテンプレートの追加や削除などの編集も、ほぼ同じ手順です。
使い方⑤:Webクリッパーのインストール
Webクリッパーは、ネット上の記事(Webページ)をNotionに保存できる拡張機能です。資料などを1つのページにまとめて保存するなどで情報の集約ができます。
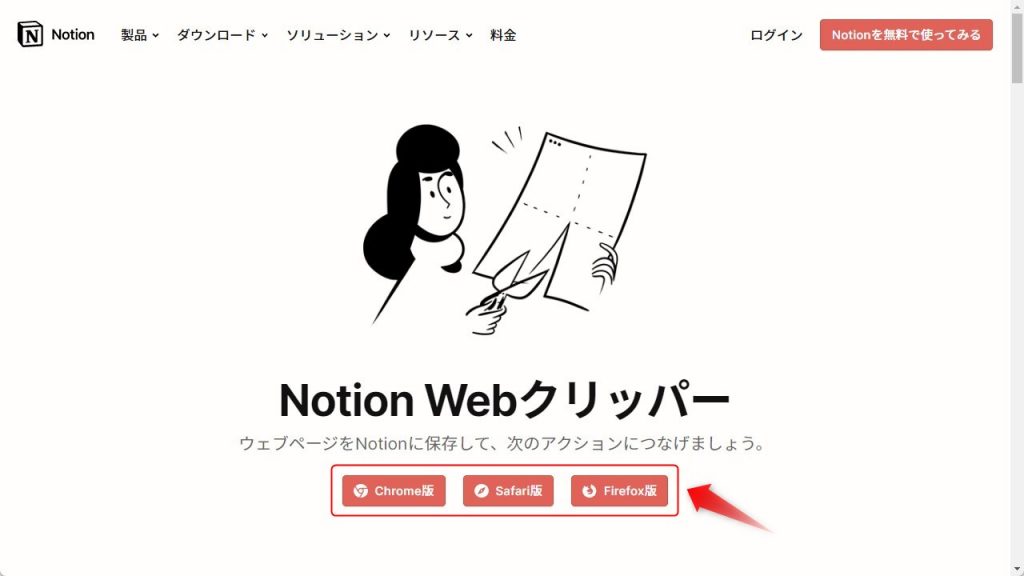
Notionの公式サイトから「Notion Webクリッパー」をインストールしてください。
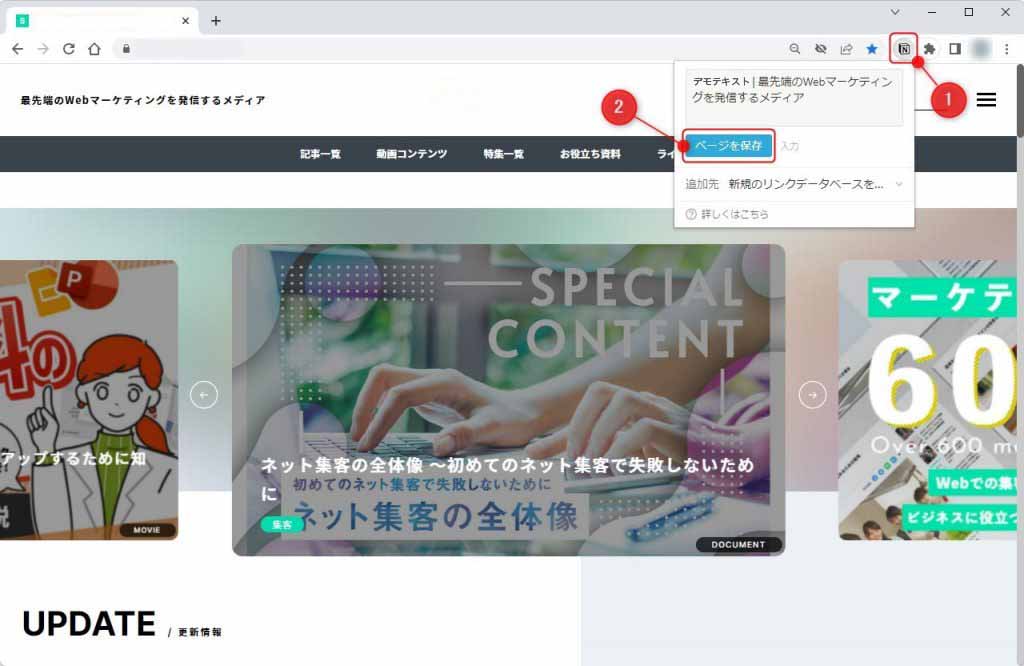
インストール後は、ブラウザメニューにWebクリッパーのアイコンが表示されます。閲覧しているページを保存したい時は、「Notionアイコン」をクリックし、「ページを保存」をクリックすれば良いです。
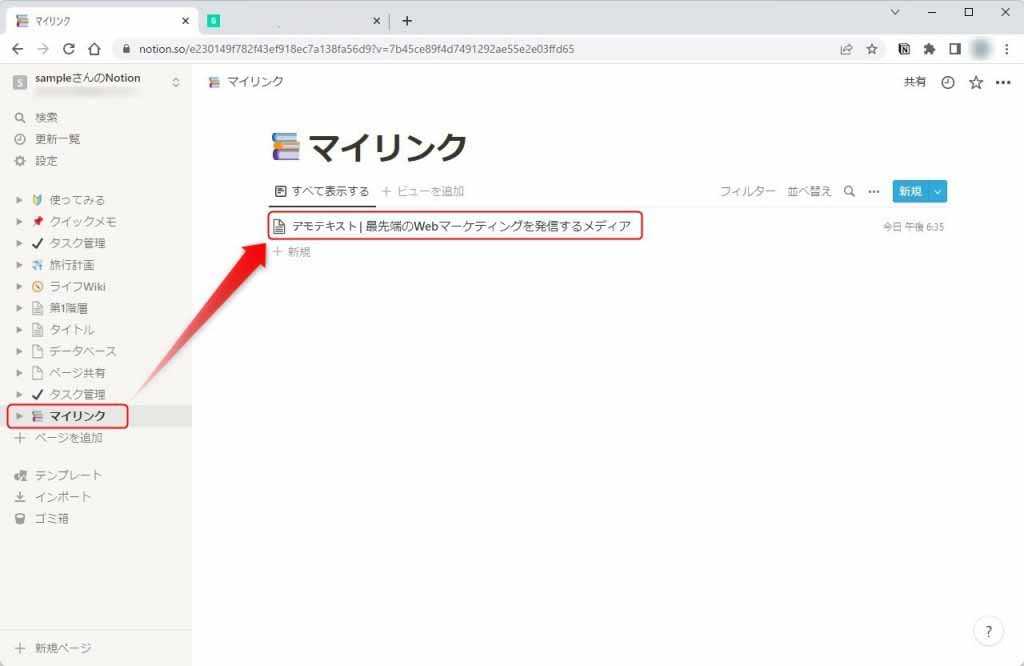
フォルダを指定せずに保存した場合は、サイドバーの「マイリンク」にページが自動保存されます。
使い方⑥:外部データをインポート
現在ほかのツールを使用している場合は、Notionにデータを移行したいと考えている方もいるでしょう。そこで最後に、外部データのインポート手順を紹介します。今回は「Evernote」からのインポート手順を例に詳しく解説していきます。
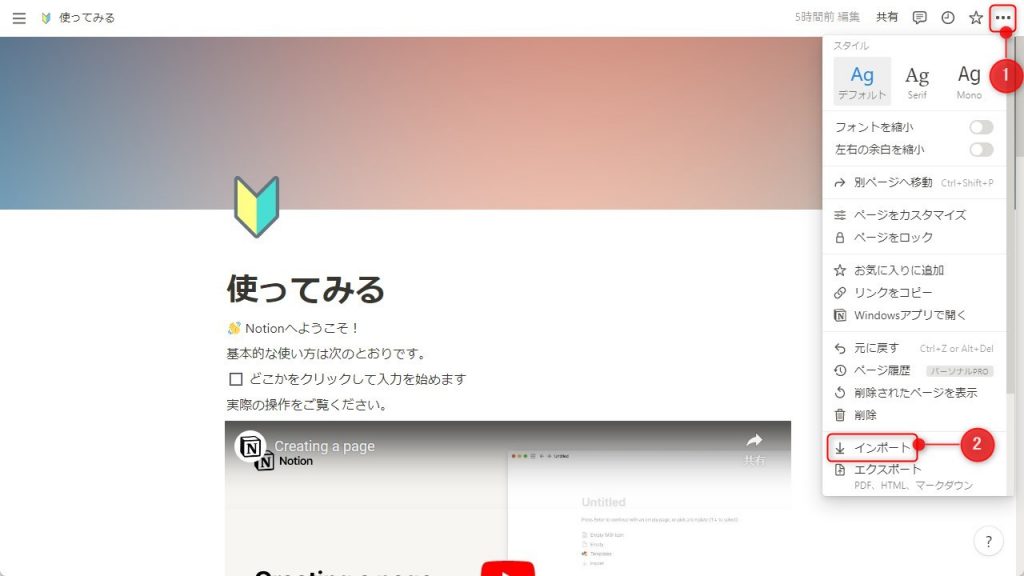
エディター画面右上にある3点リーダーをクリックし、「インポート」を押しましょう。
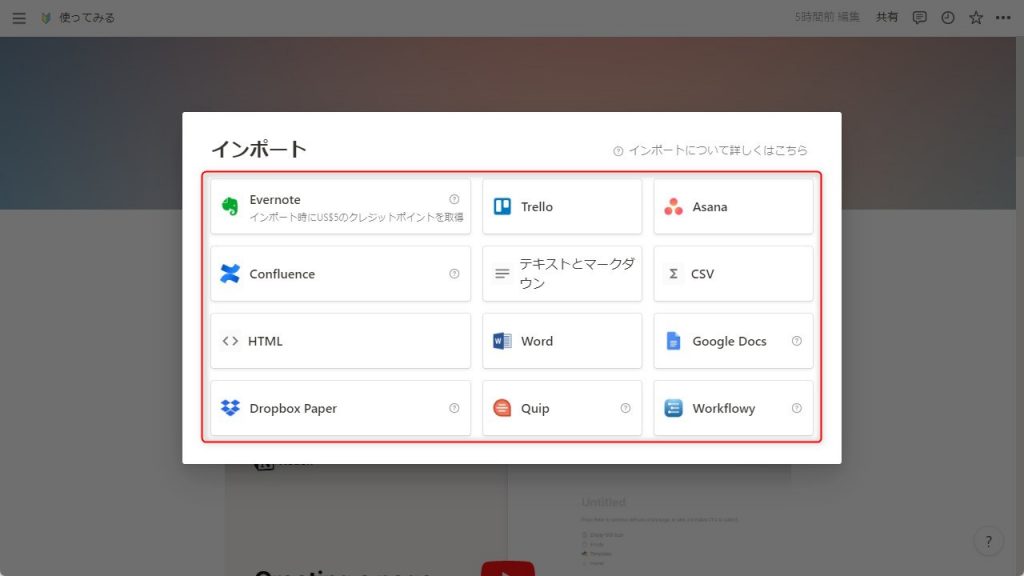
表示されたメニューから、対象の外部ツールを選択してください。
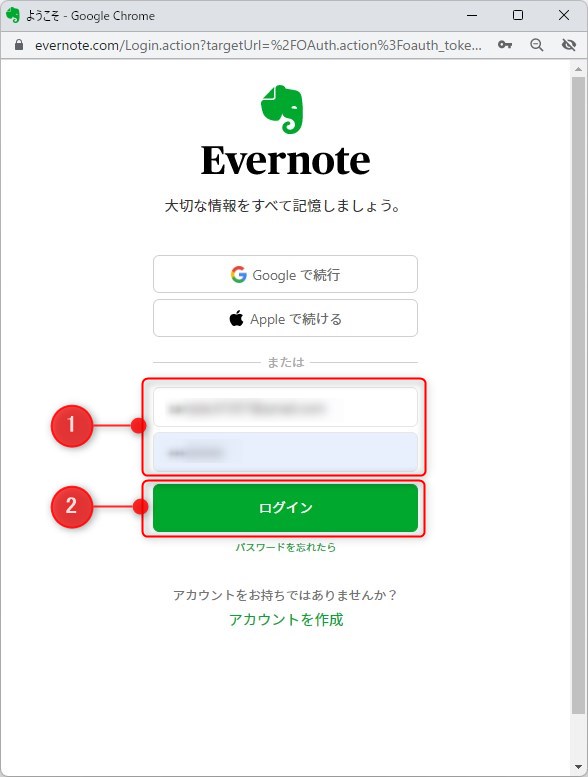
外部ツールのログイン情報を入力・選択し、「ログイン」をクリック。
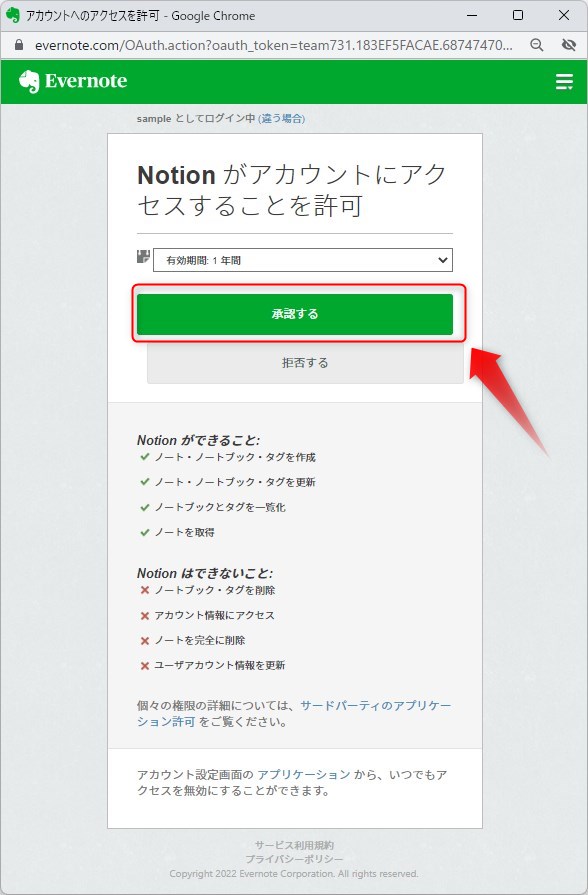
アクセス権を求める画面で「承認する」をクリックし、連携を完了させましょう。
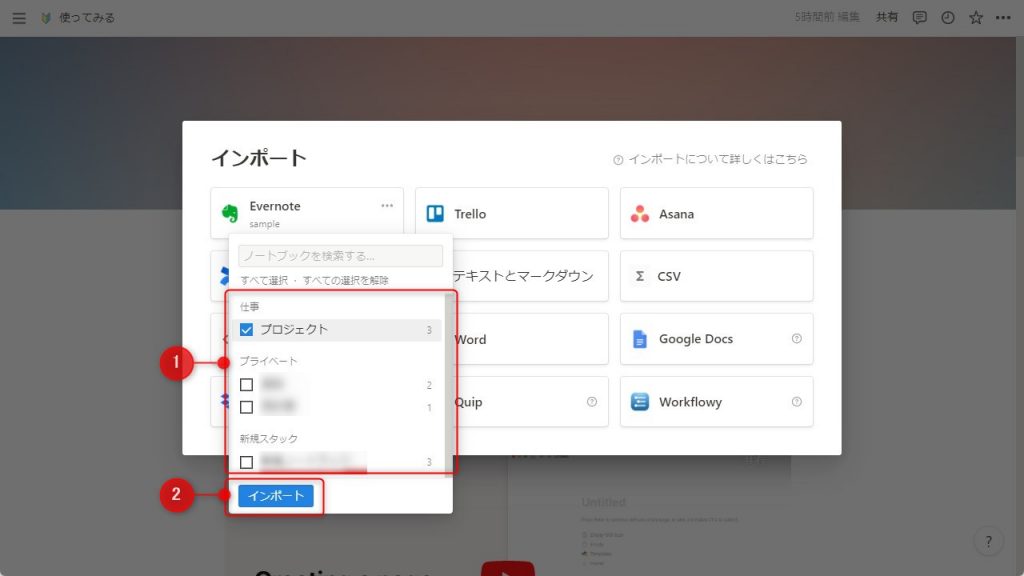
連携後にNotionの画面に戻ったら、インポートしたい項目を選択し「インポート」してください。
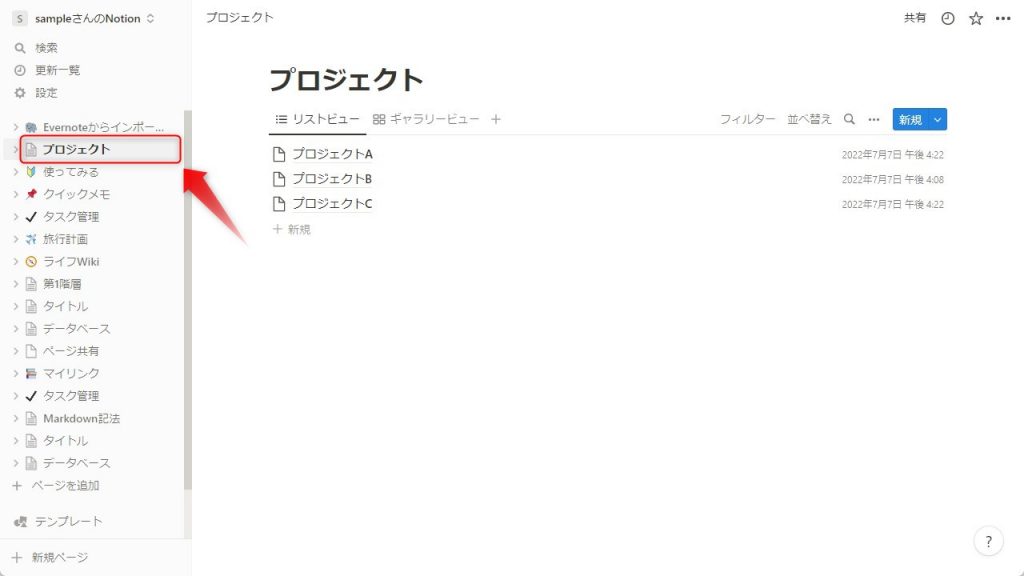
サイドバーにインポートしたデータが追加されれば、インポート成功です。
Notionを使う際の注意点

Notionを使う際の注意点をまとめました。特にスマホアプリで利用している方は覚えておきましょう。
- スマホで意図せぬブロックの並び替えが起きやすい
- シェア時に公開範囲の確認は必須
- Android⇔iPhoneでの機種変更はアプリ同期を忘れない
それぞれの注意点について解説していきます。
スマホで意図せぬブロックの並び替えが起きやすい
スマホアプリの場合は「スクロール動作」と「ブロック移動操作」の動きが全く同じです。間違えてブロックの上でスクロールをしてしまうと、意図せぬブロックの並び替えが発生してしまいます。
流し読み時にスクロールを連続しない、ページごとにロックをかけておくなどでブロックの並び替えにならない用に注意するしかありません。
シェア時に公開範囲の確認は必須
ページをシェアする際、デフォルトで残たい公開になっています。確認せずにシェアしてしまうと、全世界に公開してしまう恐れがあります。必ず、ページの公開範囲を確認してからシェアしましょう。思わぬ情報漏洩となってしまうので要注意です。
Android⇔iPhoneでの機種変更はアプリ同期を忘れない
スマホの機種変更時の注意点です。AndroidからiPhone、iPhoneからAndroidに変更する場合は、事前に「アプリ同期をオン」にしておきましょう。とくに有料プランを契約している人は忘れないようにしてください。同期がオフのまま機種変更してしまうと、プランを引き継げないので新規アカウント作成するしかありません。
Notionはビジネスでもプライベートでも使い勝手抜群

今回は「Notion(ノーション)」について解説してきました。ここで紹介した機能以外にも、作成したページをWeb上で一般公開できる機能や、各コンテンツをPDFやHTML形式で多機能であるがゆえに慣れるまで少し時間を要しますが、これを使いこなせれば、さまざまなシーンで役立てられること間違いなしです。
前述のとおり、無料プランや体験版でコスト負担なく試用することもできるので、業務効率化を図りたい方はぜひ導入を検討してみてはいかがでしょうか。ほかのメモアプリも検討したい人は、以下の記事も参考にしてください。
RANKING ランキング
- WEEKLY
- MONTHLY
UPDATE 更新情報
- ALL
- ARTICLE
- MOVIE
- FEATURE
- DOCUMENT
-
NEW ARTICLE
2025/07/01
ホームページで集客できない原因とは?効果が出るまでの期間や改善案を解説
CMS・サイト制作サイト運用
- 集客
-
ARTICLE
2025/02/12( 更新)
ホームページでやってはいけないこと25選!失敗しないための注意点を解説
CMS・サイト制作
-
ARTICLE
2025/02/13( 更新)
ホームページの更新代行を依頼するメリット・デメリット!費用相場や業者の選び方を解説
CMS・サイト制作サイト運用
-
ARTICLE
2022/07/19( 更新)
集客に強いホームページの効果とは?制作方法や成功させるコツを大公開
CMS・サイト制作サイト運用
- 集客
