
Pinterest(ピンタレスト)を非公開にする方法を画像付きで解説!プロフィールやボードだけ非公開にできる?
Pinterest(ピンタレスト)はアイディアをまとめたり保管したりするのに便利なツールですが、ときには他の人に見られずに活用したい場合もあるのではないでしょうか?
また、「プロフィールも全て非公開にしたい」「特定のボードだけ、もしくは特定のピンだけ非表示にしたい」というケースもあると思います。
そこでこの記事では、Pinterestのプロフィールやボードを非公開に設定する方法について、画像付きで詳しく解説します。非公開設定をうまく活用すれば、Pinterestをより安心して楽しむことができるようになると思いますので、ぜひ参考にしてください。
目次
Pinterestを非公開にするとどうなる?

Pinterestの非公開設定を行うと、ユーザーのプロフィールやボード、ピンがPinterestや検索エンジンの検索結果に表示されなくなるため、他人が自分の情報を見れなくなります。
非公開の設定をするメリットは、自分のアイディアやコレクションを管理しやすくなることです。また、招待されたユーザーは見ることができるため、特定のプロジェクトチームだけでアイディアを共有する場合にも活用できます。
Pinterestのプロフィールを非公開にする方法

Pinterestでプロフィールを非公開にする方法について解説します。Webブラウザ版(PC版)とスマホアプリ版で文言やアイコンの位置が異なりますが、基本的な流れは同じです。
方法①:ホームフィードを開き「設定アイコン」をタップする
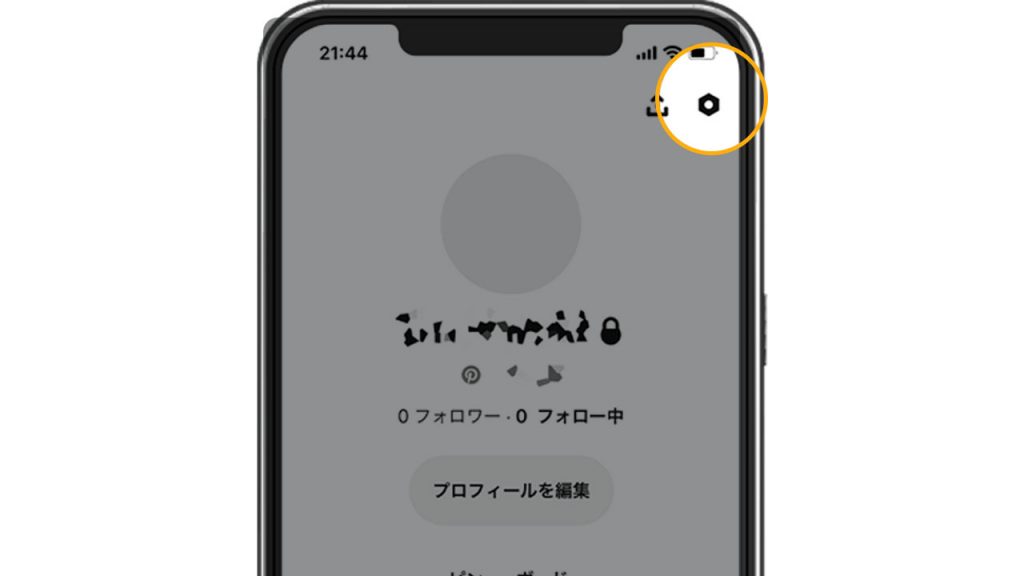
まずは、Pinterestアプリを開いたら画面下にあるナビゲーションバーから、「プロフィール」アイコンをタップし、プロフィールを開きます。
プロフィールを開いたら、続けて画面右上の歯車のアイコンをタップすれば、アカウントの設定メニューにアクセスが可能です。
Web版の場合は、ログインしてから画面右上の下三角のアイコンをクリックして、設定画面を開きます。
方法②:「プロフィールの公開設定」をタップする
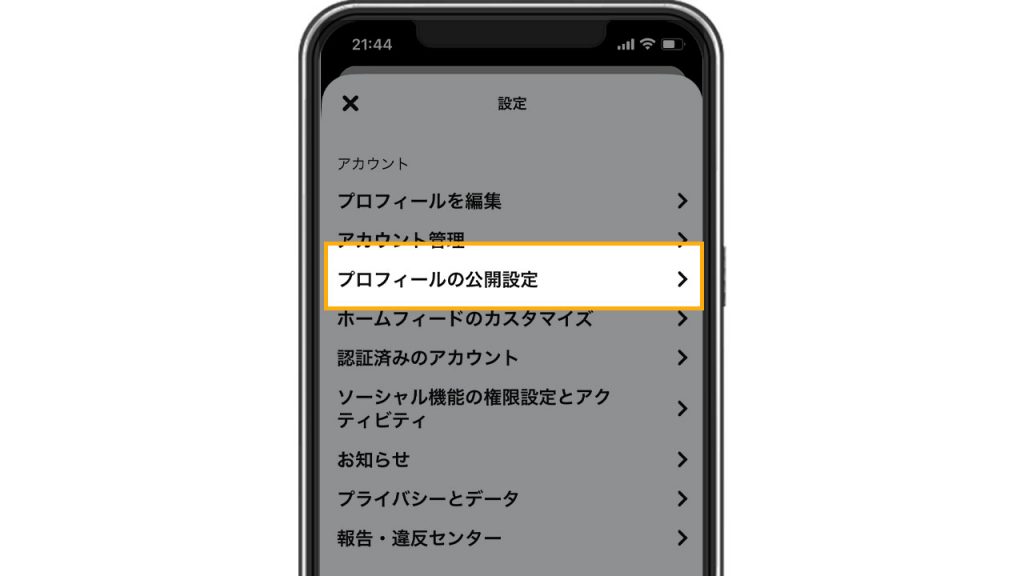
設定メニューを開いたら、「プロフィールの公開設定」を選択します。Webブラウザ版の場合は「プロフィールの公開/非公開」をクリックして、公開設定の画面を開きます。
方法③:「非公開プロフィール」の横にあるスイッチを切り替える
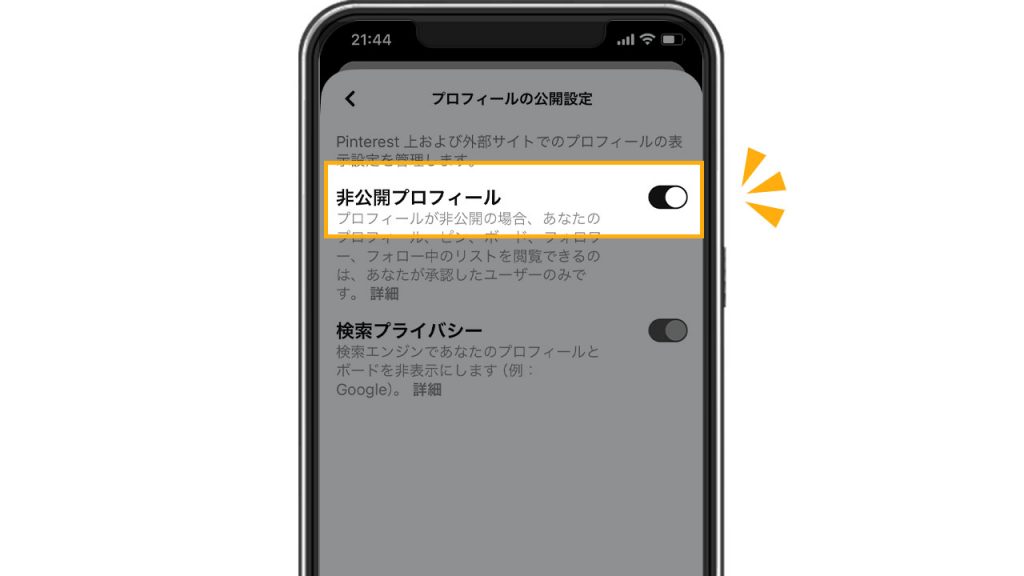
「プロフィールの公開設定」ページに移動したら、「非公開プロフィール」という項目があります。スイッチを右にスライドしてオンにすればプロフィールの非公開設定が完了です。
Pinterestでボードを非公開にしてシークレットボードにする方法
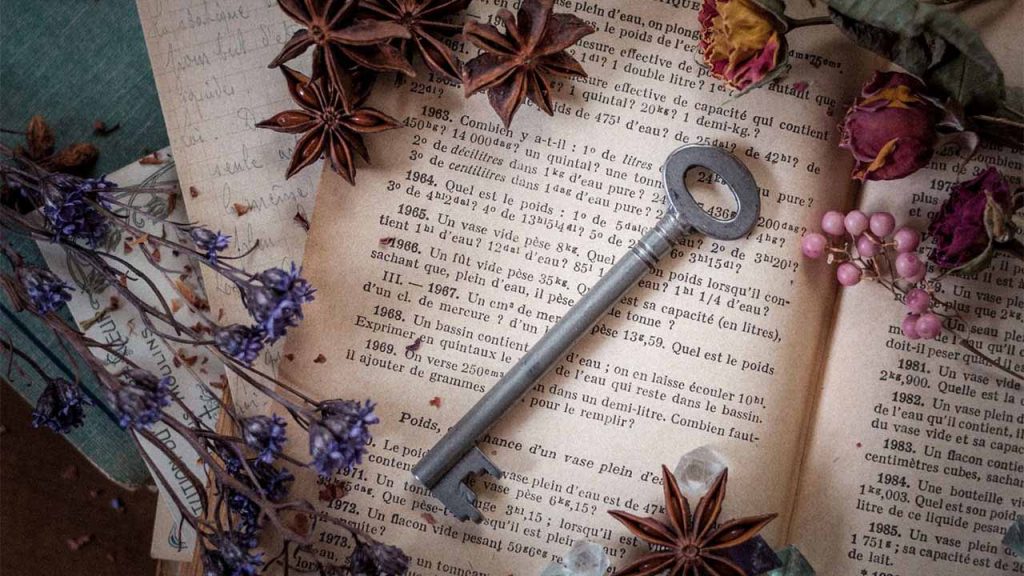
Pinterestでプロフィールの非公開を設定することで全てが非公開になりますが、ボードだけ非公開にしたい場合はシークレットボードの活用が有効です。
方法①:プロフィールを開いて編集したいボードをタップする
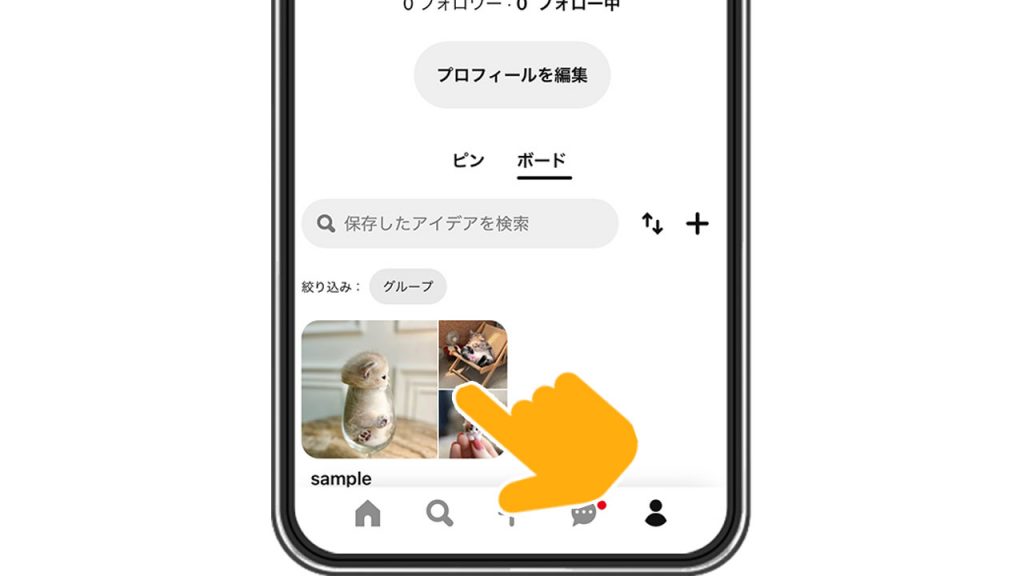
まずはPinterestアプリを開き、画面下にあるプロフィールアイコンをタップしてプロフィールページにアクセスします。
プロフィールには「ピン」と「ボード」のタブがありますので、ボードを開き、そしてシークレットボードにしたいボードをタップしてください。
方法②:ボード名の横にある「…」をタップする
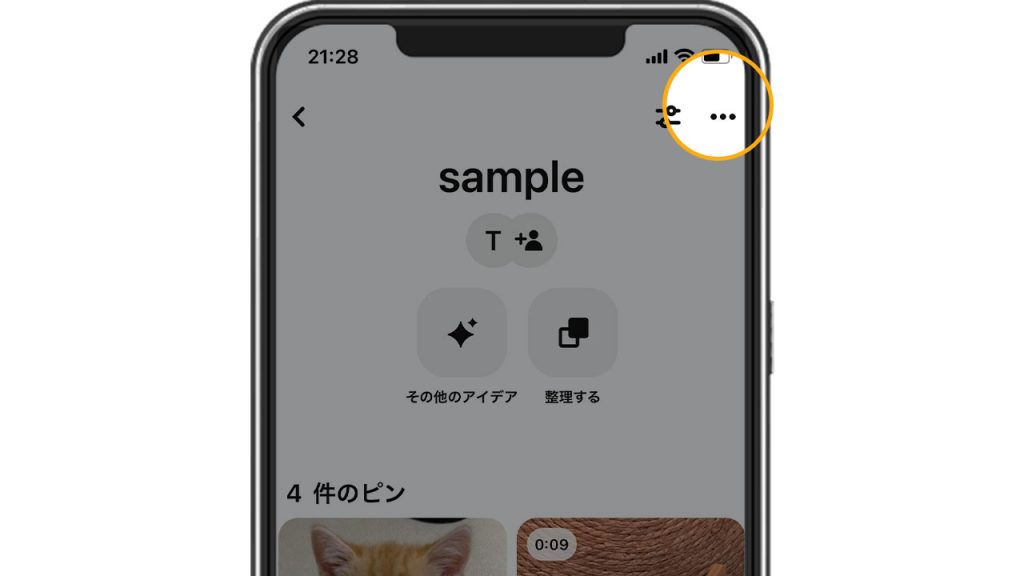
ボードを開いたら、画面右上に表示されている「…」アイコンをタップして、設定画面を表示します。
方法③:「ボードを編集」 をタップする
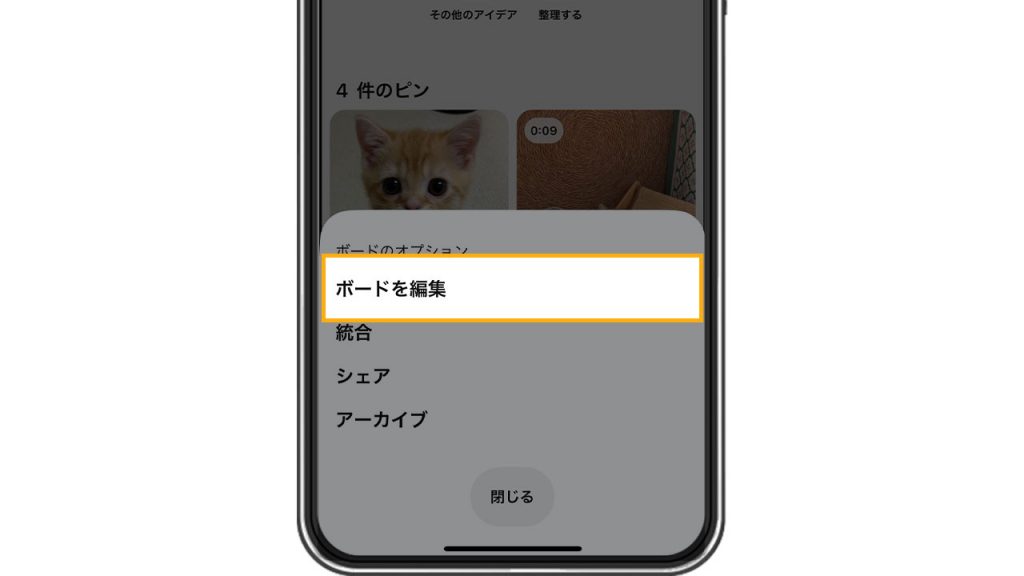
設定画面を開いたら、「ボードを編集する」を選択します。その後、ボードの設定を変更するための画面が表示されます。
方法④:「このボードを非公開にする」をオンにする
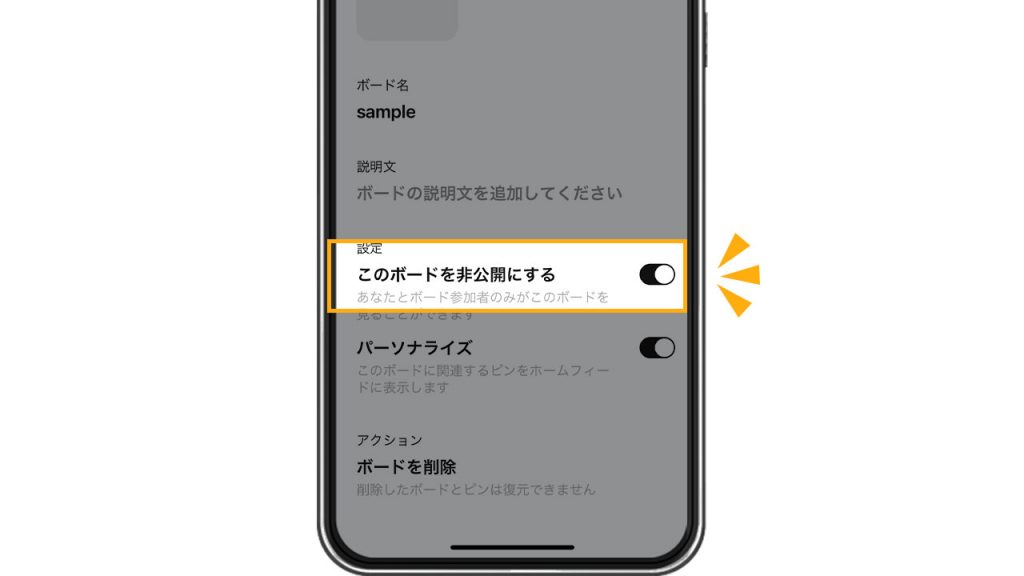
「このボードを非公開にする」のスイッチをオンに切り替えます。
方法⑤:「完了」をタップする
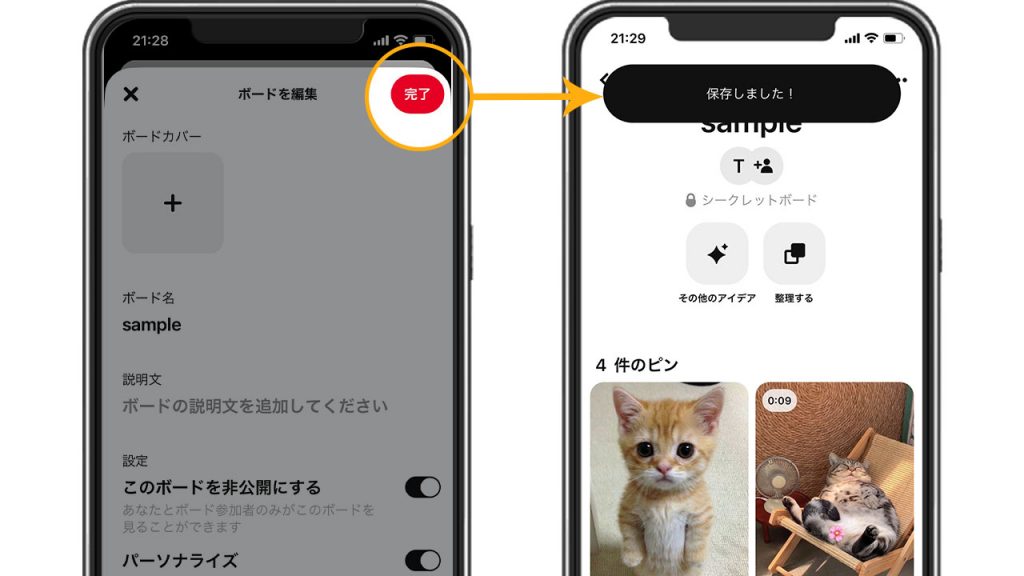
「このボードを非公開にする」のスイッチを切り替えたら、「完了」ボタンをタップしましょう。ボードが非公開のシークレットボードとして設定されます。
問題なく変更が完了したら、「保存しました」というポップアップが表示されます。これで、シークレットボードへの切り替えが完了です。
Pinterestでホームフィード上のピンを非表示にする方法

ときには、Pinterestのプロフィールやボードではなく、特定のピンだけをホームフィードから除外したいと思うこともあるでしょう。
ここからは、ホームフィードのピンを非表示にする方法について詳しく解説します。
方法①:ホームフィードを開いて非表示にしたいピンの右下にある「…」をタップ
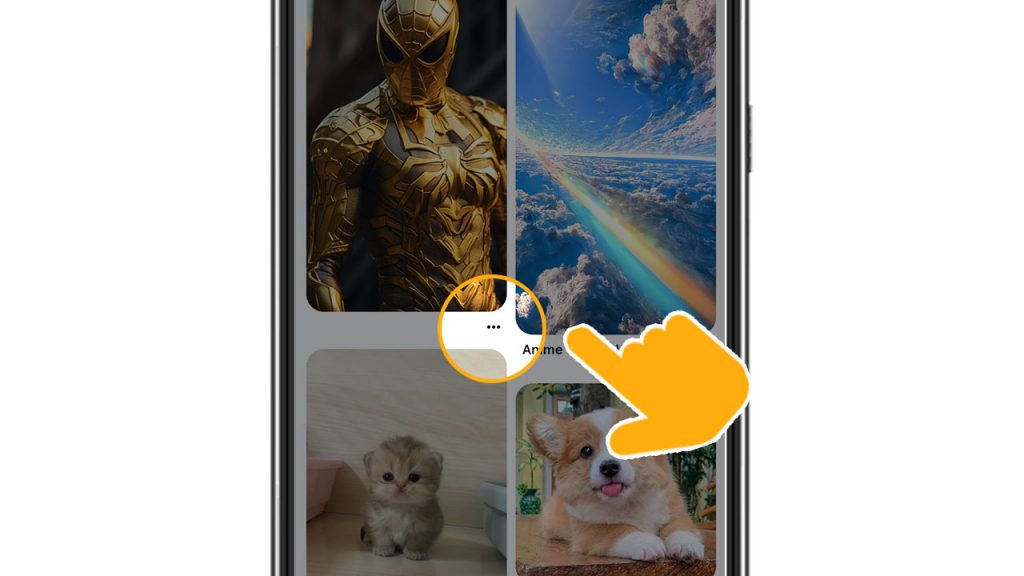
まずは、Pinterestにアクセスしてホームフィードにアクセスします。非表示にしたいピンを見つけたら、そのピンの右下隅に位置する「…」アイコンをタップしましょう。
この項目は、Webでもスマホアプリでも同様です。
方法②:「同様のピンの表示を減らす」or「非表示」をタップ
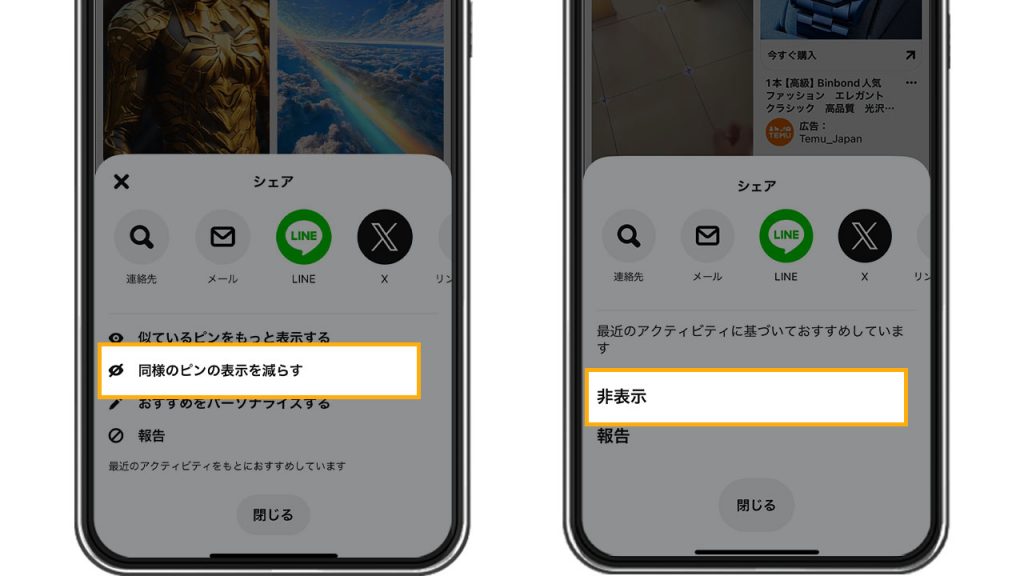
「…」メニューを開くと、「同様のピンの表示を減らす」もしくは「非表示」というテキストがあるので、タップしましょう。
方法③:ピンを非表示にする理由を選択する
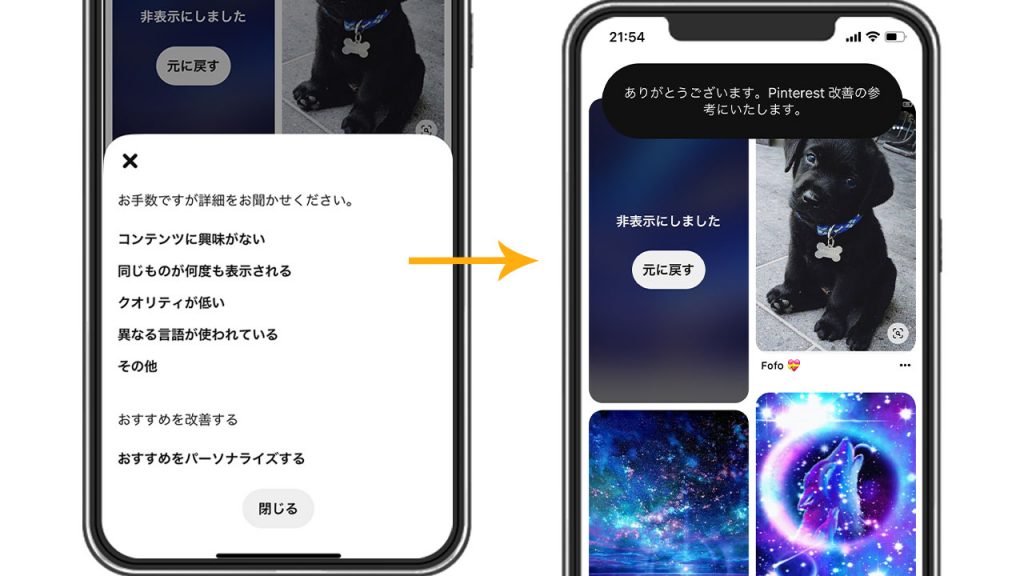
「同様のピンの表示を減らす」もしくは「非表示」をタップすると、非表示にしたい理由を尋ねられます。理由を選択するとホームフィードに戻り、画像には「非表示にしました」というテキストが記載、そしてポップアップが表示されます。
表示されなかった場合は設定されていないため、もう一度手続きを行いましょう。
設定が完了すると、おすすめピンのアルゴリズムが改善され、より関連性の高いピンが提供されるようになります。
まとめ

Pinterestのプロフィールやボードの非公開設定は、わずかな手続きで行うことができます。戻すことも簡単ですので、状況に応じて気軽に設定しましょう。
非公開の設定を使うことで、他人に知られずにアイディアをまとめたり、チーム内の共有用として利用したりと、活用の幅が広がるはずです。Pinterestをより便利に、そして安心して活用していきましょう。
あわせて読みたい記事
RANKING ランキング
- WEEKLY
- MONTHLY
UPDATE 更新情報
- ALL
- ARTICLE
- MOVIE
- FEATURE
- DOCUMENT
