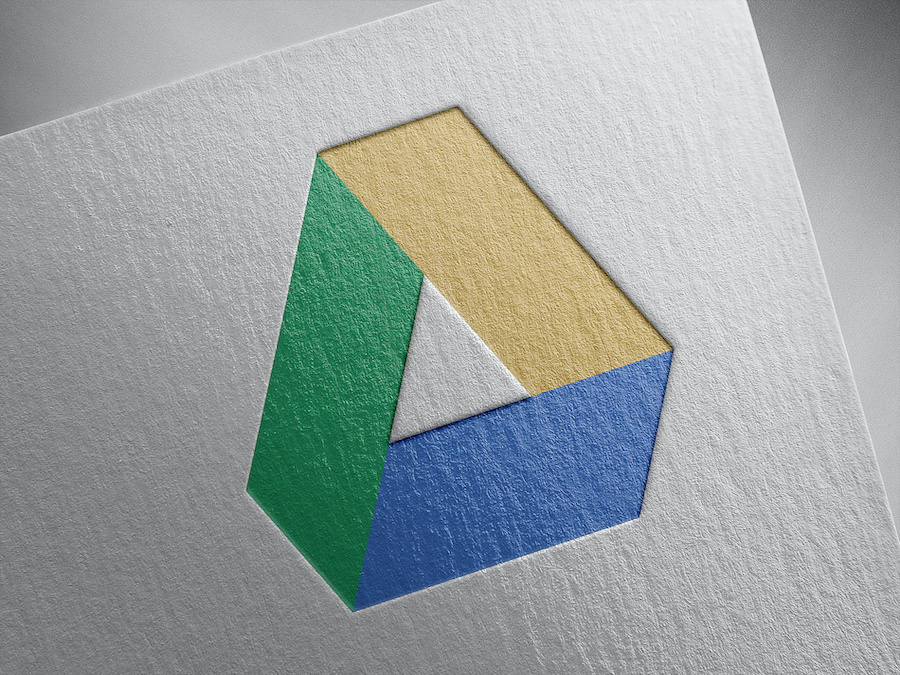
Googleドライブ(Google Drive)の使い方を丁寧に解説!
Googleドライブ(Google Drive)を利用したことはありますか?
2020年にIC総研が行った「クラウドストレージサービス市場動向調査」によると、クラウドストレージの利用者は年々増加しています。
なかでも、2020年時点で最も利用者が多かったのが「Googleドライブ」です。
2018年の「クラウドストレージサービス市場動向調査」では3位だったことからも分かるとおり、Googleドライブの利用者は急速に増加しています。認知度の向上とともに利用者が増えるにつれて、「導入しようと思っているのでくわしく知りたい」という方にくわえ、「使い方がわからないけど今さら聞きづらい」という方も増えてきているでしょう。「なんとなく使っているけど使いこなせていない気がする…。」とモヤモヤしている方もいらっしゃるかもしれません。
この記事では、Googleドライブの特徴や使い方から、よくあるトラブルへの対処法まで解説します。初めての方でもわかりやすいように丁寧に解説していきますので、利用を検討している方も、もっと使いこなしたいと感じている方もぜひご一読ください。
目次
Googleドライブとは

Googleドライブとは、Google社が提供しているクラウドストレージサービスです。Googleドライブは無料で15GBを利用でき、用途に合わせて容量や機能の違う料金プラン「Google One」「Google Workspace」が用意されています。ファイルやフォルダの共有や管理、検索に優れており、画像のPDF化といった便利な機能も搭載。アプリ版もあるため、スマートフォンやタブレットがあればどこからでもアクセスが可能です。
無料で15GBまでファイルやフォルダを保存・管理できる
Googleドライブは、容量が15GBまでのファイルやフォルダを無料で保存・管理することができます。他のオンラインストレージサービスと比べても、無料で利用できるデータ容量の大きさはトップクラスです。
容量や機能が違う料金プランが用意されている
いくら無料で使える容量が大きいといっても、本格的に利用したり、企業で導入したりする場合は15GBでは賄えないでしょう。
Googleドライブには、複数の料金プランが用意されています。容量や機能がそれぞれ違うので、用途によって使い分けることが可能です。
| プラン | 容量 | 料金 | 概要 | |
|---|---|---|---|---|
| Googleドライブ | 15GB | 無料 | ||
| Google One | 100GB | ¥250(月) ¥2500(年) | ・Googleからの特別サポート ・最大5人までの家族とのプラン共有 ・メンバー向けのその他の特典 |
|
| 200GB | ¥380(月) ¥3800(年) | ・Googleからの特別サポート ・最大5人までの家族とのプラン共有 ・メンバー向けのその他の特典 |
||
| 2TB | ¥1,300(月) ¥13,000(年) | ・Googleからの特別サポート ・最大5人までの家族とのプラン共有 ・メンバー向けのその他の特典 |
||
| Google Workspace(旧称:G Suite) | Business Starter | 30GB(ユーザー) | ¥680(1ユーザー/月) | ・セキュリティ保護されたカスタムのビジネス用メール ・100人まで参加可能なビデオ会議 ・セキュリティと管理機能 ・Standard サポート |
| Business Standard | 2TB(ユーザー) | ¥1,360(ユーザー/月) | ・セキュリティ保護されたカスタムのビジネス用メール ・150人まで参加可能なビデオ会議とその録画 ・セキュリティと管理機能 ・Standardサポート(Enhanced サポートに有料でアップグレード可能) |
|
| Business Plus | 5TB(ユーザー) | ¥2,040(ユーザー/月) | ・セキュリティ保護されたカスタムのビジネス用メール、eDiscovery、データ保持 ・250人参加可能なビデオ会議とその録画、出欠状況の確認 ・高度なセキュリティと管理機能(Vault や高度なエンドポイント管理など) ・Standardサポート(Enhanced サポートに有料でアップグレード可能) |
|
| Enterprise | 無制限 | お問い合わせ | ・セキュリティ保護されたカスタムのビジネス用メール、eDiscovery、データ保持、S/MIME 暗号化 ・250人まで参加可能なビデオ会議とその録画、出欠状況の確認、ノイズ キャンセル、ドメイン内ライブストリーミング ・高度なセキュリティ、管理、コンプライアンスの制御機能(Vault、DLP、データ リージョン、エンタープライズ エンドポイント管理など) ・Enhancedサポート(Premium サポートに有料でアップグレード可能) |
|
ファイルやフォルダの共有・共同編集ができる
Googleドライブは、ファイルやフォルダの共有機能に優れています。「リンクを共有する 方法」と「ユーザーを追加する方法」の2種類があり、「ユーザーを追加する方法」は共有したい相手がGoogleアカウントを持っている場合のみ可能です。 共有相手の権限も設定でき、「編集者」「コメント可」「閲覧者」の3つから選択できます。
また共同編集機能も備えており、ファイルを編集できるユーザー同士、リアルタイムで同時編集が可能です。編集した内容は直後に反映されるので、せっかく編集したのに他の人に上書きされてしまったというトラブルの心配もありません。
画像やPDFをテキストに変換できる
Googleドライブでは、画像やPDFのテキスト化もボタンひとつでできます。文字が入っている画像やPDFをテキスト化することで、文字をコピー・ペーストできるようになり、引用が非常に簡単になります。
ファイルやフォルダの検索がスムーズ
Googleドライブ内の検索機能は充実しており、保管してあるファイルやフォルダをスムーズに見つけることができます。「キーワード検索」だけでなく、「検索オプション」や「検索演算子」によって条件を細かく指定した検索も可能です。
スマートフォン専用のアプリやパソコン版Googleドライブでも利用可能
Googleドライブにはスマートフォンアプリもあります。導入すれば、パソコンを持っていかないような外出先でもドライブ内にアクセスすることができます。「ファイルを共有したいけどわざわざパソコンを引っ張りだすのが面倒臭い」という場合にも便利でしょう。
また、デスクトップアプリ「パソコン版Googleドライブ」も提供しています。パソコン版Googleドライブはローカルドライブのように扱うことができ、クラウド上のドライブにローカルから直接アクセスすることが可能になります。
パソコン版Googleについての詳しい説明はこちら
Googleドライブの使い方

Googleドライブは、ダウンロードや会員登録によって利用可能。15GBまでのファイルやフォルダを保管でき、アップロードやダウンロード以外にも、共有や検索機能を備えています。オーナーの変更、スターの追加といった機能で、さらに使いやすくできるでしょう。「いつの間にか容量がいっぱいになっていた」ということがないように、定期的に容量を確認することも忘れてはいけません。
今回は、個人向けGoogleドライブの使い方を画像とともに紹介します。
会員登録する
Googleドライブの利用をはじめる前には、必ず会員登録が必要です。
(1)Googleドライブの公式サイトで「ドライブに移動」を選択する
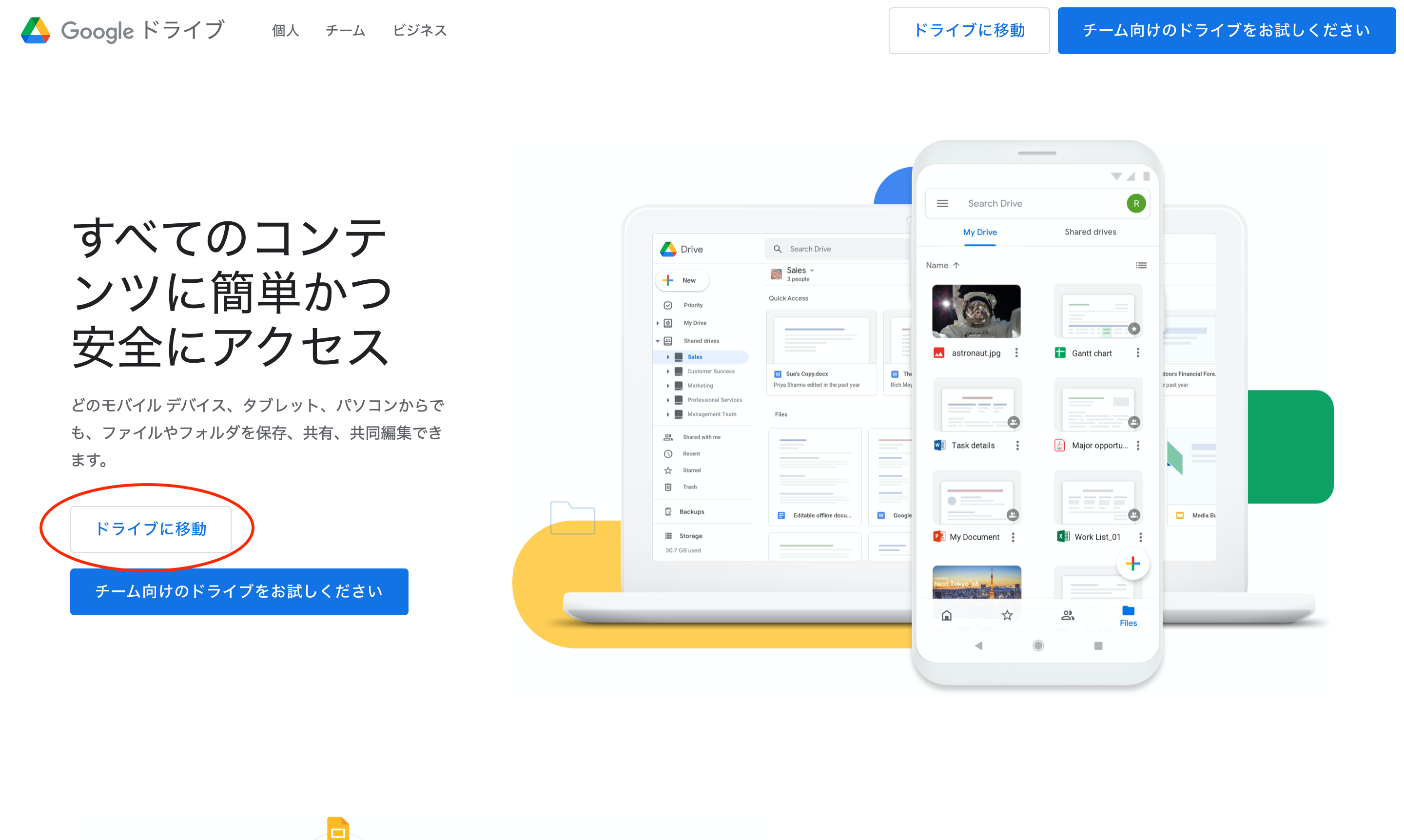
(2)ログイン画面で「アカウントを作成」をクリックし、「自分用」を選択する
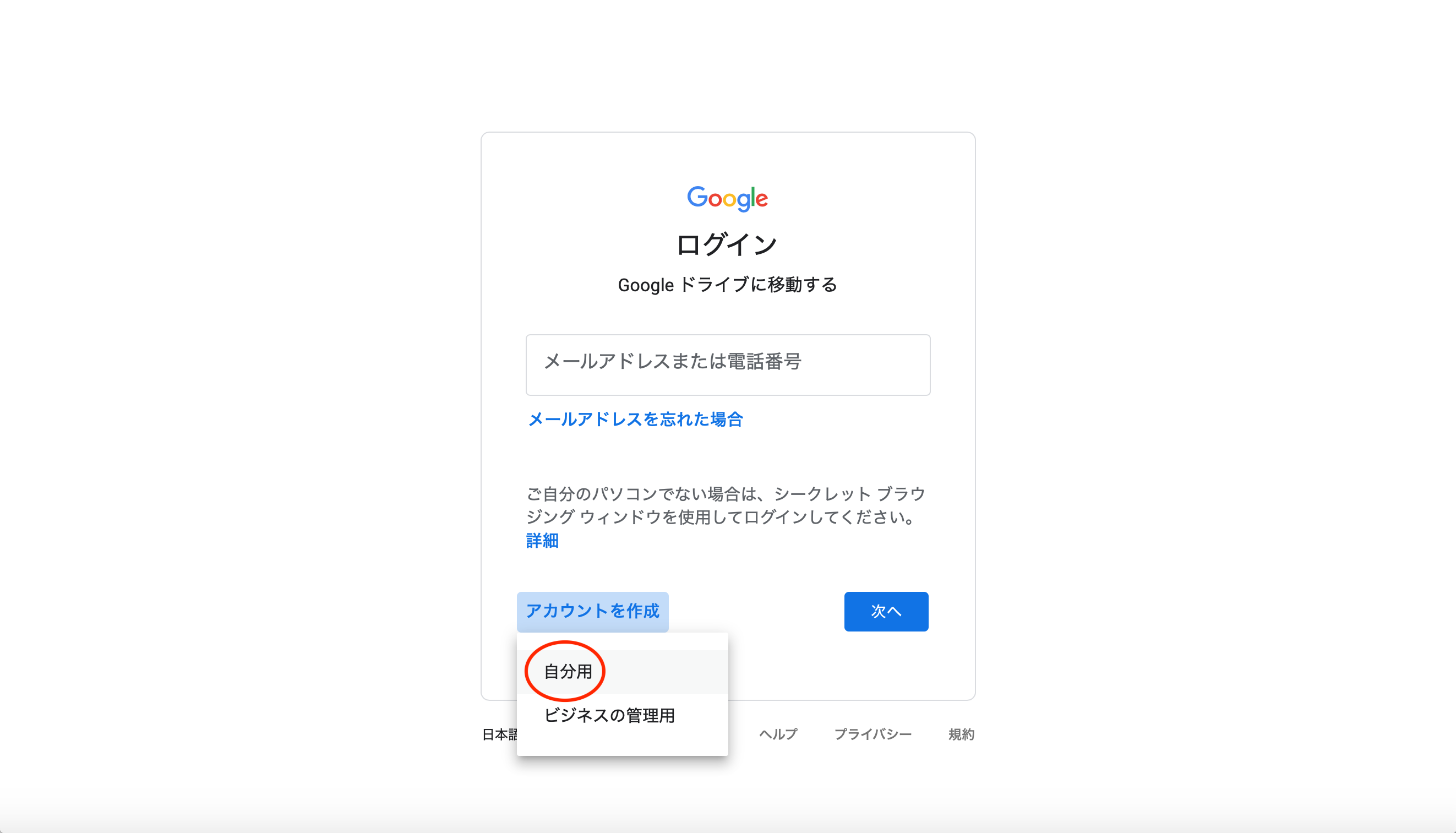
(3)「Googleアカウントの作成」の画面で必要な情報を入力し、「次へ」をクリックする(2)ログイン画面で「アカウントを作成」をクリックし、「自分用」を選択する
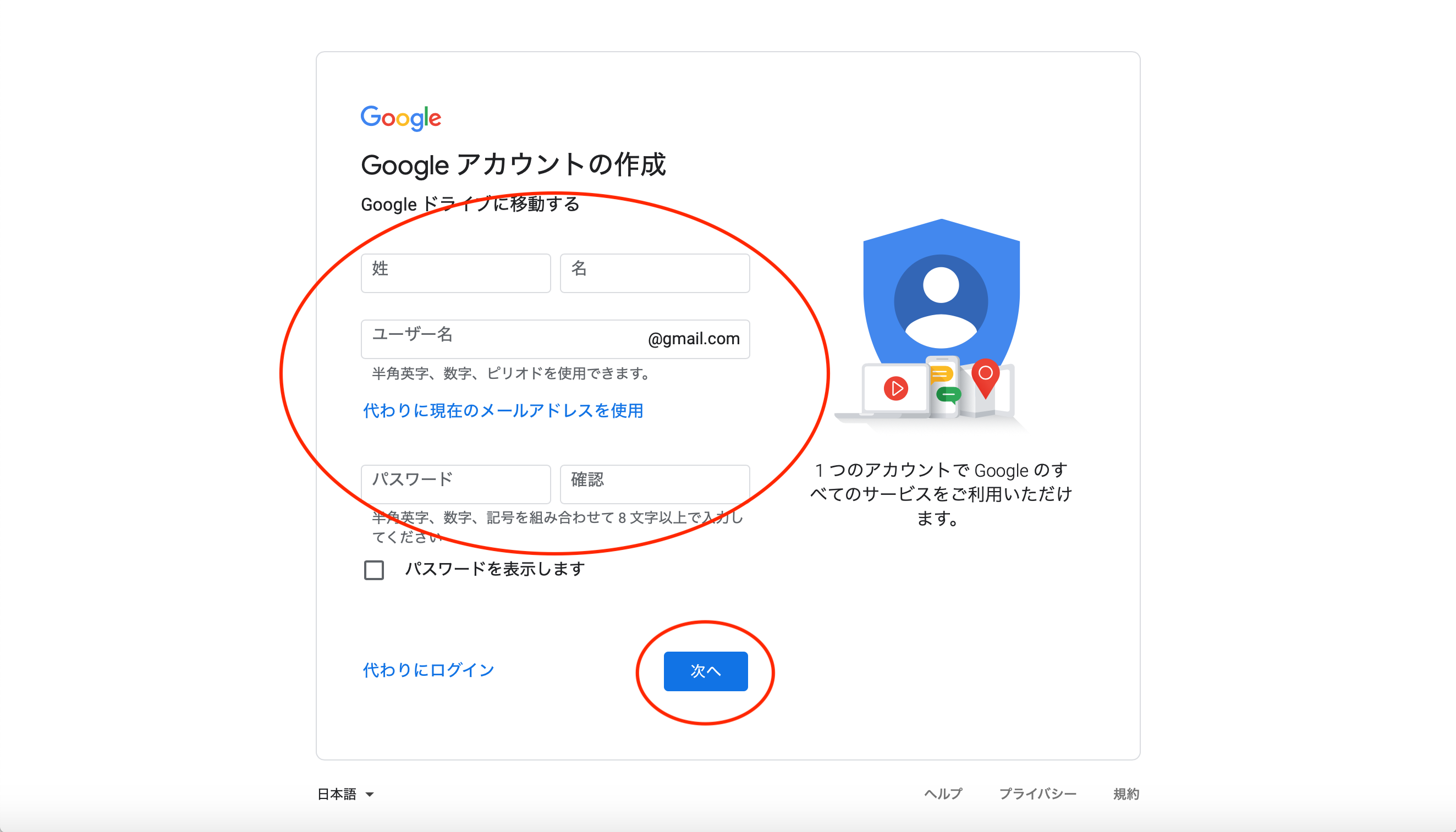
(4)「Googleへようこそ」の画面で必要な情報を入力し、「次へ」をクリックする
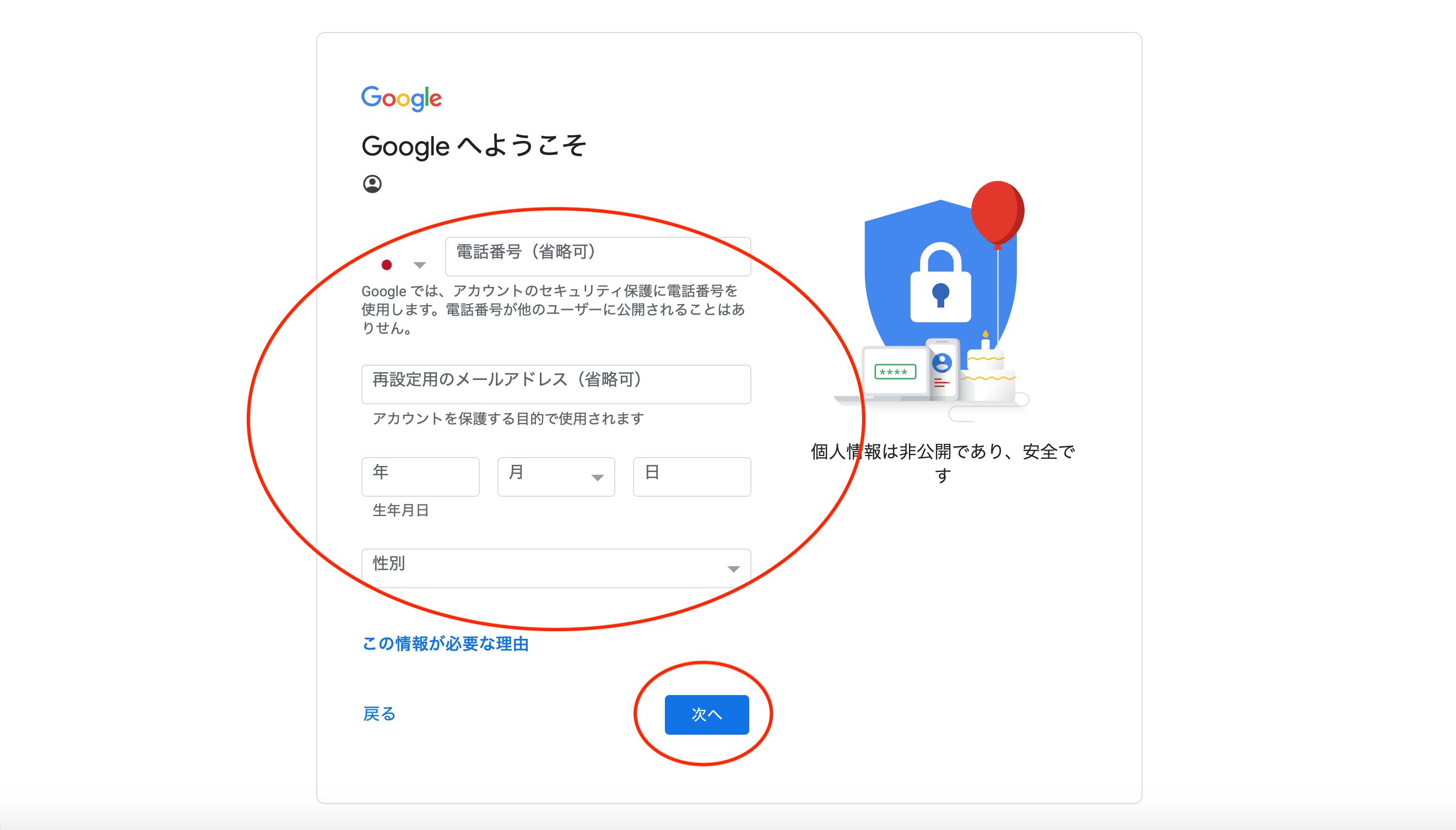
(5)「プライバシーポリシーと利用規約」を確認したら画面を下にスクロールし、「同意する」をクリックする
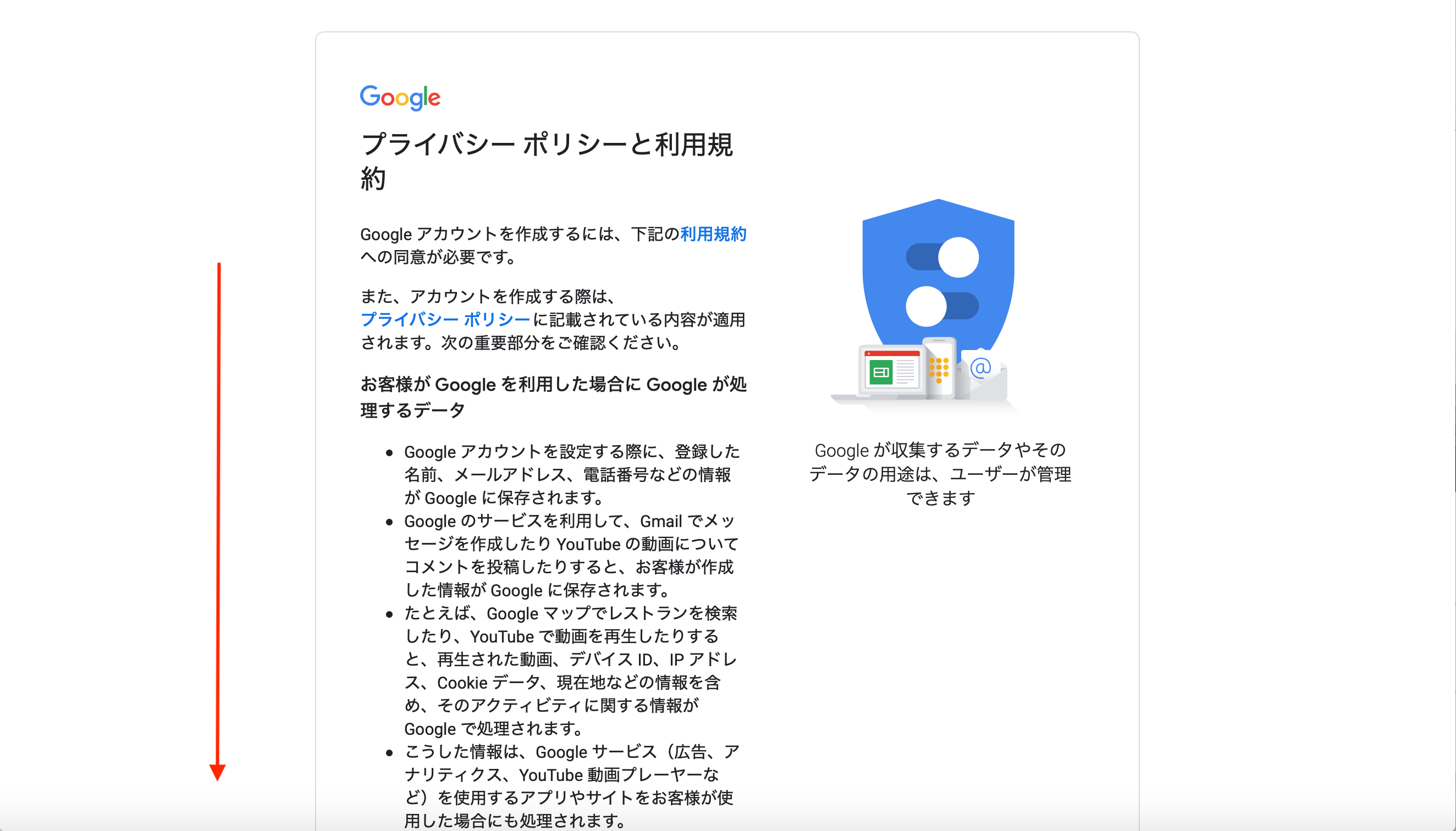
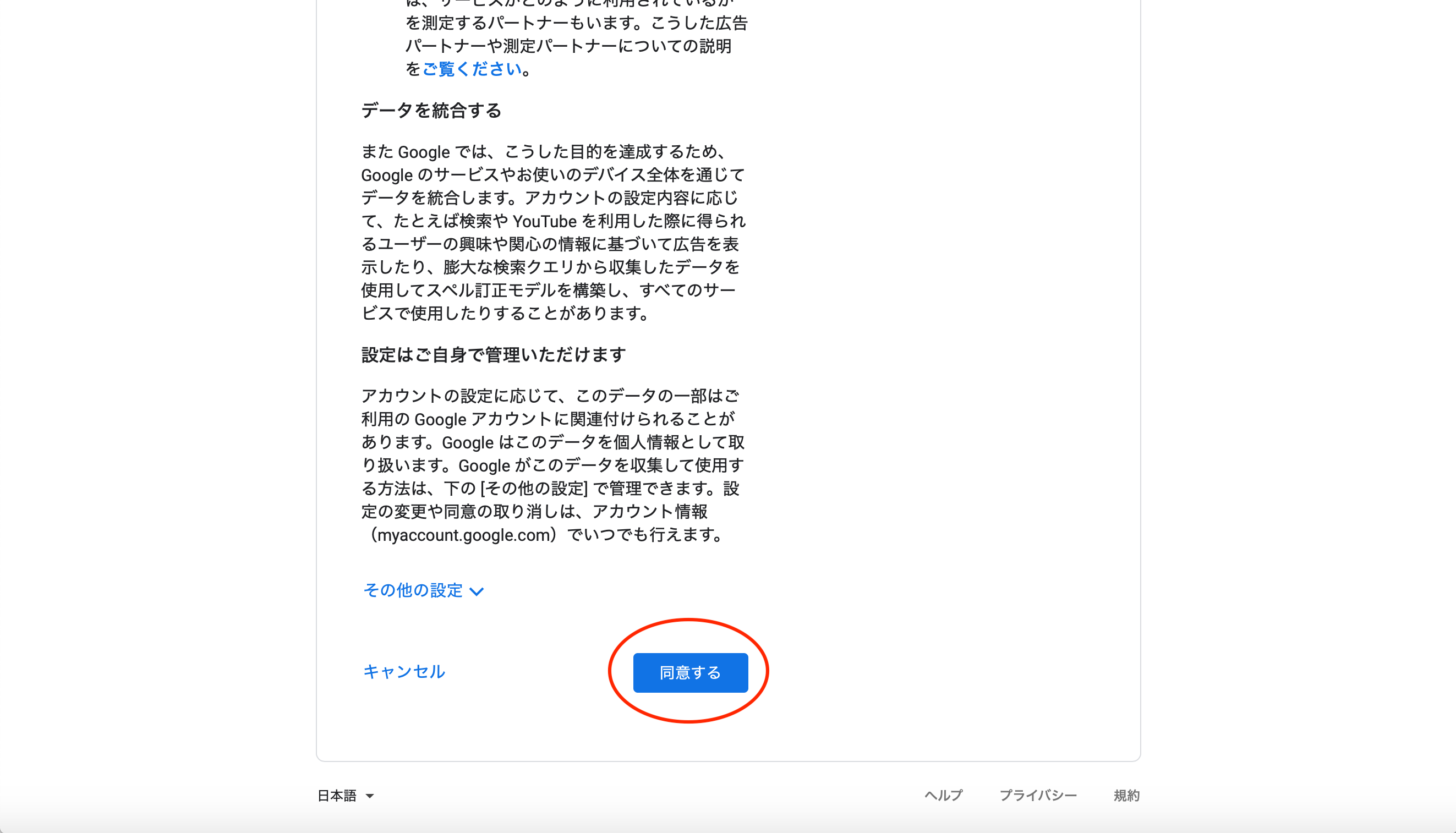
(6)会員登録が完了し、「Googleドライブ」の「マイドライブ」が表示されます
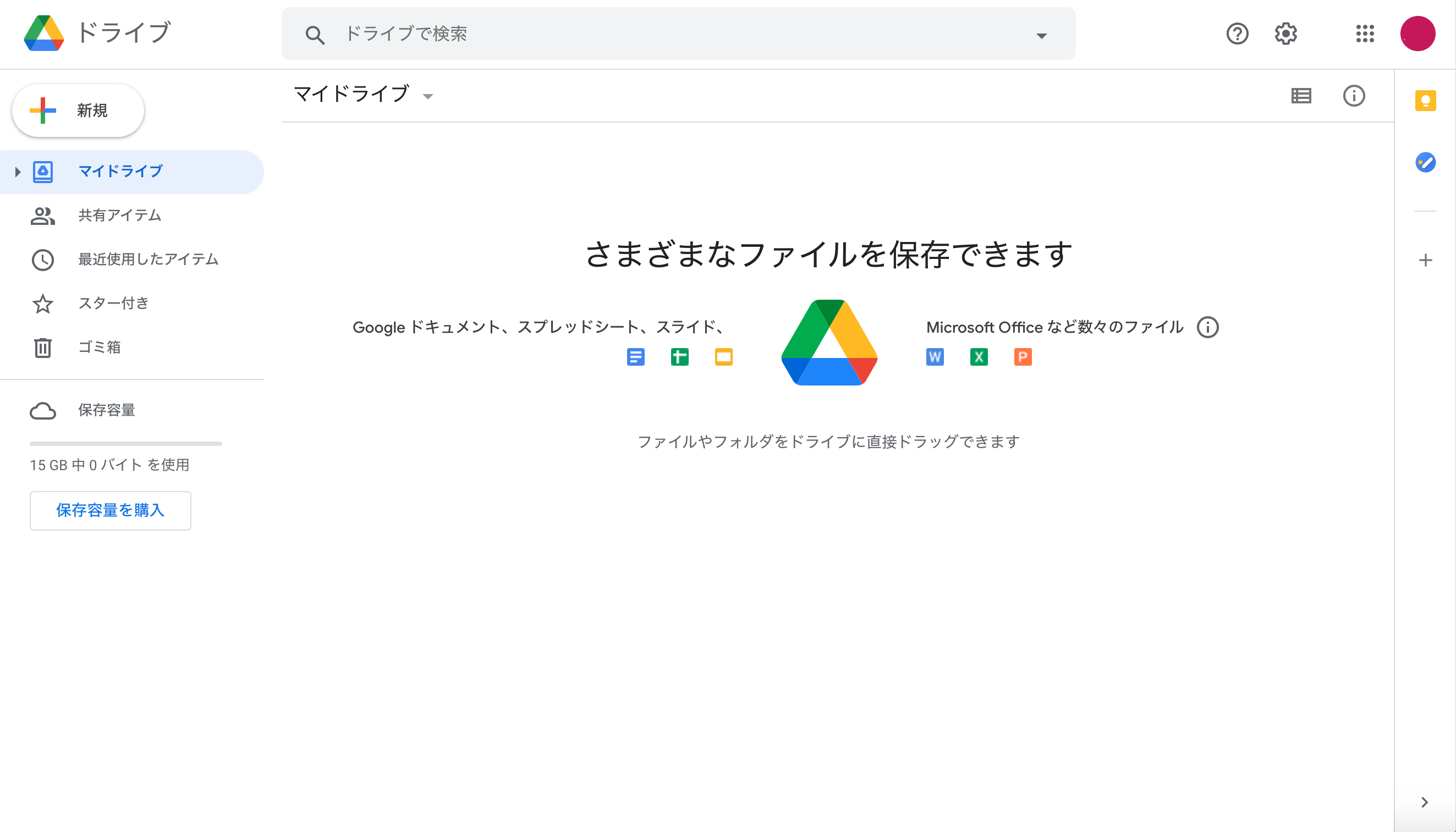
ファイル・ファイル・フォルダをダウンロードする
Googleドライブに保管しているファイルやフォルダは、どちらも同様の方法でダウンロードできます。
(1)「マイドライブ」を開く
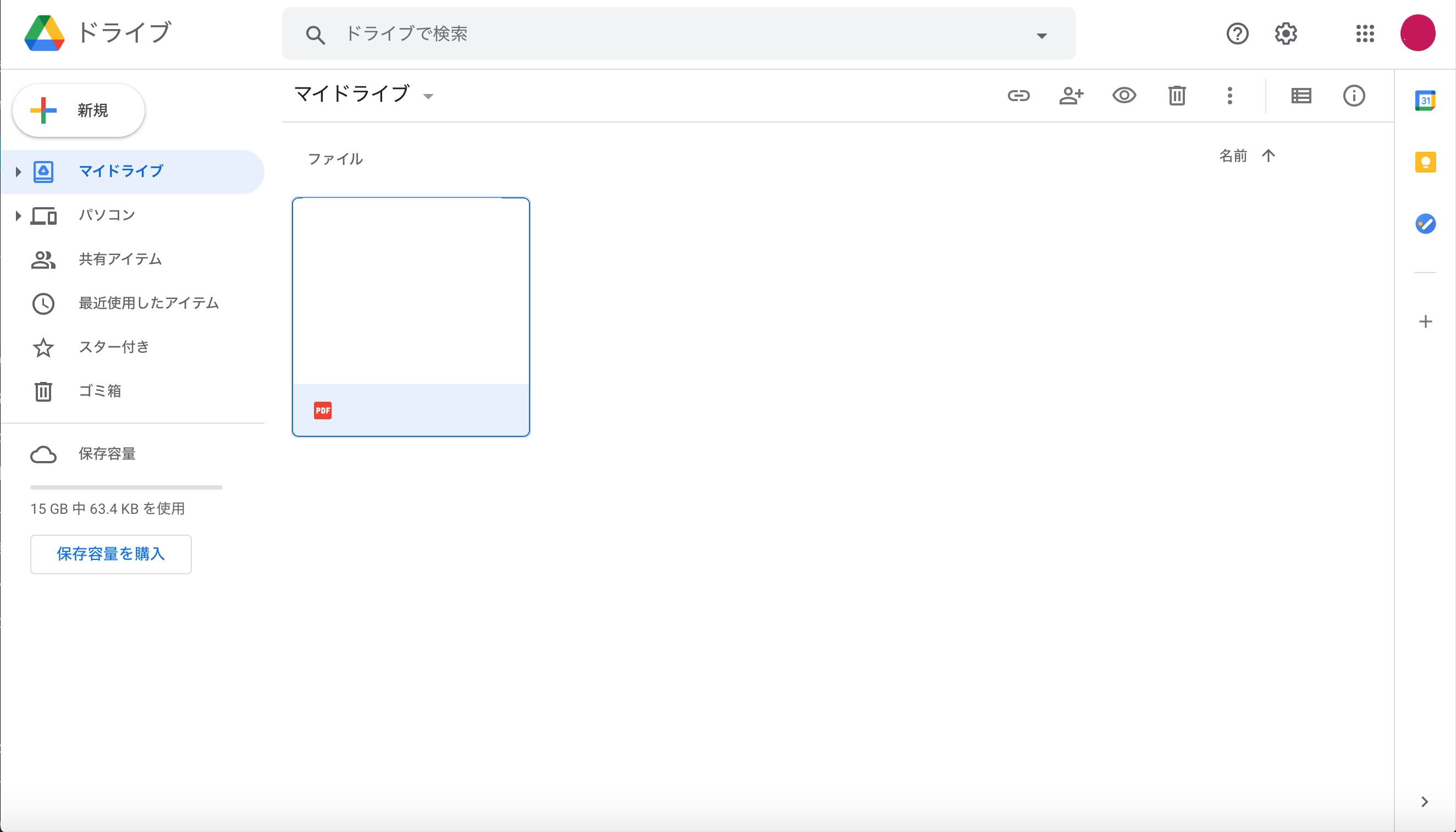
(2)ダウンロードしたいファイルの上で右クリックしてメニューを表示する
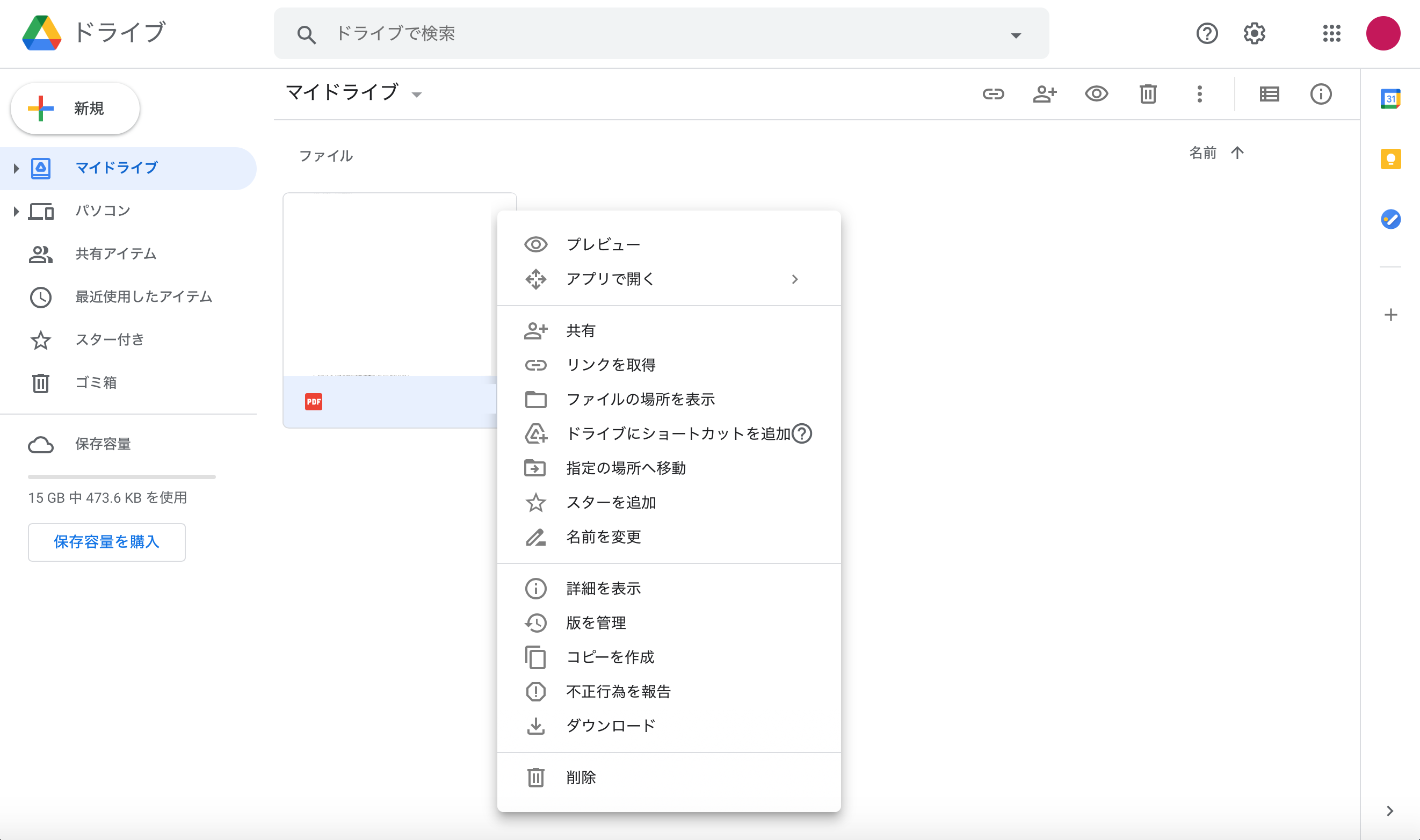
(3)メニューから「ダウンロード」を選択する
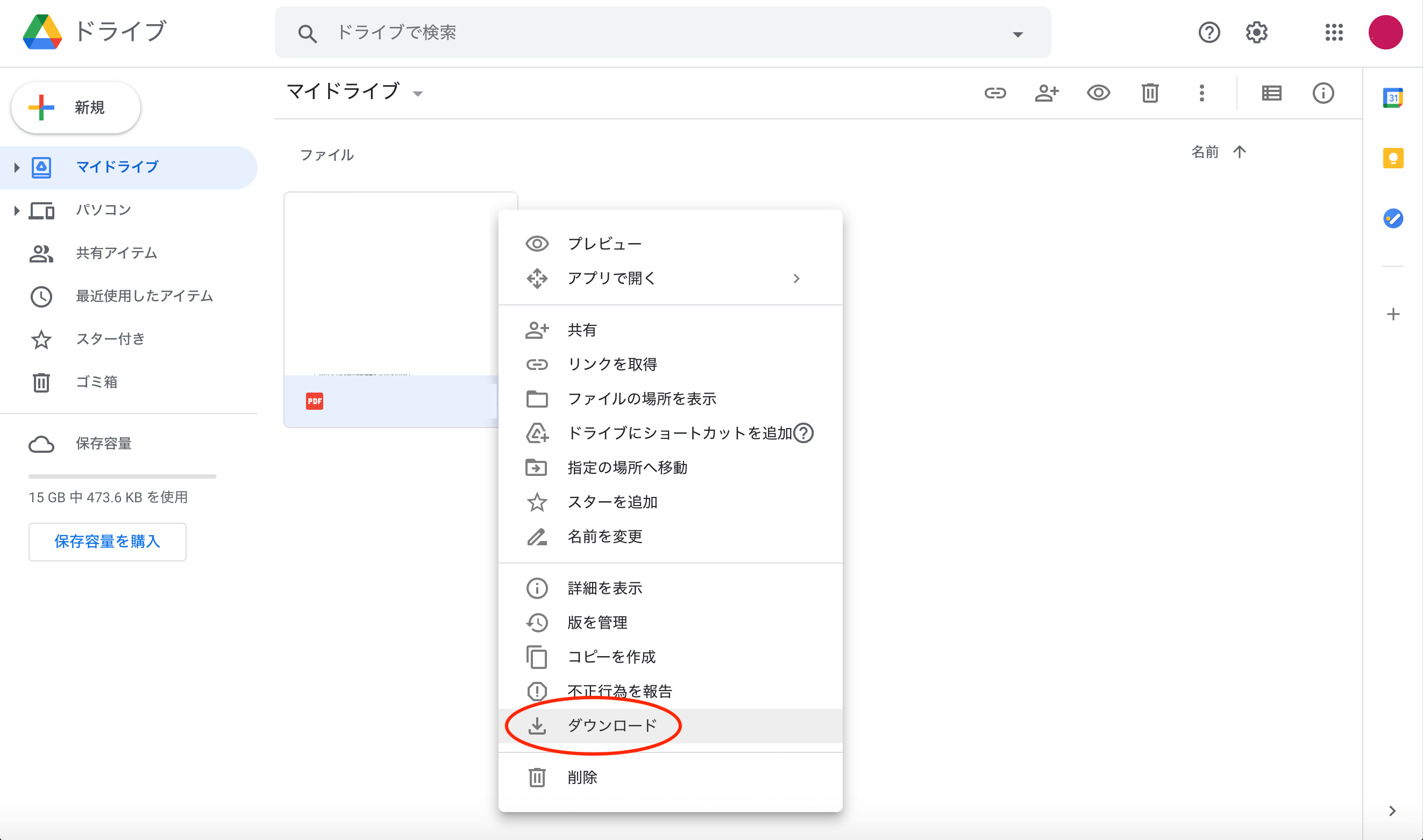
(4)ウイルススキャンの後、ファイルがダウンロードされます(フォルダの場合は圧縮されてダウンロードされます)
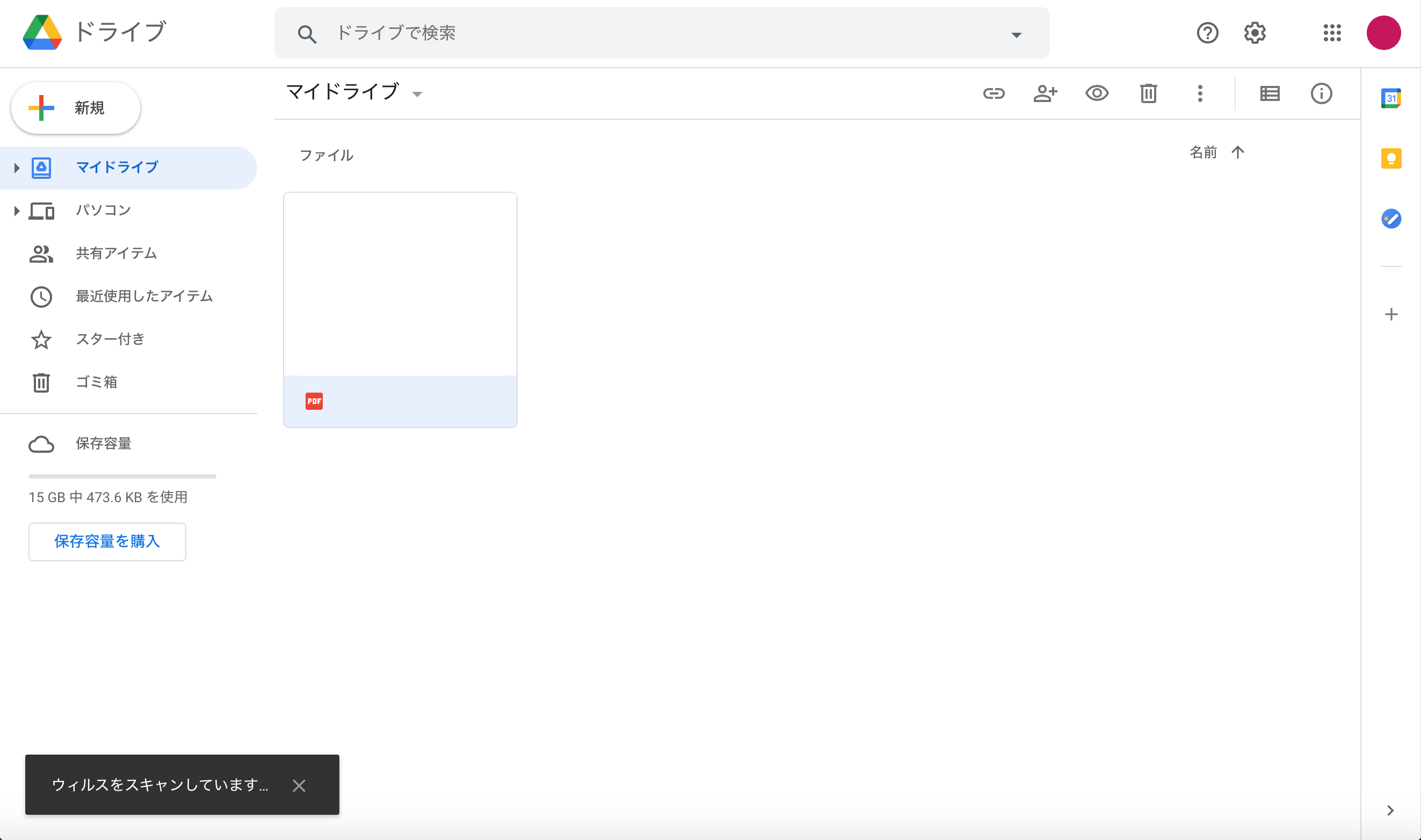
ファイル・フォルダをアップロードする
Googleドライブへは、「『新規』ボタン」と「ドラッグ&ドロップ」の2通りの方法でアップロードできます。アップロードする際は、ファイルやフォルダの容量が15GBを超えないように注意してください。
ファイルとフォルダのアップロード方法をそれぞれ解説します。
ファイルのアップロード方法
(1)「マイドライブ」を開く
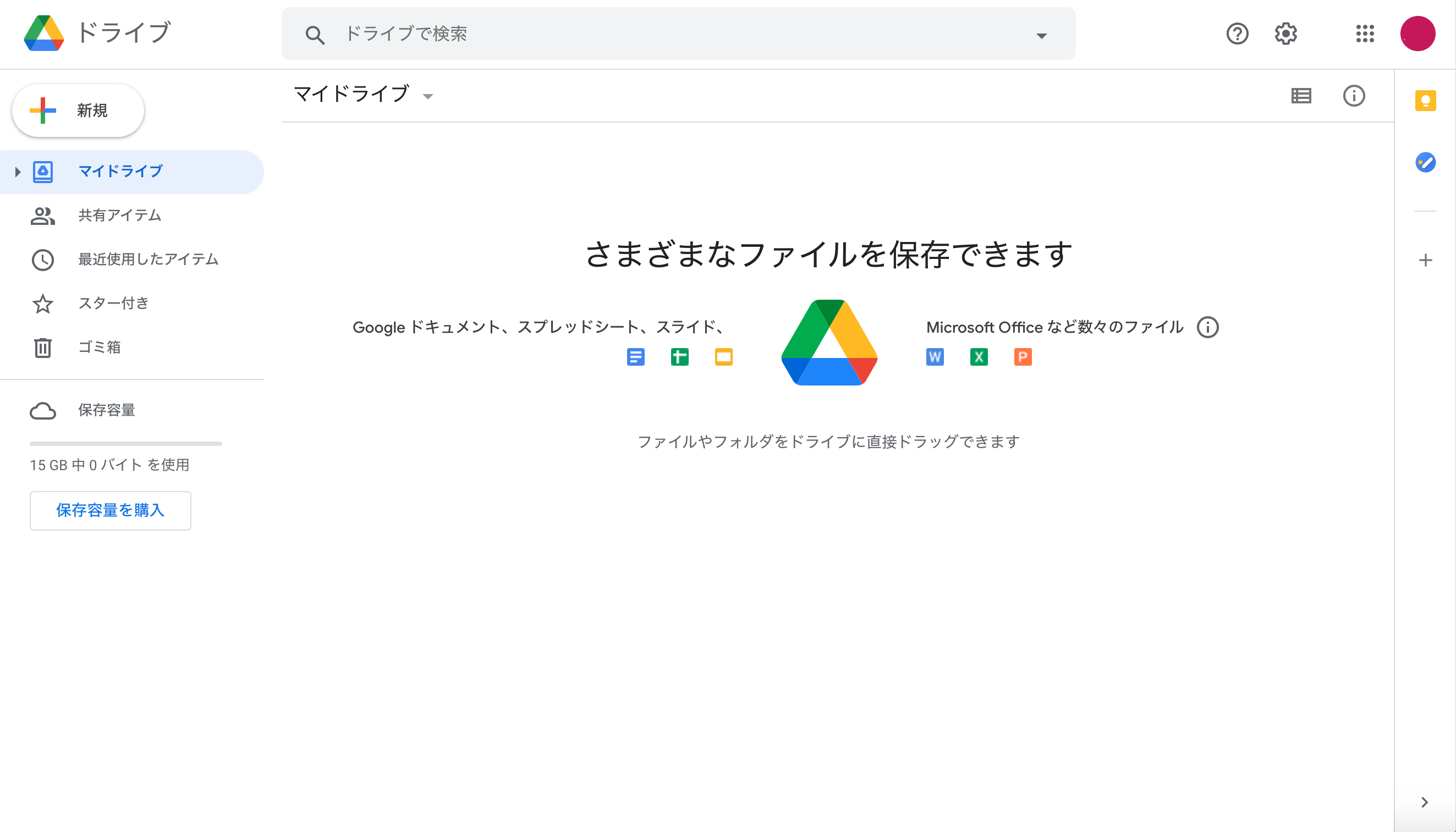
(2)「新規」ボタンをクリックする
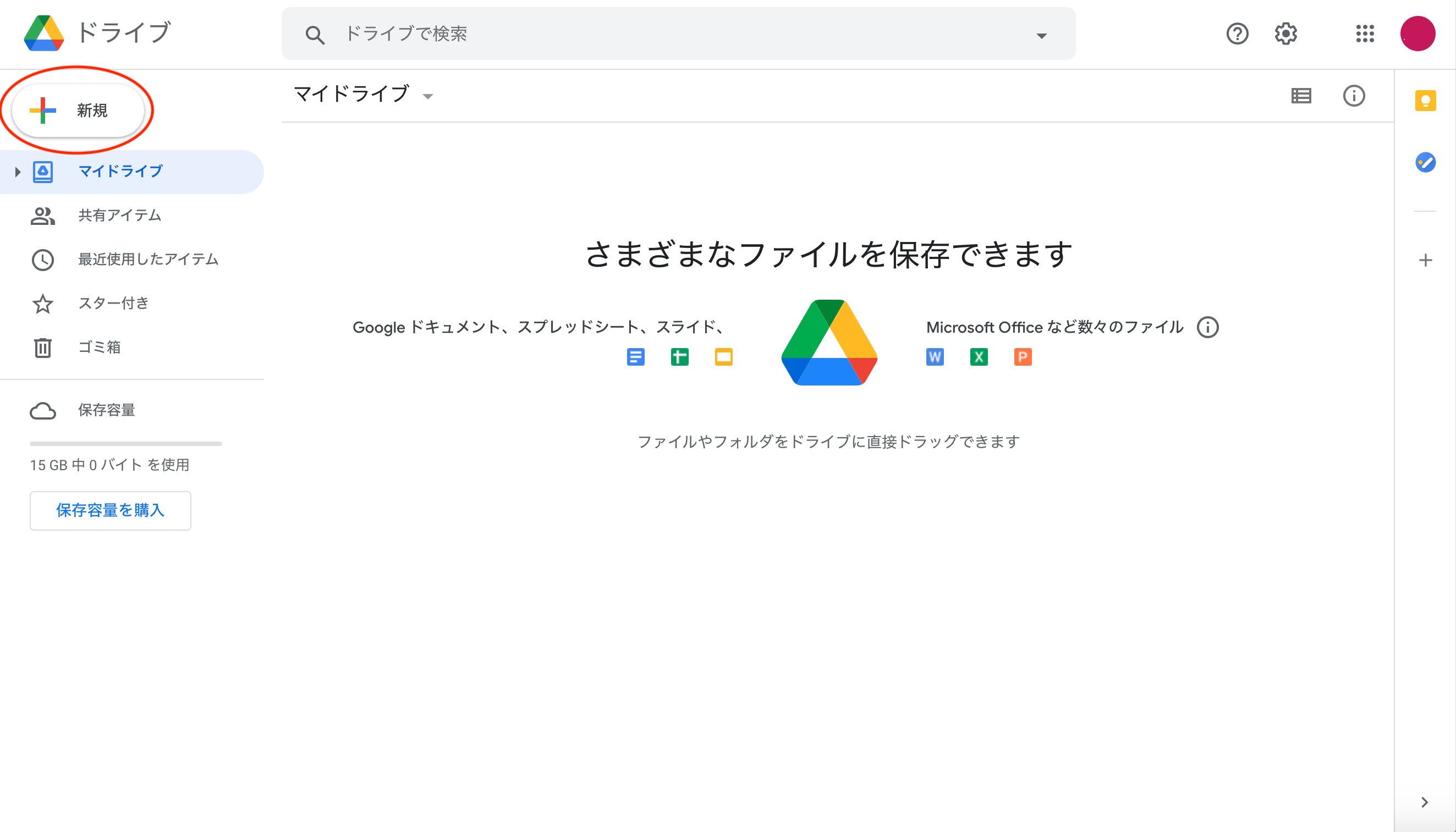
(3)「ファイルのアップロード」を選択する
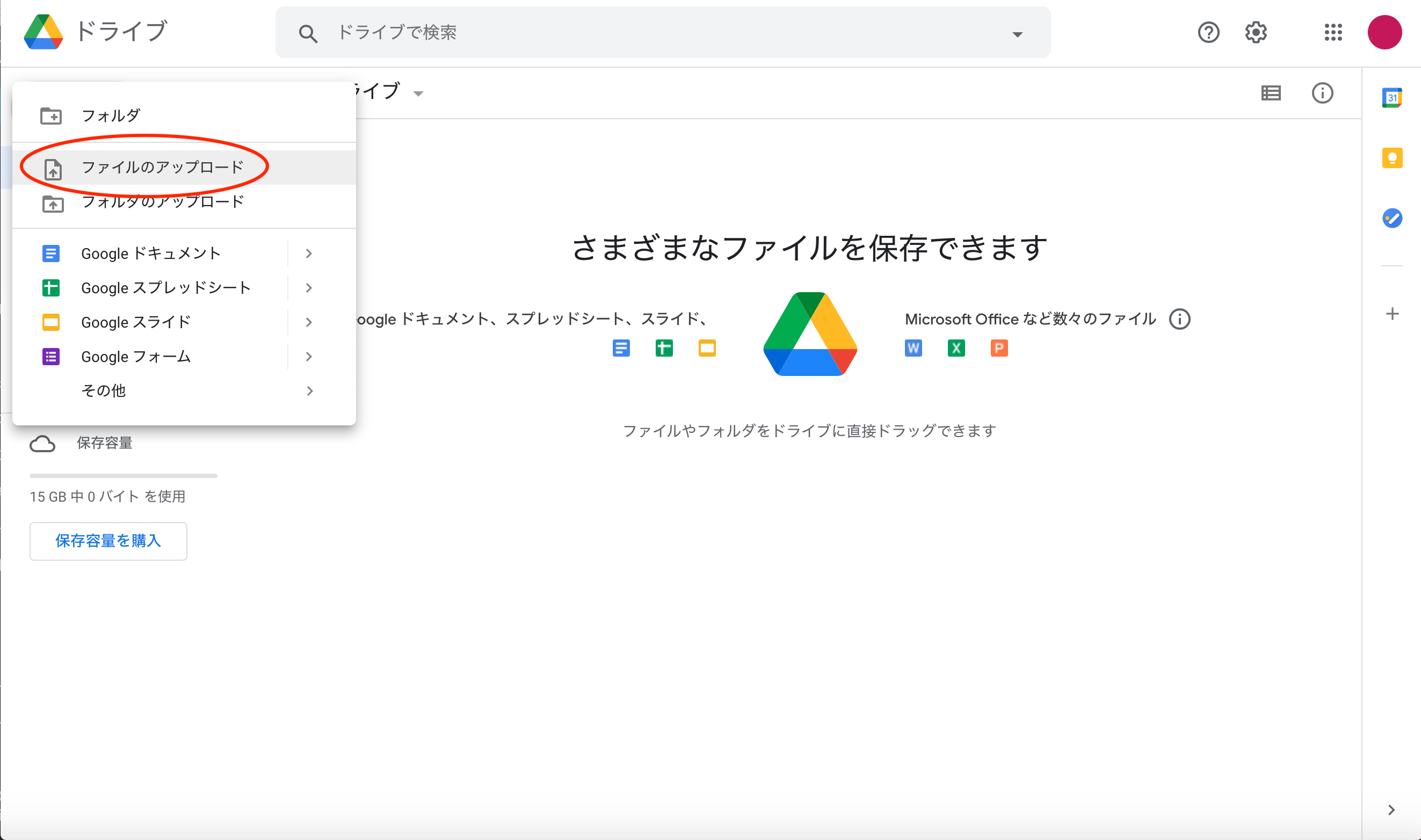
(4)アップロードしたいファイルを選択し、「選択」をクリックする
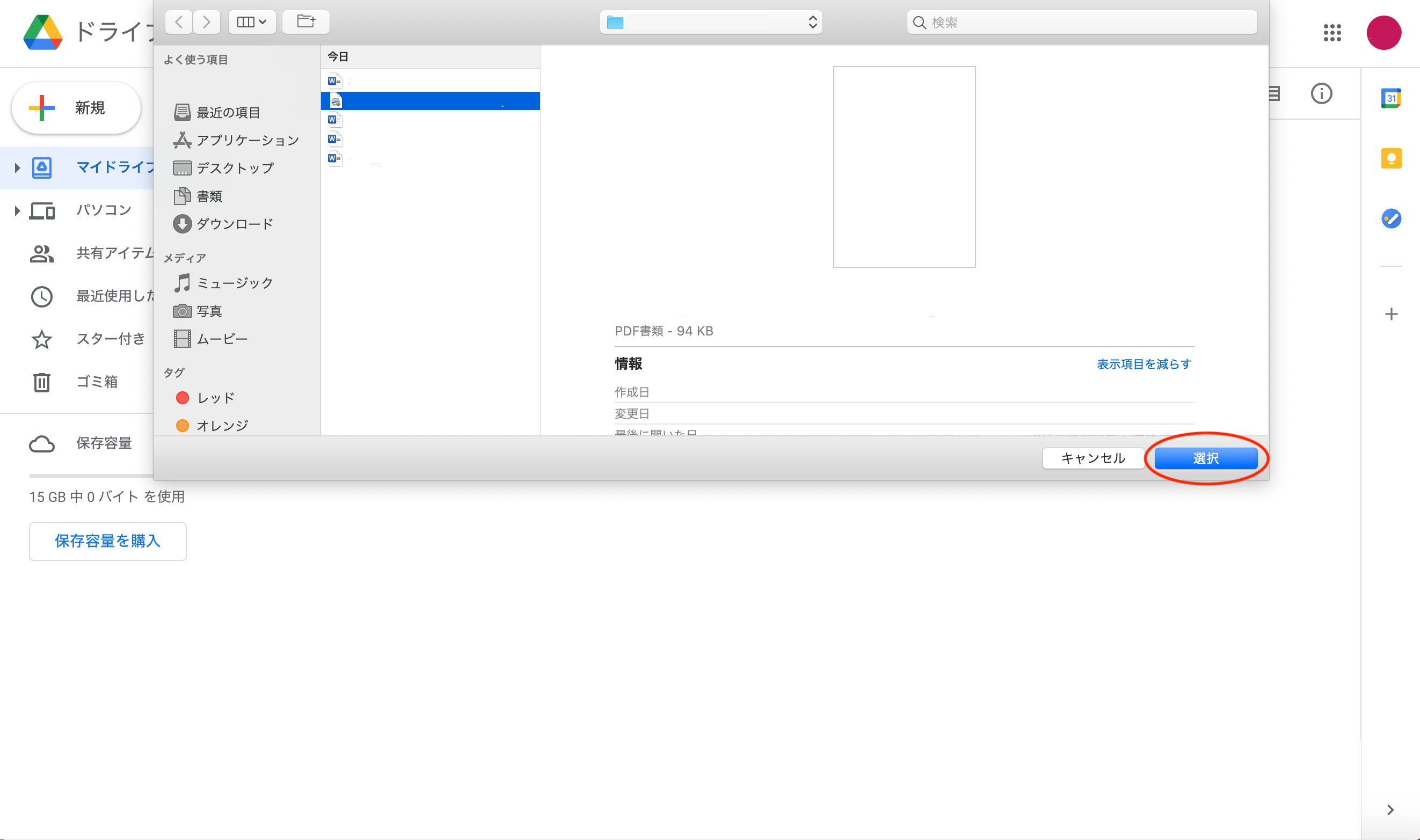
(5)しばらくするとファイルのアップロードが完了します
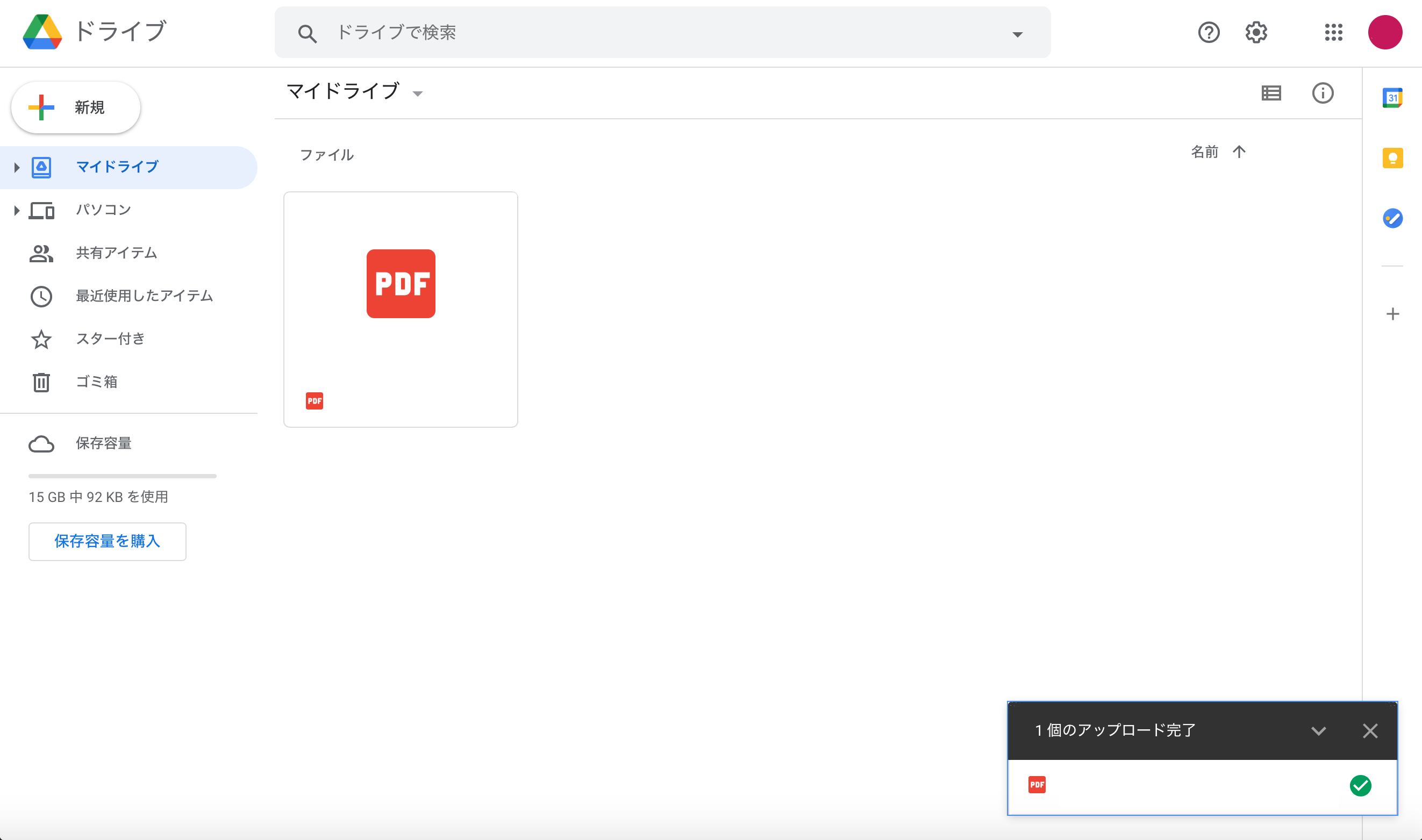
フォルダのアップロード方法
(1)「マイドライブ」を開く
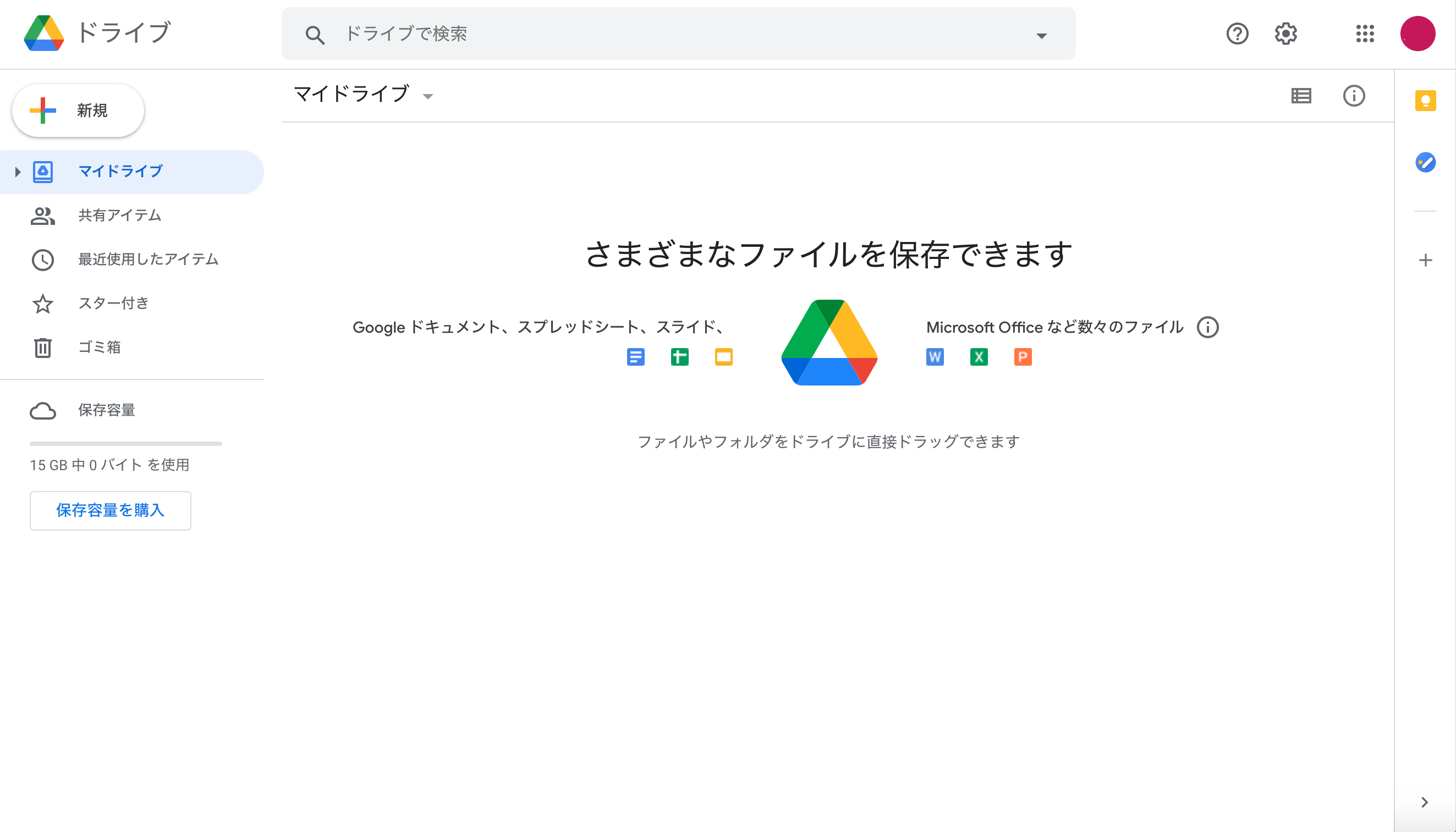
(2)「新規」ボタンをクリックする
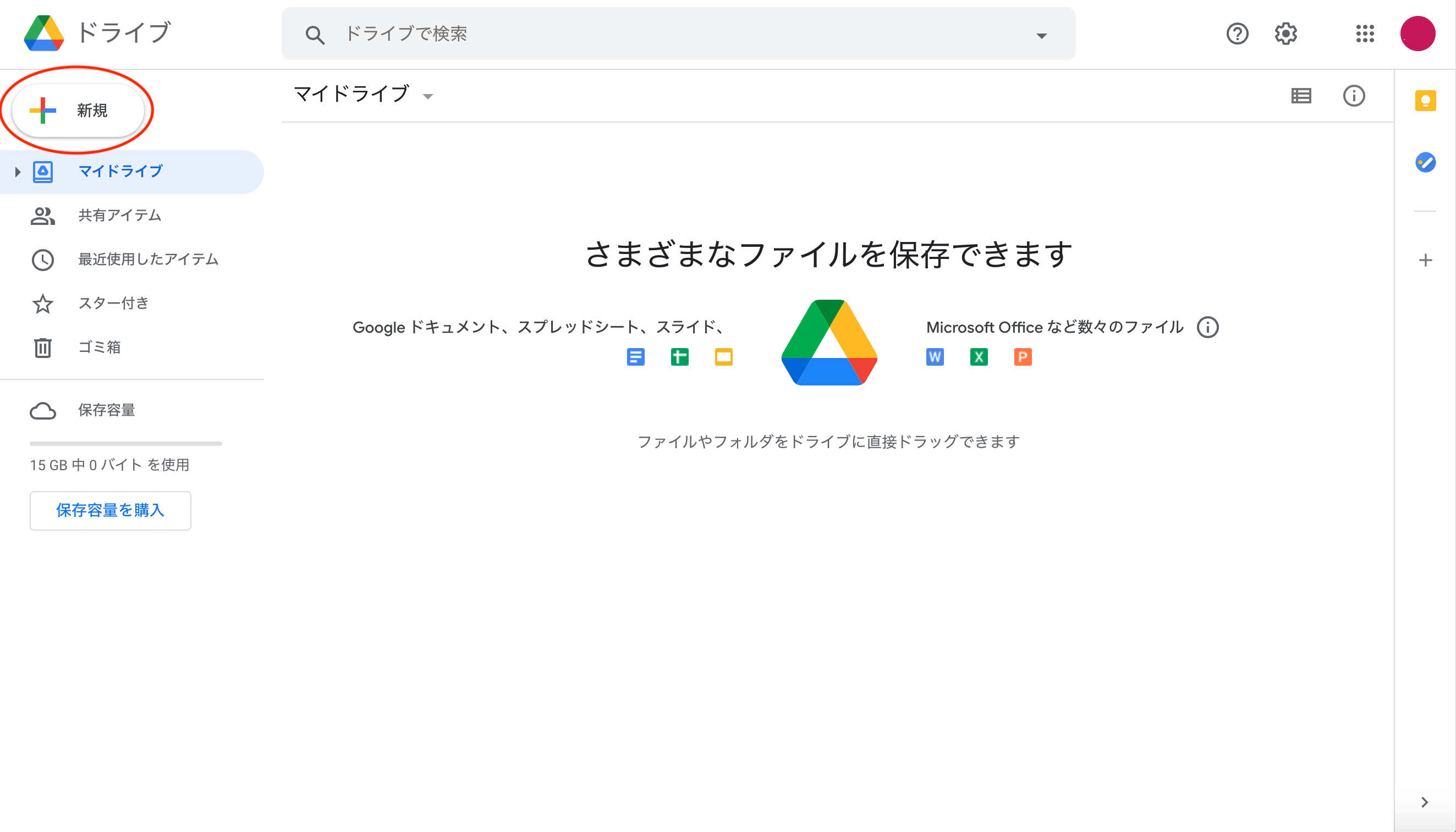
(3)「フォルダのアップロード」を選択する
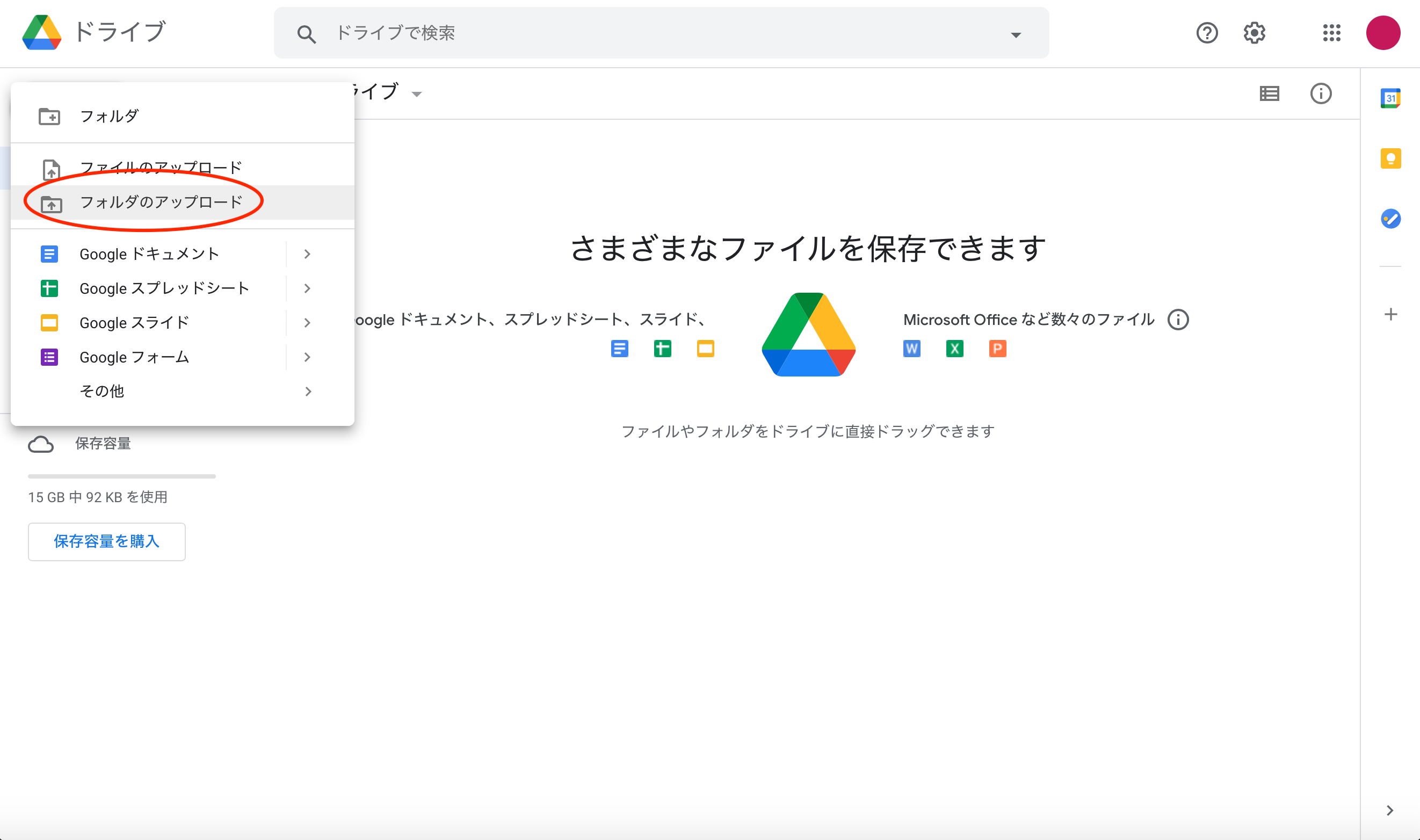
(4)アップロードしたいフォルダを選択し、「選択」をクリックする
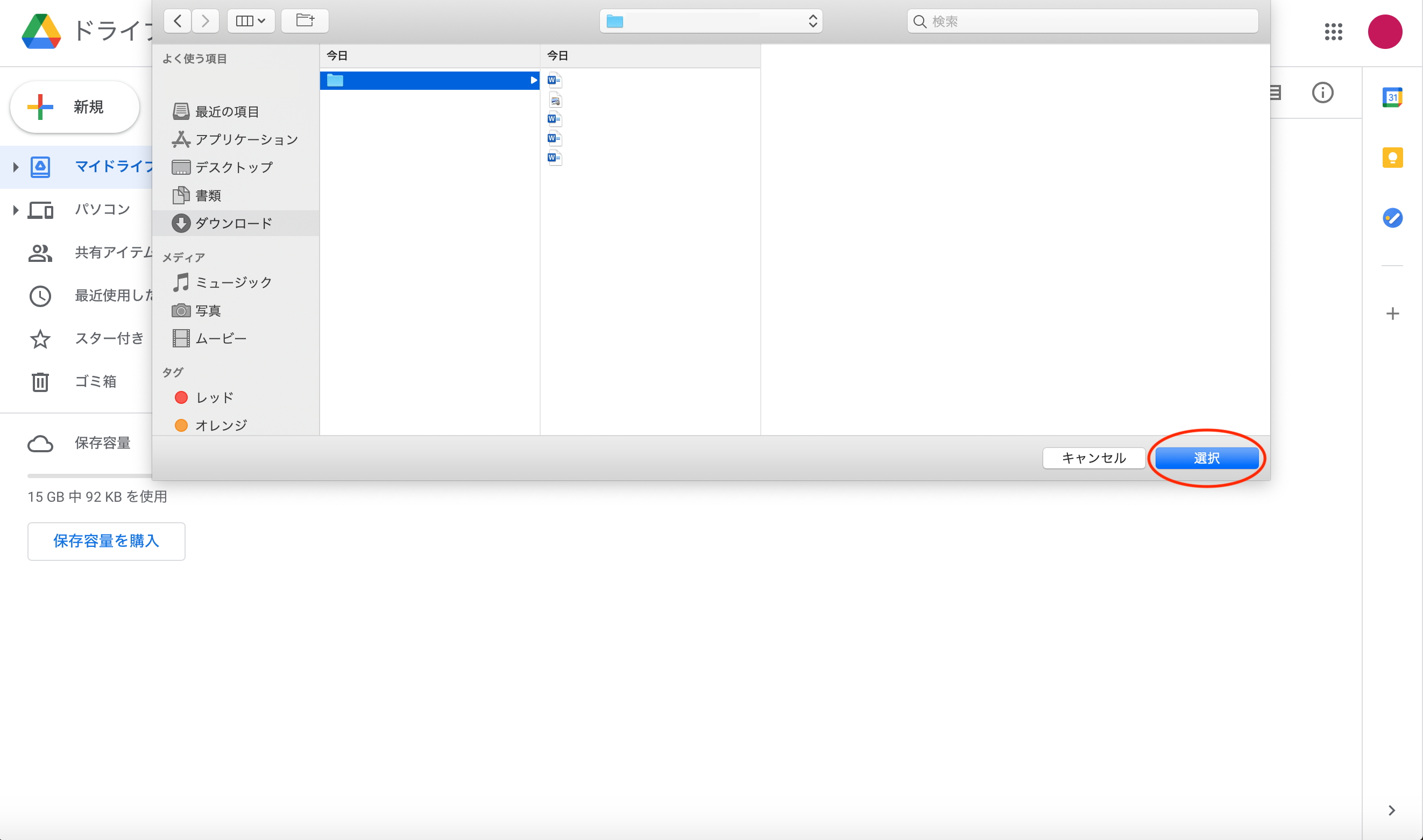
(5)しばらくするとフォルダのアップロードが完了します
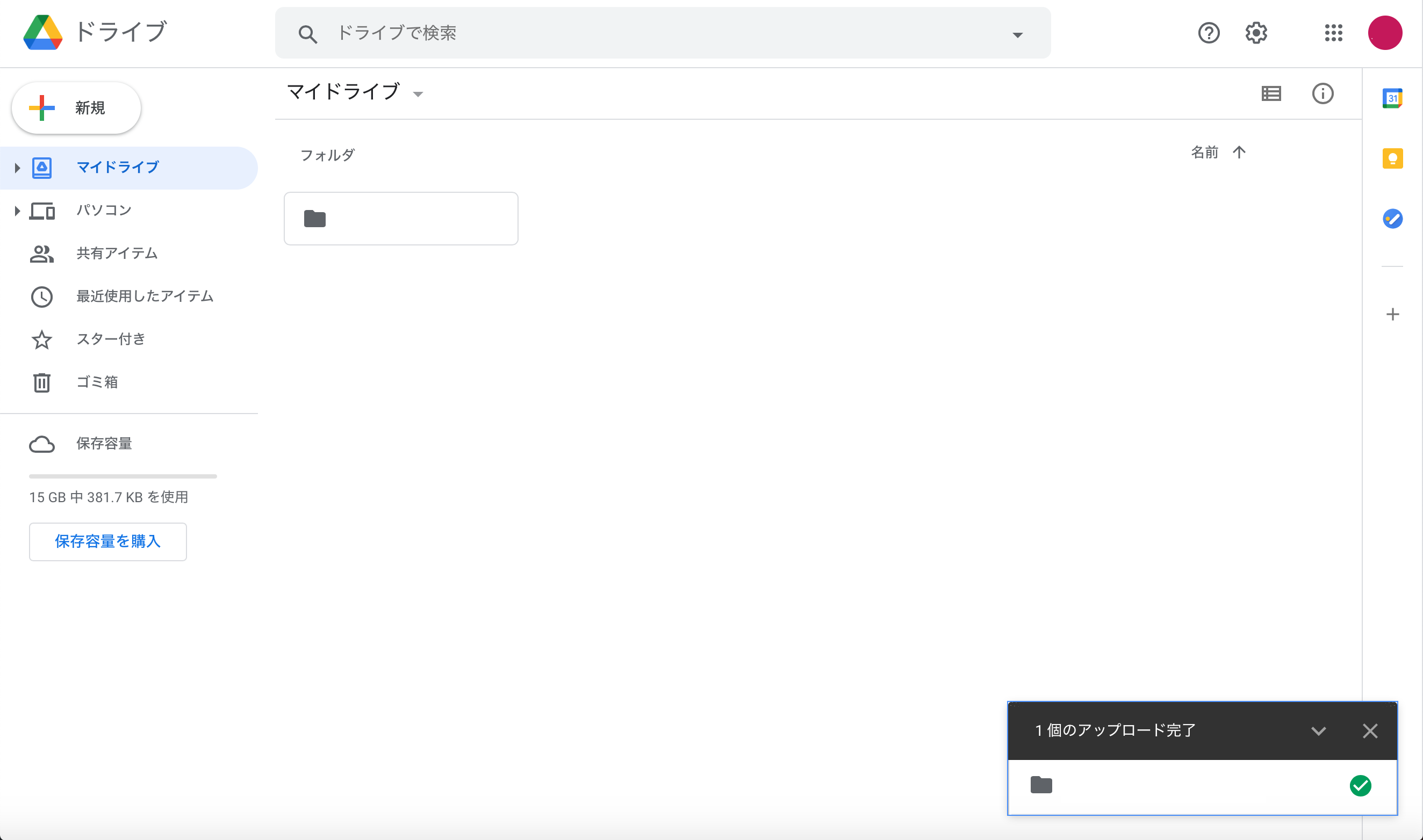
フォルダを作成する
Googleドライブでは、ファイル整理のためにフォルダを作成することも可能です。
(1)「マイドライブ」を開く
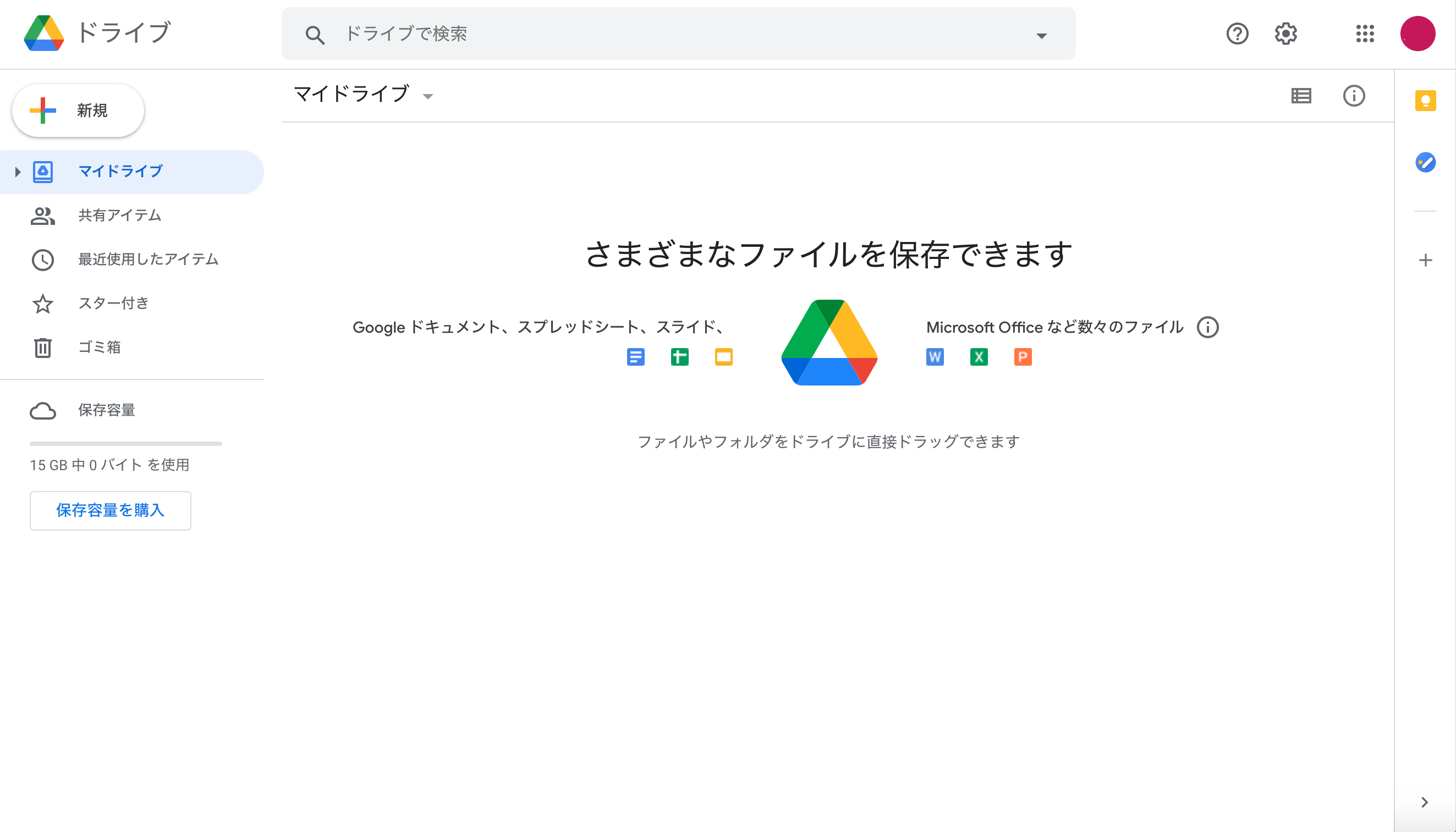
(2)「新規」をクリックする
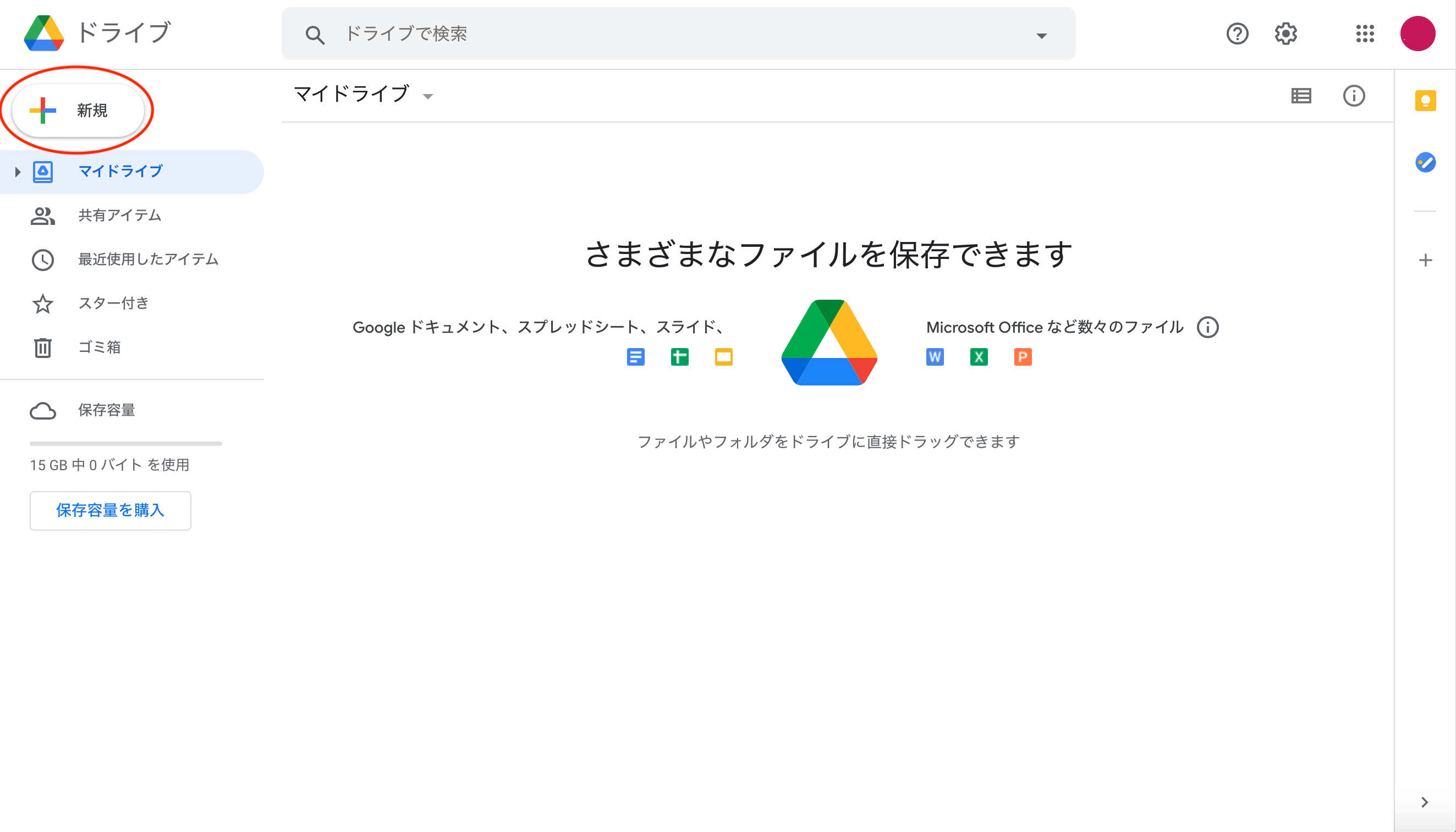
(3)「フォルダ」を選択する
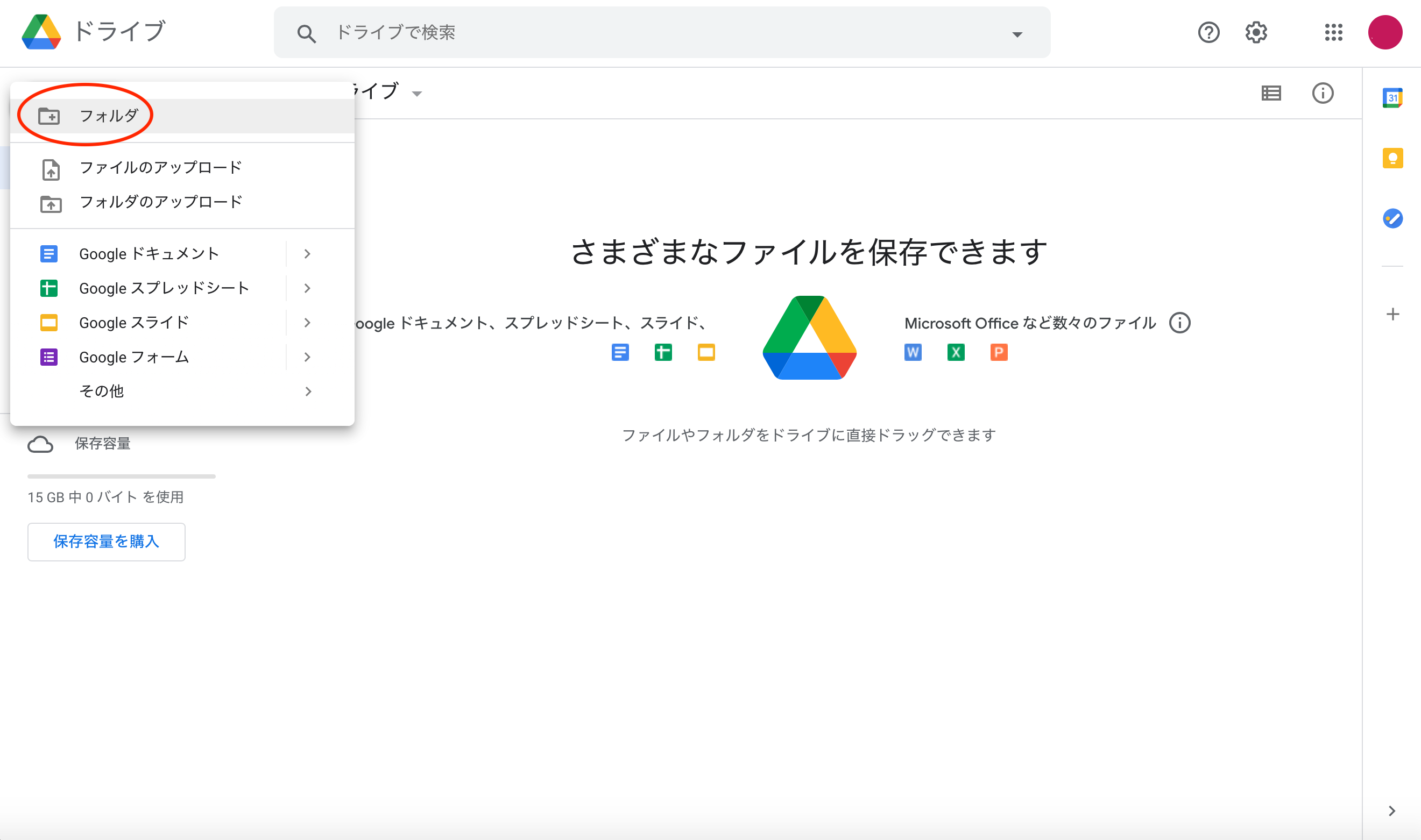
(4)フォルダ名を決めて「作成」をクリックする
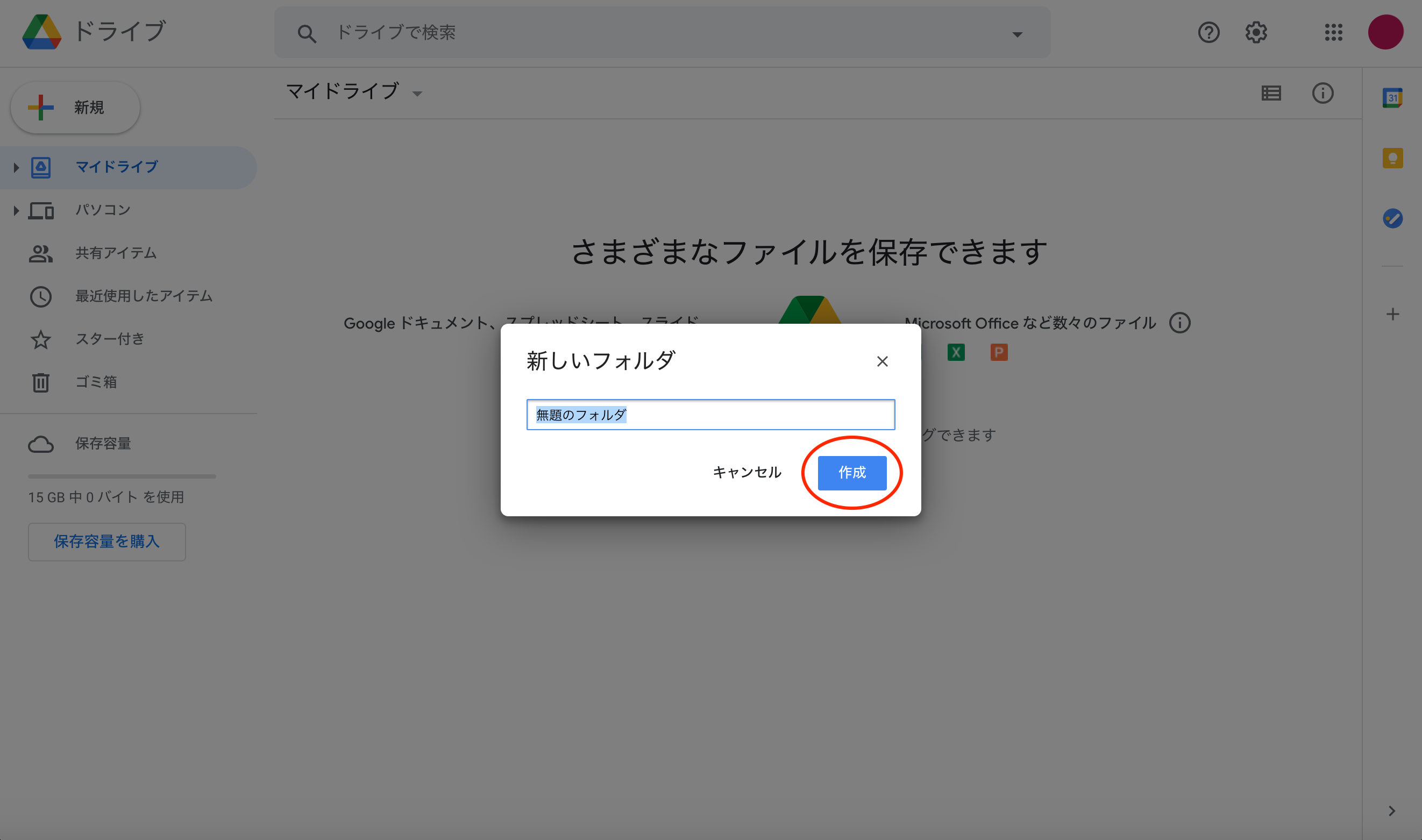
(5)フォルダが作成されます
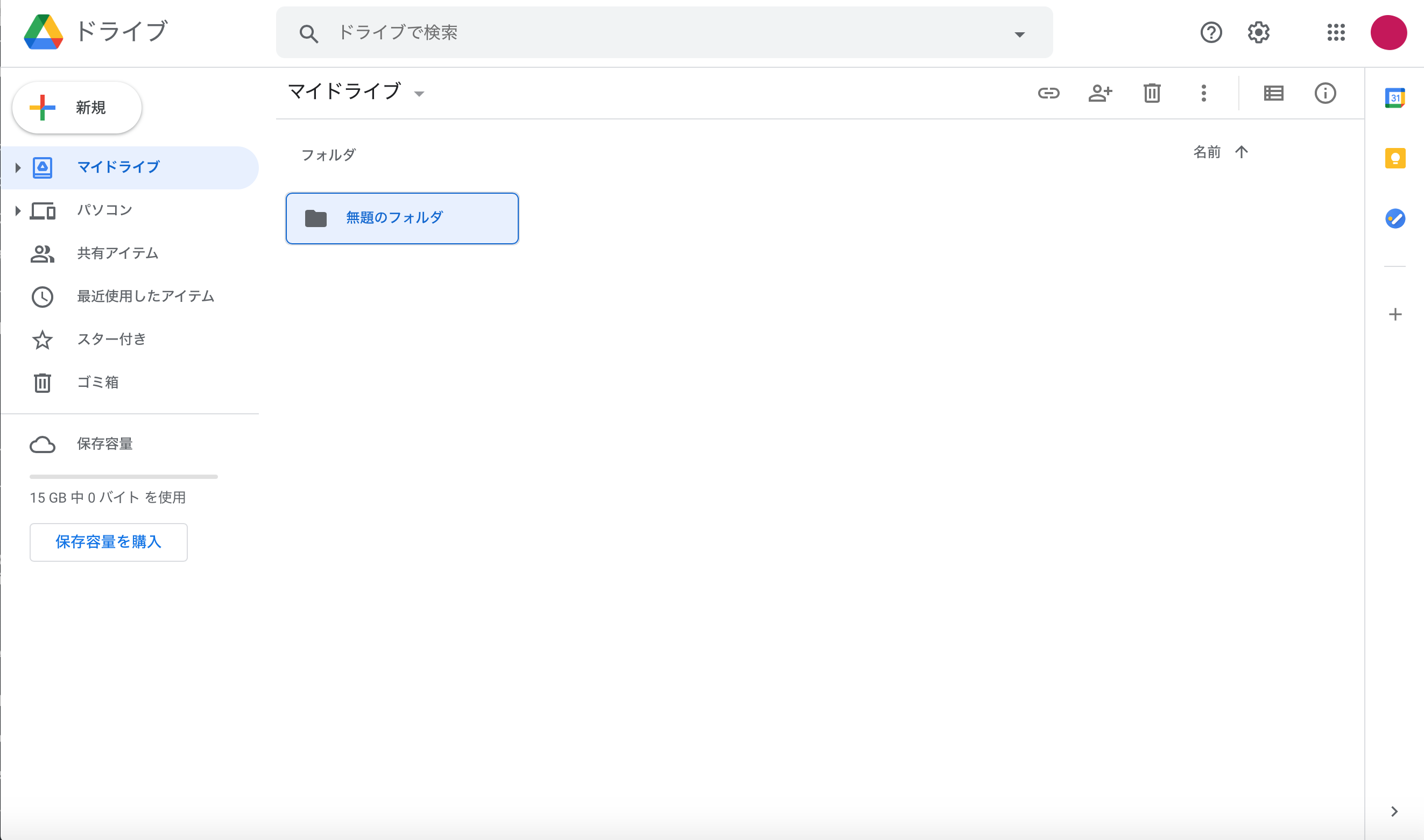
ファイル・フォルダを共有する
Googleドライブに保管しているファイル・フォルダは、同様の方法で共有が可能です。共有には2通りのやり方があります。ひとつずつ見ていきましょう。
リンクを共有する方法
(1)「マイドライブ」を開く
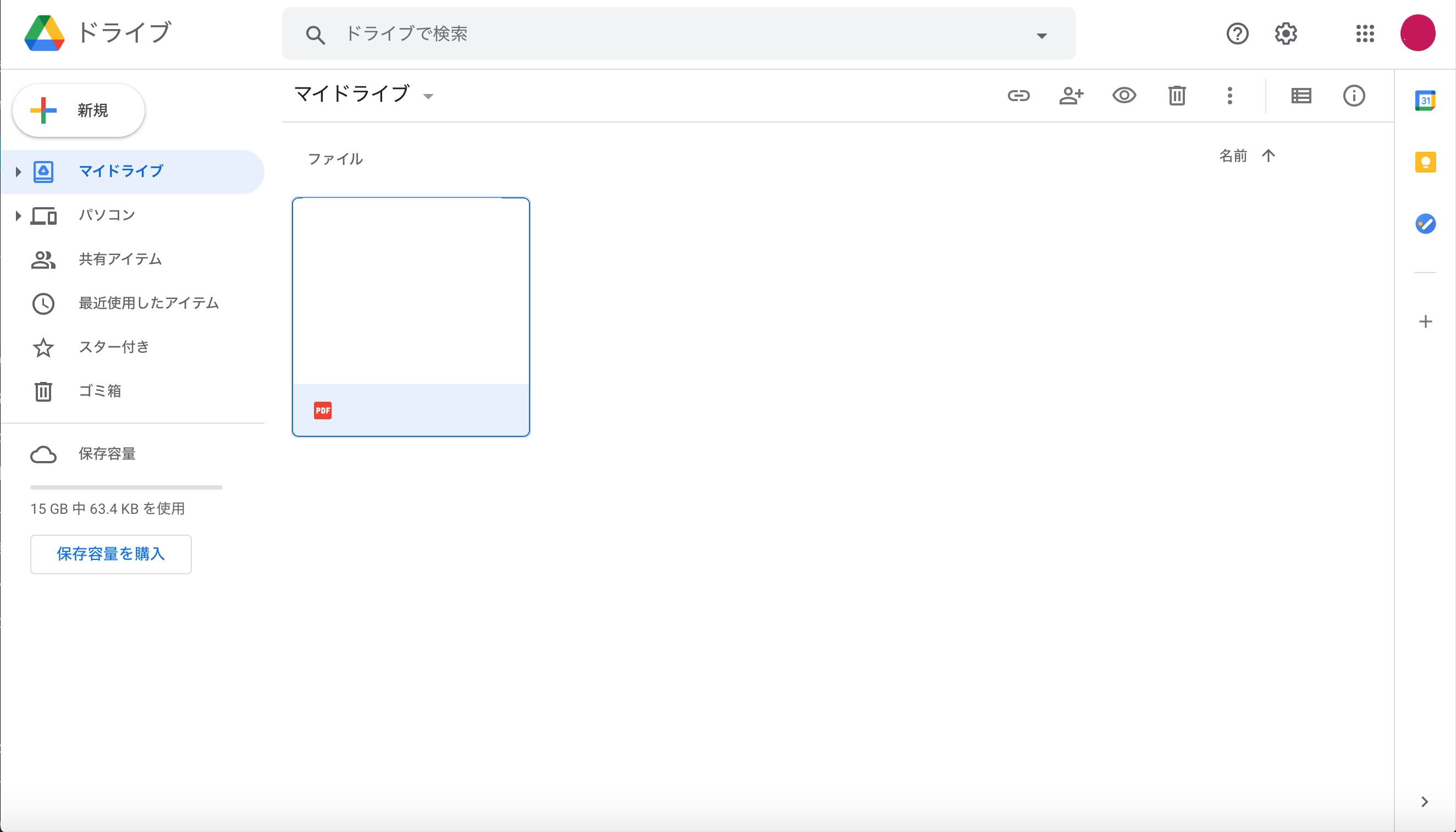
(2)共有したいファイルの上で右クリックしてメニューを表示する
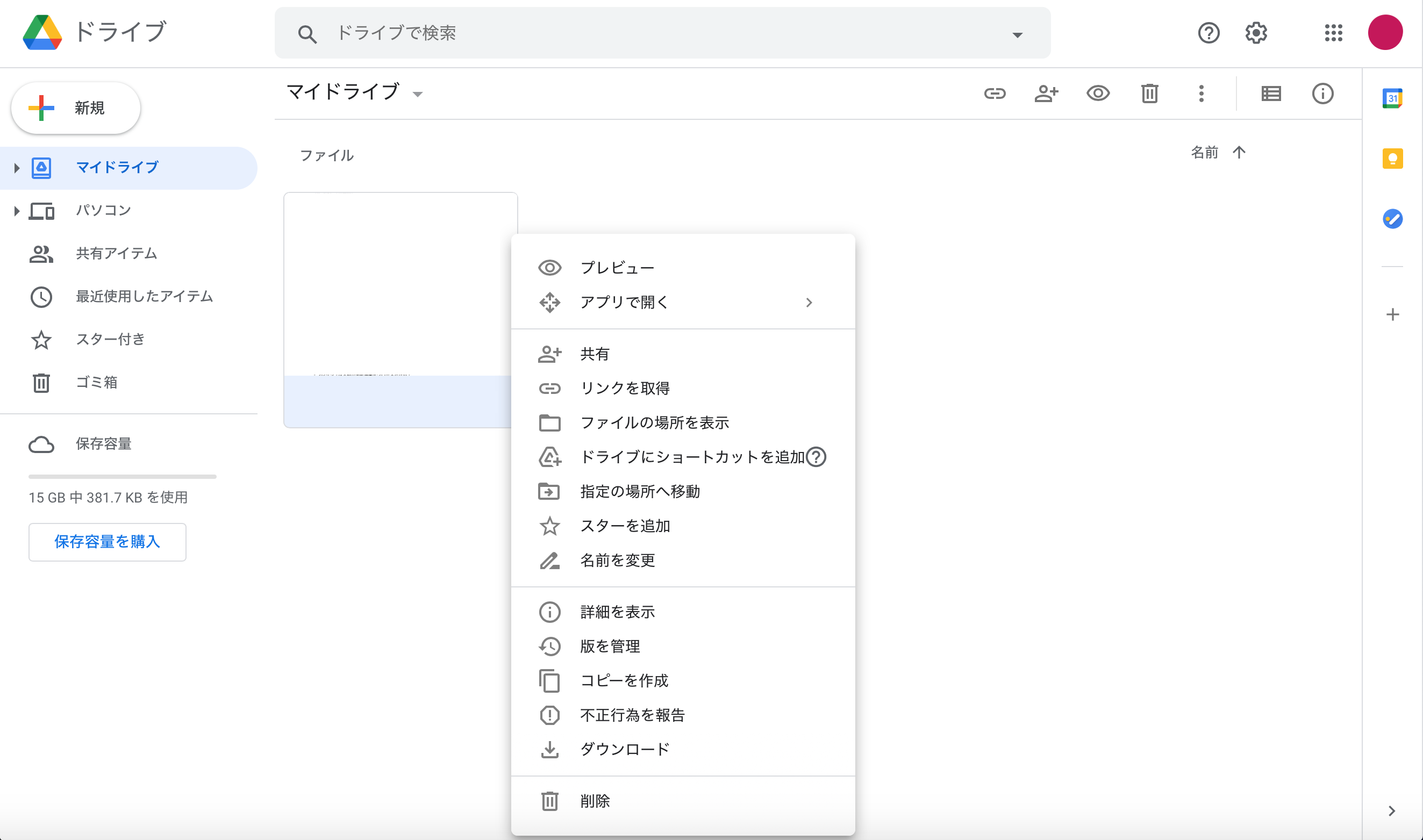
(3)「共有」を選択する
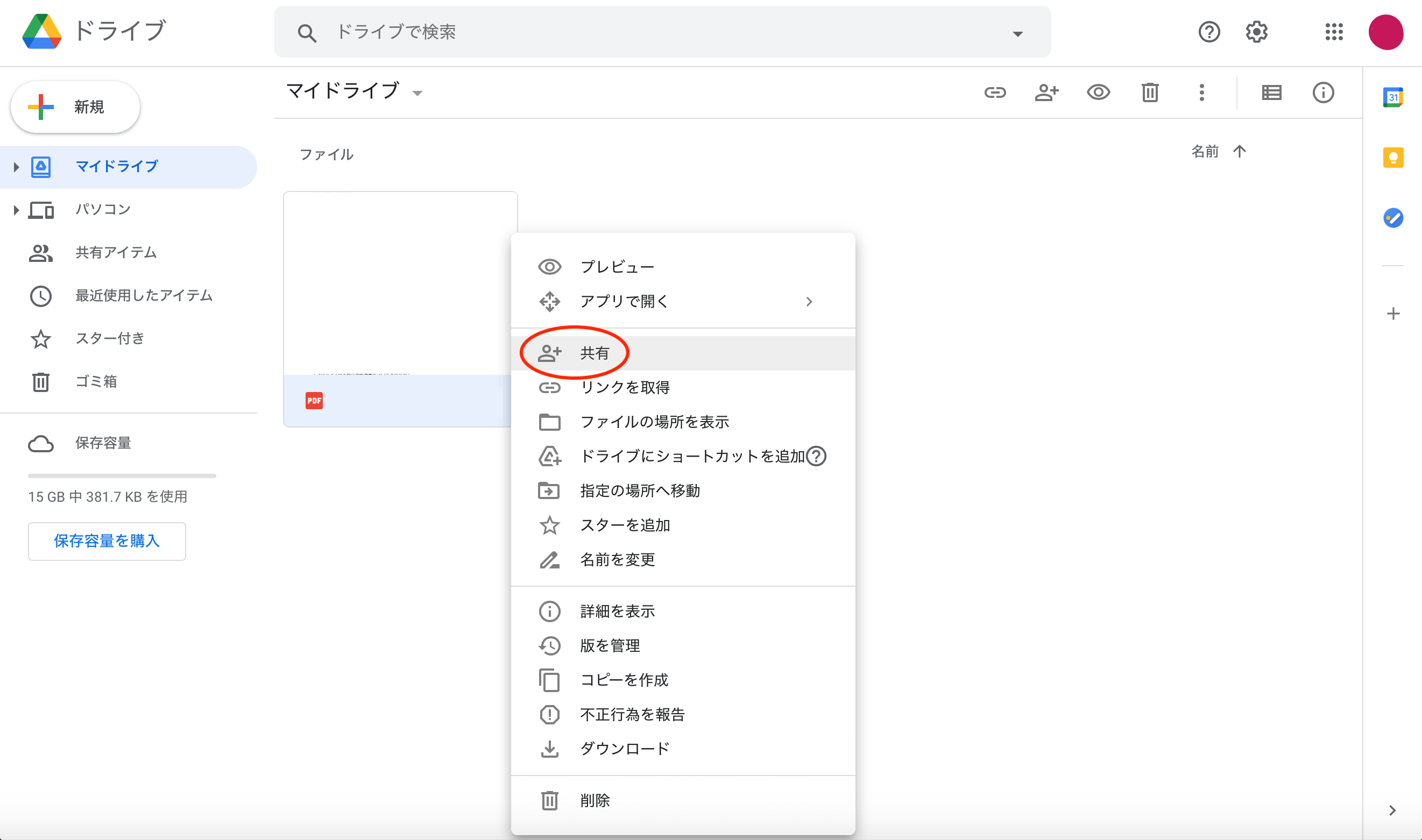
(4)「リンクを取得」欄の「リンクを知っている全員に変更」をクリックする
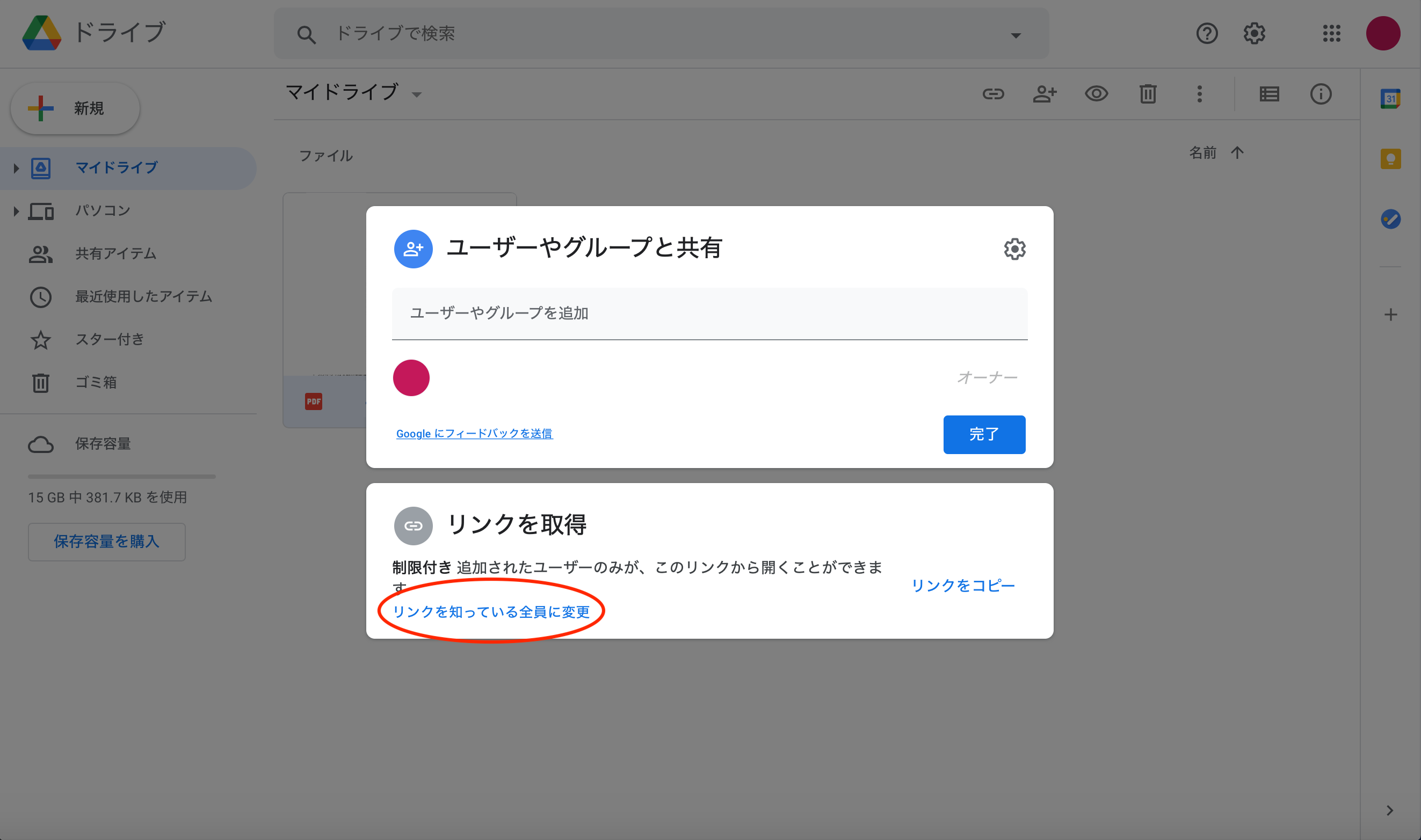
(5)公開範囲と権限を指定する
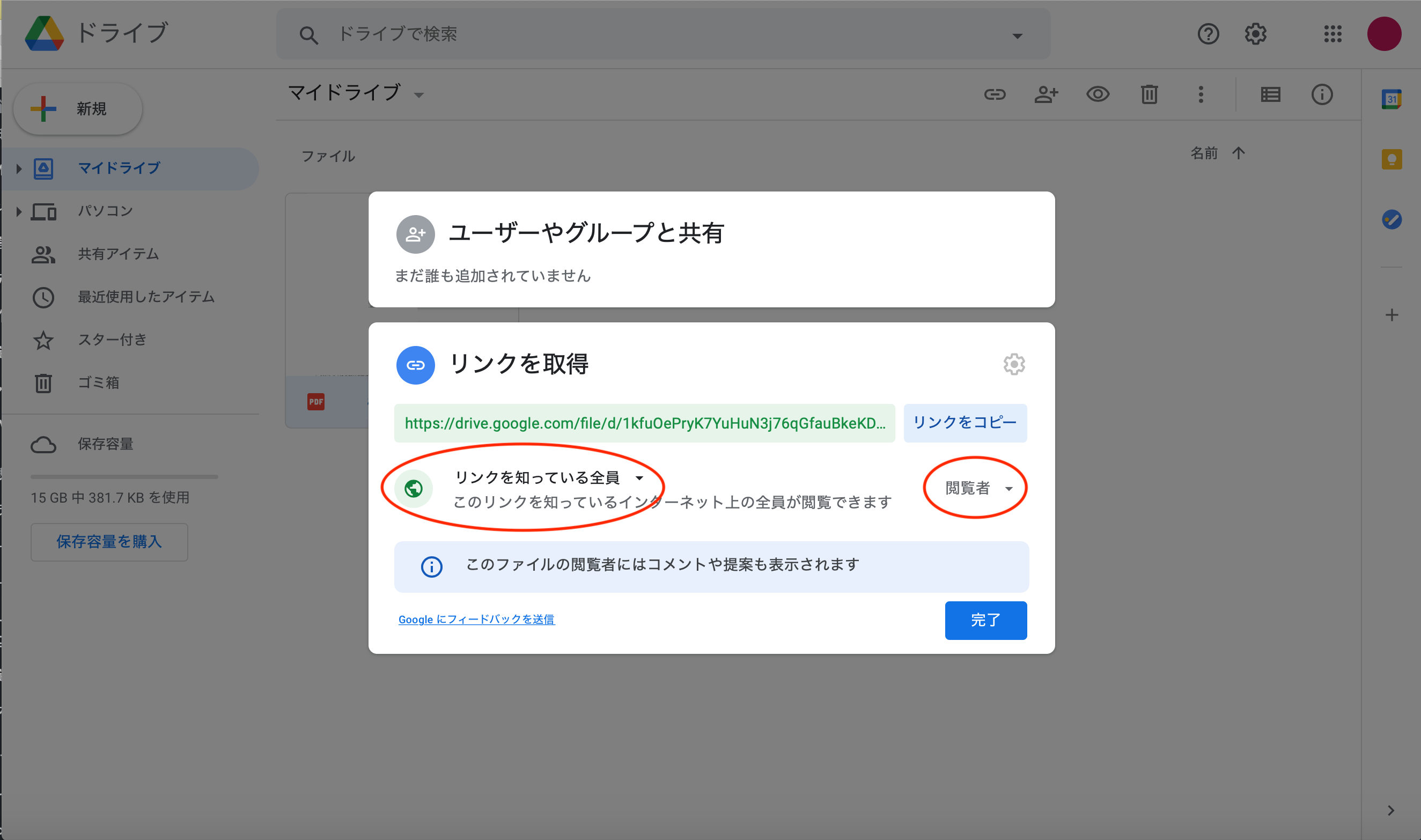
(6)「リンクをコピー」をクリックするとリンクがコピーされ、ファイルのリンクを共有できるようになります
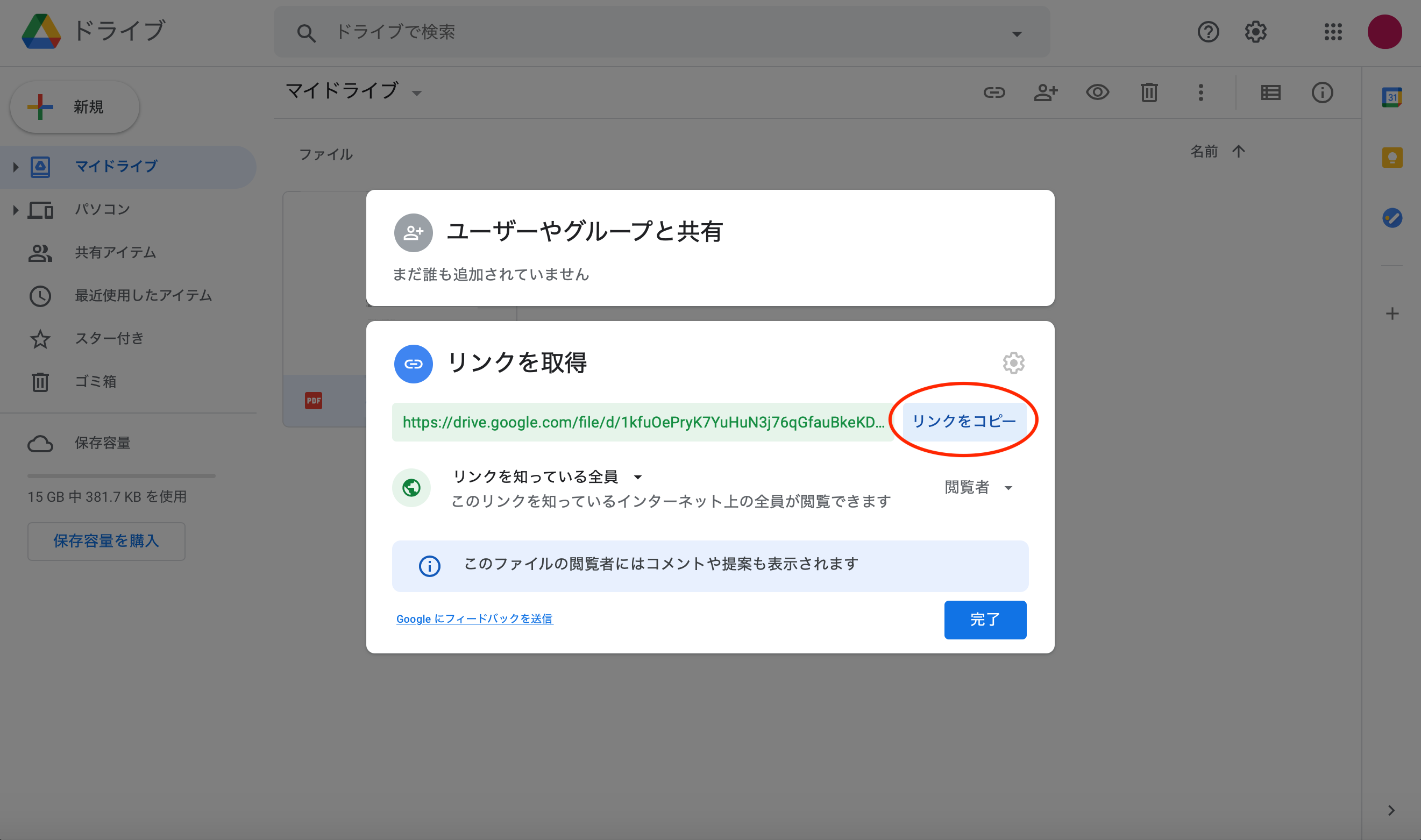
ユーザーを招待する方法
(1)「マイドライブ」を開く
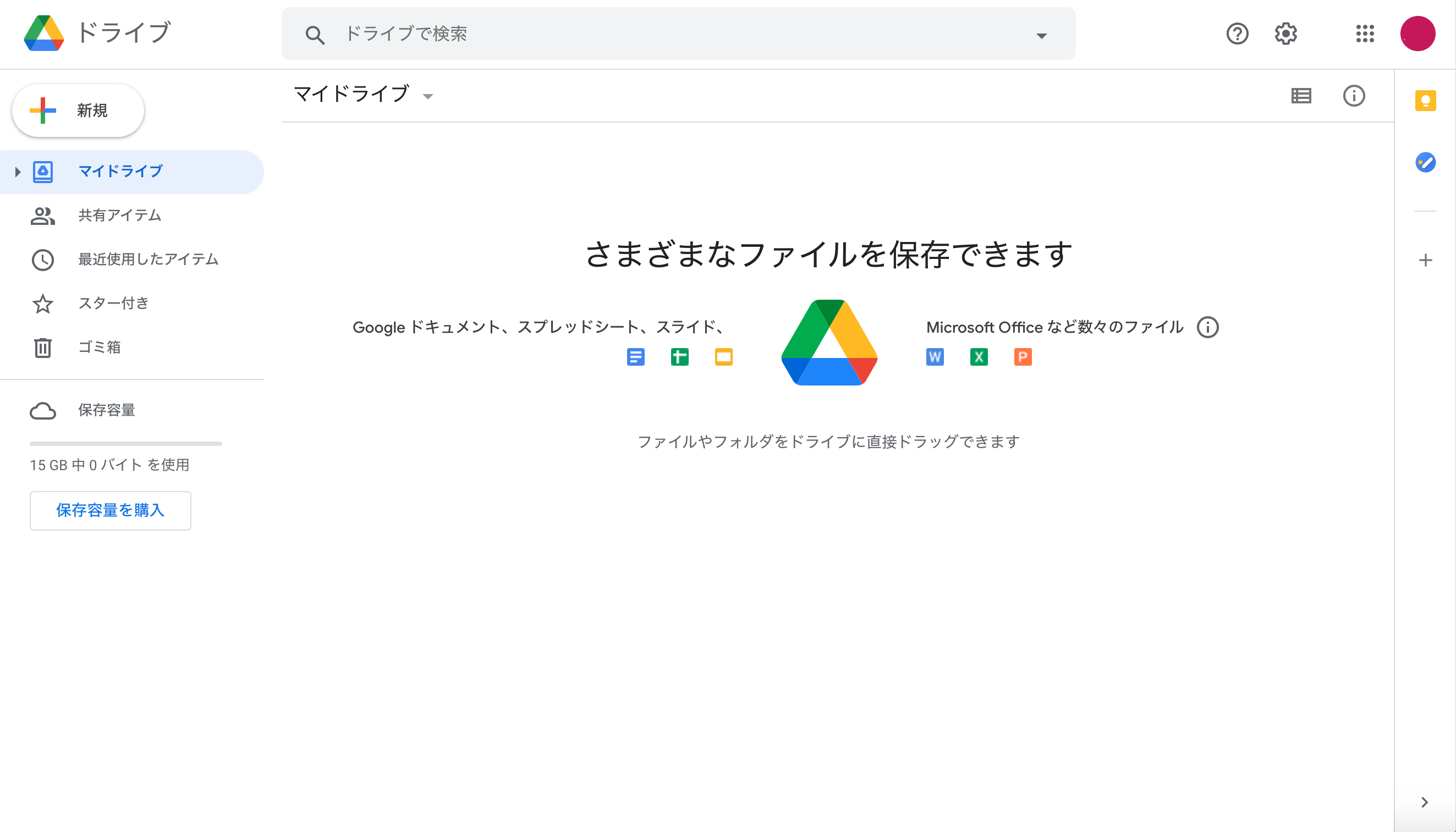
(2)共有したいファイルの上で右クリックしてメニューを表示する
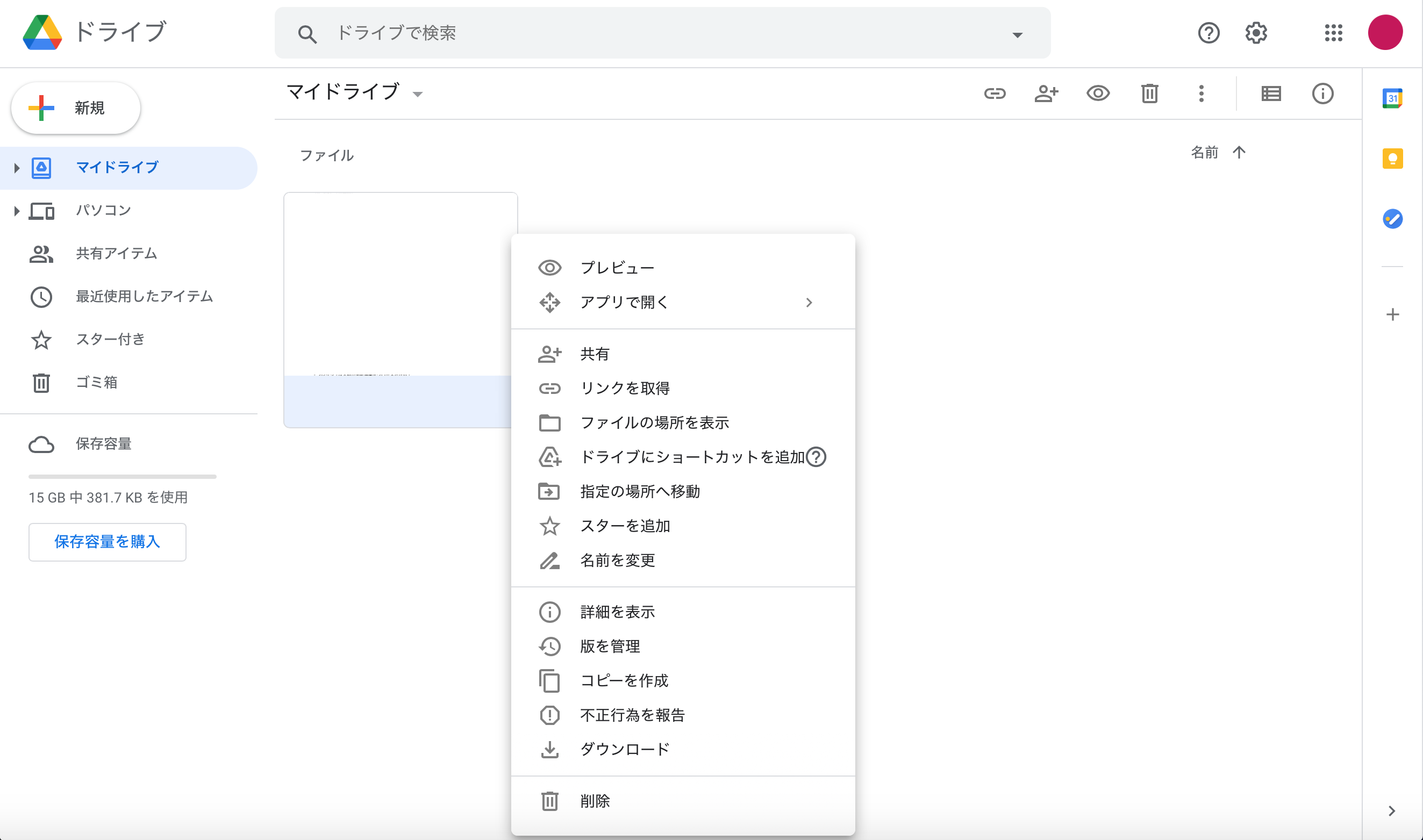
(3)「共有」を選択する
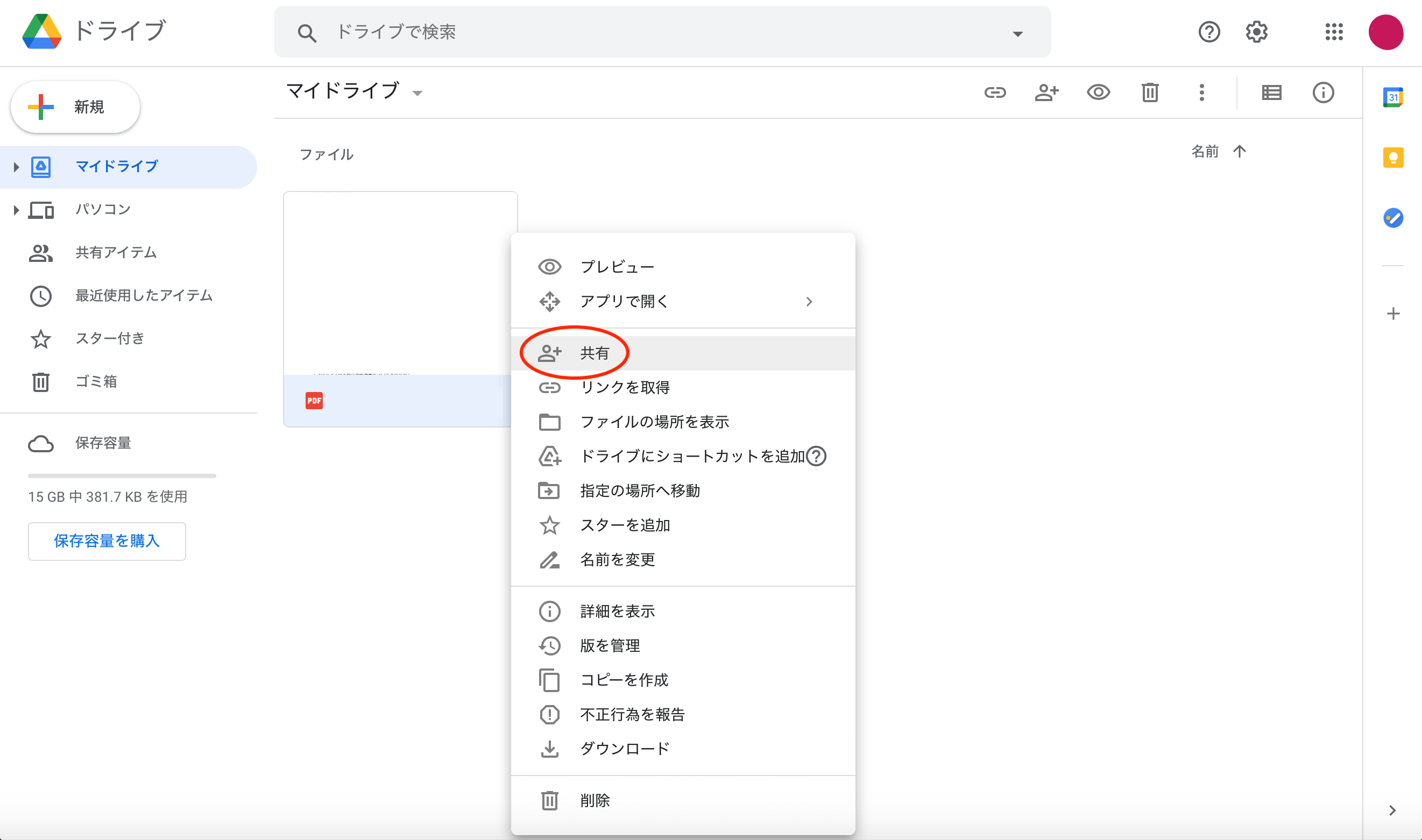
(4)「ユーザーやグループと共有」欄に共有したいユーザーのメールアドレスを入力する
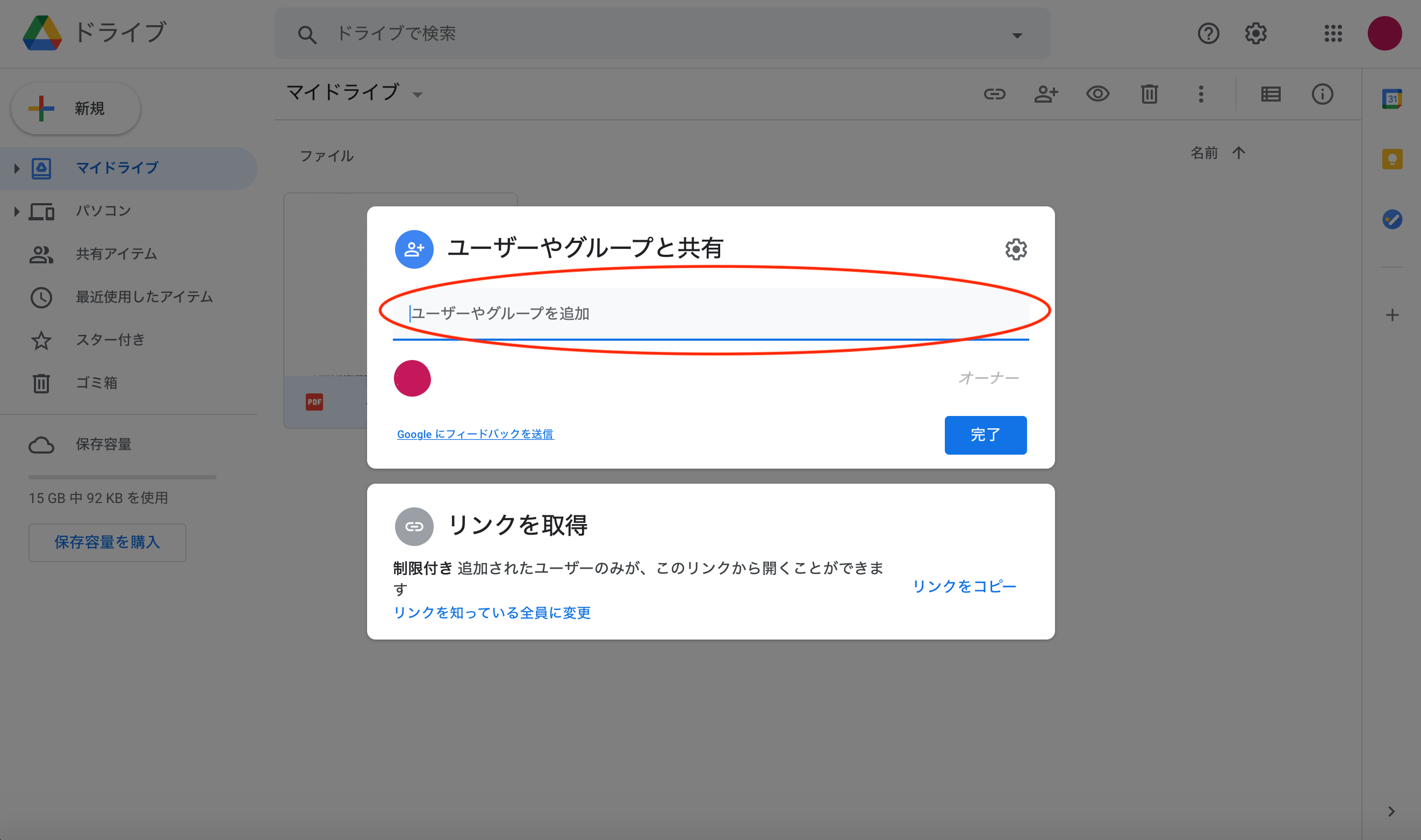
(5)権限とメッセージを入力し「送信」ボタンをクリックする
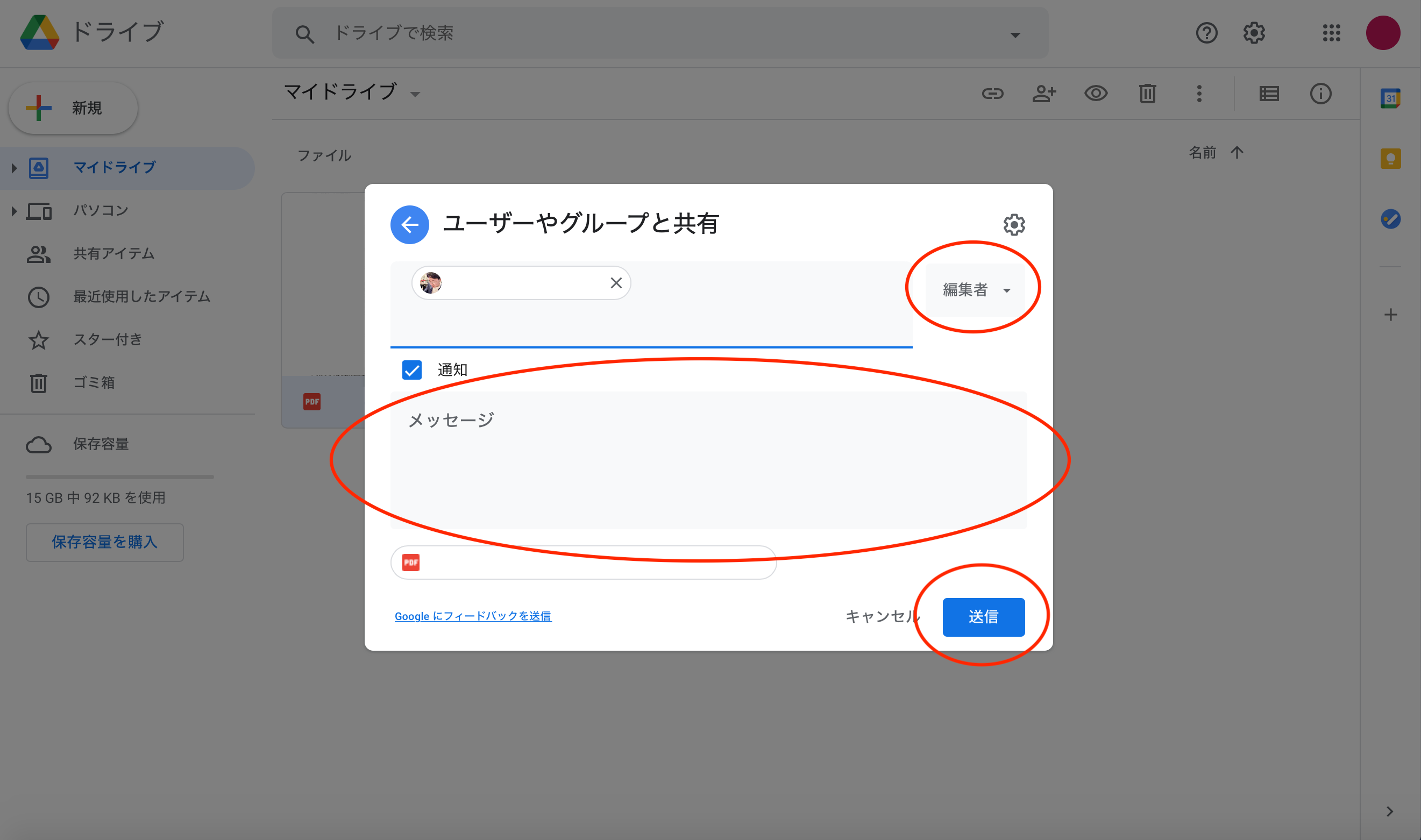
(6)「ユーザーを追加しました」と表示され、追加したユーザーにファイルが共有されます
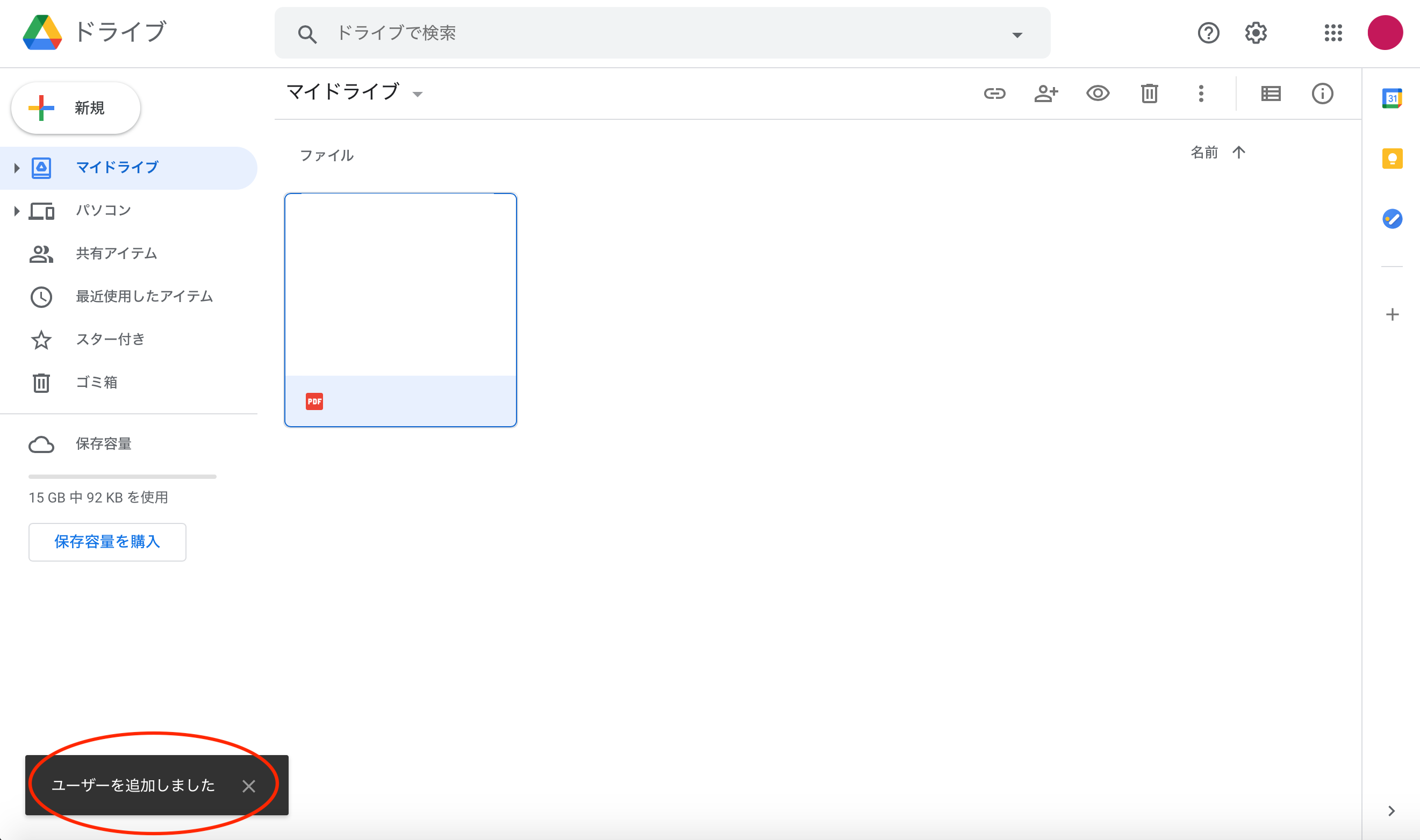
ファイル・フォルダの共有を停止する
Googleドライブに保管しているファイル・フォルダにユーザーを追加して共有していた場合、後からユーザーを削除して共有を停止することもできます。
(1)「マイドライブ」を開く
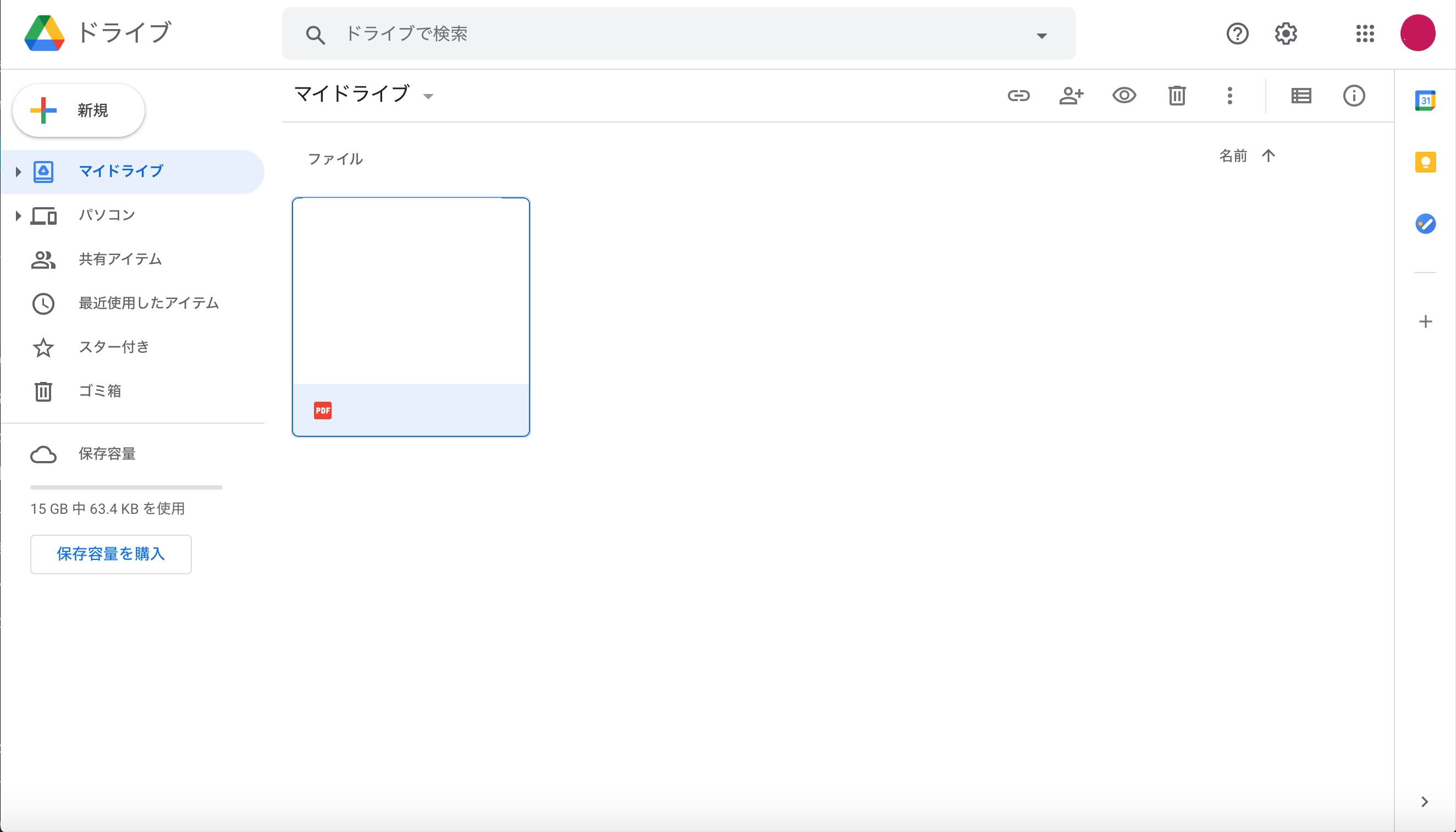
(2)共有を停止したいファイルの上で右クリックしてメニューを表示する
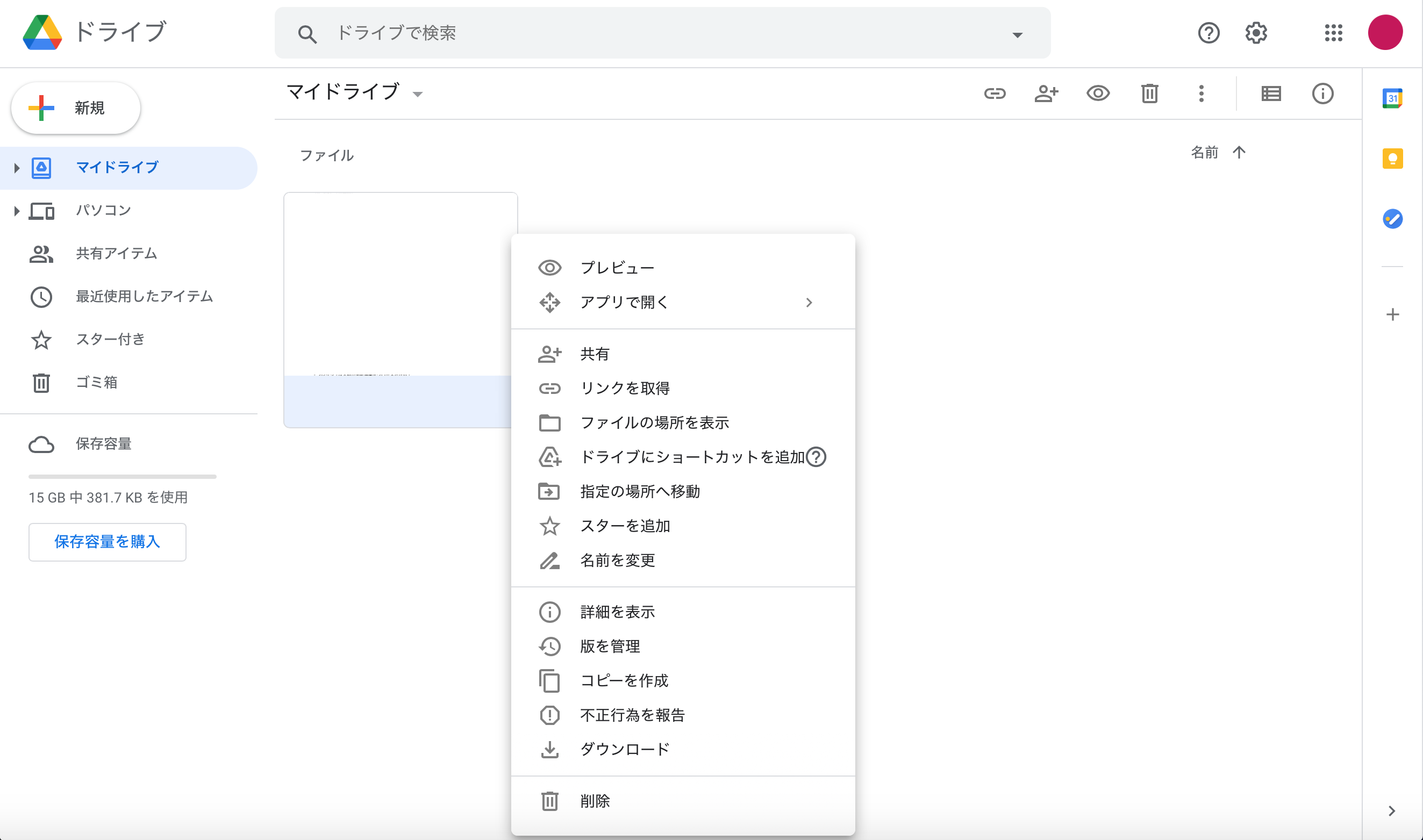
(3)「共有」を選択する
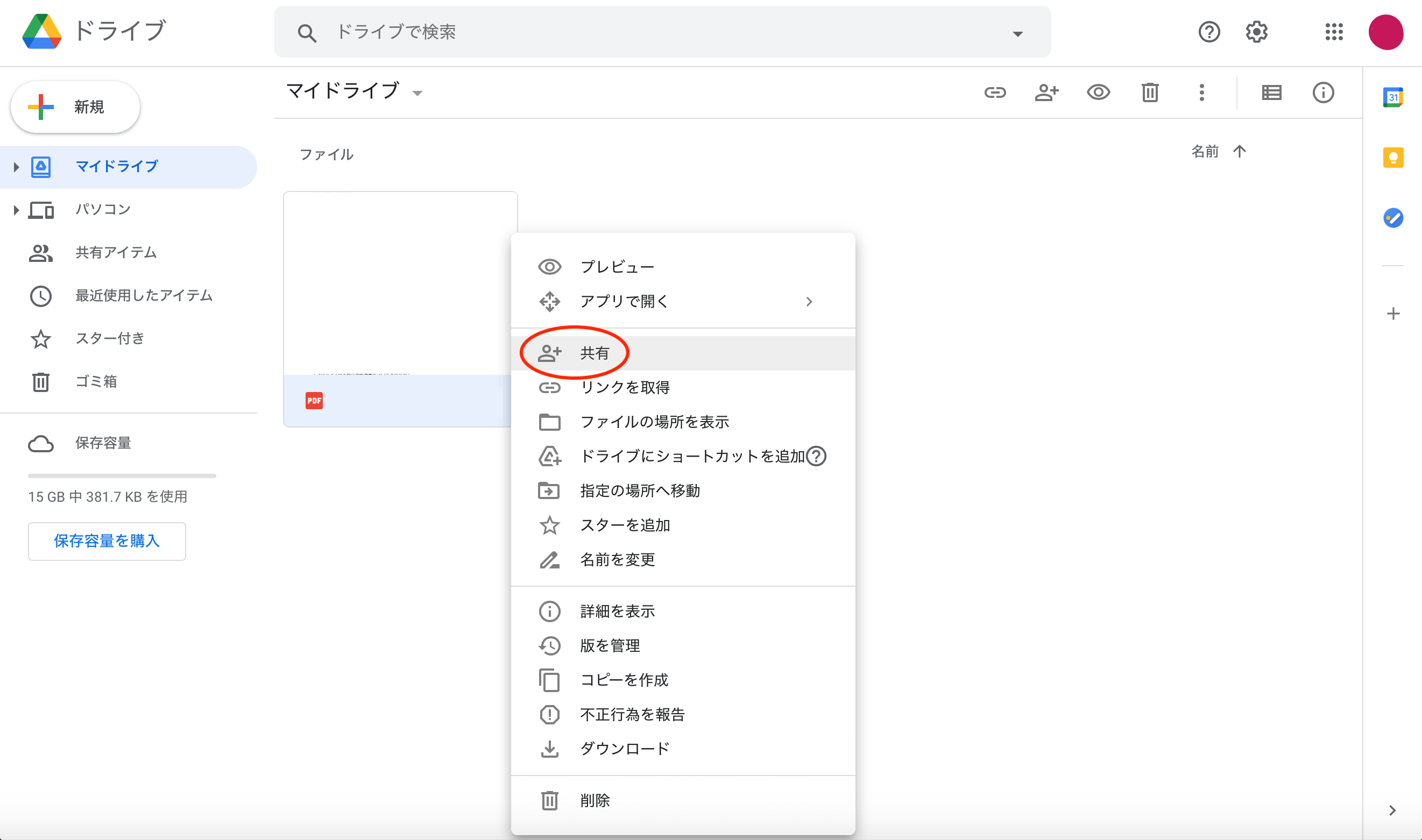
(4)「ユーザーやグループと共有」欄から、共有を停止したいユーザーの「権限」欄をクリックする
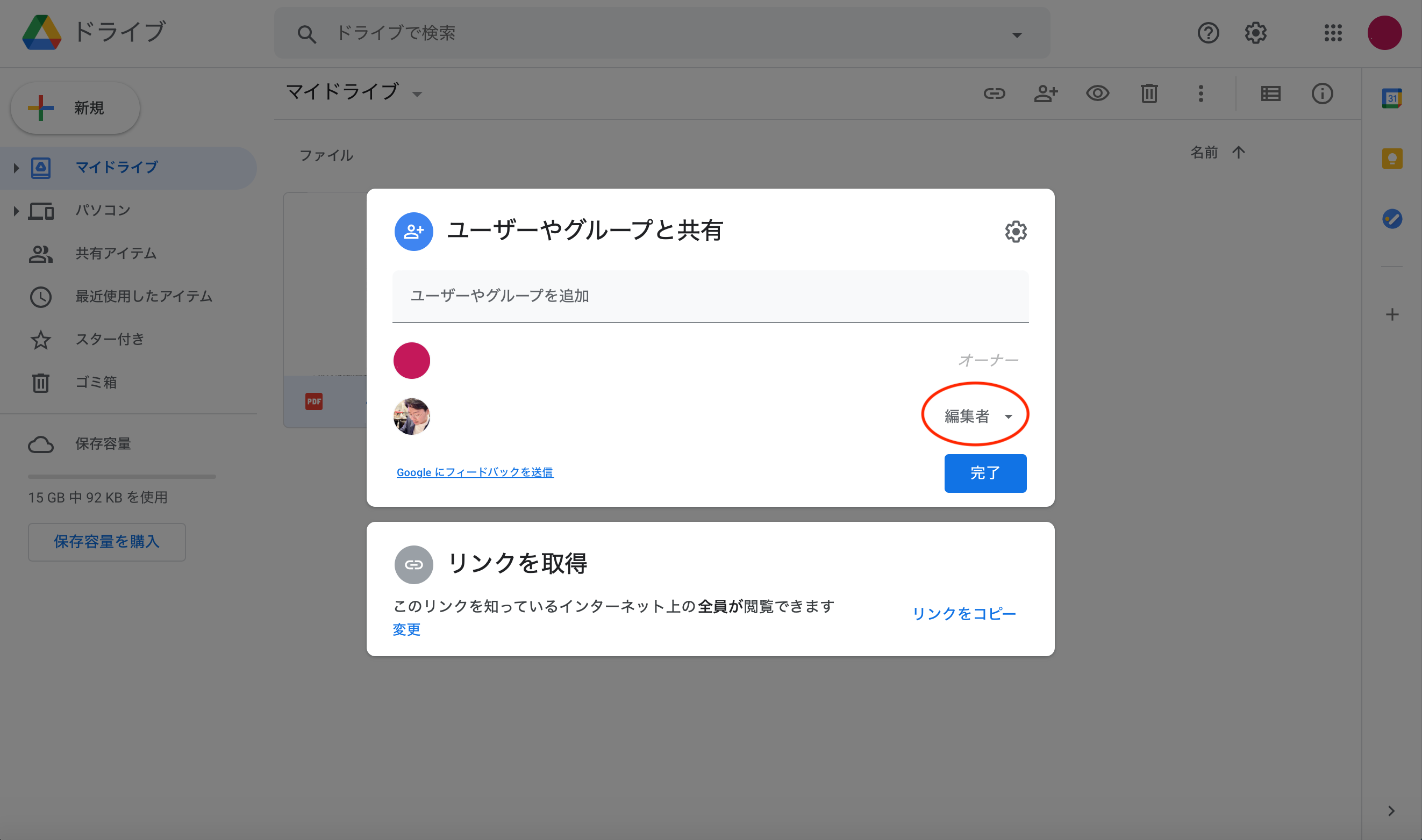
(5)「権限」欄から「削除」を選択する
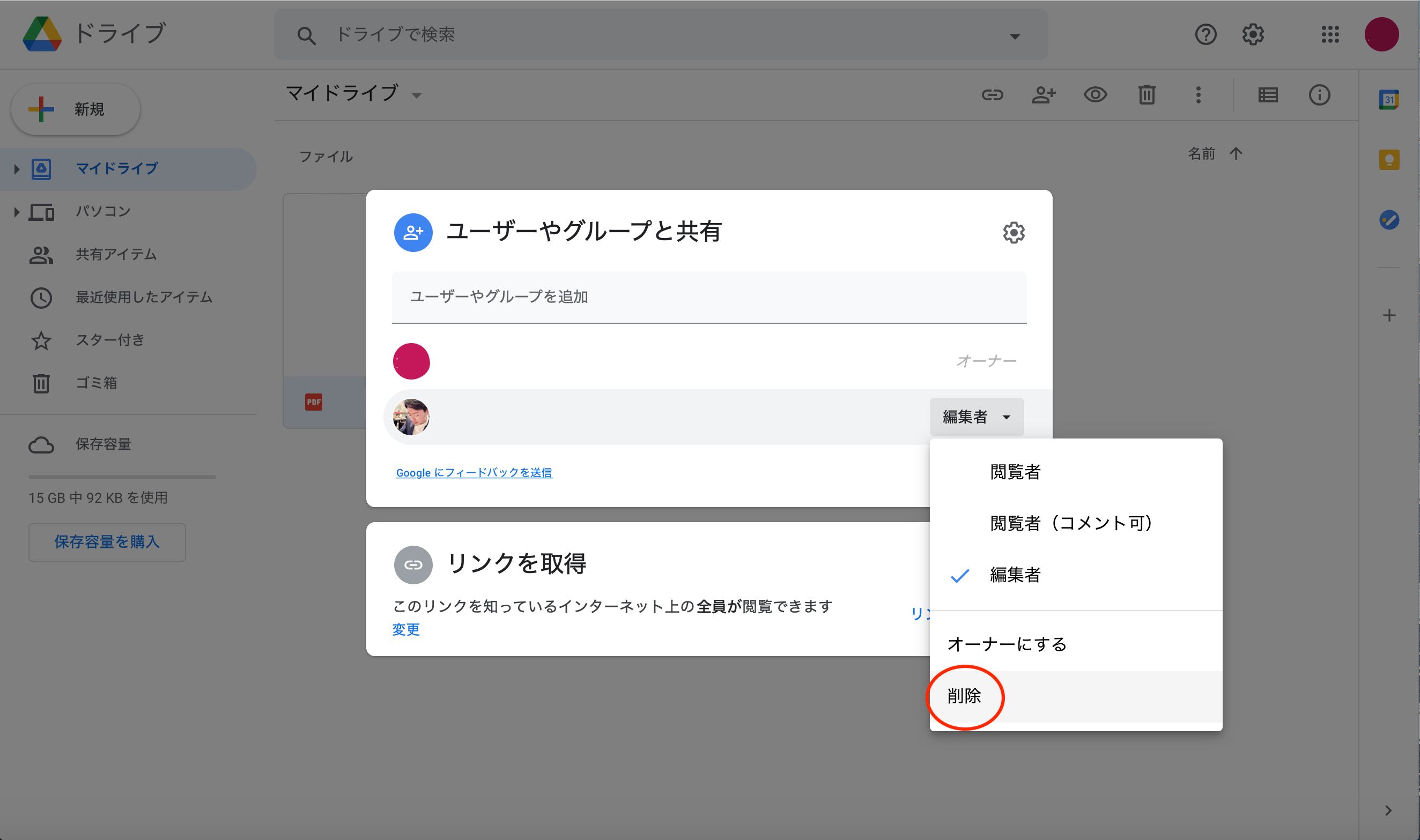
(6)ユーザーが削除されるので、「保存」をクリックする
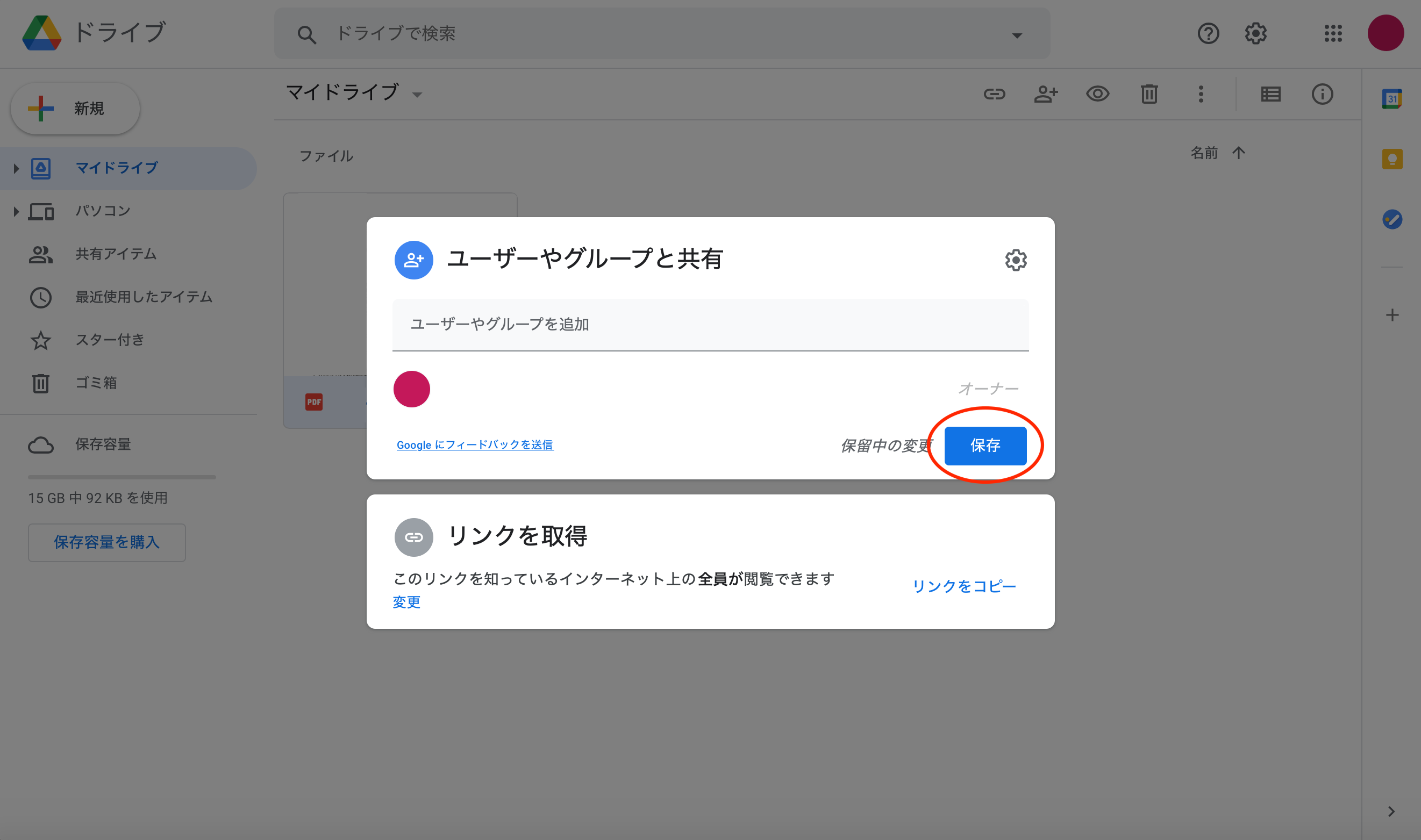
(7)「ユーザーを削除しました」と表示され、共有が停止されます
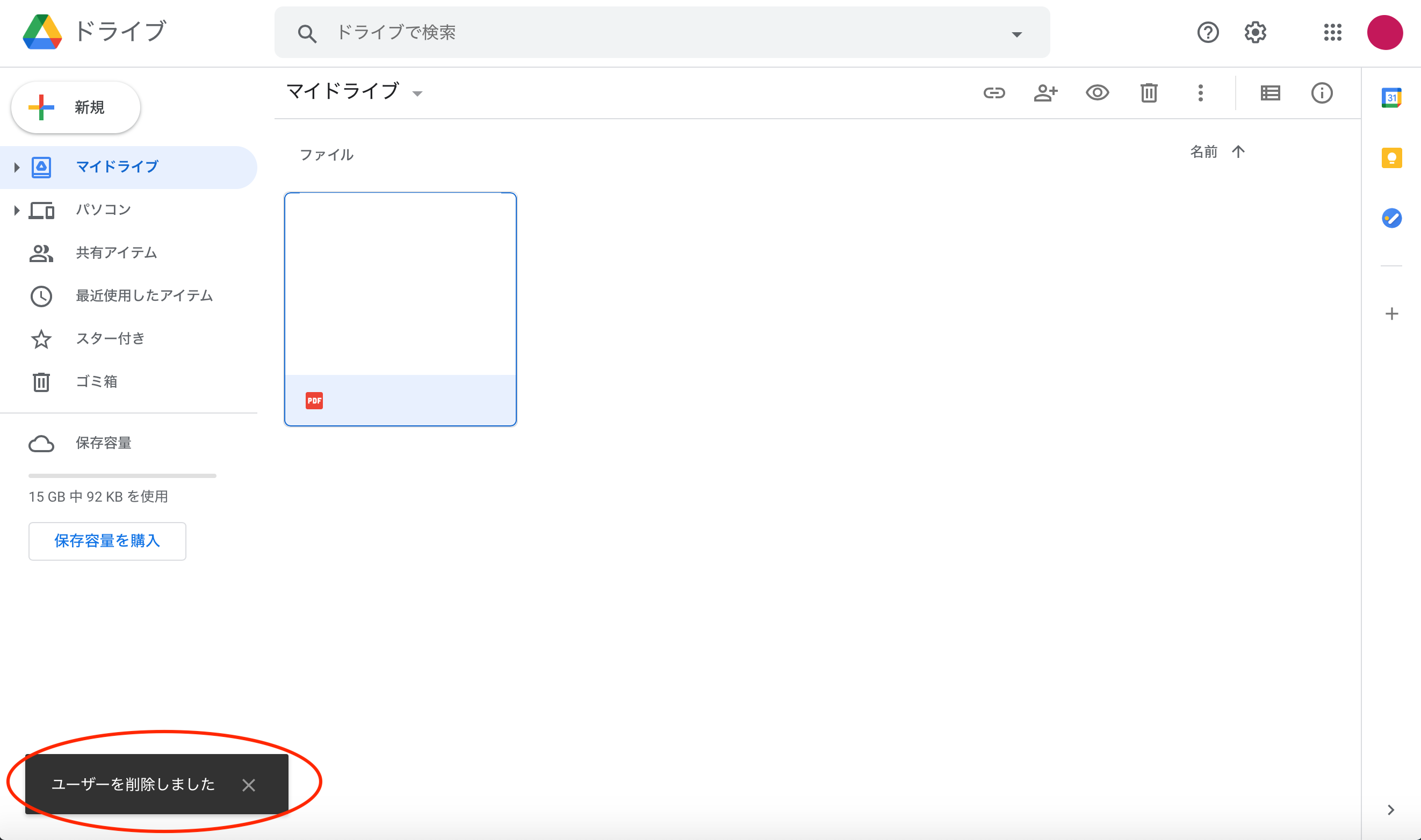
ファイル・フォルダのオーナーを変更する
Googleドライブでは、保管しているファイルやフォルダのオーナーを変更することができます。ただし、オーナーを変更できるのは、Googleドキュメント、Google スプレッドシート、Google スライド、Google 図形描画、Google マイマップ、フォルダのみです。PDFやWord、Excel、Googleフォームのオーナーは変更できません。
また、オーナーを変更した場合、再度オーナーを変更すること、オーナーを変更したファイルやフォルダを自分で完全に削除することができなくなるので注意が必要です。
(1)「マイドライブ」を開く
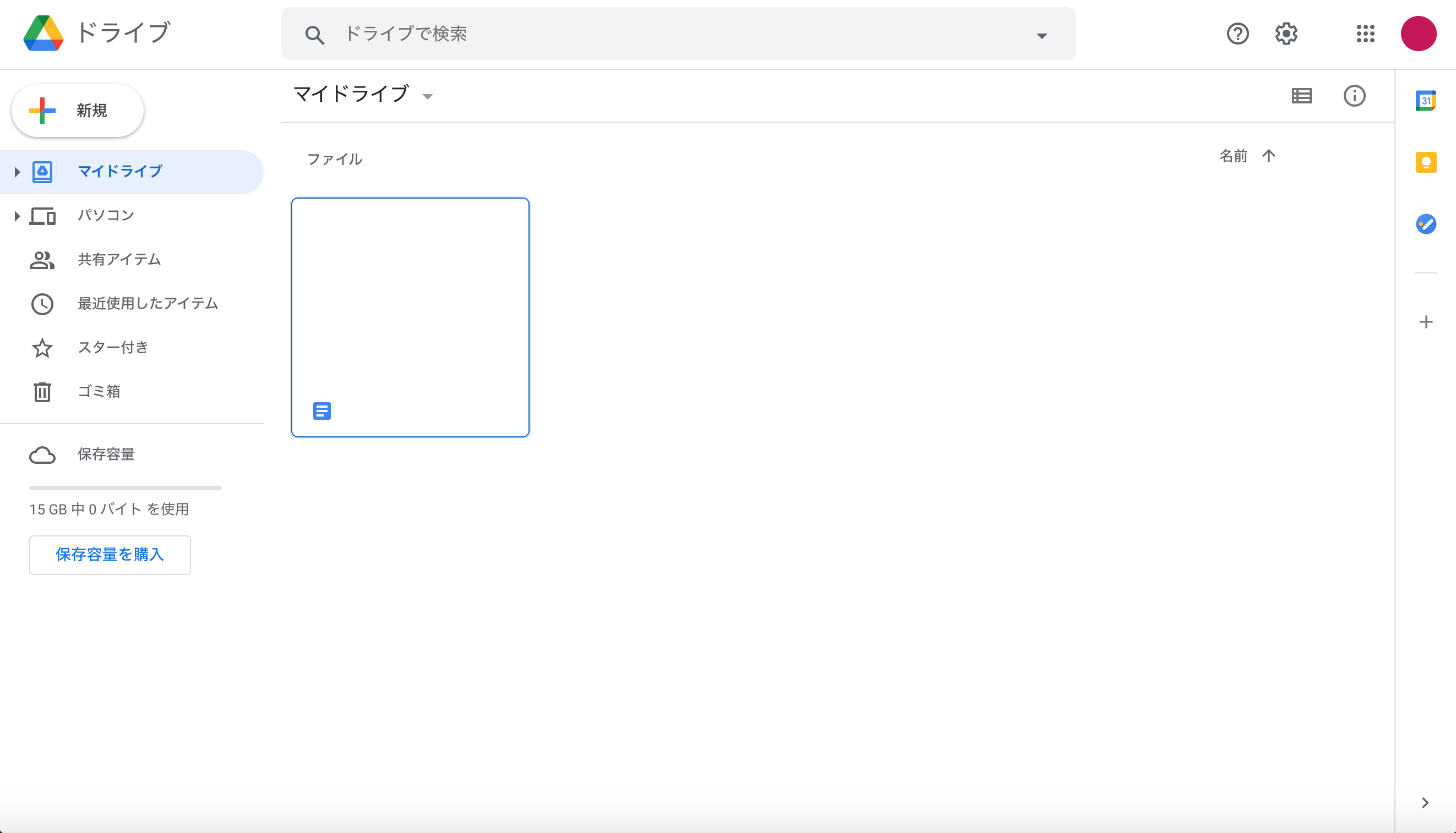
(2)オーナーを変更したいファイルの上で右クリックしてメニューを表示する
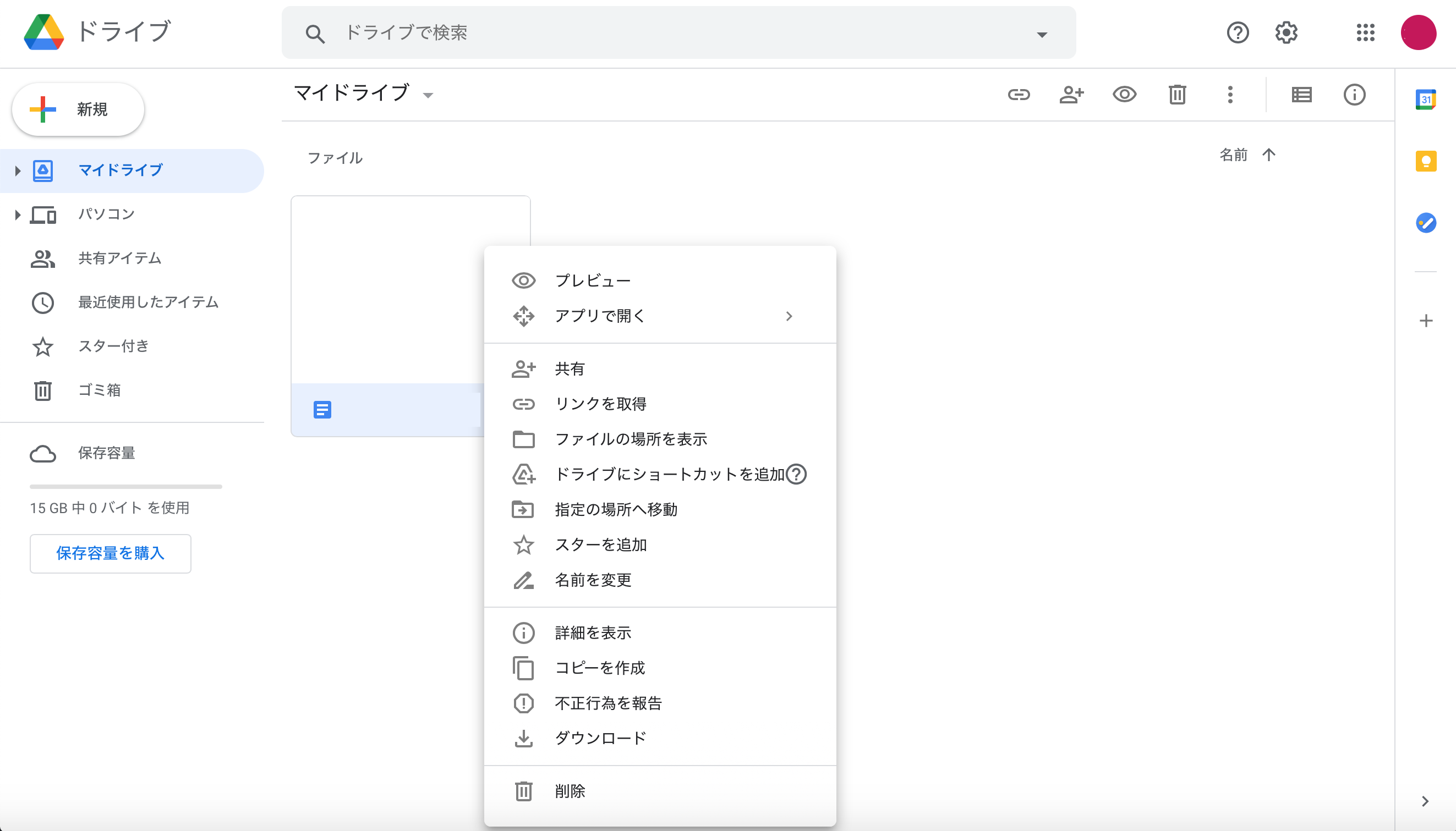
(3)「共有」を選択する
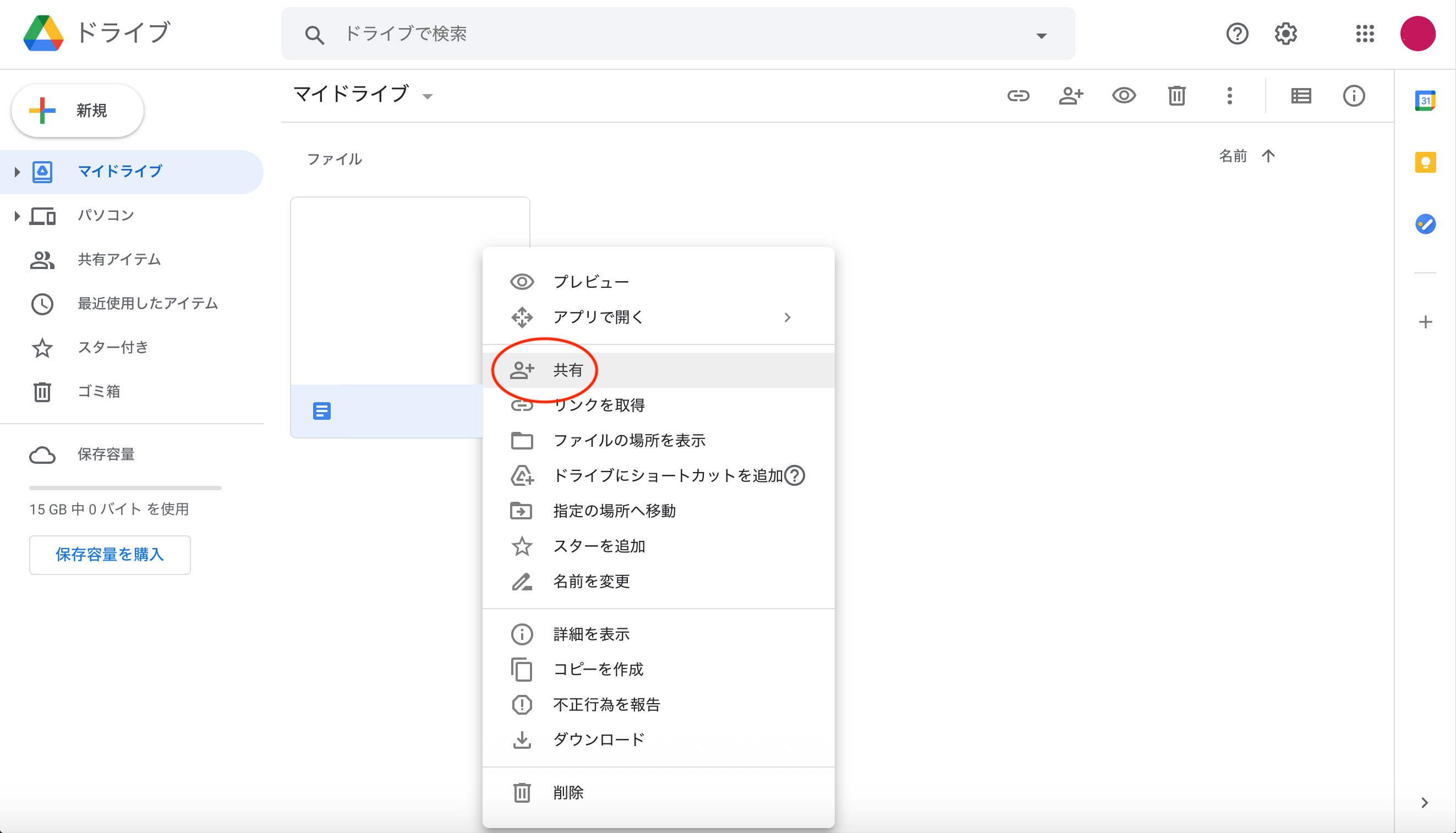
(4)「ユーザーやグループと共有」欄から、オーナーにしたいユーザーの「権限」欄をクリックする
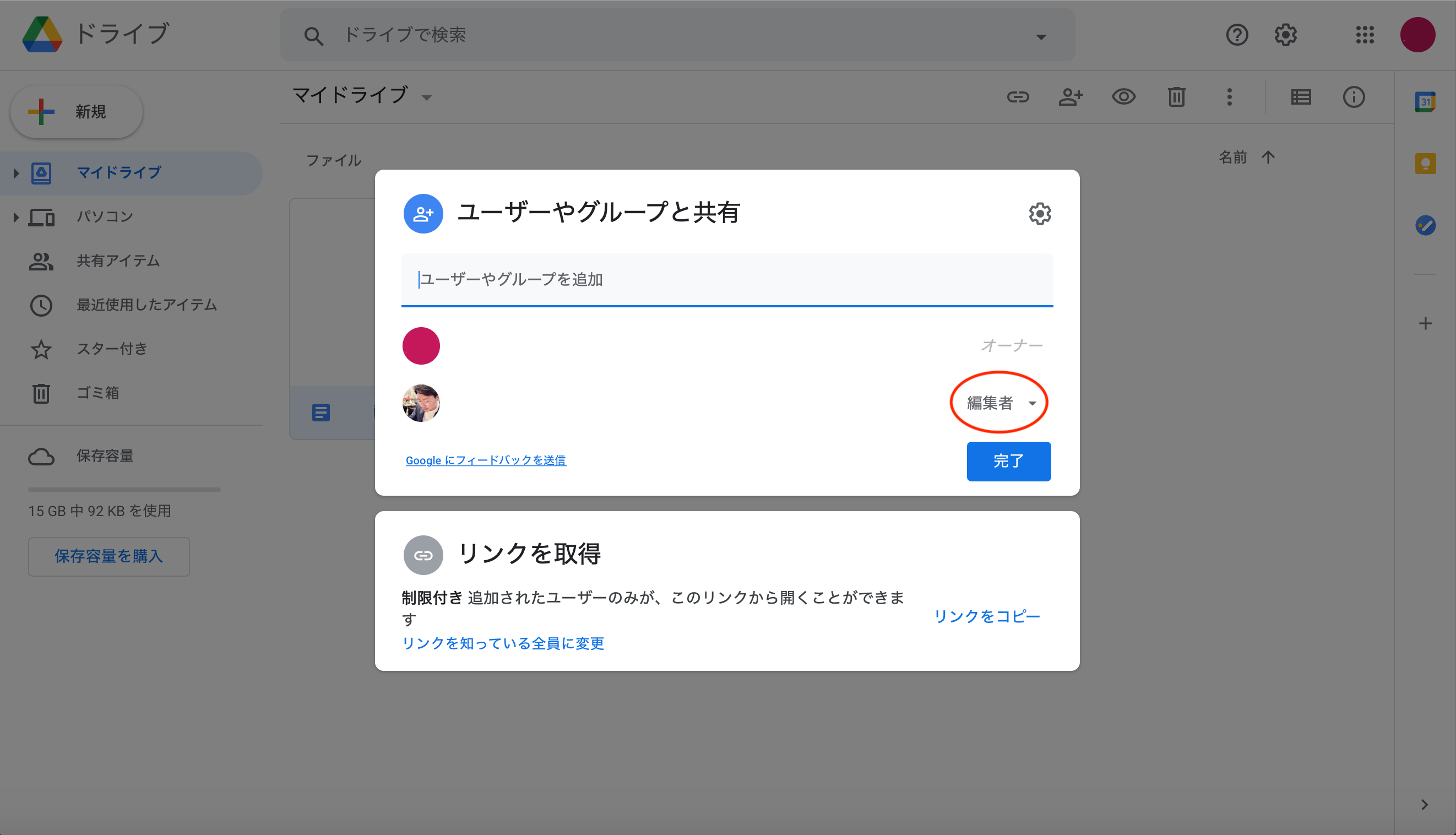
(5)「権限」欄から「オーナーにする」を選択する
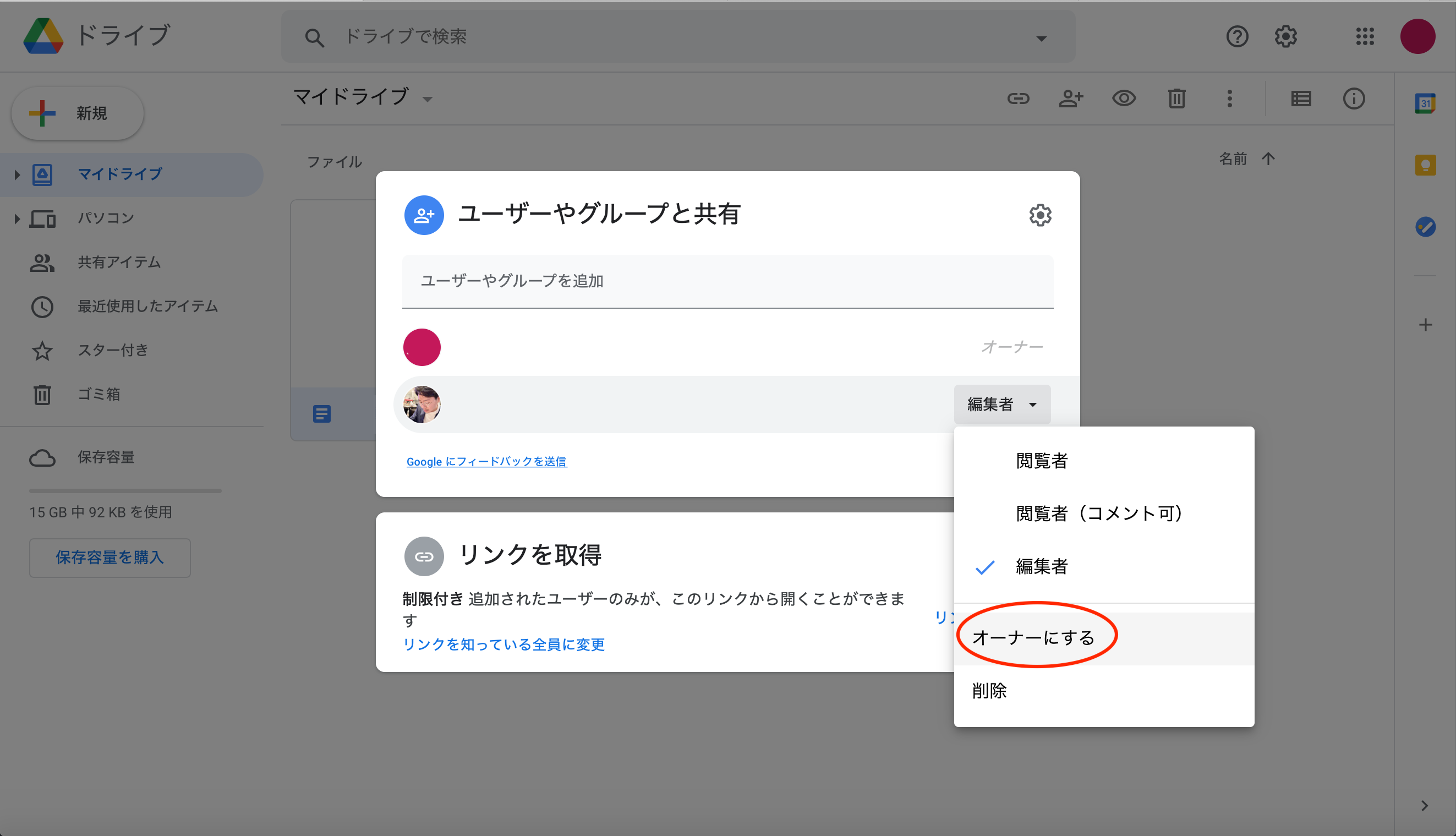
(6)「このユーザーをオーナーにしますか?」というメッセージが表示されるので、内容を確認して「はい」をクリックする
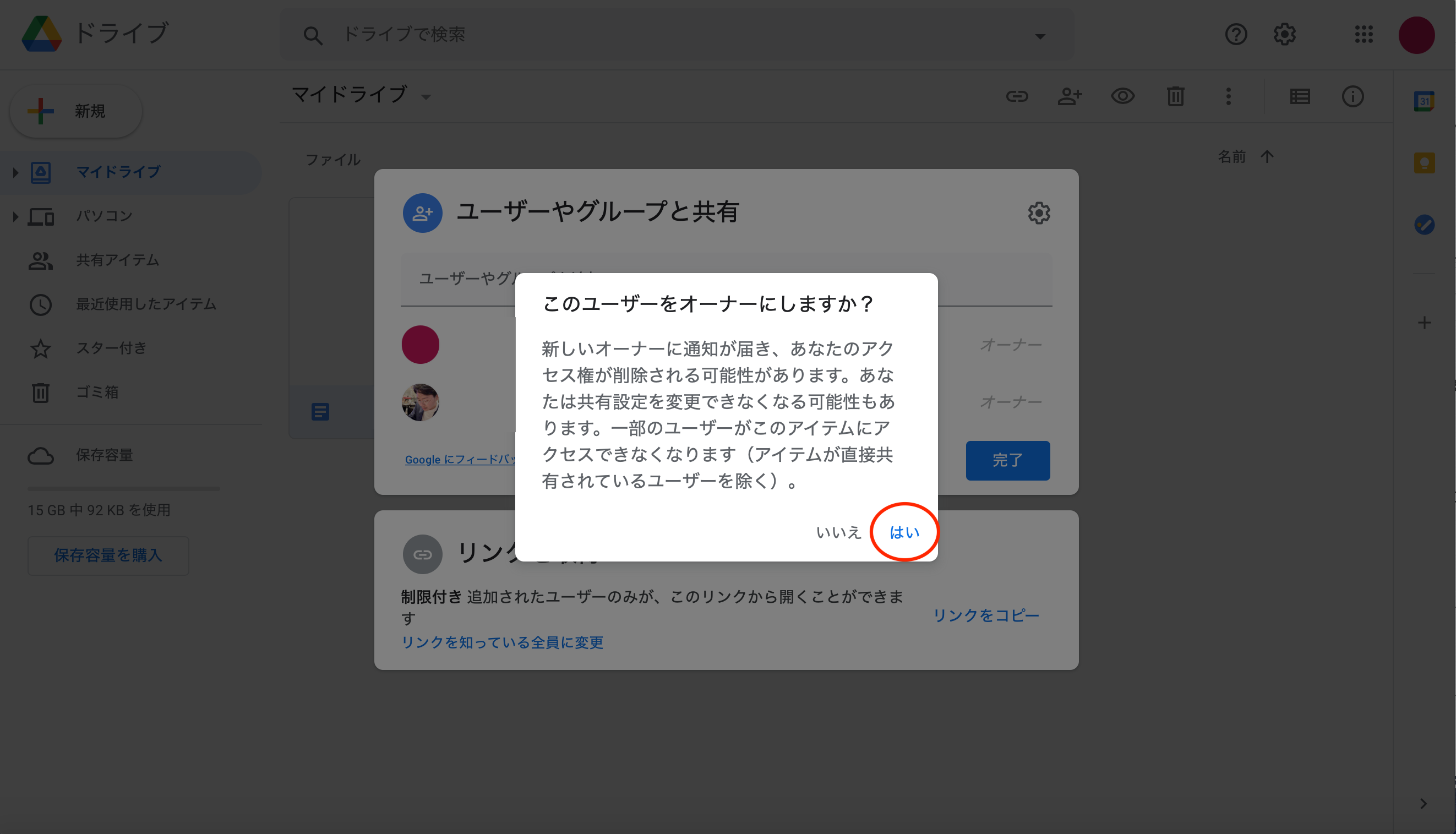
(7)オーナーが変更されます
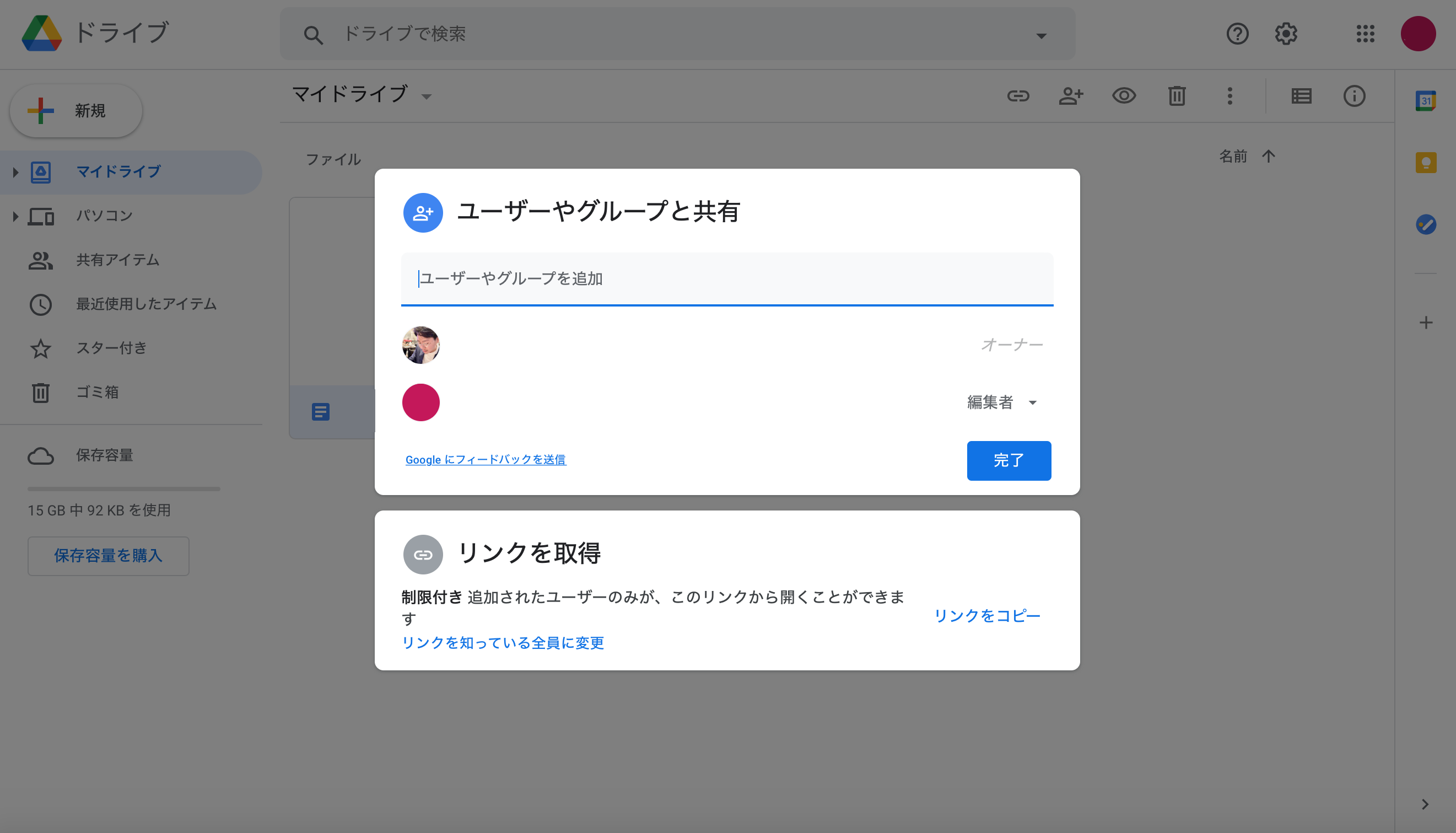
ファイル・フォルダにスター(目印)を追加する
Googleドライブに保管しているファイルやフォルダにスター(目印)をつけることによって、整理がしやすくなります。
(1)「マイドライブ」を開く
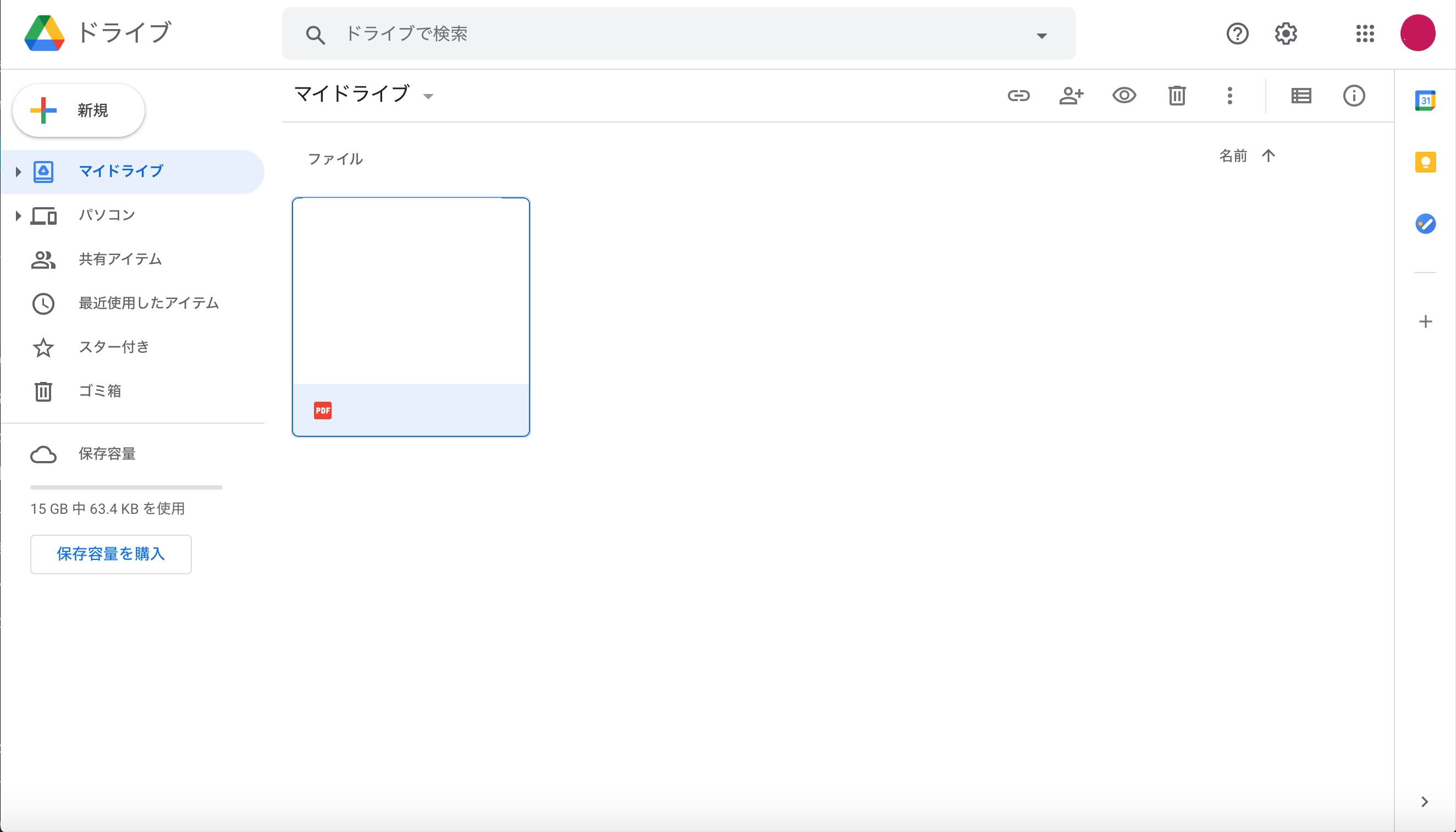
(2)共有したいファイルの上で右クリックしてメニューを表示する
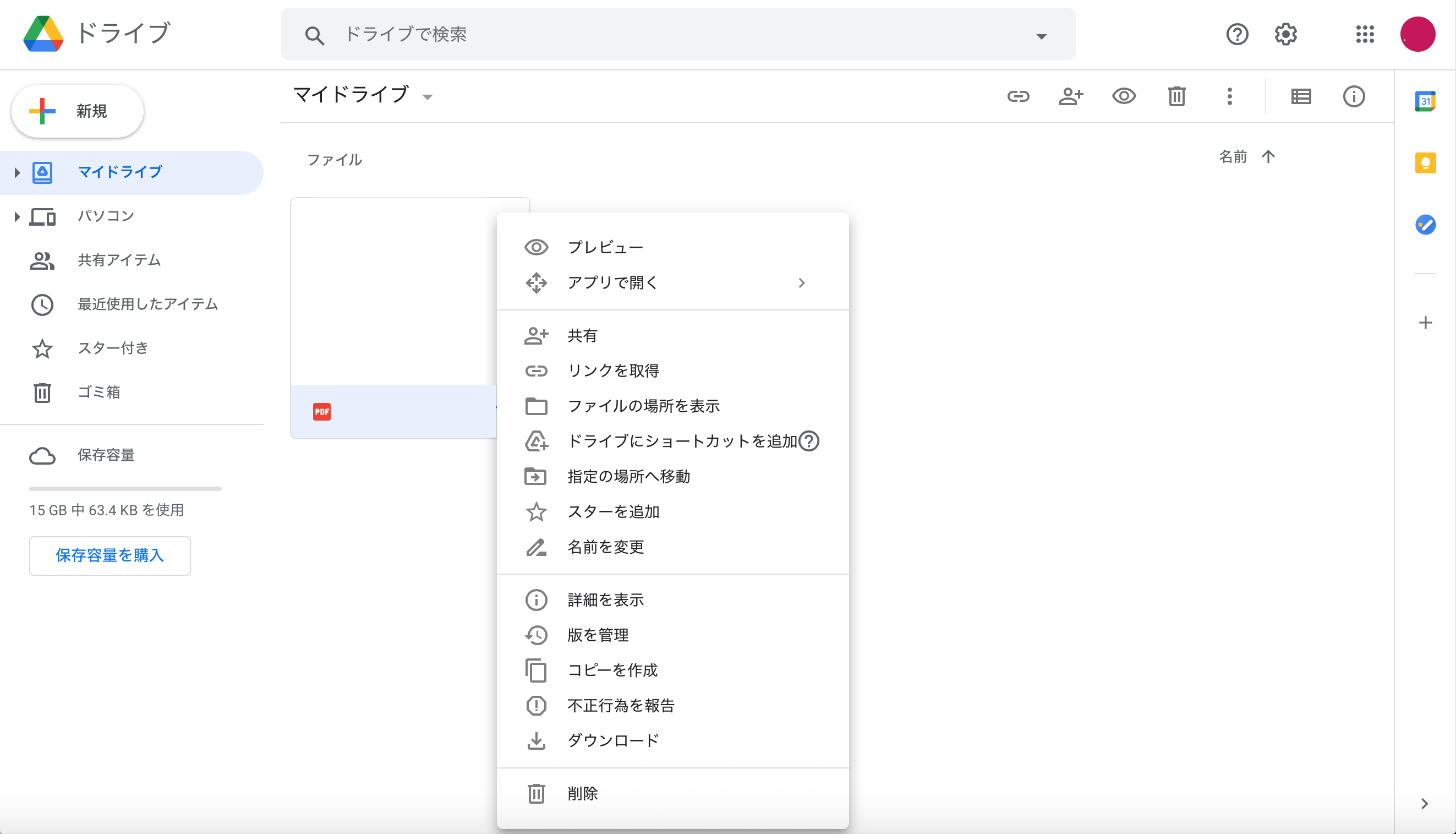
(3)「スターを付ける」を選択する
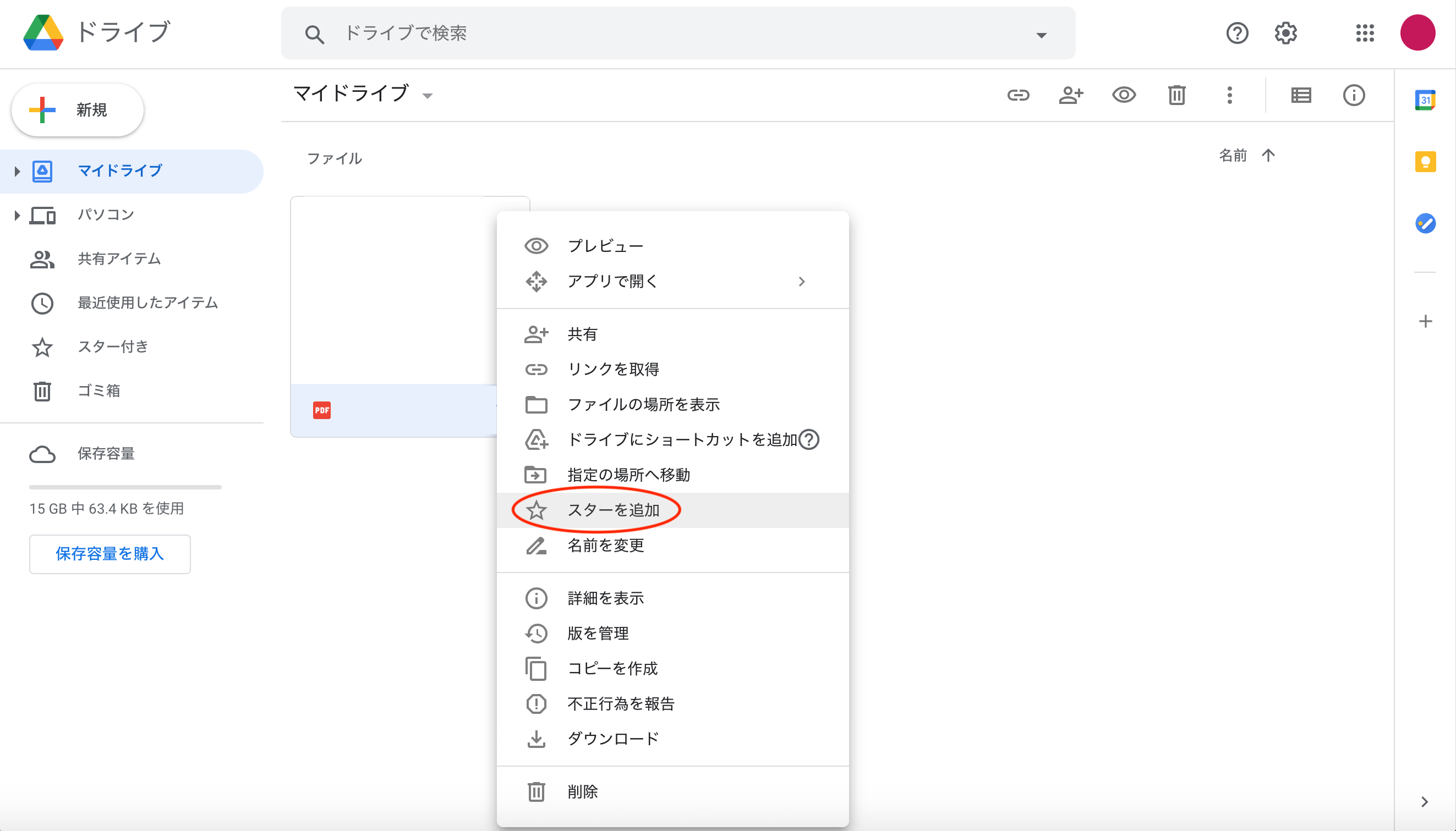
(4)「1個のファイルをスター付きに追加しました」と表示され、ファイルにスターが付きます
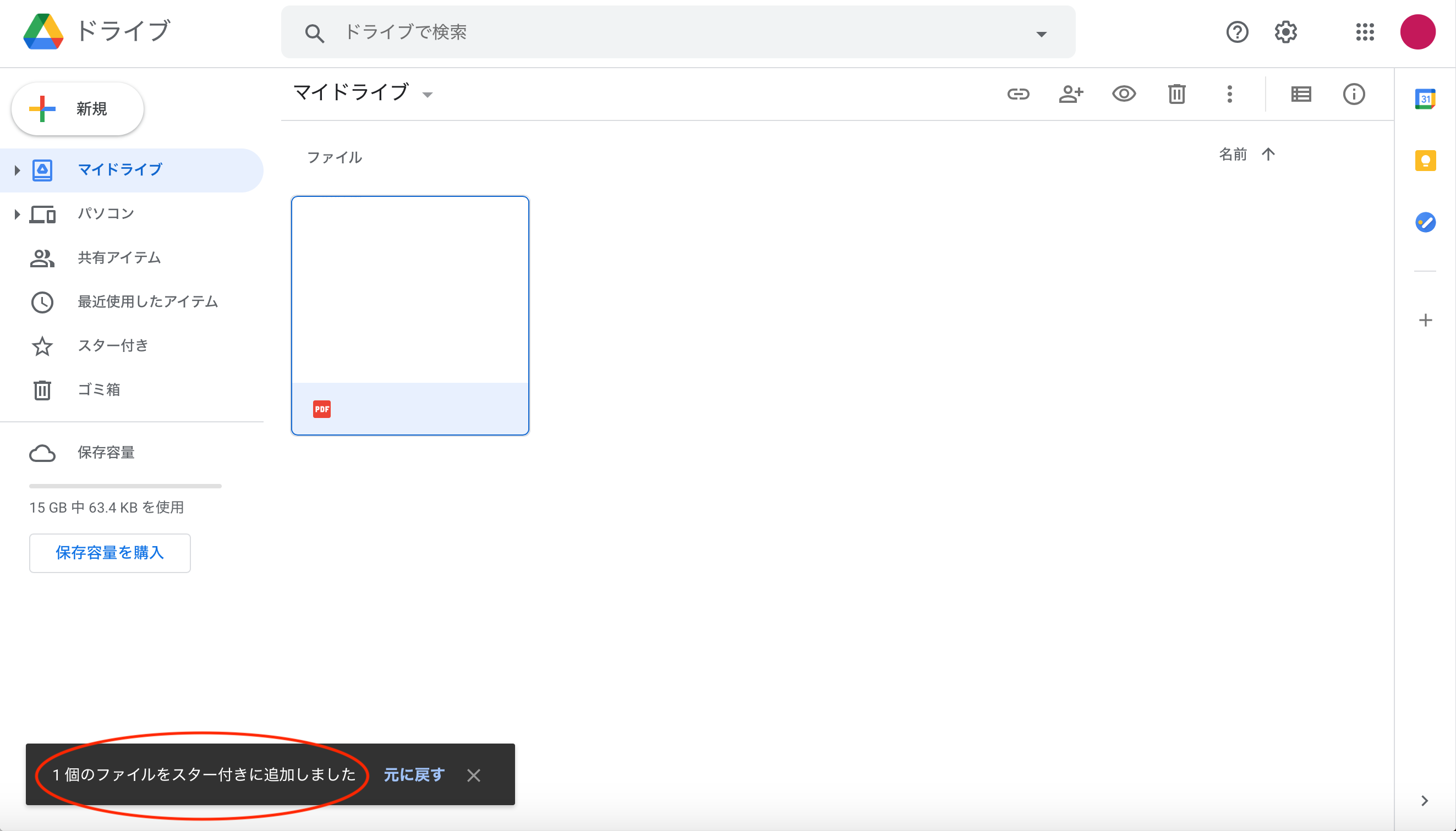
ファイル・フォルダを検索する
Googleドライブは、キーワード検索、条件検索機能が充実しています。ファイルの数が増えても、目的のファイルまでスムーズに辿りつくことができます。
キーワードで検索する方法
(1)「マイドライブ」を開く
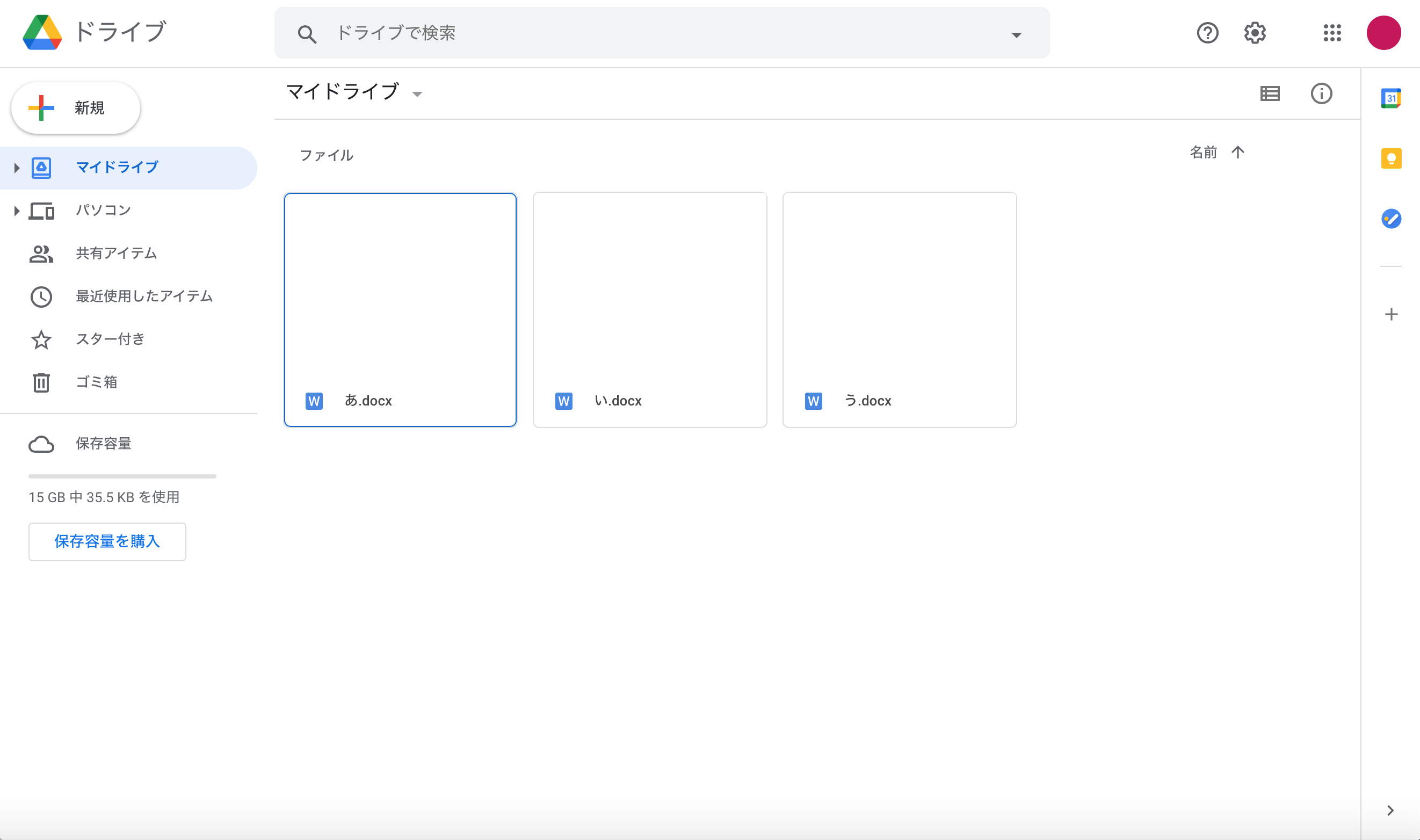
(2)「ドライブで検索」と書いてある検索窓にキーワードを入力する
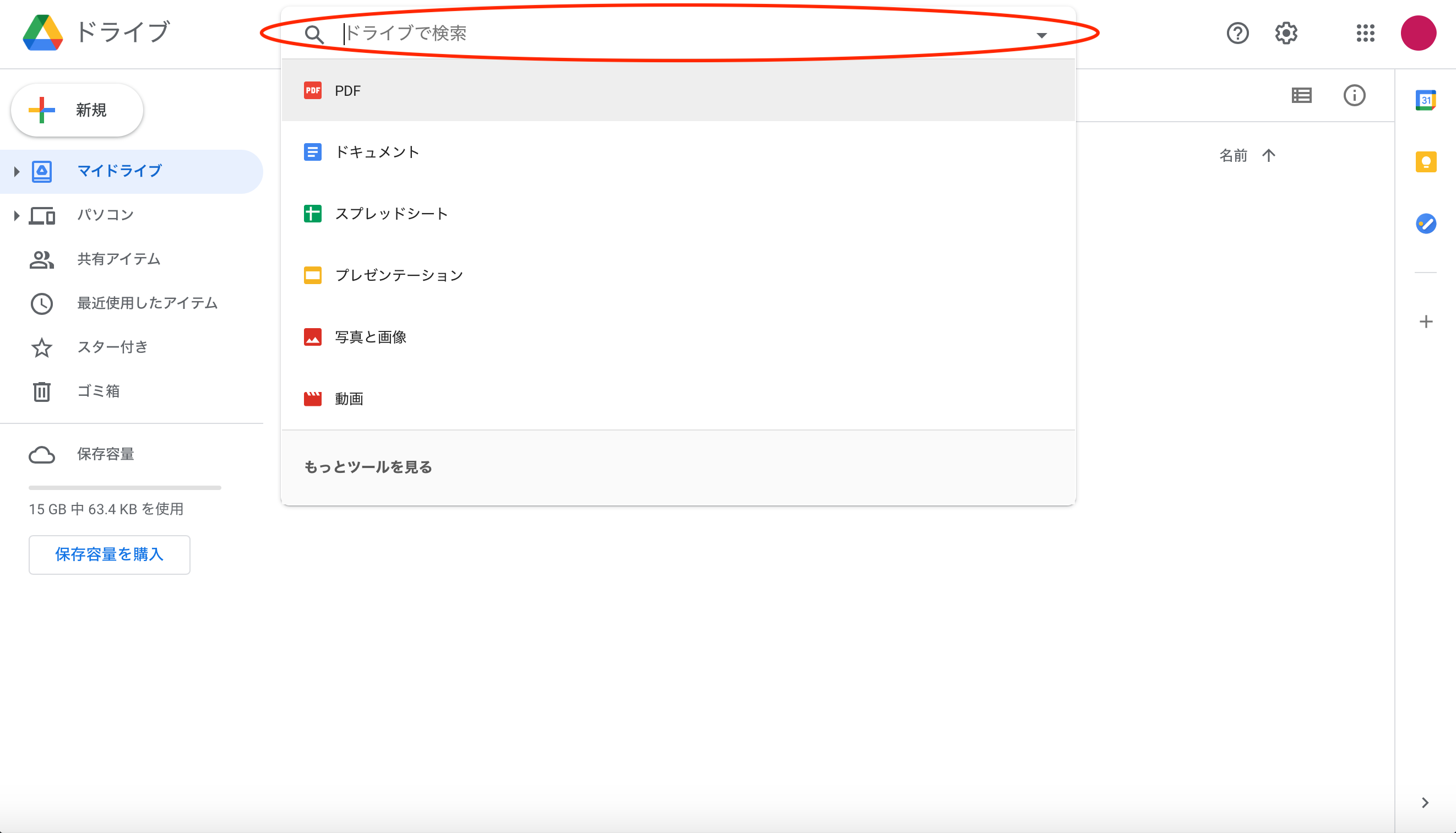
(3)「Enterキー」を押すと、入力したキーワードに沿った検索結果が表示されます。
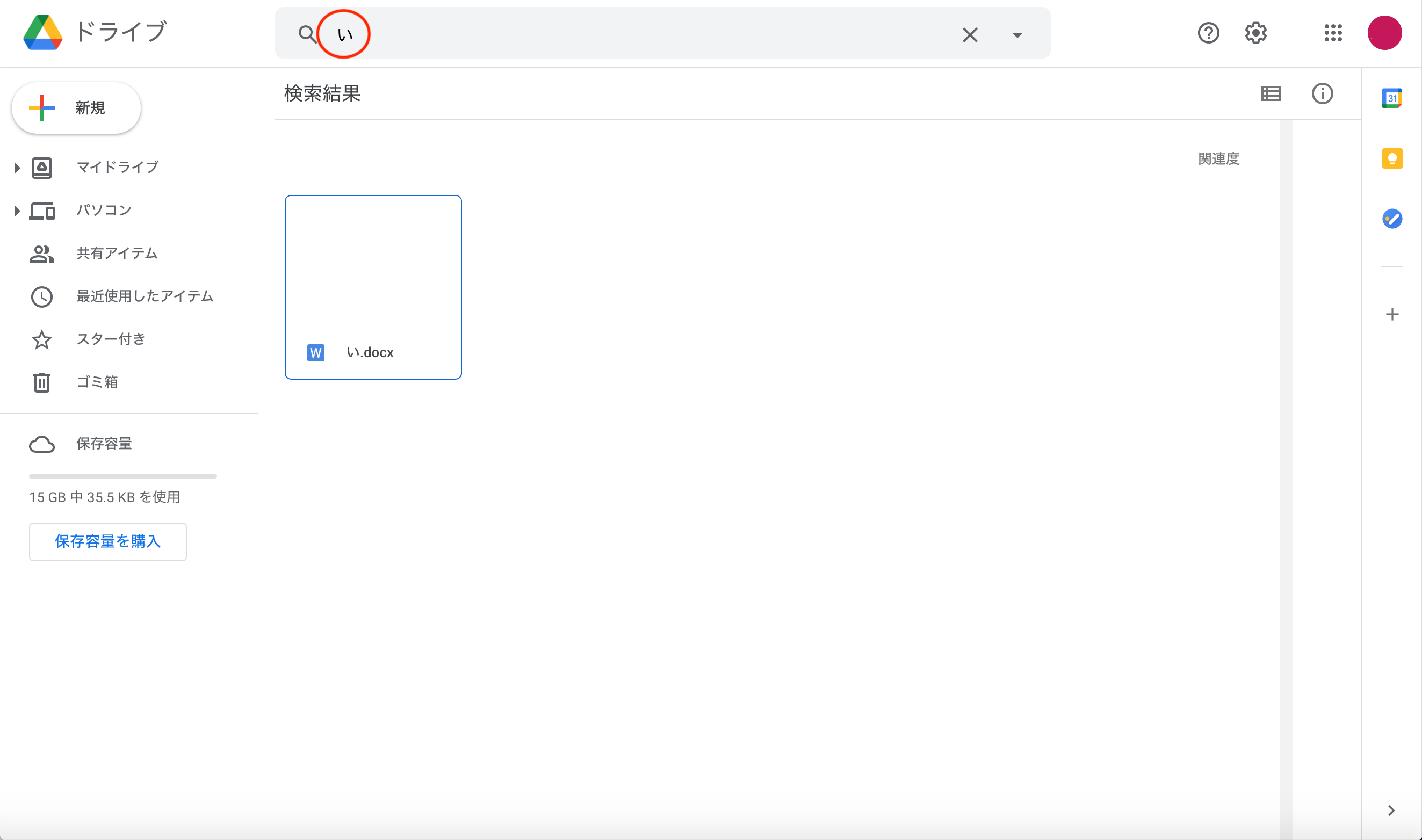
フィルタをかけて検索する方法
(1)「マイドライブ」を開く
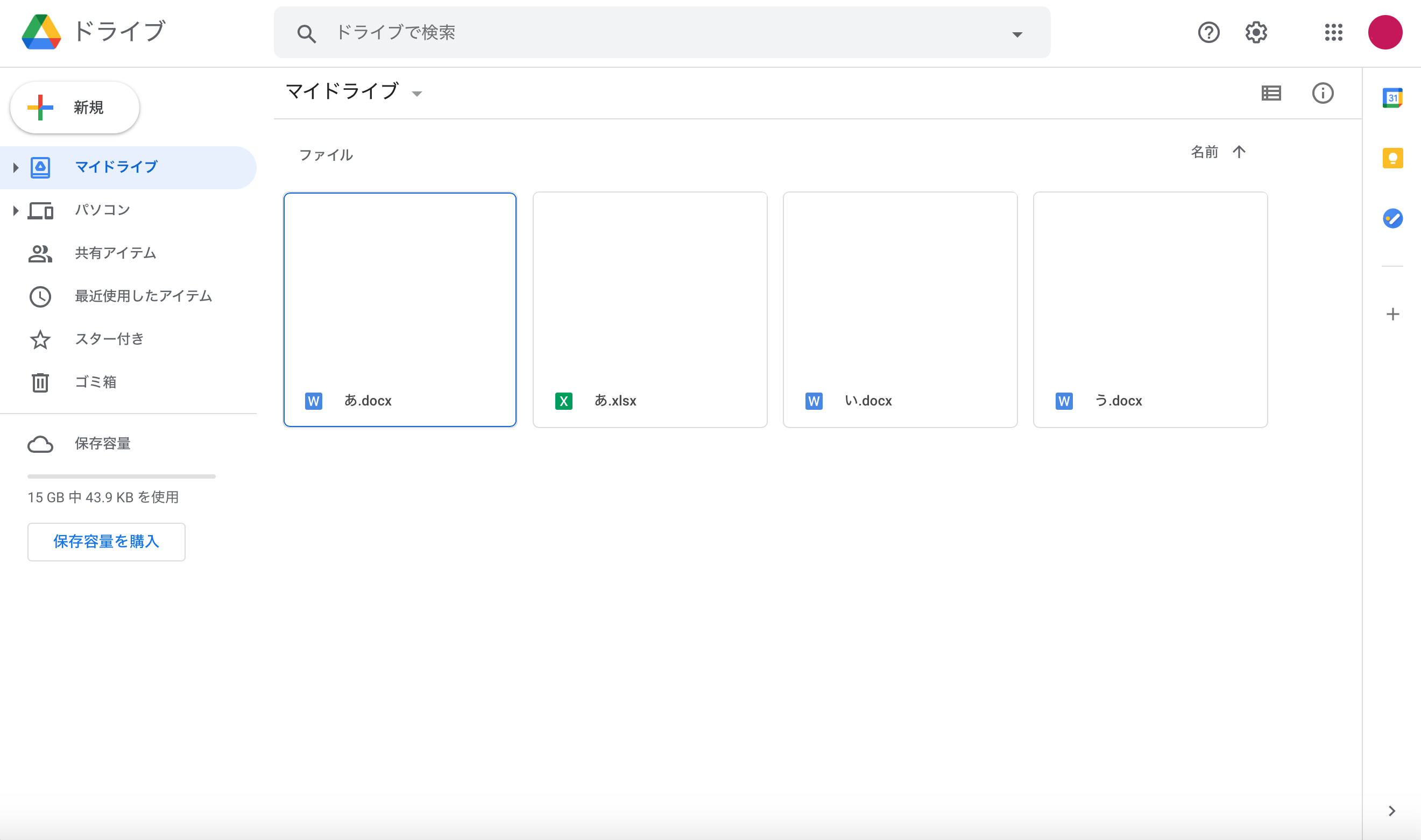
(2)検索窓にある「検索オプション」をクリックする
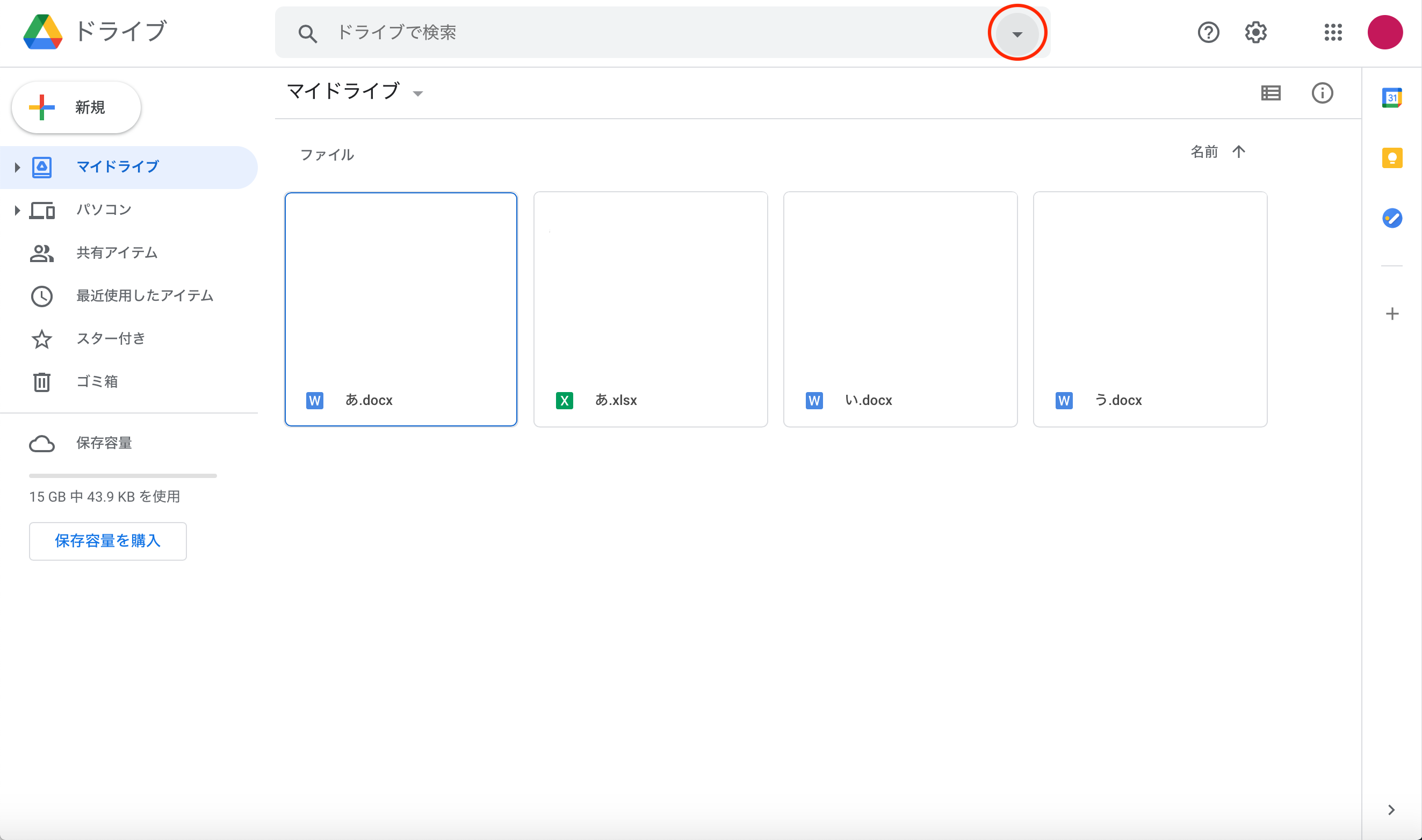
(3)検索条件を指定して、「検索」をクリックする
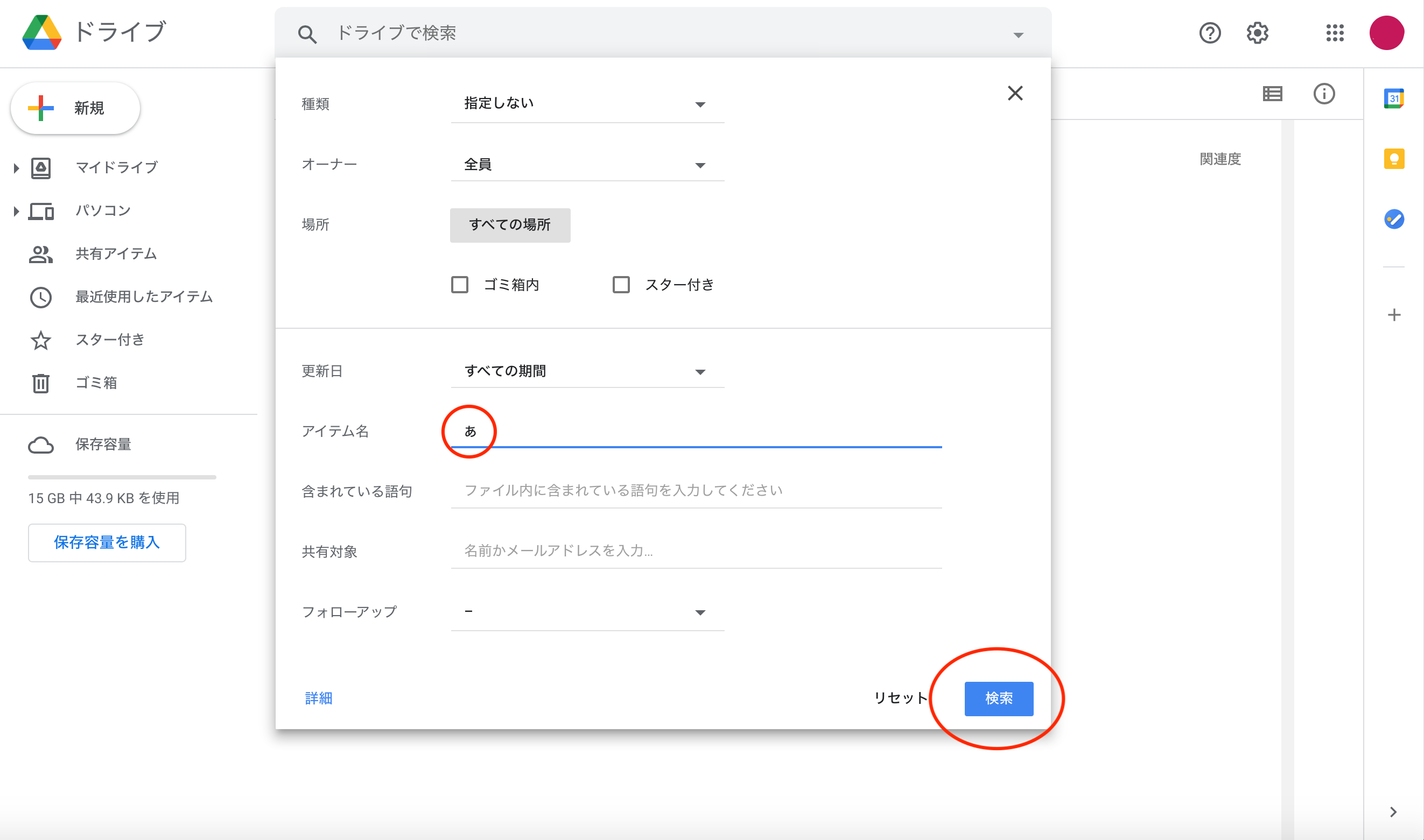
(4)指定した検索条件に沿った検索結果が表示されます
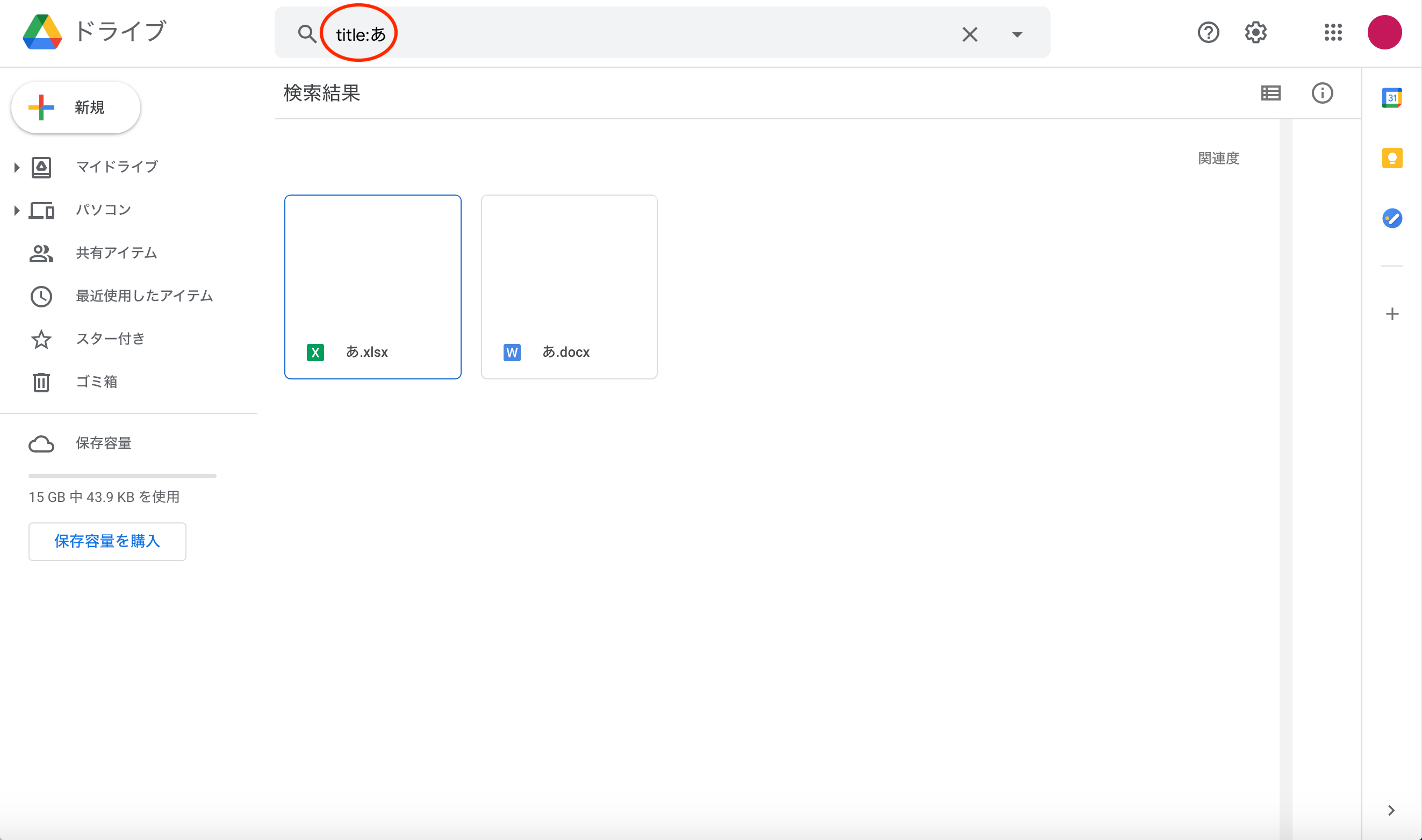
スターで検索する方法
(1)「マイドライブ」を開く
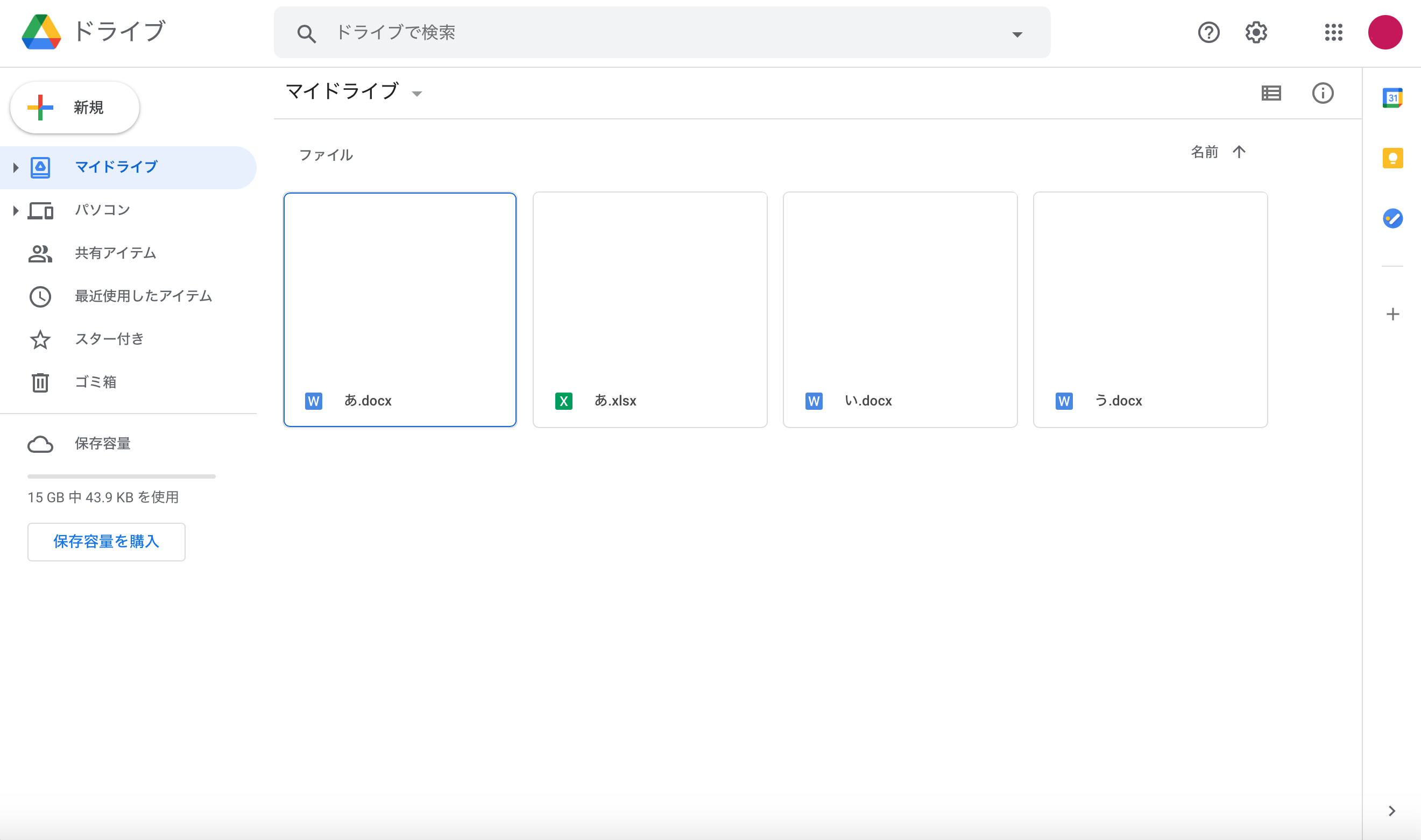
(2)サイドバーの「スター付き」をクリックする
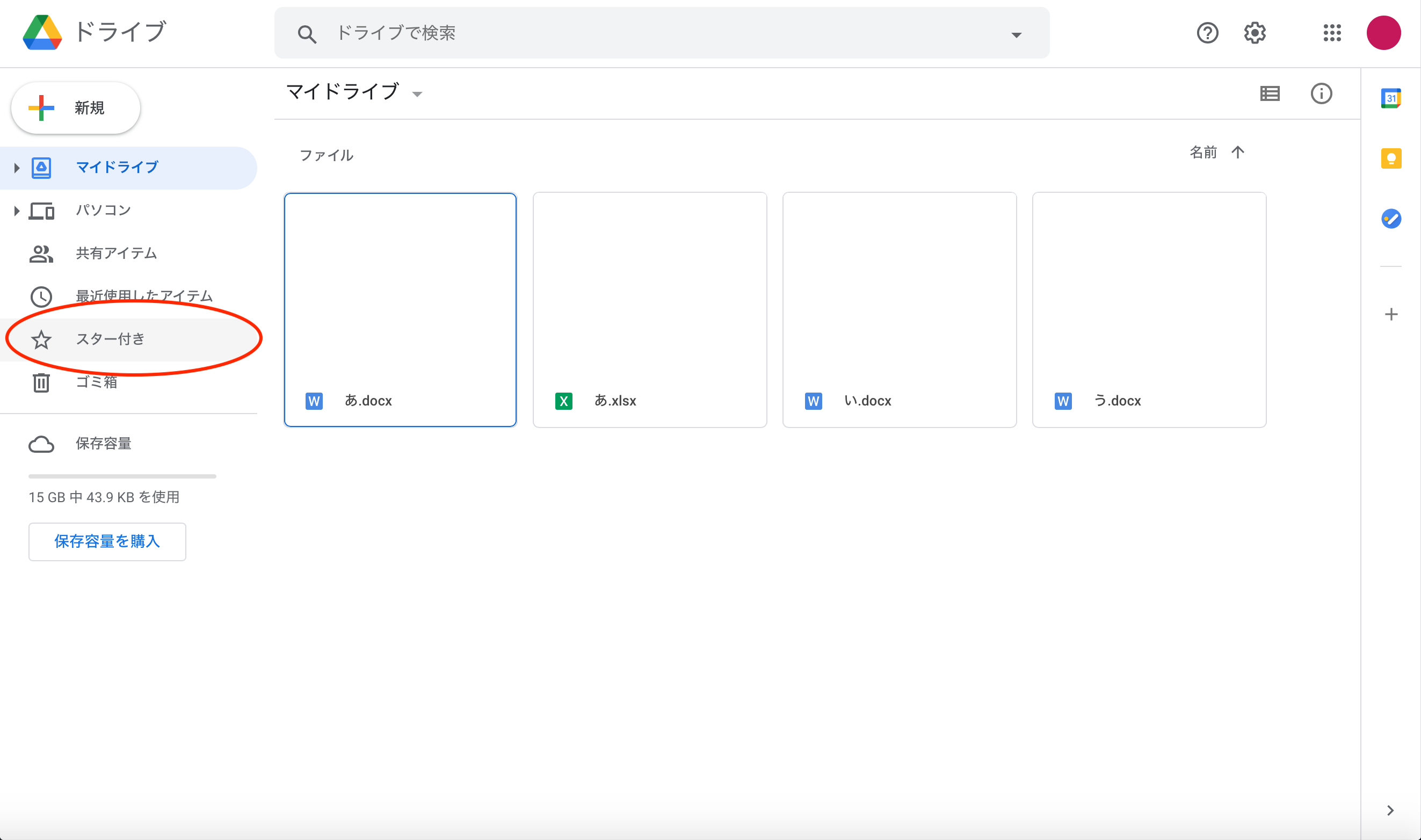
(3)スター付きのファイルやフォルダが表示されます
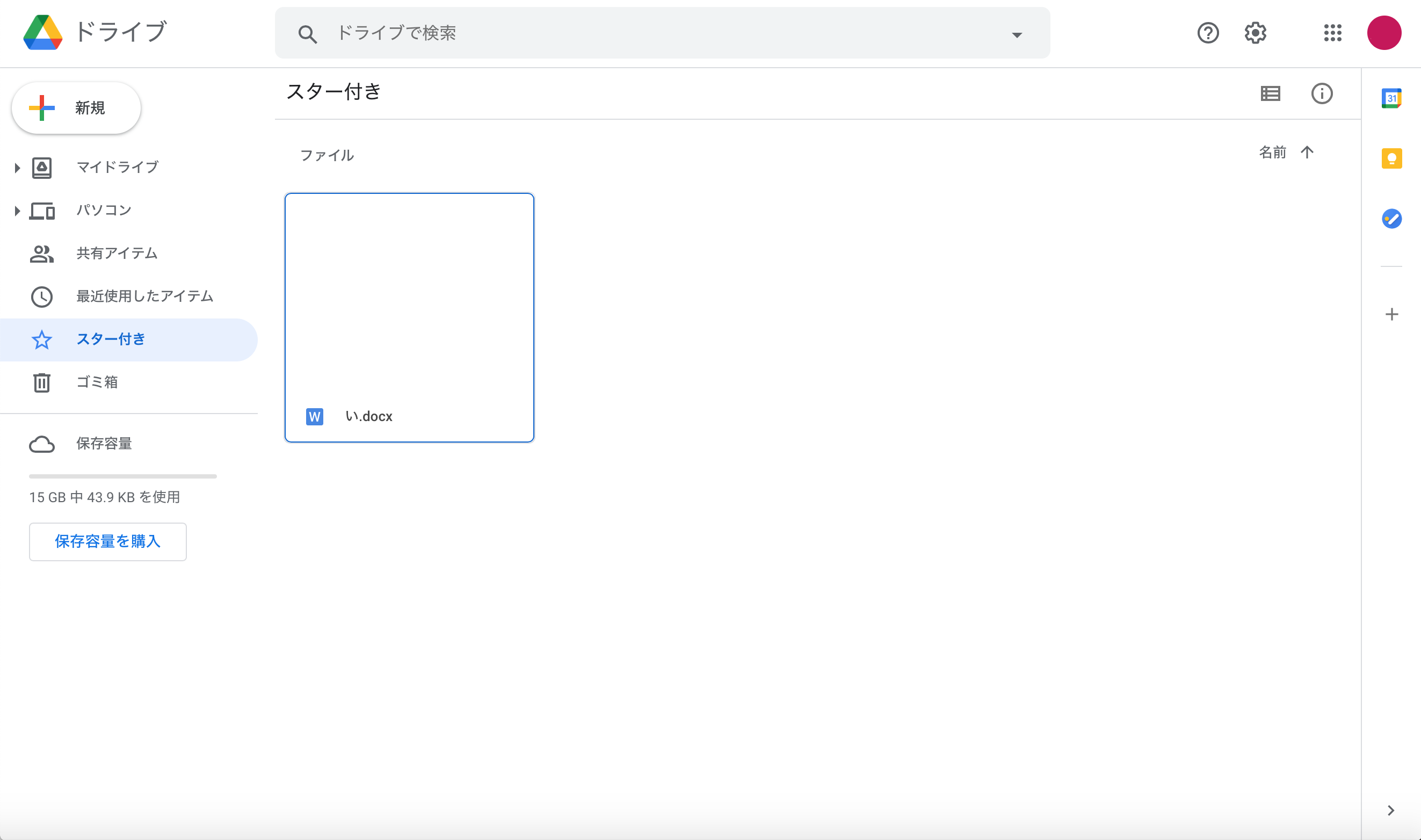
サイズで検索する方法
(1)「マイドライブ」を開く
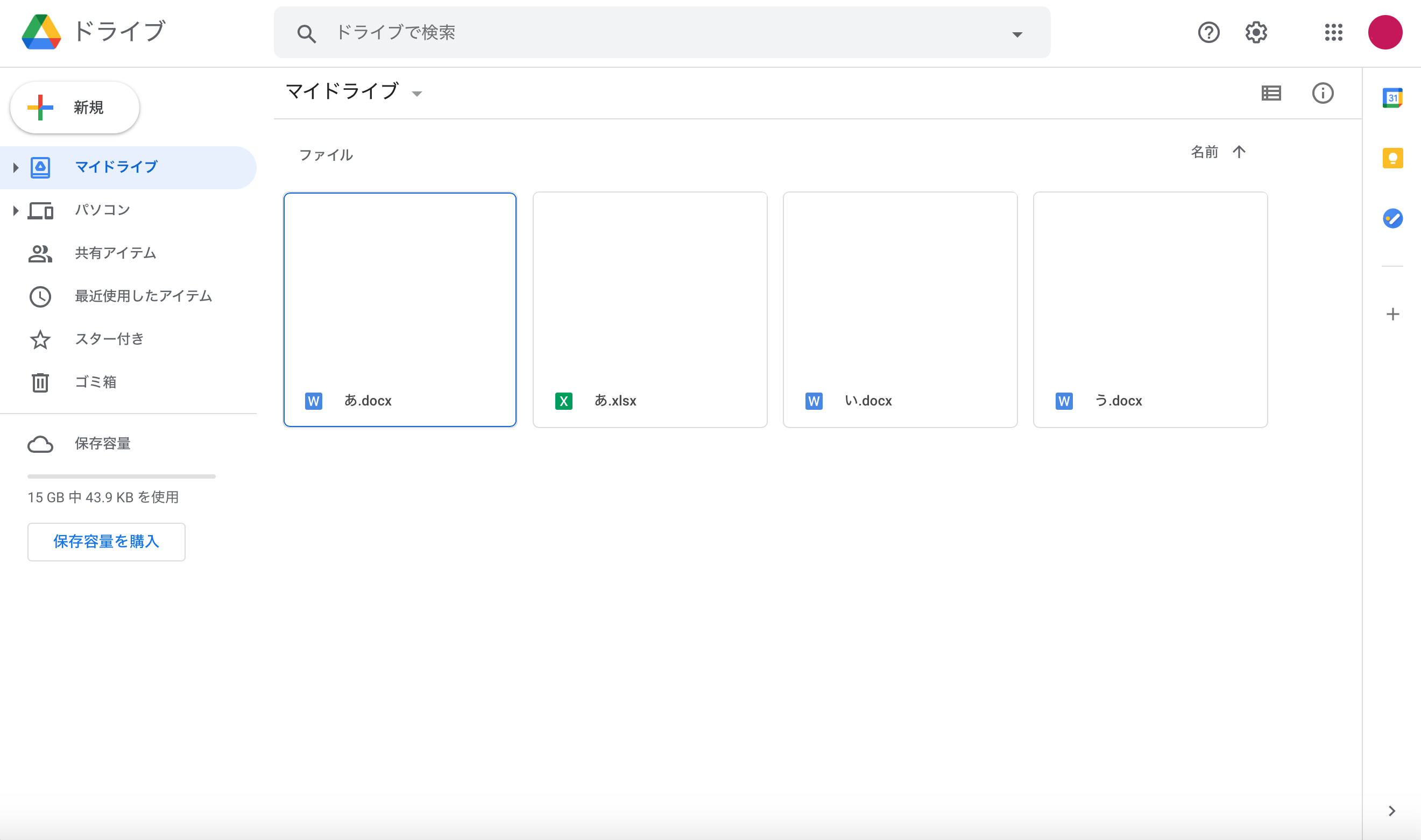
(2)サイドバーの「保存容量」をクリックする
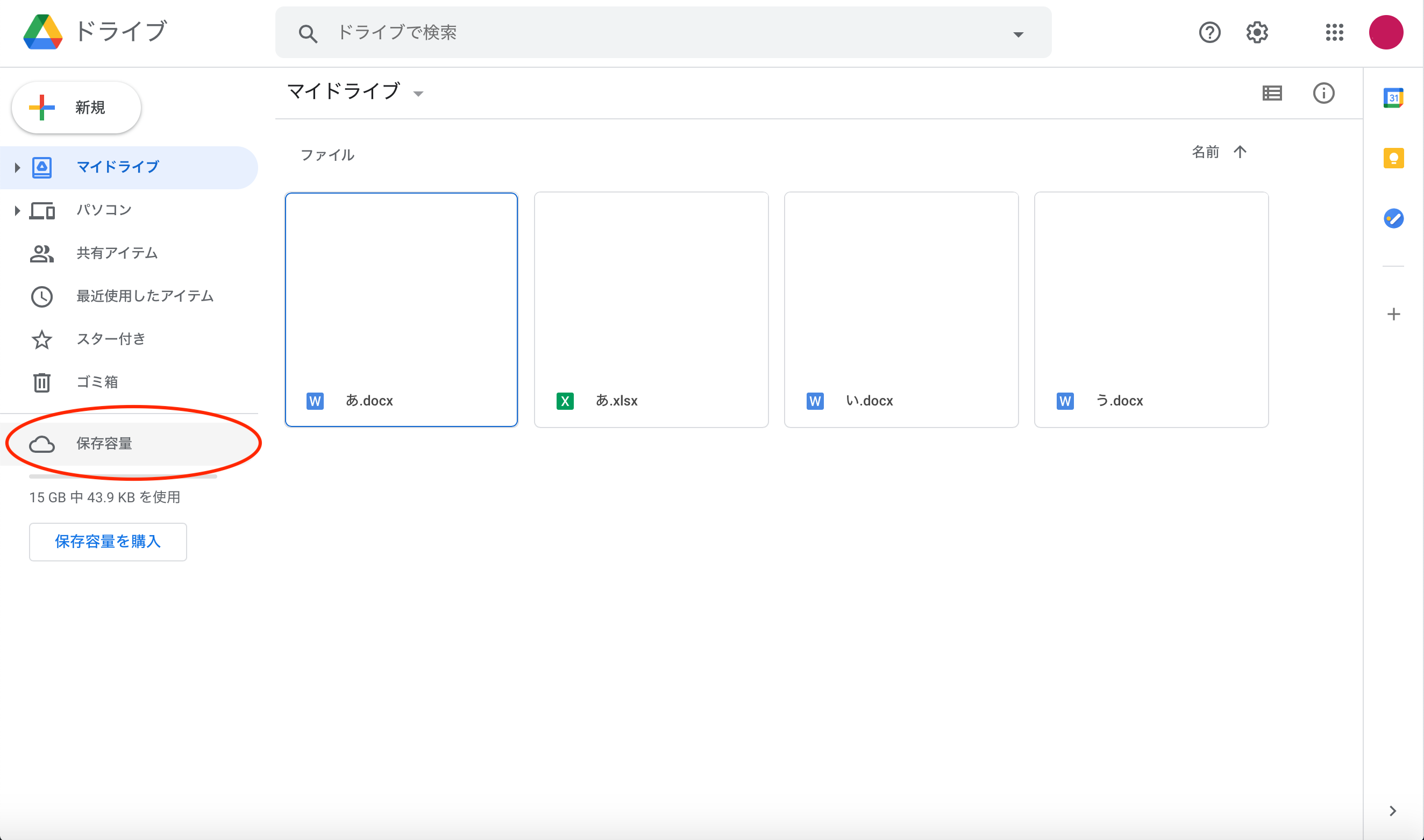
(3)「逆順に並び替える」をクリックする
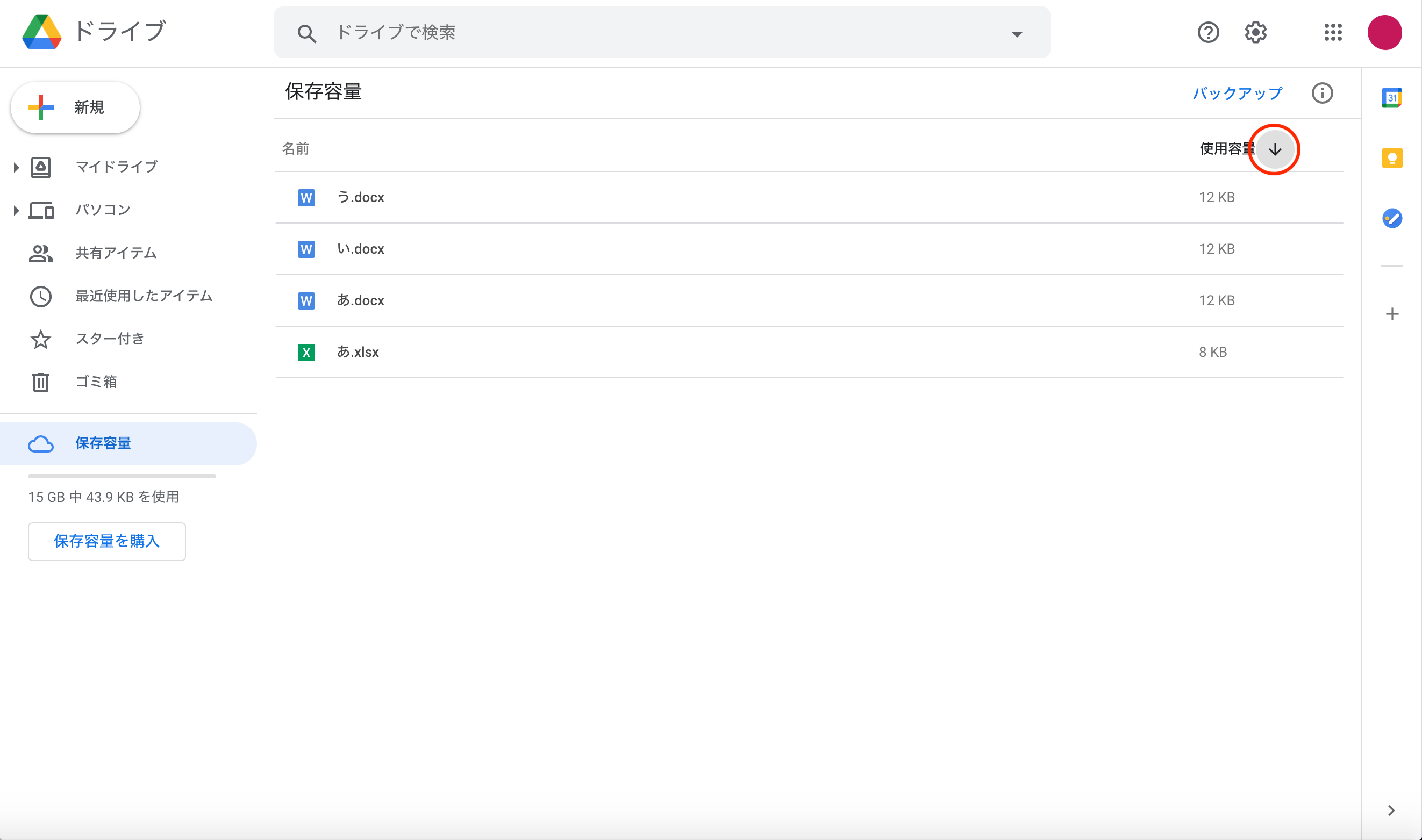
(4)使用容量の大きい順・小さい順にファイルが表示されます
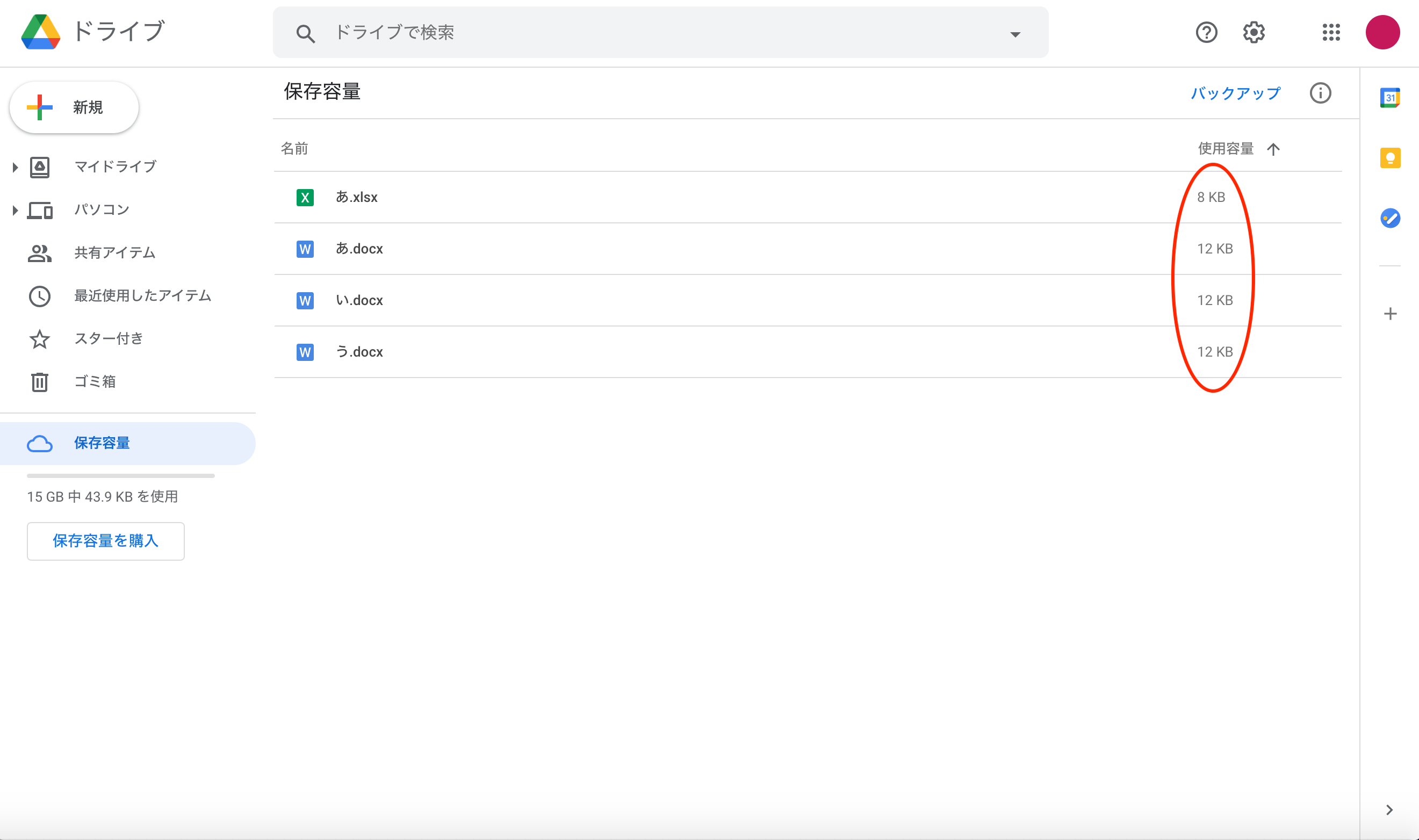
ファイル・フォルダを削除する
Googleドライブに保管しているファイルやフォルダの削除は簡単です。削除したデータは「ゴミ箱」に移動し、完全に削除されるまでは保存容量を使用します。30日以内であれば「マイドライブ」に復元することも可能です。ゴミ箱内で操作することで、すぐ完全に削除することもできます。
(1)「マイドライブ」を開く
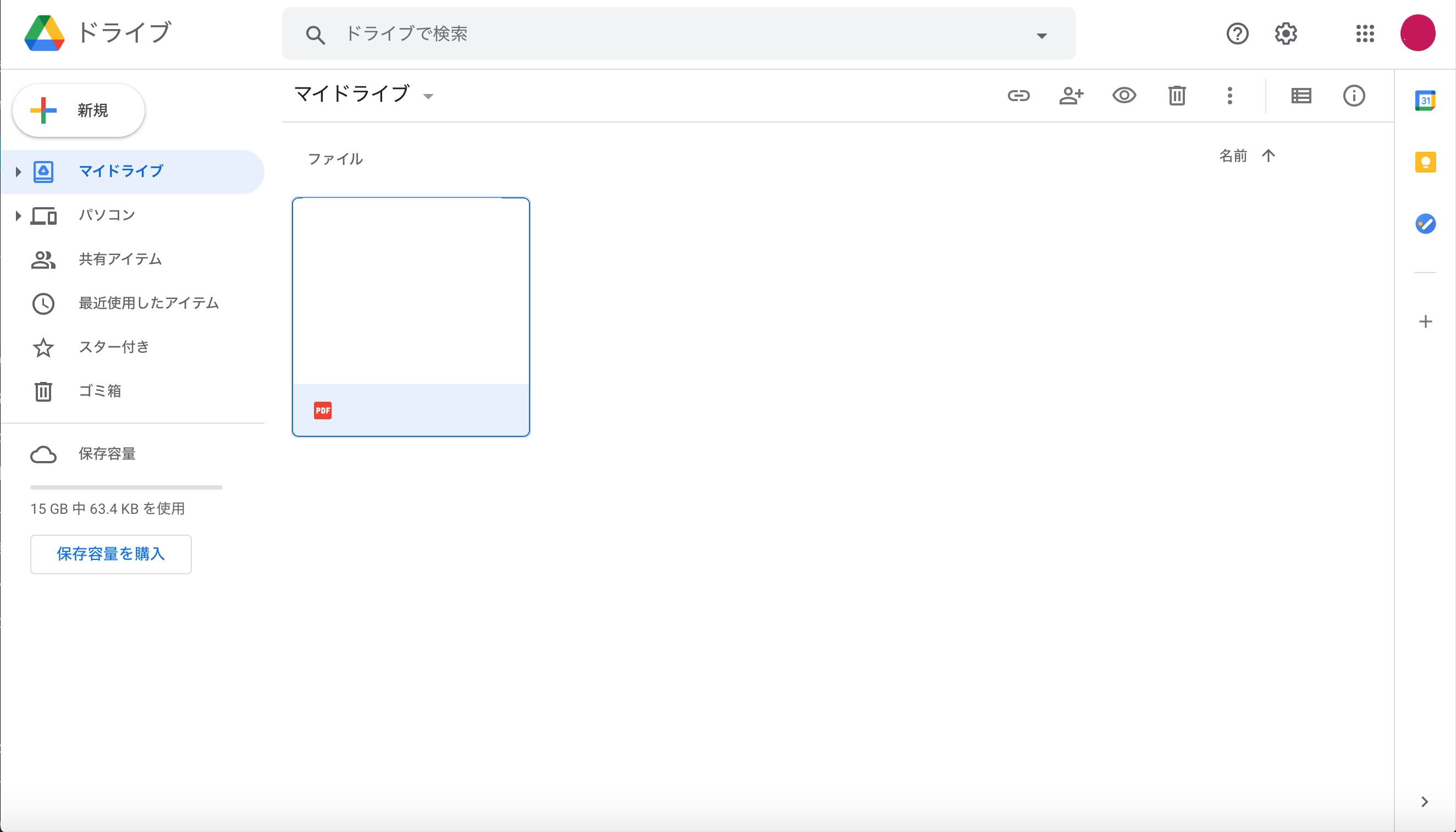
(2)共有したいファイルの上で右クリックしてメニューを表示する
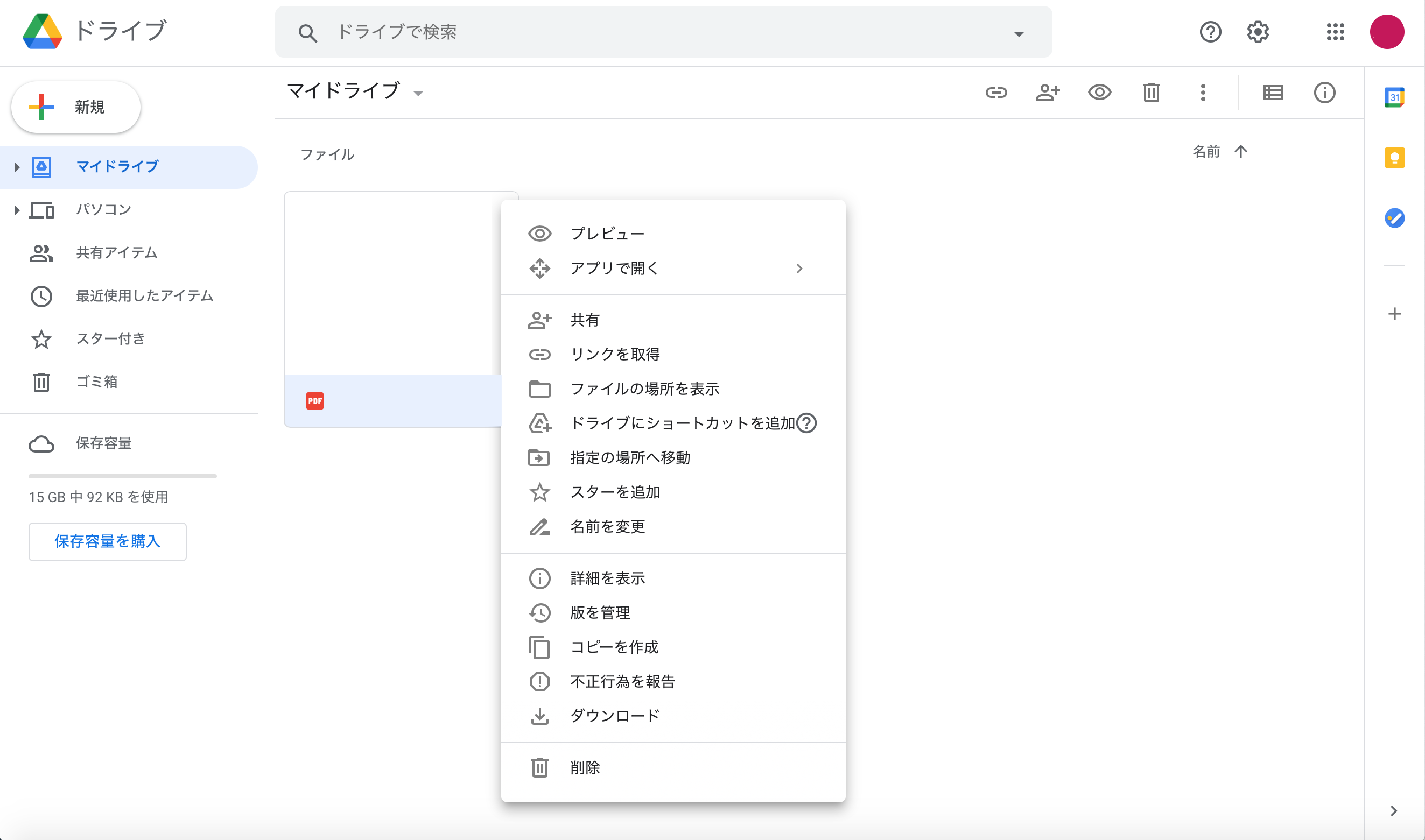
(3)「削除」をクリックする
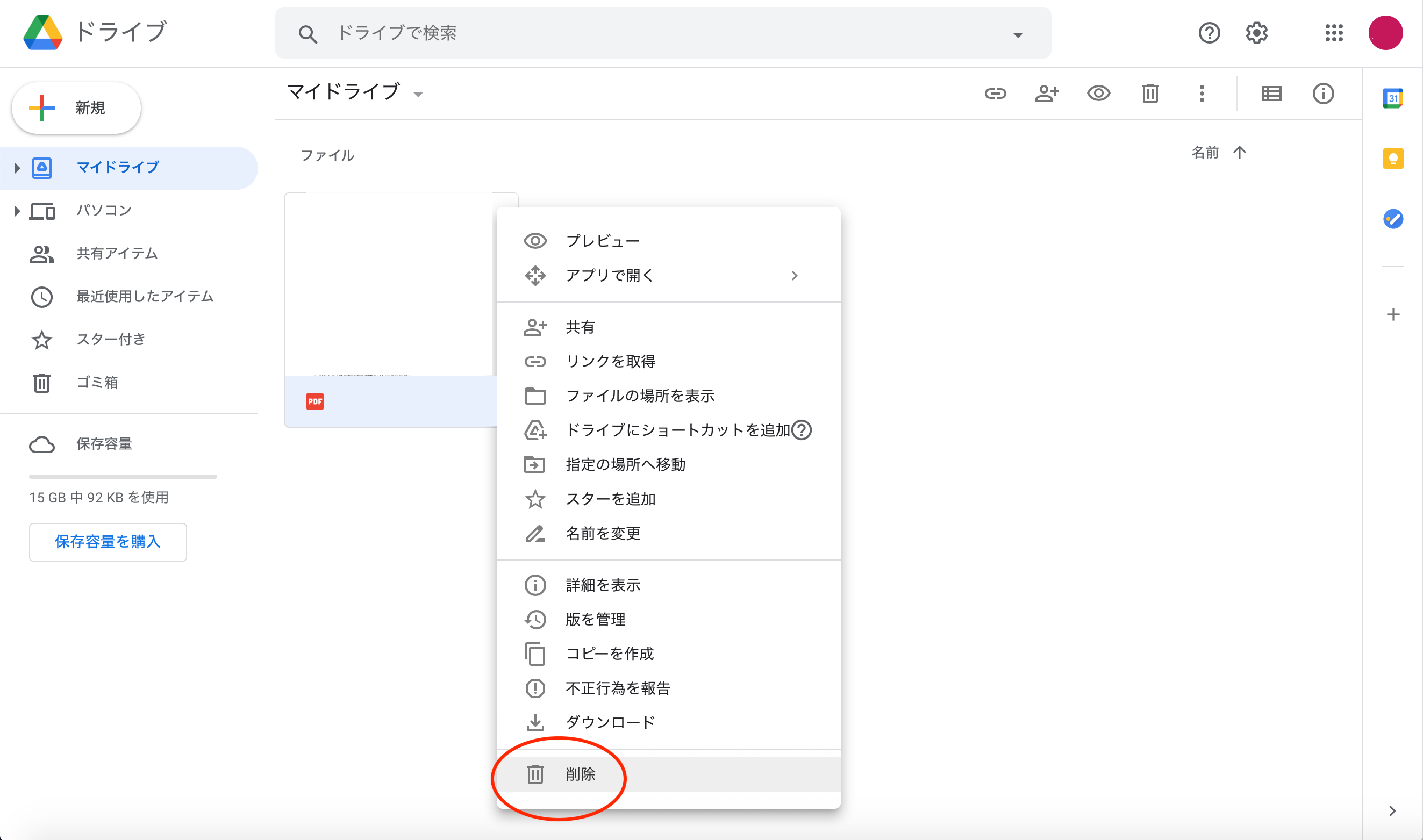
(4)「ファイルをゴミ箱に移動しました」と表示され、マイドライブからファイルが削除されます
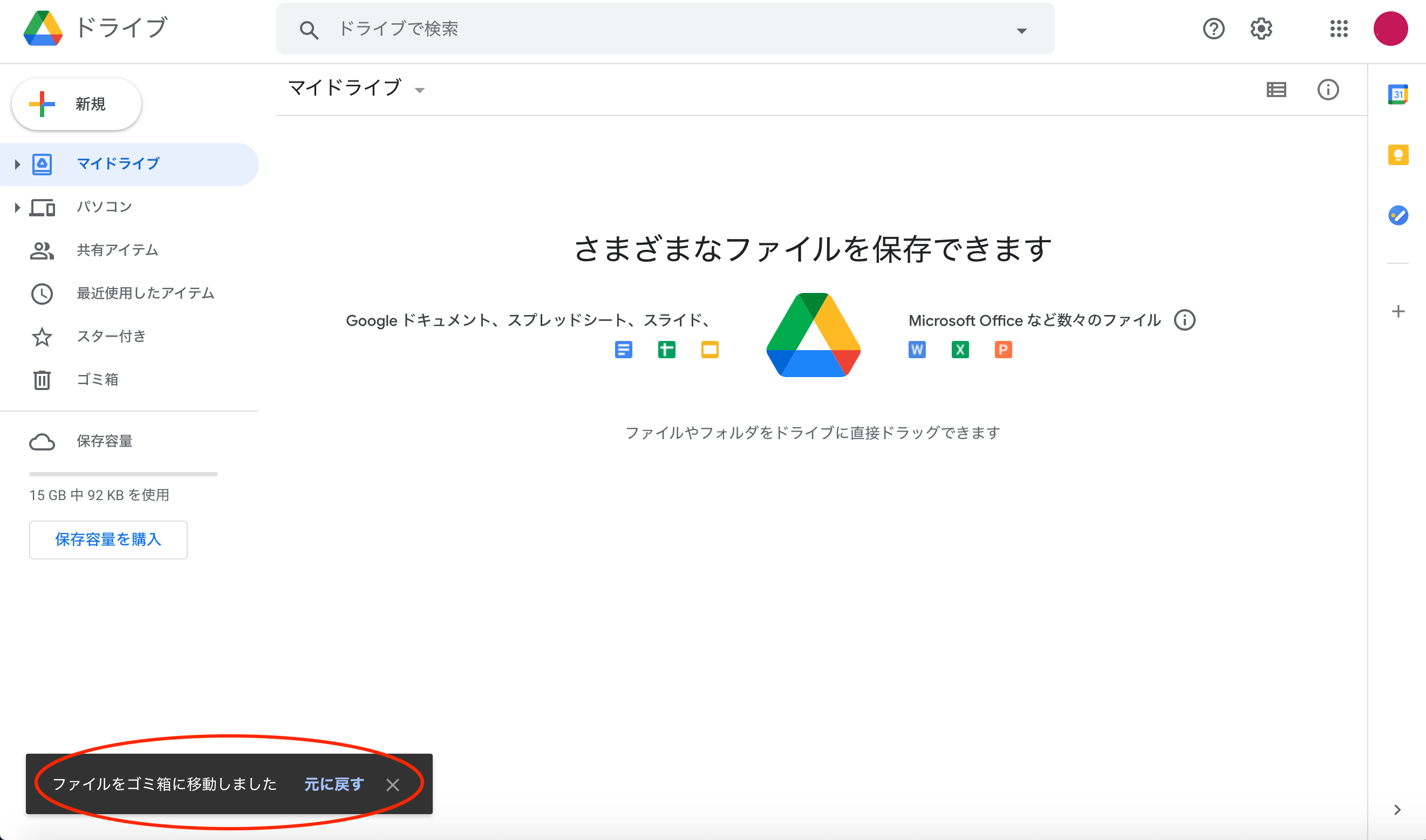
容量の状況を確認する
Googleドライブにおいて、容量の確認は大切です。足りなくなってから慌てることがないように、定期的に容量の残りを確認し、不要なデータは削除しておきましょう。
(1)「マイドライブ」を開く(空き容量はこの時点でも確認できる)
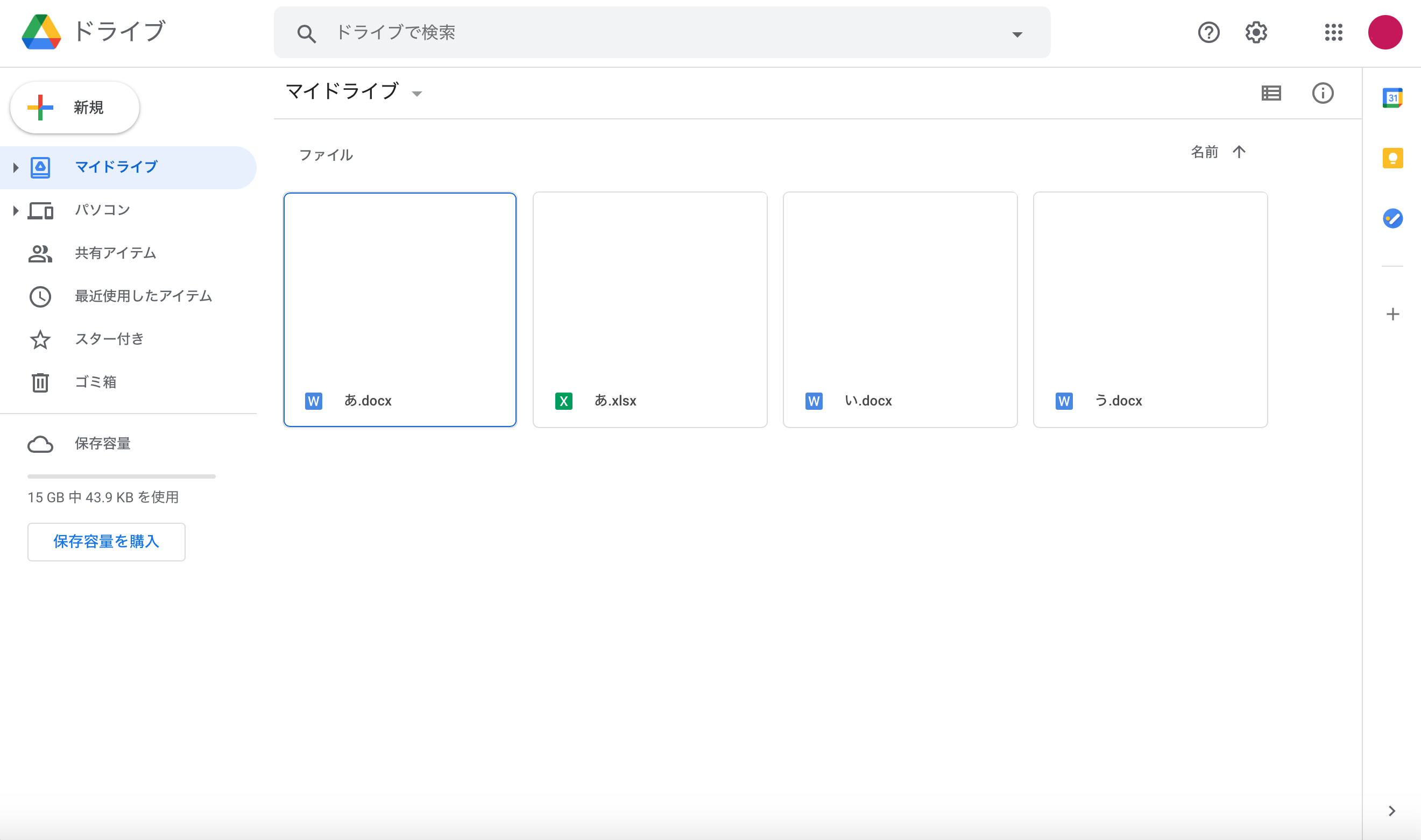
(2)サイドバーの「保存容量」をクリックする
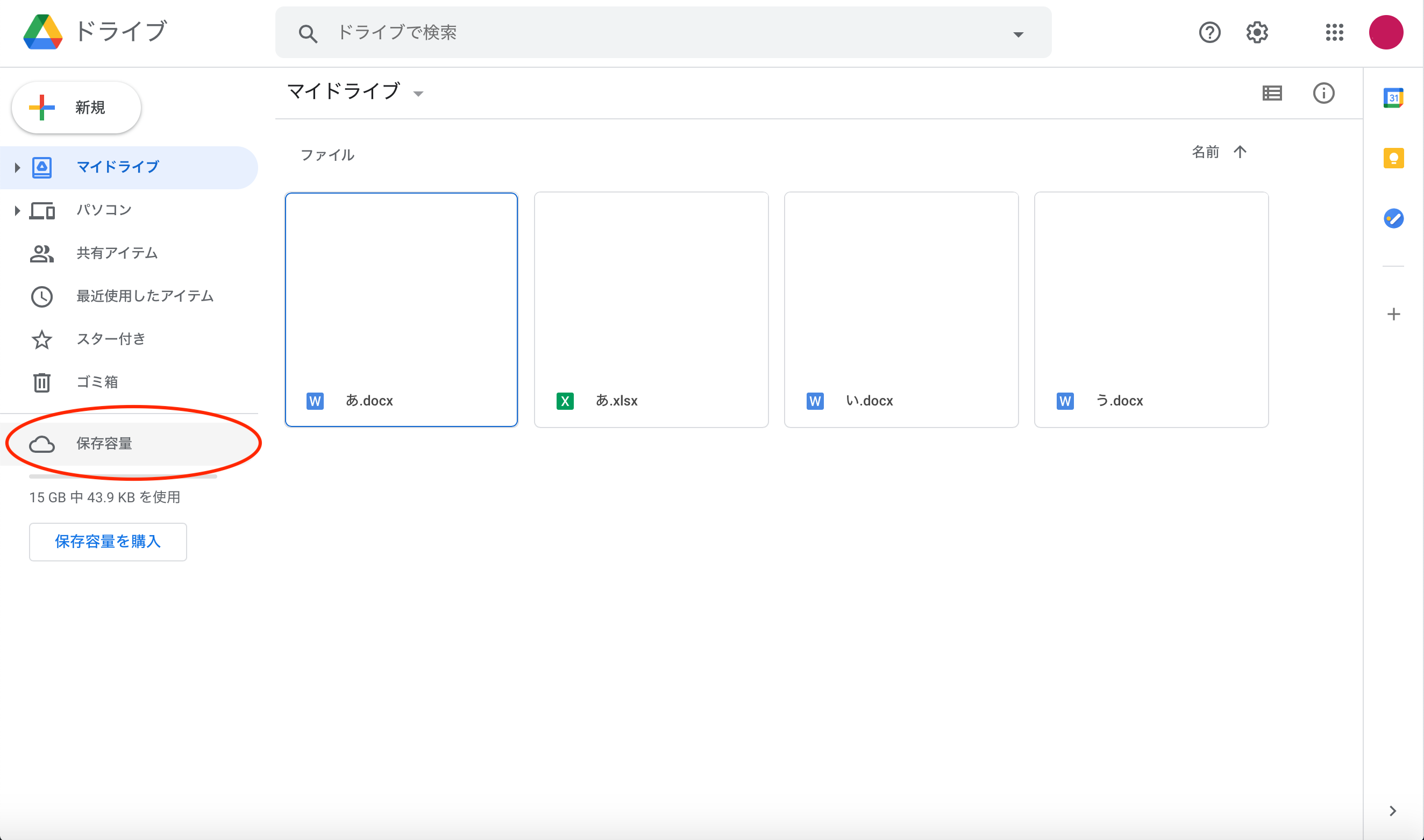
(3)ファイルごとの容量が表示されます
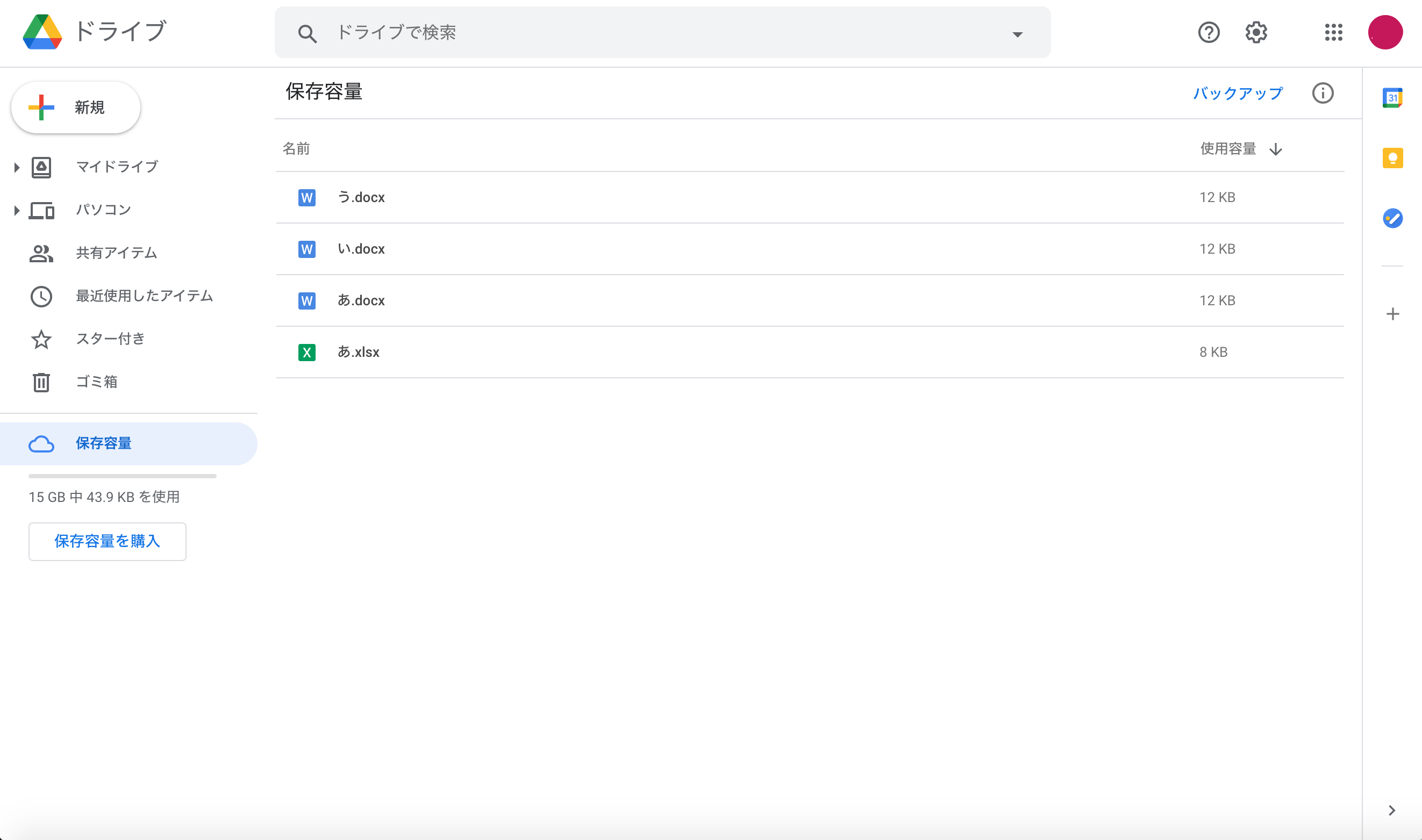
ダウンロード・アップロードができないときの対処法

Googleドライブでダウンロードやアップロードがうまくできない場合、必ず原因があります。分かっていても実際に直面してしまうと焦ってしまい、冷静な判断は取りづらいものです。ダウンロードができない場合とアップロードができない場合に分けて、対処法を紹介します。
ダウンロードができないとき
ダウンロードができないときに考えられる原因ごとに、対処法を解説していきます。
権限が原因の場合
ダウンロードしたいファイル・フォルダの閲覧権限が付与されていなければ、ファイルのダウンロードもできません。権限がない旨のメッセージが表示された場合は、管理者にアクセス権限をリクエストしましょう。
インターネット環境が原因の場合
インターネット接続が切れていたり、不安定だったりと、インターネット環境が原因でダウンロードできない場合もあります。ダウンロード前に、自分のインターネット回線に問題がないか確認してください。
セキュリティが原因の場合
ソフトやブラウザのセキュリティにブロックされた場合もダウンロードができません。いま一度、セキュリティソフトやブラウザの設定を見直してみてください。原因になっていると考えられる場合は、一度「OFF」にしてみましょう。
端末の空き容量が原因の場合
特に、スマートフォンで利用している場合に多い事例です。サイズの大きいファイルをダウンロードする前には、端末の空き容量が足りているかどうか、事前に確認しておくのが良いでしょう。
アップロードができないとき
アップロードができない時に考えられる原因ごとに、対処法を解説していきます。
インターネット接続が原因の場合
インターネット接続が不安定、もしくはつながっていないことが原因でアップロードできない場合があります。アップロードができないときは、まずインターネット接続を確認しましょう。
データの形式が原因の場合
Googleドライブにアップロードできるデータの形式は決まっています。対応していない形式の場合はアップロードできないので、あらかじめこちらを確認し、形式を変換しておきましょう。
容量が原因の場合
アップロードしたいデータの大きさに対してGoogleドライブの容量が足りていない場合、アップロードできません。Googleドライブにアップロードしたいデータの容量と、Googleドライブに残っている容量を照らし合わせておきましょう。どうしても足りない場合は、プランの変更もひとつの手段です。
Googleドライブ側の不具合が原因の場合
他に原因が考えられない場合、Googleドライブ側の不具合かもしれません。まずは、ブラウザの再起動、アプリケーションの更新や再インストールを試してみてください。もし利用者全体で問題が起きているようであれば、Google社が出す公式発表を待つのが良いでしょう。
機能を最大限に活用して業務を効率化
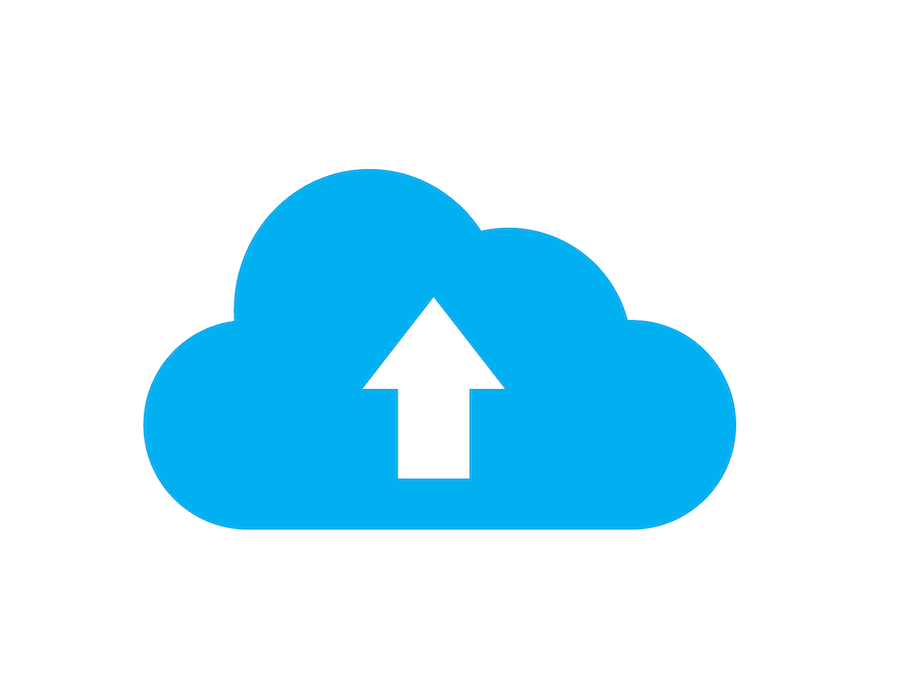
Googleドライブは15GBのデータを無料で保管でき、データの共有や管理に役立つ機能を数多く備えています。容量が足りなくなった場合はプランのアップデートも可能で、スマートフォンアプリやパソコン版Googleドライブを使えば臨機応変な利用の仕方もできるでしょう。
ニューノーマル 時代に突入し、リモートワーク を導入する企業も増えるなか、データ管理の方法について悩みを抱える企業も少なくない状況です。ビジネスの形も変化を余儀なくされ、Googleドライブをはじめとしたオンラインストレージの導入は増加していくと予想されます。自社でサーバーを管理したくない、データの共有をより簡単にしたいといった企業の要望に、Googleドライブは応えます。
データ管理の難しさ、面倒臭さをシンプルに解決していく。それがGoogleドライブが多くの人に支持される理由なのかもしれません。
RANKING ランキング
- WEEKLY
- MONTHLY
UPDATE 更新情報
- ALL
- ARTICLE
- MOVIE
- FEATURE
- DOCUMENT
-
ARTICLE
2025/06/17( 更新)
業種別営業メールテンプレート大全|成果につながる例文&ChatGPT(AI)プロンプト25選
AI
-
NEW ARTICLE
2025/07/01
ホームページで集客できない原因とは?効果が出るまでの期間や改善案を解説
CMS・サイト制作サイト運用
- 集客
-
ARTICLE
2025/02/12( 更新)
ホームページでやってはいけないこと25選!失敗しないための注意点を解説
CMS・サイト制作
-
ARTICLE
2025/02/13( 更新)
ホームページの更新代行を依頼するメリット・デメリット!費用相場や業者の選び方を解説
CMS・サイト制作サイト運用
