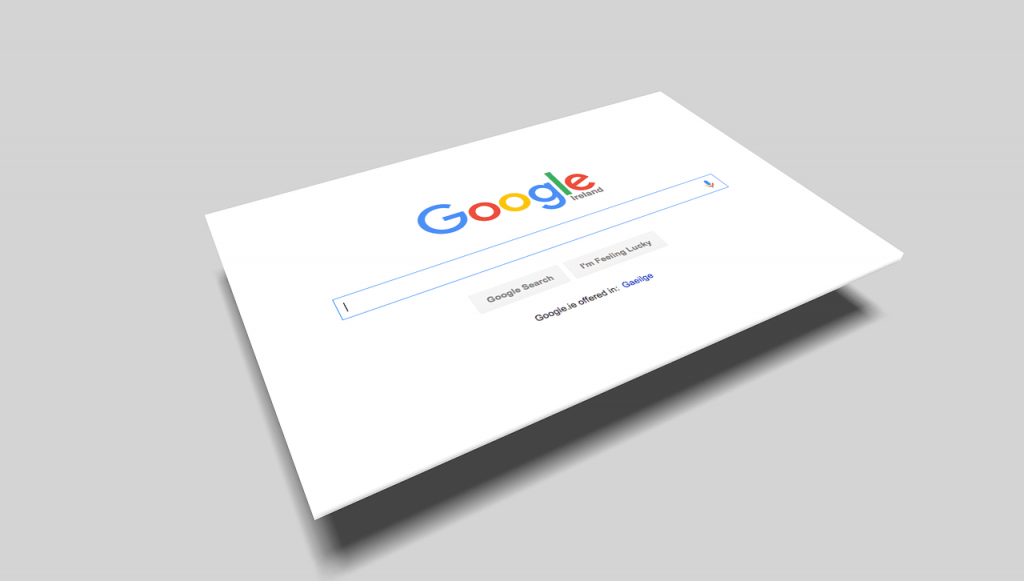
Google Apps Script(GAS)入門!できること、活用例は?
仕事をしているとお問い合わせフォームやメール、資料の管理など日々発生するタスクを自動化できたらいいと思うことがあると思います。そのような時にはGoogleサービスの「Google Apps Script(GAS)」を使用すれば解決できるかもしれません。
今回はGASの入門編として、概要から基礎的な部分を説明します。
目次
Google Apps Scriptとは
Google Apps Scriptの読み方は「グーグル アップス スクリプト」で、「GAS(ガス)」とも呼ばれています。Googleが提供するJavaScriptをベースとしたプログラミング言語で、2020年には「V8ランタイム」と呼ばれるバージョンがリリースされ、最新のJavaScriptにも対応しています。日常的にJavaScriptを使用している人であれば違和感なく使用できるでしょう。しかしGoogle Apps Scriptはサーバー上で実行されるため「Window」などのオブジェクトは使用できません。
スプレッドシートやドキュメントなどのGoogleサービスと連携して、簡易的なソースコードを記述すると様々な処理を自動で行うことができます。また、TwitterやLINEなどの外部ツールとの連携もできるので様々な場面で活用できるでしょう。
Google Apps Scriptには2種類の使用方法があり、スタンドアロン型とコンテナバインド型です。それぞれの使い方についてはこの後の項目で説明します。
Google Apps Scriptは実行環境がクラウド上にあるため、テキストエディタのインストールなど事前の準備が必要ありません。また、Googleサービスもクラウド上にあるので、記述したコードをすぐに使用することができます。パソコンとインターネット環境、そしてGoogleアカウントがあれば、いつでもどこでも作業できるというのが大きな魅力と言えるでしょう。
導入のハードルが低いことと、メジャーな言語であるJavaScriptに対応していることから、これからプログラミングを学びたいという方にもおすすめのツールです。
使用前に知っておきたい注意点
Google Apps Scriptにはスクリプトの実行時間と実行回数の2種類による制限があります。ちなみにスクリプトとはプログラムの一種で、ソースコードをすぐに動かすことができるものを指します。この記事でのスクリプトとはGoogle Apps Scriptで書いたソースコードだと認識いただければ問題ありません。
実行時間は1回のスクリプトで6分と決められています。1日の実行回数についてはGoogleのサービスごとに設けられており、例を挙げるとメール受信数は100、スプレッドシートの作成数は250までとされています。また、1日に行える同時実行数も30までと制限されています。
これらの制限を超えてしまうと処理が強制的に終了するので注意が必要ですが、Googleの有料プラン「Google Workspace」を使用すると緩和されます。しかし制限自体は無くならないので注意してください。
そのほかGoogleサービスの実行回数や制限について知りたい方は、下記Googleの公式サイトで確認してください。
▶Quotas for Google Services
Google Apps Scriptが使えるサービスとその活用例
Google Apps Scriptを使用した活用例を5つ紹介します。
Google フォームの問い合わせ管理と自動返信
Google Apps ScriptとGoogle フォームを連携させると、回答者に自動でメッセージを送ることができます。また、回答内容をスプレッドシートにリアルタイムに書き出すようにした上で、更新があるたびにメールで通知がいくように設定することもできるので、回答を見逃すことを防ぐことができます。
Twitterに自動投稿
スプレッドシート上で作成したツイート内容をTwitterで自動的に投稿することができます。また、作成したスクリプトは定期的に実行するように設定することもできるので、決まった時間に投稿予約することも可能です。
タスクの自動処理
Google Apps Scriptにはトリガーという機能があり、特定の条件が発生した場合、自動で処理を行うようにすることができます。スプレッドシートと連携させて特定の情報を定期的に収集するということも可能になるので、マーケティングなど日々新しい動向をチェックする際に役立つでしょう。
また、指定のタスクが終了した場合に「対応済み」と表示させるスプリクトを作成して、作業の漏れや重複を防ぐといった活用もできます。
LINEに自動返信
Google Apps ScriptとLINEを連携させると、メッセージが送られてきた際に自動で返信を行うことができます。内容に合わせて文言を設定できるので、自然な対応ができるでしょう。
なお、この方法は後ほど説明する「スタンドアロン型」にあたります。
メールの一斉送信
スプレッドシートに送信先を入力すればメールを自動で一斉送信することができます。Google フォーム上に入力された情報をスプレッドシートに書き出し、そのままGmailで一斉送信を行うといった使い方もできるので、他のGoogleサービスとうまく組み合わせるとタスクを簡略化できるでしょう。
スタンドアロン型
スタンドアロン型はドライブから新規ファイルとして始める方法で、単体で起動させるためGoogleサービスと連携することはできません。ドライブにファイルが表示されるため、管理しやすくなります。
使用方法
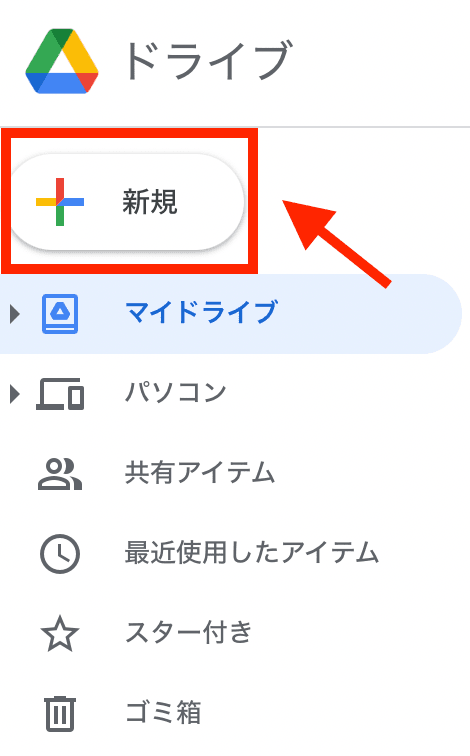
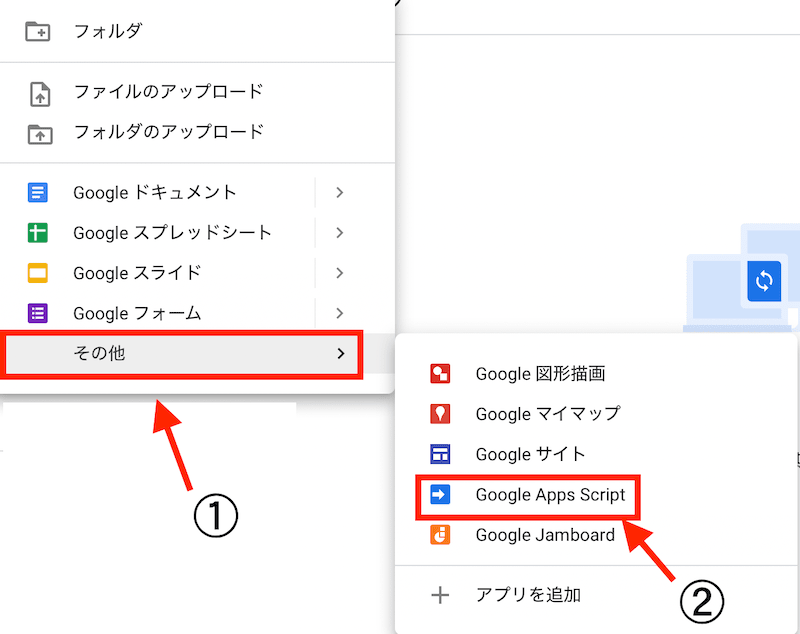
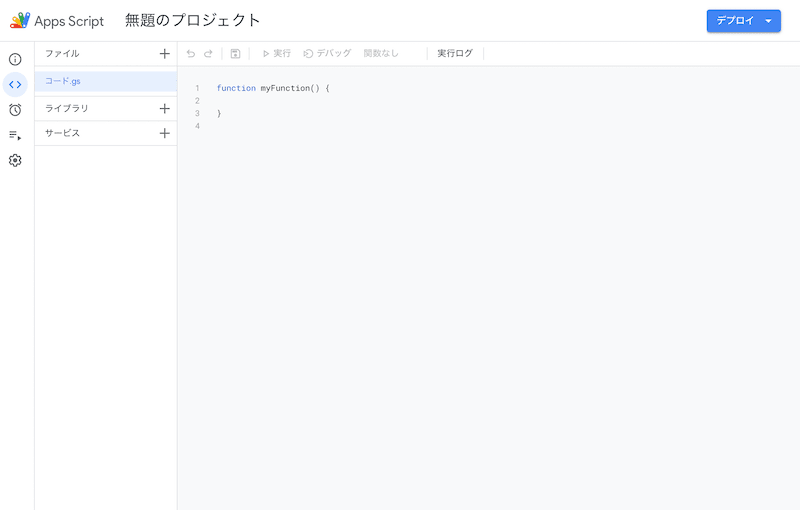
ドライブにアクセスし「新規」を選択します。
次に「その他」を選択して「Google Apps Script」を選択します。もし、「Google Apps Script」が表示されない場合は、「アプリを追加」を選択すると「Google Workspace Marketplace」が開くので「Google Apps Script」のページに移動してインストールを行えば表示されるようになります。
テキストエディタが表示されたらソースコードを記述していきましょう。
コンテナバインド型
コンテナバインド型はGoogle Apps Scriptの一般的な使い方で、スプレッドシートやドキュメント、フォームなどのGoogleサービスを開いて始めます。開いたGoogleサービスはGoogle Apps Scriptと連携されます。
なお、ここではGoogle スプレッドシートとGoogle ドキュメントを例にして使い方の説明をします。
使い方
Google スプレッドシートもしくはGoogle ドキュメントにアクセスします。もちろんGoogle ドライブからアクセスしても問題ありません。
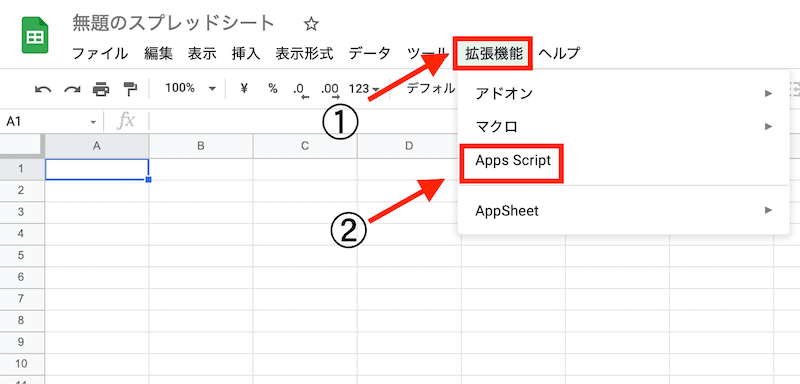
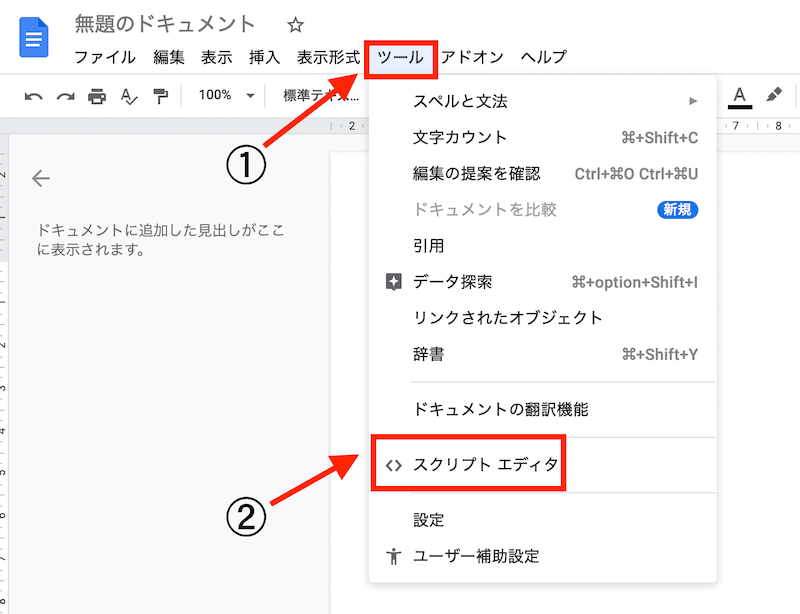
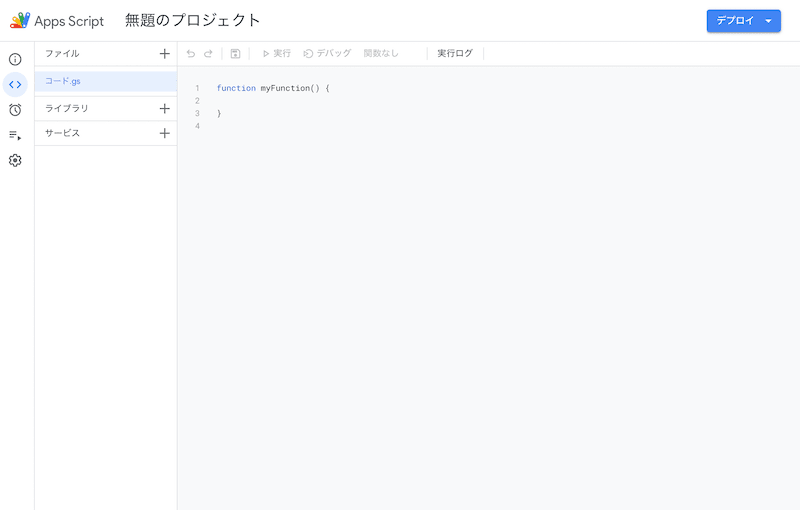
まずは「空白」を選択して新規ページを作成します。次にスプレッドシートの場合はメニューバーの「拡張機能」から「Apps Script」を選択し、ドキュメントの場合は「ツール」から「スクリプト エディタ」を選択します。
テキストエディタが表示されたらソースコードを記述していきましょう。
なお、他のGoogleサービスを使用する場合も最初に新規ページを作成し、メニューバーから「スクリプト エディタ」といった名称のものを選択すればエディタ画面が表示されます。
エディタ画面の操作
ここからはエディタ画面を使用して使い方を説明していきます。実際にコードを書いていきますが、エディタ画面を開いた状態ではまず、下記コードが入力されています。
function myFunction() {
}
今回は試しに下記のコードを記述しました。
function myFunction() {
Browser.msgBox(‘こんにちは!’);
}
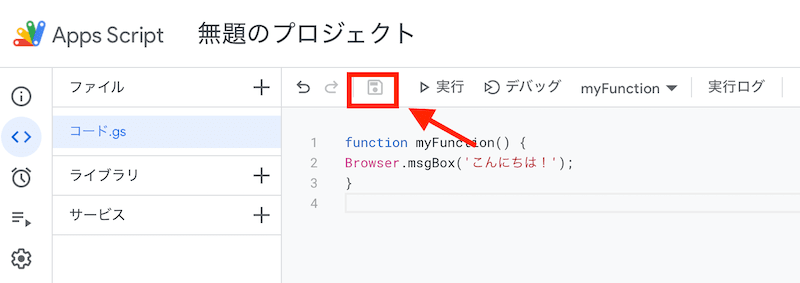
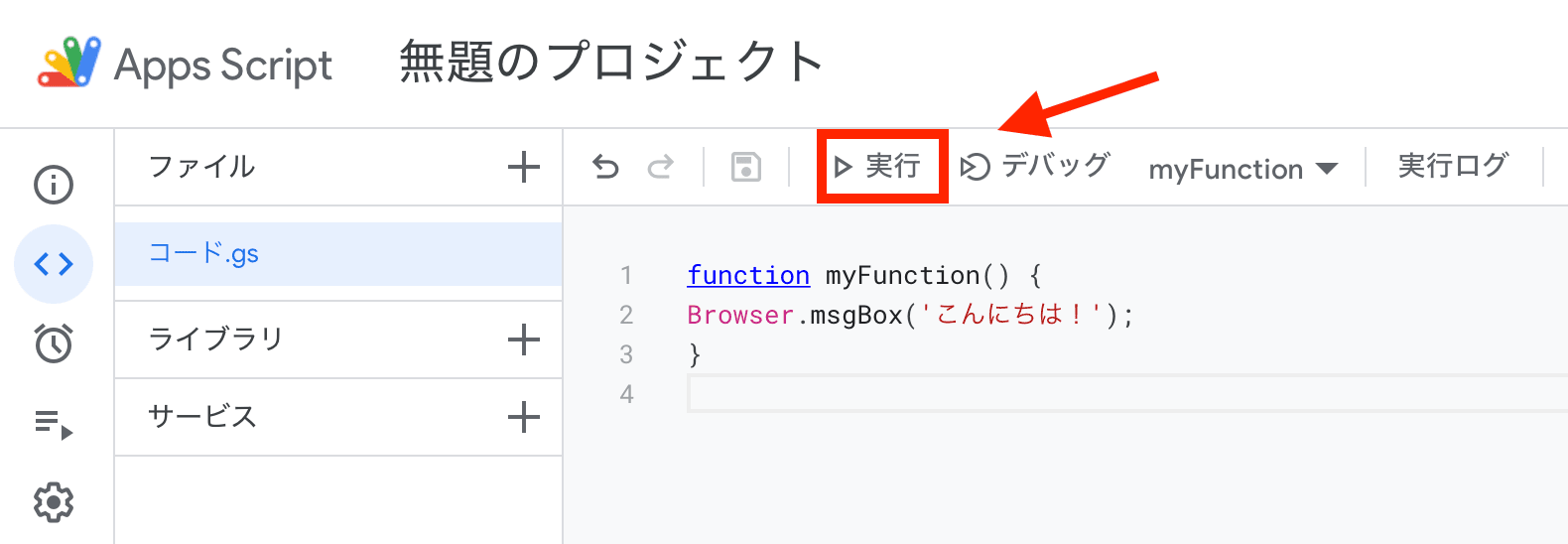
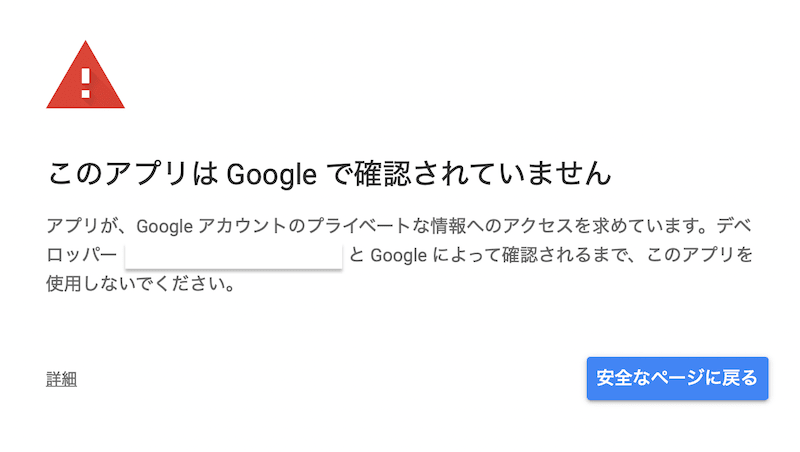
保存する場合はメニューバーのディスクマークを選択します。
保存をしたらスプリクトを実行していきましょう。メニューバーから「実行」を選択します。
データへのアクセス権限を求められるので「権限を承認」を選択します。続いてログインをしているGoogleアカウントを選択します。次に「このアプリはGoogleで確認されていません」という注意画面が表示されるため、一瞬間違えたかな、と思ってしまうかもしれませんが、これは仕様のため気にせずに進めてください。
画面左下の詳細を選択して「プロジェクト名(安全ではないページ)に移動」を選択します。次に作成したプロジェクトがGoogleアカウントにアクセスするために許可するかどうか求められるので「許可」を選択します。これで完了です。
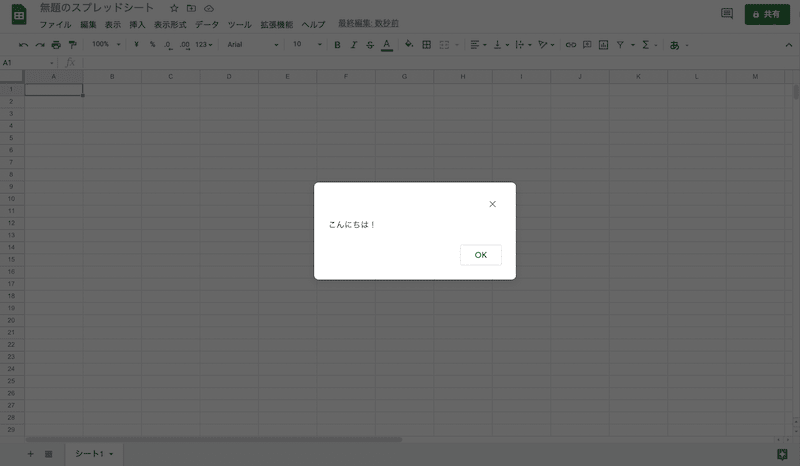
今回のスクリプトはスプレッドシートを開いた際に「こんにちは!」というポップが表示されるものになります。スプレッドシートを開いてポップが表示されれば成功です。
Google Apps Scriptは日々のタスクを楽にしてくれる
Google フォームの管理やスプレッドシートの自動処理など、日々発生する細かなタスクを自動化できれば、余った時間を有効活用することができます。最初の設定は大変だと思うかもしれませんが、実際に導入すれば便利さを感じるでしょう。
特に普段からGoogleサービスを使っている会社であれば、より使い勝手は増すはずです。Google Apps Scriptで作成したスプリクトはすぐに停止させることもできるので、まずは試しに活用してみるのもいいかもしれません。
RANKING ランキング
- WEEKLY
- MONTHLY
UPDATE 更新情報
- ALL
- ARTICLE
- MOVIE
- FEATURE
- DOCUMENT
