
Google Chrome リモートデスクトップの使い方と接続できない場合の対処法
コロナ禍でリモートワークが導入され、セキュリティなどの理由から、それまで会社で使用していたパソコンが使えなくなったという方もいるでしょう。その場合、「会社のパソコンに保存されたファイルにアクセスしたいのにできない」という状況に陥ってしまっているかもしれません。
またこのような場合でなくとも、リモートワークによってファイルの移行や管理にストレスを感じている人も少なくないでしょう。
そうした悩みを解消してくれるのが「Google Chrome リモートデスクトップ」です。Google Chrome リモートデスクトップを活用すれば、手持ちのパソコンから、離れたところにあるパソコンのファイルにアクセスすることができるので、手持ちのパソコンに依存せずに仕事をすることができます。
今回はGoogle Chrome リモートデスクトップの使い方や問題が起きた場合の解決方法を紹介します。
目次
Google Chrome リモートデスクトップとは
Google Chrome リモートデスクトップは、Chromeの拡張機能の1つで、無料で利用できるリモートデスクトップです。ちなみにリモートデスクトップとは、手元のパソコンやモバイル端末などからネットワークを経由して別のパソコンを操作するシステムを指します。
Google Chrome リモートデスクトップは、MacとWindowsの両方に対応しており、「Googleアカウント」とWebブラウザの「Chrome」があればすぐに始めることが可能です。パソコンだけでなく、スマホやタブレット端末からもアプリを通して接続できるので、離れた場所にあるパソコンを外出先でもスムーズに操作できるでしょう。
Google Chrome リモートデスクトップの使い方
Google Chrome リモートデスクトップのインストール方法と、パソコンの設定方法、パソコン・モバイル端末での使い方について説明していきます。
インストール
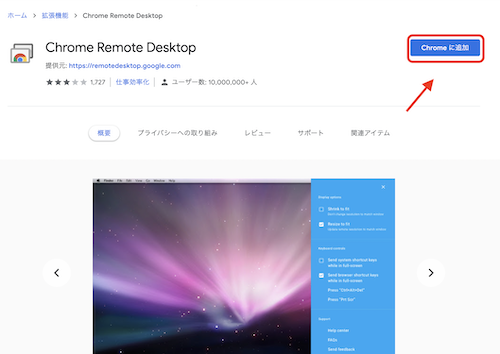
ChromeウェブストアのGoogle Chrome リモートデスクトップページにアクセスして「Chromeに追加」を選択します。
アドレスバーの右側に表示されているアイコンを選択します。アイコンが表示されていない場合は、拡張機能のアイコンからアクセスすることができます。
リモートアクセスの設定画面が表示されたら、「同意してインストール」を選択します。
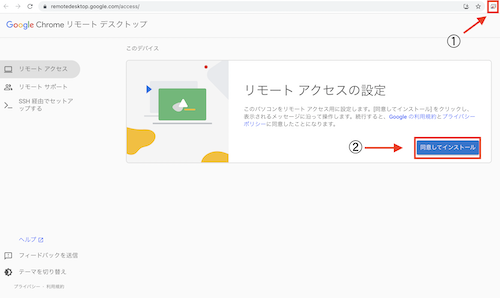
これでインストールが開始されます。
パソコンの設定
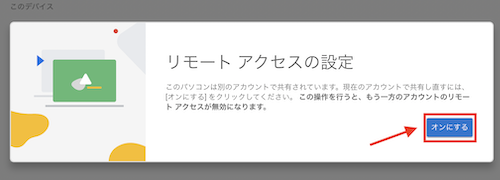
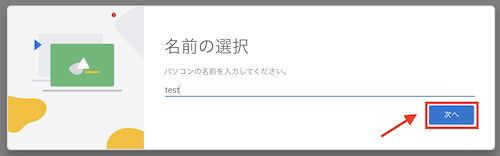
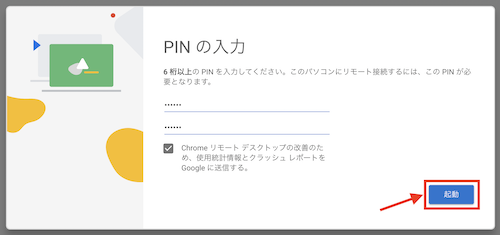
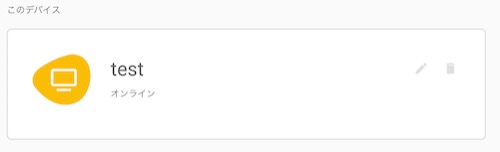
インストールが完了したらソフトを立ち上げます。「リモートアクセスの設定」が表示されるので「オンにする」を選択します。
続いてパソコン(ホスト側)の名前を入力します。デフォルトでは使用しているデバイスの名前が表示されていますが、わかりやすい名前を使用するといいでしょう。
最後にPIN(パスワード)を任意の数字6桁以上で設定します。接続の際に必要となるので忘れないようにしましょう。
設定が完了すると、ソフトのホーム画面で「このデバイス」という項目が表示されます。ここで先ほどのパソコンの名前の下に「オンライン」という文字が表示されていれば設定完了です。
パソコンで接続
クライアント側からホスト側に接続を行います。なお、テストで試したいという場合は、ホスト側(同じパソコン)でも接続を行うことは可能です。
ホスト側と同じGoogleアカウントでログインし、先ほど開いた「リモートアクセスの設定画面」にアクセスします。
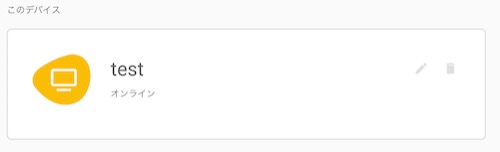
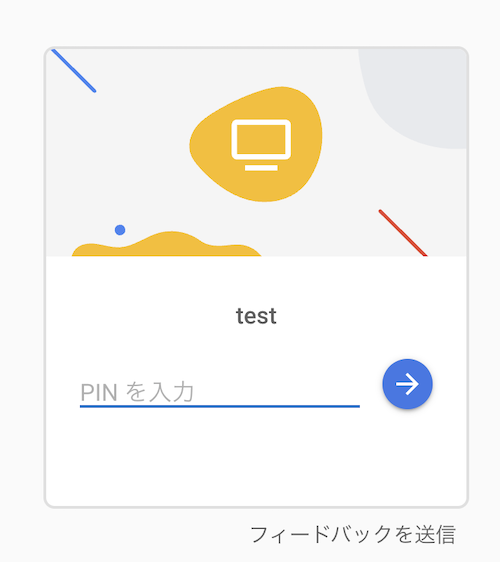
次に接続するデバイスを選択します。
最後にホスト側で設定したPINを入力すると、ホスト側と画面共有が開始されて接続完了です。
モバイル端末
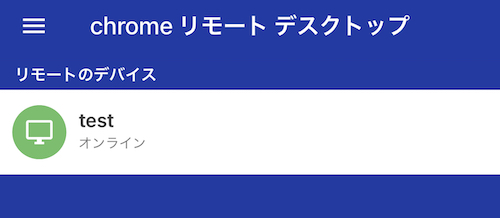
Google Playもしくは、Apple Storeからアプリをインストールします。
アプリを立ち上げたら、ホスト側と同じGoogleアカウントでログインをして接続するデバイスを選択します。
最後にホスト側で設定したPINを入力すると、ホスト側と画面共有が開始されて接続完了です。
Google Chrome リモートデスクトップに接続できない場合の対処法
Google Chrome リモートデスクトップに接続できない場合の対処方法を紹介します。
パソコンに電源が入っていない
Google Chrome リモートデスクトップは、ホスト側のパソコンの電源が入っていないと接続ができません。また、スリープ状態でも使用できなくなるので、あらかじめホスト側のパソコンのスリープ設定をオフにしておくことも大切です。
ホスト側の外部との接続が許可されていない
ホスト側のパソコンが、会社や学校など組織で管理されている場合は、他のユーザーからのアクセスが許可されていないことがあります。不審に思った時は設定を確認してみてください。
パソコンの設定に問題がない場合は、ウイルスソフトやファイアウォールが原因かもしれません。セキュリティとファイアウォールの設定をそれぞれ確認し、外部端末との接続がブロックされている場合は許可しましょう。なお、使用しているルーターにファイアウォールの設定が行われている場合は、そちらも確認してください。
Googleアカウントが同じでない
Google Chrome リモートデスクトップは、ホスト側もクライアント側も同一アカウントを使用しなければ接続できません。複数のGoogleアカウントを使用している場合は、間違ったアカウントでログインしていないか確認してください。
Google Chrome リモートデスクトップのバージョンが最新でない
Google Chrome リモートデスクトップが古いバージョンのままだと、上手く起動しなくなる可能性があります。Chromeには「自動更新機能」が備わっており、インストールした拡張機能も自動でアップデートされますが、最新のアップデートがすぐに反映されないこともあるので注意が必要です。
アップデート情報は、「Google Play」もしくは「拡張機能」から確認してください。また、Chromeのバージョンも最新でないと上手く起動できなくなるので、こちらも合わせて確認しておくといいでしょう。
解決しない場合は?
紹介した方法で解決しない場合は、接続の設定が上手くいっていないことが考えられます。デバイス接続の設定を再度試してみてください。
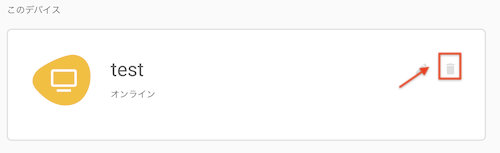
Google Chrome リモートデスクトップのホーム画面から、デバイスを選択したうえで、右側にあるゴミ箱マークを選択すると、削除が行えます。
Google Chrome リモートデスクトップの導入は様々な視点から判断すべし
Google Chrome リモートデスクトップは、パソコンのOSを選ばずに利用でき、なおかつ無料なので導入コストは安く済みます。リモートワークを導入したばかりの企業にとってもおすすめと言えるでしょう。クライアント側は、インストールなど余計な手間がかからないというのも大きなポイントです。
一方で全てのリモートデスクトップに言えることですが、ホスト側との接続にトラブルが発生すると、使用できなくなってしまいます。いざというときに慌てないためにも、今回紹介した対処法を知っておくことが大切です。
外部とネットワーク接続するため、セキュリティ面にも気をつけなければなりません。Google Chrome リモートデスクトップを使用する場合は、Googleアカウントのログイン設定などを見直し、PINも定期的に変えるといった工夫が必要です。また、ログが残らないので、誰がいつアクセスしたかなど、情報共有の面でも対策しておくべきでしょう。
Google Chrome リモートデスクトップを本格的に導入する際は、リモートワークの進め方やセキュリティ面でのリスクも踏まえ、自社の環境にあっているかどうかを慎重に検討する必要があります。
簡単に始めることができるので、まずは試験的に導入し、そこから本格運用を判断するのもいいかもしれません。
RANKING ランキング
- WEEKLY
- MONTHLY
UPDATE 更新情報
- ALL
- ARTICLE
- MOVIE
- FEATURE
- DOCUMENT
