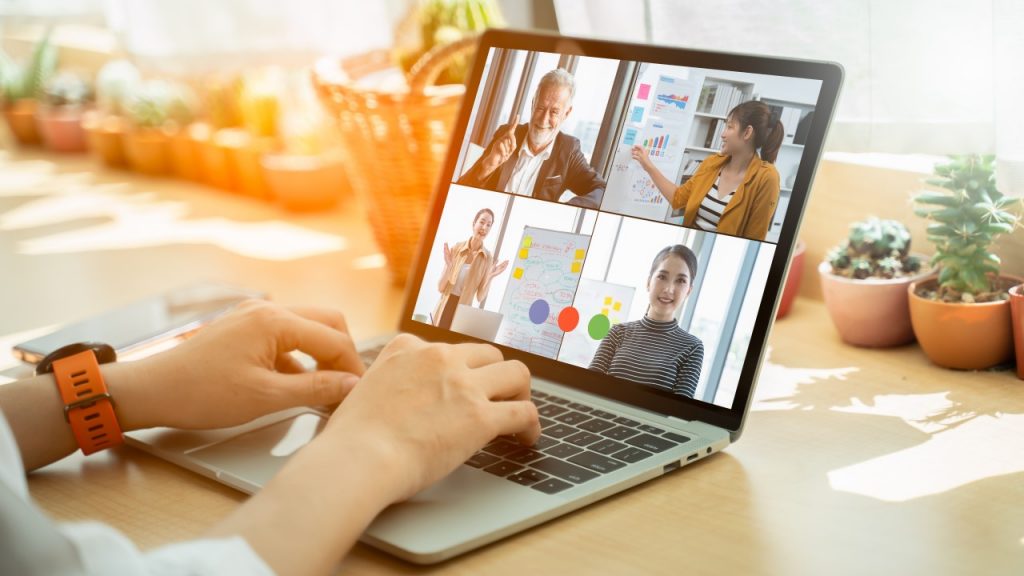
Google Meet(グーグルミート)の使い方とは?主催・参加者に分けて手順を解説
Web会議アプリの1つとして知られる「Google Meet(グーグルミート)」。名前を聞いたことのある人も多いと思いますが、、実際の使い方はご存じでしょうか。以前は法人向けの有料サービスでしたが、現在(2020年5月以降)は無料でも利用可能になったので、ビジネス活用しやすくなっています。
背景ぼかしや画面共有など、ビジネスシーンで活用できる便利機能が標準搭載されており、有料プランにアップグレードすれば、録画やアンケートなどの高度な機能も使えるようになります。
今回は、そんなGoogle Meetの使い方を主催・参加者に分けて徹底解説。開始方法・参加方法はもちろん、便利機能の操作手順も画像付きで紹介しています。よくあるトラブルの対処方法や、代表的なWeb会議サービス「Zoom」との違いについても掲載しているので、ぜひ参考にしてください。
ーWeb集客に挑戦したい方は必見!ー

今すぐ試せる集客方法が満載!
ネット集客をはじめるにあたって、把握しておきたいことを、分かりやすくまとめました!ネット集客の理解のために、まずはこの資料をご覧ください。
目次
Google Meet(グーグルミート)とは

Google Meet(グーグルミート)とは、Googleが提供するWeb会議ツールです。2020年5月からはGoogleアカウントを持っている人であれば、無料で利用できます。パソコン・スマートホン(以下スマホ)の両方から利用できますし、Googleユーザー以外の人の参加もできることから人気のWeb会議ツールとなっています。
Google Meetでできること
Google Meetでは「音声通話」「ビデオ通話」「チャット」「画面共有」などができます。Web会議だけではなくオンラインセミナーなどのビジネス利用から、趣味の集まりやオンライン飲み会など個人利用までもが可能です。使い方次第では、Web会議だけの用途に留まりません。
Google Meetの料金プラン
Google Meetは無料版は「Googleアカウント」の利用、有料版は「Google Workspace」での利用となります。料金プランは、以下の5つです。
| 月額料金 | 参加人数 | 時間制限 | |
|---|---|---|---|
| Googleアカウント | 無料 | 100名 | 60分 ※ |
| Starter | 680円 | 100名 | 24時間 |
| Standard | 1,360円 | 150名 | 24時間 |
| Plus | 2,040円 | 500名 | 24時間 |
| Enterprise | 要問合せ | 1,000名 | 24時間 |
※無料版は、1対1での通話の場合は最大24時間まで利用可能
ビデオ通話・画面共有・チャット・自動字幕起こしなどの基本機能は無料版でも使えます。長時間利用したい、業務効率のための機能が欲しいというビジネス利用でない限りは、無料のままで十分かもしれません。
Google Meetを使うメリット
Google Meetを使うメリットをまとめてみました。無料で使えること以外にも、複数の魅力があります。
- Googleアカウントがあれば無料で使える
- 専用アプリのインストール不要
- 対応ブラウザが多い
- セキュリティ体制が万全
- Googleの他サービスと連携可能
Google Meetはブラウザ版とアプリ版の両方があります。パソコンで利用するなら、ブラウザ版があるのでアプリのインストールは不要です。また、GoogleカレンダーやGmailなどとも連携可能です。Google製品メインで利用している人であれば使い勝手は良いと感じるでしょう。
Google Meet(グーグルミート)の使い方|主催側
主催側としてGoogle Meetを使ってWeb会議やセミナーを開催する方法は3つあります。「Google Meetから直接開始」「Googleカレンダーから開始」「Gmailから開始」できます。それぞれの使い方を、パソコン・スマホに分けて画像付きで紹介していきます。
Google Meetから開始する際の使い方
まずは、主催がGoogle Meetから直接開始する方法です。1対1で通話する際の主催側の開始方法も同様となります。
パソコン
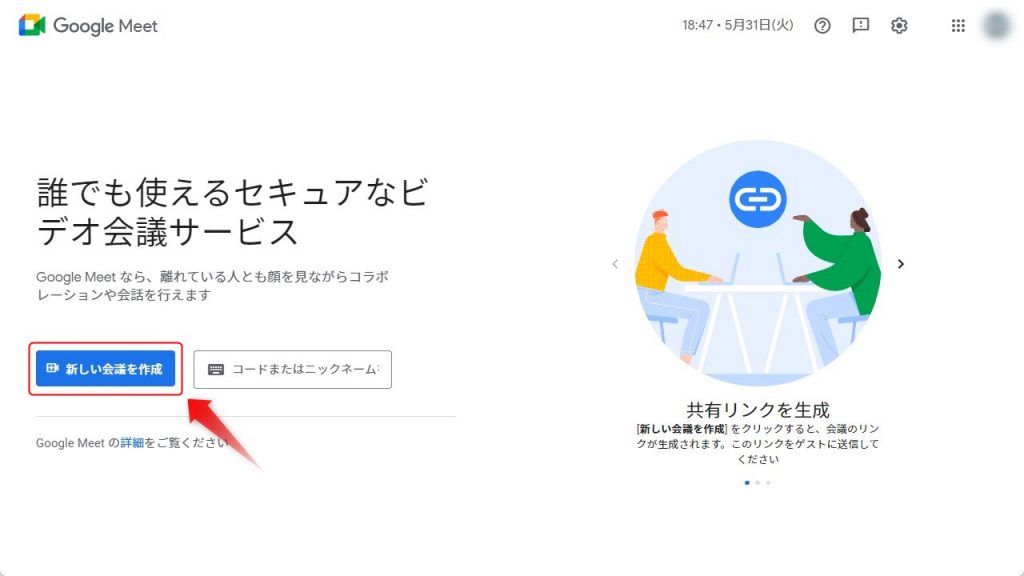
パソコン版のGoogle Meetはインストール不要です。「Google Meet」のページを開き、「新しい会議を作成」をクリックしてください。
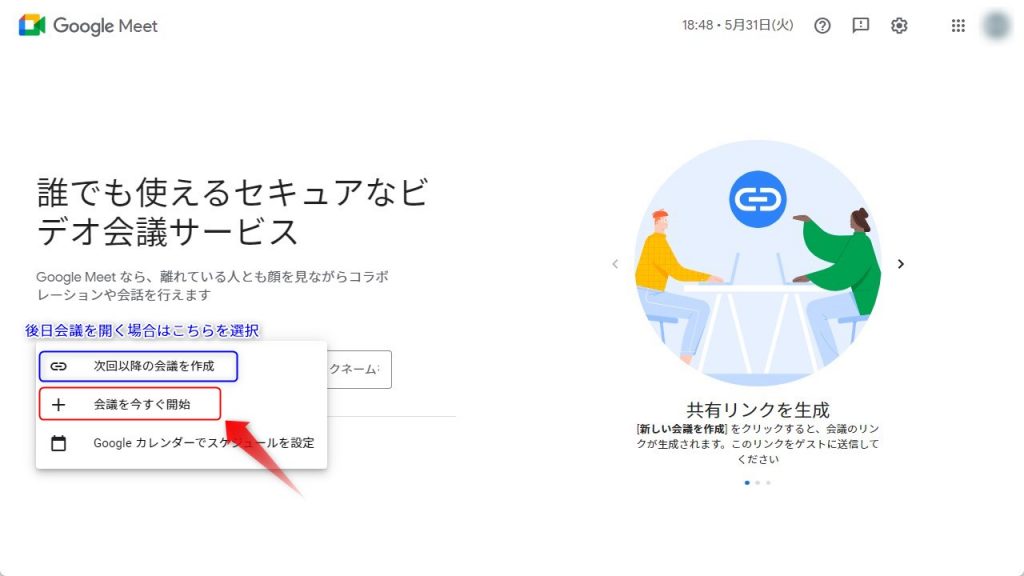
「会議を今すぐ開始」を選択して次に進みます。
後日会議を開きたい場合は「次回以降の会議を作成」を選択してください。こちらを選んだ場合は、後日入室する際に必要な会議情報が表示されます。開催当日までに参加者に共有・自分用にメモしておきましょう。
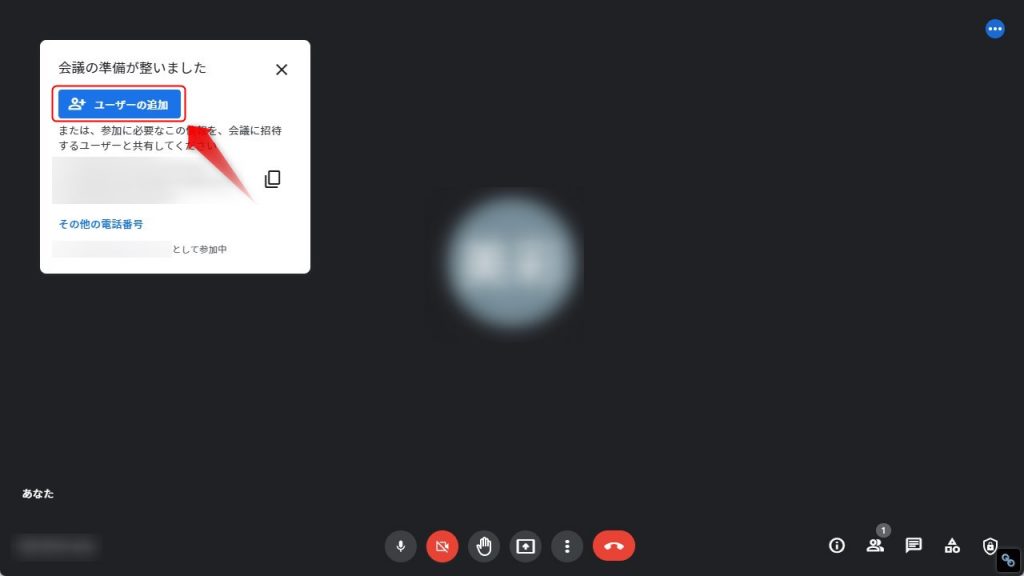
テレビ通話画面が表示されたら「ユーザーの追加」をクリックし、参加者を追加してください。参加者の名前かメールアドレスを入力するか、表示された候補ユーザーから該当メンバーを選びましょう。
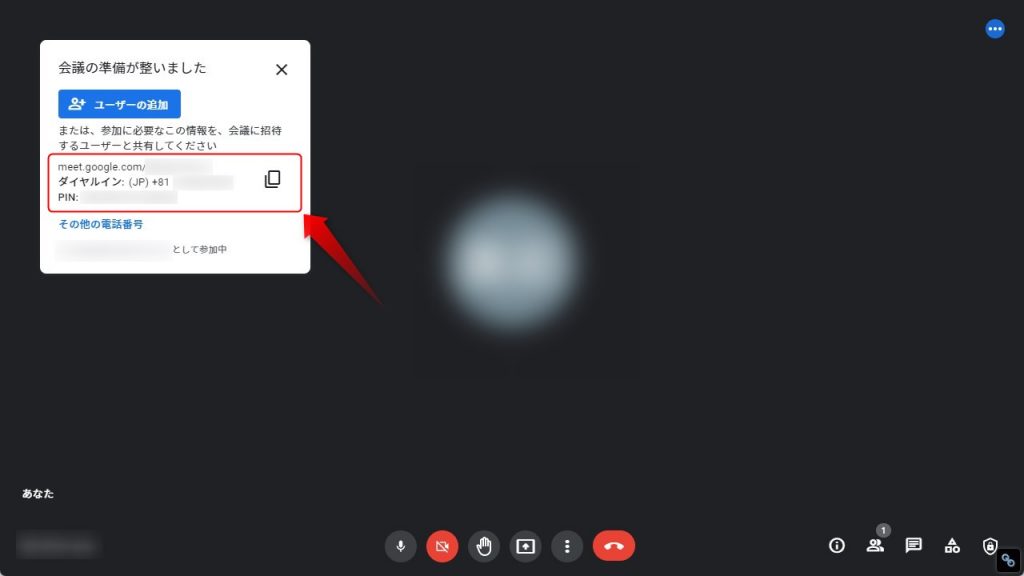
自分で招待メッセージを作成したい場合や、チャットやLINEなどで共有したい場合は「会議情報」をコピーしてください。
あとは、ユーザーがテレビ通話に参加すれば、すぐにやり取りを開始できます。
スマホ
スマホから開催する場合は「iPhoneアプリ」「Androidアプリ」を事前にインストールしておきましょう。
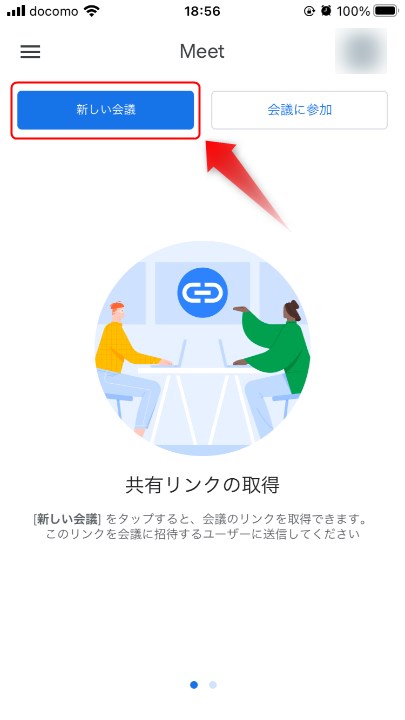
アプリを開き、表示された「新しい会議」をタップ。
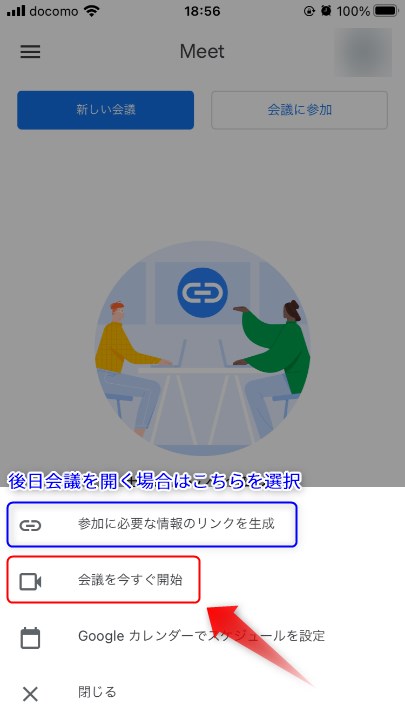
「会議を今すぐ開始」を選択して次に進んでください。
「参加に必要な情報のリンクを生成」は、後日開催する場合です。「リンクを生成」して、必要情報を参加者に送信しましょう。
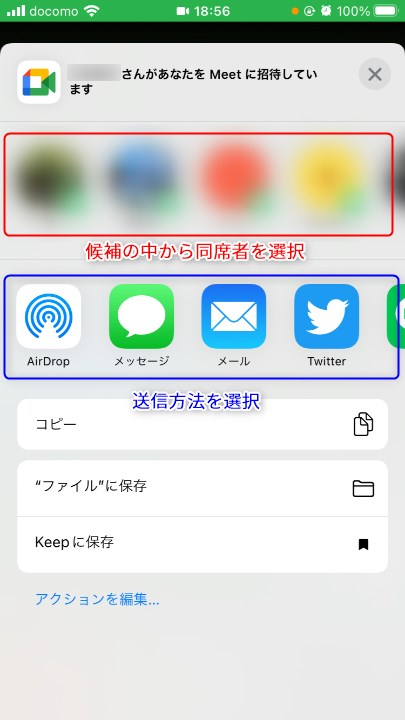
「会議を今すぐ開始」をタップした場合は、参加ユーザーの追加に進みます。候補の中から参加者を選ぶか、送信方法を選択して参加者にメッセージを送信しましょう。あとは、参加者がテレビ通話内に入ってくれば開始できます。
Google カレンダーから開始する際の使い方
GoogleMeetは、Googleカレンダーと連携できます。登録したスケジュールから、直接開始する方法を解説していきます。
パソコン
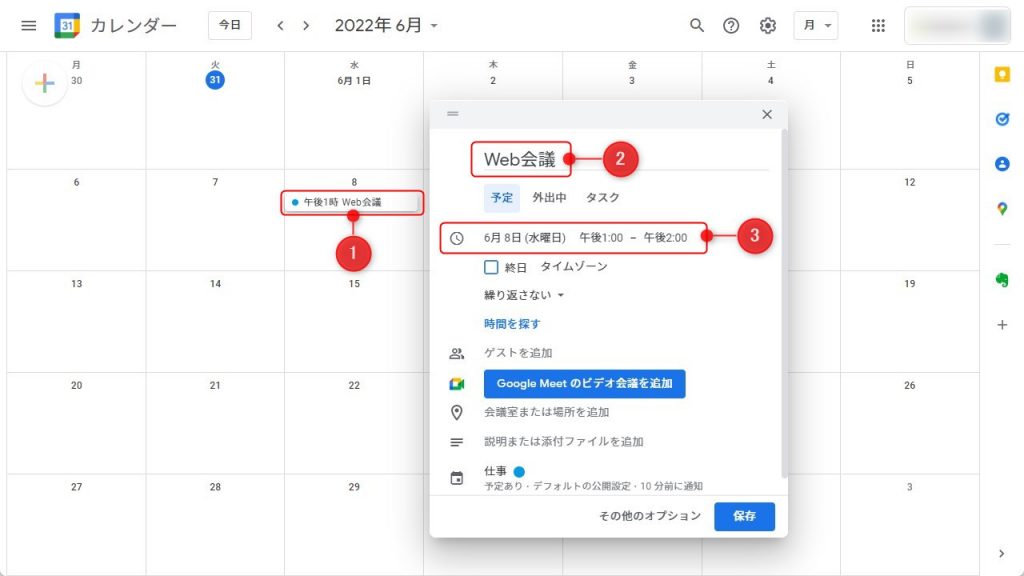
「Googleカレンダー」を開き、Web会議を行う日時にイベントを作成しましょう。
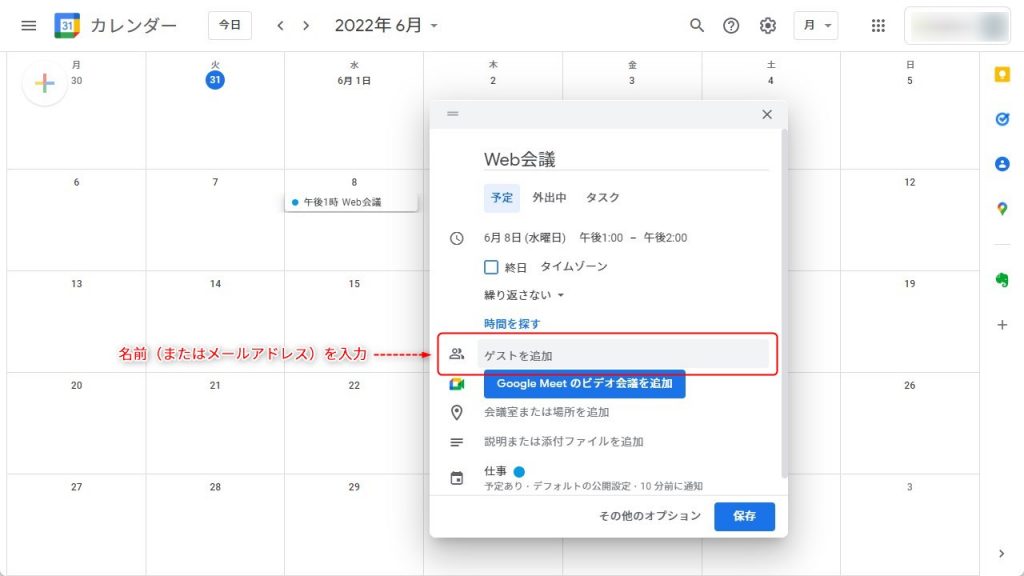
「ゲストを追加」の項目に、参加者の名前もしくはメールアドレスを入力し、右下の「保存」をクリック。
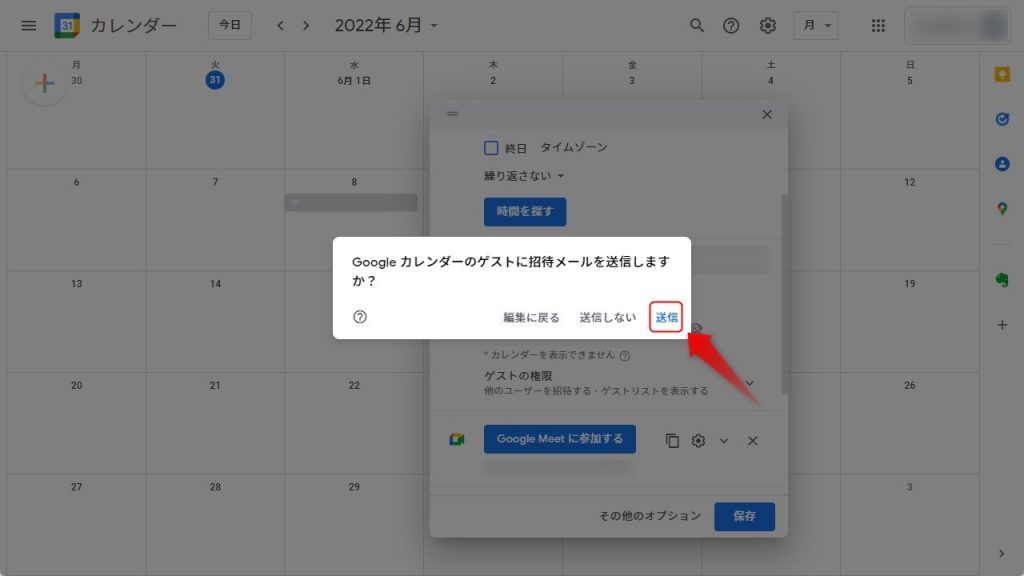
表示されたポップの「送信」をクリックすると、自動で招待メールが送信されます。
すぐに開始したい場合は「Google Meetに参加する」をクリックしてください。GoogleMeetが立ち上がり、自動的に参加者に招待メールが送信されます。
スマホ
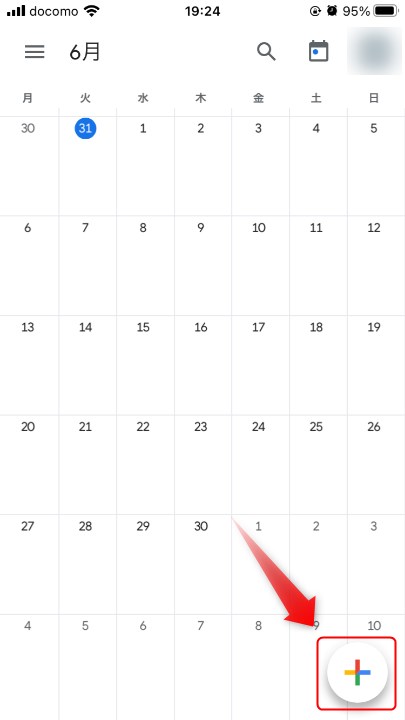
Googleカレンダーのアプリ「iPhone」「Android」を開き、画面右下の「+」をタップ。
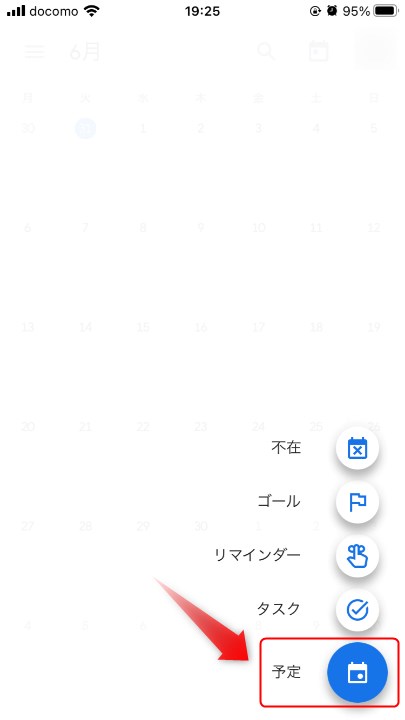
表示されたメニューの「予定」をタップして次に進んでください。
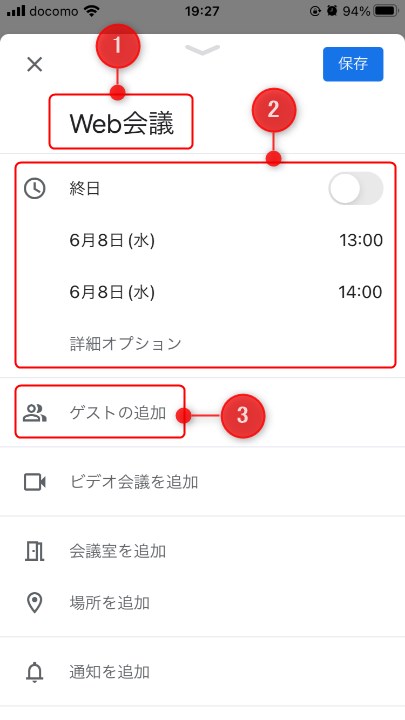
「タイトル」「日時」「ゲスト」を追加し、イベント作成を行います。全て追加が完了したら、右上の「保存」をタップして招待メールを送信しましょう。
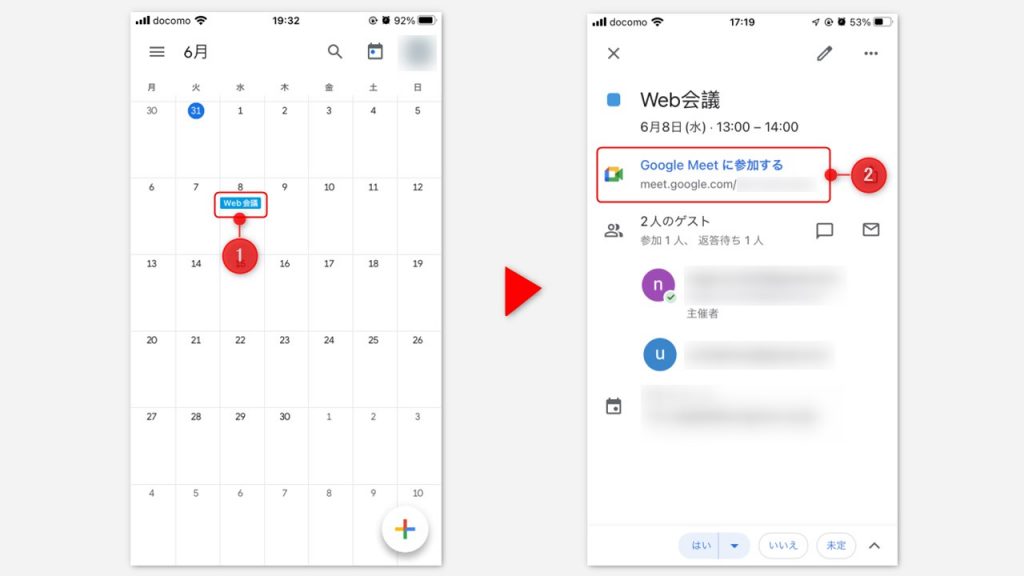
あとは会議当日になったらGoogle カレンダーで該当のイベントを開き、「Google Meetに参加する」をタップすれば開催できます。
Gmailから開始する際の使い方
最後はGmailからの開始方法です。ウェビナーなどの参加者全員に、一斉で招待連絡を送信したい場合はこの方法がおすすめです。
パソコン
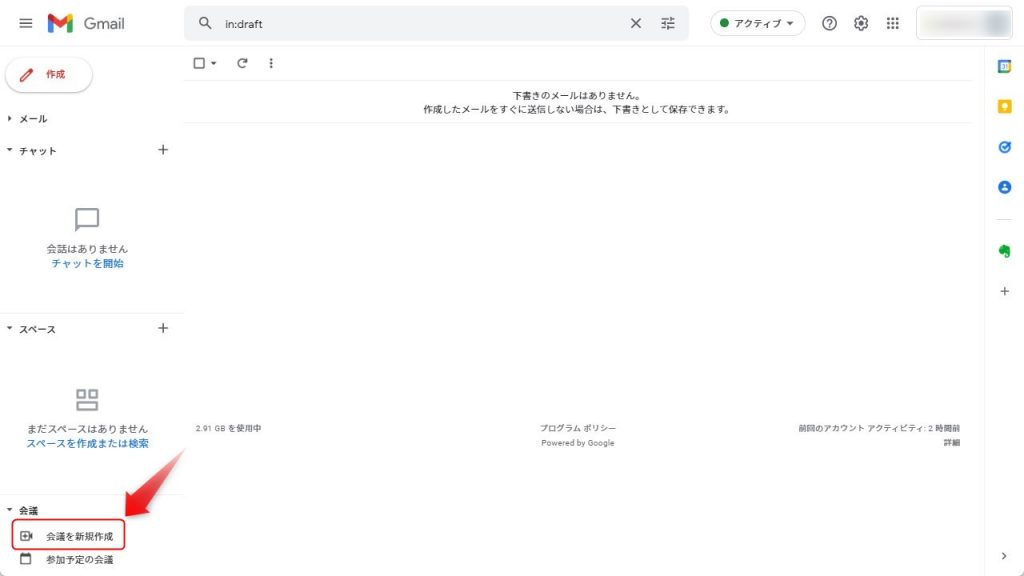
「Gmail」を開き、サイドバーの「会議」タグにある「会議を新規作成」をクリックしてください。
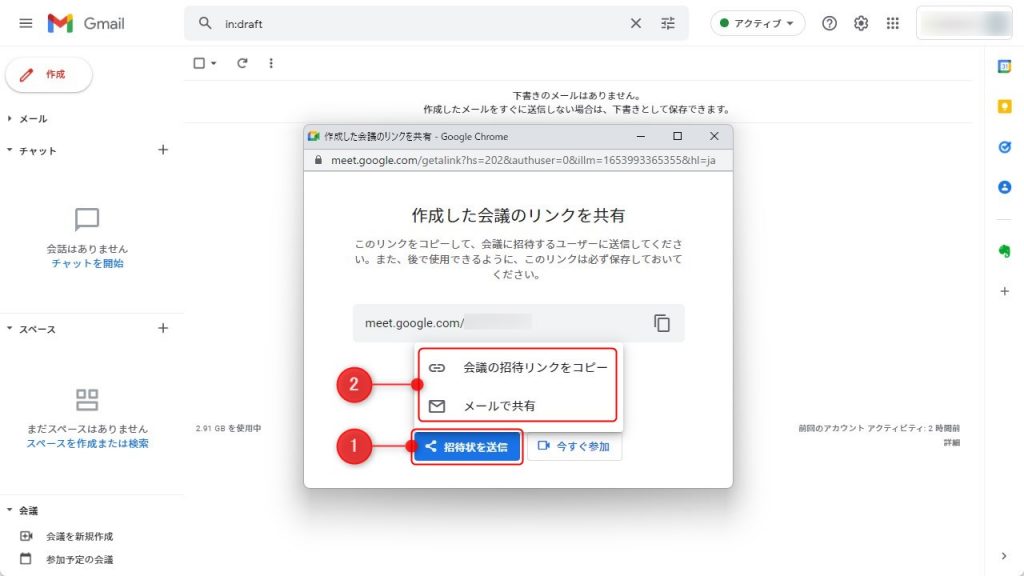
「招待状を送信」を選択し、同席者に会議情報を共有しましょう。共有方法は「会議の招待リンクをコピー」と「メールで共有」の2種類あります。
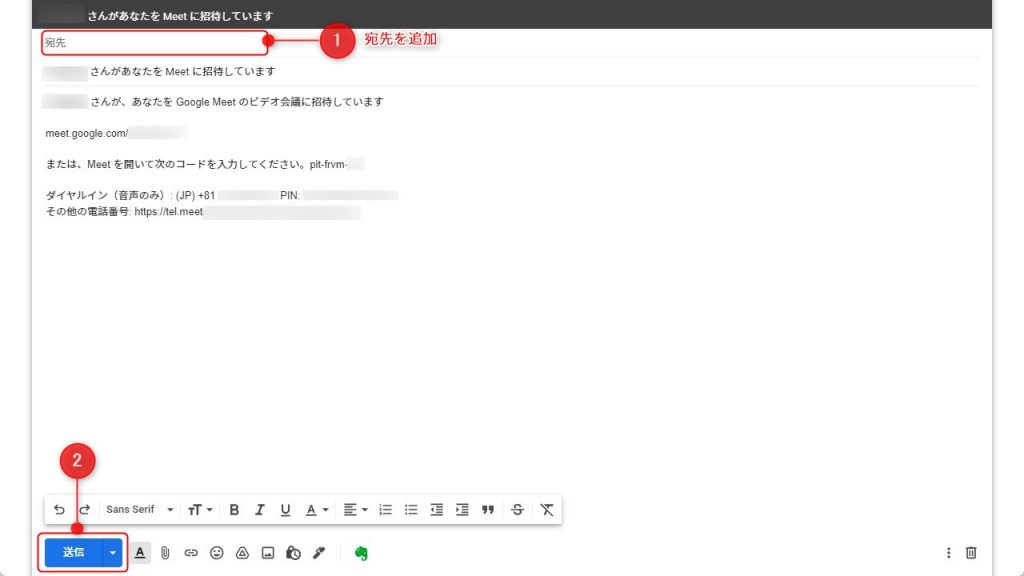
「メールで共有」を選択した場合は別タブで上の画像のようなメール作成画面が開くので、宛先を追加して送信してください。
スマホ
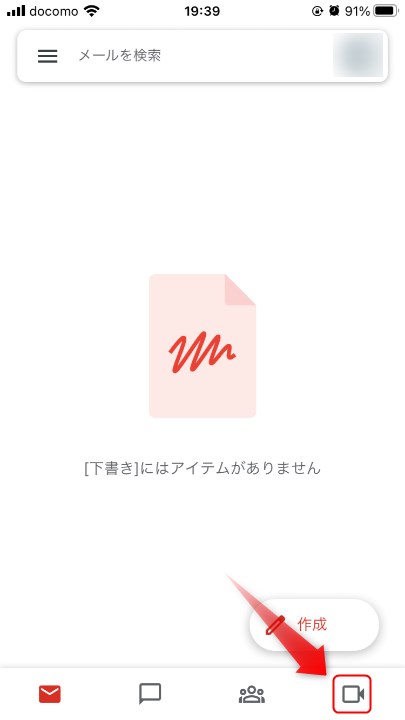
Gmailアプリ「iPhone」「Android」を開き、画面右下の「Meet」アイコンをタップ。
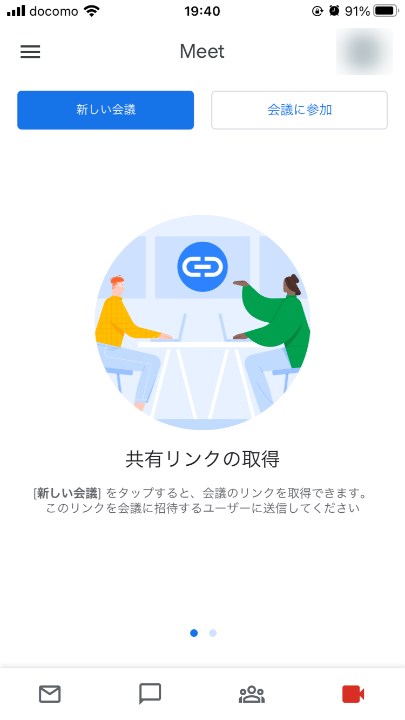
Google Meetのホーム画面が表示されるので、先述した「Google Meetから開始する方法」と同じ手順で操作を行いましょう。
Google Meet(グーグルミート)の使い方|参加者側
Web会議やウェビナーに参加する場合も、「Google Meetから直接参加」「Googleカレンダーから参加」「Gmailから参加」の3種類あります。それぞれの参加方法について画像付で解説していきます。
Google Meetから参加する際の使い方
Google Meetの公式サイトやアプリから直接参加する場合は、事前に主催者から「会議コード(10桁)」をもらっておきましょう。会議コードがリンクになっている場合は、以下の例のように赤文字の部分がコードとなります。
例:meet.google.com/aaa-aaaa-aaa
パソコン
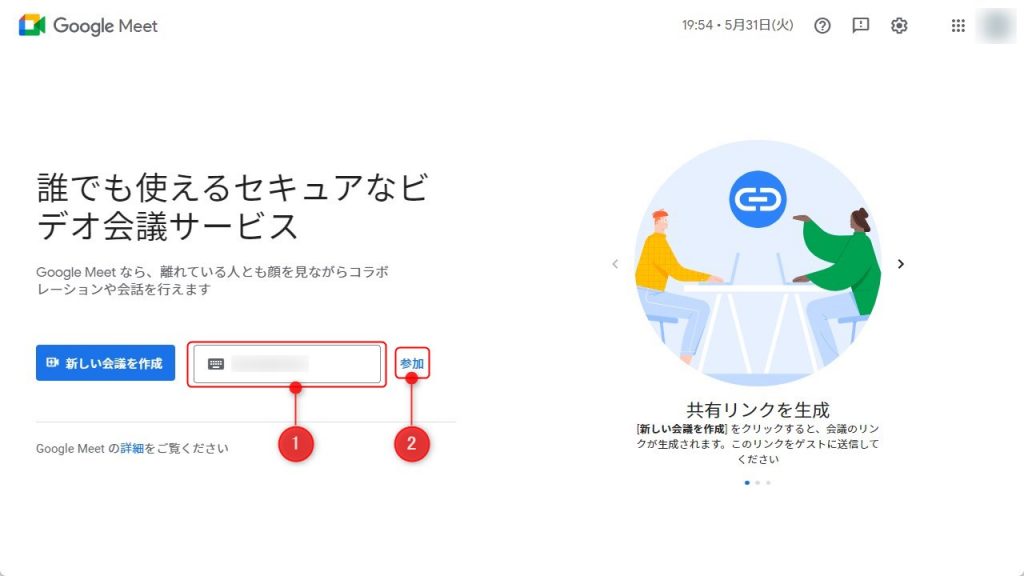
「Google Meet」を開き、コード入力欄に会議コードを入力して「参加」をクリックしてください。
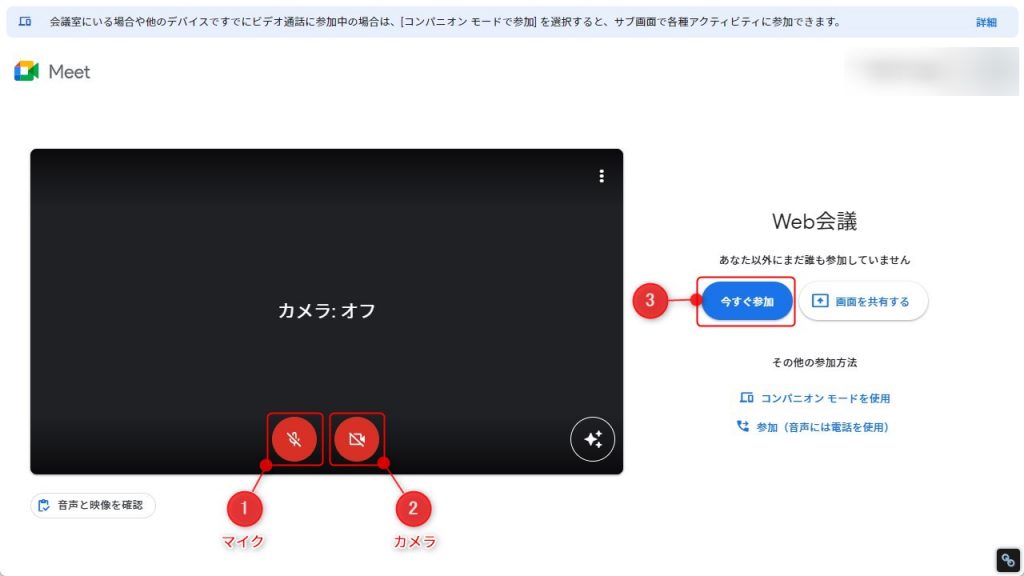
準備画面でマイクとカメラのオン・オフを設定し、「今すぐ参加」をクリックすれば完了です。あとは主催側が開始するまで待機しましょう。
スマホ
スマホでの参加の場合は「iPhoneアプリ」「Androidアプリ」を事前にインストールしている前提で解説していきます。
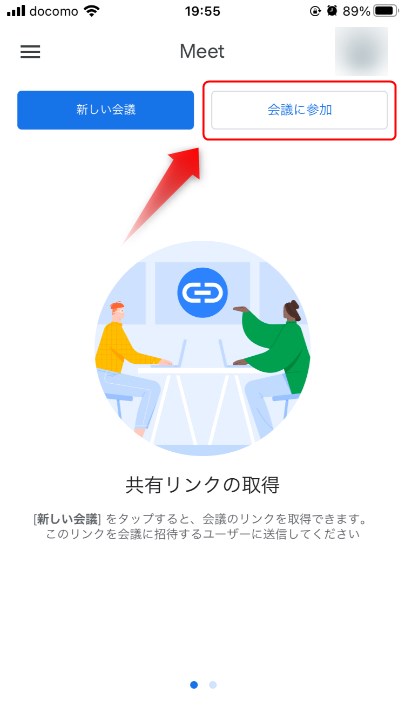
アプリをを開き、「会議に参加」をタップ。
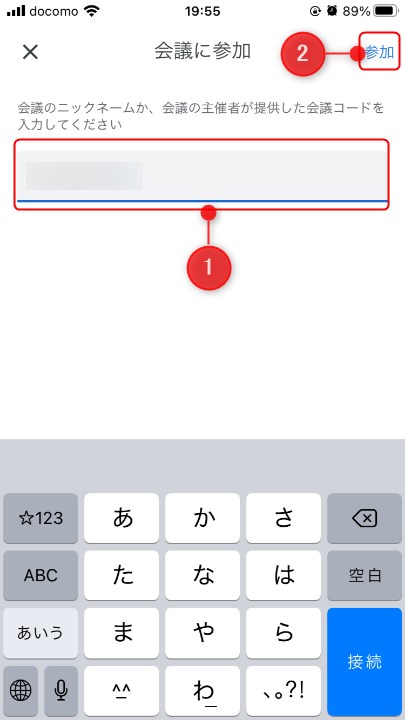
会議コード(もしくはニックネーム)を入力し、「参加」をタップしてください。
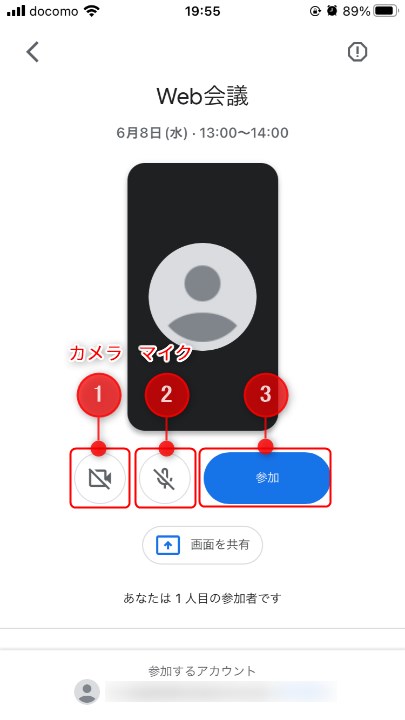
準備画面でマイクとカメラのオン・オフを設定し、「参加」をクリックすればあとは開始まで待機するだけです。
Google Meetのホーム画面に予定のリストが表示されている場合は、そこから参加することも可能です。ただし、これが適用されるのはGoogle カレンダーでスケジュール設定した場合のみとなります。
Google カレンダーから参加する際の使い方
主催側から招待を受けると、自動的にGoogleカレンダーにイベント作成されます。ここから参加する方法を解説します。日常的にGoogle カレンダーを利用している人は覚えておきましょう。
パソコン
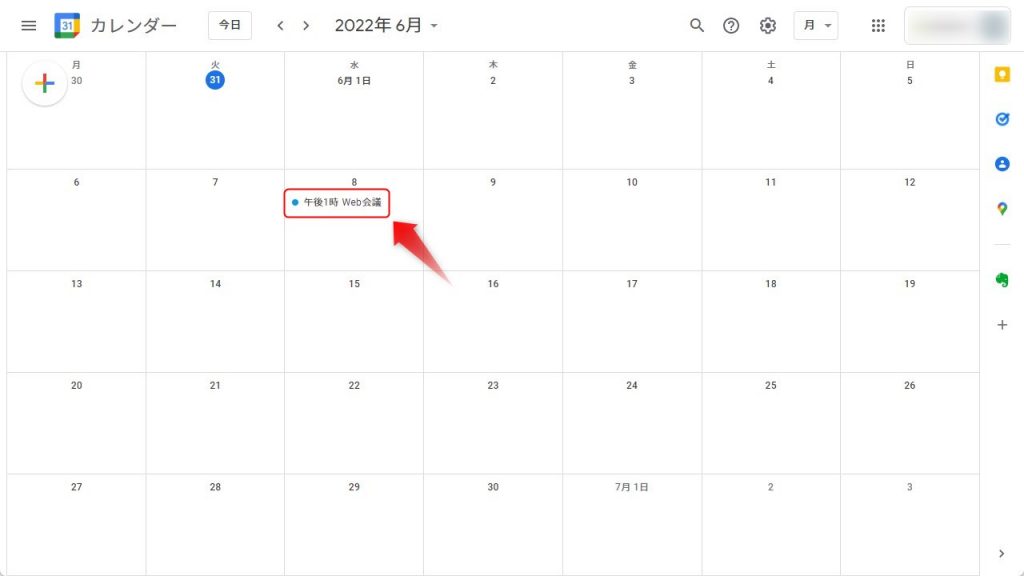
Google カレンダーを開き、該当のイベントをクリック。
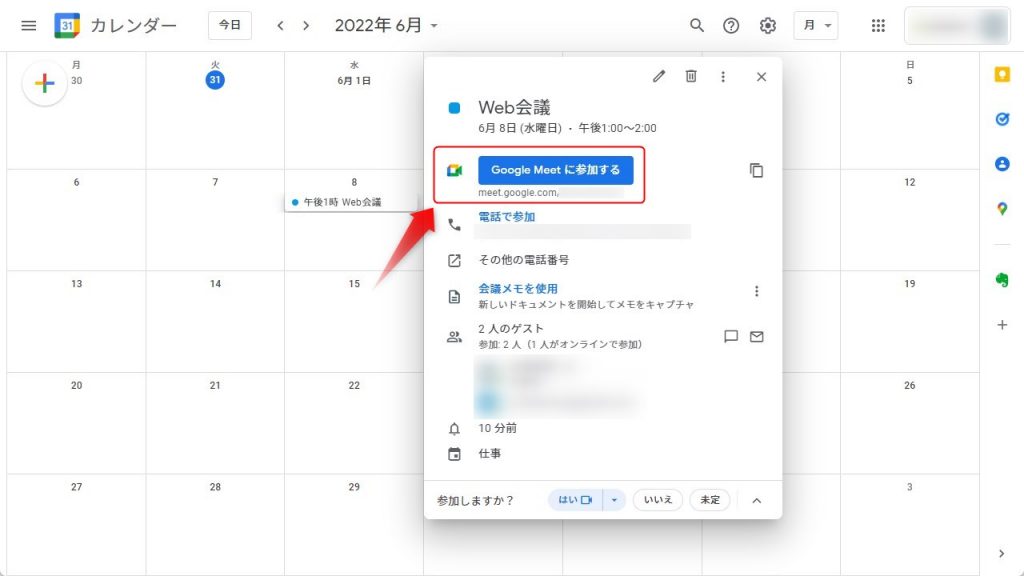
表示されたイベント情報から「Google Meetに参加する」をクリックしましょう。
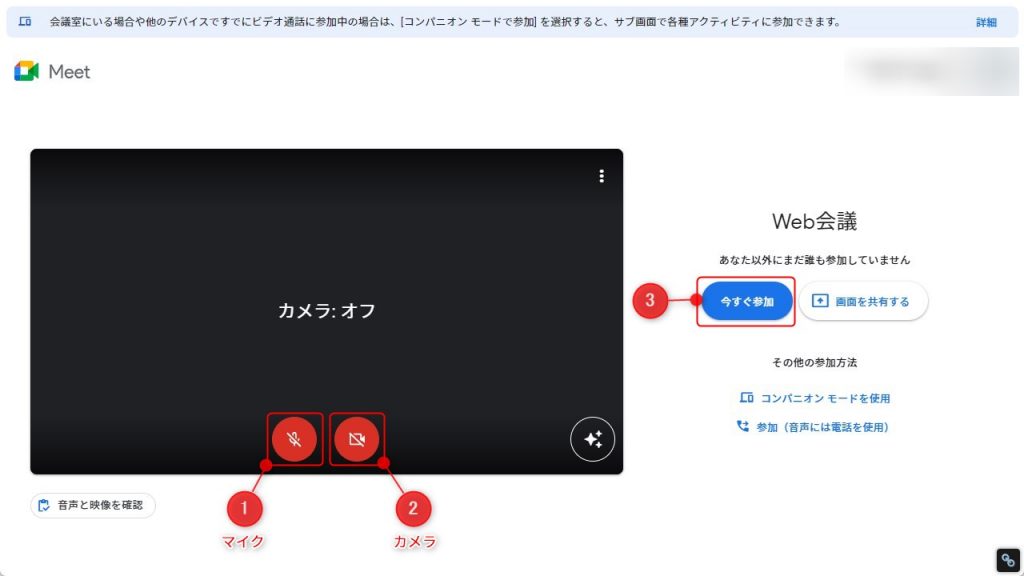
準備画面でマイクとカメラのオン・オフを設定し、「今すぐ参加」をクリックすれば、あとは開始されるのを待つだけです。
スマホ
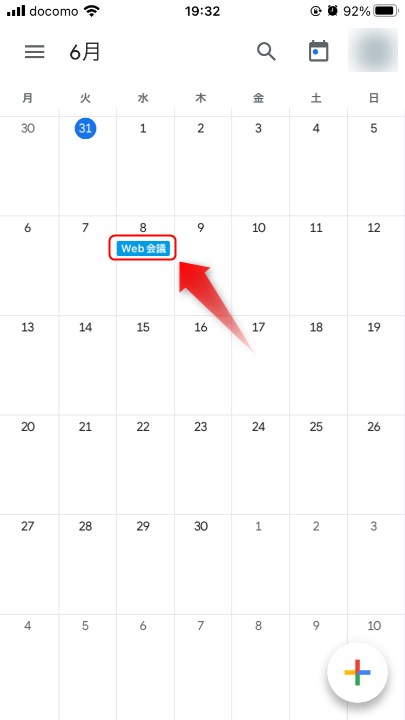
Google カレンダーアプリを開き、該当のイベントをタップ。
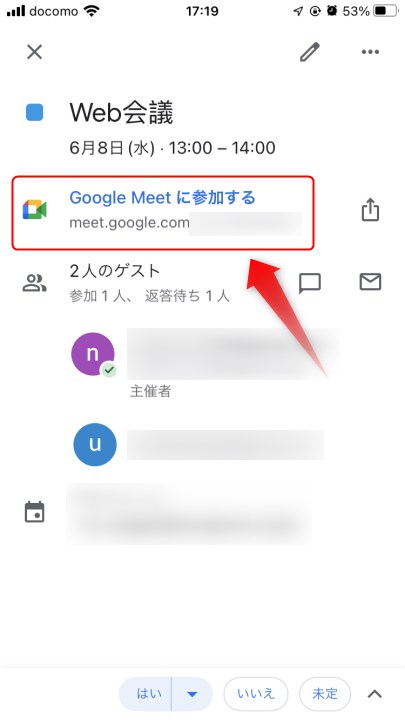
イベント詳細の上部に表示されている、「Google Meetに参加する」をタップして次に進んでください。
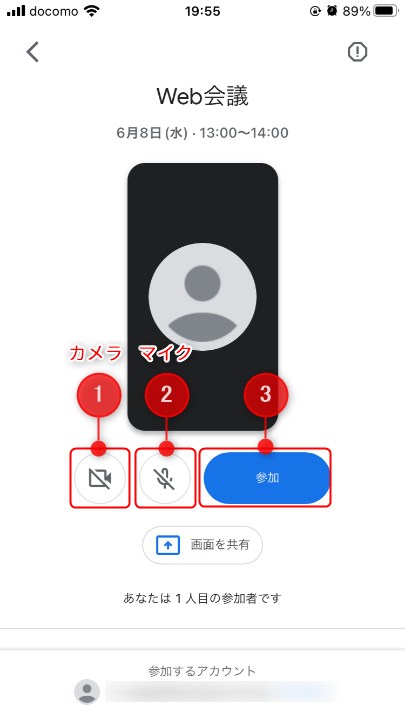
準備画面でマイクとカメラのオン・オフを設定し、「参加」をタップすれば完了です。
Gmailから参加する際の使い方
最後に、Gmailから参加する方法を紹介します。
パソコン
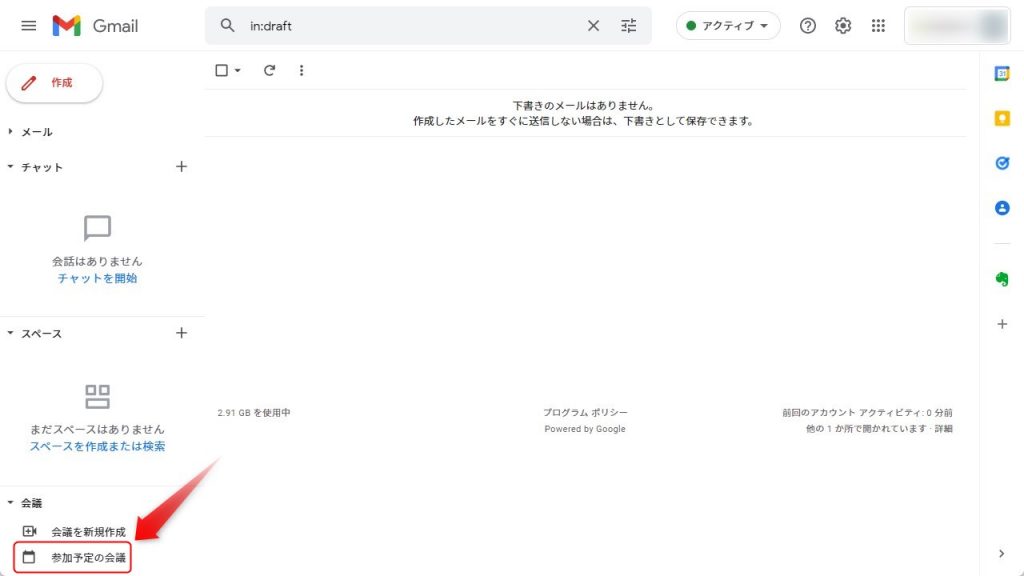
Gmailを開き、「参加予定の会議」をクリック。
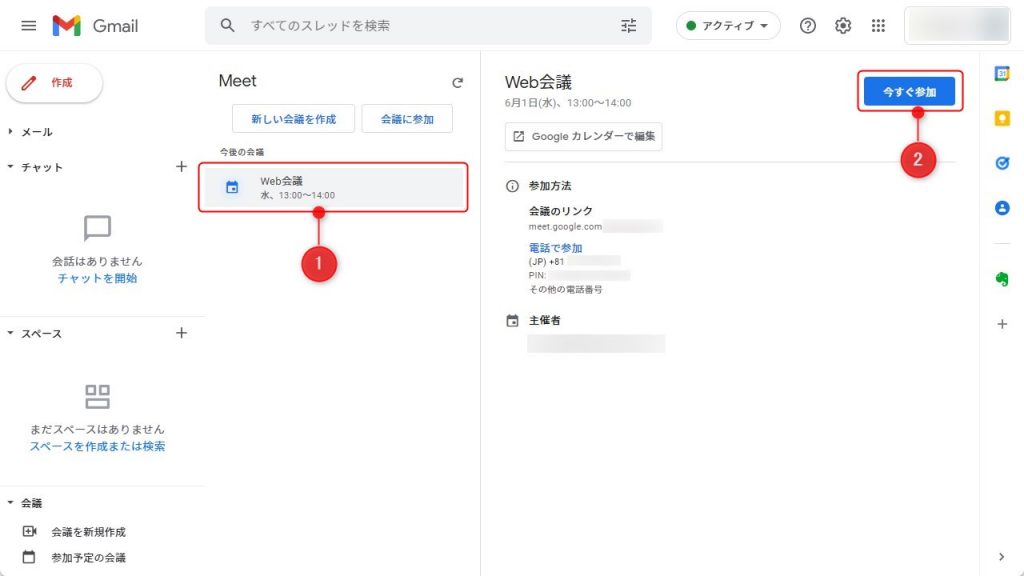
予定されている会議の中から該当の会議を選択し、「今すぐ参加」をクリックしてください。
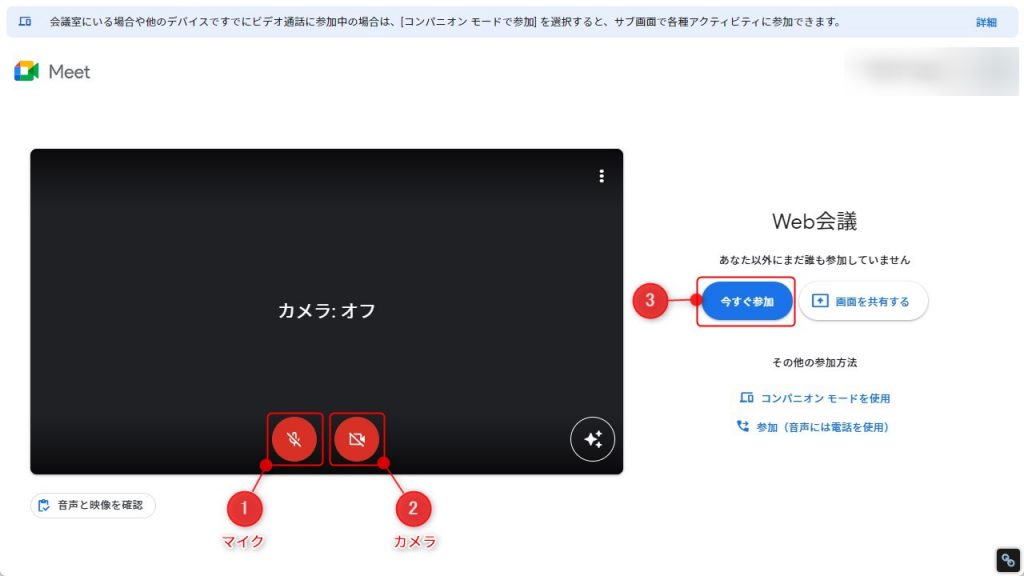
準備画面でマイクとカメラのオン・オフを設定し、「今すぐ参加」をクリックしてあとは待機です。
スマホ
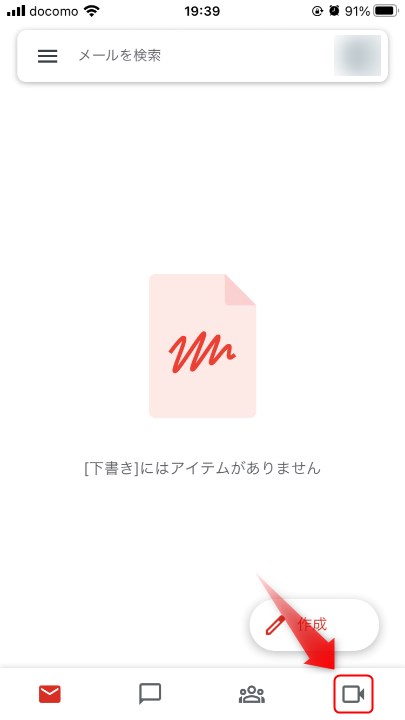
Gmailアプリを開き、画面右下の「Meet」アイコンをタップしましょう。
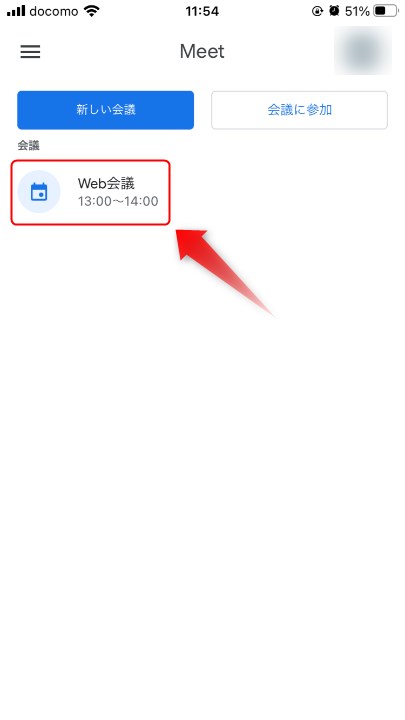
予定されている会議の中から該当の会議を選択。
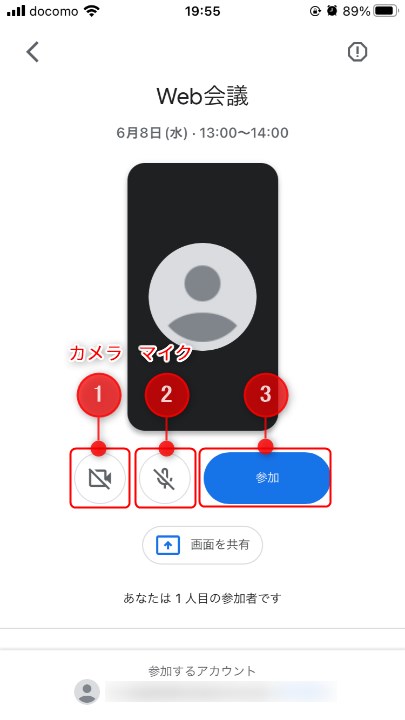
準備画面でマイクとカメラのオン・オフを設定し、「参加」をタップすれば完了です。
ちなみに、通話終了する際は赤色の「通話終了」アイコンをクリック・タップするだけです。このアイコンは、パソコンもスマホも共通となります。
Google Meet(グーグルミート)の便利機能
Google Meetには、ビジネスで使える便利機能は豊富です。使用頻度が高いであろうものをいくつか紹介していきます。
- 背景設定
- 画面共有
- チャット
- 自動字幕起こし
- 録画(有料プラン)
- 挙手(有料プラン)
- ブレイクアウトセッション(有料プラン)
- アンケート(有料プラン)
一部の有料プランのみの機能も存在するので注意してください。各便利機能の使い方について簡単に紹介していきます。
背景設定
背景設定では「ビジュアルエフェクト」という機能が使えます。以下の3種類のエフェクトが用意されているので、シチュエーションに応じて設定しましょう。
| 機能紹介 | |
|---|---|
| ぼかし | 背景をぼかした状態にできるエフェクトです。「背景を少しぼかす」と「背景をぼかす」の2種類が用意されており、前者はぼかし度合いが弱く、後者は強くなっているため、好みに応じて選択してください。 |
| 背景 | 静止画像や動画、リアルなアニメーションでより自然な雰囲気を醸し出せる没入型背景など、さまざまな効果が用意されています。また、既存の素材以外にも自分でアップロードした素材を使用することも可能です。 |
| スタイル | 鉛筆画の背景やさまざまな照明、カラーフィルタなど、ユニークなエフェクトが複数用意されています。 |
具体的な設定方法を「会議前」と「会議中」に分けて紹介していきます。掲載している画像は、Windowsの画面(パソコン版)のものとなります。アプリ版も基本手順は同じです。
会議前に背景を設定する方法
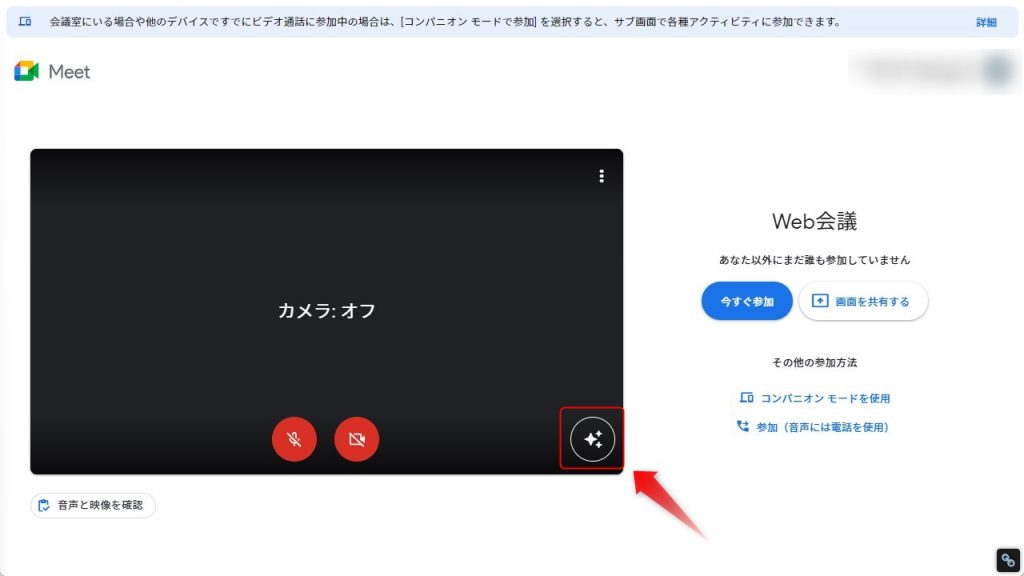
準備画面で「ビジュアルエフェクトを適用」アイコンをクリックしてください。
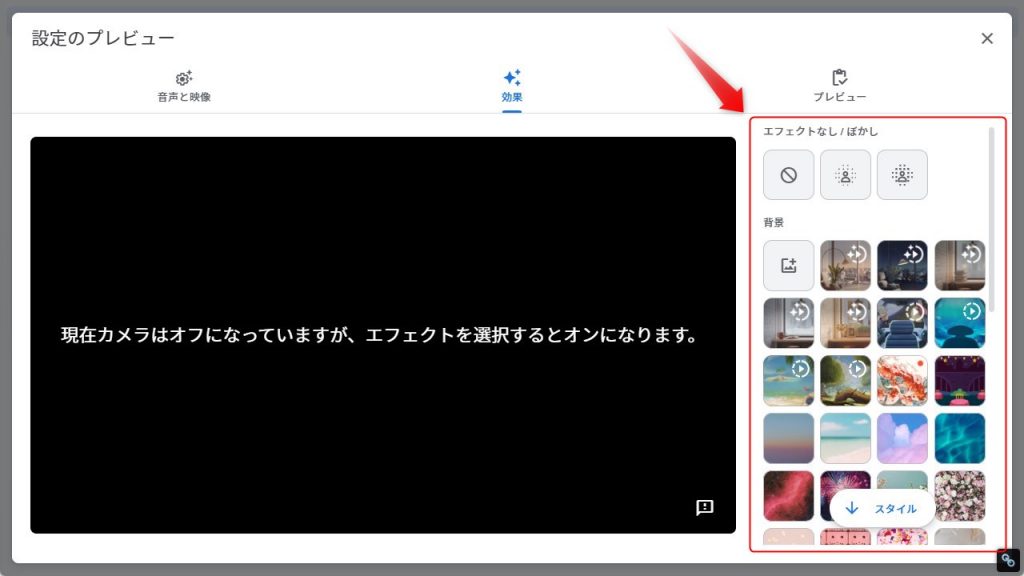
好みのエフェクトをクリックすると適用されます。
会議中に背景を設定する方法
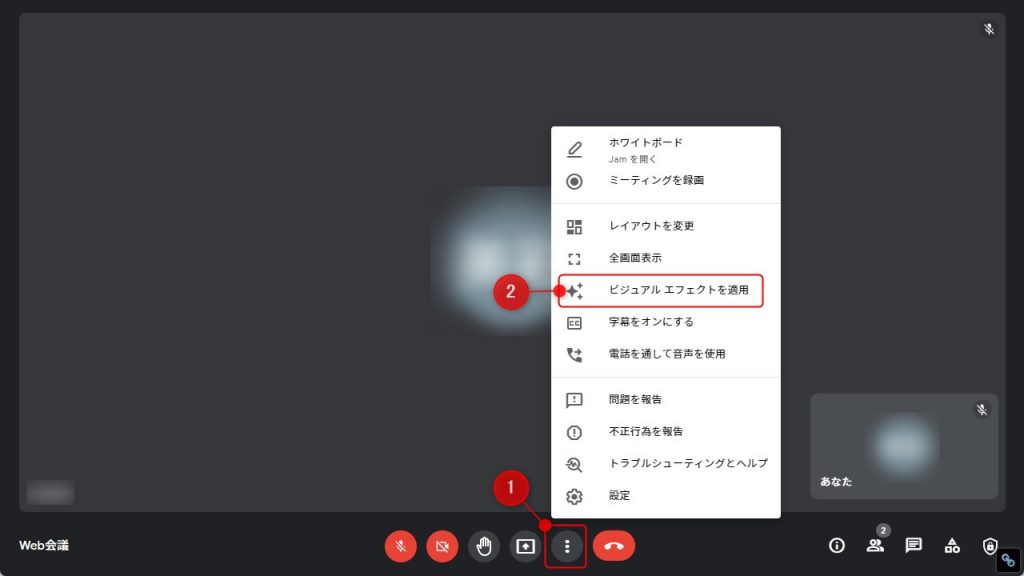
会議中に背景設定を行いたい場合は、画面下部にある3点リーダーから「ビジュアル エフェクトを適用」を選。
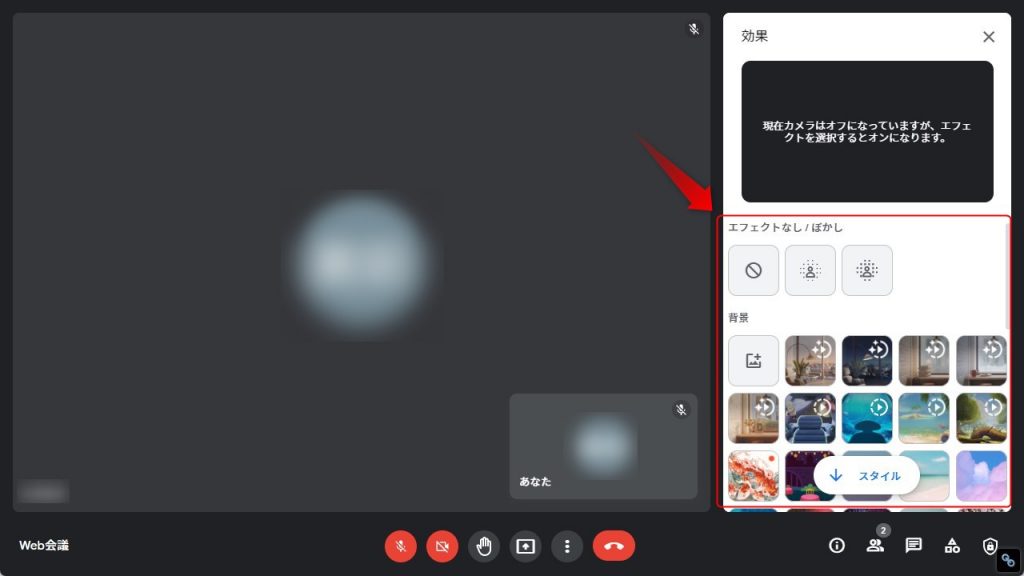
好みのエフェクトをクリックすると適用されます。
画面共有
画面共有は、自分の画面をWeb会議の参加者に共有できる機能です。1つの資料を参加者全員で確認したいときなどに活用できます。
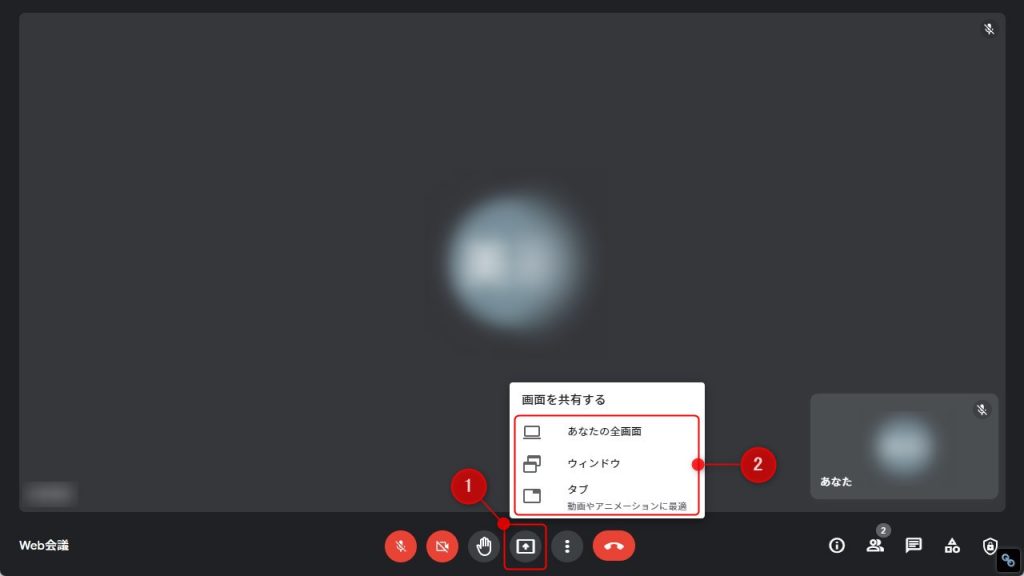
会議画面下部の「画面共有」アイコンをクリックし、「あなたの全画面」「ウィンドウ」「タブ」の3種類から希望するものを選択してください。
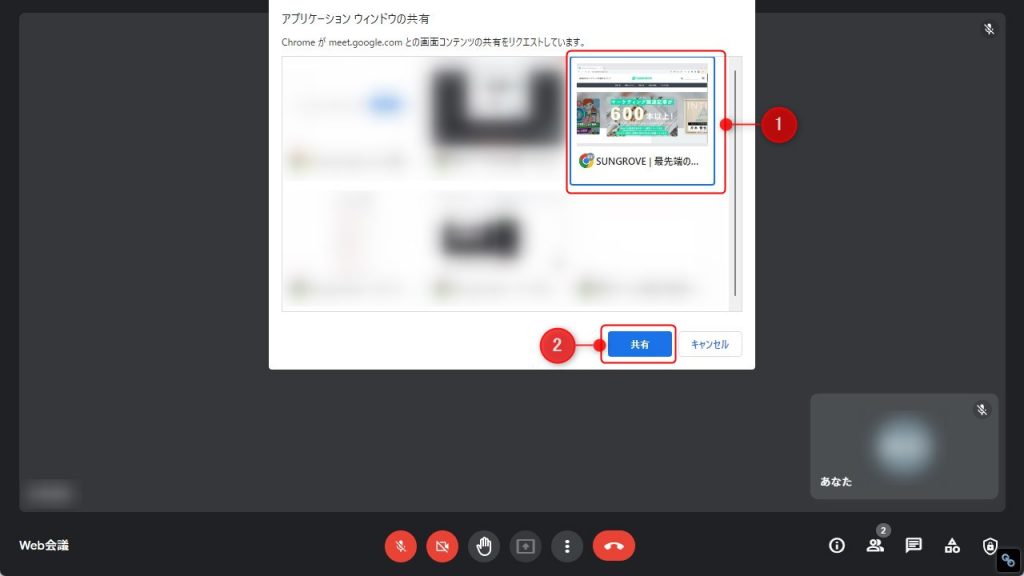
画面を選択したら、「共有」をクリックで画面共有できます。
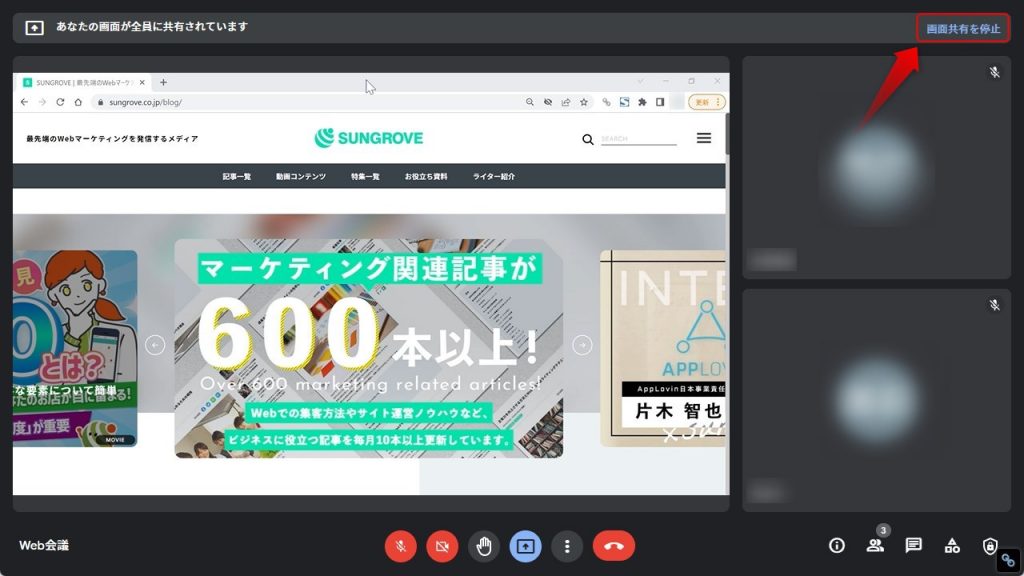
画面共有を停止するときは、「画面共有を停止」をクリックしてください。
チャット
Google Meetでは、Web会議中に他の参加者へメッセージを送ることができます。会議進行中の意見発信や話題に出たWebサイト・資料のURL共有、音声トラブルが発生したときのヘルプなど、何かと便利な機能です。
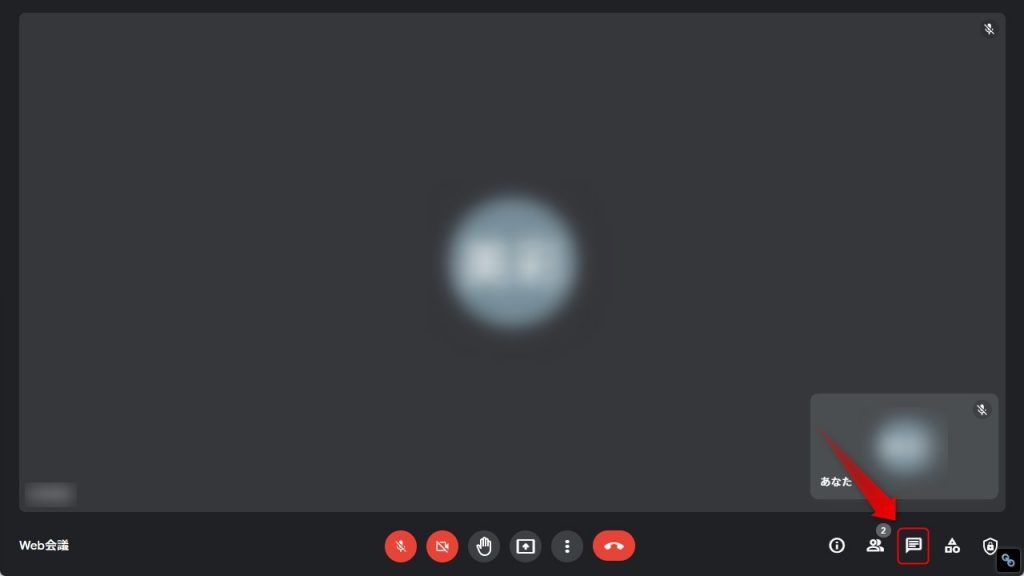
会議画面右下の「チャット」アイコンをクリックすれば、画面右側にチャットが表示されます。
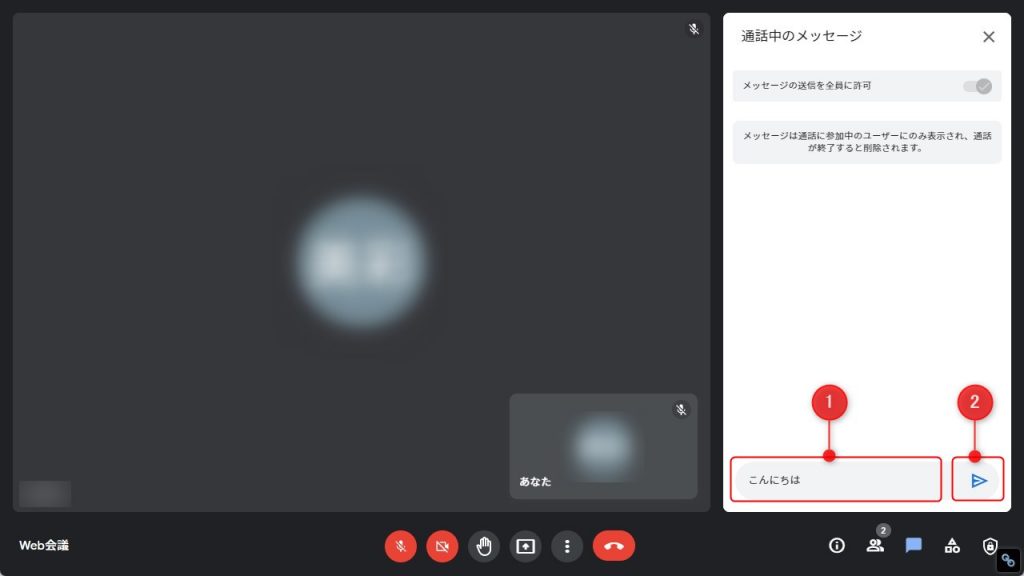
テキストを入力し、右端にある「送信」アイコンをクリックするとメッセージの投稿が可能です。
自動字幕起こし
自動字幕起こしは、会話の内容が自動で表示される機能です。2023年に日本語対応が開始されました。英語、スペイン語、ドイツ語、フランス語、ポルトガル語にも対応しているので、海外顧客との会議で活躍することでしょう。
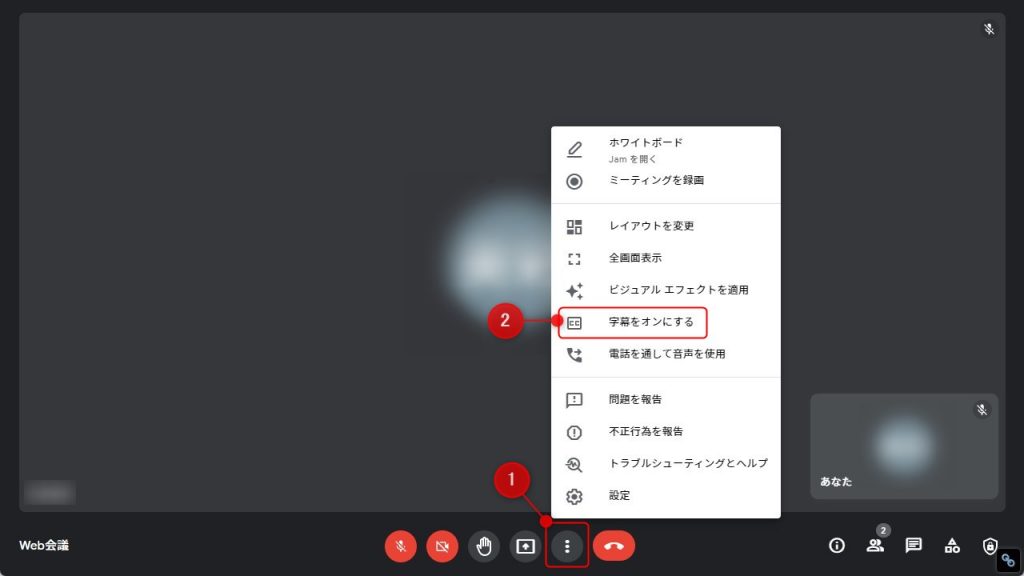
会議画面下部の3点リーダーから「字幕をオンにする」をクリック。
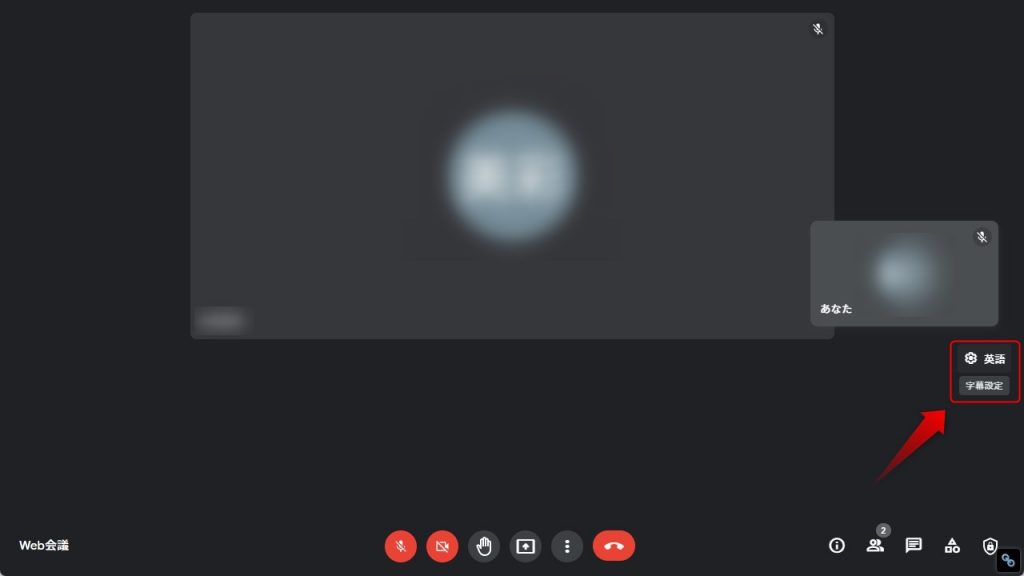
会議画面右端にカーソルを合わせると表示される「字幕設定」ボタンを押してください。
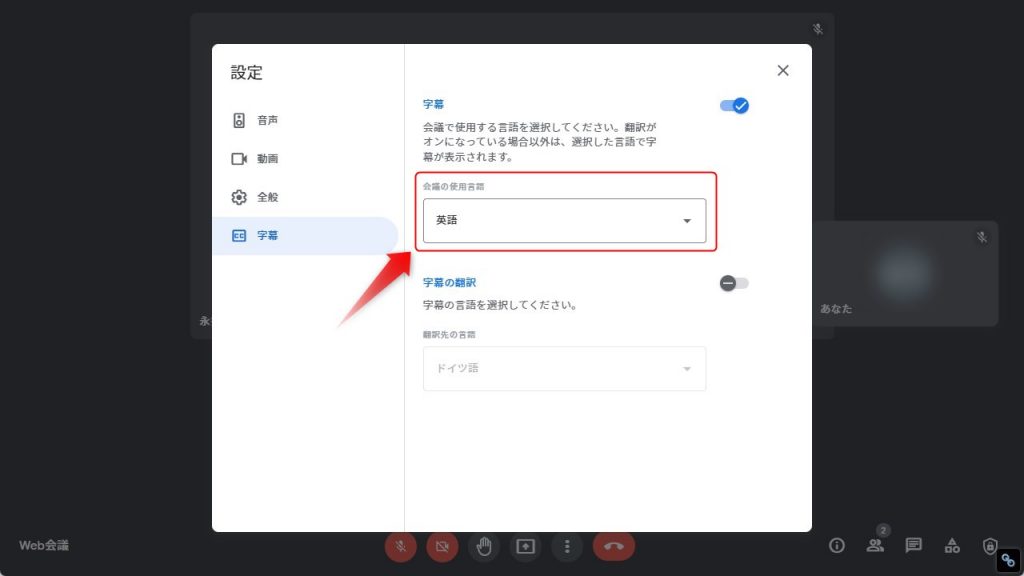
使用言語を選択すれば設定完了です。あとは自動で字幕が付きます。
録画(有料プラン)
一部のプランでは、主催側もしくは主催同じ組織のユーザーのみ、パソコンからWeb会議の録画・保存が可能です。
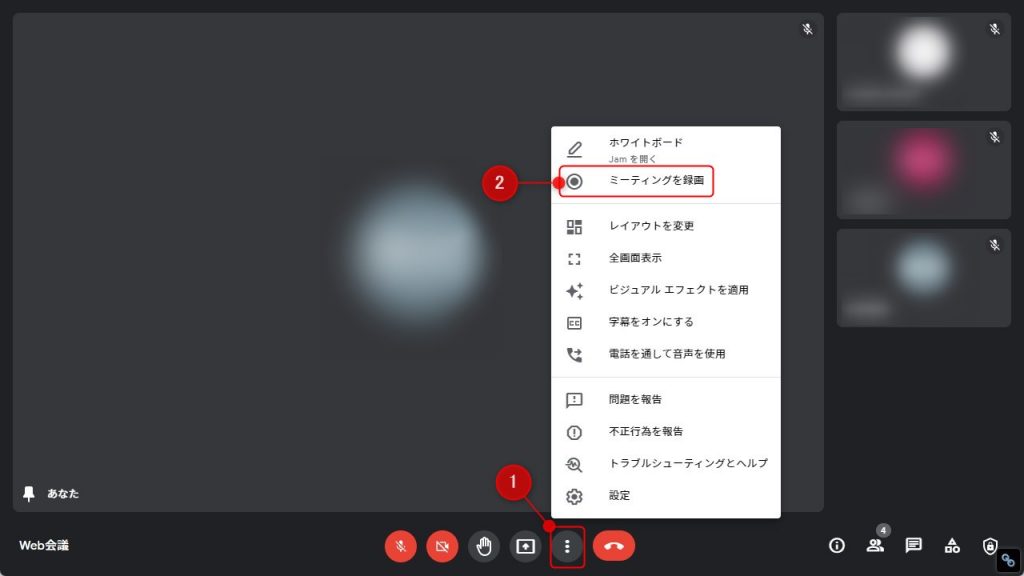
会議画面下部の3点リーダーから「ミーティングを録画」をクリック。
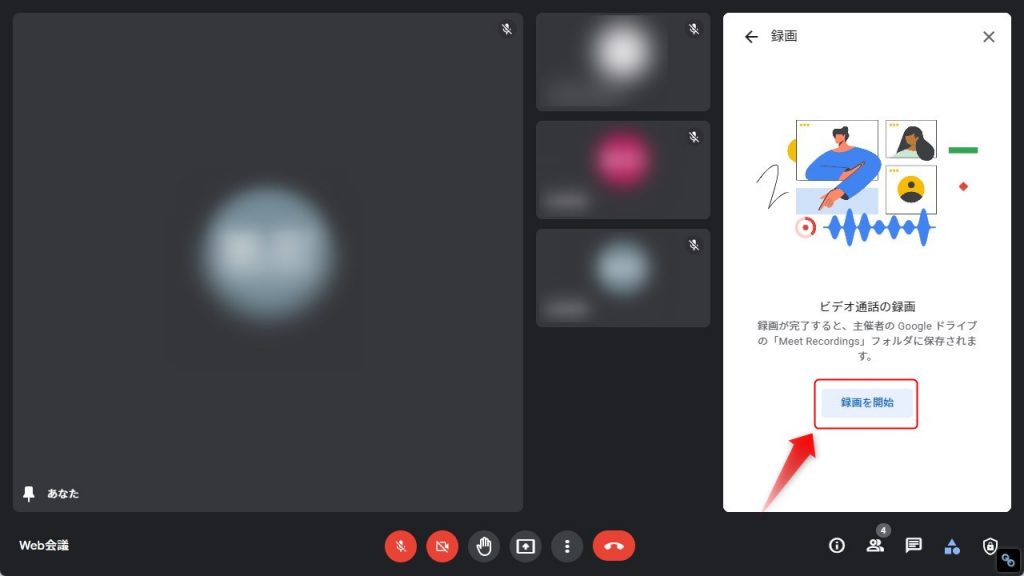
参加者の許可を得たうえで「録画を開始」をクリックすると録画がスタートします。
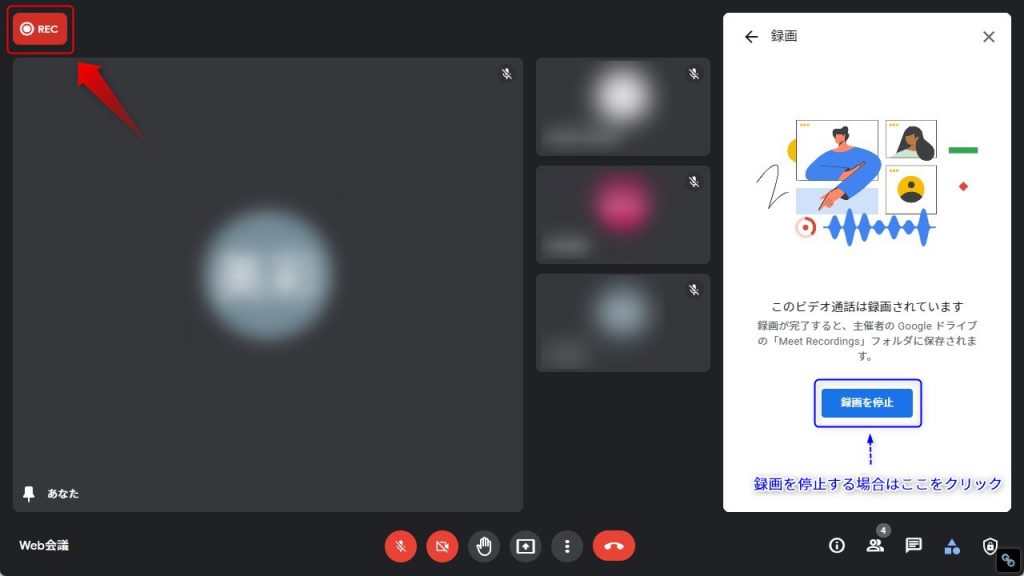
録画中は画面左上に「REC」と表示されます。録画を停止する場合は、録画詳細から「録画を停止」をクリックしてください。録画したデータは主催者の「Google ドライブ」に保存されます。
挙手(有料プラン)
挙手は、ミーティング中に発言したいことを主催者に伝えるための機能です。ミュートしている状態で意思表示ができるため、人数の多い会議などで活用してみてください。
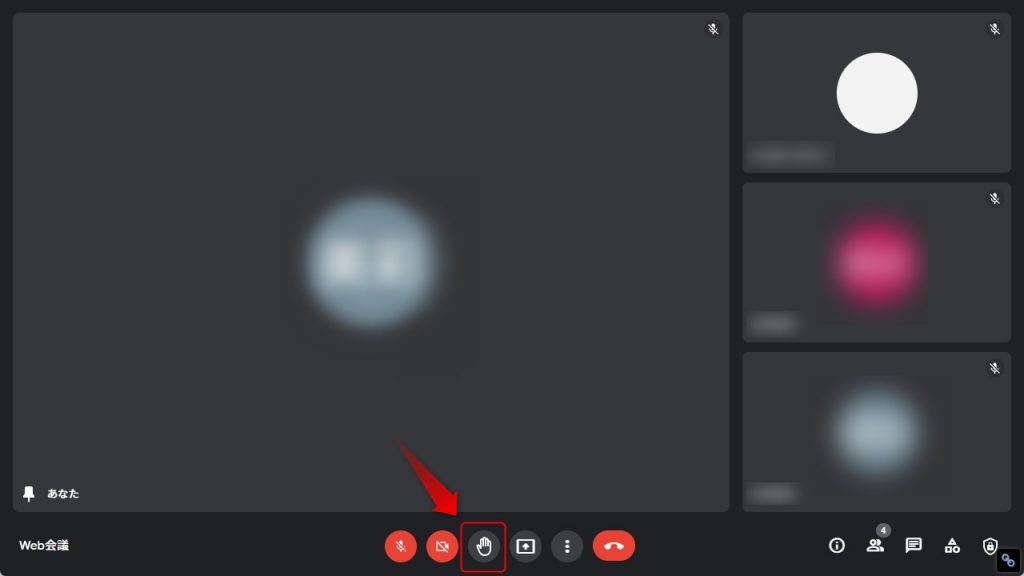
挙手したいタイミングで、会議画面下部の「挙手」アイコンをクリックすると参加者全員に通知が届きます。
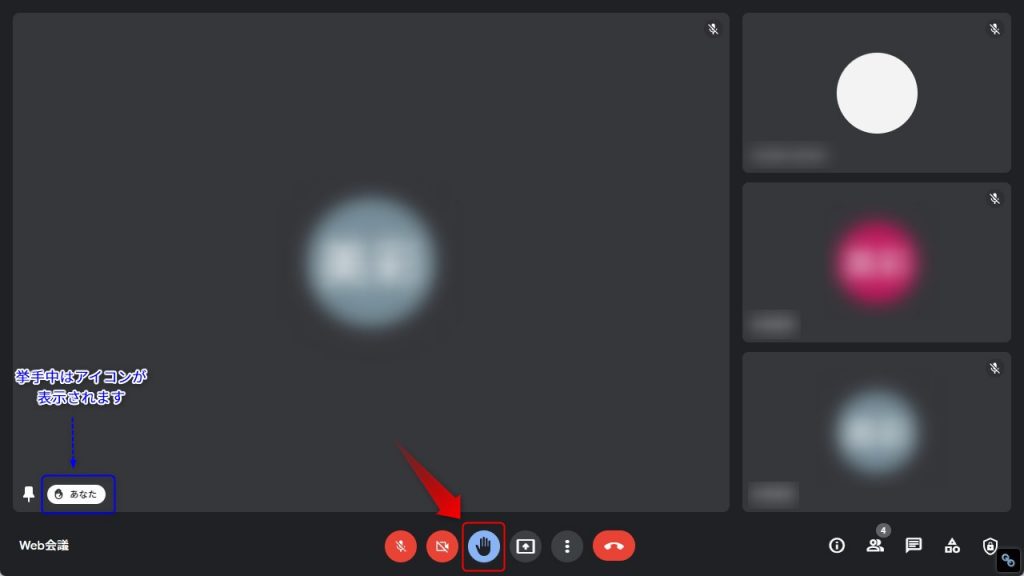
発言が終了したら、再度「挙手」アイコンをクリックして手を下げてください。
挙手のキャンセル方法
挙手した参加者が手を下げ忘れている場合は、主催者側でその手を下げることができます。
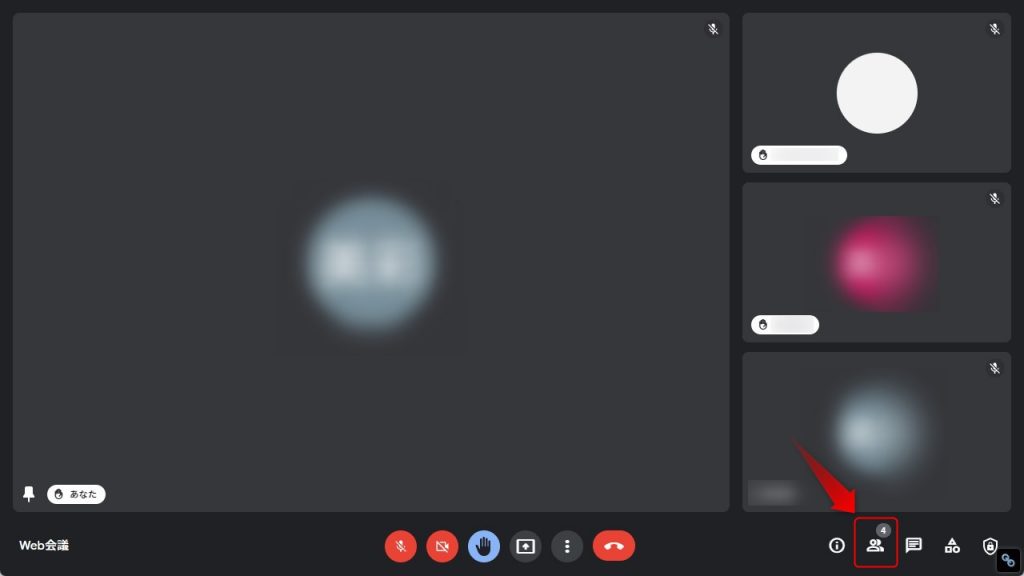
会議画面右下の「ユーザー」アイコンをクリック。
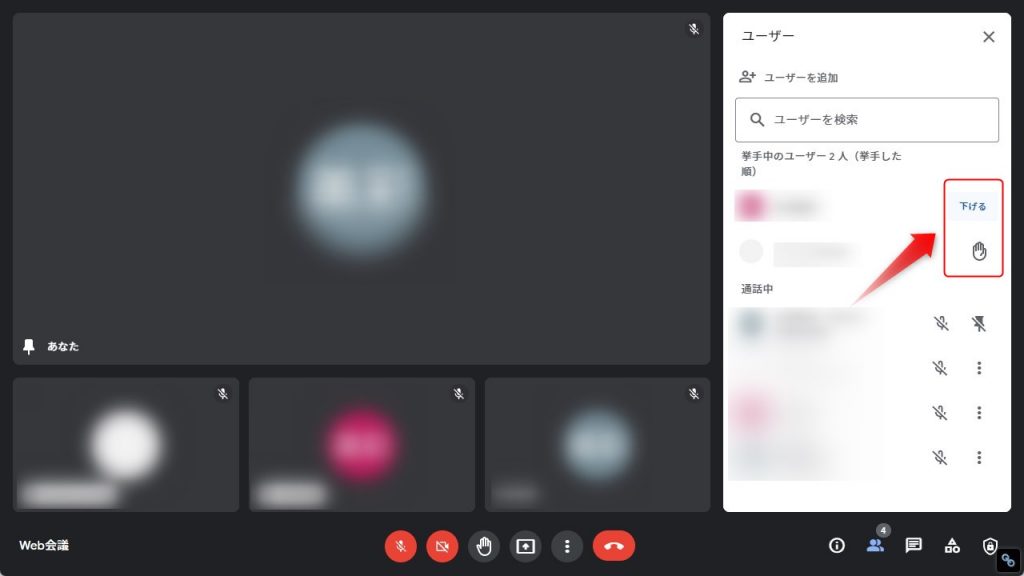
ユーザー名の横にある「挙手」アイコンをクリックすると、挙手がキャンセルされます。
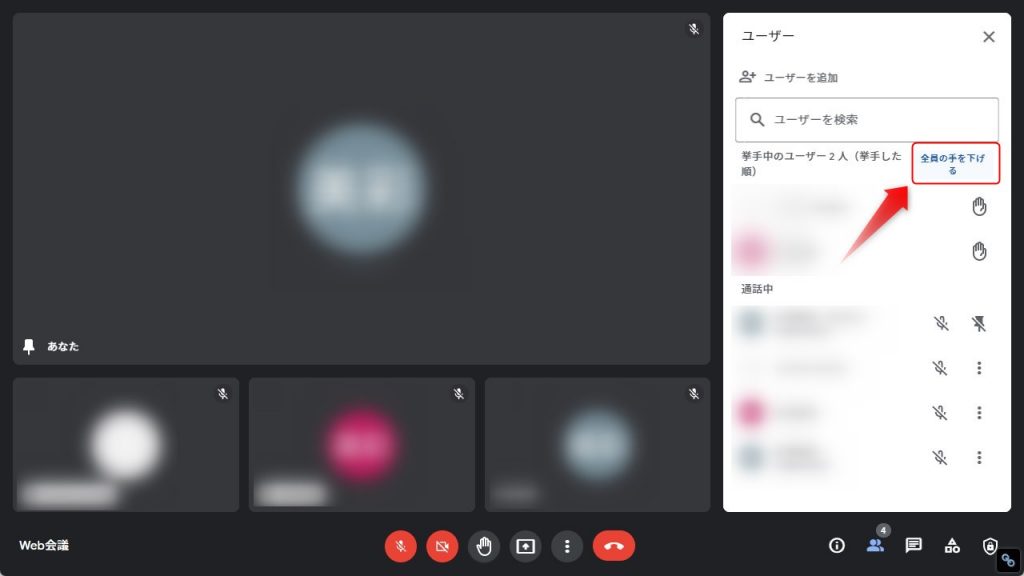
全員の挙手を下げたい場合は、「挙手中のユーザー」という表記の横にカーソルを合わせましょう。「全員の手を下げる」というボタンが表示されるので、それをクリックしてください。
ブレイクアウトセッション(有料プラン)
ブレイクアウトセッションは、Web会議の参加者をグループ分けできる機能です。少人数でディスカッションを行ったり、グループワークを行ったりすることができるため、Web会議の活性化に役立つでしょう。
ただし、主催側がパソコンからGoogle Meetを開始している場合となります。参加者はパソコン・スマホどちらでも構いません。
主催者側の手順
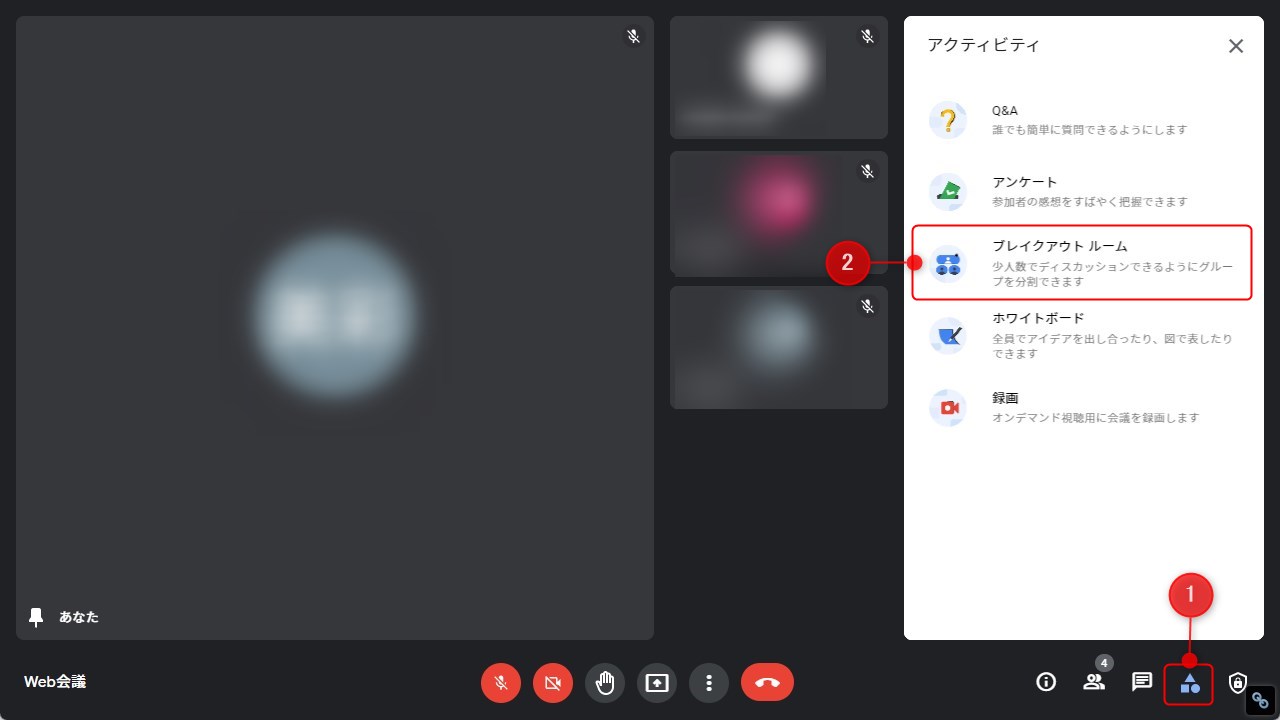
会議画面右下の「アクティビティ」アイコンをクリックし、「ブレイクアウトルーム」を選択しましょう。
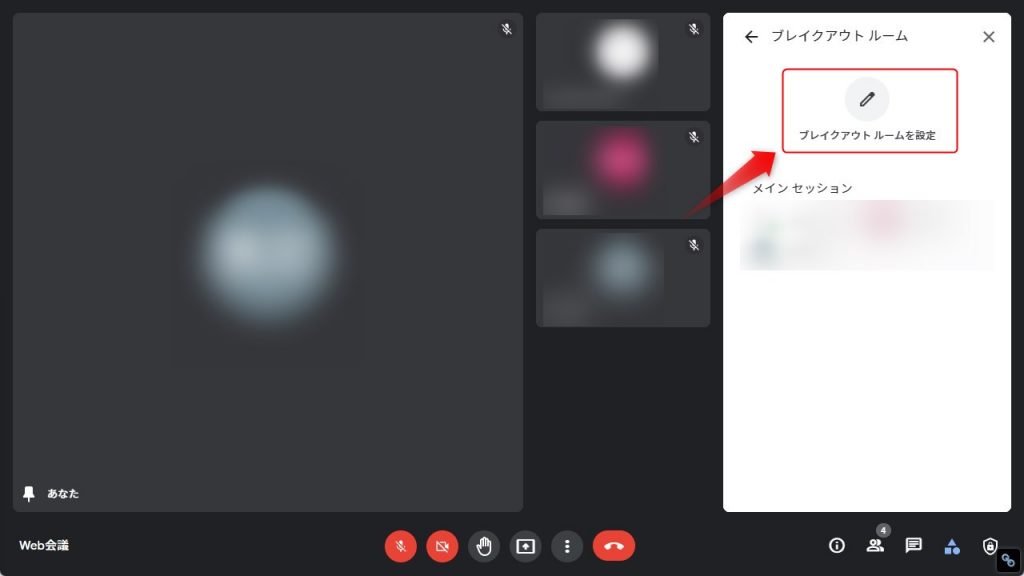
「ブレイクアウトルームを設定」をクリック。
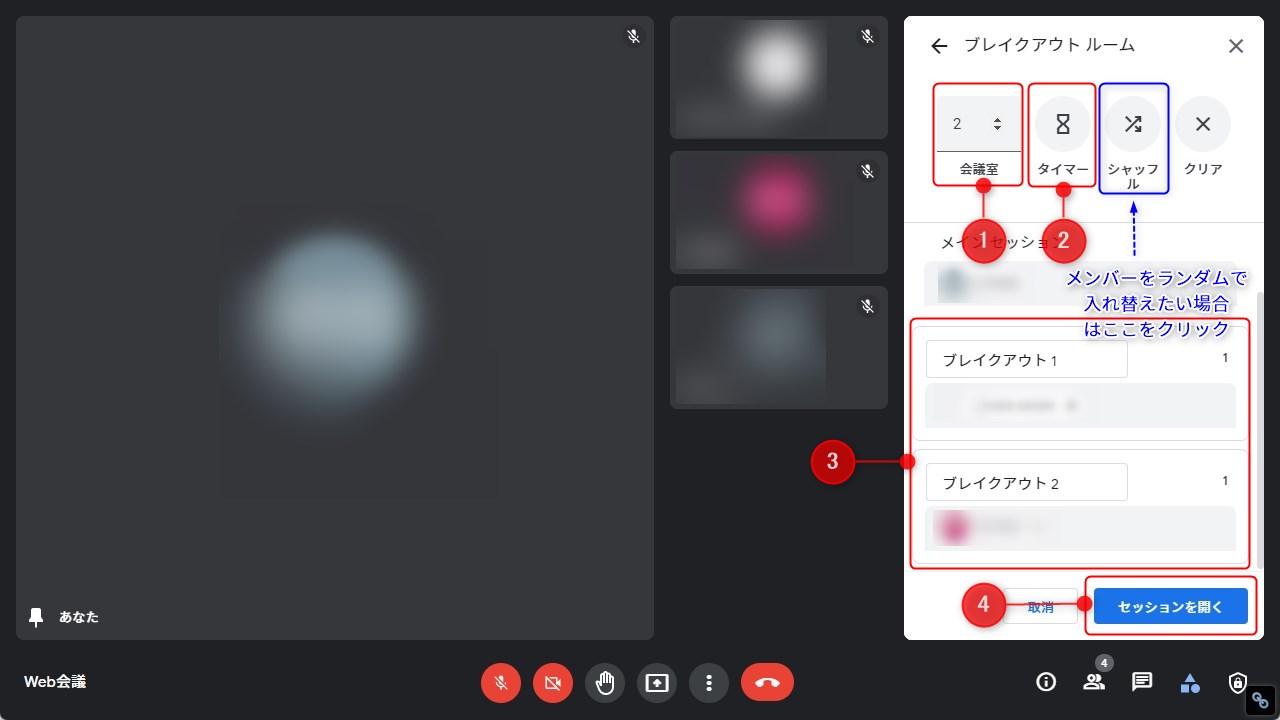
「ルームの数(会議室)」「制限時間(タイマー)」「各ルームのメンバー」を設定し、「セッションを開く」を押してルームを作成してください。
チーム分けの際に「シャッフル」をクリックすると各ルームの参加者がランダムに入れ替わります。また、各ルームのメンバーを自分で決めたい場合は、ユーザー名をドラッグしてルーム間を移動させることが可能です。
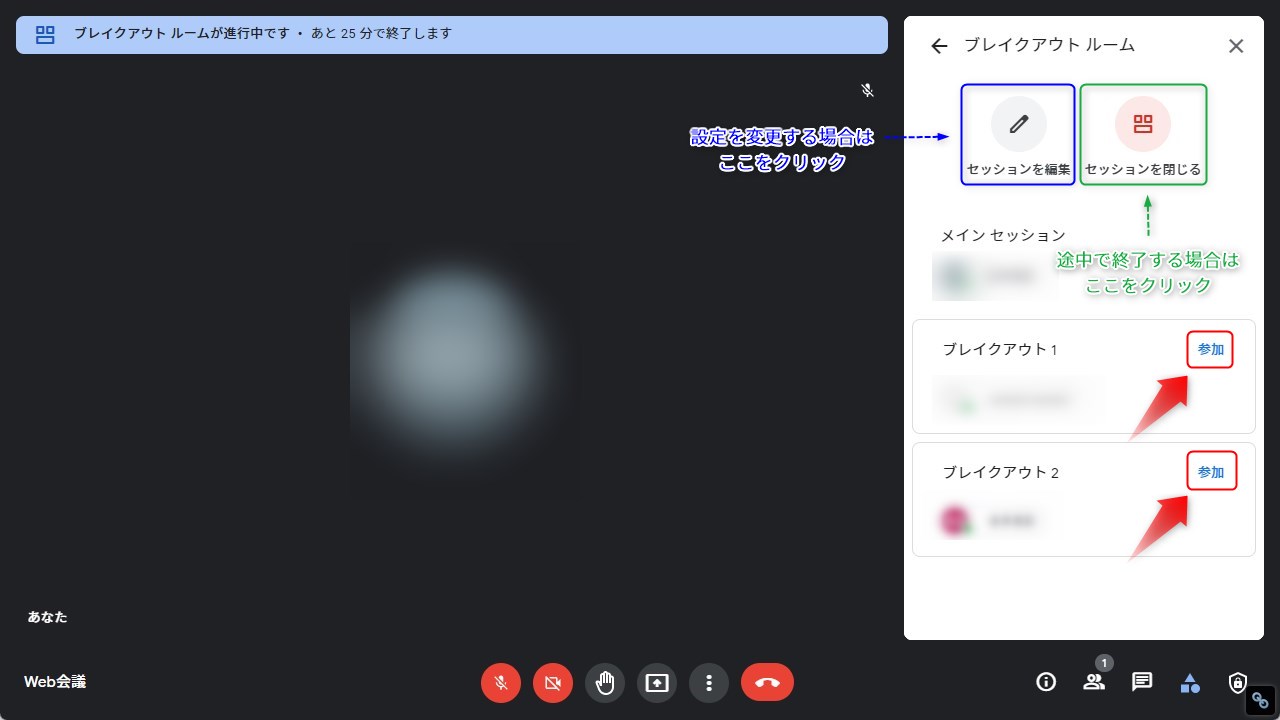
主催者もミーティングに参加する場合は、各ルームに表示された「参加」をクリックしましょう。なお、主催者は進行中に設定を変更したり、各ルームを行き来したりすることが可能です。
制限時間前にセッションを終了したい場合は、「セッションを閉じる」を押せば終了できます。
参加者側の手順
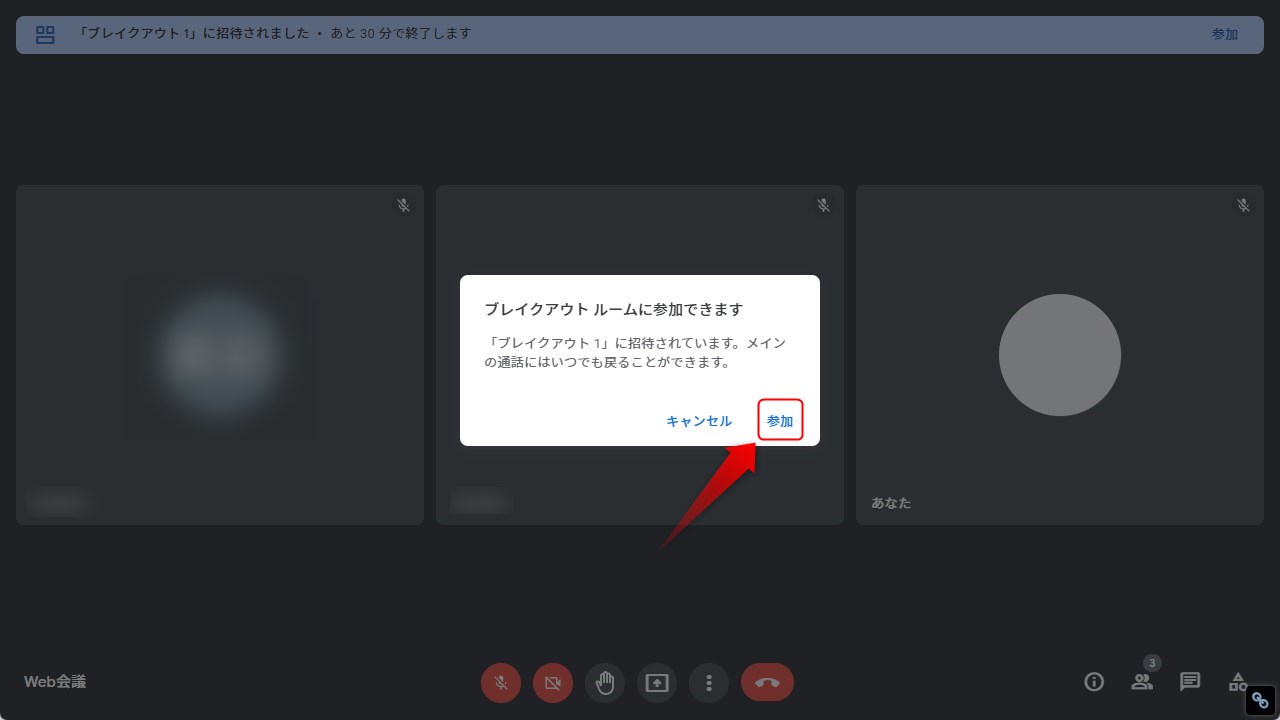
主催者からブレイクアウトセッションに招待されると、上の画面のように通知が表示されます。「参加」をクリックして入室してください。
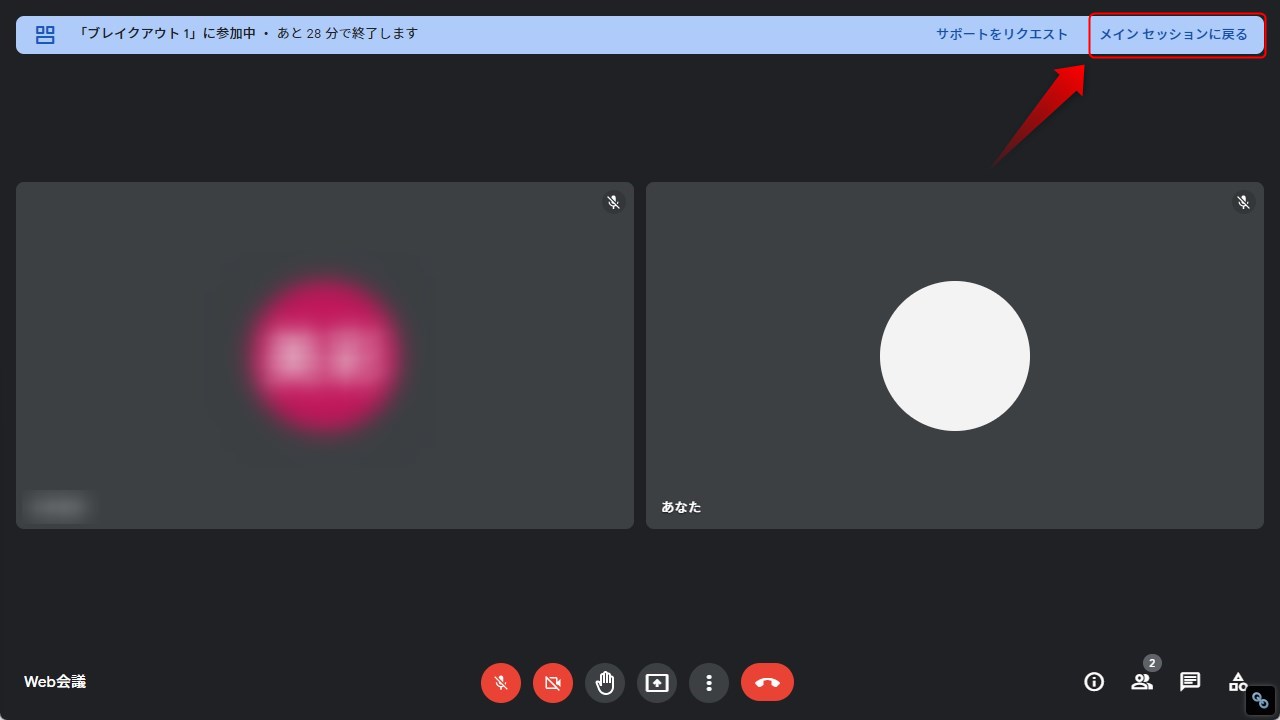
途中でブレイクアウトセッションを退出したい場合は、「メインセッションに戻る」をクリックすれば退出できます。
アンケート(有料プラン)
Google Meetでは、Web会議中にアンケートを実施することも可能です。アンケートを行う場合は、主催がパソコンでGoogle Meetを開始していないといけません。
主催によるアンケート作成
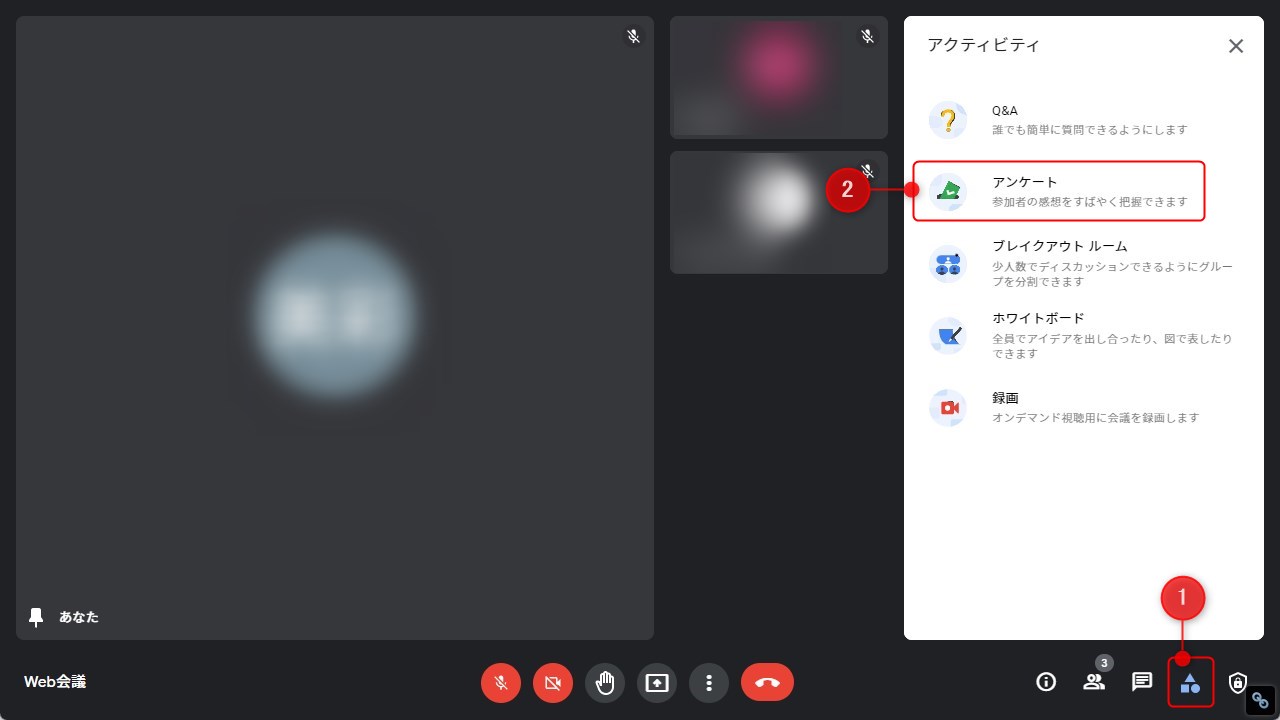
会議画面右下の「アクティビティ」アイコンをクリックし、「アンケート」を選択してください。
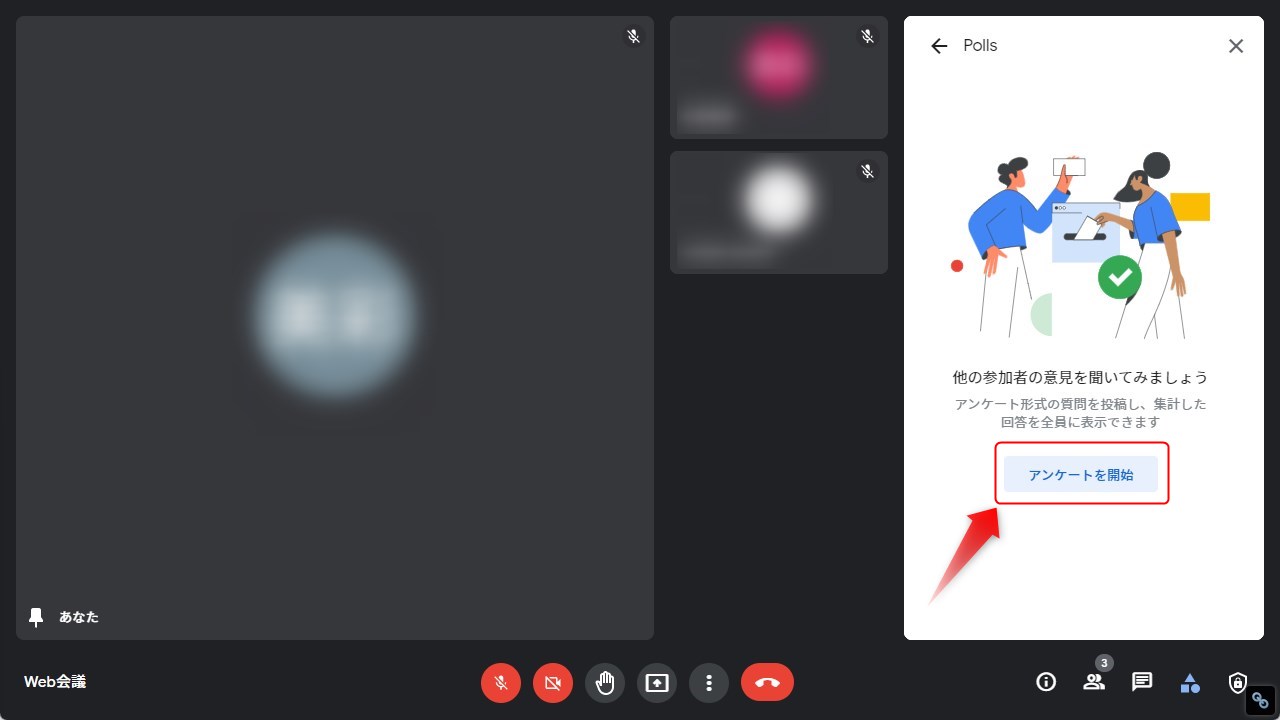
「アンケートを開始」をクリックして次に進みます。
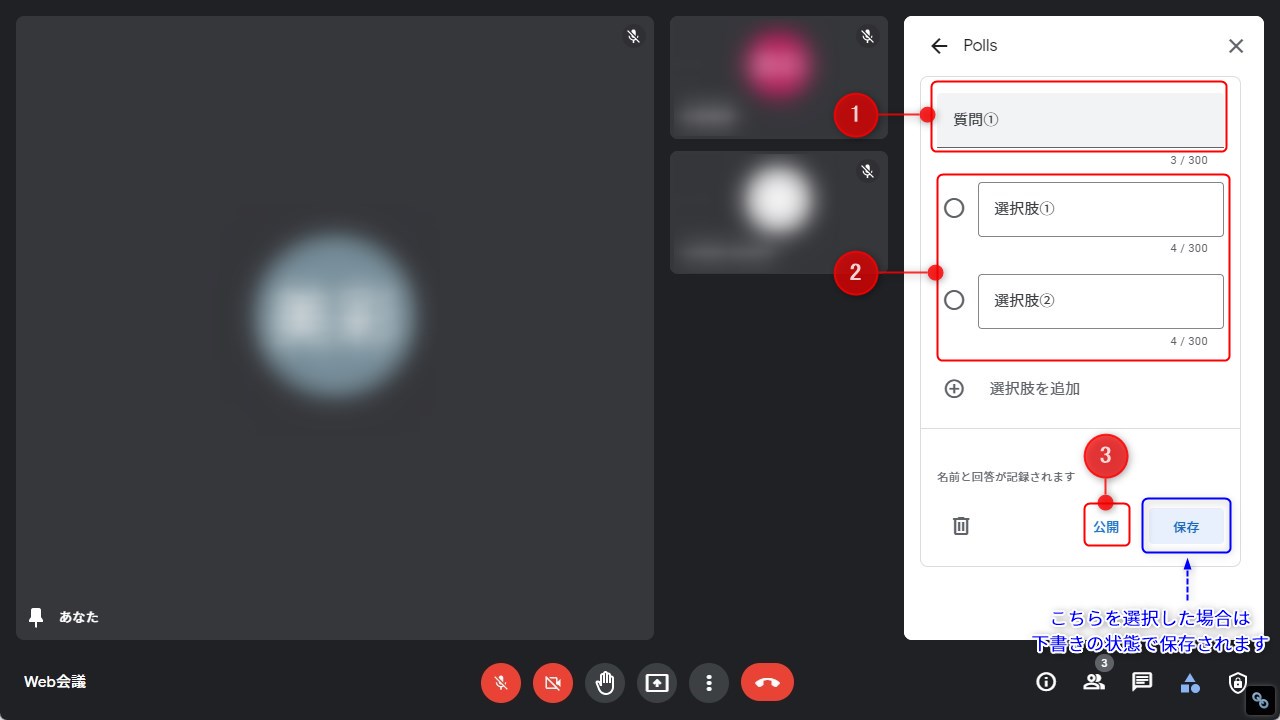
「タイトル」と「設問」を入力し、「公開」をクリックすればアンケート作成完了です。
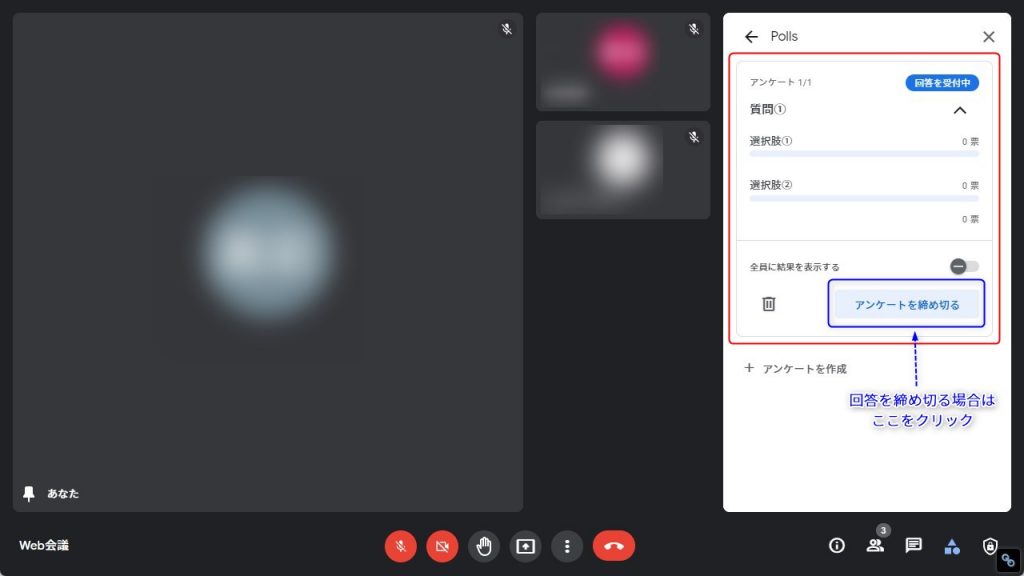
アンケートが公開されると、上の画面のような管理画面が表示され、リアルタイムで回答状況が反映されます。
参加者によるアンケート回答
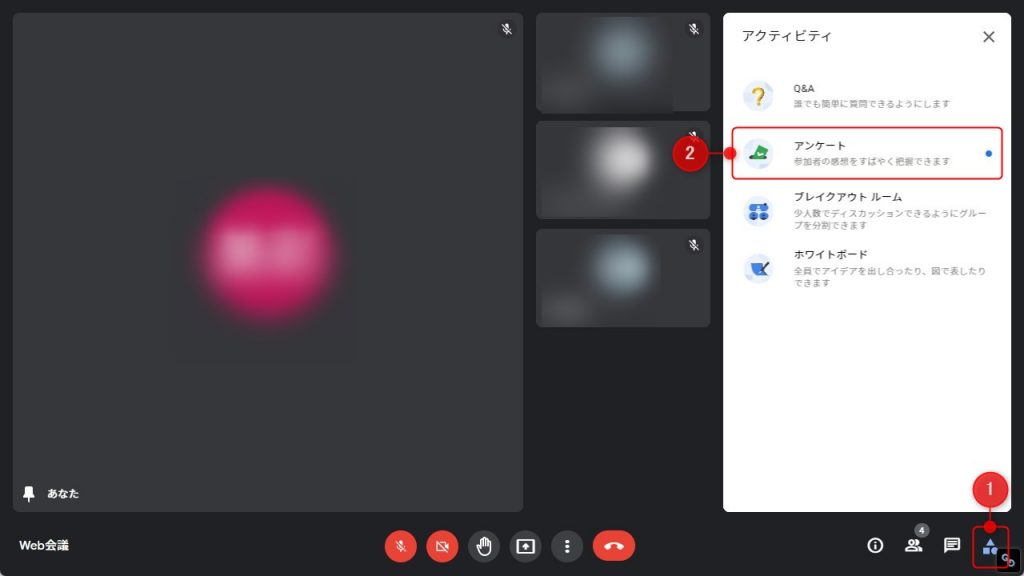
主催からアンケートのお願いを言い渡されたら、会議画面右下の「アクティビティ」アイコンをクリックし、「アンケート」を選択しましょう。
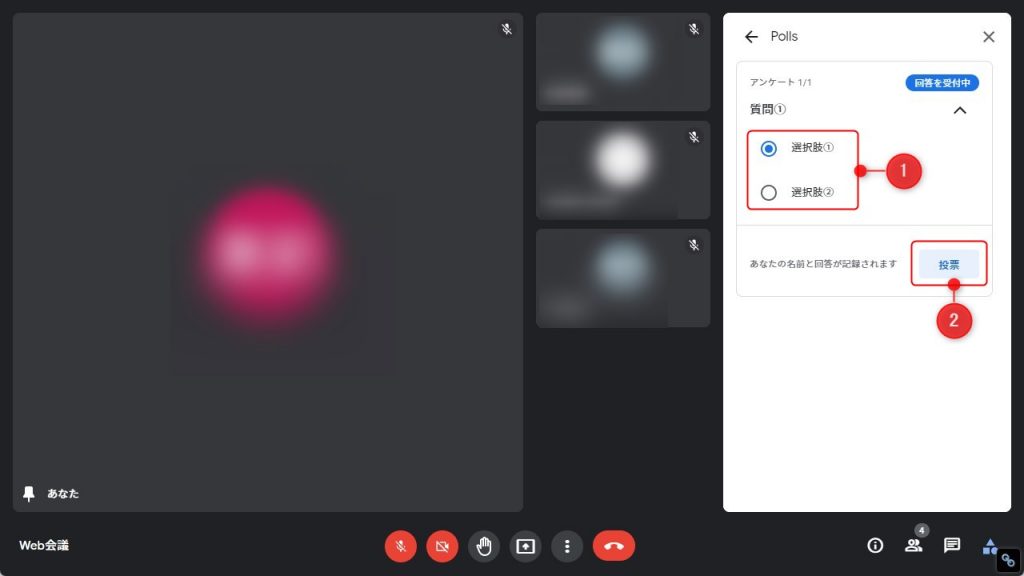
アンケートに回答し、「投票」をクリックすれば完了です。
Google Meet(グーグルミート)利用時のトラブル対処法
Google Meetを利用していると、稀にトラブルが発生する場合があります。その内容はさまざまですが「カメラに映らない」「マイクが使えない」といったトラブルがダントツで多いです。この2つの対処方法を解説していきます。
カメラ機能が使えない時の対処法
カメラに映らない場合、使用している端末のプライバシー設定がオフになっている可能性があります。設定を変更すれば直るケースがほとんどです。パソコン・スマホでの設定方法を解説します。
パソコン
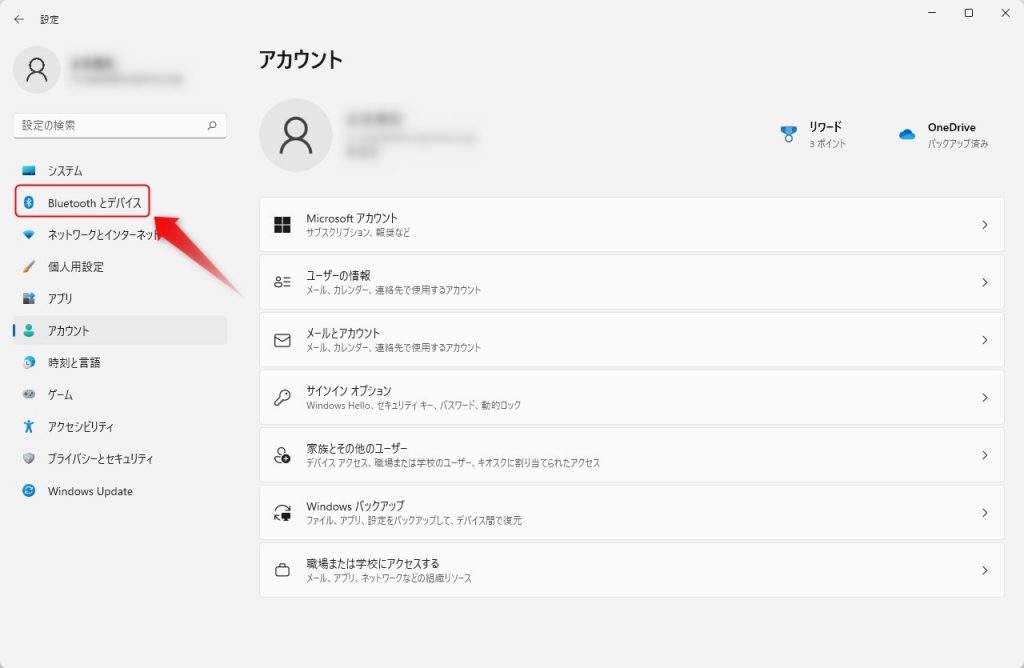
パソコンの設定画面を開き、「Bluetoothとデバイス」を選択してください。
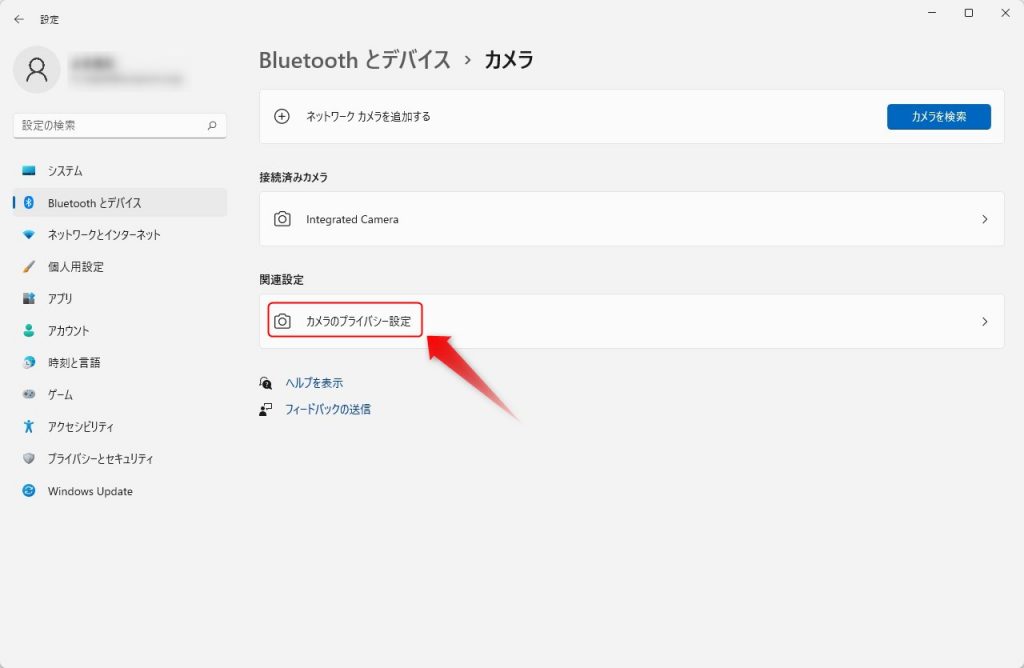
「カメラ」→「カメラのプライバシー設定」を選択。
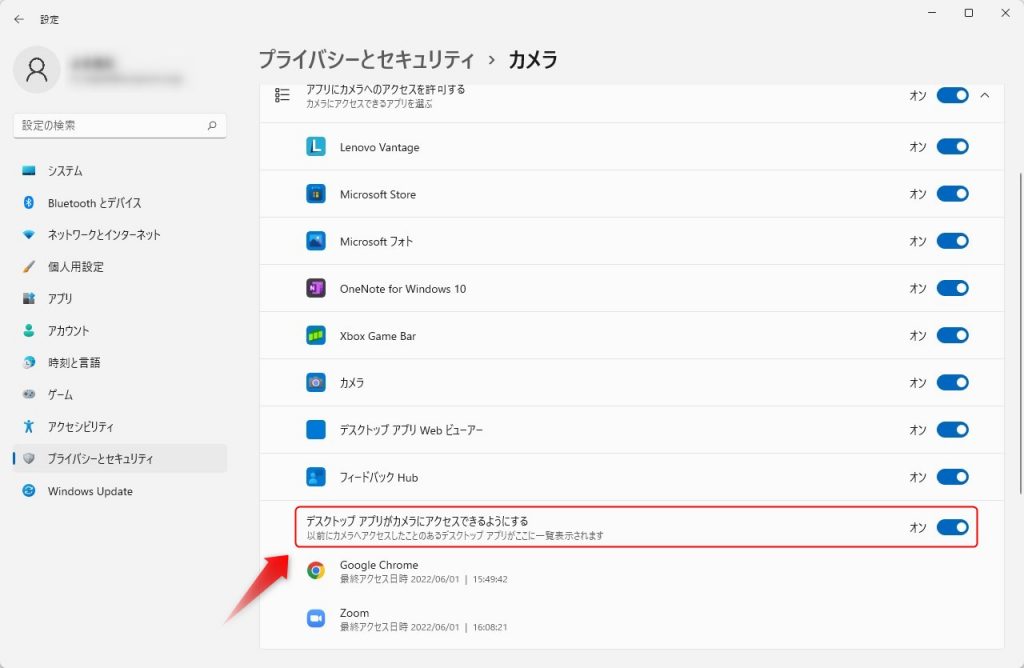
「デスクトップアプリがカメラにアクセスできるようにする」が「オン」になっているか確認してください。オフの場合はカパソコンカメラが使えません。
スマホ
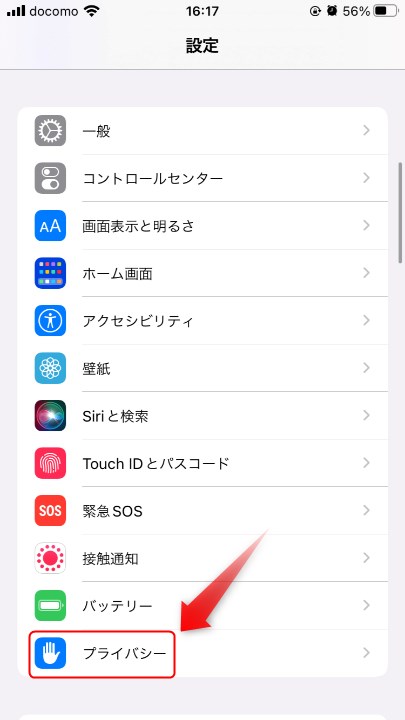
スマホの設定画面を開き「プライバシー」を選択しましょう。
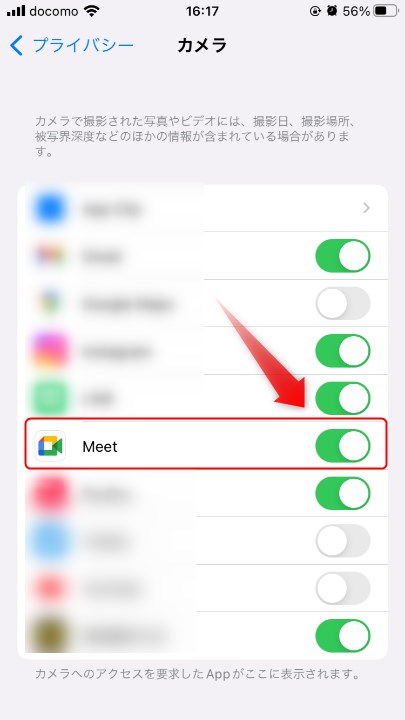
「カメラ」の項目を設定し、連携しているアプリ一覧を表示。「Meet」の設定が「オン」になっているか確認してください。Androidの場合は、アプリのアクセス権限を許可しているかも関わってくるケースがあります。
マイクが使えない時の対処法
マイクが使えない場合も、プライバシー設定が関わっているかもしれません。パソコン・スマホに分けて確認手順を紹介していきます。
パソコン
パソコンの場合は「マイク」もしくは「サウンド」のどちらかの設定を変更すれば直ります。
マイク設定
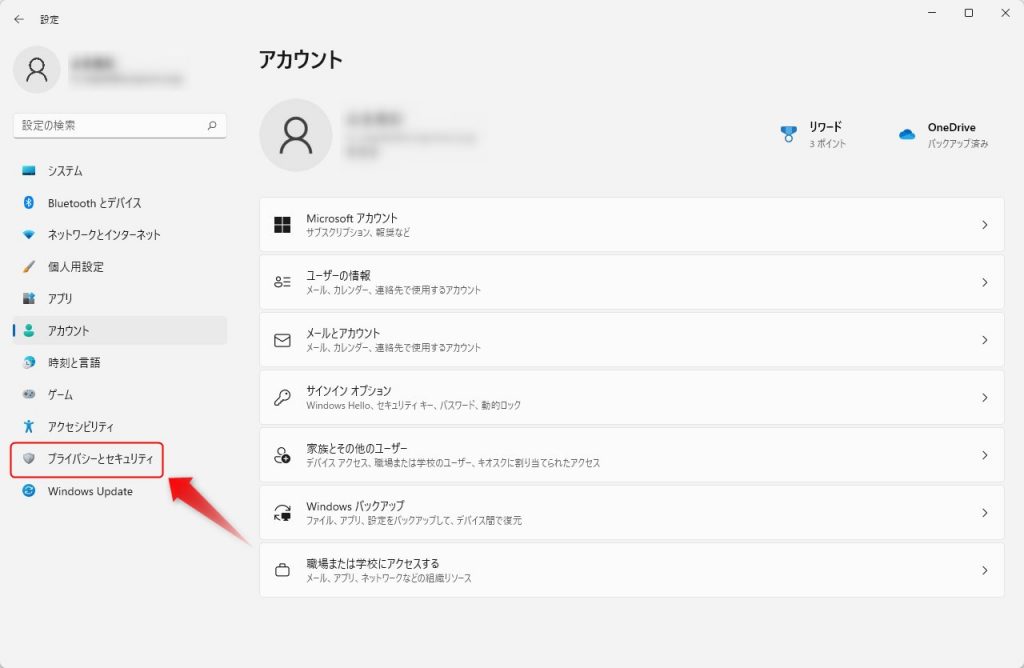
端末の設定画面を開き、「プライバシーとセキュリティ」を選択。
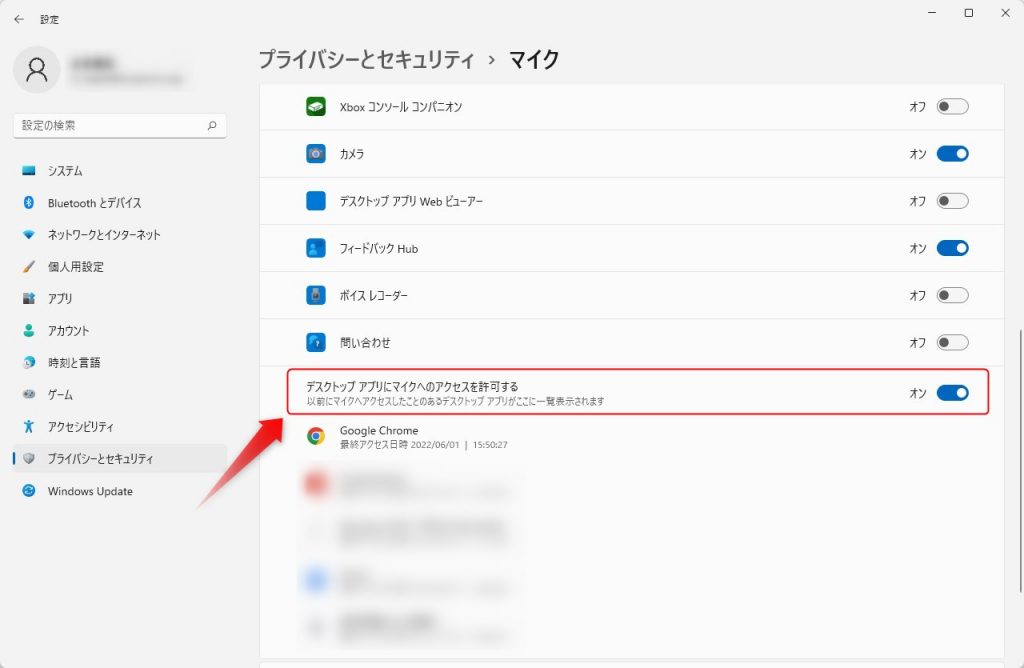
「マイク」の詳細メニューを開き、「デスクトップアプリにマイクへのアクセスを許可する」が「オン」になっているか確認してください。オフになっていたら使えません。
サウンド設定
マイクの場合は、サウンド設定が原因の場合もあるのであわせて確認しておきましょう。
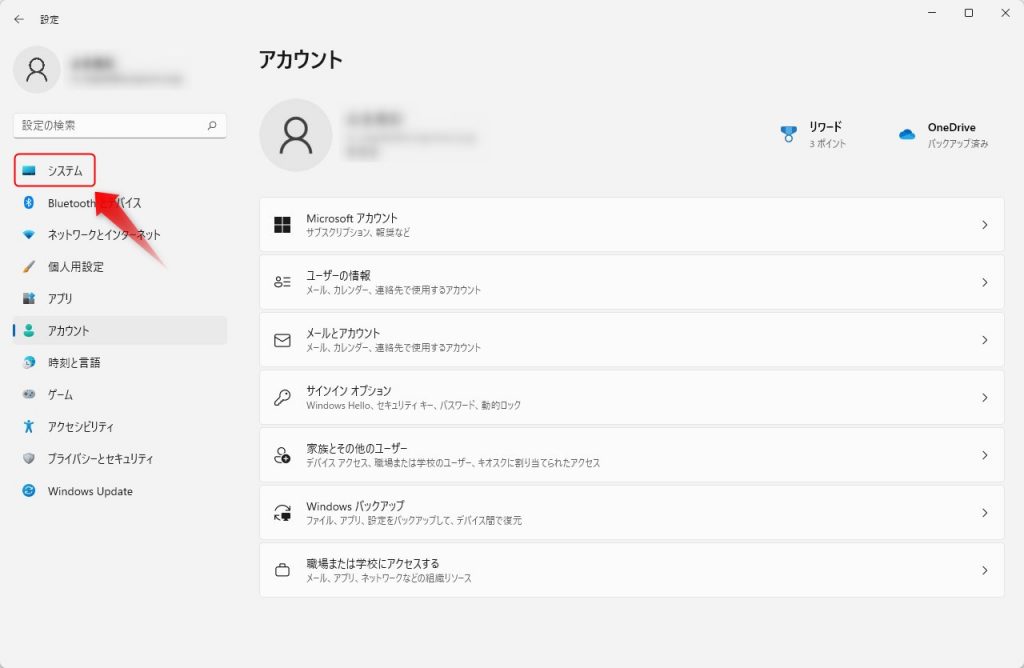
端末の設定画面を開き、「システム」を選択してください。
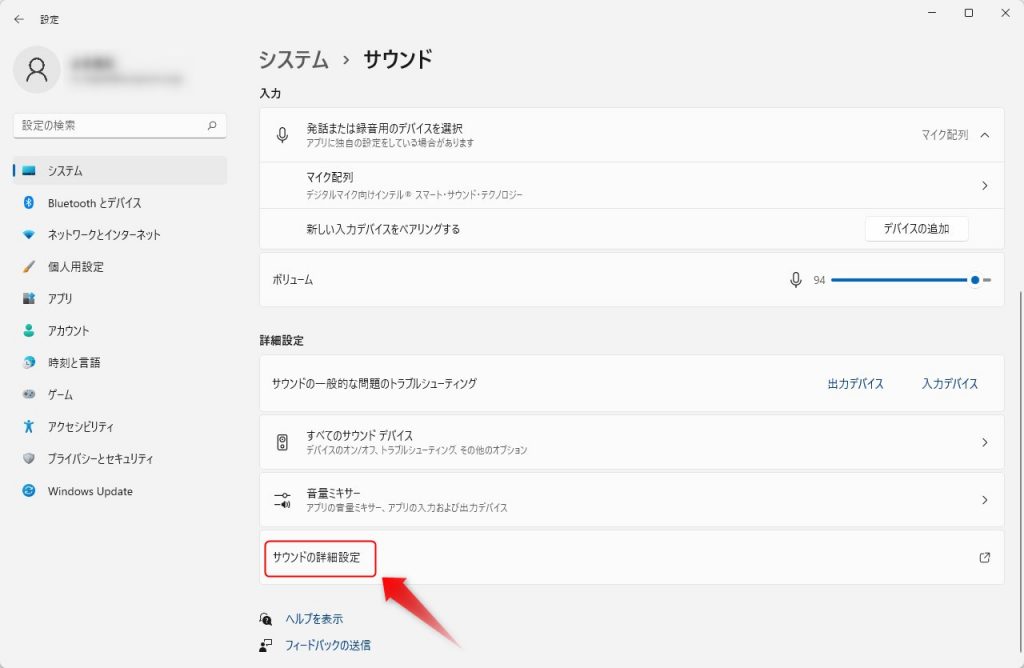
「サウンド」→「サウンドの詳細設定」を選択。
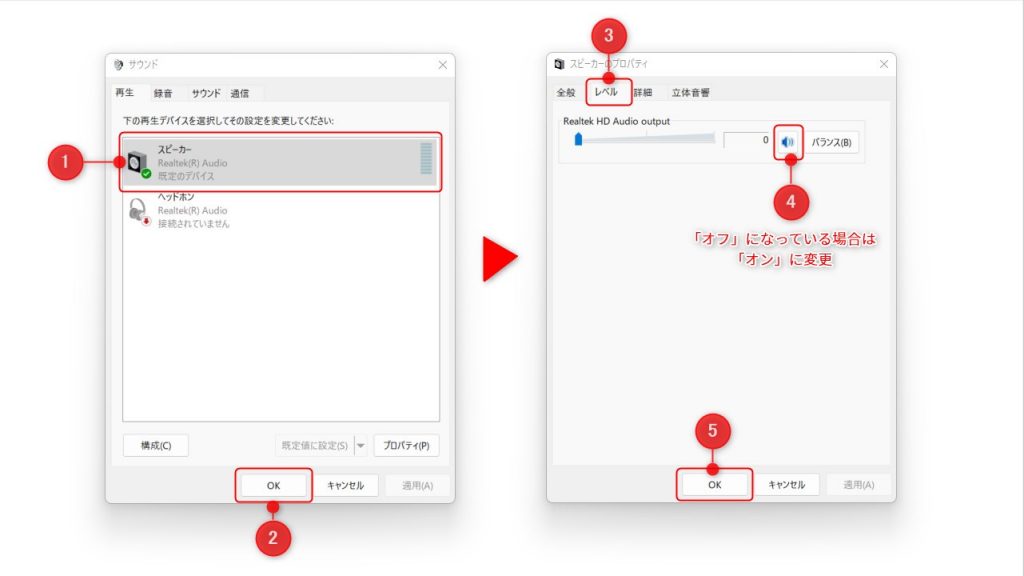
「スピーカー」を選択し、「レベル」タブのスピーカーアイコンが「オン」になっているか確認しましょう。
スマホ
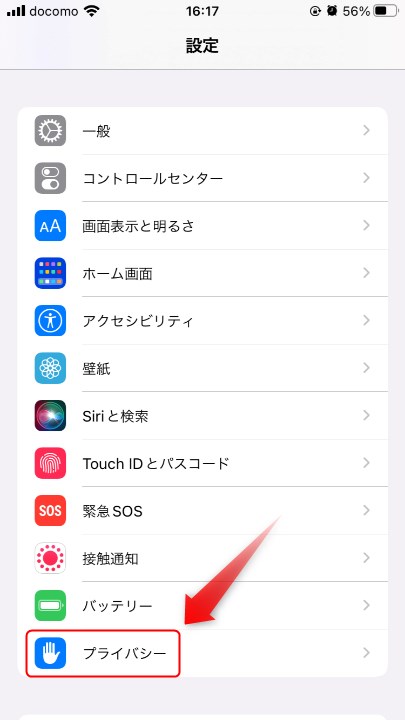
スマホ端末の設定画面を開き、「プライバシー」を選択。
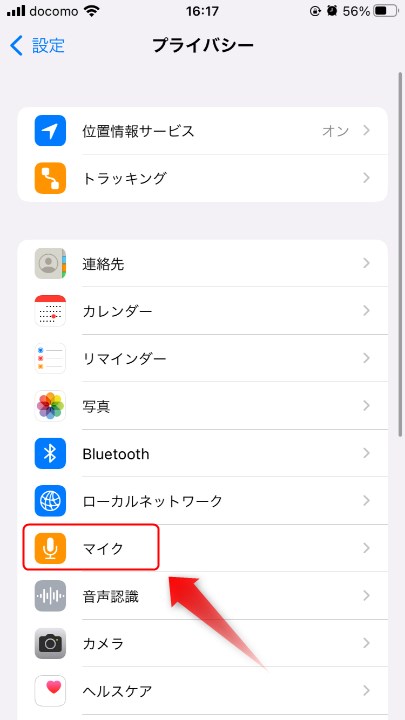
「マイク」をタップし詳細を開いてください。
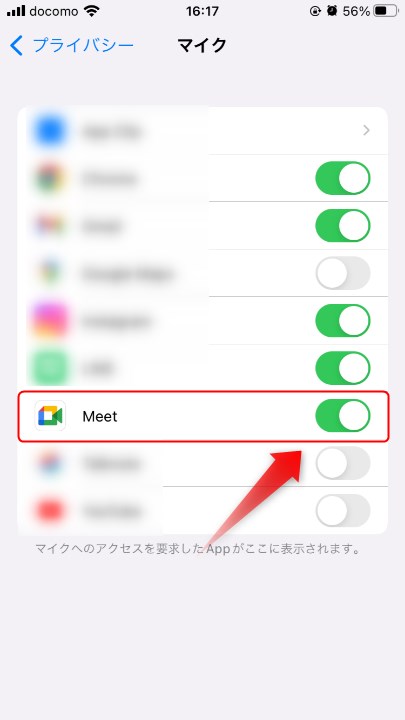
「Meet」の設定を「オン」にすればマイクが使えます。インカムなど外付けを使っている場合は、機器のアクセス許可も確認しておきましょう。
Google MeetとZoomを徹底比較
Google Meetとならんで人気のWeb会議ツール「Zoom」との違いを解説していきます。今回は、無料プランと有料プランに分けて機能比較しているので、参考にしてください。
Google MeetとZoomの無料プランの違い
| Google Meet(無料) | Zoom(無料) | |
|---|---|---|
| 利用環境 (パソコン) | Webブラウザ | 専用アプリ(推奨) |
| 利用環境 (スマホ) |
専用アプリ | 専用アプリ |
| アカウント | 主催者:必要 参加者:必要※ |
主催者:必要 参加者:不要 |
| 最大参加人数 | 100人 | 100人 |
| 時間制限 (1対1) |
24時間 | 40分 |
| 時間制限 (3人以上) |
60分 | 40分 |
| ビデオ通話 | 〇 | 〇 |
| チャット | 〇 | 〇 |
| 画面共有 | 〇 | 〇 |
| バーチャル背景 | 〇 | 〇 |
| 録画 | × | 〇 |
| 挙手 | × | 〇 |
| ブレイクアウト セッション |
× | 〇 |
| アンケート | × | × |
| Q&A | × | × |
上記の表から見てわかる違いは主に3つあります。
パソコン利用時のツール形態
パソコンで利用する場合、Google MeetはWebブラウザで手軽に起動できるのに対し、Zoomは専用アプリをインストールする必要があります。
ZoomもWebブラウザで開くことは可能ですが、その場合は一部の機能が使えなくなるため、全機能を利用する場合はアプリが必須。Google Meetであれば、Googleアカウントさえ持っていればだれとでも会議を始められるため、手軽さで比較するとGoogle Meetの方が上回っていると言えるでしょう。
3人以上の会議時間
3人以上で実施する場合、Google Meetは60分、Zoomは40分までと設定されています。時間が足りない場合は、別ルームを立て直して再度アクセスすることで会議を継続できますが、正直面倒に感じることもあるでしょう。
30分前後のミーティングが多い場合はZoomでも十分ですが、延長する確率の高い人や1時間以上会議を行う人、1対1の打ち合わせが多い人などは、Google Meetの方がおすすめです。
無料版で使える機能範囲
ZoomはGoogle Meetに比べて使える機能が多くなっています。そのため、コストをかけずに機能を充実させたい人は、Zoomの利用を検討したほうがよいかもしれません。
▶公式サイト:Zoom
Google MeetとZoomの有料プランの違い
有料プランについては、料金・参加人数・会議時間の3項目で比較していきます。
| Google Meet(有料) | Zoom(有料) | |
|---|---|---|
| 料金 | ¥680~2,040※1 | ¥2,000~2,700※2 |
| 最大参加人数 | 100~500人 | 100~500人※3 |
| 時間制限(1対1) | 24時間 | 24時間 |
| 時間制限(3人以上) | 24時間 | 30時間 |
※2 1ライセンス当たりの月額料金
※3 追加料金で参加人数の増加が可能
料金だけで見ると、Google Meetの方がお得な価格設です。ただ、500名以上参加させるケースがあるなら、課金次第で枠を増やせるZoomがおすすめです。
会議時間については、Google Meetが最大24時間、Zoomは最大30時間となっています。多少の差はありますが、これはどちらも時間無制限と考えてしまって問題ないでしょう。
Google Meetを活用しよう!

新機能が追加されたり、各種制限の上限が拡張されたりと、Google Meetは現在進行形でアップデートを続けており、日々利便性が高まっています。
ここ数年で多種多様なWeb会議ツールが登場したため、どれを選ぶべきなのか迷う人も多いかもしれませんが、パソコンでWeb会議を行う際にWebブラウザで手軽に起動できることや、その他のGoogleサービスと連携できることを考えると、数あるWeb会議ツールの中でも比較的使い勝手のよいサービスといえるのではないでしょうか。
前半でお伝えしたように、無料アカウントであればコスト負担なく気軽に導入できるので、少しでも興味があれば、ぜひ利用してみてください。
RANKING ランキング
- WEEKLY
- MONTHLY
UPDATE 更新情報
- ALL
- ARTICLE
- MOVIE
- FEATURE
- DOCUMENT
-
ARTICLE
2024/05/15( 更新)
Pinterest(ピンタレスト)のアカウントが停止されるケースを解説!再開方法とは?
情報管理・収集Pinterest
-
ARTICLE
2023/02/17( 更新)
インバウンドマーケティングとは?アウトバウンドマーケティングとの違いについても解説
企業経営事業戦略
- 用語
-
ARTICLE
2023/02/14( 更新)
製造業のマーケティングはニッチさを活かす!基本からWeb戦略まで徹底解説
企業経営業種別
- 集客
-
ARTICLE
2018/07/30( 更新)
【初心者向け】コンテンツマーケティングとは?始め方やよくある落とし穴を解説
企業経営事業戦略
- 用語
