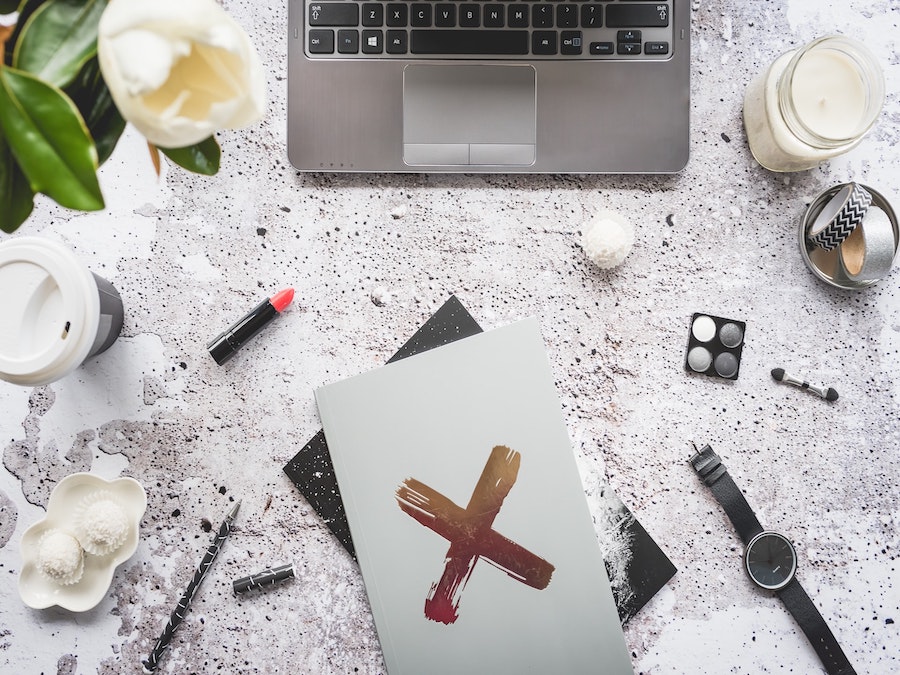
Zoomの美肌加工・顔補正機能の使い方をパソコン・スマホに分けて解説!
テレワークによって通勤の必要性がなくなったことにより、労働者にはさまざまなメリットが生じています。なかでも「外見に気を遣うことなく仕事に集中できる」というポイントは大きなものでしょう。
しかし、オンライン会議の際には自分の顔を他の人に見せなくてはならず、「メイクや服装をどうすべきか」といったことに悩まされることもあるかと思います。そこで便利なのが、ビデオ会議ツールのZoomに搭載されている機能の数々です。
本記事では、Zoomで使える加工・顔補正機能の使い方を、パソコンとスマホ別に画像付きで解説しています。オンライン会議で気を付けておきたいマナーやについても紹介しているので、ぜひ参考にしてください。
目次
Zoomで加工や顔面補正をする方法は3つある
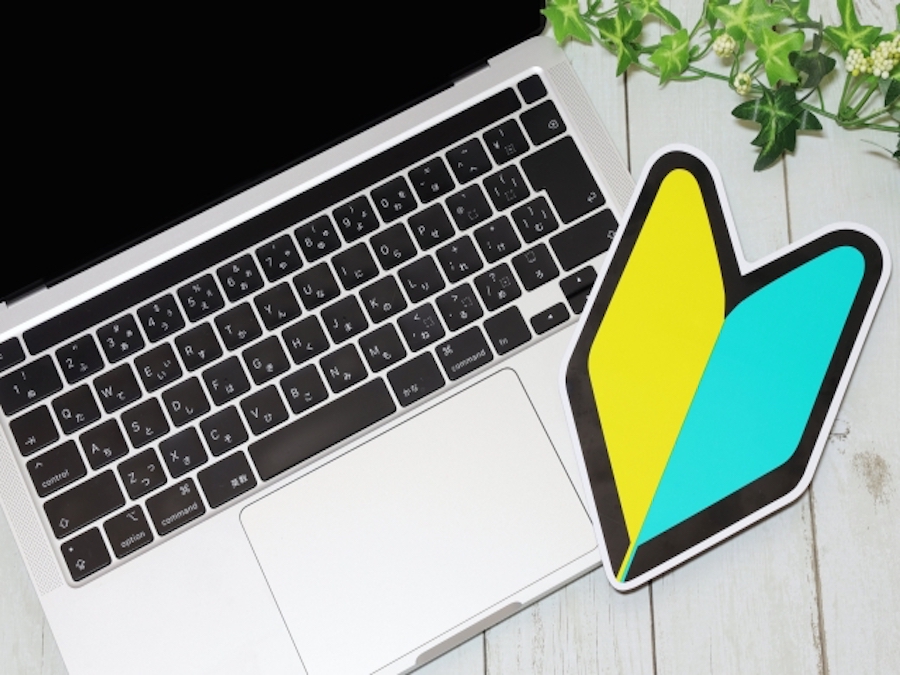
オンライン会議で顔出しするにあたって、少しでも肌の調子を整えたいという人は「外見補正」や「ビデオフィルター」、「スタジオエフェクト」という機能を使ってみてください。それぞれどんな機能なのか簡単に解説していきます。
外見補正
外見補正機能は、いわゆる美肌修正のことを指します。画像編集ツールでよく見かける「ソフトフォーカス」をかけた状態になるので、肌が滑らかかつ明るめに移ります。すっぴんでも、軽いファンデーションを付けたような印象になるでしょう。
外見補正機能は、デスクトップアプリ・モバイルアプリの両方で利用できます。
ビデオフィルター
ビデオフィルターは、画面にエフェクトをかけて雰囲気を変更できます。モノクロやソフトなどの色味に変更したり、動物の耳や、帽子・眼鏡などのアイテムを自分の顔に投影するなどが可能です。
ビデオフィルターも、デスクトップアプリ・モバイルアプリの両方で利用できます。
スタジオエフェクト
スタジオエフェクトは、眉毛・リップ・ひげの3パーツの化粧ができる機能です。色味や透明度も変更可能で、自分の顔に合わせて調整可能です。すっぴんでのオンライン会議でも、まるで化粧をしたような顔に加工できるでしょう。
スタジオエフェクトは、デスクトップアプリのみの機能となります。
Zoomの外見補正機能の使い方
Zoomの外見補正機能の使い方を、デスクトップアプリ・モバイルアプリに分けて画像付で解説していきます。
パソコンの場合
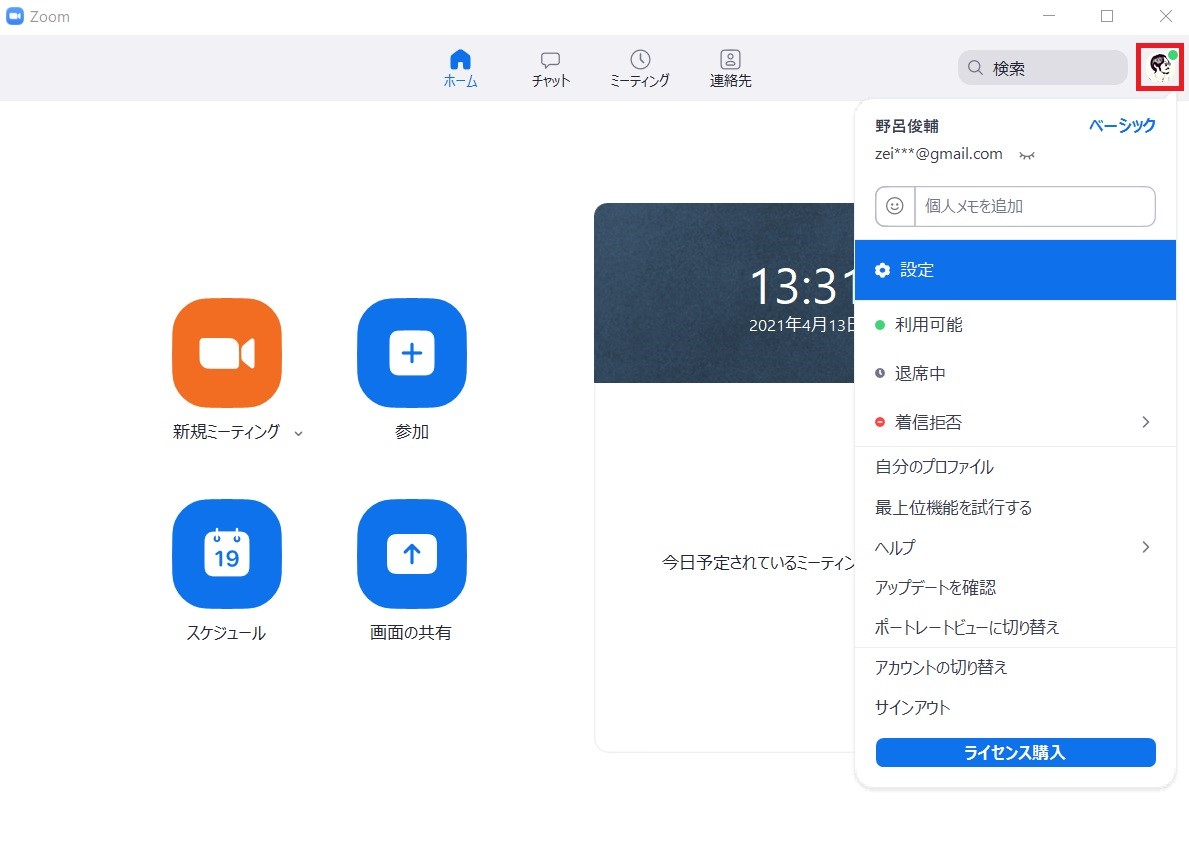
事前に補正機能を設定しておく場合には、Zoomのデスクトップクライアントから操作する必要があります。
トップ画面から、右上のプロフィール写真(画面赤枠部分)をクリックし、表示されたメニューから「設定」に進みましょう。
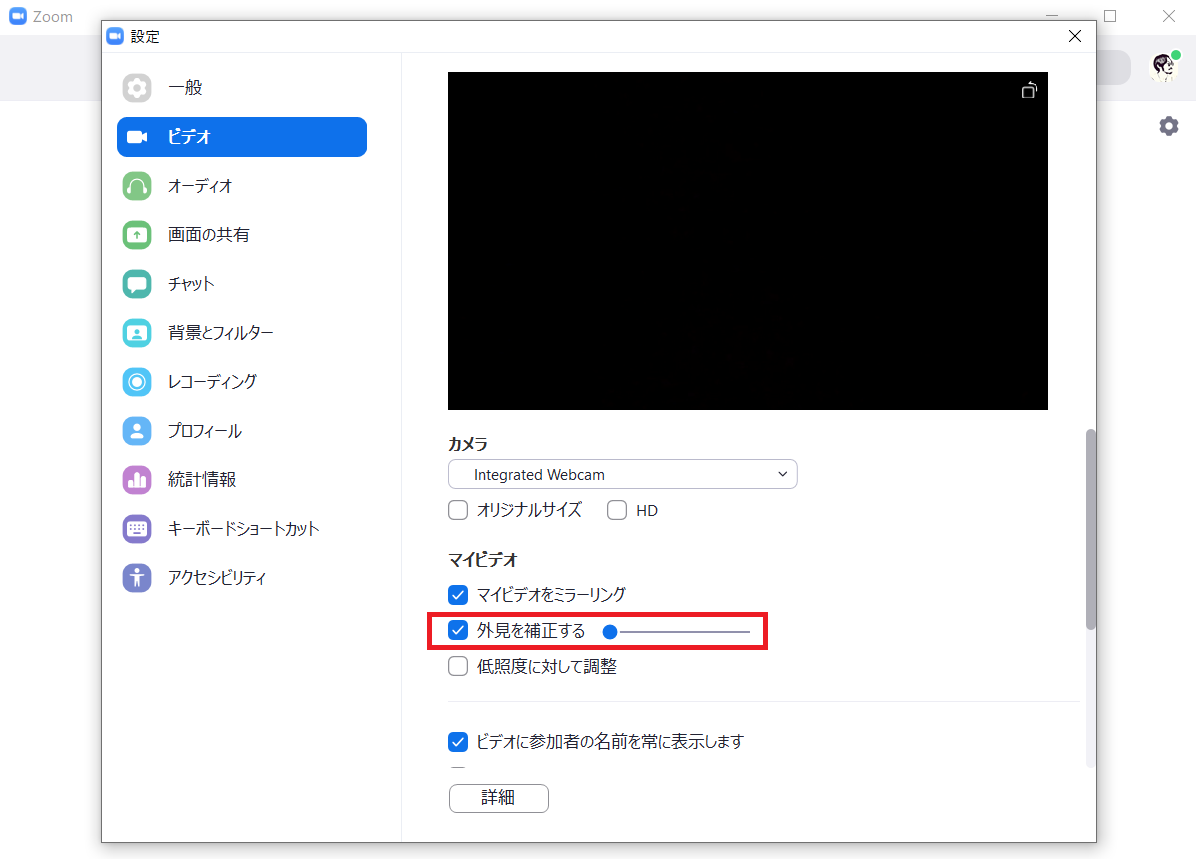
「外見を補正する」にチェックを入れると、スライダーが表示されます。これを操作することで、効果の強弱を調整することが可能です。実際にカメラからの映像を見ながら効果を設定できるのが嬉しいポイントです。
事前に外見補正を設定しておけば、次回以降も同じ補正を繰り返してくれます。
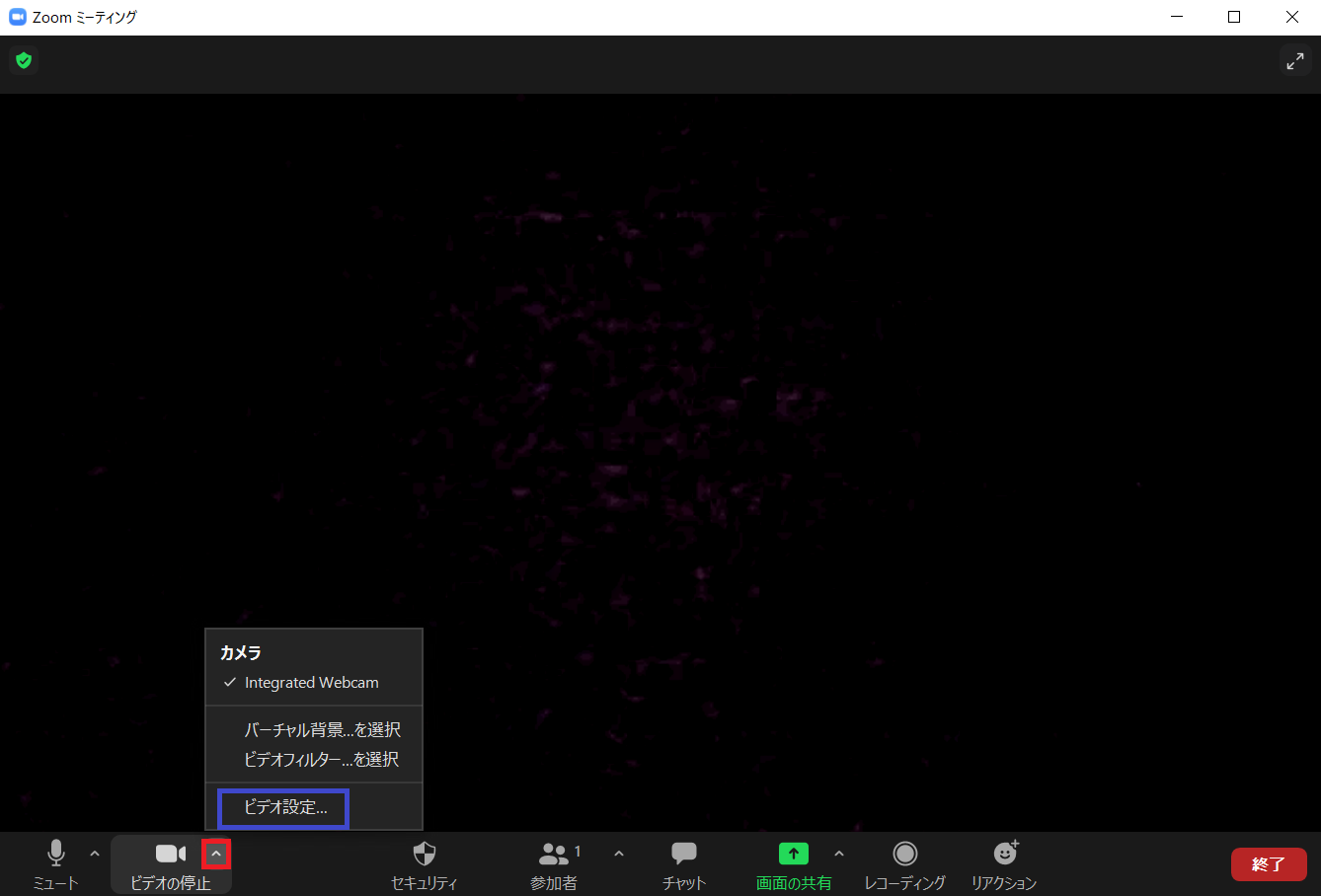
会議中に設定する場合は、画面下のビデオアイコンの横にある矢印(画像の赤枠部分)をクリックし、「ビデオ設定」(画像の青枠部分)へと進みます。先と同様の設定画面が表示されるので、「外見を補正する」にチェックを入れ、スライダーで補正効果を調整しましょう。
スマートフォンの場合
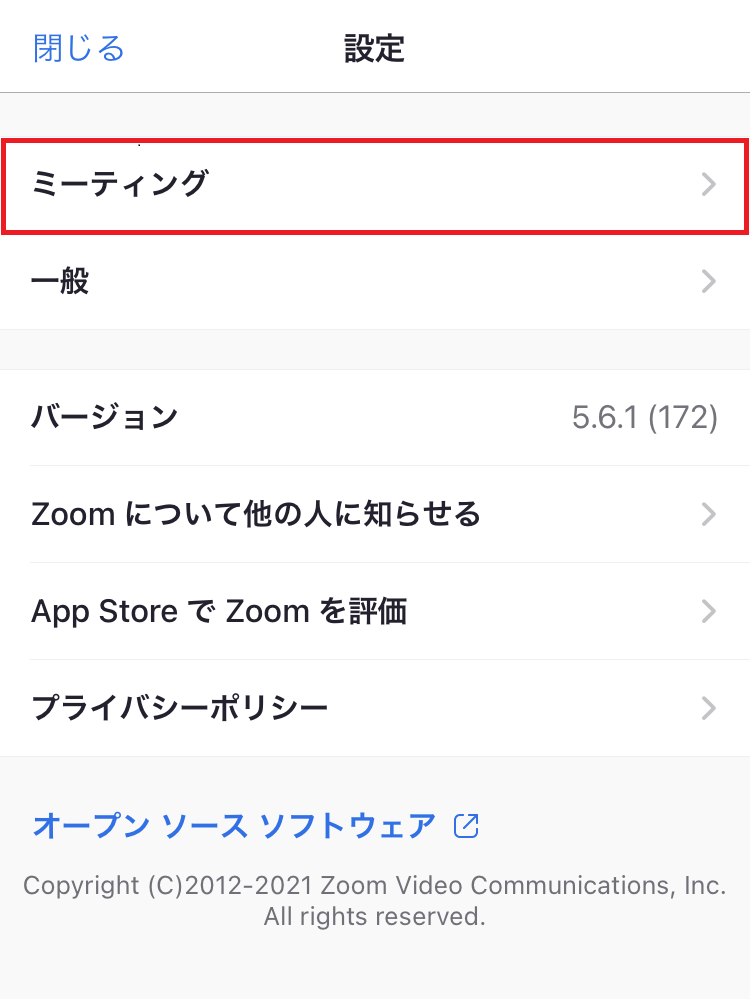
スマートフォンの場合は、Zoomアプリを開き、下部メニューの「設定」から「ミーティング」をタップしましょう。
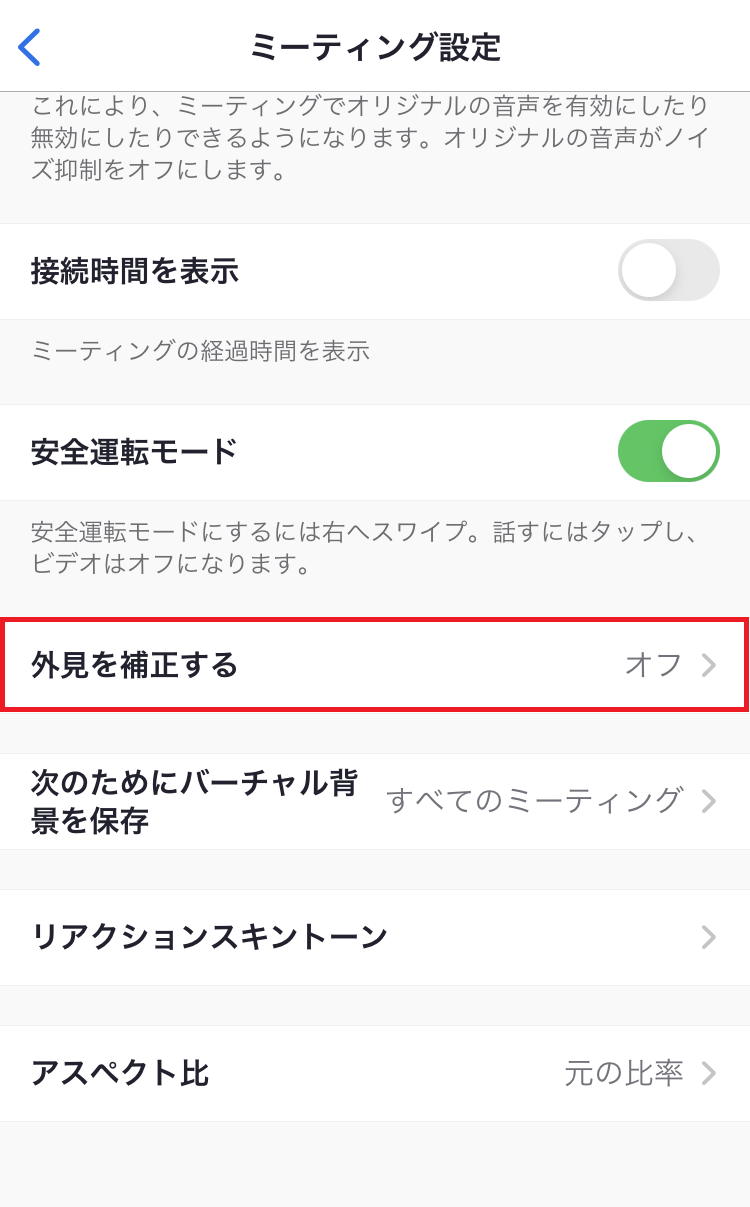
設定画面で「外見を補正する」をオンにしてください。
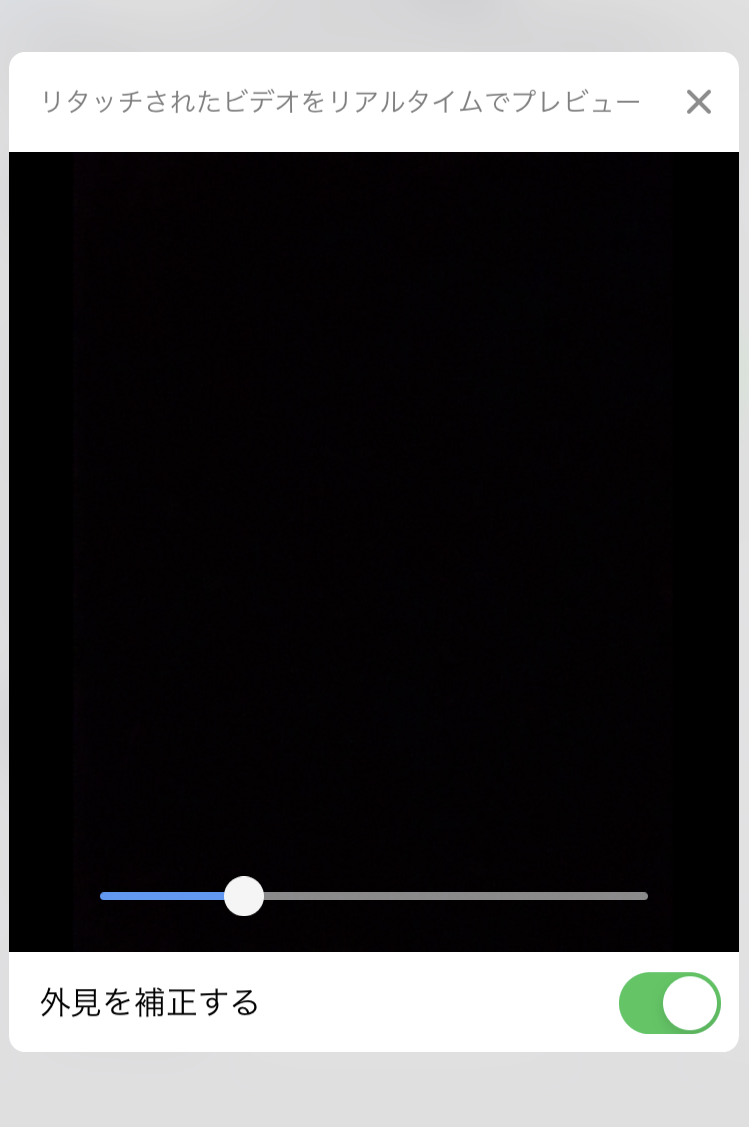
補正をオンにするとビデオプレビューに切り替わります。画面上のスライダーで効果の強弱を調整しましょう。モバイルアプリも、1度設定しておけば次回以降も同じ反映がされます。
なお、今回はiPhoneを元にしていますが、Androidも基本操作は同じです。
Zoomのビデオフィルターの使い方
次はビデオフィルターの使い方を解説していきます。複数のフィルターが用意されているので、気分に合わせて雰囲気を変えてみるのも良いでしょう。
パソコンの場合
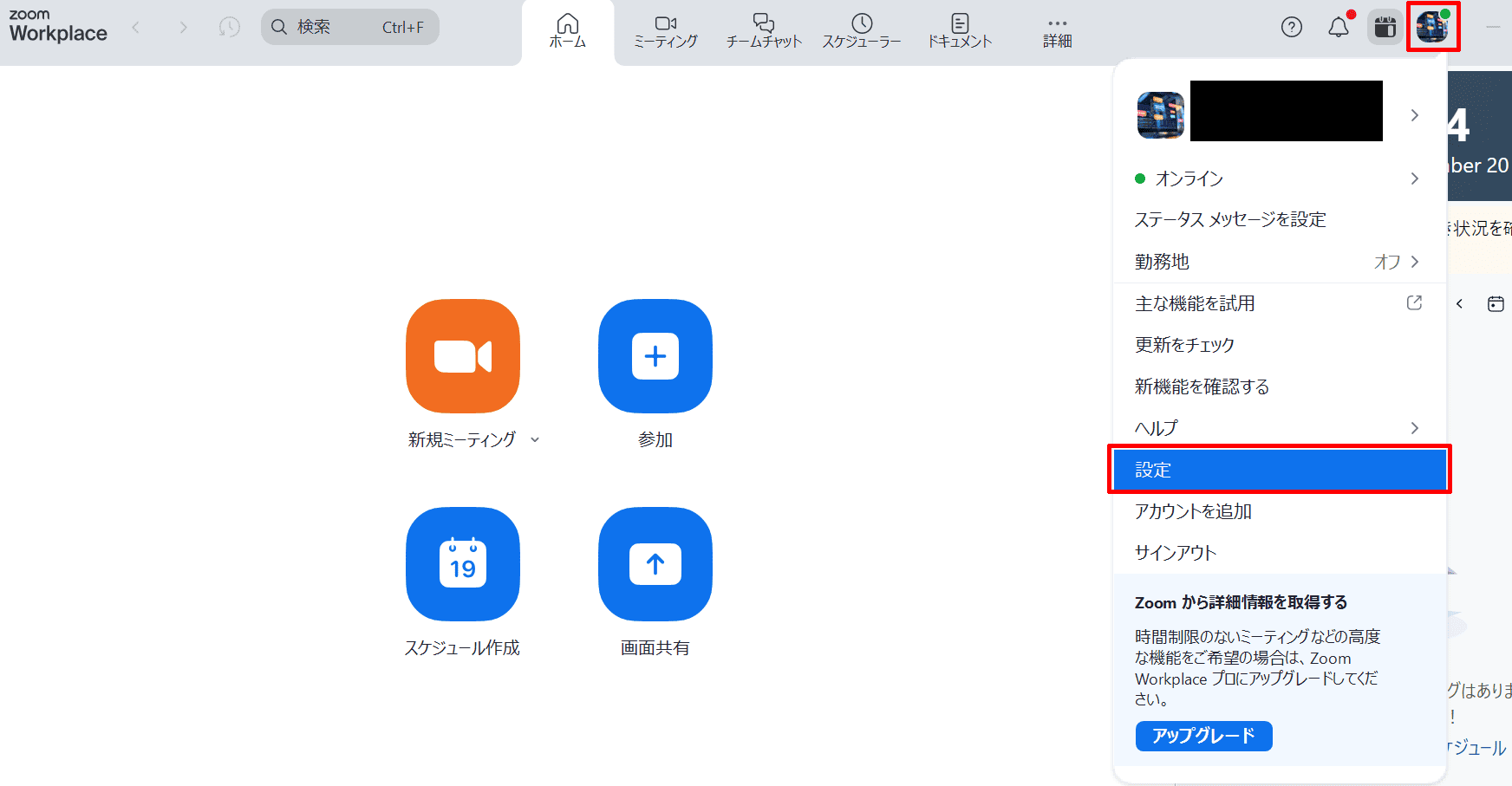
デスクトップアプリでビデオフィルターを使うときは、右上のプロフィール写真(画面赤枠部分)をクリックし、表示されたメニューから「設定」に進んでください。
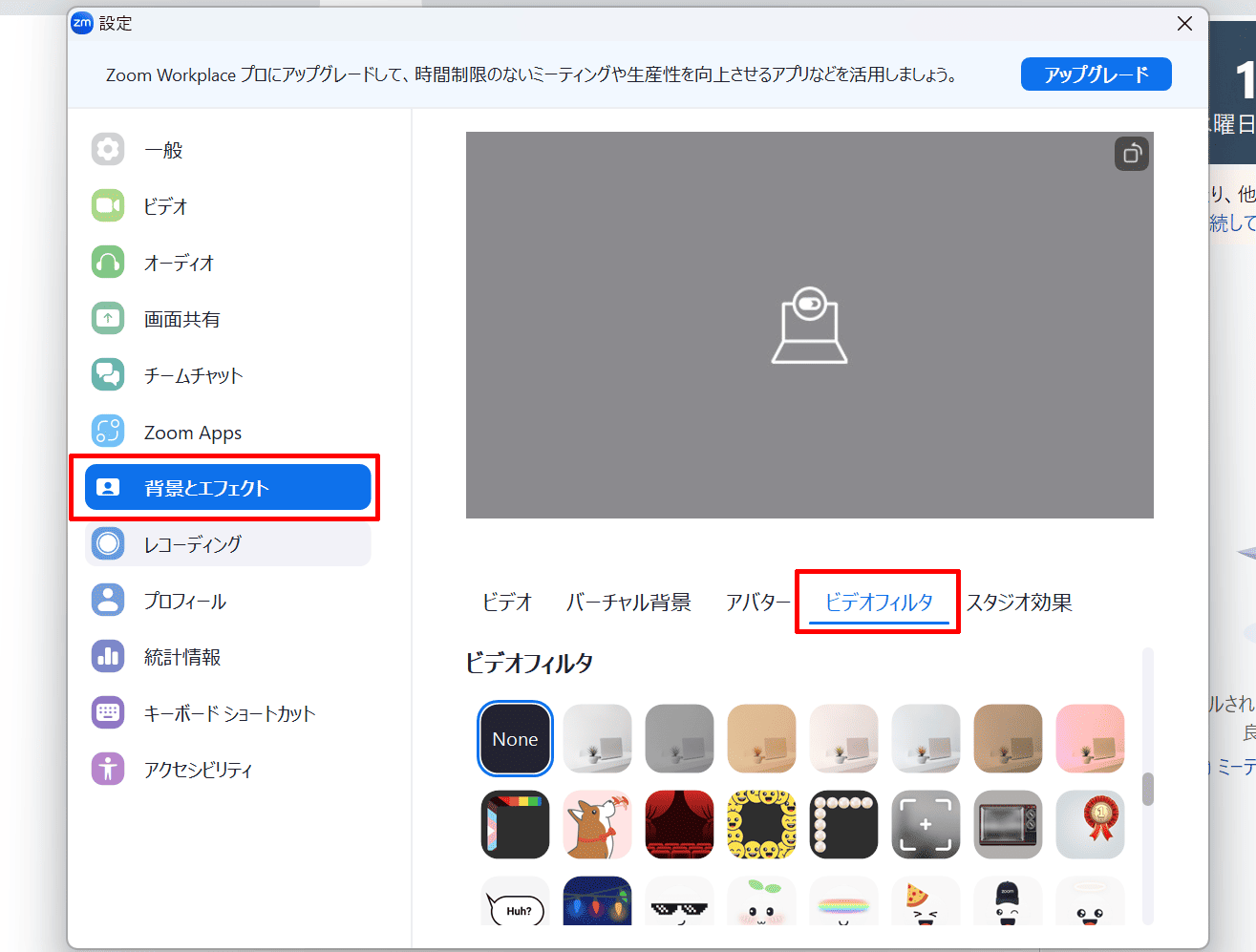
設定画面の「背景とフィルター」から「ビデオフィルター」を選択すれば、使えるフィルターが表示されます。好きなものをダウンロードして使用してください。
スマートフォンの場合
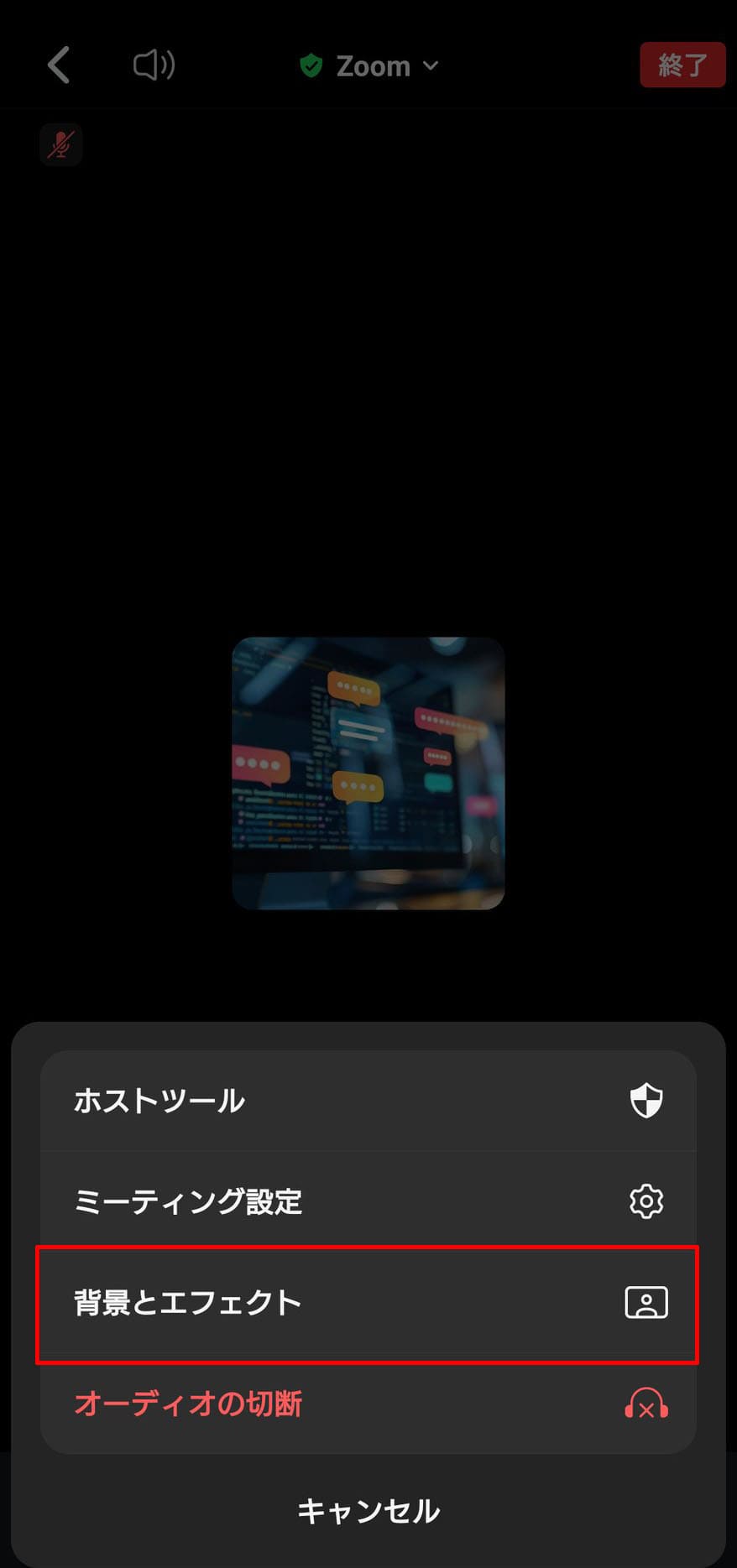
Zoomアプリを開き、下部メニューの「設定」から、「ミーティング」をタップ。ミーディング画面下の「詳細」からメニューを表示し、「背景とエフェクト」を選択しましょう。
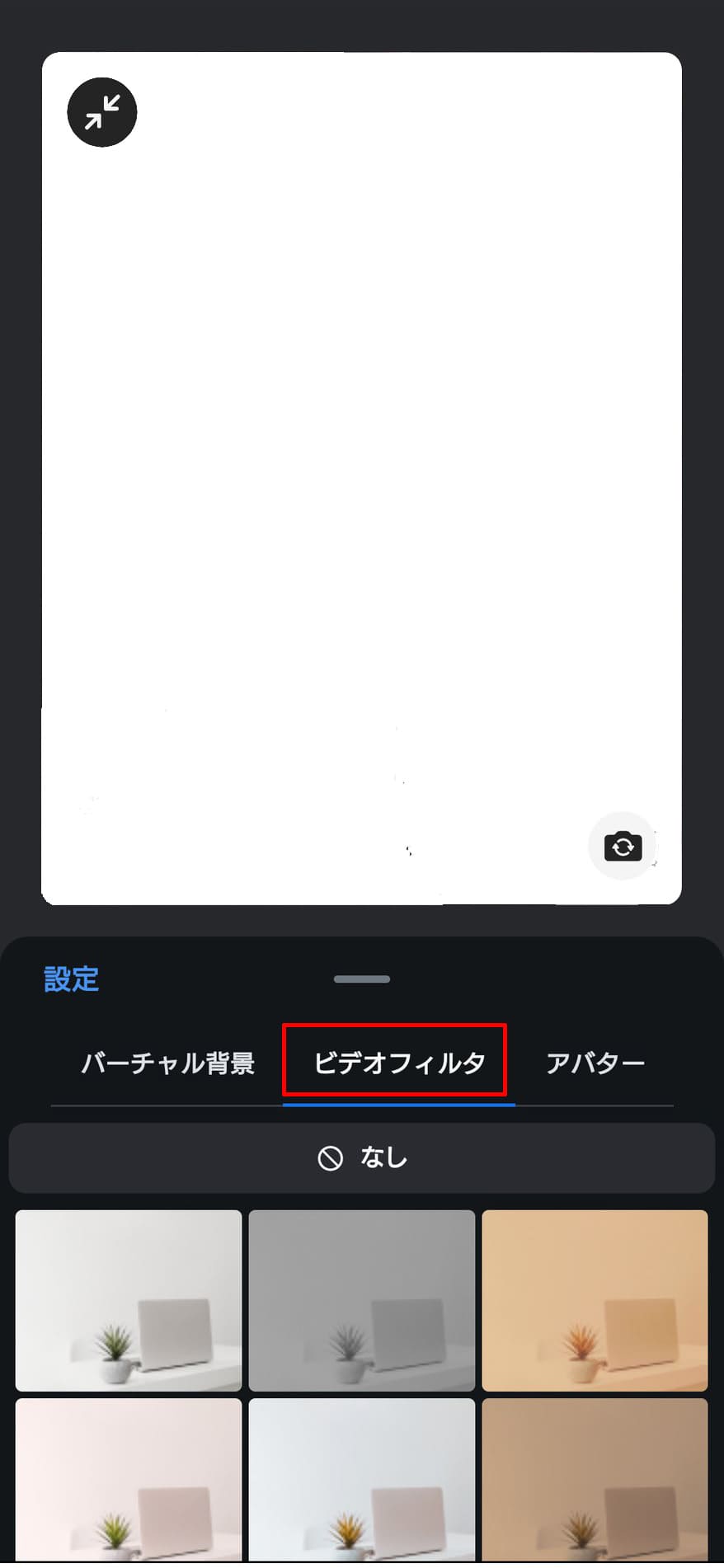
使えるビデオフィルターが表示されます。プレビューをみながら、自分好みのフィルターに変更しましょう。
Zoomのスタジオエフェクトの使い方
Zoomのスタジオエフェクトは、デスクトップアプリのみで利用できる機能です。
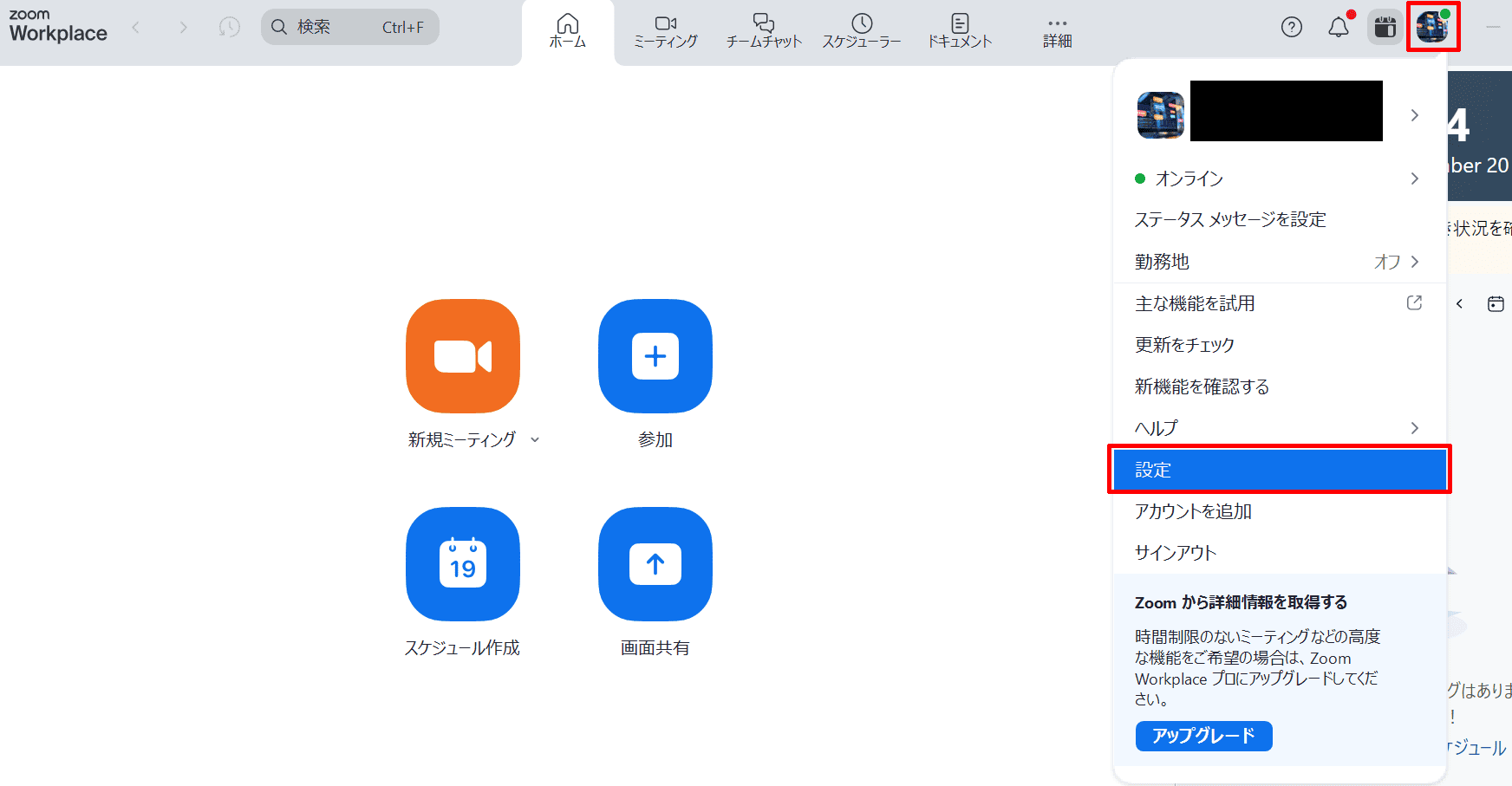
使うときは、右上のプロフィール写真(画面赤枠部分)をクリックし、表示されたメニューから「設定」に進みましょう。
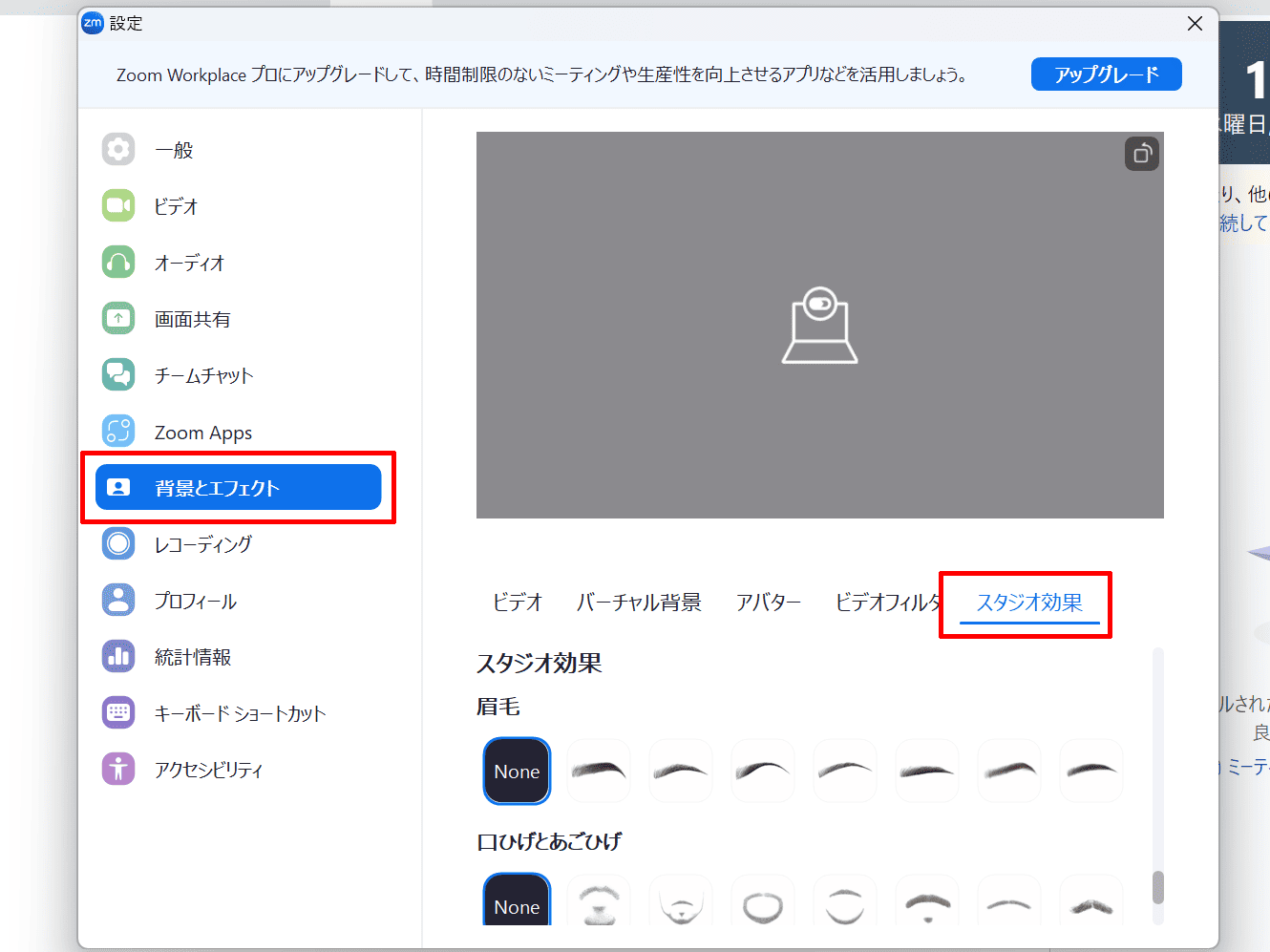
設定画面の「背景とフィルター」から「スタジオエフェクト」を選択すれば利用可能です。プレビューに映し出される自分の顔を見ながら、好みの化粧を施してください。
Zoomの加工・顔補正機能を活用するシーン

Zoomの加工・顔補正機能は、以下のようなシーンで役立ちます。
- 就活や転職での面接
- 在宅でのオンライン会議
- オンライン飲み会などプライベート
それぞれについて簡単に解説していきます。
就活や転職での面接
就活や転職でのオンライン面接の場合、男女問わず顔補正機能は使っておいた方が良いでしょう。その理由は、画面から受ける人物の印象を少しでも良くするためです。対面でもオンラインでも、人の印象は見た目で決まります。フィルターや顔補正で、自分のビデオ写りを良くしておいた方がプラスに働くはずです。
在宅でのオンライン会議
在宅時、自社の人とオンライン会議をするとき化粧が面倒になる女性は多いはずです。そういうときは、外見補正で肌をきれいに見せ、スタジオエフェクトで化粧をするなどで対応できます。あらかじめ設定しておけば、毎回設定する手間も省けます。
オンライン飲み会などプライベート
プライベートのほうが少しでも綺麗な自分を保ちたいという人もいます。Zoomを使って、オンライン飲み会や通話をする際は、加工を覚えておくと便利です。とくに飲み会の場合は、スタジオエフェクトを使ってネタ要素を含めると会話が弾みやすくなるでしょう。
Zoomで打ち合わせする際のマナー

Zoomで打ち合わせする際の最低限のマナーを3つ紹介します。
- 映り込みやノイズをチェックしておく
- 自分の顔がはっきり写るようにする
- 相手への反応は普段よりも大きめに
オンラインでやり取りをするにあたって、必要なことなので覚えておくと良いでしょう。
映り込みやノイズをチェックしておく
面接や打ち合わせにおいては、話す内容に関係のない情報が入ってこないよう配慮したいところです。背景に他の人が映り込んだり、外の音が拾われたり、といった状況を極力避けるため、端末を配置する場所に留意しましょう。
あらかじめ共通認識ができている組織内の会議であれば「バーチャル背景」の機能も有効です。ただし、設定する素材によっては、背景に違和感が出ます。
また、参加者の多い打ち合わせなどの場面では、余計なノイズが入らないよう、発言時以外にはマイクをミュートにしておくといった配慮も必要になります。
自分の顔がはっきり写るようにする
オンラインの面接や打ち合わせにおいても、「表情がその人の印象を左右する」という点に変わりはありません。お互いの表情がはっきり見える状況であれば、相手によい印象を与えられるでしょう。
オンライン会議においては「逆光で顔が見えにくい」というケースも見られますので、なるべく照明との位置関係を工夫し、自身の顔や表情が明るく映るようにしてください。Zoomの「調光機能」で明るさ調整するのもありです。
相手への反応は普段よりも大きめに
オンラインの対話においては相手の反応が読み取りにくく、話していて「伝わっているのか」がわかりにくいケースが多いです。そのため相手の話に理解や共感を示す際には、普段よりも大きめの反応を意識したほうが良いです。
Zoomを使うなら環境整備もしておくと良い

オンライン会議を円滑に進めるためには、従業員個人の工夫だけでなく、組織としての環境整備が重要になります。
ネット回線やWebカメラ、マイクといった備品の整備はもちろん、「どの程度しっかりした格好をしておけばいいのか」などマナー面についても社内で一度話し合っておくと良いです。ただし、ルールやマナーを厳しく制限する必要はなく、むしろある程度寛容な雰囲気をつくることが参加者の負担を減らすことに繋がると考えられます。
まとめ
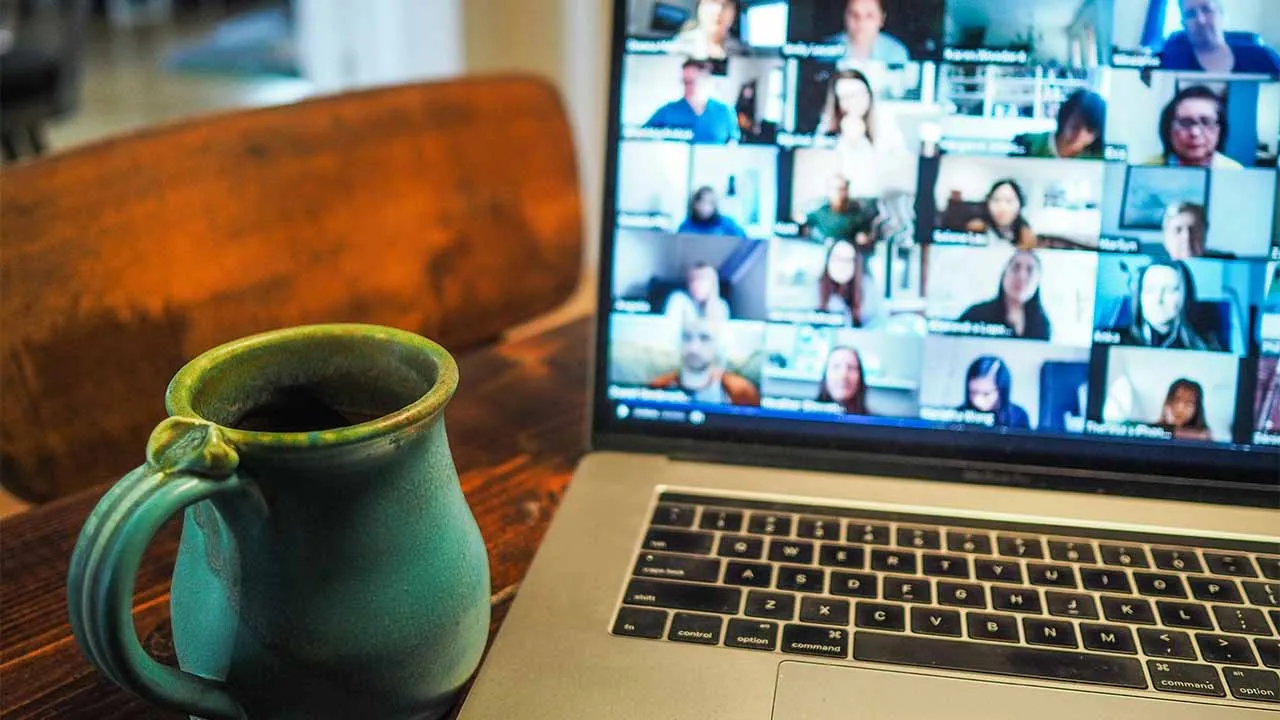
Zoomをはじめとするオンライン会議ツールは、テレワークになくてはならないものとなっています。一方で、普及からまだ日が浅く、「当たり前の使い方」が浸透していないために、細かい部分で利用者の戸惑いにつながることもあるでしょう。使用PCの環境差などにより、オンライン会議が期待通りに進まないケースも見られます。
オンライン会議に参加する際には、通信環境やカメラ・マイクといった備品を揃えたうえで、コミュニケーションの阻害要因となる音や視覚情報が入り込まないよう配慮することが必要です。印象や表情を相手に良く見せるためにも、Zoomの加工・顔補正の機能は積極的に活用していくと良いでしょう。
RANKING ランキング
- WEEKLY
- MONTHLY
UPDATE 更新情報
- ALL
- ARTICLE
- MOVIE
- FEATURE
- DOCUMENT
