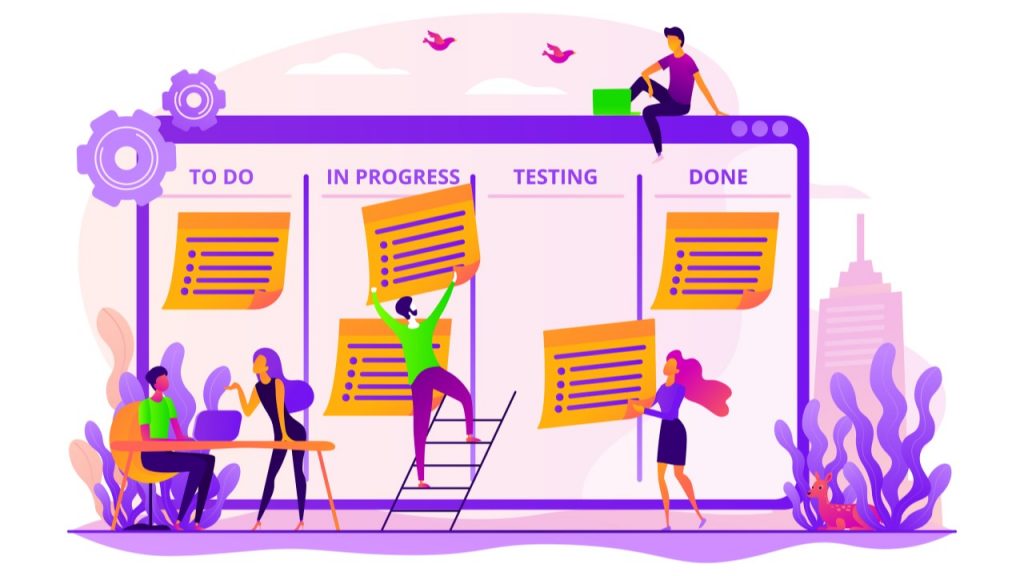
Wrike(ライク)の使い方とは?気になる料金プランについても解説
世界中の多種多様な企業に利用されているワークマネジメントツール「Wrike(ライク)」。海外で誕生したサービスですが、現在(2022年10月)は日本語にも対応しており、国内でも1,000社以上の企業で導入されています。
この数字から信頼性の高いツールであることがうかがえますが、実際にどのような使い方ができるのか、導入前に知っておきたいという方も多いのではないでしょうか。また、これから利用したいと考えている方のなかには、「うまく使いこなせるか心配…」と不安を感じている方もいるでしょう。
そこで今回は、Wrike(ライク)の基本的な使い方を徹底解説。概要や料金プランを踏まえたうえで、基本的な操作方法を詳しく紹介していきます。
(参照:Wrike公式サイト「機能の概要と導入メリット 」)
目次
Wrike(ライク)とは
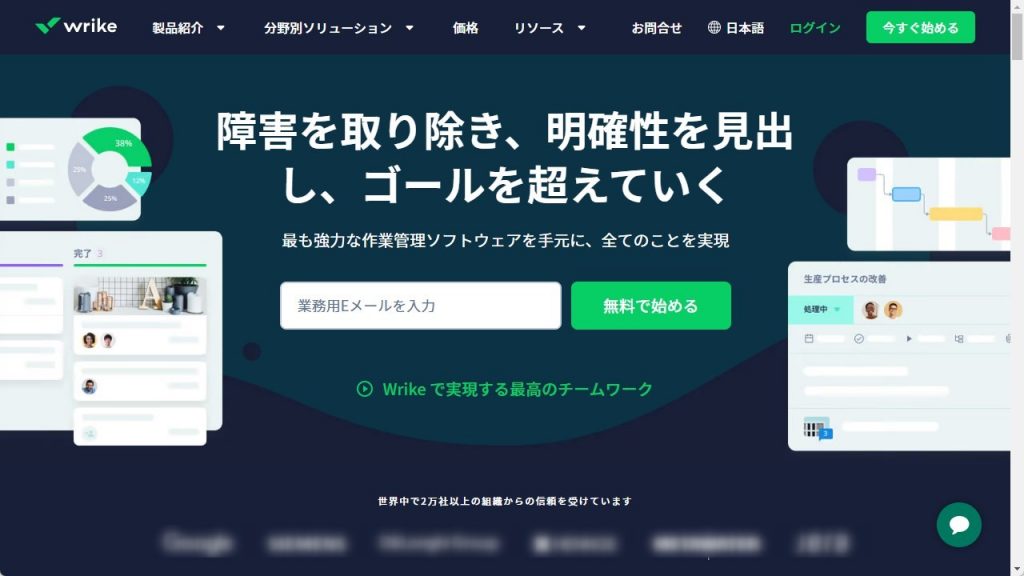
Wrike(ライク)は、世界140カ国、2万社以上の組織で利用されている海外発のワークマネジメントツールです。チーム単位のプロジェクトから個人的なタスクまで、あらゆる業務を一元管理できる優れもので、操作方法も簡単。一般的に多機能なツールは利用難易度も高い傾向にありますが、Wrikeはシンプルなデザインで直感的にわかりやすく、チュートリアル動画やヘルプ記事も充実しているので、疑問が生じてもその場ですぐに解消することができます。
また、表示形式が豊富に用意されているのも魅力の1つです。この手のツールは表示形式が限定されているケースも少なくありませんが、Wrikeでは「リスト」「カンバンボード」「テーブル」「ガントチャート」と、複数の表示形式が用意されているため、用途に応じて最適な表示形式を選ぶことができます。詳しい操作方法は後ほど紹介しますが、表示形式を変更したい場合もワンクリックで簡単に切り替えられるので、余計な手間をかけることなく効率的に作業を進められるでしょう。
さらに、Wrikeは連携可能な外部ツールも多く、「Slack」や「Gmail」、「Salesforce」など、400を超えるツールと組み合わせて利用することができます。Wrike単体でも十分便利ですが、既存の外部ツールと結びつけることで、さらに利便性を高めることができるでしょう。
(参照:Wrike公式サイト「当社について」)
無料でも使える!Wrikeの料金プラン
Wrikeには、無料プランを含む以下5種類の料金プランが用意されています。
| プラン名 | 料金 | ユーザー数 |
| Free | 無料 | 無制限 |
| Professional | $9.80(ユーザー/月) | 5~200人 |
| Business | $24.80(ユーザー/月) | 5~200人 |
| Enterprise | お問い合わせ | 5人~無制限 |
| Pinnacle | お問い合わせ | 5人~無制限 |
基本的な機能は「Free」プランに含まれているため、個人利用もしくは少人数チームでの利用であれば、無料の範囲内でも特に問題なく利用できるでしょう。
ただし、「Free」プランは表示形式が限定されていたり、有効なタスク数に制限が設けられていたり、ストレージ容量が少なかったり…と、一部機能に制限が設けられているため、人によっては窮屈さを感じるかもしれません。多くの類似ツールと同じように、Wrikeも上位プランになるにつれて各種機能の上限・制限が拡張または撤廃される仕組みになっているため、利用人数や利用目的などを踏まえたうえで、自社にあったプランを選択してみてください。
なお、現在(2022年10月時点)は、すべての有料プランに14日間の無料トライアル期間が用意されています。「Free」プラン登録時も自動で「Business」プランの無料トライアルが開始されるので、実際に上位プランを試用したうえで、契約プランを決めてみてはいかがでしょうか。
アカウントの作成方法&ログイン方法をチェック!Wrikeの始め方
Wrikeを利用するためには、まずアカウントを作成する必要があります。具体的にどのような手順を踏めばよいのか、Wrikeを始めるまでの流れを以下の順に確認していきましょう。
| Step1.アカウントを作成する Step2.アプリをダウンロードする Step3.アプリにログインする |
1つずつ解説していきます。
Step1.アカウントを作成する
まずは、アカウントの作成方法から見ていきましょう。なお、今回は無料で使える「Free」プランの登録方法を紹介します。
(1)Wrikeの公式サイトを開き、画面中央にある空欄にメールアドレスを入力したうえで「無料で始める」をクリックする。
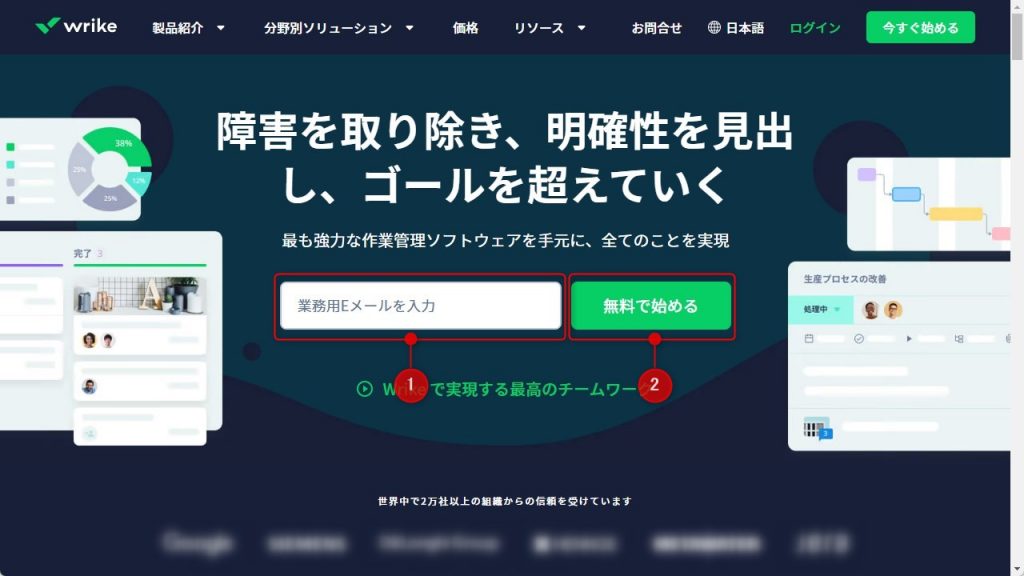
(2)「氏名」「電話番号」「企業名」「地域」を入力・選択し、利用規約とプライバシーポリシーに同意したうえで、「次へ」をクリックする。
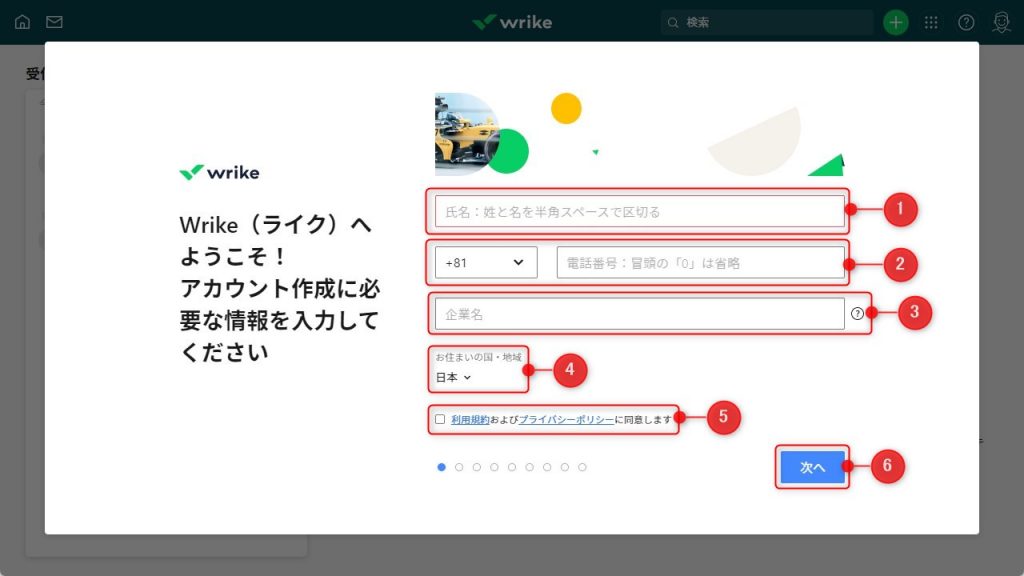
(3)職種・分野を選択し、「次へ」をクリックする。
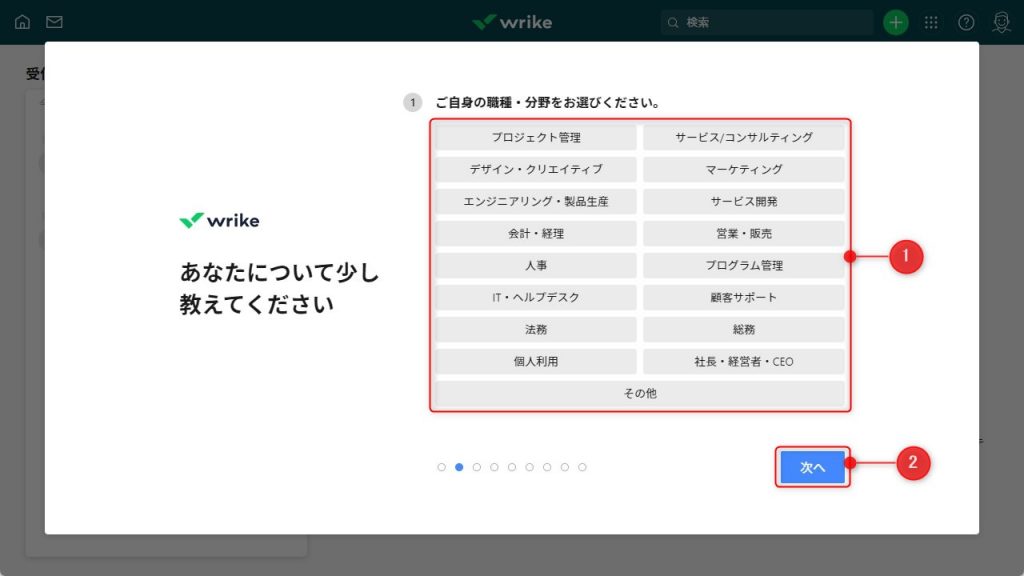
(4)会社の従業員規模を選択し、「次へ」をクリックする。
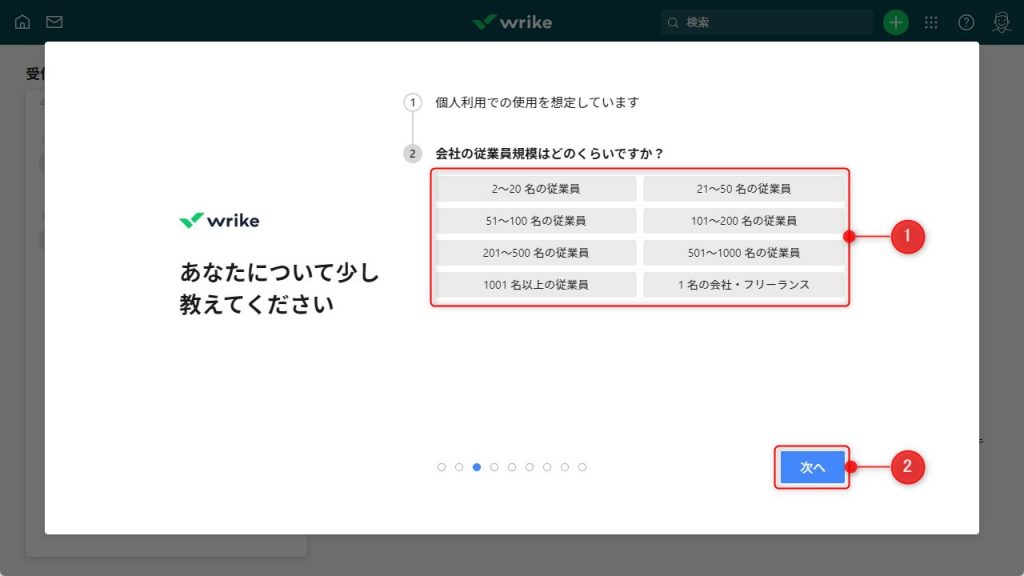
(5)プロジェクトおよびタスクを保管する「スペース」の名前を設定し、「次へ」をクリックする。
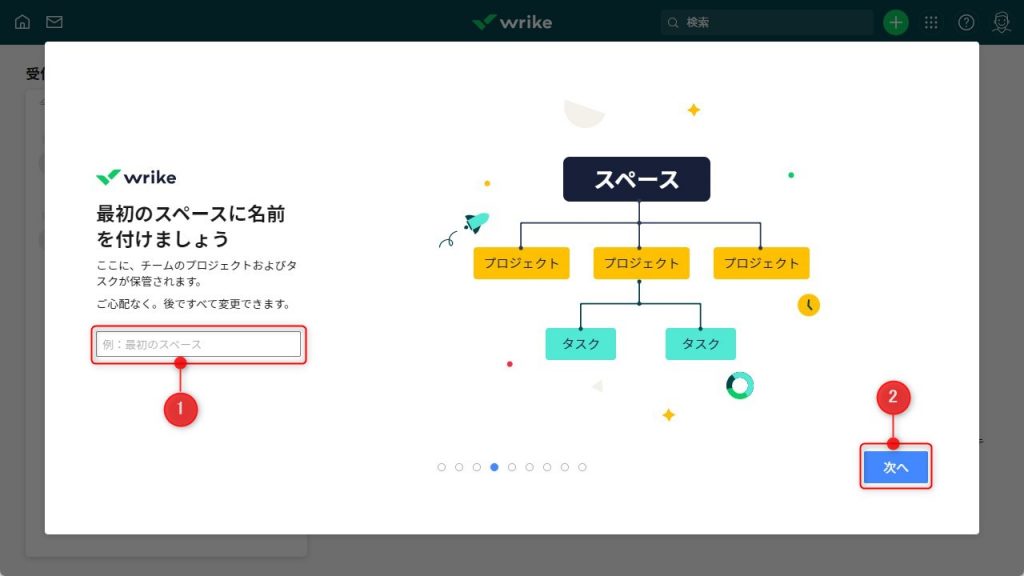
(6)「プロジェクト」の名前を設定し、「次へ」をクリックする。
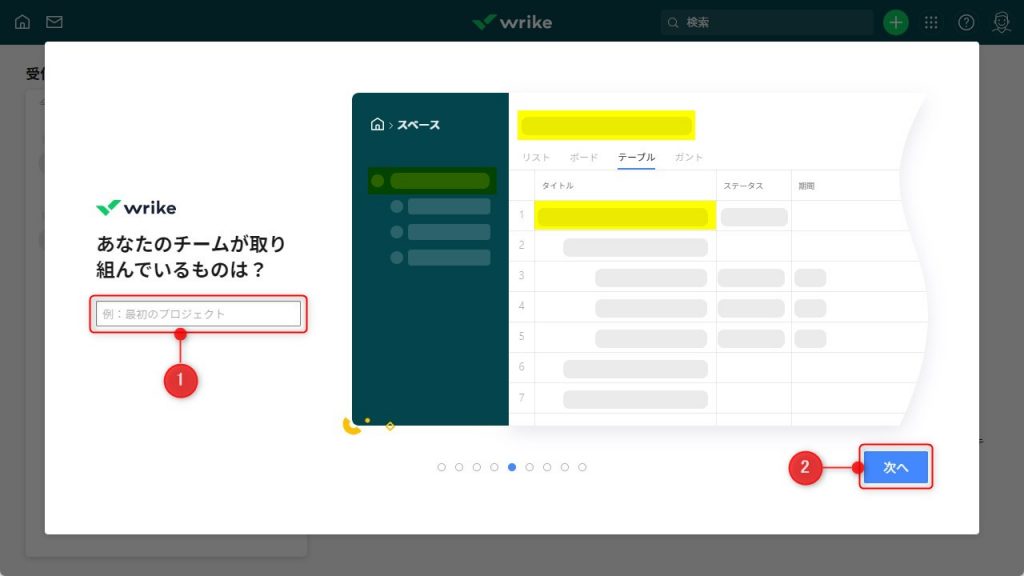
(7)「タスク」を3つ入力し、「次へ」をクリックする。
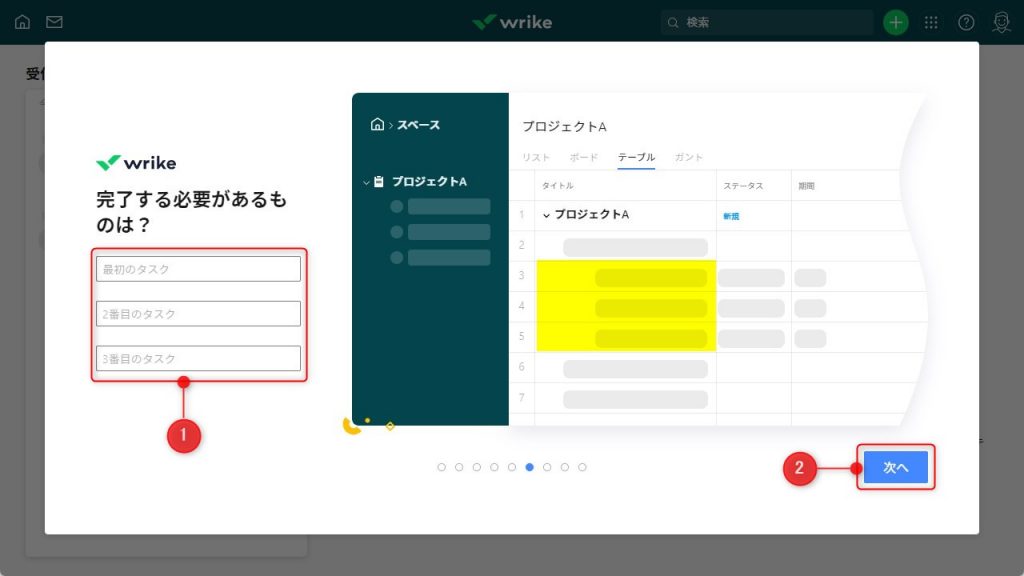
(8)「フォルダー」を3つ作成し、「次へ」をクリックする。
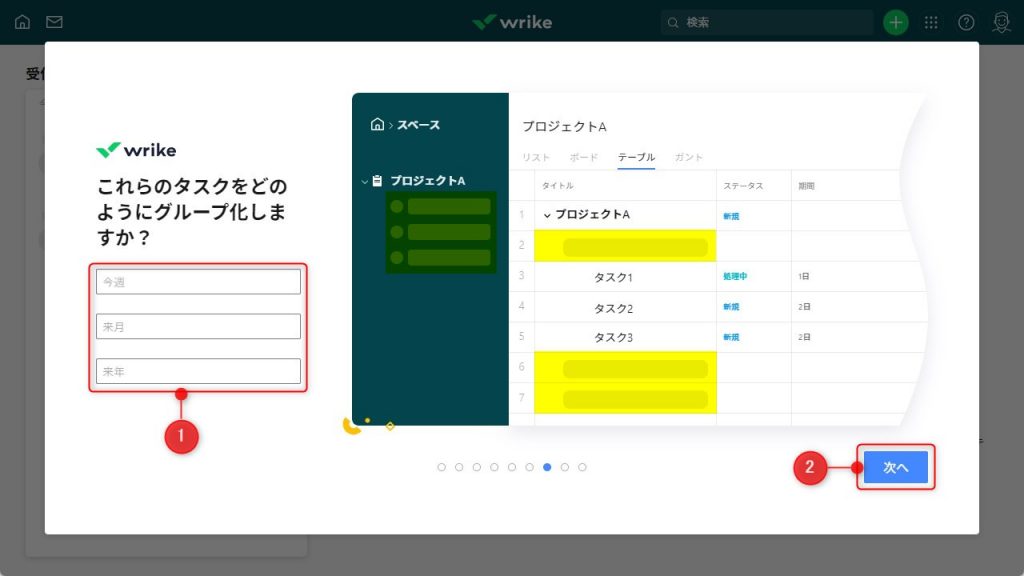
(9)表示形式を選択し、「次へ」をクリックする。
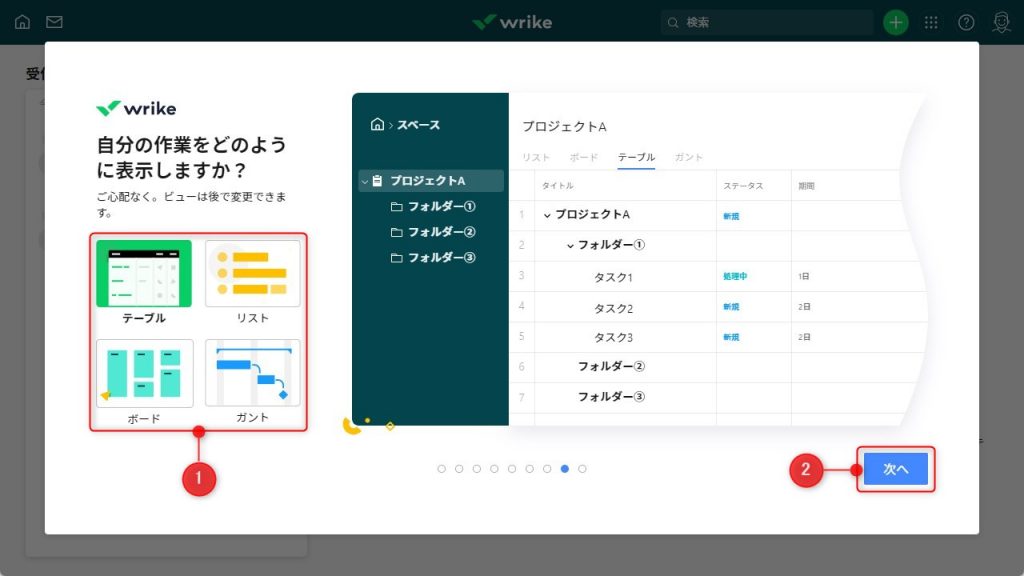
(10)チームメンバーのメールアドレスを入力し、「次へ」をクリックする。
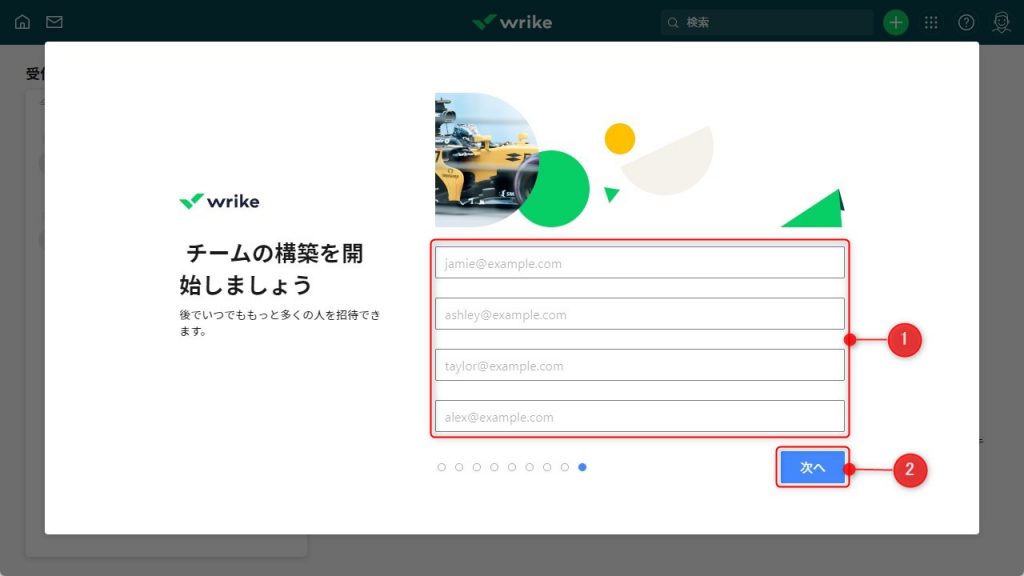
(11)チュートリアル動画を視聴し、「次へ」をクリックする。
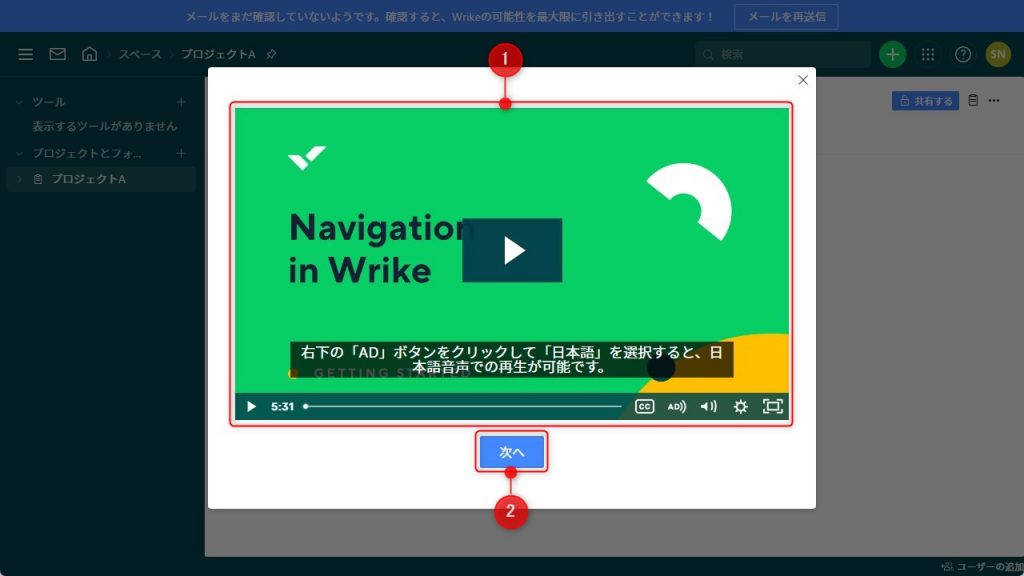
(12)プロジェクト画面が表示されたら、登録完了です。
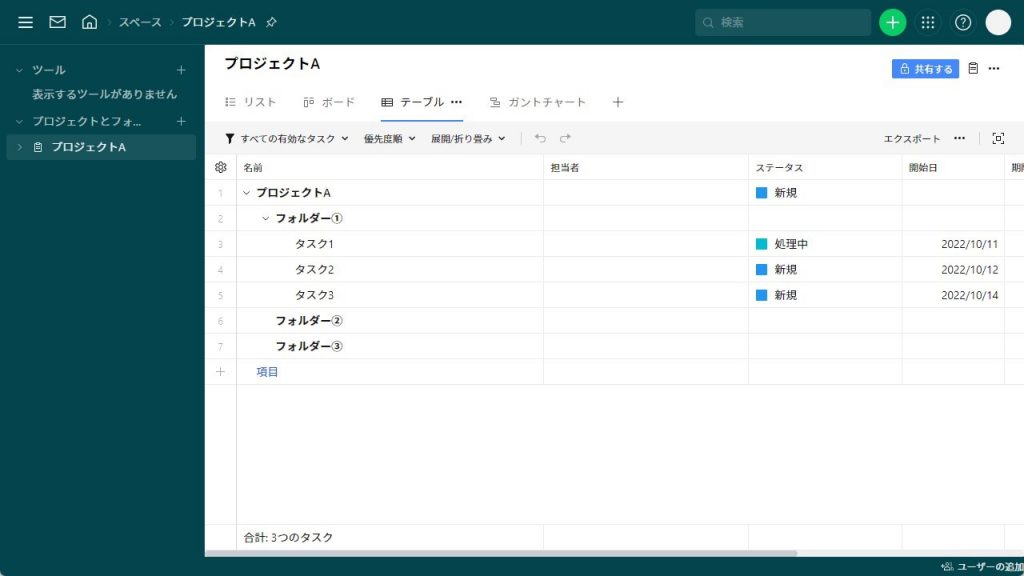
続いて、パスワードの設定方法を紹介します。
(1)Wrikeから届いたメールを開き、「メールを確認」をクリックする。
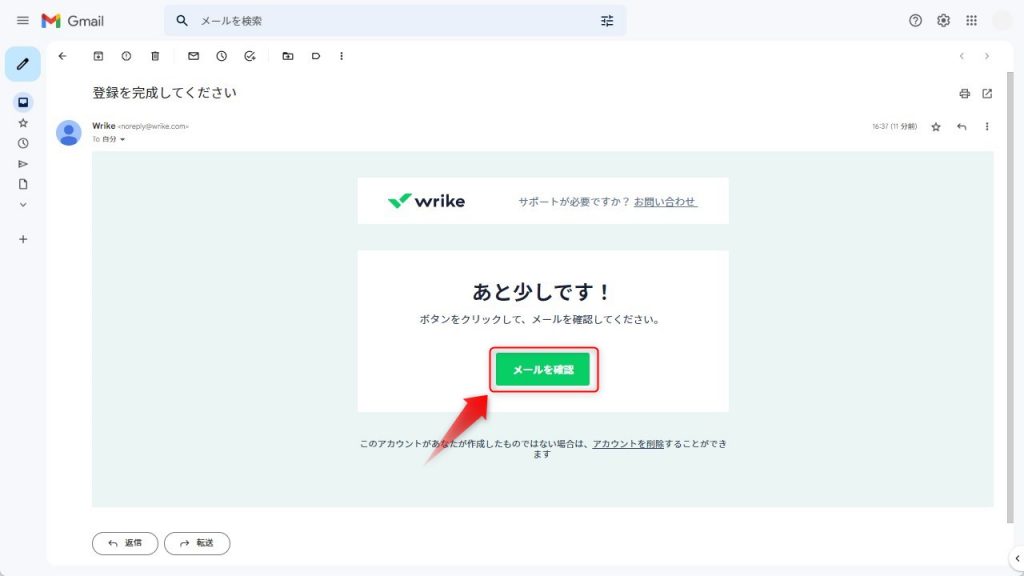
(2)新規パスワードを入力し、「送信」をクリックする。
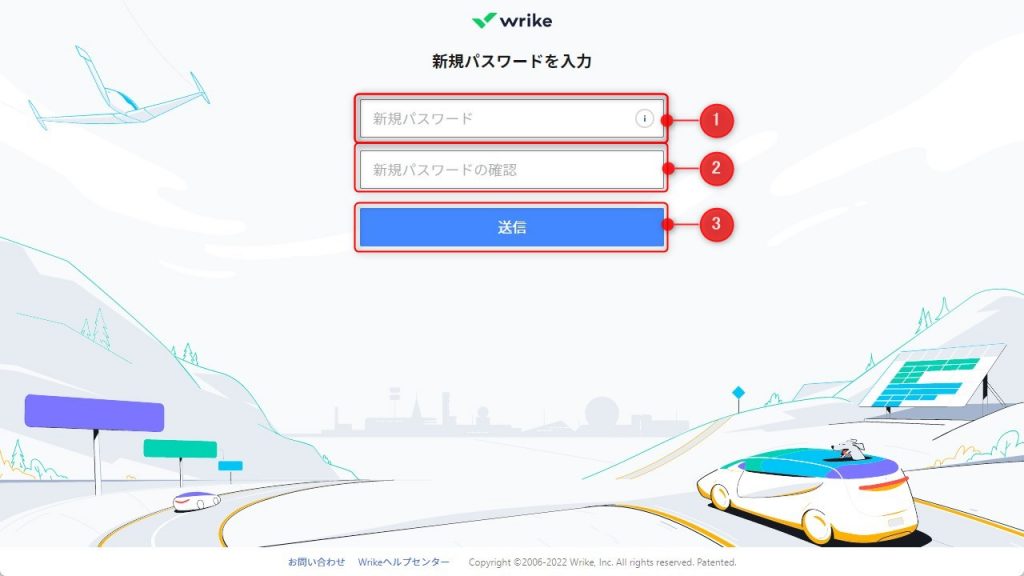
(3)ホーム画面が表示されたら、設定完了です。
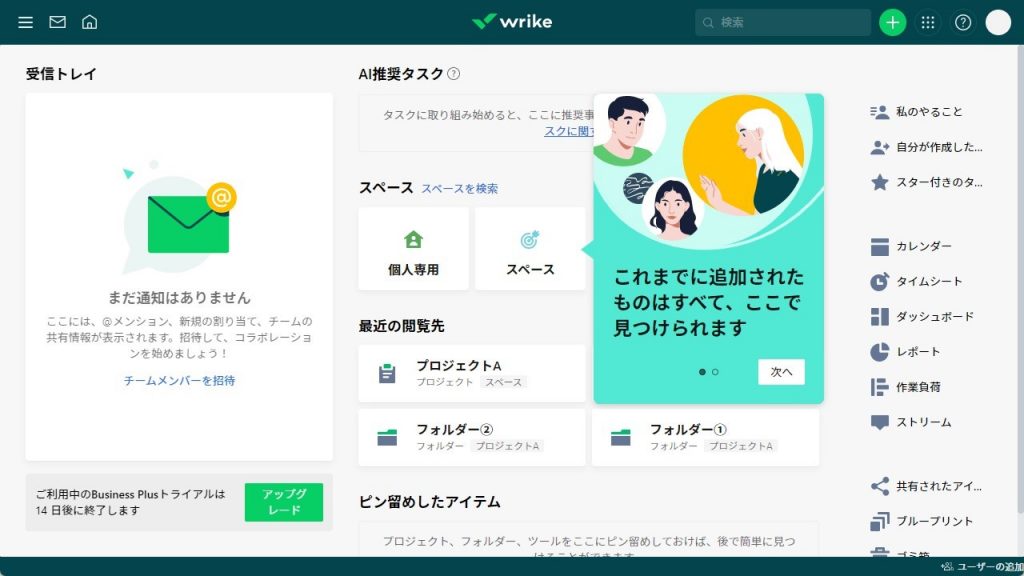
Step2.アプリをダウンロードする
次に、デスクトップアプリのダウンロード方法を紹介します。Webブラウザでも利用できるので、必ずしもダウンロードする必要はありませんが、デスクトップアプリを用いることにより、Webブラウザを立ち上げることなく、ワンクリックで手軽に起動できるようになるため、作業効率を上げるためにも、アプリを利用するのがおすすめです。
(1)上部ナビゲーションバーの右端にあるプロフィール画像をクリックする。
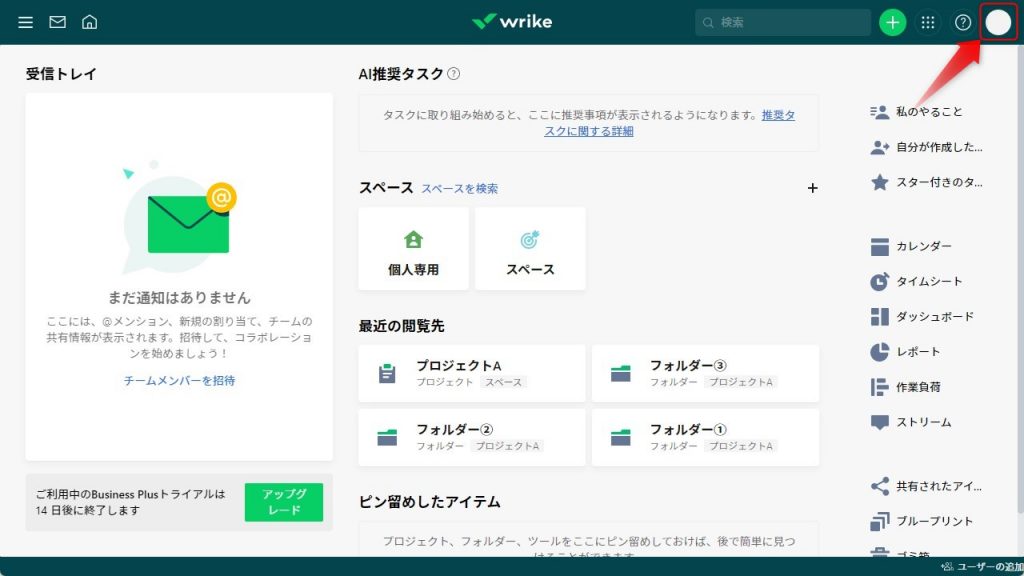
(2)「アプリ&連携」をクリックする。
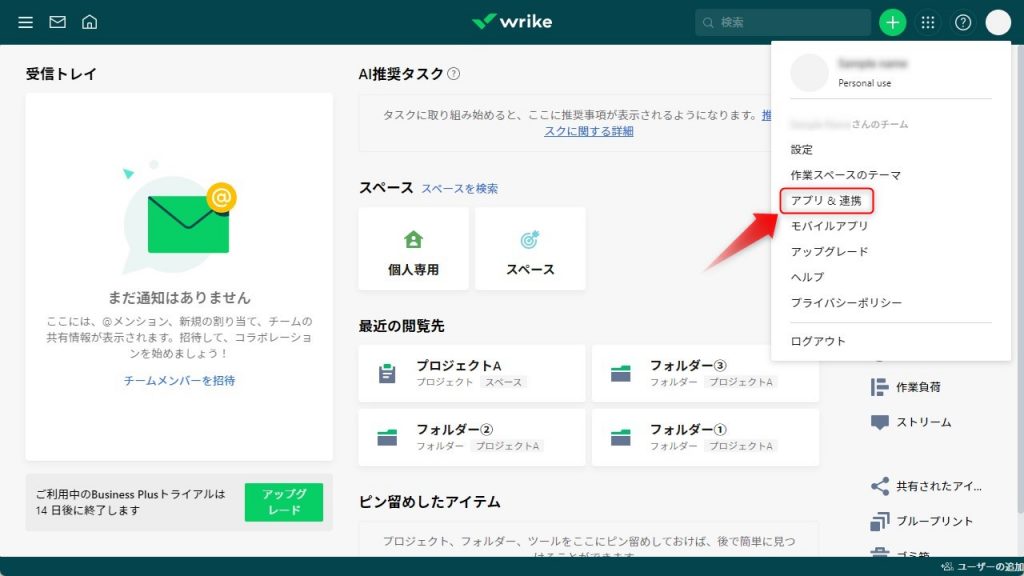
(3)「Windows&Mac用Wrike」をクリックする。
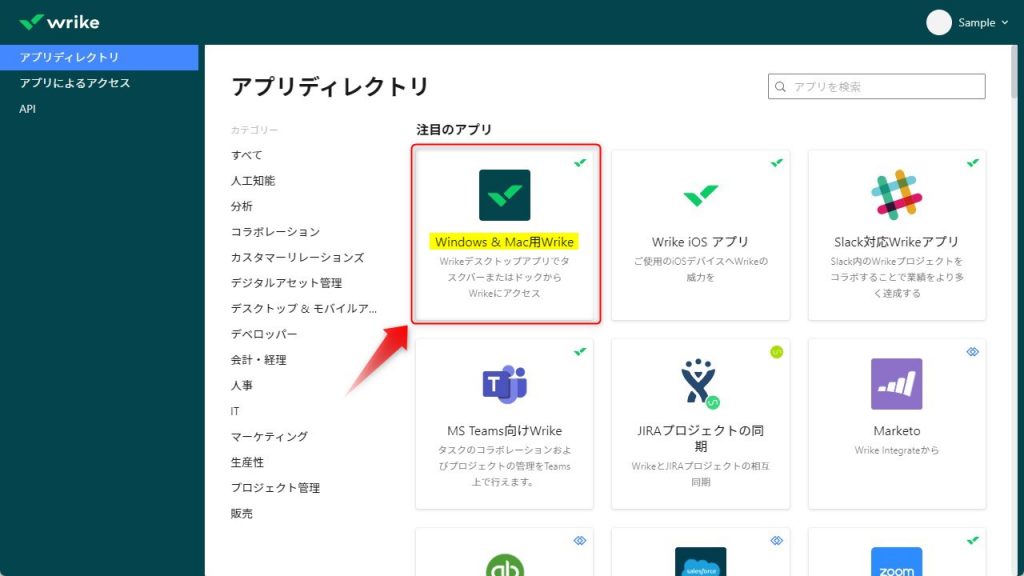
(4)「ダウンロードする」をクリックする。
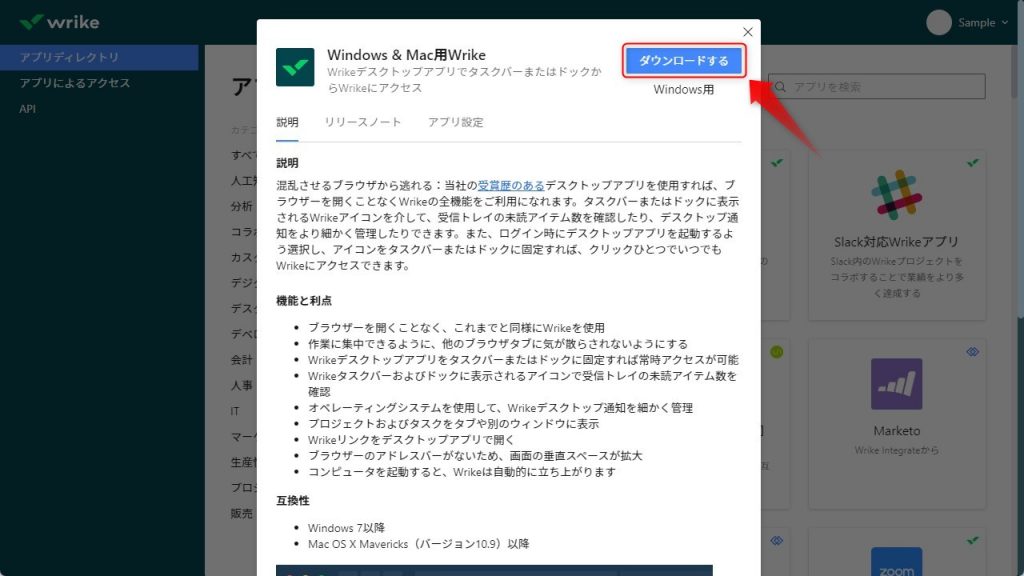
(5)ダウンロードしたファイルを開く。
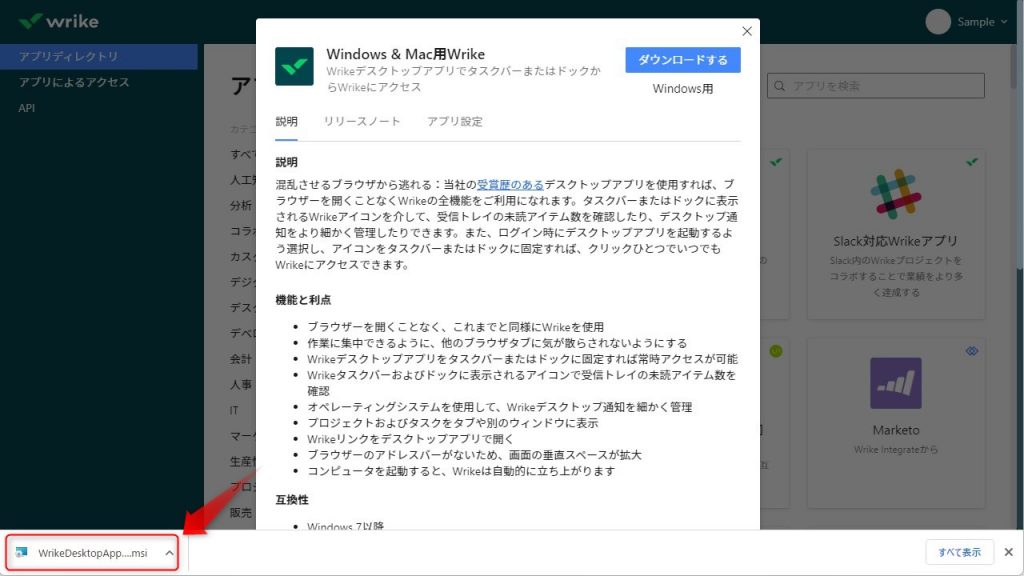
(6)「Next」をクリックする。
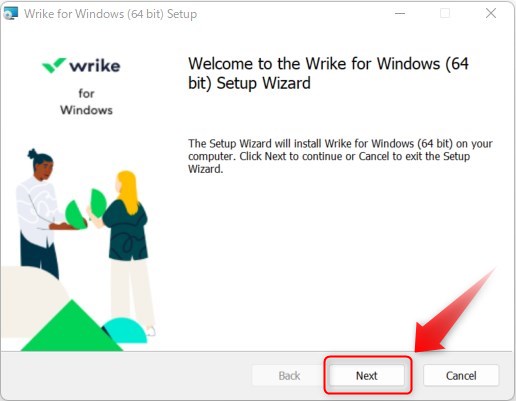
(7)ライセンス条項を確認し、「I accept the terms in the License Agreement」にチェックを入れたうえで、「Install」をクリックする。
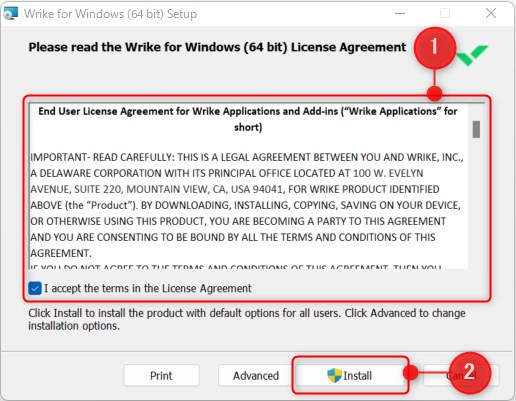
(8)「Completed the Wrike for Windows(64 bit)Setup Wizard」と表示された画面(Windowsの場合)で「Finish」をクリックする。
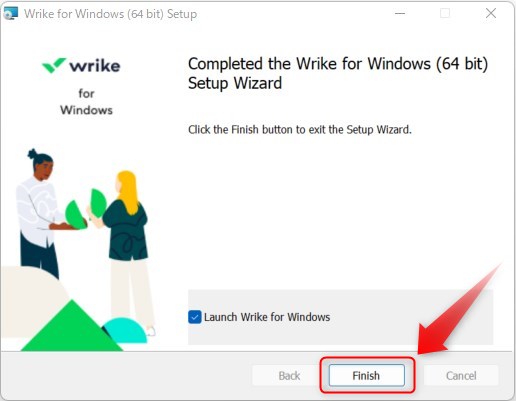
(9)アプリが起動したら、ダウンロード完了です。
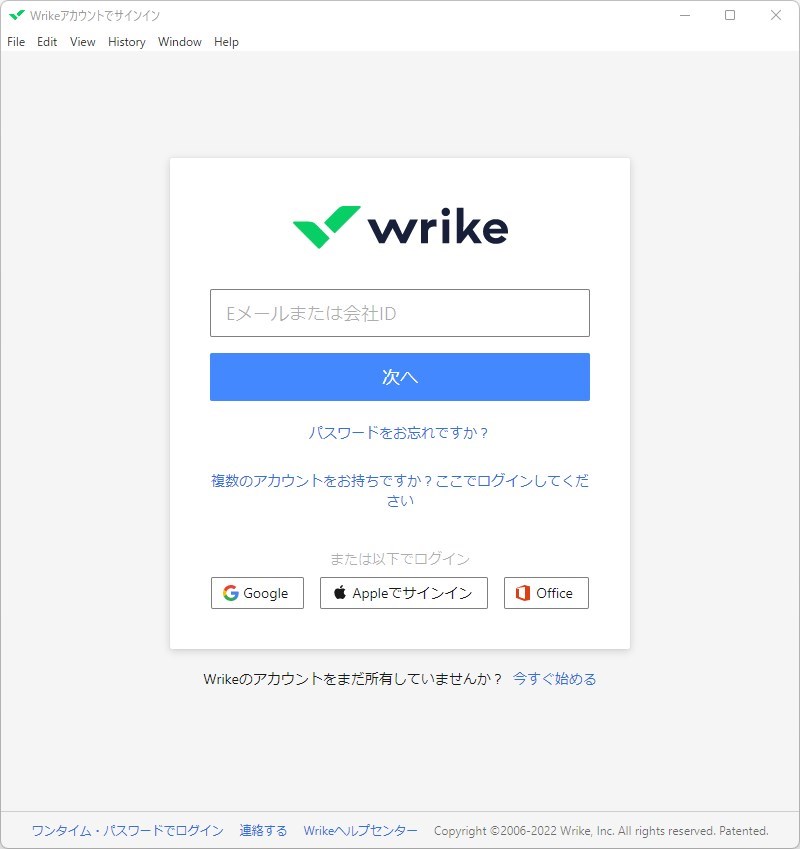
Step3.アプリにログインする
続いて、アプリにログインする方法も確認しておきましょう。
(1)メールアドレスを入力し、「次へ」をクリックする。
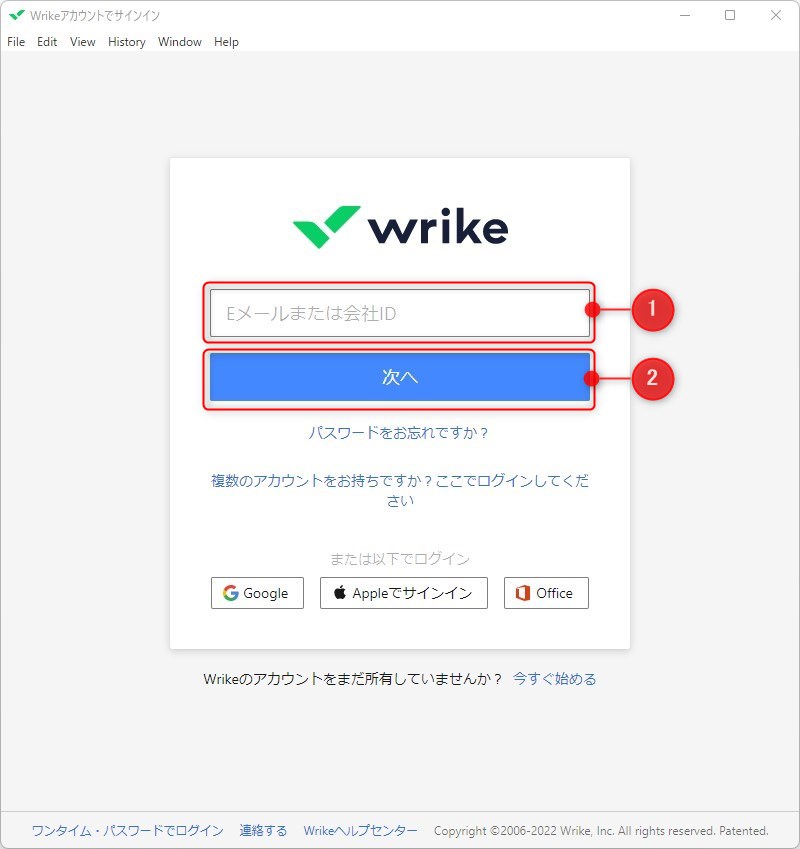
(2)パスワードを入力し、「ログイン」をクリックする。
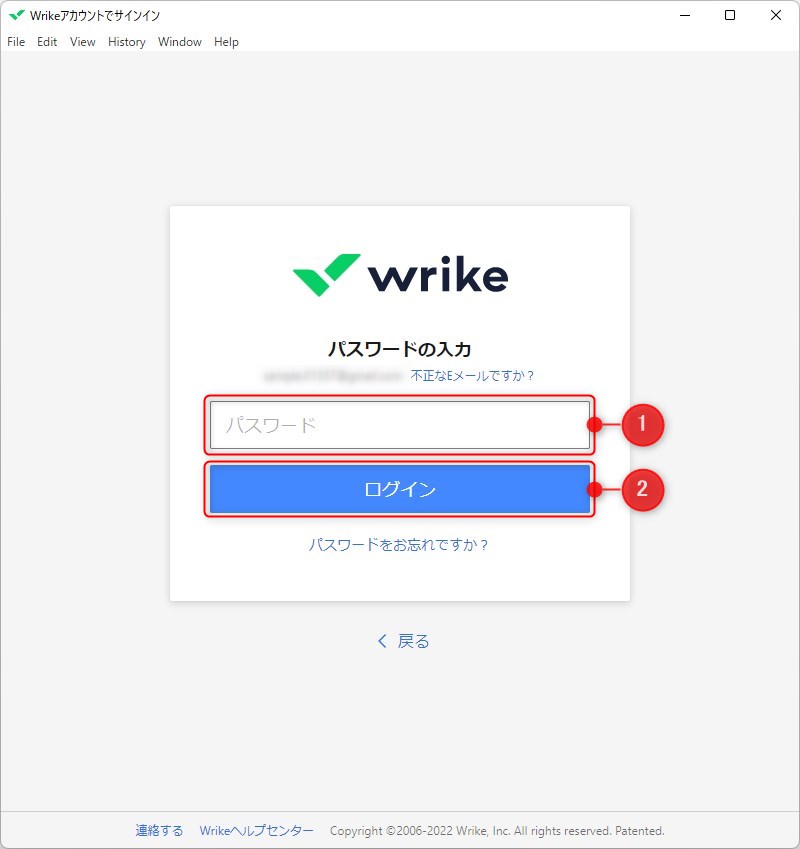
(3)ログイン情報の保存の可否を選択する。
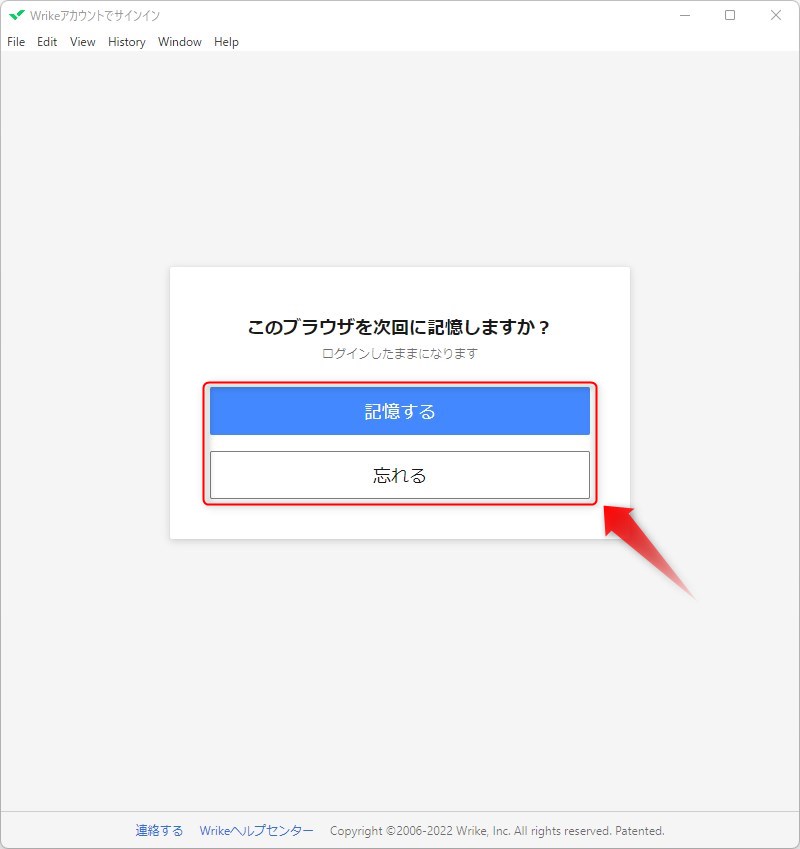
(4)ホーム画面が表示されたら、ログイン完了です。
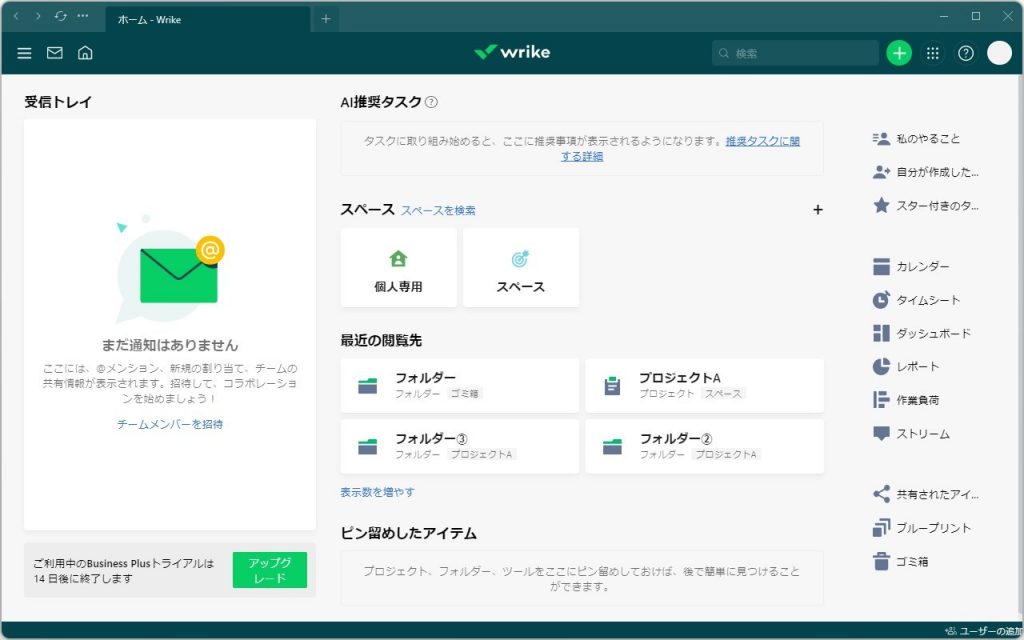
これだけ押さえておけばOK!Wrikeの使い方
ここからは、Wrikeの基本的な操作方法について解説していきます。
| Step1.新規スペースを作成する Step2.新規プロジェクトを作成する Step3.新規フォルダーを作成する Step4.新規タスクを作成する Step5.表示形式を切り替える Step6.メンバーにコメントを送信する Step7.外部ツールと連携させる |
上から順に詳しく見ていきましょう。
Step1.新規スペースを作成する
まずは、新規スペースの作成方法を紹介します。
ちなみに「スペース」とは、プロジェクトやタスクなど、関連するすべての情報をまとめて管理するための入れ物です。Wrikeは、スペース、プロジェクト、フォルダー、タスクという4つの要素で構成されており、ここで紹介する「スペース」はWrike内で最上階の階層となります。なお、スペースには作成上限が設けられておらず、すべてのプランで無制限に作成することが可能です。
(1)ホーム画面の「スペース」の項目にある「+」ボタンをクリックする。
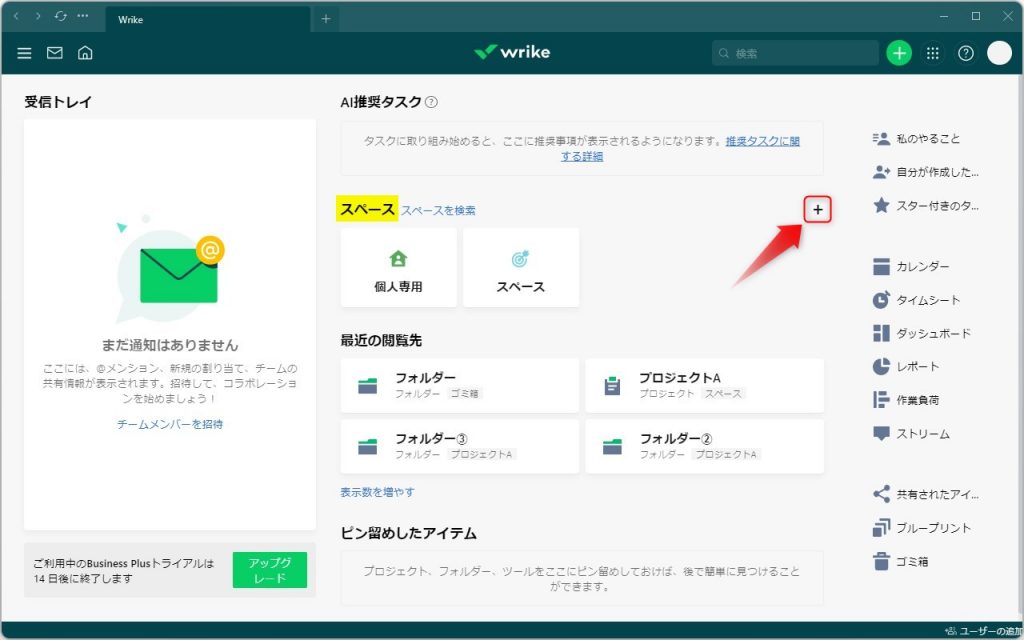
(2)テンプレートを選択するか、もしくは画面左下にある「空白を作成」をクリックする。
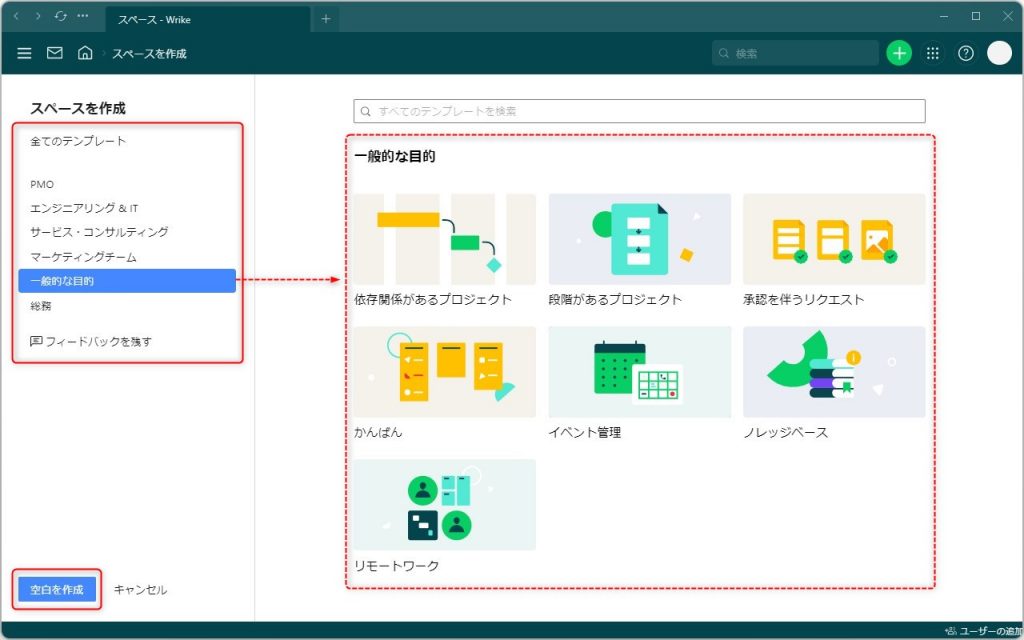
(3)「スペース名」「説明」「タイプ」「アイコン」を入力・選択する。
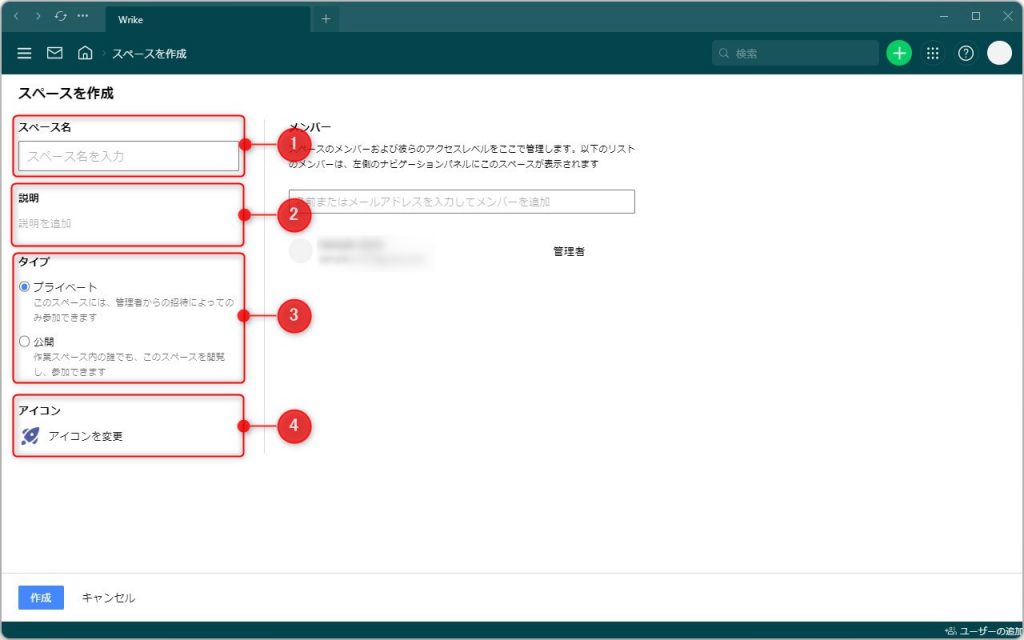
ちなみに、Wrikeのスペースには以下4つのタイプが用意されており、それぞれ公開範囲が異なります。
| ・個人専用 ・プライベート ・公開 ・ロック済み(Pinnacleプランのみ利用可能) |
まず、「個人専用」とは、アカウント登録時に自動で作成されるスペースです。自分で作成したタスクおよび自分に割り当てられたタスクが表示されるようになっており、ほかのユーザーはアクセスすることができません。
次に「プライベート」とは、管理者が招待したユーザーのみアクセスできるスペースです。基本的に非公開となっており、スペースに加入したユーザーのホーム画面にしか表示されません。
続いて「公開」とは、一部権限が制限されている外部ユーザーおよびコラボレーター以外のすべてのユーザー(正規ユーザー)が閲覧・参加できるスペースです。ホーム画面には加入した公開スペースしか表示されませんが、未加入の公開スペースも検索して閲覧することができます。なお、無料プランで新規スペースを作成する場合は「プライベート」もしくは「公開」のどちらかを選択することになります。
最後に「ロック済み」とは、役員向けの機密性の高いスペースです。一部の管理者にしか招待権限が与えられておらず、管理者以外のユーザーが自己判断でスペース外のユーザーを招待することはできないため、関係者以外に情報が漏れる心配がありません。ただし、ロック済みスペースは「Pinnacle」プラン限定の機能となっており、無料プランを含むそのほかのプランでは利用できないため、ご注意ください。
(4)必要に応じて、メンバーを追加・招待する。
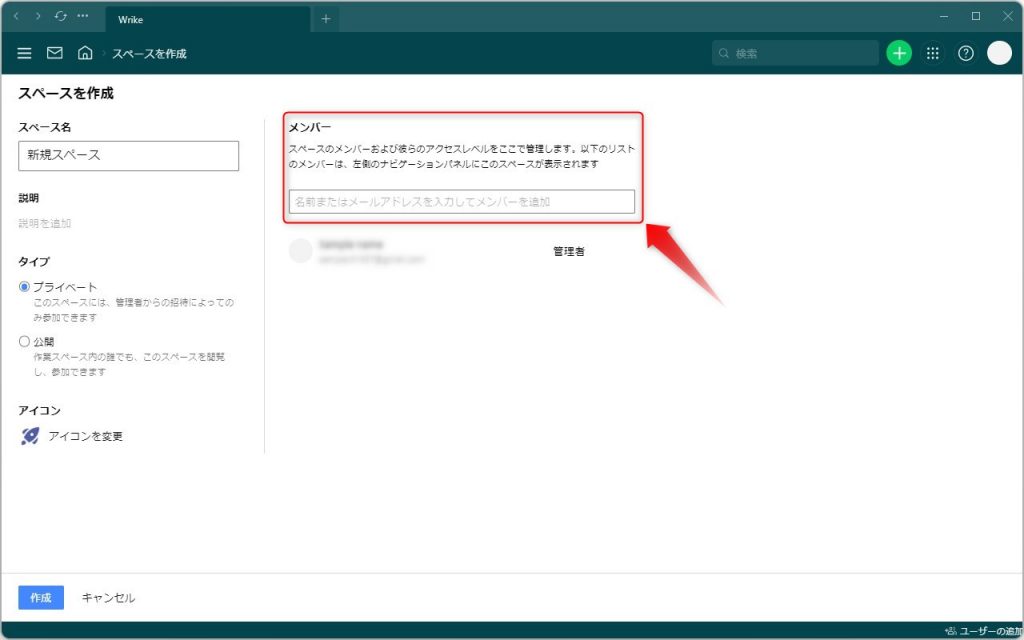
なお、メンバーの追加方法および招待方法は以下の通りです。
メンバーを追加する場合
(4-1)空欄にユーザー名またはメールアドレスを入力する。
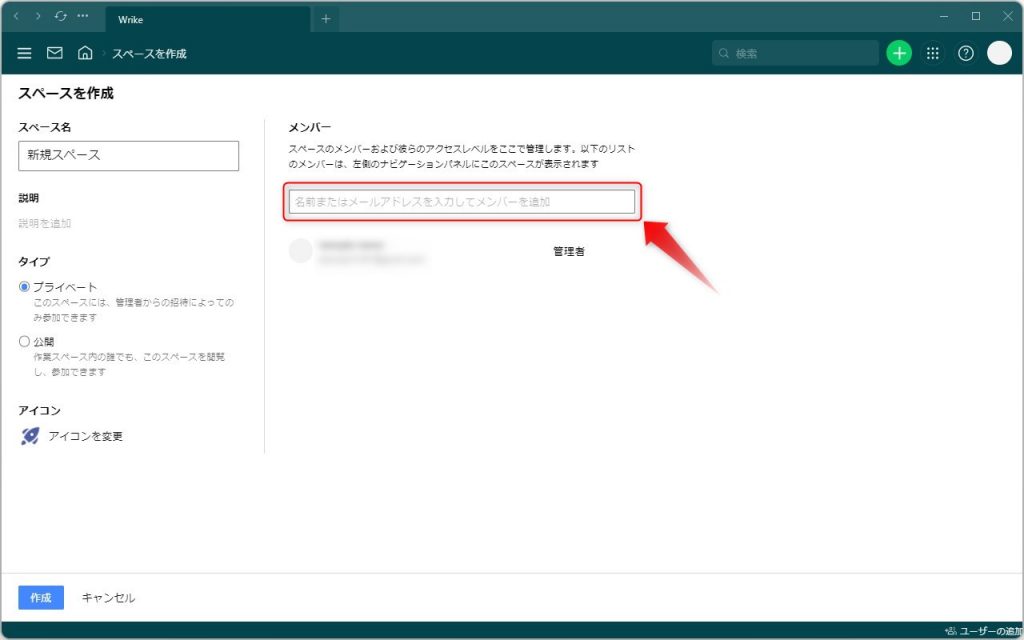
(4-2)検索結果から該当のユーザーを選択する。
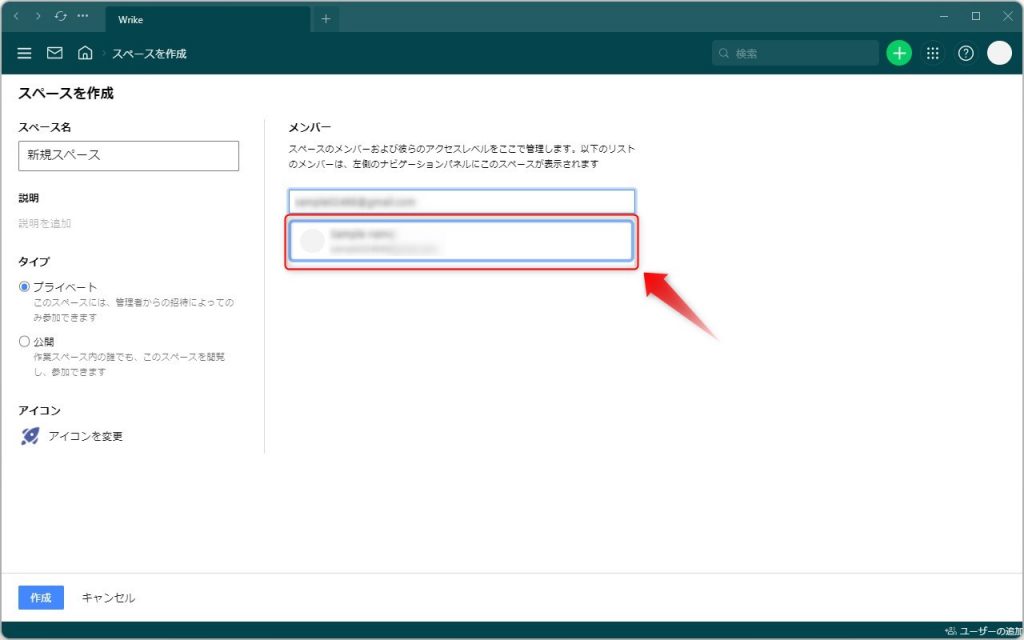
(4-3)編集権限を選択したら設定完了です。
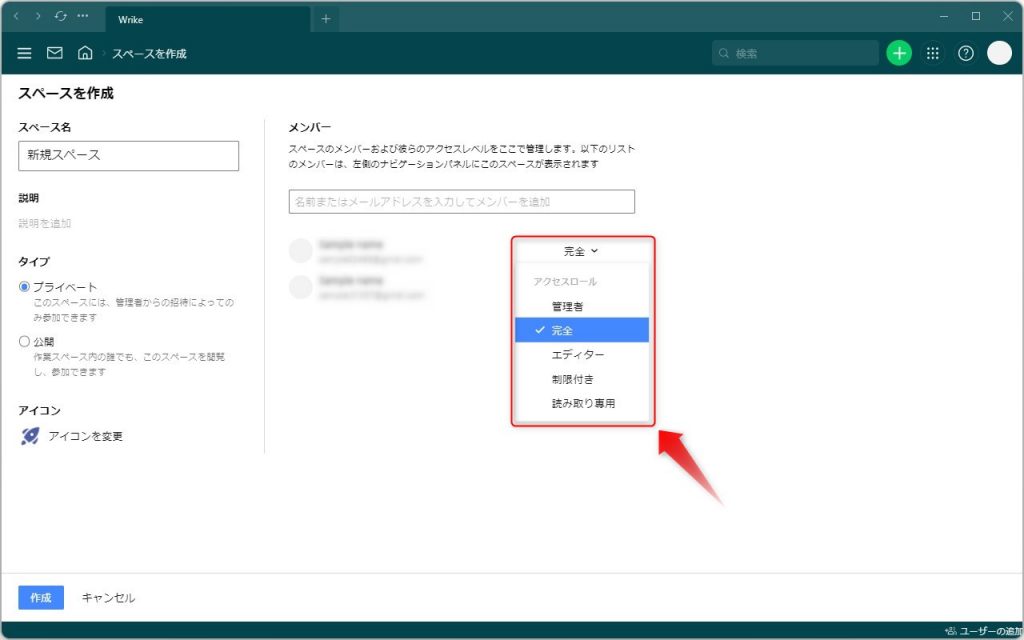
メンバーを招待する場合
(4-1)空欄にメールアドレスを入力する。
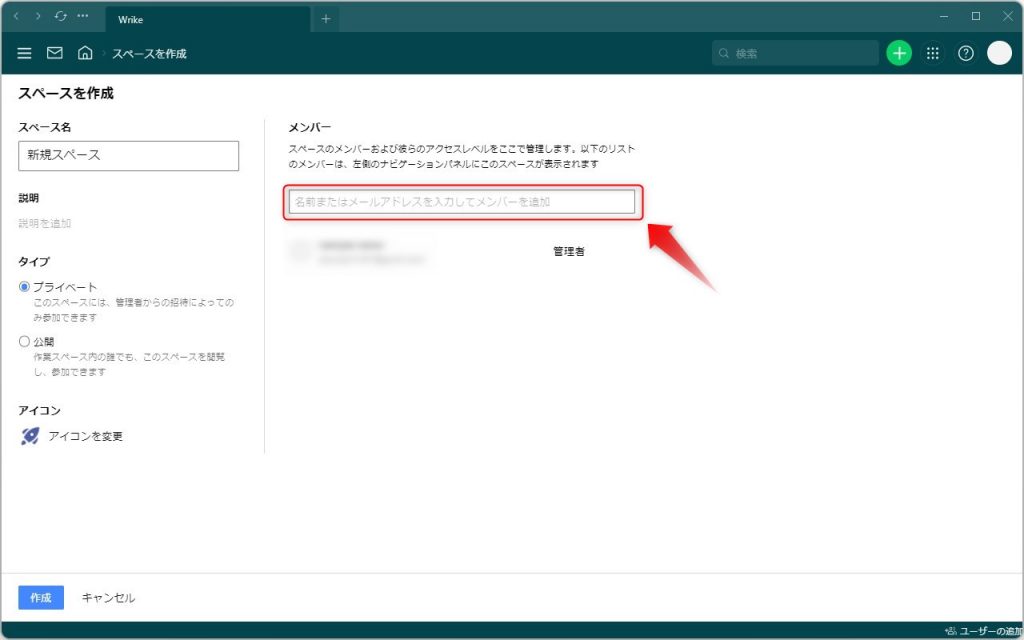
(4-2)検索結果に表示されたメールアドレスをクリックする。
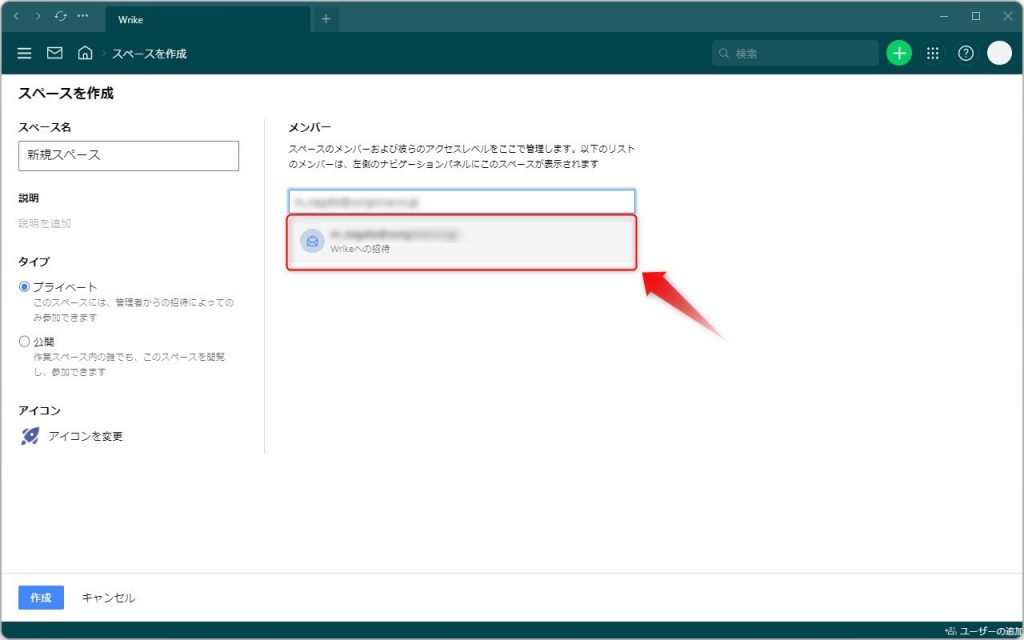
(4-3)ユーザータイプを選択し、「1ユーザーを招待」をクリックする。
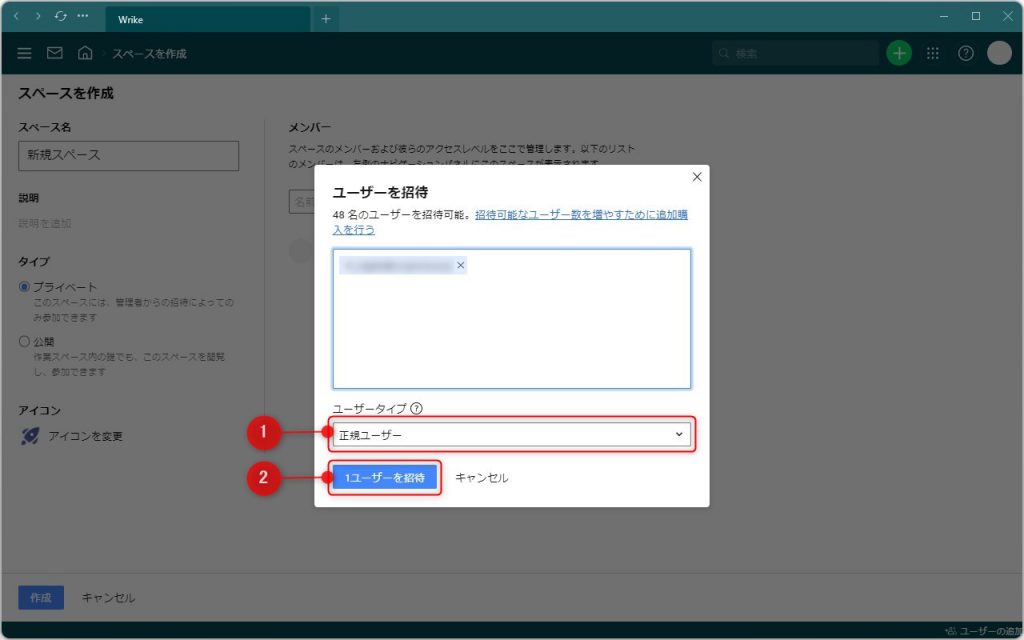
(4-4)「招待状が送信されました!」と表示されたら、招待完了です。
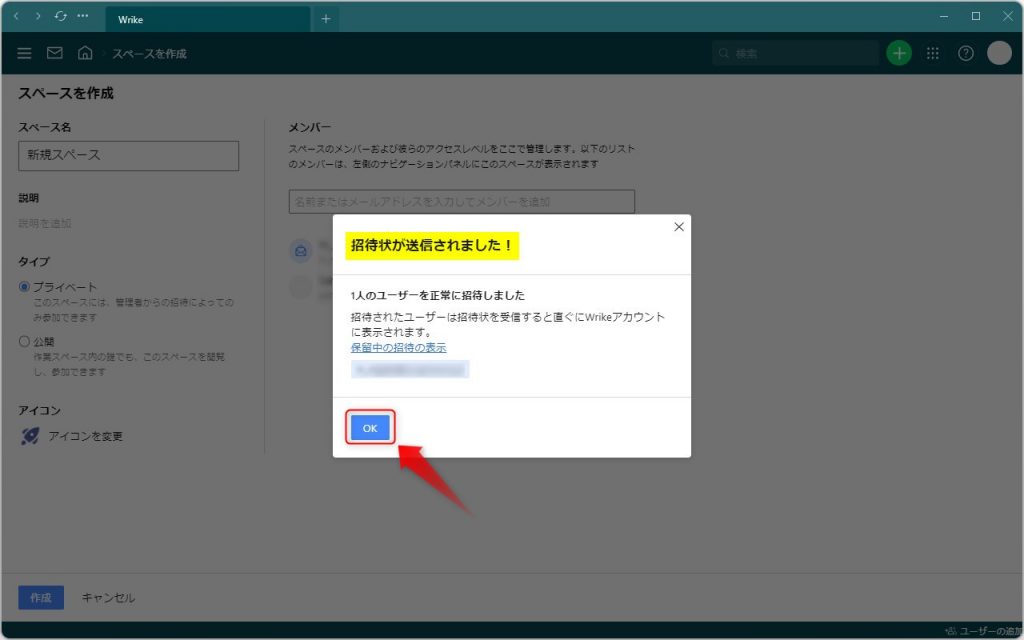
(5)設定が終わったら「作成」をクリックする。
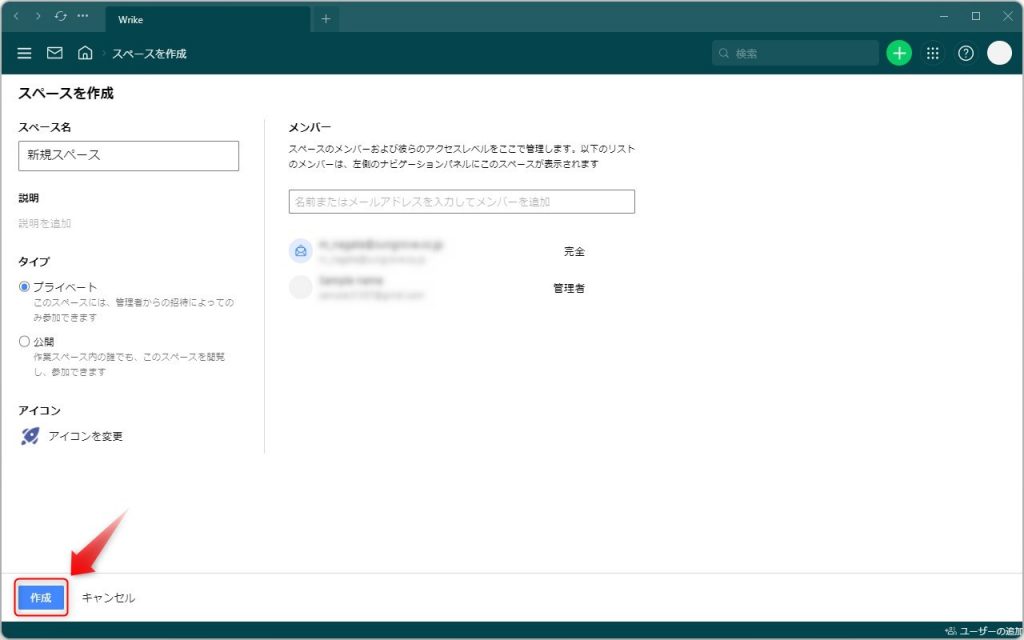
(6)新規スペース画面が表示されたら、操作完了です。
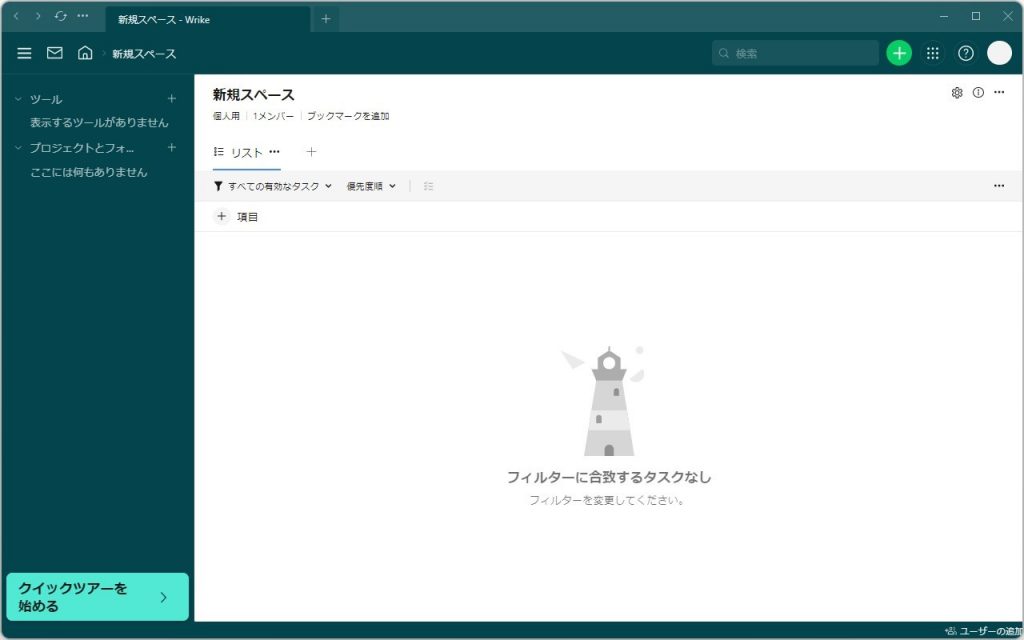
Step2.新規プロジェクトを作成する
次に、新規プロジェクトの作成方法を紹介します。
(1)上部ナビゲーションバーの「+」ボタンをクリックする。
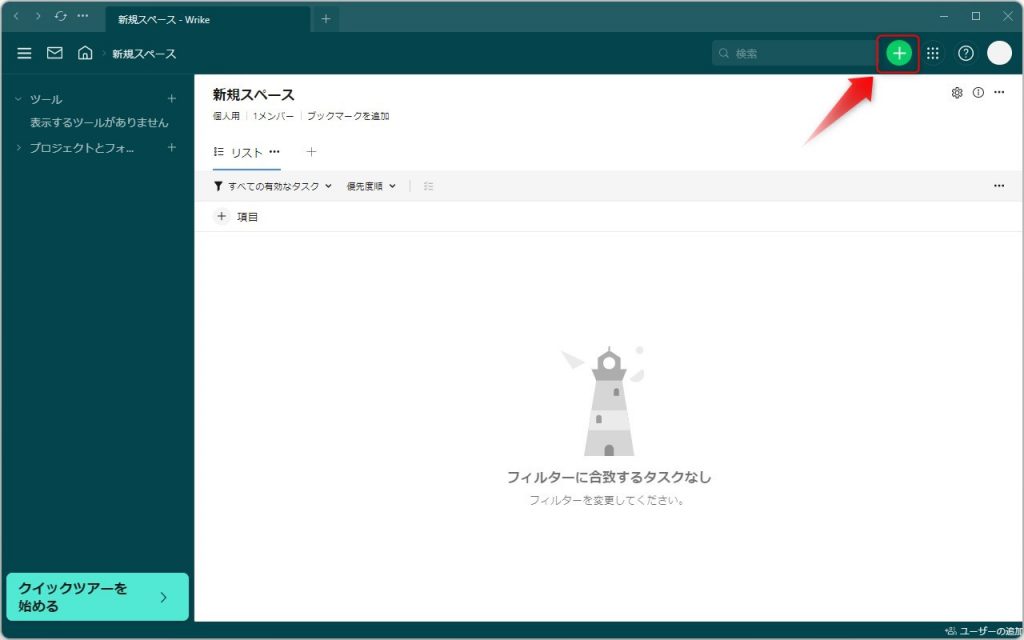
(2)「プロジェクト」を選択する。
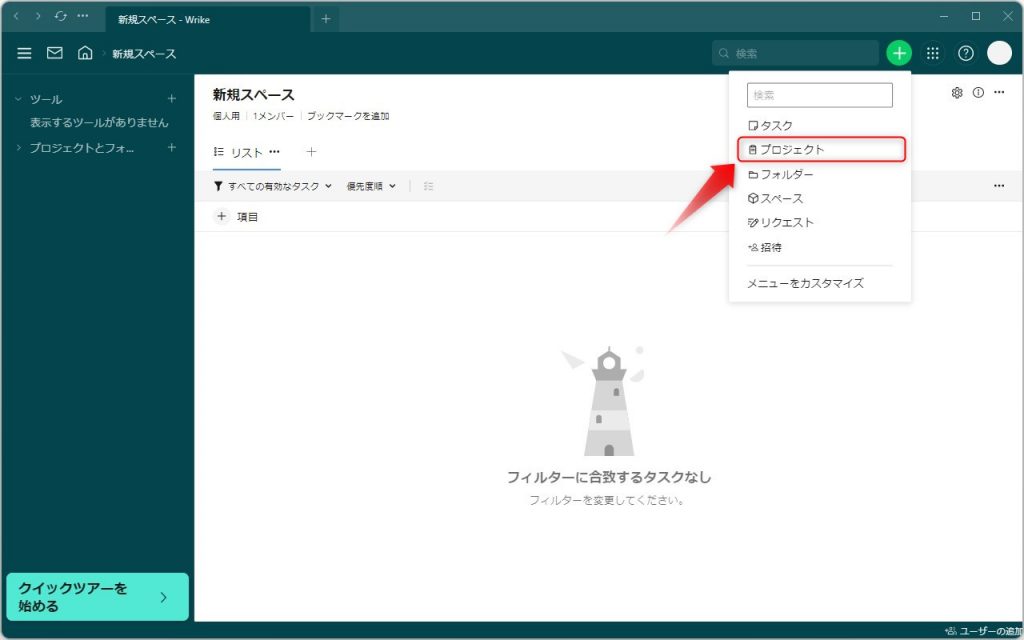
(3)「プロジェクト名」「所属スペース」を入力・選択し、「プロジェクト」にチェックを入れる。
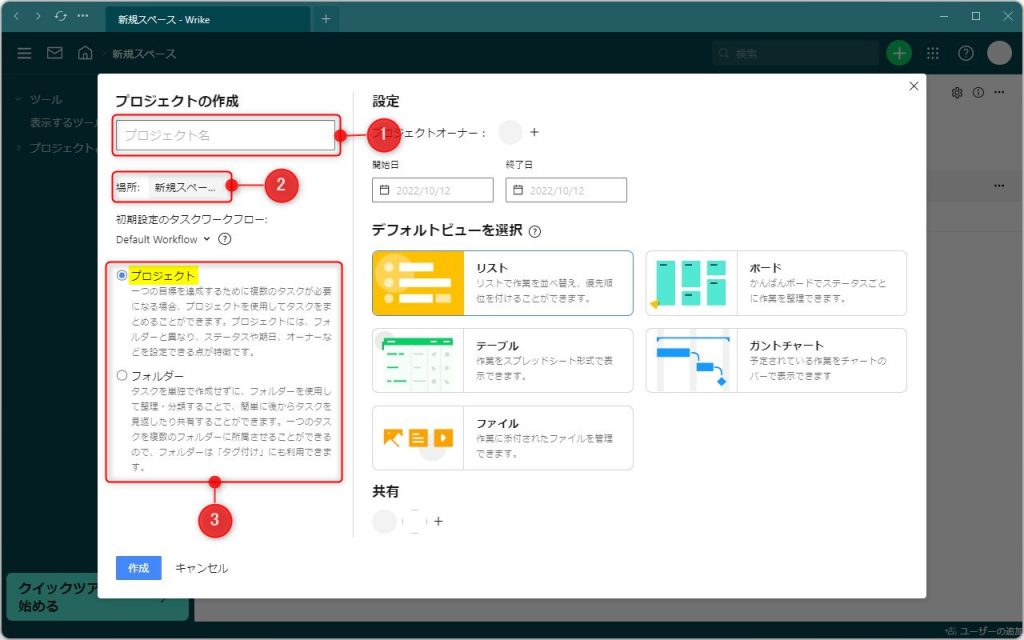
(4)続いて「オーナー」「スケジュール」「表示形式」「共有メンバー」を設定し、「作成」をクリックする。
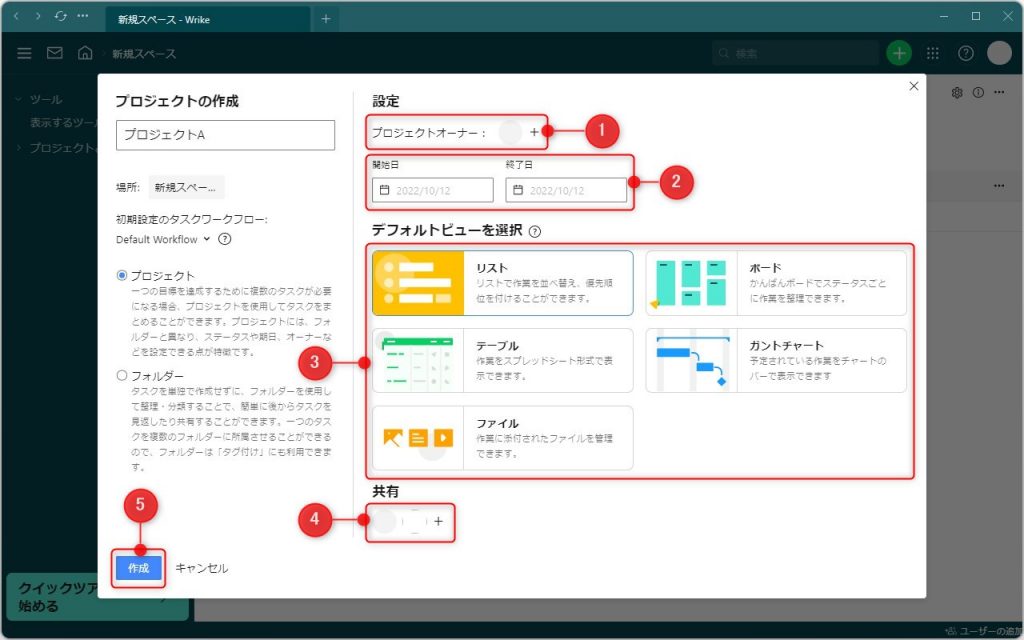
(5)(3)で選択したスペース内に新規プロジェクトが作成されます。
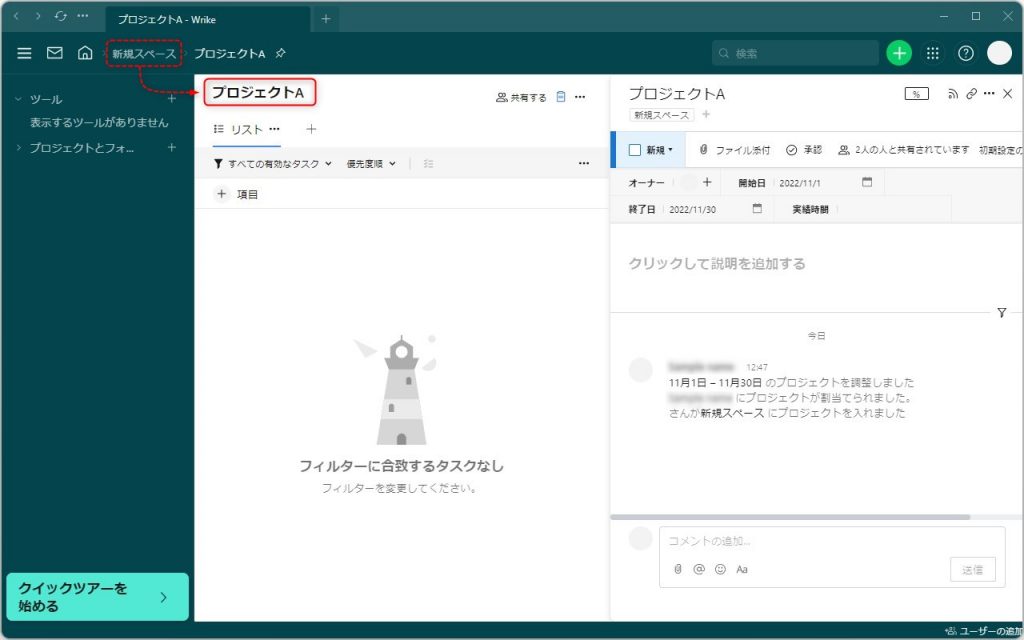
Step3.新規フォルダーを作成する
続いて、新規フォルダーの作成方法を確認していきましょう。
ちなみに「フォルダー」とは、タスクを整理するための入れ物です。フォルダーを活用して関連タスクをグループ化することにより、情報を管理しやすくなります。
(1)上部ナビゲーションバーの「+」ボタンをクリックする。
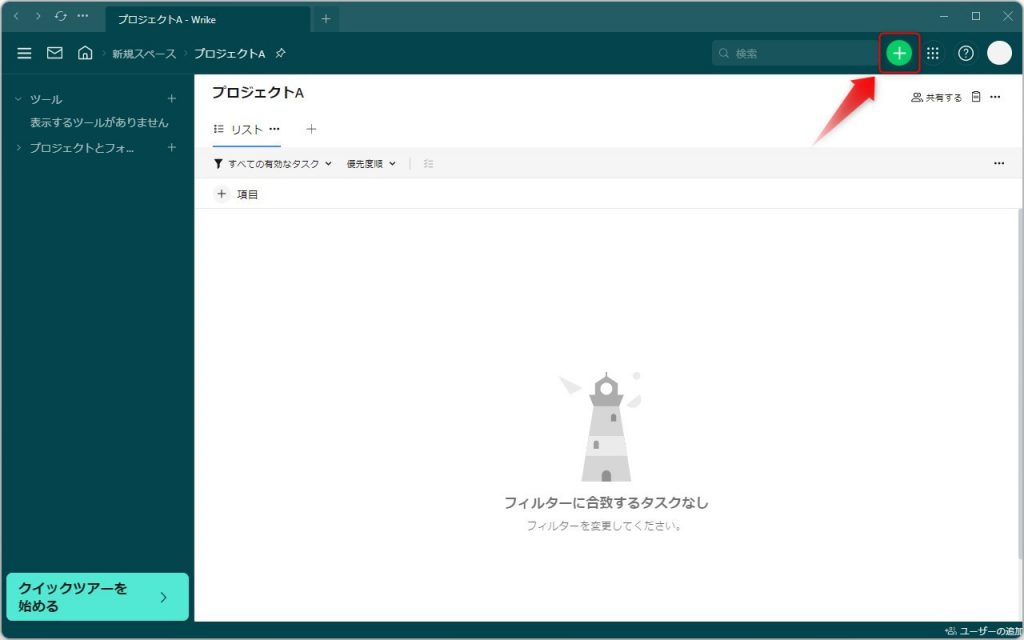
(2)「フォルダー」を選択する。
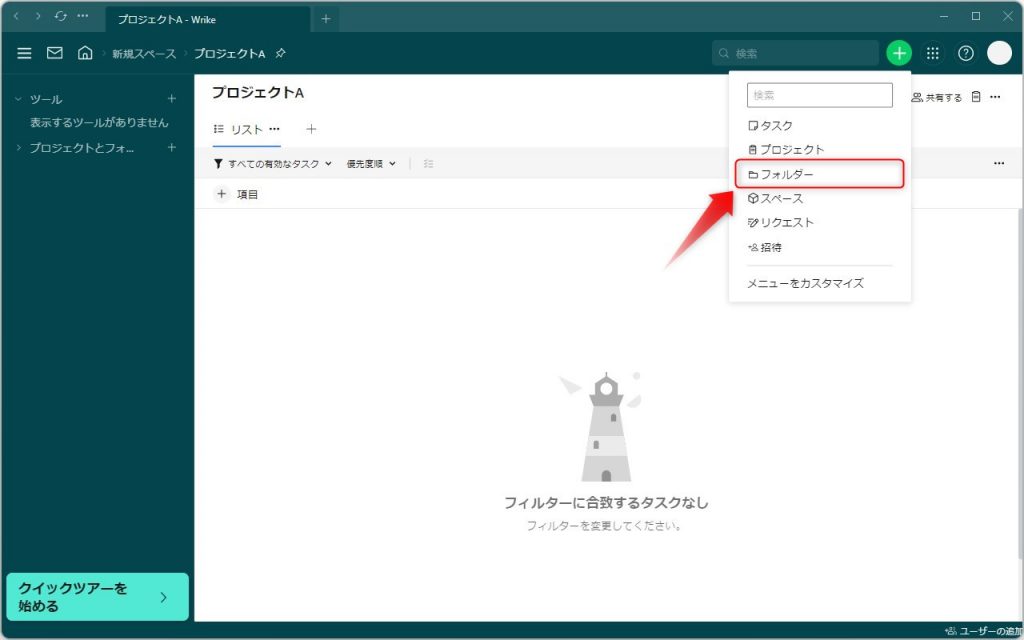
(3)「フォルダー名」「所属プロジェクト」を入力・選択し、「フォルダー」にチェックを入れる。
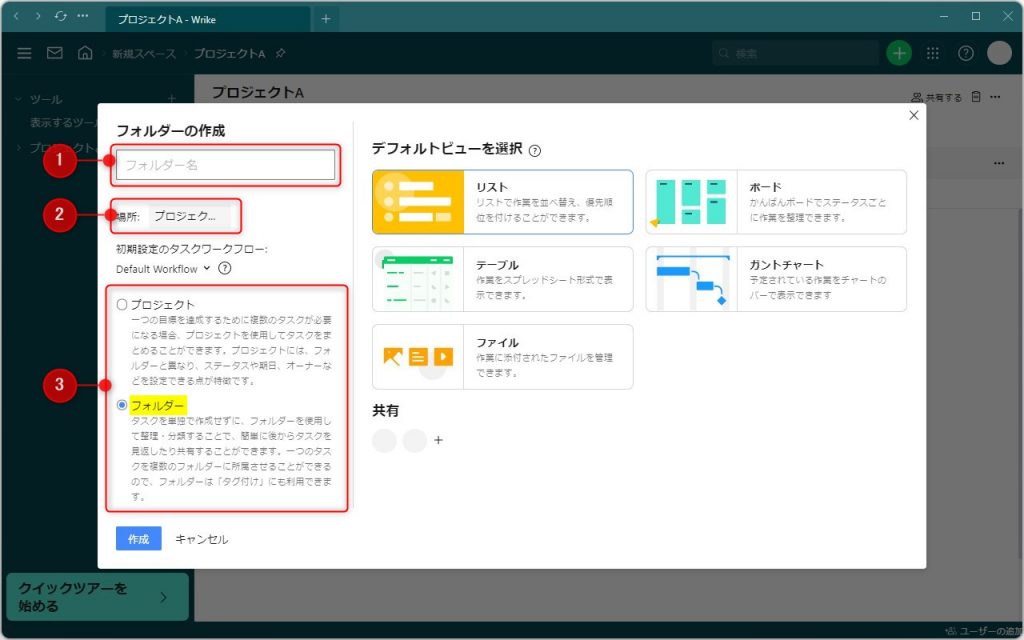
(4)続いて「表示形式」と「共有メンバー」を設定し、「作成」をクリックする。
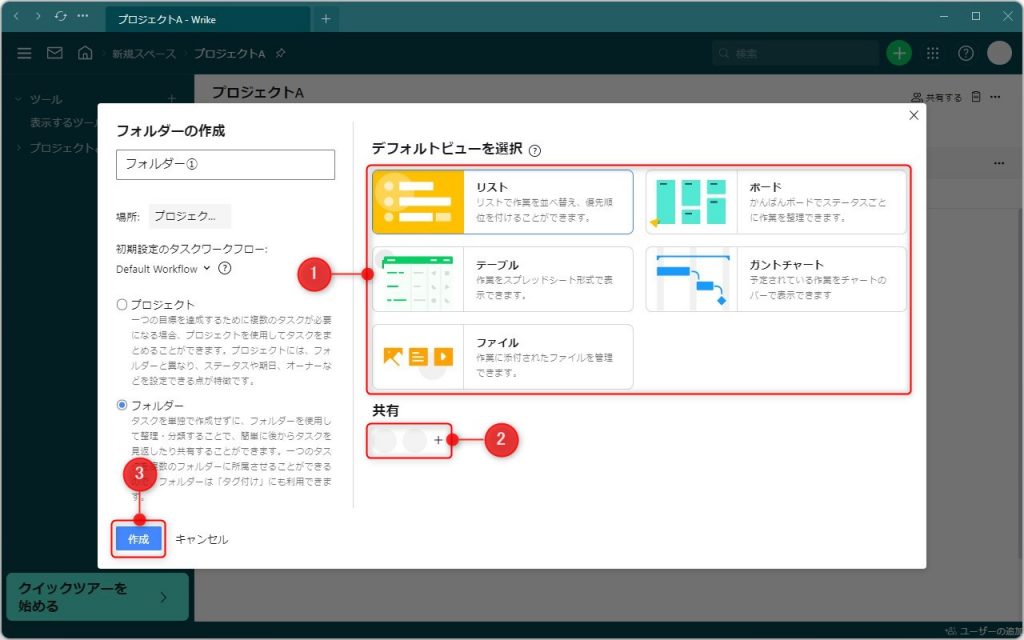
(5)(3)で選択したプロジェクト内に新規フォルダーが作成されます。
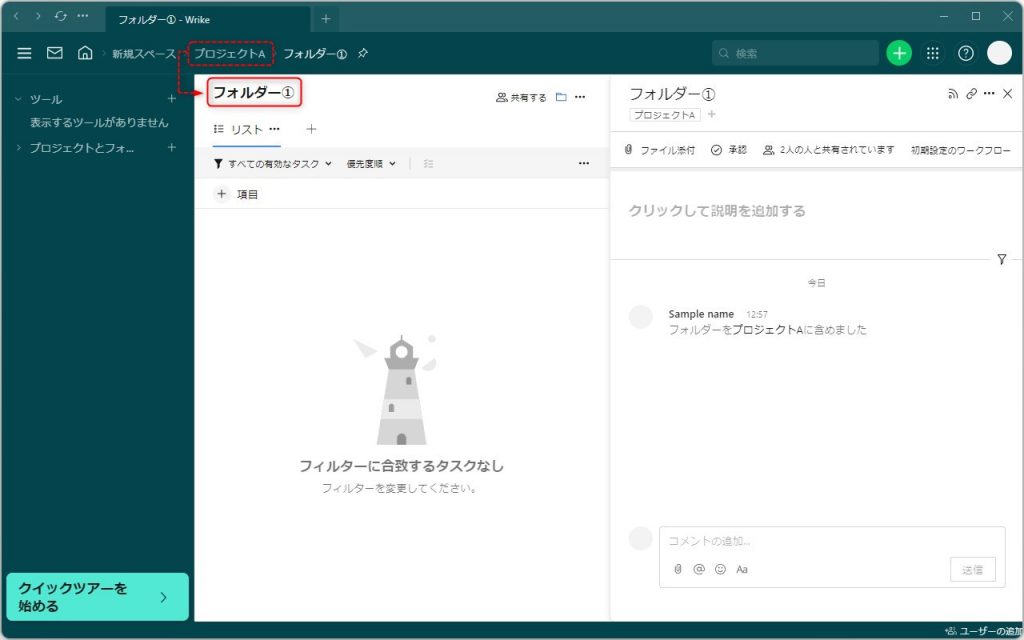
Step4.新規タスクを作成する
Wrikeでは、タスクの下にサブタスクを作成し、階層構造でタスクを管理することができます。
それぞれの作成方法を詳しく見ていきましょう。
なお、タスクに限らず、本記事で紹介する操作方法は、複数ある手段のうちの1つです。タスクの場合、表示形式によって作成方法が異なるため、本項ではすべての表示形式で利用できる方法をお伝えします。
(1)上部ナビゲーションバーの「+」ボタンをクリックする。
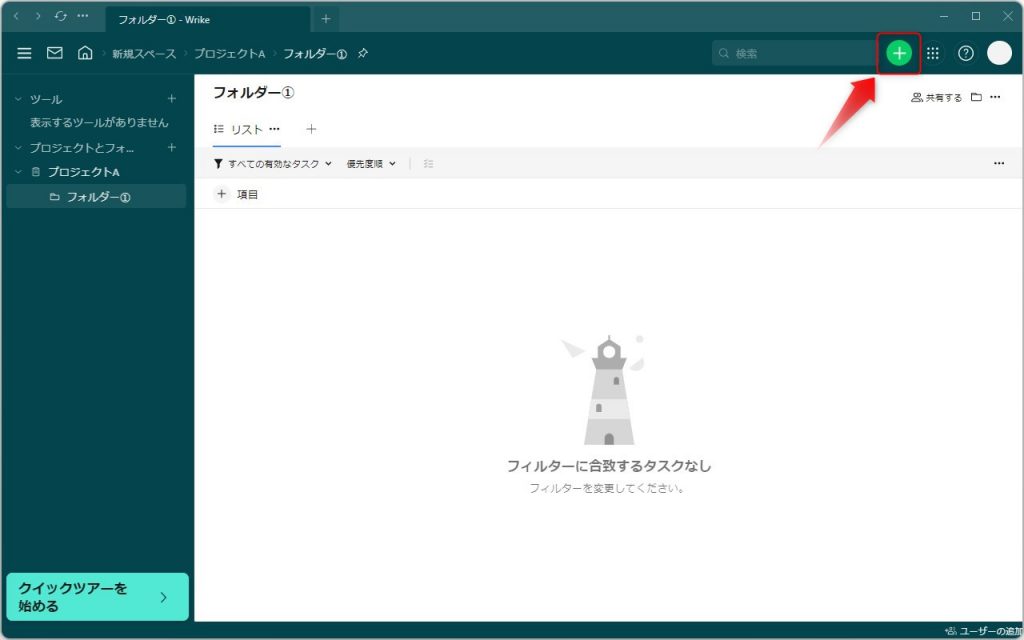
(2)「タスク」を選択する。
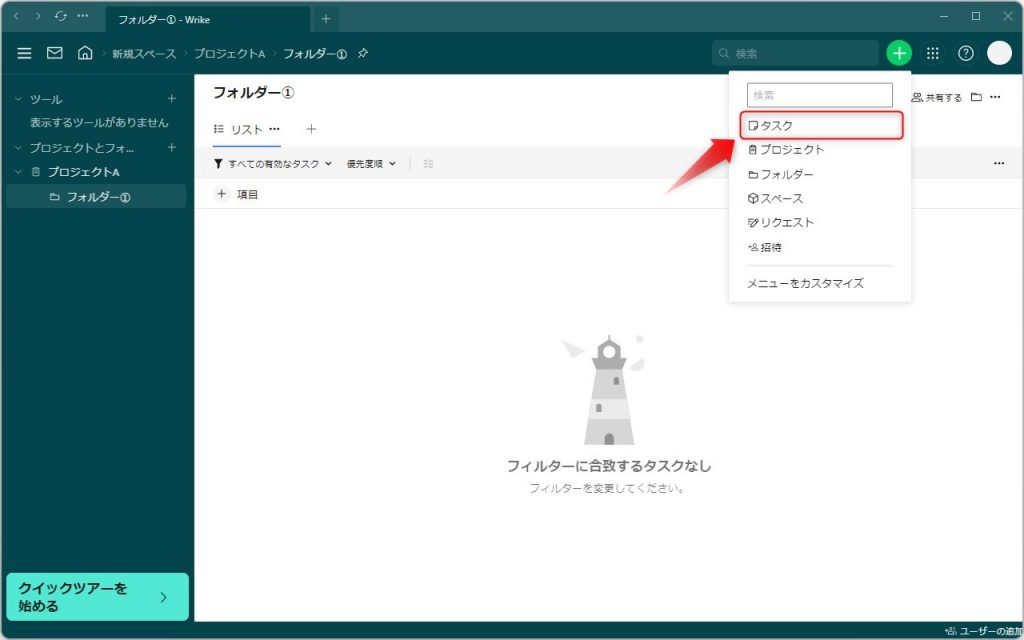
(3)タスク名を入力し、「Enter」を押下する。
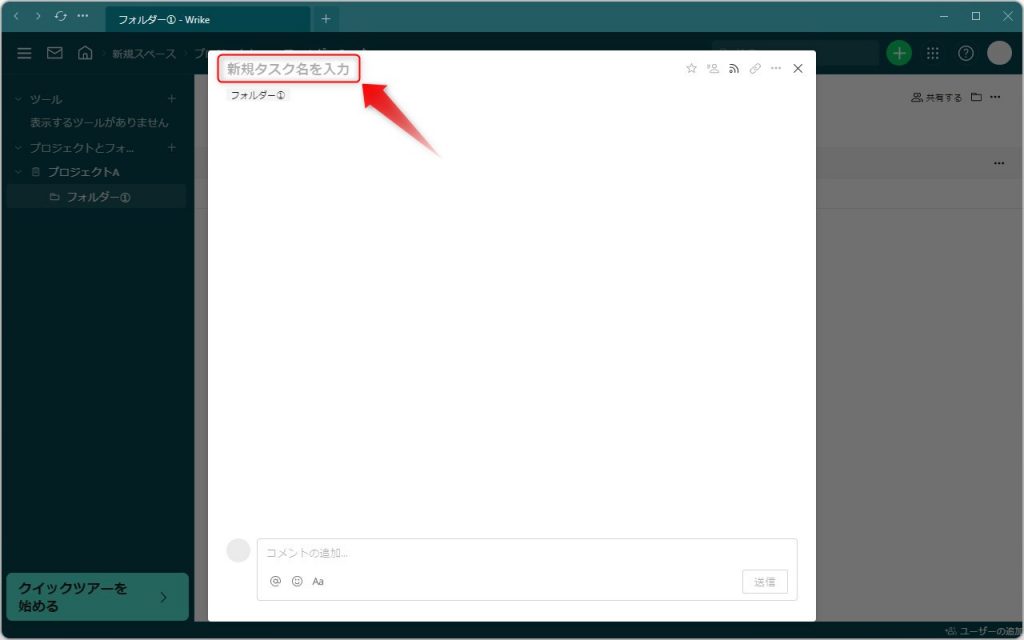
(4)詳細を設定し、タスク編集画面右上の「閉じる」ボタンをクリックする。
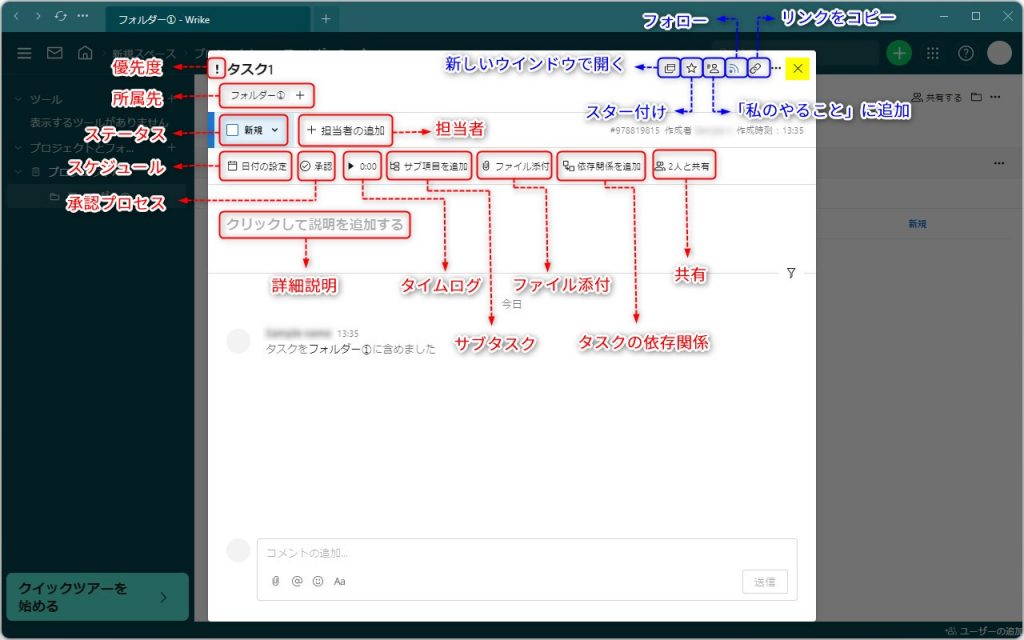
なお、タスクの詳細画面では次のような項目を設定できます。
| ・重要度 ・所属先 ・ステータス ・担当者 ・スケジュール ・承認プロセス(Businessプラン以上) ・タイムログ(Businessプラン以上) ・サブタスク ・ファイル添付 ・タスクの依存関係(Professionalプラン以上) ・共有 ・詳細説明 など |
詳細説明欄の文字装飾も充実しており、見出しを設定したり、チェックリストや番号付きリストを作成したり、表やリンクを挿入したり…と、自由度高く編集できるので、ほかのユーザーにタスクを割り当てる際も依頼内容を的確に伝えることができるでしょう。
(5)新規タスクが作成されます。
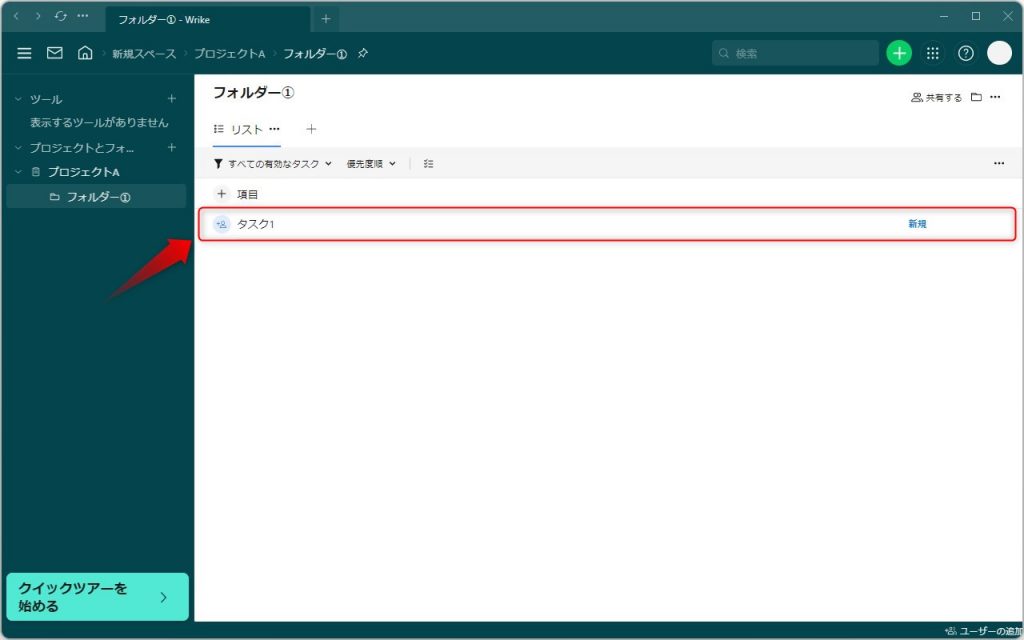
続いて、サブタスクの作成方法も確認しておきましょう。
(1)サブタスクを追加したいタスクをクリックする。
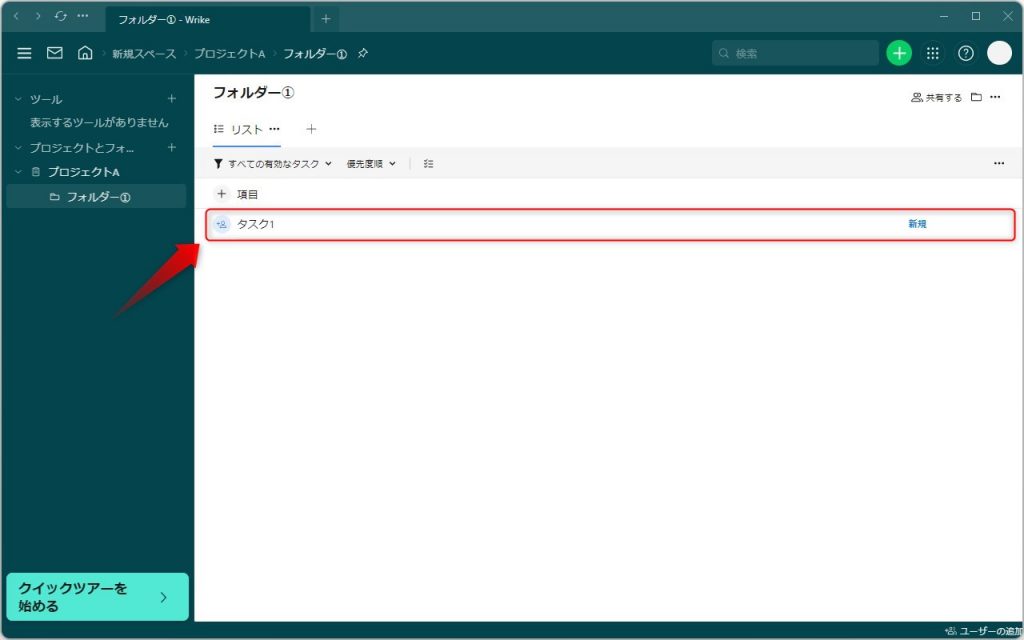
(2)タスクビューパネルで「サブ項目を追加」をクリックする。
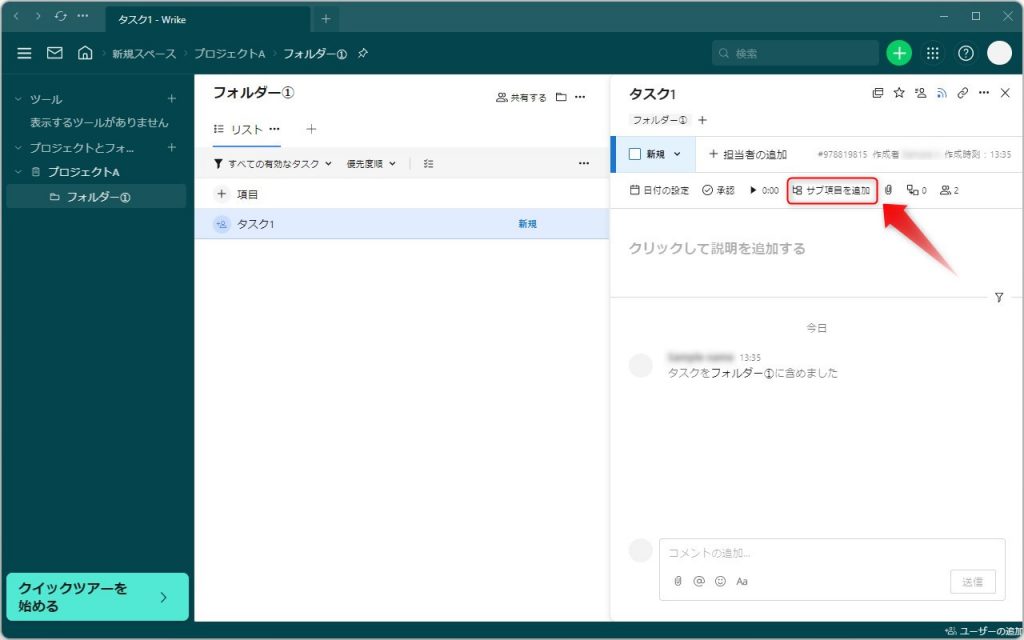
(3)サブタスク名を入力し、「Enter」を押下する。
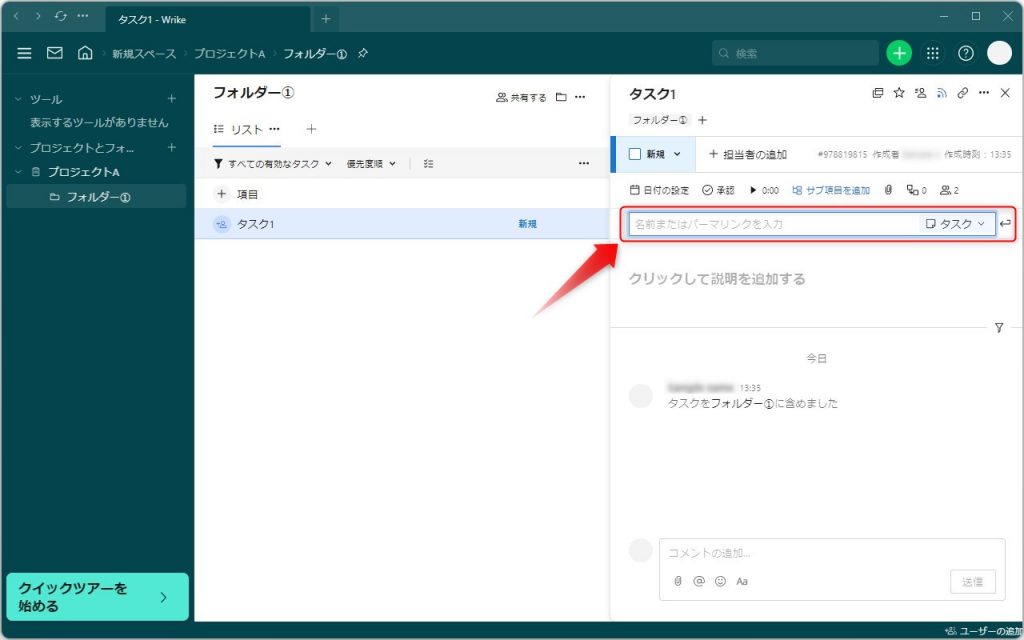
(4)サブタスクが追加されます。
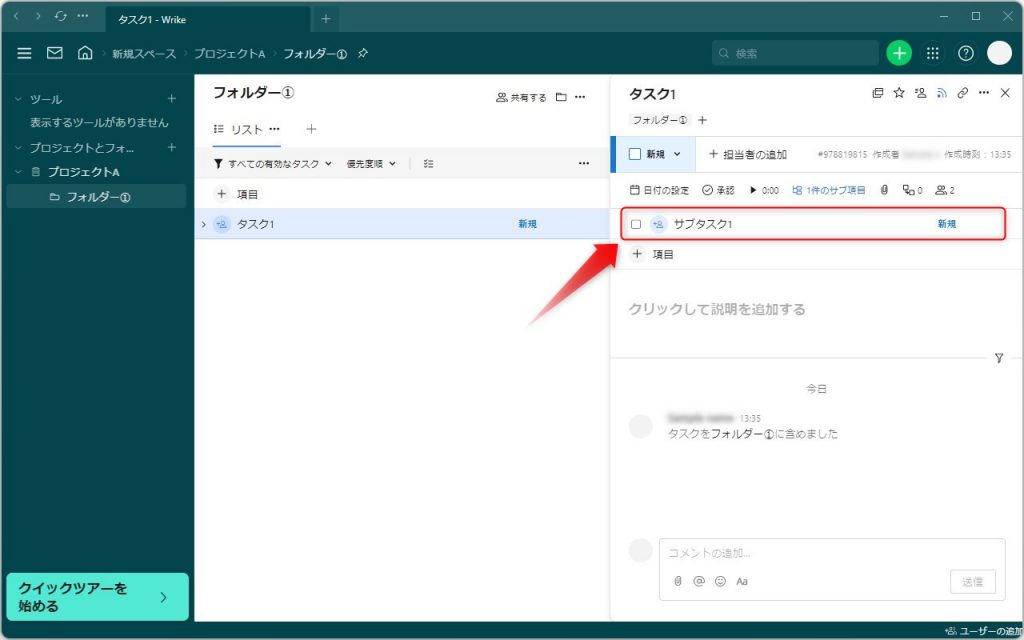
なお、サブタスクをさらに追加したい場合は、「+項目」から作成することが可能です。
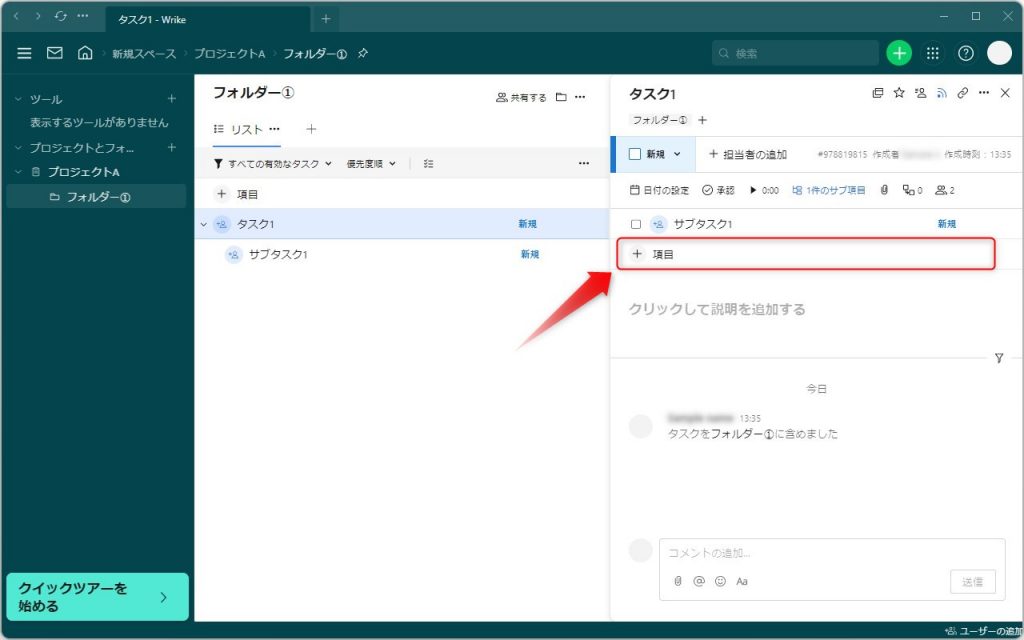
Step5.表示形式を切り替える
前述のとおり、Wrikeでは複数のビュー(表示形式)でタスクを管理することができます。以下の操作を行うだけで簡単に切り替えられるようになるので、用途に応じてカスタマイズしてみてください。
(1)作業スペース内にある「+」ボタンをクリックする。
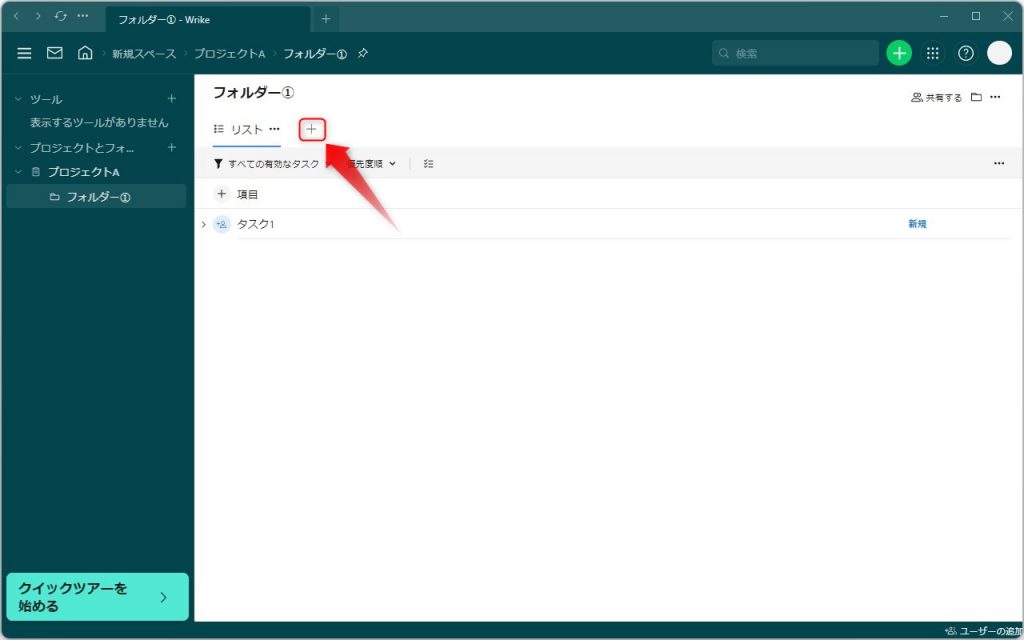
(2)表示形式を選択する。
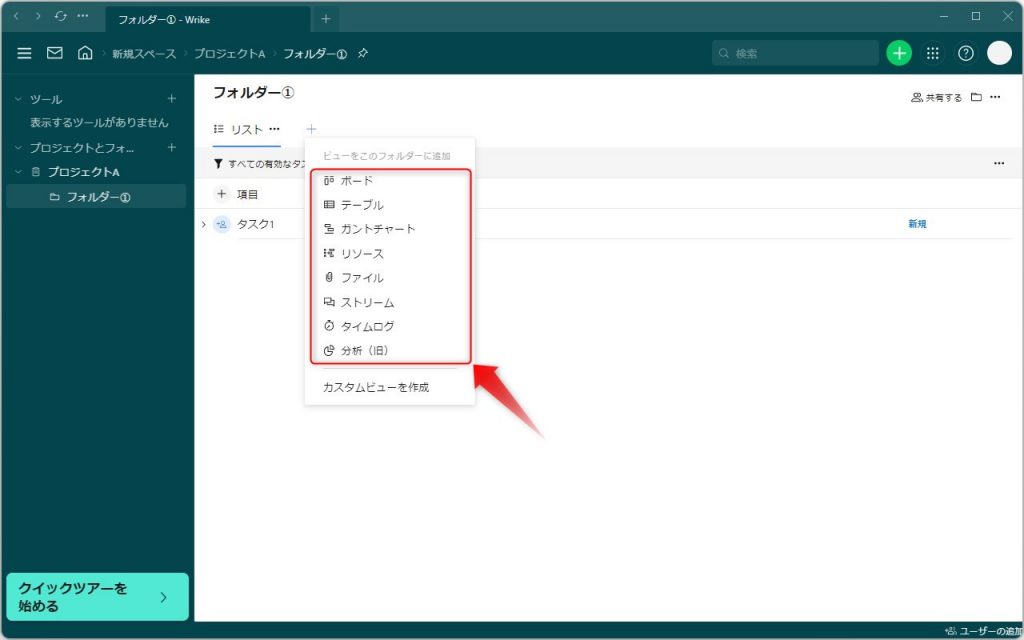
(3)既存のビューの横に新たなビューが追加されます。
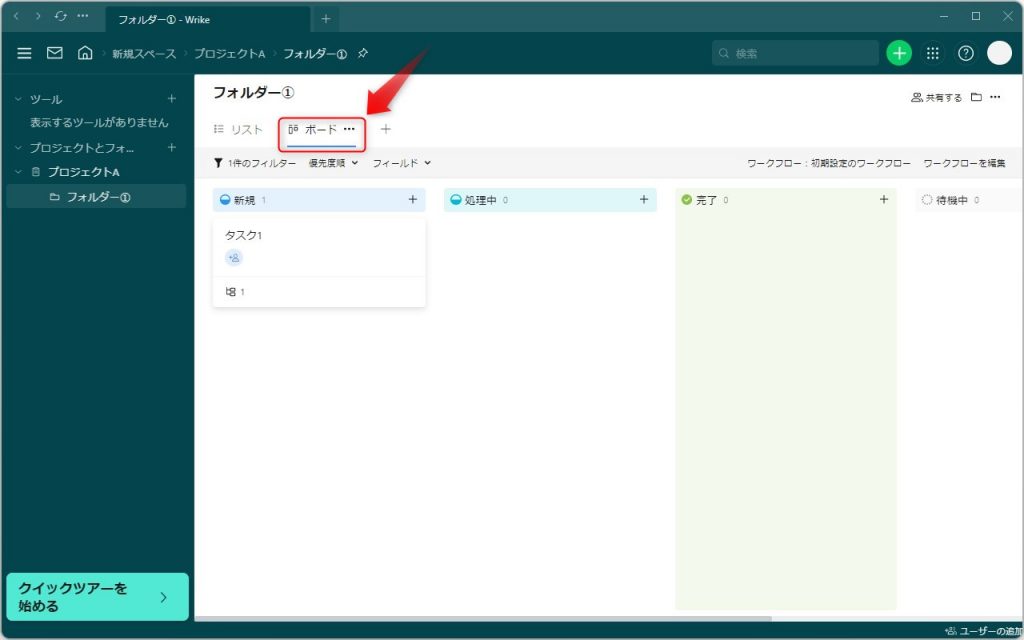
あとは、追加したビューを切り替えるだけでOKです。なお、特定のビューを非表示にしたい場合は、非表示にしたいビューの上で右クリックし、「このビューを非表示にする」を選択してください。
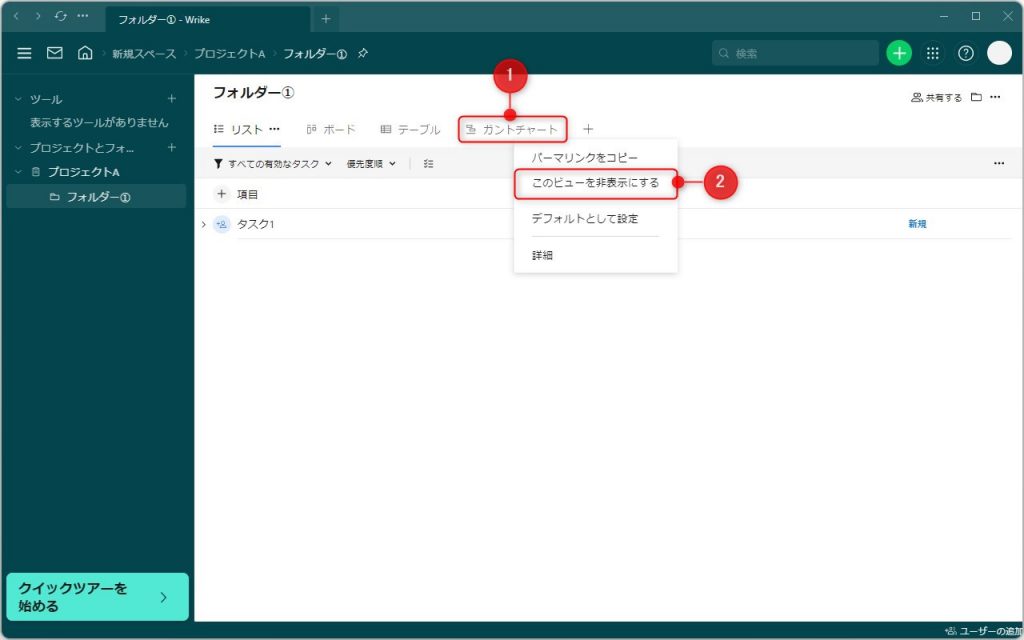
Step6.メンバーにコメントを送信する
Wrikeでは、コメント機能を用いてツール上で連絡を取り合うことができます。タスクに紐づいてコミュニケーションをとれるため、会話の内容を的確に把握できますし、特定の相手にメンションをつけて注意を引くこともできるので、情報を取りこぼす心配もありません。ファイル添付機能やリアクション機能といった便利機能も搭載されているので、メールやチャットツールを併用せずとも、スムーズにコミュニケーションをとることができるでしょう。
(1)コメントを送りたいタスクをクリックする。
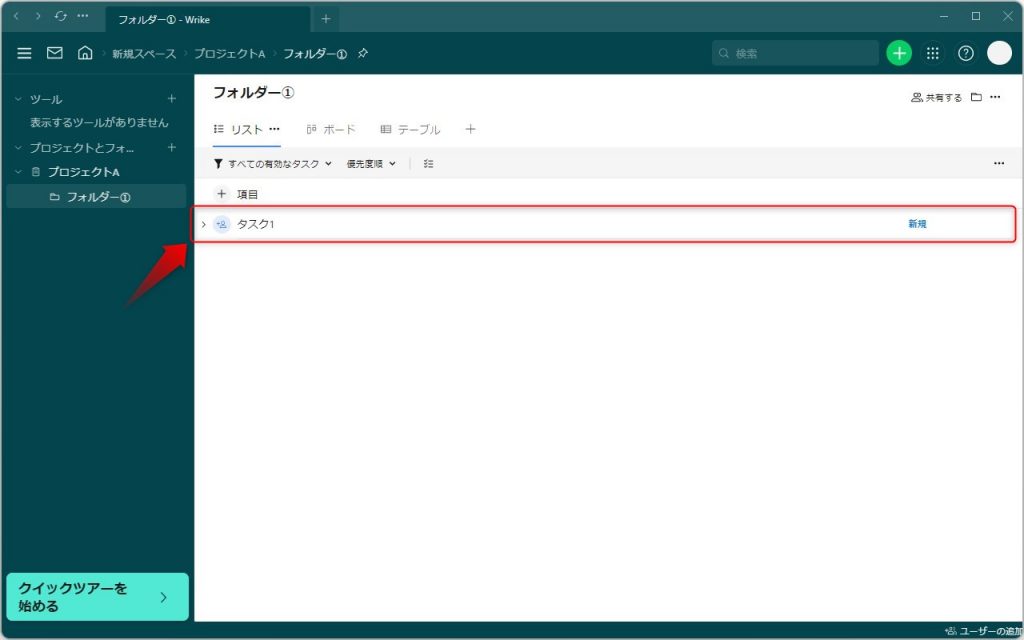
(2)タスクビューパネルの下部にあるコメント欄にコメントを入力し、「送信」をクリックする。
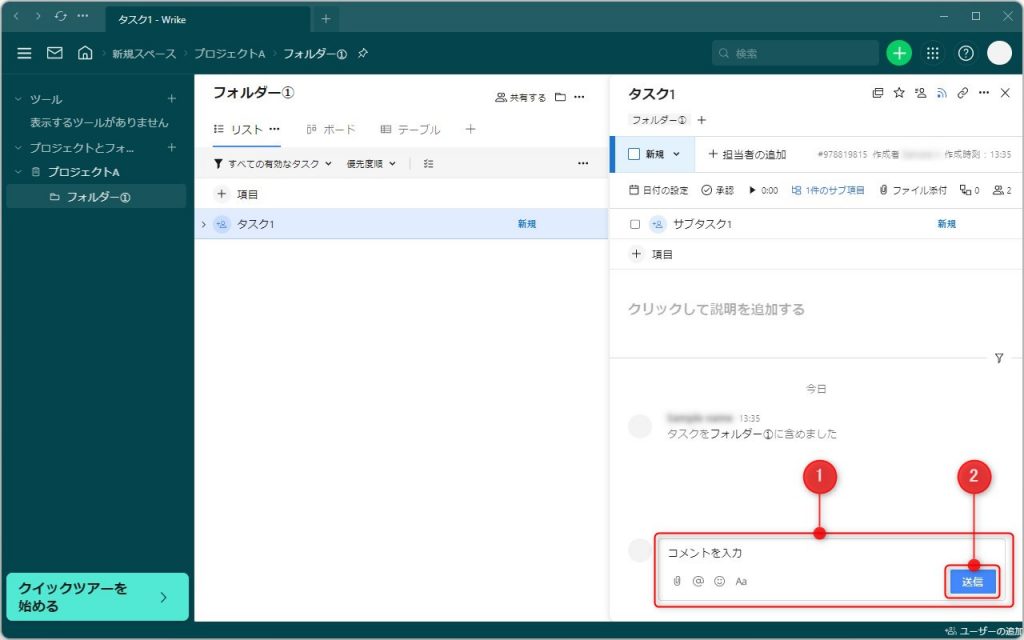
(3)タスクビューパネル内にコメントが送信されます。
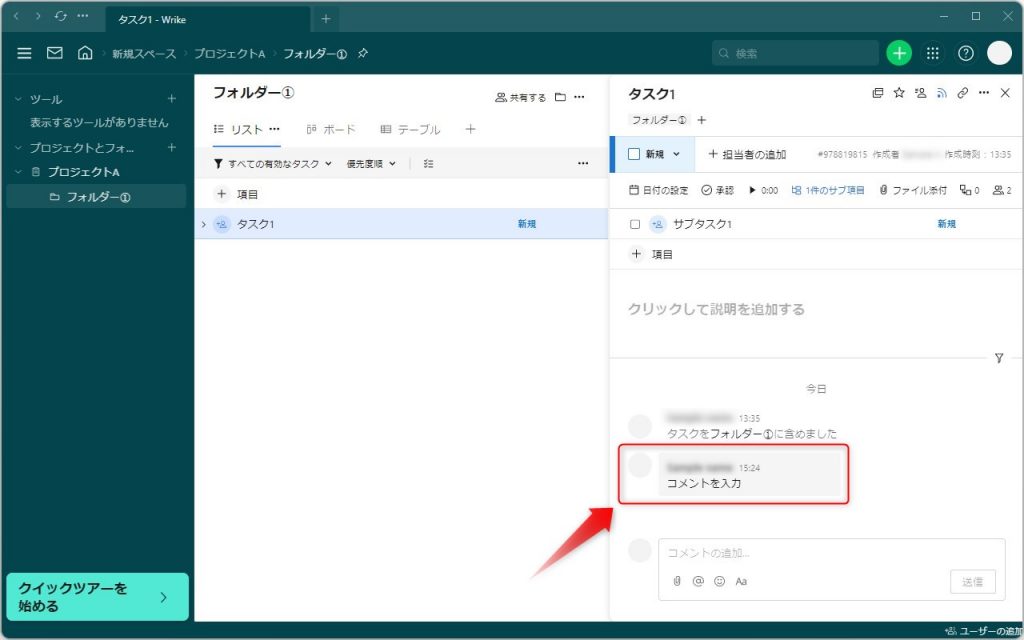
Step7.外部ツールと連携させる
前述のとおり、WrikeはCRMやオンラインストレージなど、400を超える多種多様なツールと連携できるようになっています。たとえば、Eメールから直接タスクを作成したり、オンラインストレージから直接ファイルをアップロードしたり…と、既存ツールと組み合わせることにより、業務効率のさらなる向上が期待できるでしょう。
(1)上部ナビゲーションバーのプロフィール画像をクリックする。
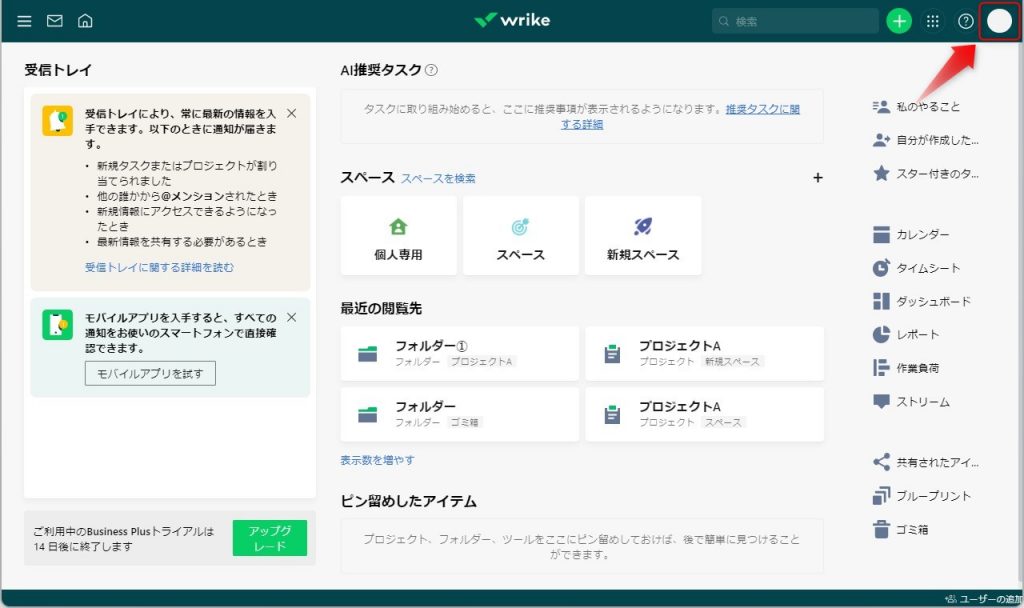
(2)「アプリ&連携」をクリックする。
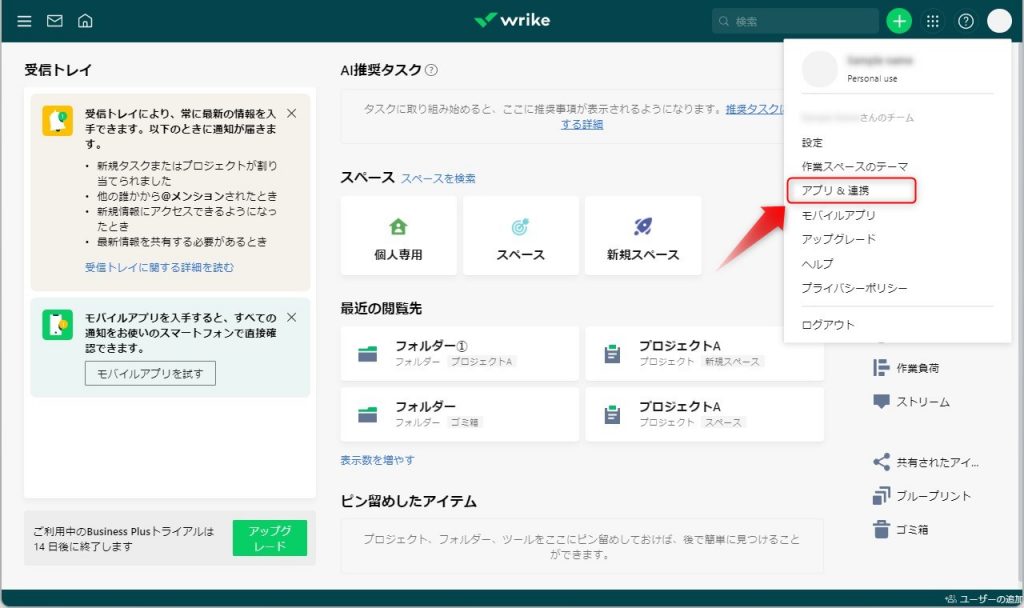
(3)連携したいツールを選択し、各ツールの操作手順に従って作業を進めてください。
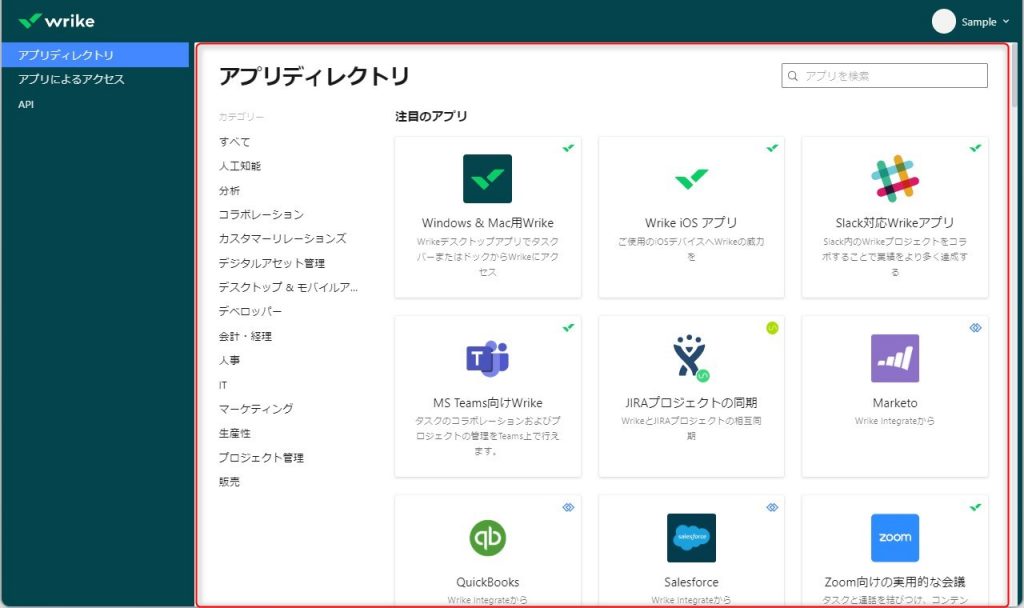
Wrikeなら個人タスクもチームタスクもこれ1つで管理できる!
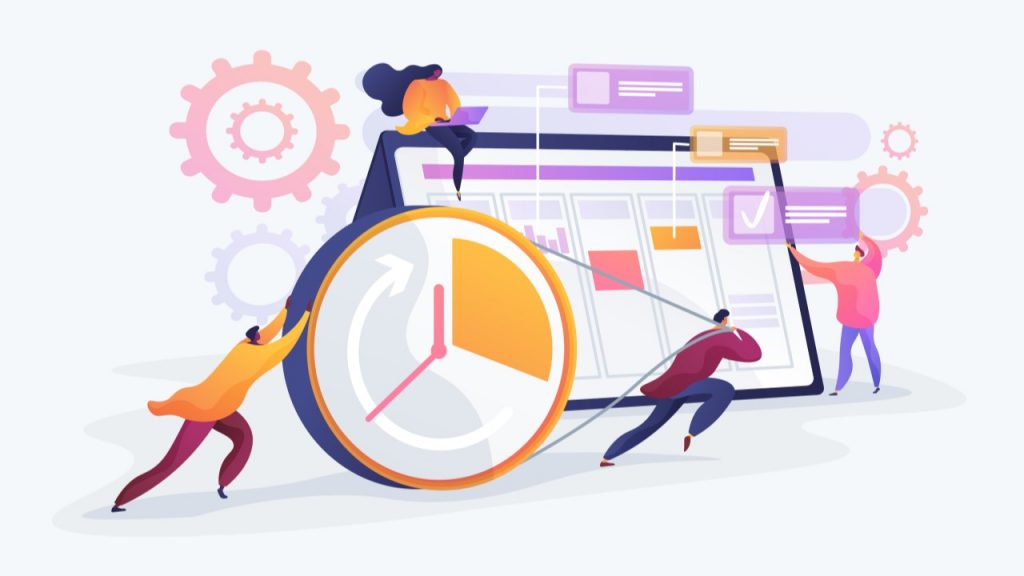
Wrikeは多機能ながら操作性も良好で、初めて利用する機能でも大きく戸惑うことがほとんどありません。カーソルを合わせた際に補足説明が表示される項目も多く、実際に操作しながら各種用語や機能の使い方を学ぶことができるので、初心者にも優しい設計といえるのではないでしょうか。
また、Wrikeは、タスクの詳細設定項目が充実しているのも魅力的です。担当者を割り当てたり、サブタスクを追加したり、タスクの依存関係を設定したり…と、細かく条件を設定したうえでコメントも残せるので、チーム全員が的確にタスクの全容を把握することができます。
もちろん、チームタスクだけではなく、個人タスクも管理できるので、個人用のタスク管理ツールを別途用意する必要もありません。ほかのユーザーに割り当てられたタスクと自分で作成したタスクをまとめて管理することができるので、抜け漏れなく、効率的に業務を遂行することができるでしょう。
繰り返しになりますが、Wrikeは基本的な機能であれば無料で利用できますし、今なら有料プランも14日間の無料トライアルでコスト負担なく試用することができるので(2022年10月時点)、興味のある方はぜひ1度使ってみてはいかがでしょうか。
RANKING ランキング
- WEEKLY
- MONTHLY
UPDATE 更新情報
- ALL
- ARTICLE
- MOVIE
- FEATURE
- DOCUMENT
