
Files by Googleとは?基本機能の使い方や危険性について解説!
スマートフォン(以降スマホ)の容量が重たくなると、本体の起動が遅い・ネットやアプリが開けない・強制終了になるなど不具合が生じます。こまめに容量を消すとなると面倒ですよね。
そこでAndroidのスマホを使っている人におすすめしたいのが「Files by Google(ファイルズ バイ グーグル)」です。Google公式が提供しているファイル一括管理アプリで、全機能が無料で使えます。操作方法も簡単なのでインストールしておいて損はありません。
本記事では、Files by Googleの特徴や基本機能、使い方、危険性について解説しています。ファイルを一括削除をしてスマホの容量を軽くしたい人は、ぜひ参考にしてください。
目次
Files by Googleとは

Files by Google(ファイルズ バイ グーグル)とは、Googleが提供するスマホ内のファイルやアプリを一括管理できる無料のAndroidアプリです。
不要なファイル・アプリの削除だけでなく、ファイル表示や検索、SDにコピーなどが簡単にできるので使い勝手が良いと言えるでしょう。なお、Androidアプリなので、iPhoneには対応していません。
Files by Googleの特徴
Files by Googleの最大の特徴は、「利便性」と「簡易性」です。Files by Googleアプリを開けば、アプリの表示・検索削除などの管理が簡単にできます。削除したいファイルを選択するか、自動で表示されるものを一括選択するだけです。
このアプリがリリースされるまでは、不要なアプリがあるとホーム画面からアプリを探し、長押ししてアンインストールをしたり、設定画面を開いて削除したりしなくてはいけなかったので手間でした。スマホの容量が溜まるばかりで不満の声が上がったほどです。これらの課題を解決したのがFiles by Googleです。
Files by Googleのインストール
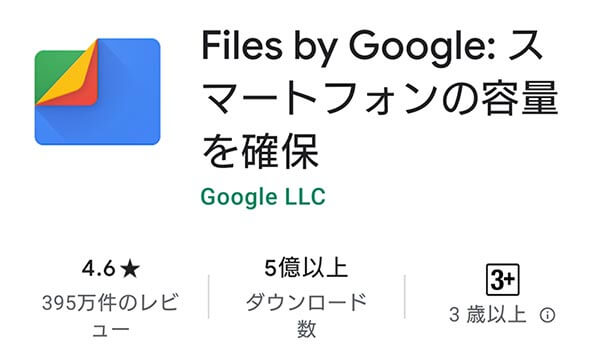
基本的にFiles by Googleは、Androidのスマホにデフォルトで搭載されています。古い機種でインストールされていない、1度削除してしまったという人は「Googleストア」からインストールすれば使えます。
Files by Googleの機能と使い方
Files by Googleの主な機能とその使い方と解説していきます。基本機能を使いこなせば、定期的にスマホ内のデータ整理が可能となります。
- 使い方①:使用していないアプリのアンインストール
- 使い方②:不要なファイルの削除
- 使い方③:ファイルの操作(検索・コピー)
- 使い方④:ファイルの共有
それぞれの操作手順について解説していきます。
使い方①:使用していないアプリのアンインストール
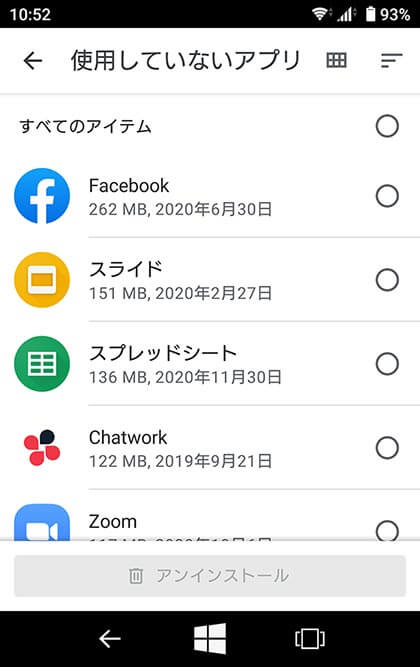
Files by Googleでは、どのアプリがどれくらいの容量を使っているかが一目で分かるので、使用していないアプリをアンインストールすると良いです。
操作手順
- ①「Files by Google」のアプリを起動
- ②左上のメニューから「削除」を選択
- ③「使用していないアプリの削除」に移動
- ④一覧から削除するアプリを選択
- ⑤「使用していないアプリ」をクリック
- ⑥「アンインストール」を選択
ちなみに、一覧は日付の古い順や容量の大きい順に並び替えできます。
使い方②:不要なファイルの削除
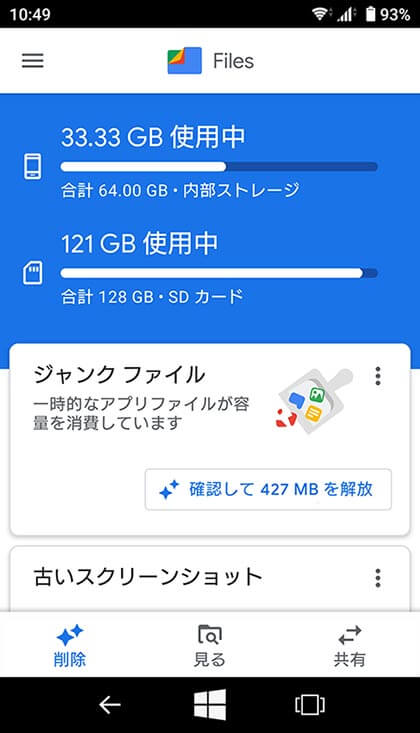
画像や音声ファイルは、蓄積される一方でなかなか削除しないという人もいます。いつの間にか膨大な量になっていて容量を圧迫しているということも。そういう時は、以下の手順で不要なファイルを削除しましょう。
操作手順
- ①「Files by Google」のアプリを起動
- ②左上のメニューから「削除」を選択
- ③不要なファイルの項目に移動
- ④一覧から削除するファイルを選択
- ⑤「ゴミ箱に移動」
- ⑥ゴミ箱の中を空にする
不要なファイルの項目は「ジャンクファイル」「重複ファイル」「古いスクリーンショット」「ぼやけた写真」「ダウンロード済ファイル」があります。この中から、特に削除したいものを選択して一覧に移動してください。
使い方③:ファイルの操作(検索・コピー)
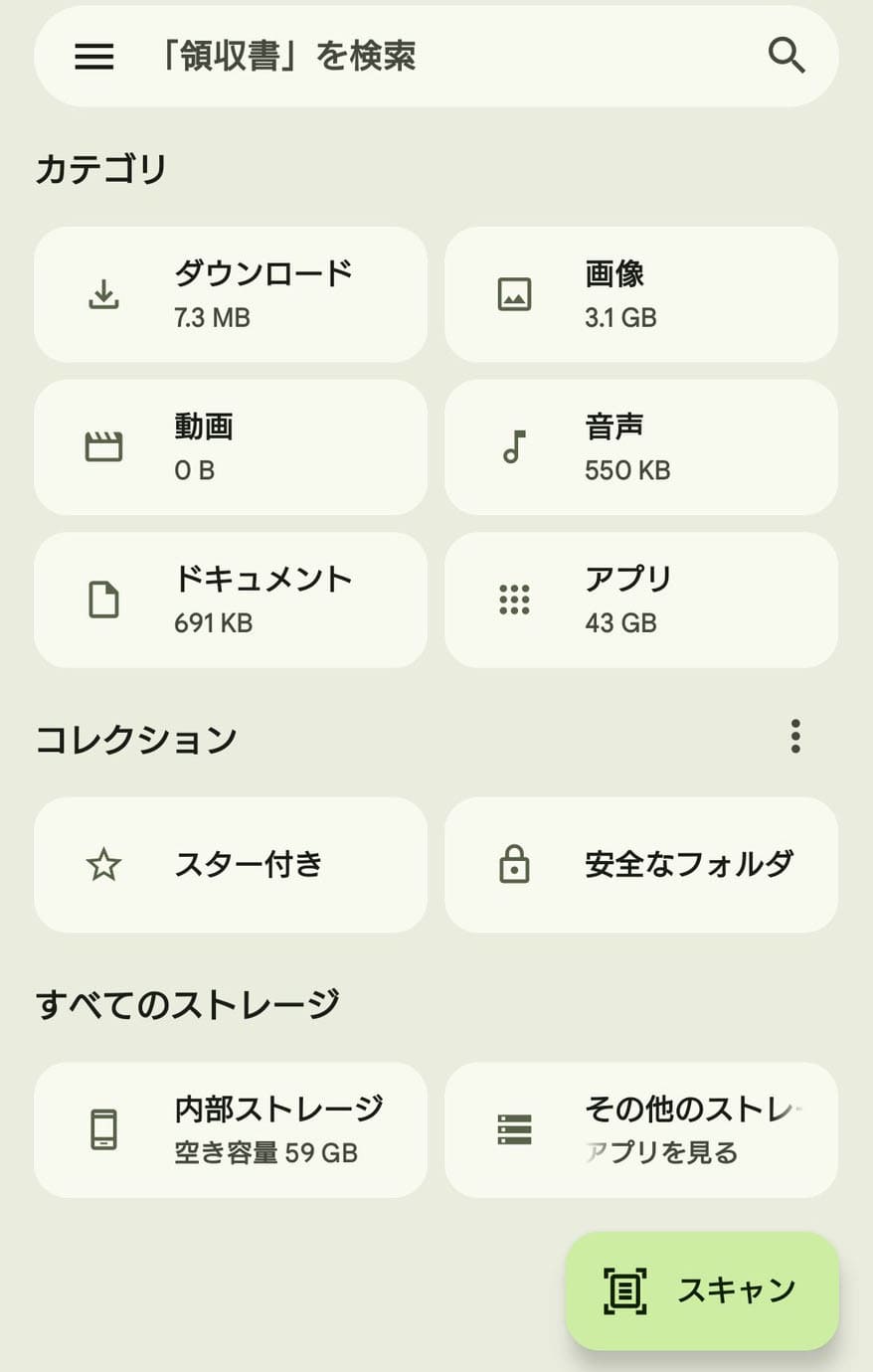
ファイルの操作は、おもに「検索」「コピー」「移動」があります。
検索は、Files by Googleのホーム画面にある「カテゴリ」から探すか、上部にある検索窓を利用しましょう。コピー&移動は、検索した画像を別のフォルダーやSDにコピー&移動できます。
使い方④:ファイルの共有
ファイルの共有は、X(旧Twitter)やLINEなど、連絡手段になるアプリがスマホ内に入っている場合に利用できます。友達と遊びに行ったときや家族旅行に出かけたときに、撮影した写真や動画をその場で共有するのに便利です。
操作手順
- ①「Files by Google」のアプリを起動
- ②共有したいファイルを選択
- ③上部にある「共有」アイコンをクリック
- ④共有したい相手を選択
- ⑤表示された画面で「共有or送信」をクリック
共有に関しては、Bluetoothでの送信もできます。地下や山奥など電波の届きにくいところでも問題なく送受信が可能です。
Files by Googleの危険性

Files by Googleは「Playプロテクト」というセキュリティに連携しています。使っているアプリやデバイスに不正な動作がないか定期的にチェックしてくれるので、危険性はありません。
ただし、ファイルの一括削除や自動選択ができるので、必要なファイルを消してしまう危険性はあります。削除する前に、必ず消しても良いファイルなのか確認しておきましょう。
プライバシーを守る機能「Safe Folder」
Files by Googleには、フォルダにPIN(暗証番号)をかけられる機能が備わっています。この「Safe Folder」により、Googleフォトやカメラロールからデータうぃ表示できませんし、データが暗号化されるためスクリーンショットも無効化されます。
設定手順
- ①「Files by Google」のアプリを起動
- ②保護したいファイルを選択
- ③右上のメニューから「安全なフォルダに移動」を選択
- ④ロック形式を選択
- ⑤任意のPINを設定
ロック形式は「PIN」と「パターン」があります。念のため、スマホ自体のロックとは別のものを設定しておきましょう。
「Safe Folder」からファイルを取り出す方法
「Safe Folder」に移動したファイルは、簡単に元のフォルダに戻すことができます。まとめて取り出すこともできるので、非常に使い勝手の良い仕様となっています。
操作手順
- ①「Files by Google」のアプリを起動
- ②コレクションの「安全なフォルダ」を選択
- ③PINもしくはパターンを入力
- ④取り出したいファイルを選択
- ⑤右上のメニューから「安全なフォルダから移動」
ちなみに、Safe Folderに入れたファイルデータを見たいときも、上記①~②の手順で確認できます。
Files by Googleは簡単にスマホの容量を軽くできる優れもの

スマホにダウンロードするだけでアプリやファイルの管理がとても便利になる「Files by Google」。しかもすべて無料なので、インストールしない手はありません。セキュリティ体制も万全のため、安心してスマホの容量を軽くするときに使えます。
「気づいたらスマホの容量がいっぱいになってしまった」「ファイルを一括管理したい」「アプリが多すぎて不必要なものが探しづらい」という方は、早速利用してみてください。きっと今以上に快適なスマホになること間違いなしです。
RANKING ランキング
- WEEKLY
- MONTHLY
UPDATE 更新情報
- ALL
- ARTICLE
- MOVIE
- FEATURE
- DOCUMENT
