
ストリートビューの使い方~スマホでの見方や過去を表示する方法など~
Googleマップで利用できるストリートビューをご存知でしょうか。あるいはその利便性にお気づきでしょうか。
本記事では、ずばりストリートビューの使い方について解説します。パソコンだけでなくスマホでの操作や、意外と知られていない過去の街並みを表示できるタイムマシン機能などにも言及。
ぜひ、ご一読いただき、理解を深めてみてください。
目次
ストリートビューとは?

そもそもストリートビューとは何かを簡単に説明すると「地図情報を確認するにあたって、あたかもその周辺を実際に通行しているように閲覧できるサービス」です。Googleが無料で提供しています。
その土地や建物を撮影した一枚の写真が地続きで存在するため、マウス操作でVR体験のごとく移動できるわけです。そのため、たとえば新丸ビルや八重洲通り、丸の内周辺に初めて訪れる目的地がある場合、このサービスを利用することで、東京駅辺りの既知の場所を出発点にしてそこからの道順をリアルに調査できます。
大事な商談や面接、イベントなどで、会場へスムーズに向かいたい時には2Dの地図よりもずっと安心です。
ストリートビューの基本概要
ストリートビューのなかで可能なアクションは大きく2つ存在します。1つは、特定の地点に留まって周りを見回すことです(360度回転)。そしてもう1つは、カーソルとともに道路上に表示される矢印の方向への進行です。もっとも、場所によっては移動できないこともあります。すべての道路が閲覧できる対象でない点は、あらかじめ知っておくようにしましょう。
また、ストリートビューで閲覧できる場所は屋外だけではありません。いわば店舗や施設内にも侵入可能です。ちなみに条件は存在します。それはGoogleビジネスプロフィールで、オーナーが営業する店舗の内観を掲載している場合です。
ユーザーからすると、お店や施設探しの決め手になり得る情報が収集できるメリットがあります。他方、発信側にしても、認知度や集客につながる期待が持てるでしょう。
ストリートビューの使い方(スマホ版)

次に、スマートフォンでストリートビューを確認する方法を解説していきます。スマホで確認する方法は2通りです。
- Googleマップアプリを使って確認する方法
- Google Earthアプリを使って確認する方法
GoogleアプリやChromeアプリ、safariなどの検索エンジンアプリでは確認ができないため、上記2つのアプリのどちらかを使用して確認をしましょう。
それぞれ解説していきます。
Googleマップアプリを使って確認する方法
Googleマップアプリは、iPhoneであれば、App Store。androidなら、Google Play のアプリストアからダウンロードが可能です。アプリを立ち上げたら、検索ボックスで住所または店名、建物名を調べるか、もしくは任意の場所をタップしてピンを立ててください。
今回は、検索ボックスで「新宿御苑」を調べてストリートビューを表示してみます。検索すると以下のような画面が表示されます。
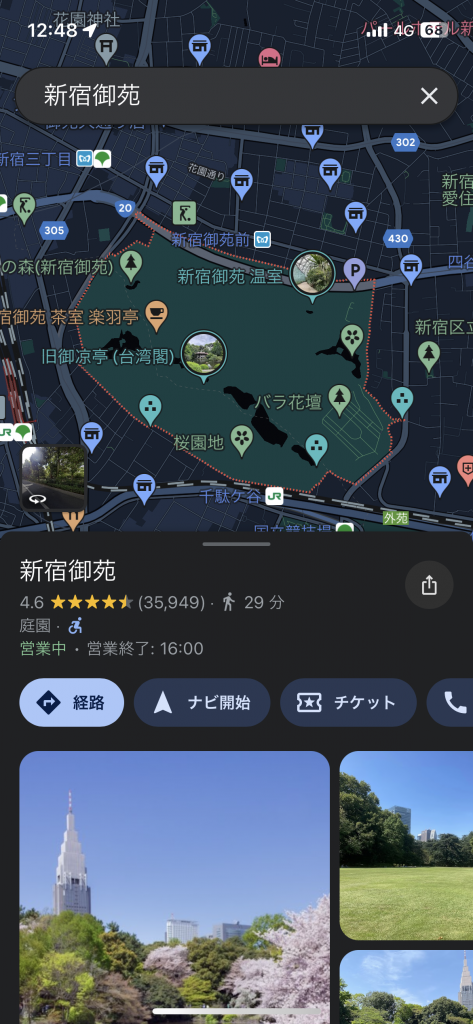
目的地が表示されたら、画面左下にある小さな写真をタップするとストリートビューを見ることができます。
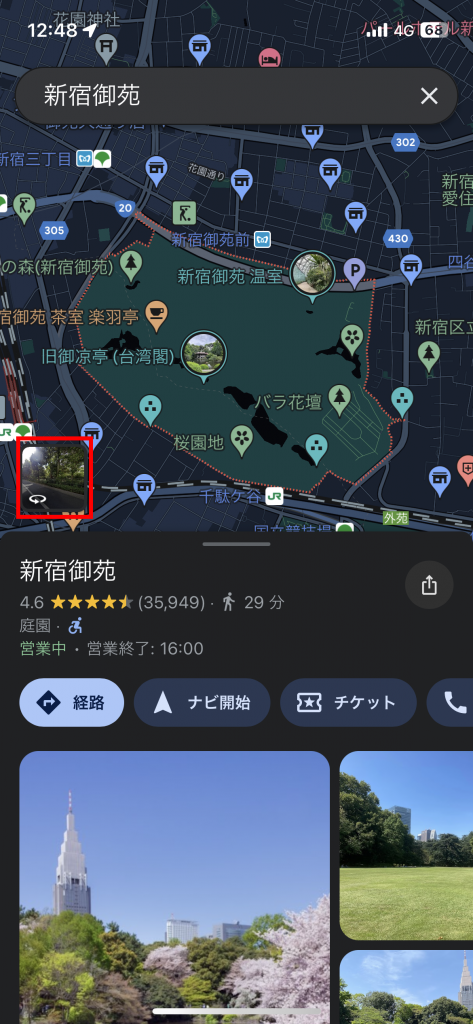
ストリートビューが表示されました。

Google Earthアプリを使って確認する方法
Google EarthアプリもGoogleマップアプリと同様にストリートビューを確認することができます。アプリのダウンロード方法もGoogleマップアプリと同じです。
Google Earthアプリを使って、ストリートビューを確認する方法は以下のとおり。
画面右上の虫眼鏡アイコンから住所、店名、建物名を調べるか、航空写真を拡大して見てみたい場所まで移動してください。
今回は建物名「西新宿三井ビル」を検索して、ストリートビューを確認してみます。
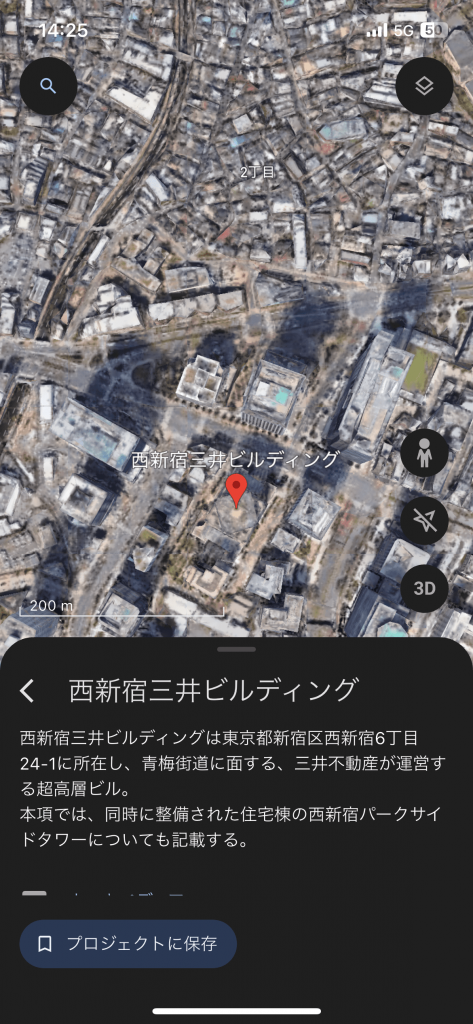
建物が表示されたら、画面右下にある「人型のアイコン」をタップして、青いハイライトを表示します。
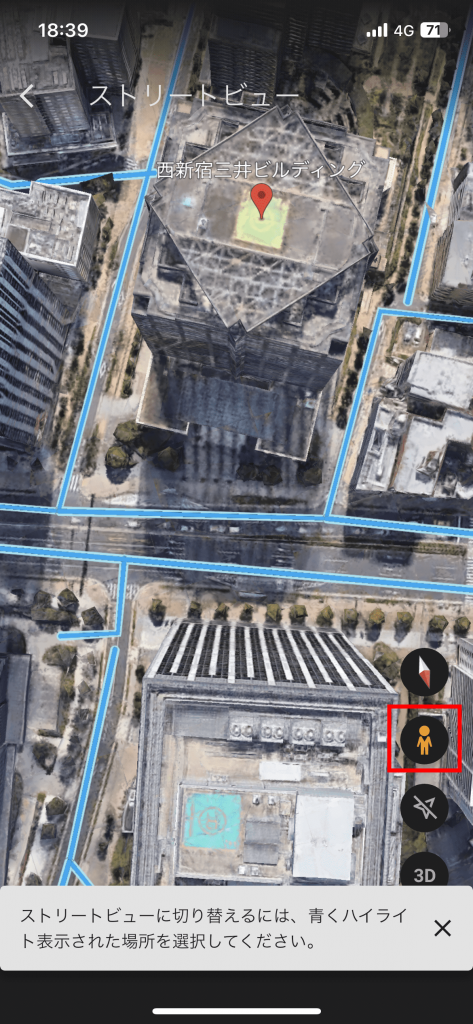
ストリートビューに切り替えるためには、青くハイライトされた線を選択すると切り替わります。
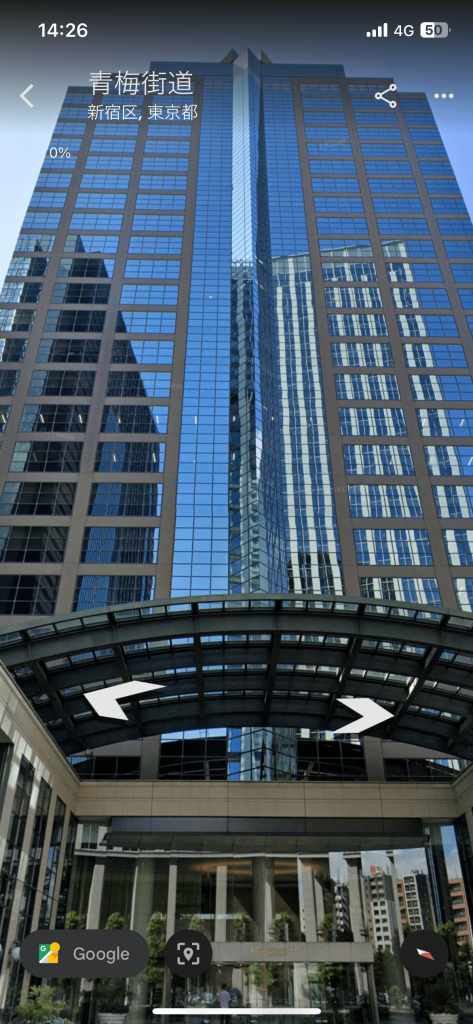
これでストリートビューが確認できました。
ストリートビューの使い方(パソコン版)
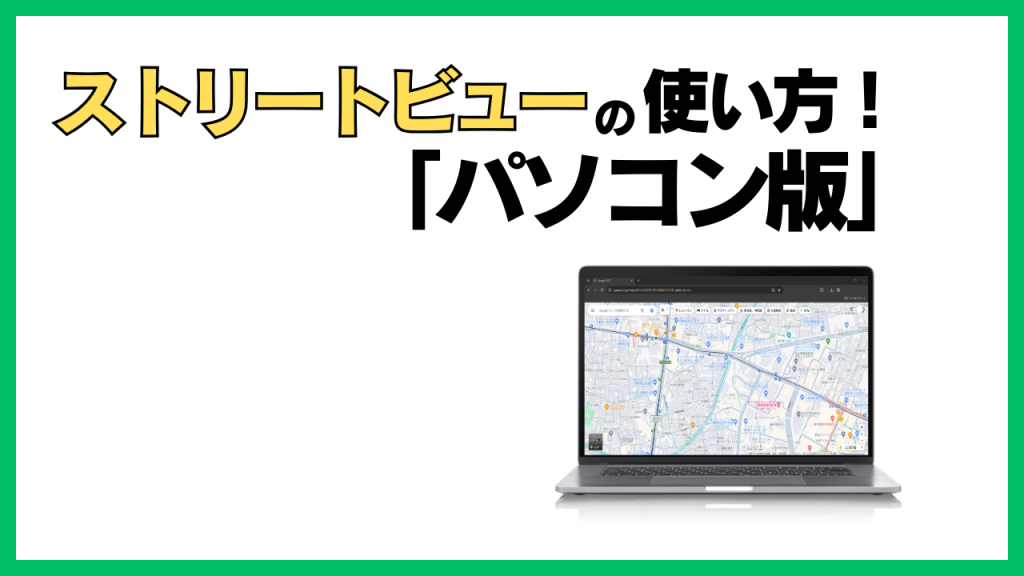
それでは、実際にストリートビューの使い方を解説していきます。パソコンとスマホでやり方が異なるため、まずはパソコンで使う方法を紹介。パソコンでストリートビューを使う方法は2通りです。
- 任意の場所にピンを立てて、確認する方法
- Googleビジネスプロフィールから確認する方法
それぞれ解説していきます。
任意の場所にピンを立てて、確認する方法
Googleマップを開き、ストリートビューを見てみたい場所をクリックし、ピンを立ててください。ピンが立ったら、画面下に小さい写真が出てくるので、画像をクリック。
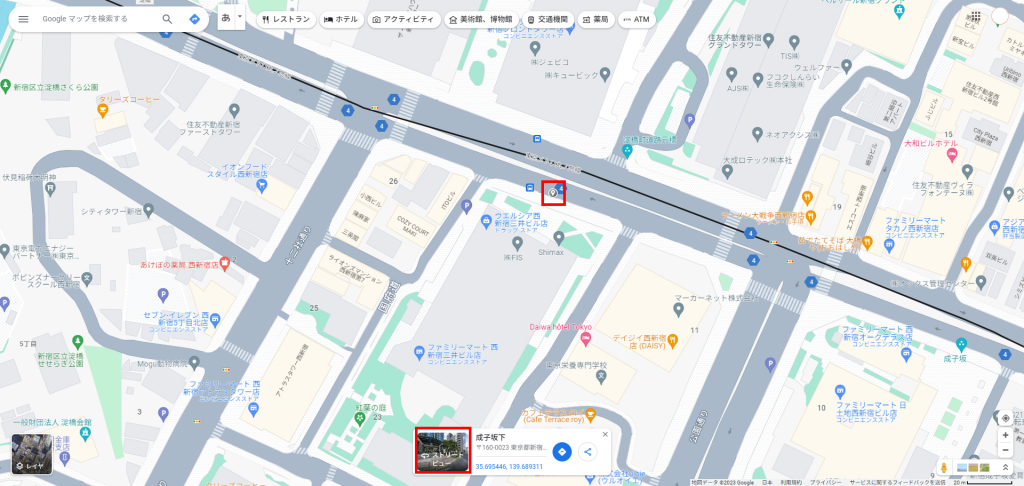
画像をクリックすると、ストリートビューが表示されます。
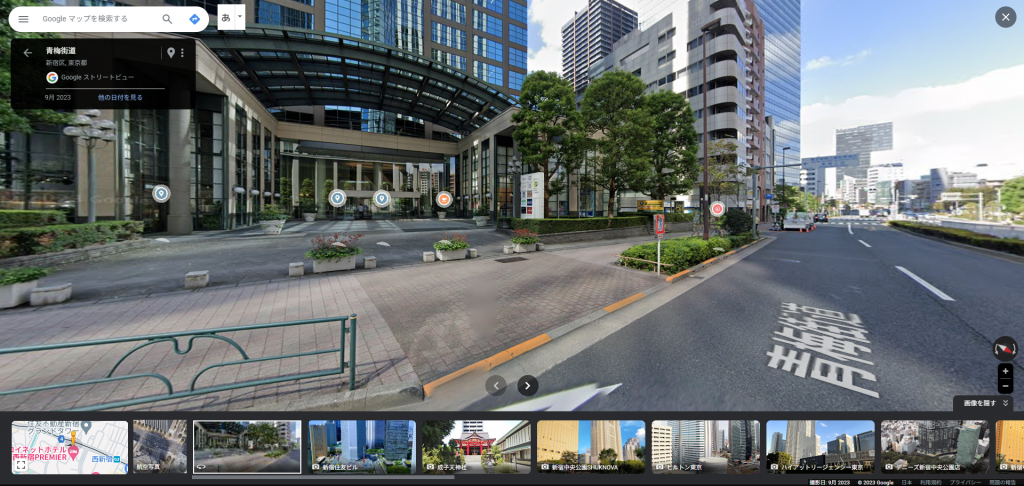
なお、地図右下の人形にも注目。この「ペグマン」と呼ばれる人間型のアイコンを、ドラッグ&マップに浮かぶ青線(これがストリートビュー対象の道)へドロップしてもストリートビューは表示できます。

Googleビジネスプロフィールから確認する方法
Googleマップ上の検索ボックスで店舗の住所またはマップ上に表示された店舗をクリックすることでGoogleビジネスプロフィールが表示されます。
まずは「西新宿三井ビル」をクリックし、ストリートビューを表示してみます。
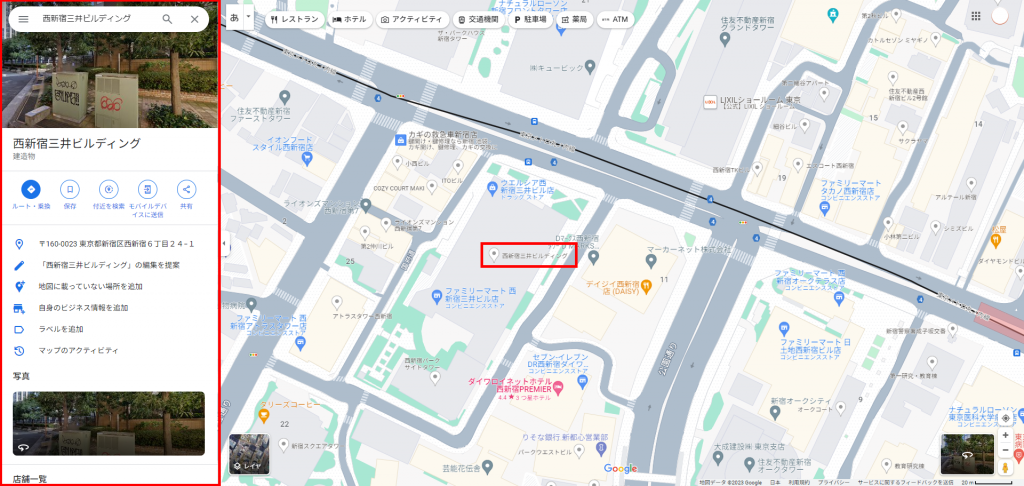
店舗をクリックすると、Googleビジネスプロフィールが表示されます。写真をクリックすることでストリートビューの確認が可能です。

一部のビジネスプロフィールでは、複数店舗の写真を掲載したり動画も掲載したりしているケースがあります。その場合は写真と動画という項目を探してください。今回は「ビッグカメラ新宿西口店」で試してみます。
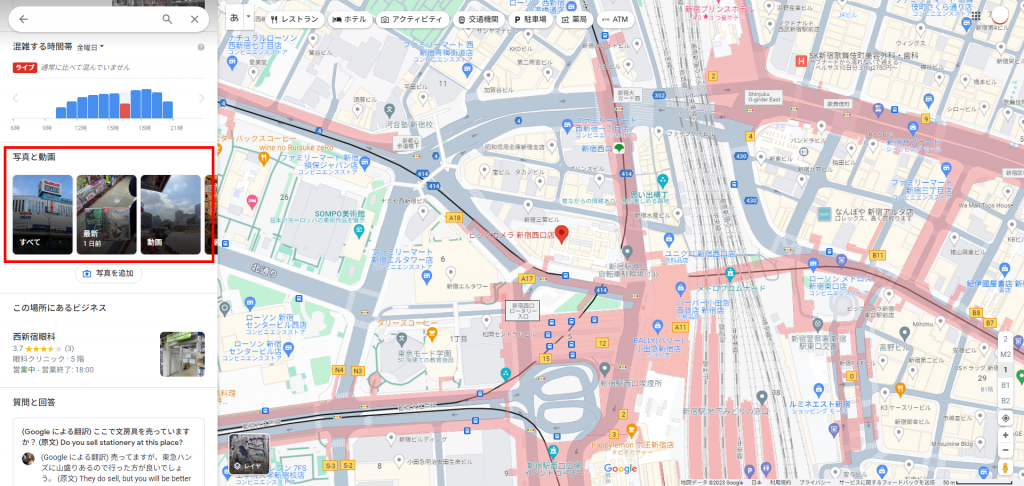
写真と動画をクリックすると、Googleビジネスプロフィールに登録された写真が表示されます。赤枠で囲った項目を右へスクロールすると画像のように、ストリートビューと360°ビューという項目が表示されます。
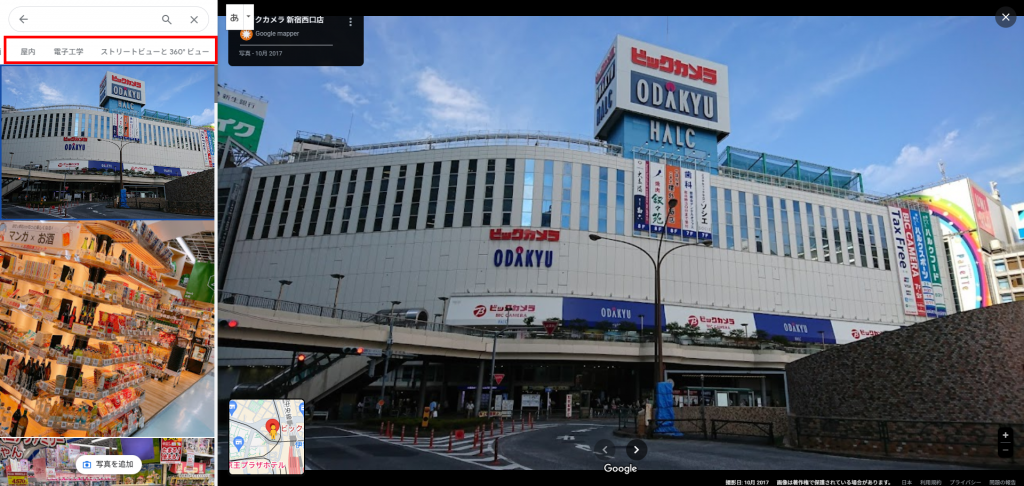
「ストリートビューと360°ビュー」をクリックすると、ストリートビューの確認が可能です。
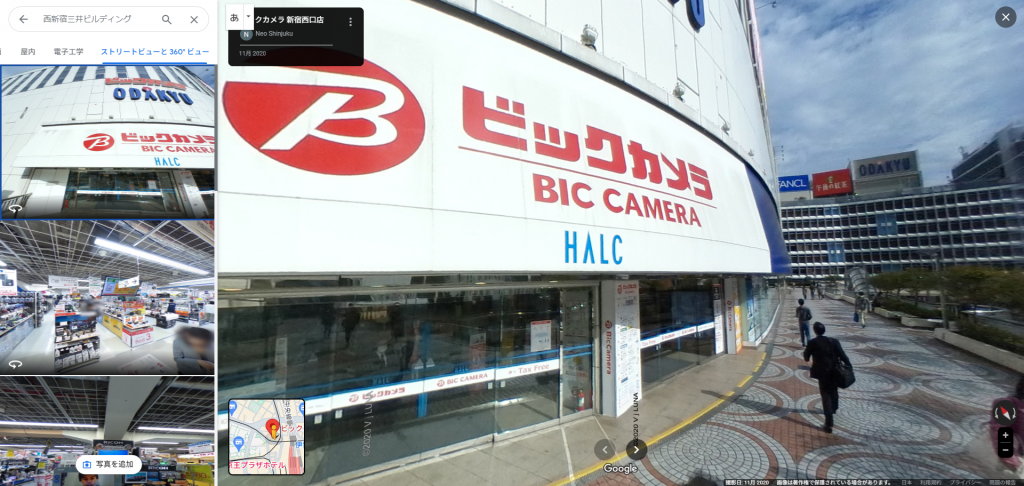
ストリートビューは過去の風景も確認できる

パソコン版のストリートビューと、Googleマップアプリには過去に遡って目的地周辺の様子を見ることができるタイムマシン機能が搭載されています。
ストリートビューの画面左上に「他の日付を見る」という表記をクリック。過去の画像が画面下に表示されるので任意の日付をクリックすると過去の画像を見ることが可能です。

ちなみに、Google Earthアプリにはタイムマシン機能は搭載されていないため、タイムマシン機能を使いたい場合はパソコン版かGoogleマップアプリを使用してください。
ストリートビューの新しい使い方「イマーシブビュー」

「イマーシブビュー」とは、2023年2月から提供されたGoogleマップの新しい機能で、衛星画像をもとにした主要スポットの立体的な映像を確認することができるものというです。
また、2023年10月からは新たに、任意のスポットから目的地までの経路をイマーシブビューによって確認できるようになりました。 まるでドローンが空撮したかのような映像となっており、経路を上から眺めることができるため、目的地までのルートを事前に知りたい方には便利な機能といえるでしょう。
主要スポットをイマーシブビューで確認する方法
まずは主要スポットの3DCG映像を確認する方法から解説していきます。イマーシブビューの利用はスマートフォンでのみ可能となっています。
Googleアプリをインストールし、気になるランドマークをタップしてみましょう。
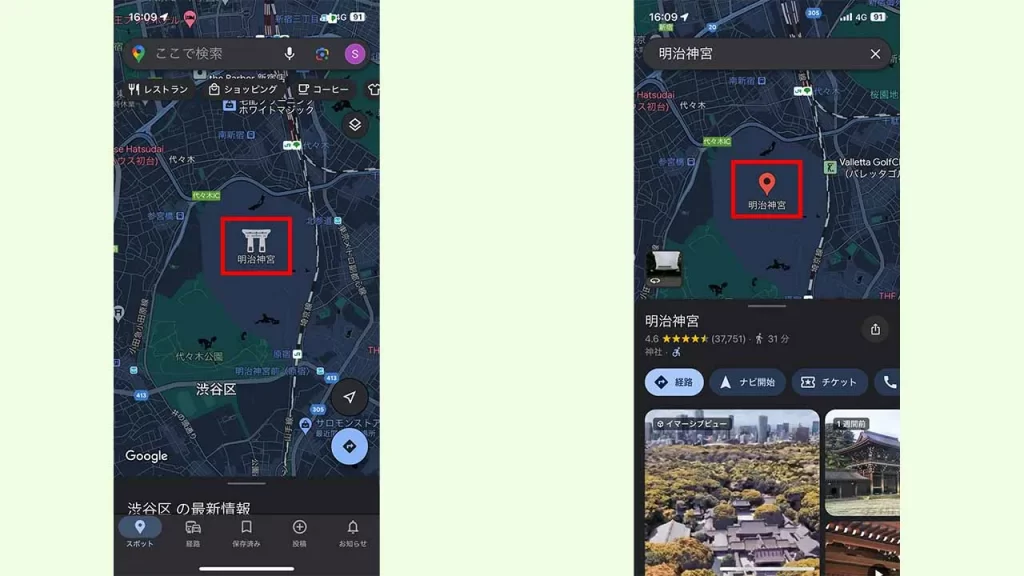
上記画像では明治神宮のイマーシブビューを表示してみました。ランドマークアイコンをタップすると下にコンテンツが表示されるので、上へスクロールし、イマーシブビューをタップします。
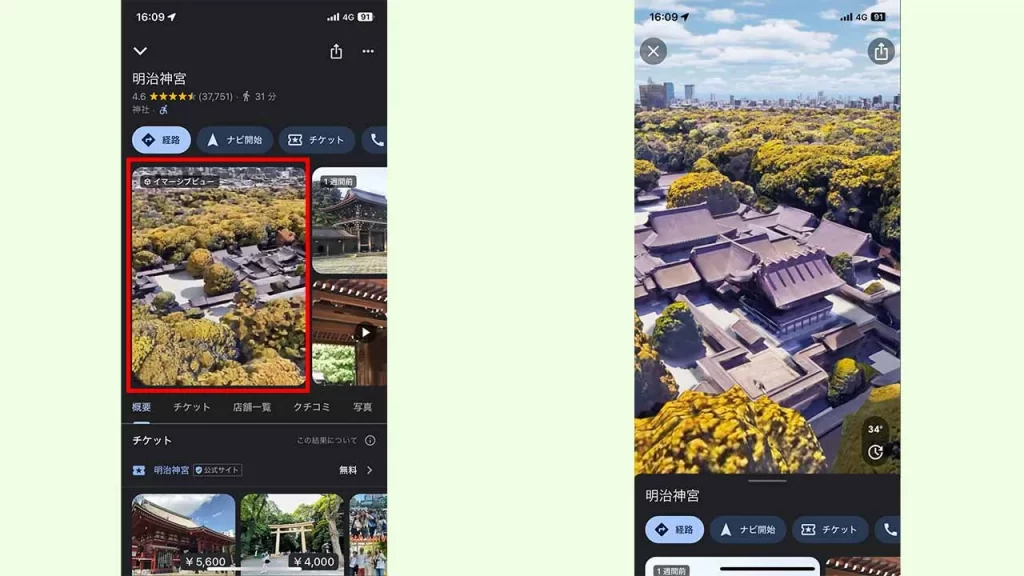
すると、明治神宮の3DCGが表示されました。画面を上下左右にスクロールすると、角度を変えて明治神宮の外観を確認することができます。
イマーシブビューでルートを確認する方法
Googleマップの経路検索には新機能として、イマーシブビューが導入されています。イマーシブビューを使えば、営業ルートの確認や今日行く予定のお店までの道のりまで、視覚的にルートの確認が可能です。
実際に使用してみましたので以下の動画からご確認ください。
経路検索でのイマーシブビューの使い方はいたって簡単で、Googleマップ上にピンを指して、経路検索をタップし、画面左下に表示されるイマーシブビューの枠をタップするだけです。現在地からピンを指したところまでのルートを動画で確認することができます。
また、イマーシブビューの画面右側には温度と時計マークが表示されていますが、こちらをタップすると、日時の変更が可能です。
ストリートビューで使われる写真はどうやって撮ってる?

ストリートビューで使われている写真は、専用の車両を使って撮影されています。かつては、撮影車の屋根に2.45メートルの高さのポールを立て、そこに全天球カメラを15台も設置していたといいます。2017年8月から全天球カメラは7台に減りましたが、いずれも20メガピクセルと解像度の高いものです。加えて、2台のHDカメラと位置検出用のレーザーレーダーも加わり、より繊細かつ鮮明な画像が撮影できるようになっています。
また、ストリートビューでは公園内や登山道など自動車が立ち入れない場所の写真も見ることができますが、それを不思議に思われる方もいらっしゃるでしょう。
それらに関しては、専用カメラを搭載した自転車やトライクを走行させる、もしくはスタッフが手動で動いています。当然ながら撮影許可の下りないケースや人が容易に踏み込めない場所だと対応は不可能ですが、基本的には、あらゆる方法を駆使し、極力多くの画像が収集されていると捉えていいでしょう。
ストリートビューの魅力を体感しよう!
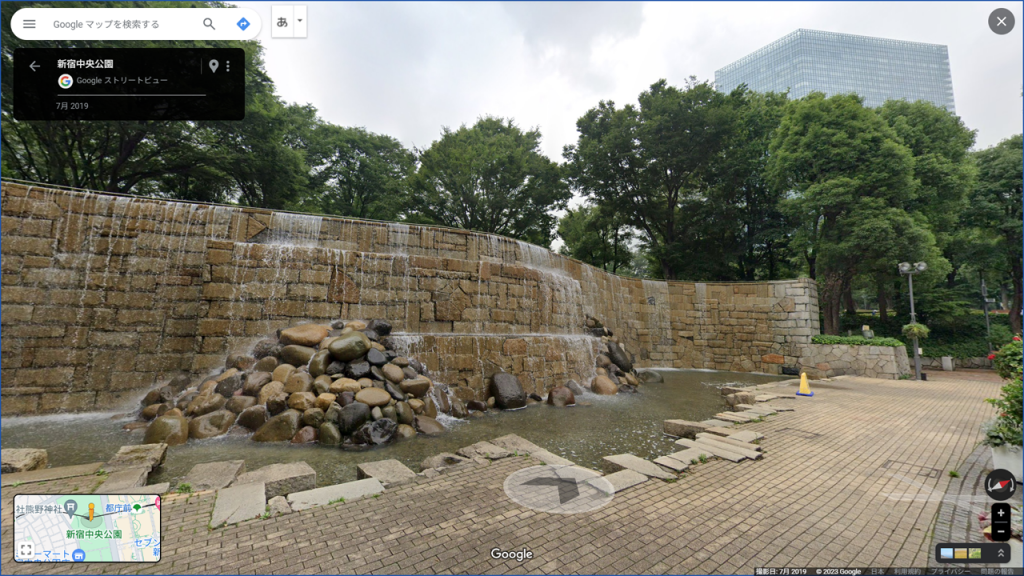
簡単に使えて便利なストリートビュー。平面図のマップには無い魅力が詰まっています。場所によっては過去に遡れる機能まで付いているため、活用次第で楽しみ方も増やせます。諸々拙稿にて初めて知った方は、ぜひ試してみてください。
RANKING ランキング
- WEEKLY
- MONTHLY
UPDATE 更新情報
- ALL
- ARTICLE
- MOVIE
- FEATURE
- DOCUMENT
-
ARTICLE
2024/05/15( 更新)
Pinterest(ピンタレスト)のアカウントが停止されるケースを解説!再開方法とは?
情報管理・収集Pinterest
-
ARTICLE
2023/02/17( 更新)
インバウンドマーケティングとは?アウトバウンドマーケティングとの違いについても解説
企業経営事業戦略
- 用語
-
ARTICLE
2023/02/14( 更新)
製造業のマーケティングはニッチさを活かす!基本からWeb戦略まで徹底解説
企業経営業種別
- 集客
-
ARTICLE
2018/07/30( 更新)
【初心者向け】コンテンツマーケティングとは?始め方やよくある落とし穴を解説
企業経営事業戦略
- 用語
