
Dropbox(ドロップボックス)とは?使い方や料金についてわかりやすく解説
インターネット上でファイルの保管や共有ができるオンラインストレージの中で、全世界で数多く利用されているサービスの1つがDropbox(ドロップボックス)です。
今回は初心者の方向けに、Dropboxの特徴や料金プランと、ファイルのアップロード方法や共有方法といったDropboxの使い方、危険性や注意点などをわかりやすく解説します。無料版でも2GBまでの容量が利用できるので、本記事を参考にぜひ利用してみてください。
目次
Dropboxとは?
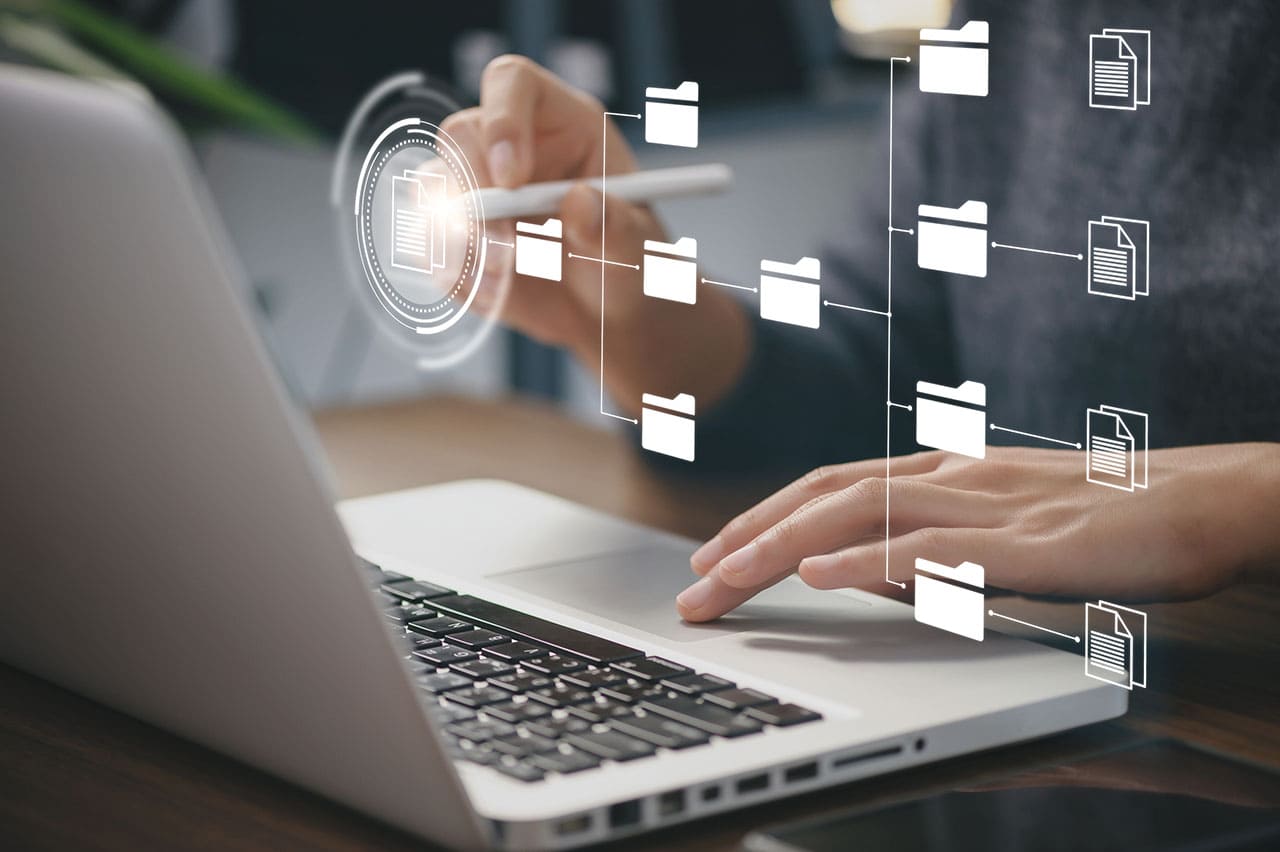
Dropbox(ドロップボックス)とは、ファイルやフォルダーの保管・管理・共有などができるオンラインストレージです。インターネット上に用意されたクラウドを利用しているので、パソコンやスマートフォンなどの端末で使用できます。
Dropboxの主な機能
Dropboxの主な機能をまとめました。ファイルやフォルダーの保存・管理・共有に特化した機能が備わっています。
後ほど詳しく解説しますが、特徴的な機能はファイルの復元です。消えた・消してしまったデータが急に必要になったとしても、期間内であればデータの復元ができるので安心です。
Dropboxで共有できるデータ
Dropboxは、文章ファイル、画像、音声、動画などあらゆるデータを共有できます。圧縮ファイルにまとめてしまえば、どんな拡張子でも問題ありません。
ビジネスに関するデータも共有できるので、個人から法人まで幅広く活用できます。消えた・消してしまったデータが急に必要になったとしても、期間内であればデータの復元ができるので安心です。
Dropboxの料金プラン
2024年11月時点のDropboxの料金プランは以下となります。
| プラン名 | 月払い | 年払い/月 |
|---|---|---|
| Basic | 無料 | 無料 |
| Plus | 1,500円 | 1,200円 |
| Business | 1,800円 | 1,500円 |
| Essentials | 2,400円 | 2,000円 |
| Business Plus | 2,880円 | 2,400円 |
| Enterprise | 要問合せ | 要問合せ |
個人向け有料プラン「Plus」以外は、30日間の無料トライアルが可能です。プランによって機能制限がされているので、まず試してからプランを選ぶのもありです。
Dropboxの特徴
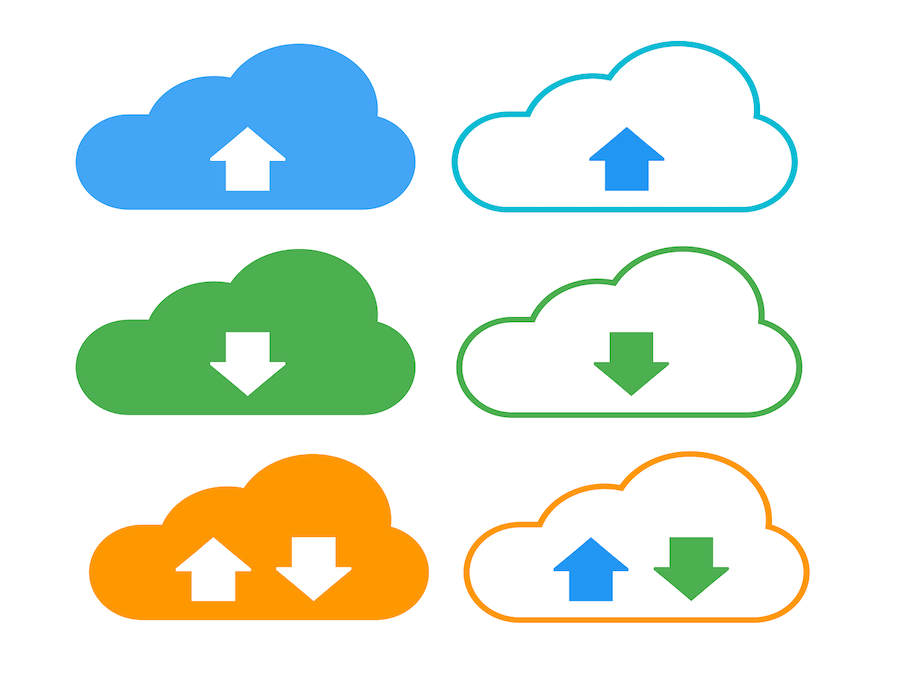
Dropboxの特徴は、利用するメリットでもあります。個人利用であれば無料でも十分使えます。
- 無料で2GBまでの容量が利用可能
- 友達紹介で容量を追加獲得できる
- 用途に応じてプランを選択できる
- ファイルやフォルダを共有できる
- ファイルの復元ができる
- スマートフォンやタブレットでも利用可
上記6つの特徴を簡単に解説していきます。
無料で2GBまでの容量が利用可能
Dropboxは無料版「Basic」でも2GBまでの容量が利用できます。1600万画素の静止画で約260枚、RAWで約75枚、フルHD動画で約5分ものデータの保存が可能です。
友達紹介で容量を追加獲得できる
Dropbox は、友達紹介をすると、紹介者・登録者ともに追加ストレージを無料獲得できます。
無料版は、1人紹介するごとに500MB追加で、最大16GBまで無料獲得可能です。有料アカウントでは、紹介1件ごとに1GB追加の最大32GBまで獲得できます。
登録者は500MB無料追加となるので、お互いにメリットがあります。
用途に応じてプランを選択できる
無料版含めて6プラン用意されているので、用途に応じて選択が可能です。
例えば復元機能。無料版は30日間ですが、有料版は180日間と期間が延びます。ほかにも、機密性の高いデータの保存・共有が可能などプランによって使える機能が異なってきます。どういう用途で使うのかを明確にし、見合ったプランを選びましょう。
ファイルやフォルダを共有できる
Dropboxでは「共有リンク」や「共有フォルダ」、「Dropbox Transfer」を用いて1つのファイルを共有することができます。
「共有フォルダ」とは閲覧または編集のために他のユーザーを招待したフォルダのことで、チーム外のユーザーやDropboxのアカウントを持たない相手とも共有できます。「共有フォルダ」へのアクセス権限を持つすべてのユーザーは、そのフォルダ内のすべてのファイルを閲覧できますが、そのフォルダ以外は一切閲覧できません。
「Dropbox Transfer」は共同編集する必要がないファイルを簡単に送信できる機能で、「共有フォルダ」に比べて所有者がより細かくファイルを制御できます。
ファイルの復元ができる
Dropboxは、消えてしまった・削除したファイルの復元ができます。先述通り、無料版で30日間、有料版で180日間はデータが保存されるので復元可能です。ポータブルデバイスを紛失してしまった場合でも、遠隔操作でのデータ削除ができるなどセキュリティ面でも安心できます。
スマートフォンやタブレットでも利用可
Dropboxはモバイル版やアプリが用意されているので、PCだけではなくスマートフォンやタブレットでも利用することができます。すべてのデバイスで同じメールアドレスとパスワードを使用してログインすれば、同期されたファイルにどこからでもアクセスできるようになります。
初心者必見!Dropboxの基本的な使い方
Dropboxはアカウント登録・ログインすると利用でき、無料でも利用できる主な機能としてはファイルのアップロード、ファイルやフォルダの共有、ファイルの復元があります。
また、Dropboxにはブラウザ上で利用する方法と、PCやスマートフォンにダウンロード・インストールしてアプリ版を利用する方法がありますが、今回は機能をより最大限に活用できるアプリ版のBasicプランを軸に説明を進めていきます。
- 使い方①:Dropboxのアカウント登録
- 使い方②:アプリのダウンロード・インストール
- 使い方③:ファイルやフォルダのアップロード
- 使い方④:ファイルやフォルダの共有
- 使い方⑤:ファイルやフォルダの共有停止
- 使い方⑥:ファイルの復元
- 使い方⑦:PCと同期するファイルを選択
主な機能の利用手順を画像付きで解説していきます。
使い方①:Dropboxのアカウント登録
初めて利用する場合は「Dropbox」の公式サイトから、アカウント登録を行ってください。
姓(苗字)・名(名前)・メールアドレス・パスワードを入力、もしくはGoogleアカウントの情報を使用して入力すると無料登録が完了します。
使い方②:アプリのダウンロード・インストール
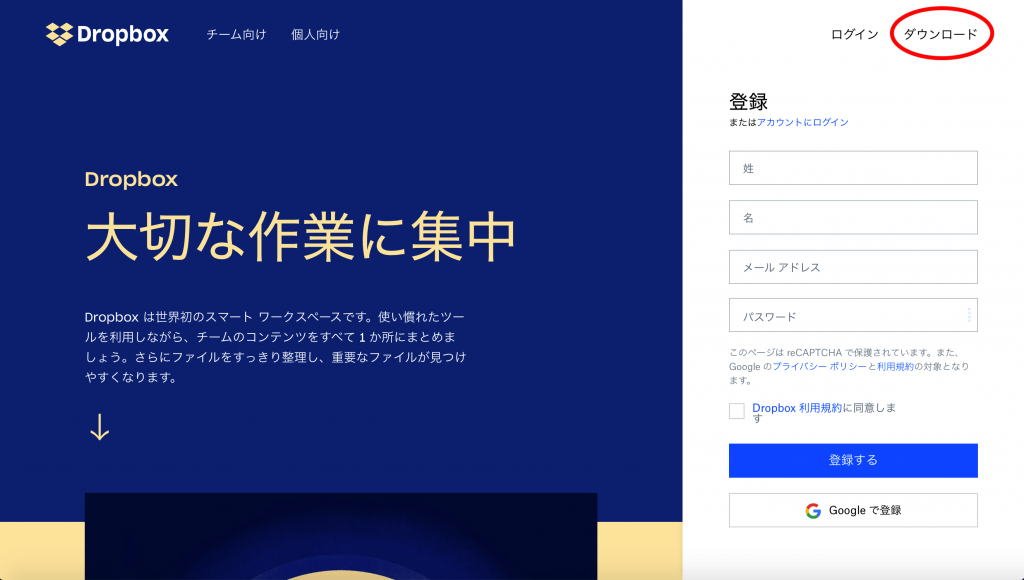
Dropboxのアプリ版を利用するには、アプリのダウンロード・インストールが必要です。
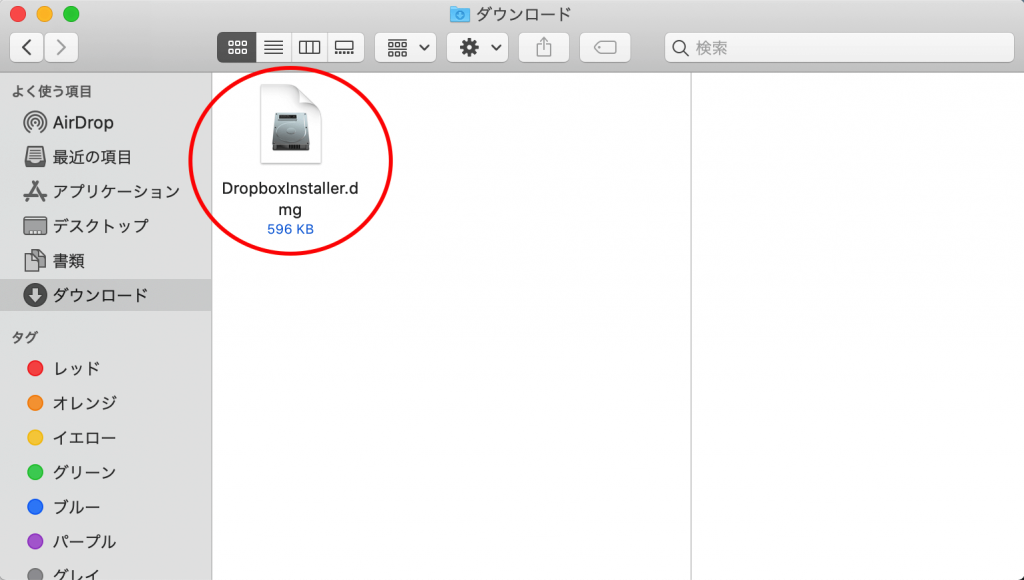
PC内の「ダウンロード」に保存された「DropboxInstaller」をダブルクリックしてインストールを行いましょう。
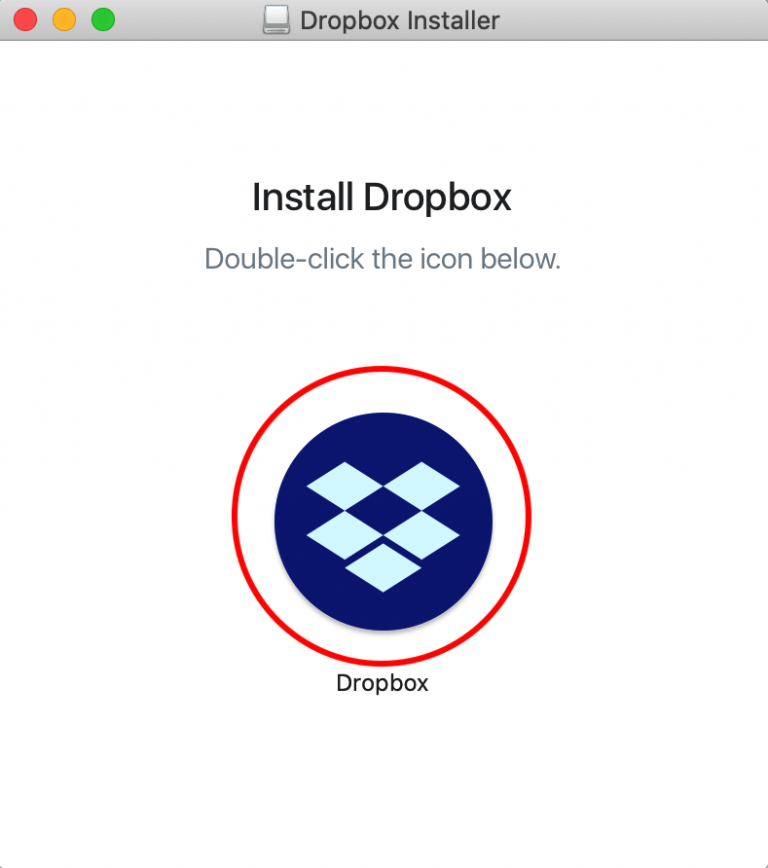
インストールが完了したら、「Dropbox Installer」のアイコンをダブルクリックしてアプリを開いてください。
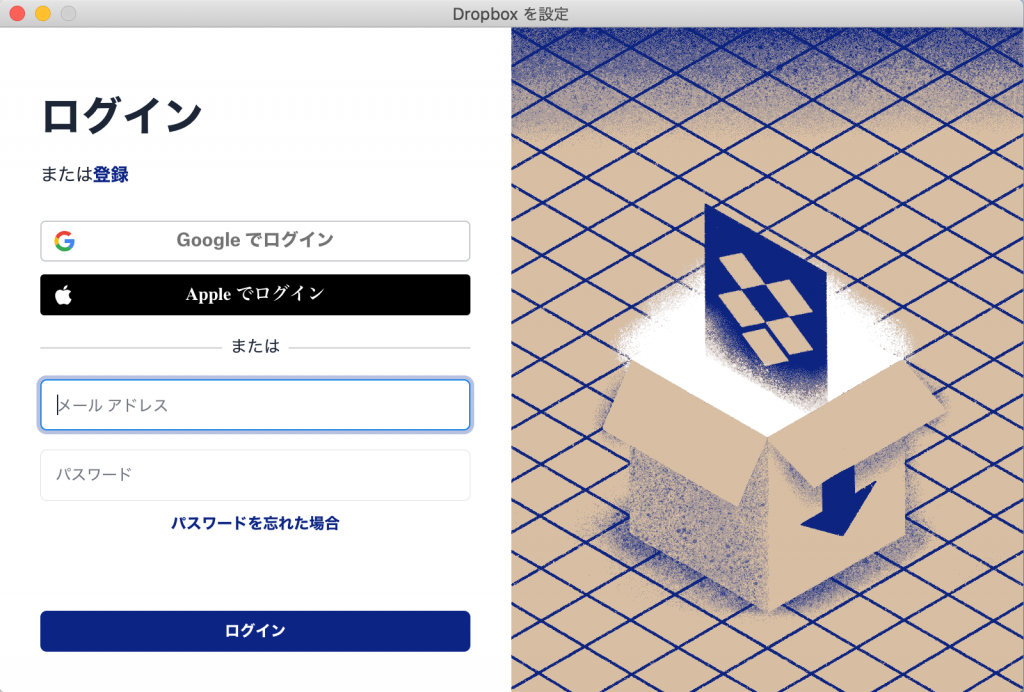
自動的に表示されたログイン画面に、登録したメールアドレスとパスワードを入力(もしくはGoogleアカウント利用)してログインしましょう。
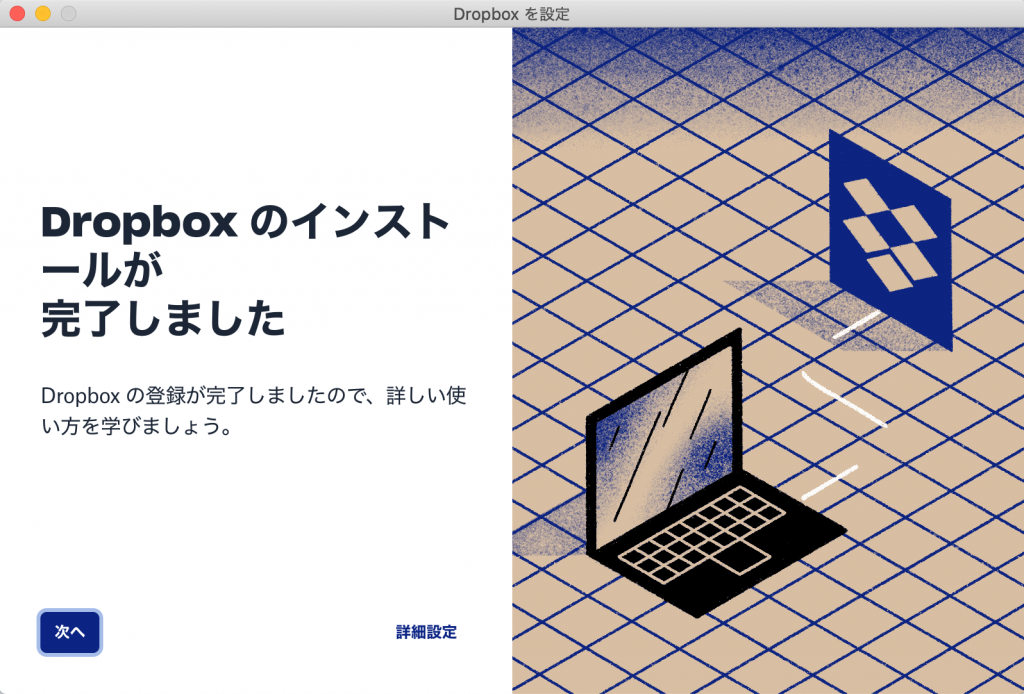
ログイン後、「Dropboxのインストールが完了しました」という画面が表示されたらアプリのインストール完了です。
使い方③:ファイルやフォルダのアップロード
アプリ版をインストールした場合、PC内のDropboxフォルダにファイルを移動させることで、Dropbox上にアップロードすることができます。
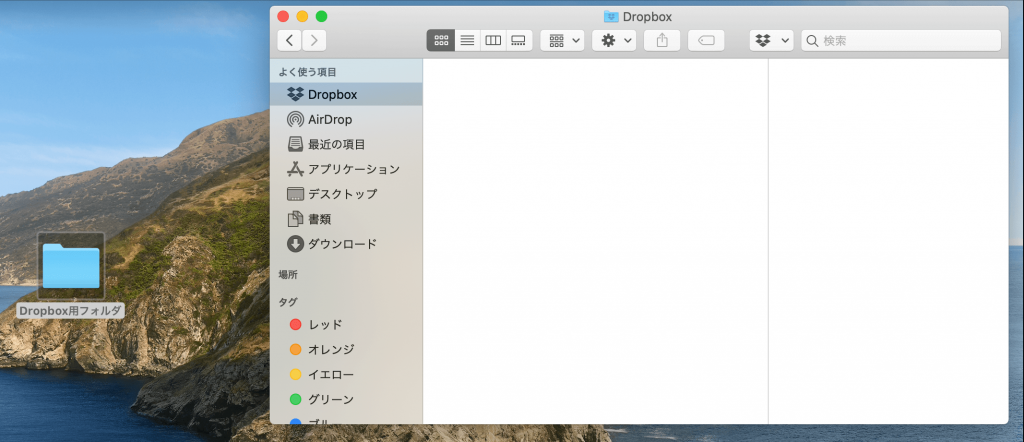
上記の画像のように、PC内のDropboxフォルダを開いてください。
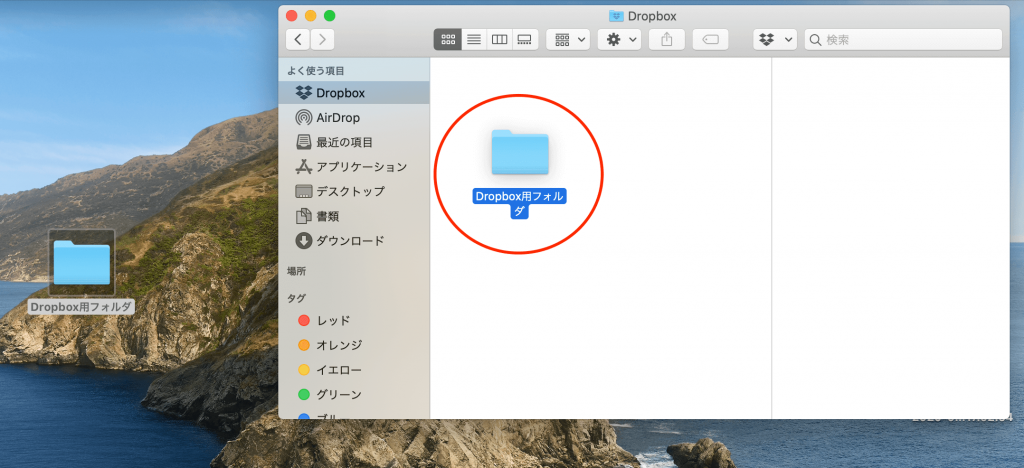
Dropbox上にアップロードしたいフォルダまたはファイルを選択し、ドラッグ&ドロップでDropboxフォルダに移動させましょう。
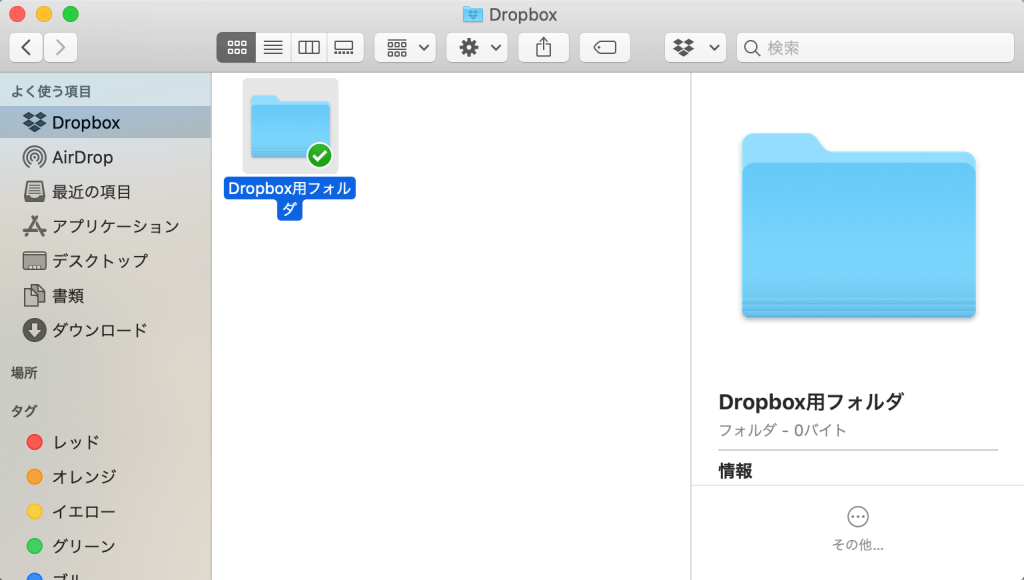
移動させたフォルダまたはファイルにチェックマークが表示され、Dropbox上にアップロードされたら完了です。なお、PC上で作成した資料の保存先に指定することもできます。
使い方④:ファイルやフォルダの共有
ファイルやフォルダを共有する方法は、「共有リンク」「共有フォルダ」「Dropbox Transfer」の3種類あります。共有相手がDropboxのアカウントを持っていなくても共有可能です。
共有リンクで共有する
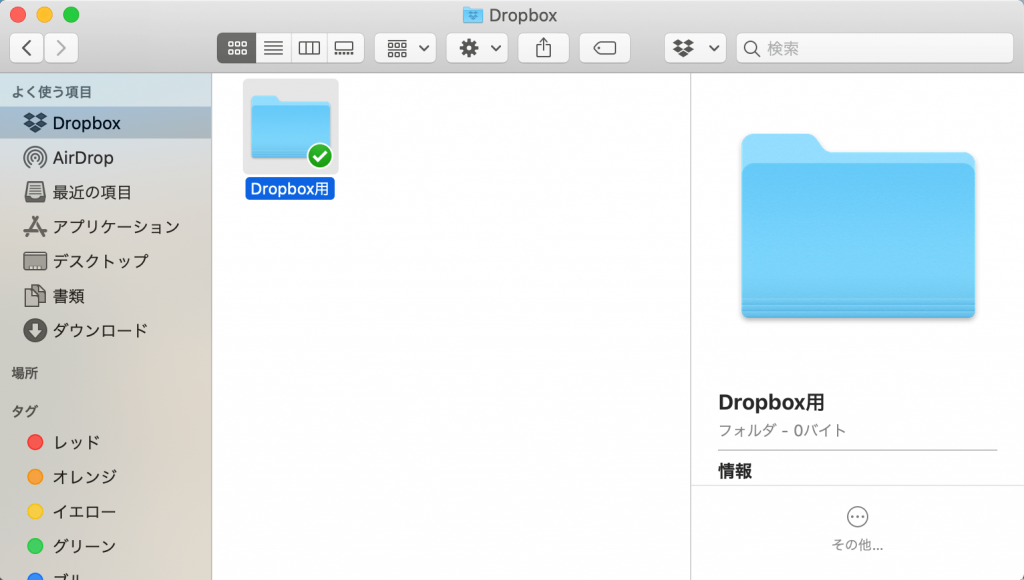
共有リンクでファイルを共有する場合は、まずPC内のDropboxフォルダを開きましょう。
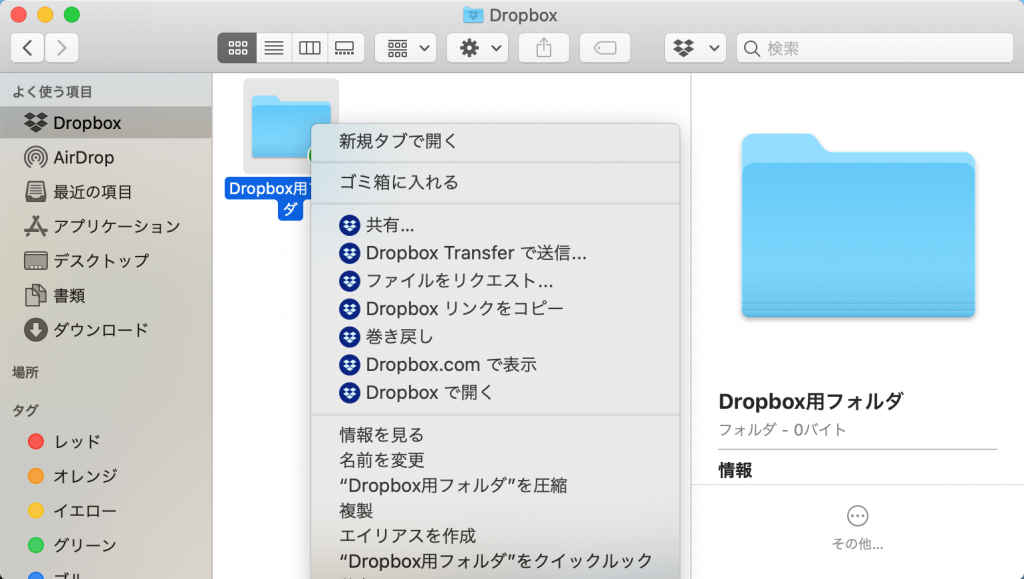
次に共有したいフォルダまたはファイル上で右クリック。
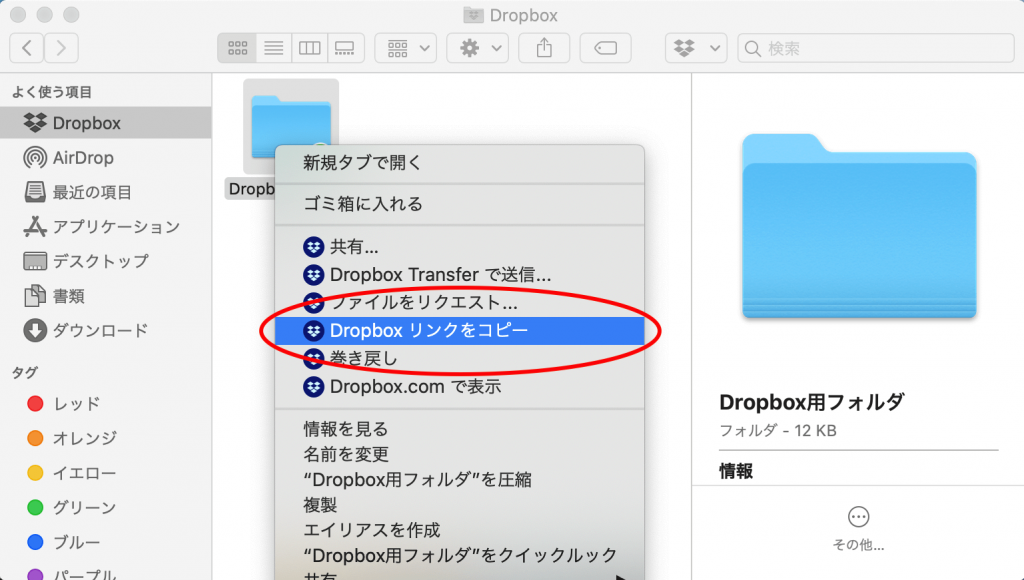
表示されたメニューから「Dropboxリンクをコピー」をクリックし、コピーしたリンクを相手に送ることで共有できます。
共有フォルダで共有する
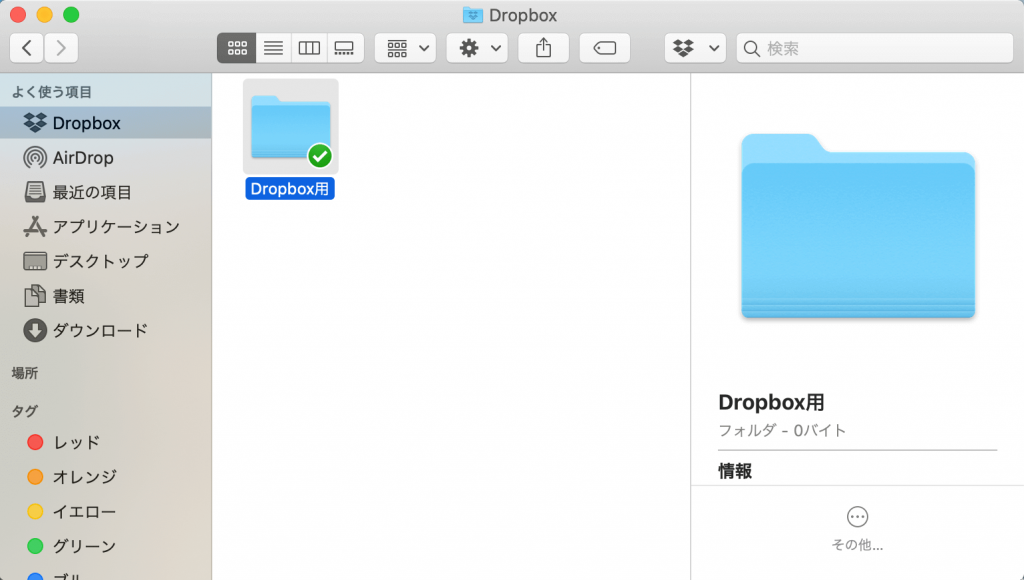
共有フォルダを使ってファイルを共有する場合は、同様にPC内のDropboxフォルダを開きましょう。
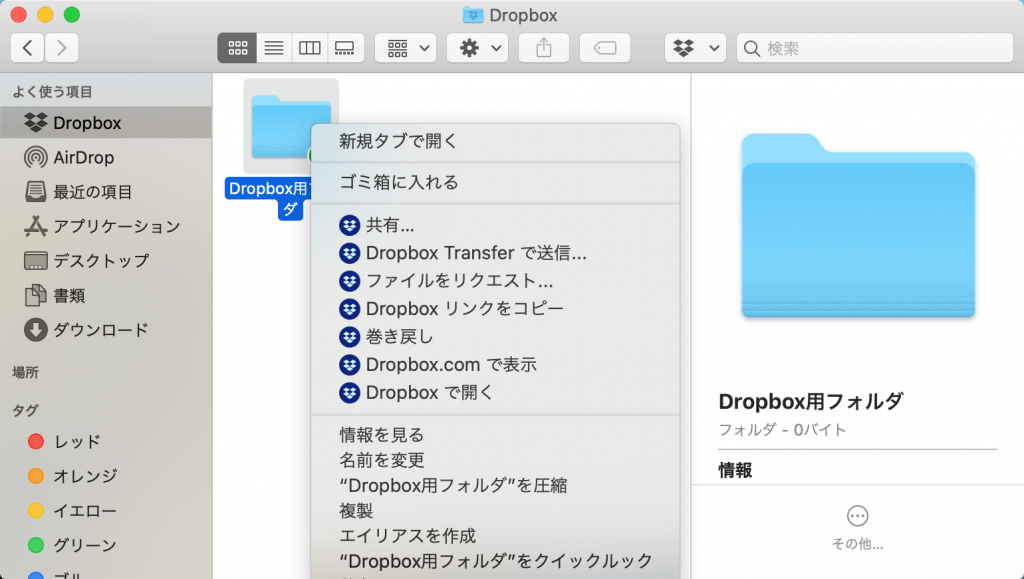
共有したいフォルダまたはファイル上で右クリックをしてメニューを表示させます。
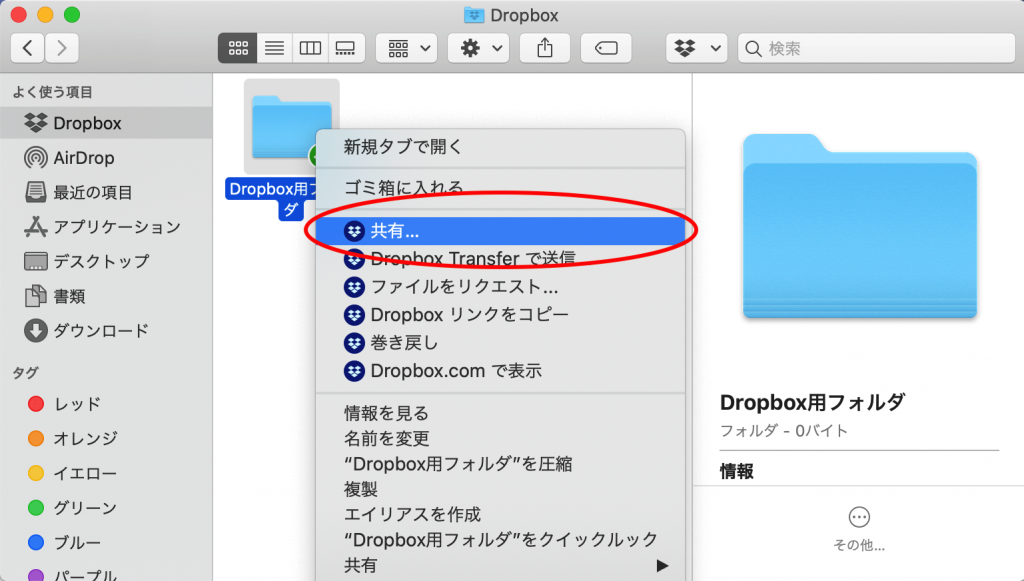
表示されたメニューから「共有」をクリック。
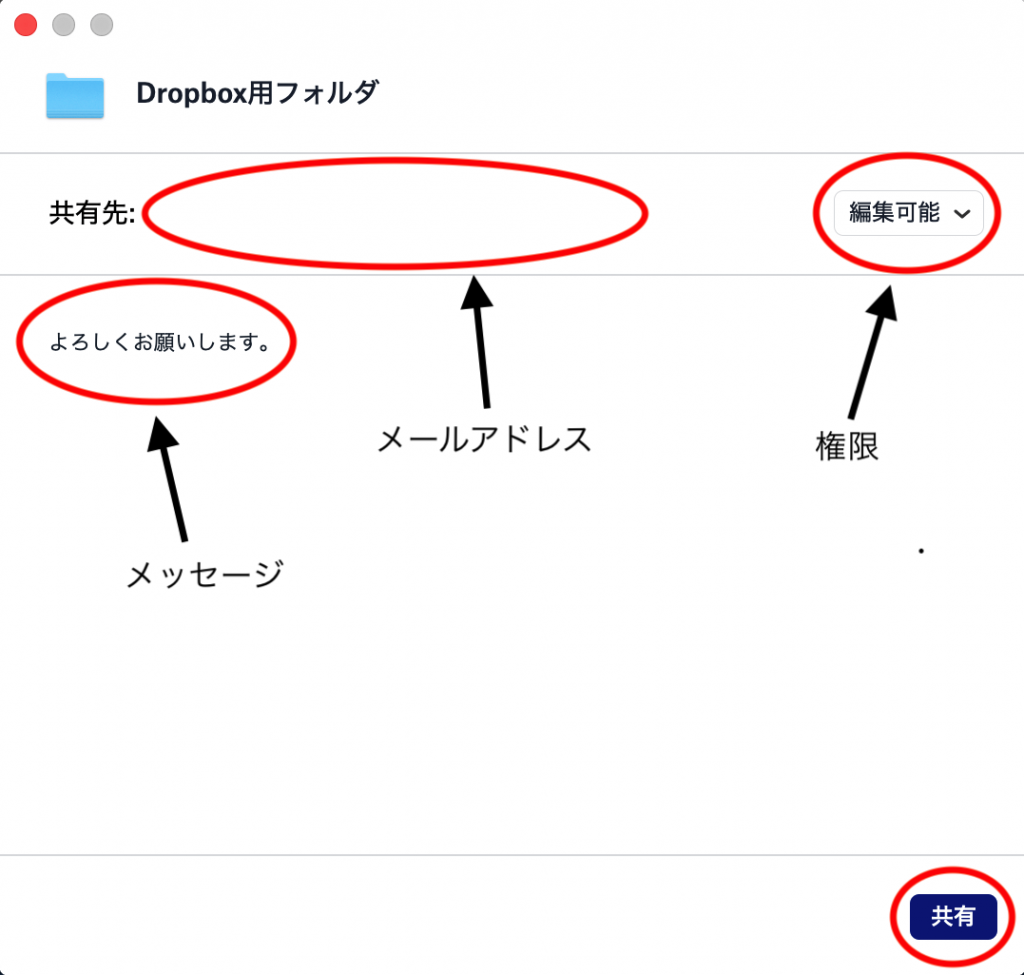
表示された共有画面で「共有先のメールアドレス」「相手の権限」「メッセージ」を入力し、問題なければ右下の「共有」ボタンをクリックしてください。
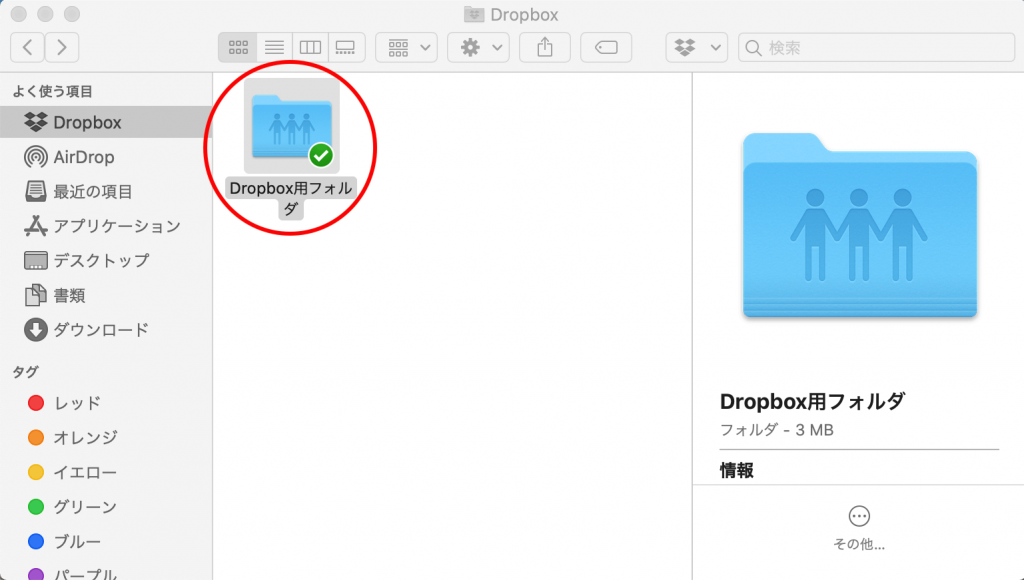
共有したフォルダに、上記画像のような人型のマークが表示されたら完了です。
Dropbox Transferで共有する
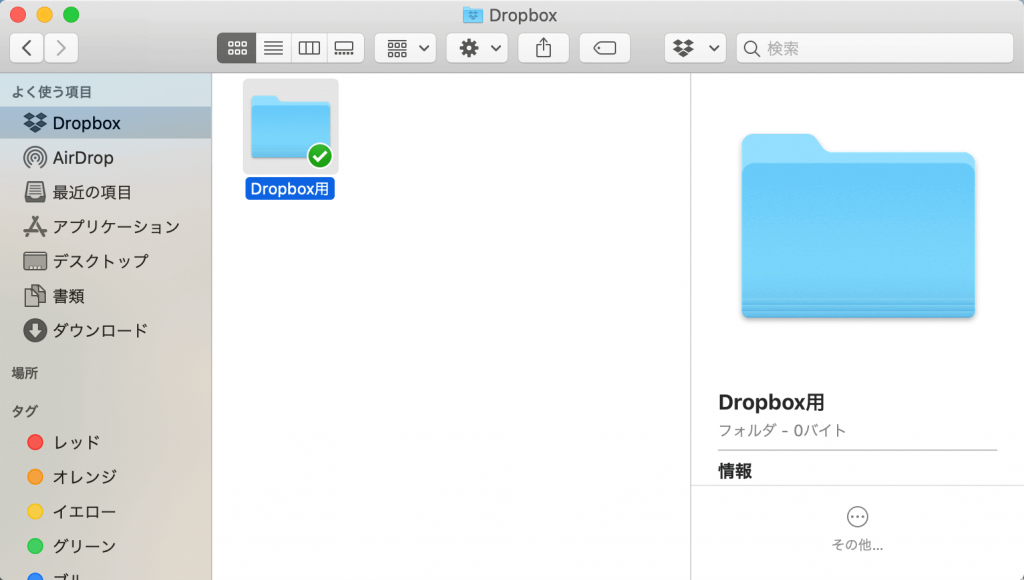
Dropbox Transferは、Dropbox特有の共有機能名です。ギガファイル便のように、データを圧縮して共有URLを発行できます。まず最初に、PC内のDropboxフォルダを開いてください。
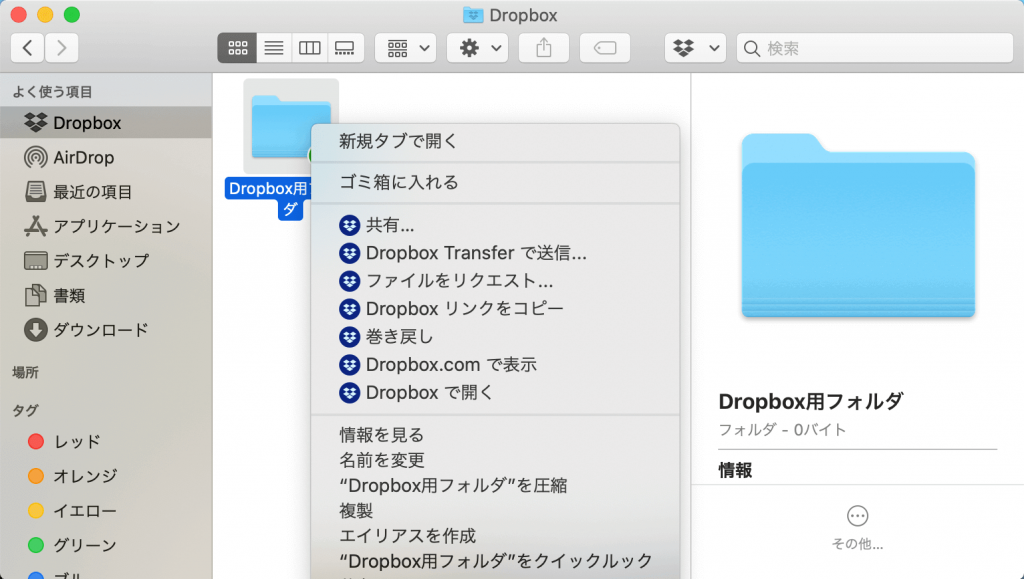
共有したいフォルダまたはファイル上で右クリック。
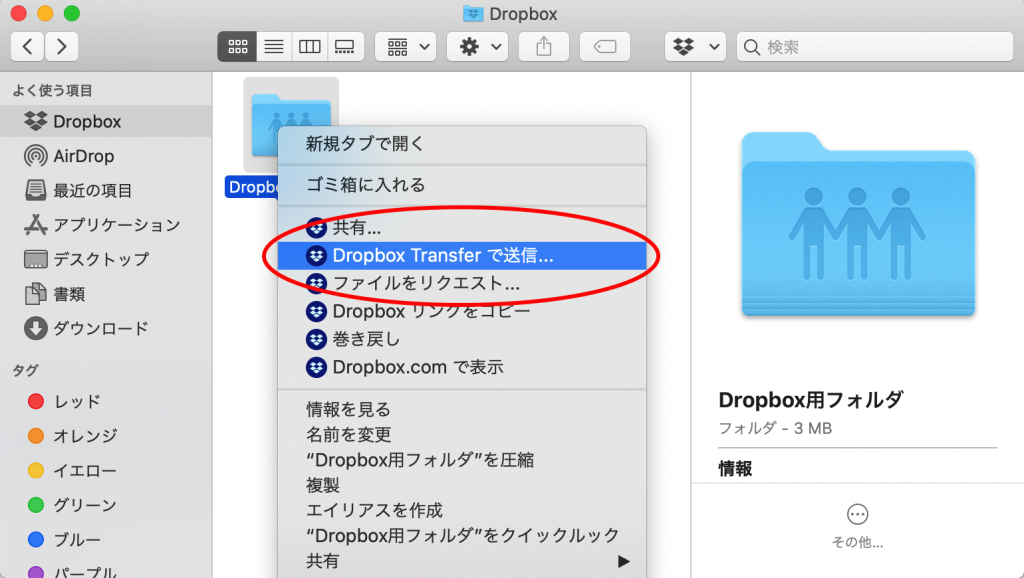
表示されたメニューから「Dropbox Transfer」をクリックしましょう。
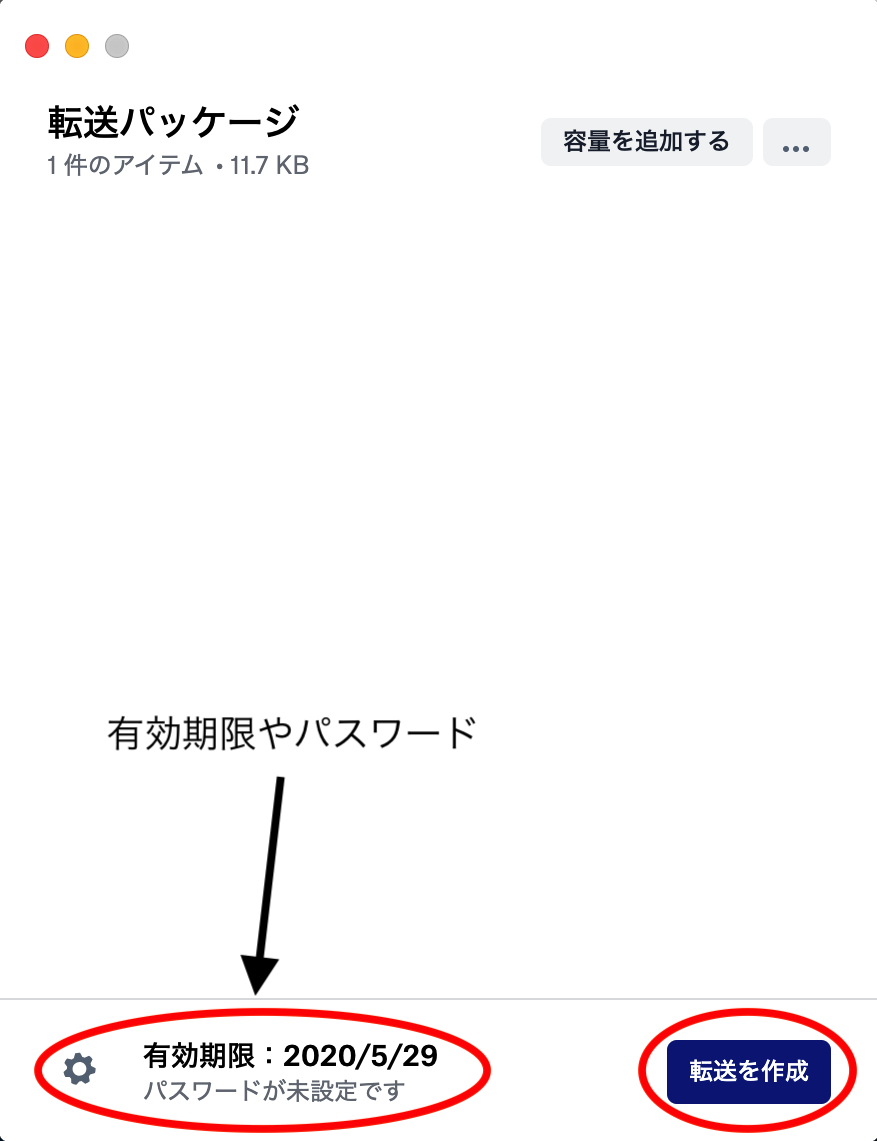
表示された「転送パッケージ」で必要な場合は有効期限やパスワード等を設定し、「転送を作成」ボタンをクリックしてください。
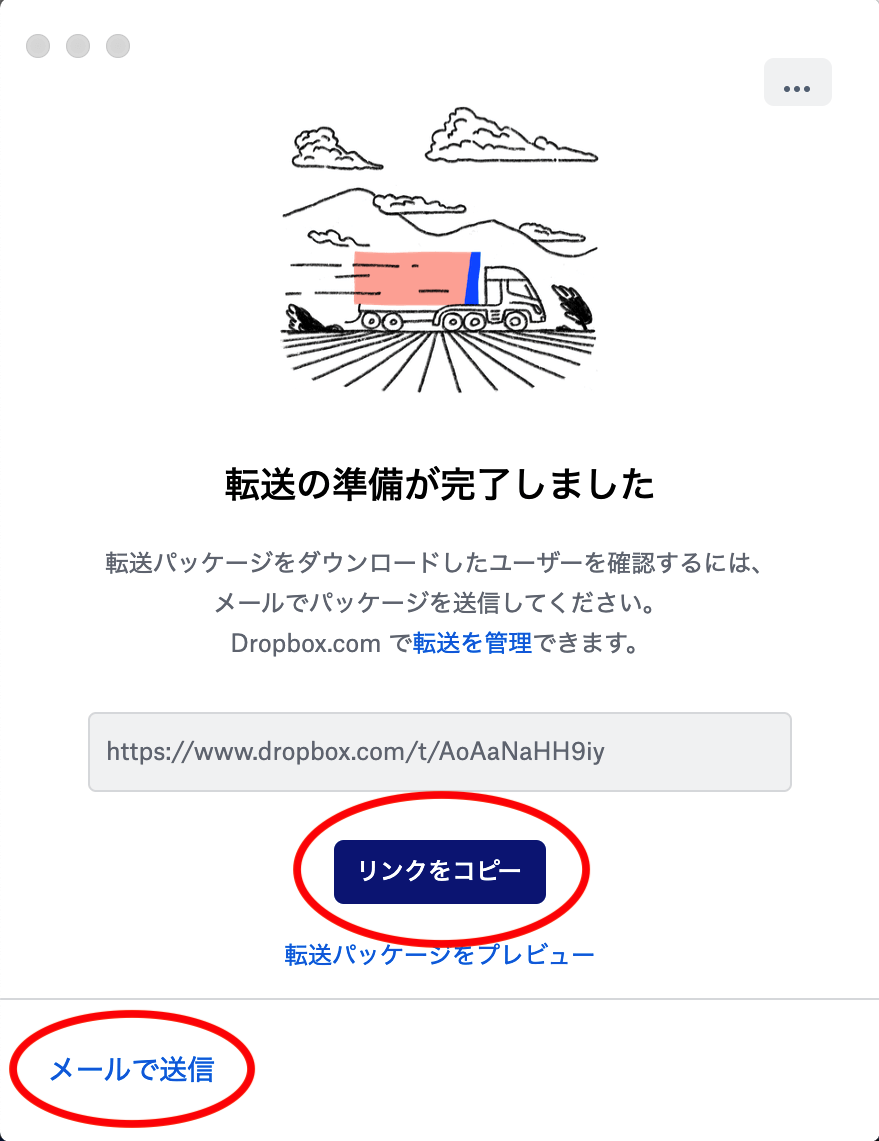
「転送の準備が完了しました」という画面が表示されるため、リンクをコピーして相手に送るまたはメールで送信することによって共有できます。
使い方⑤:ファイルやフォルダの共有停止
Dropboxでは一度共有したファイルやフォルダの共有を自分のPC上で停止することができます。
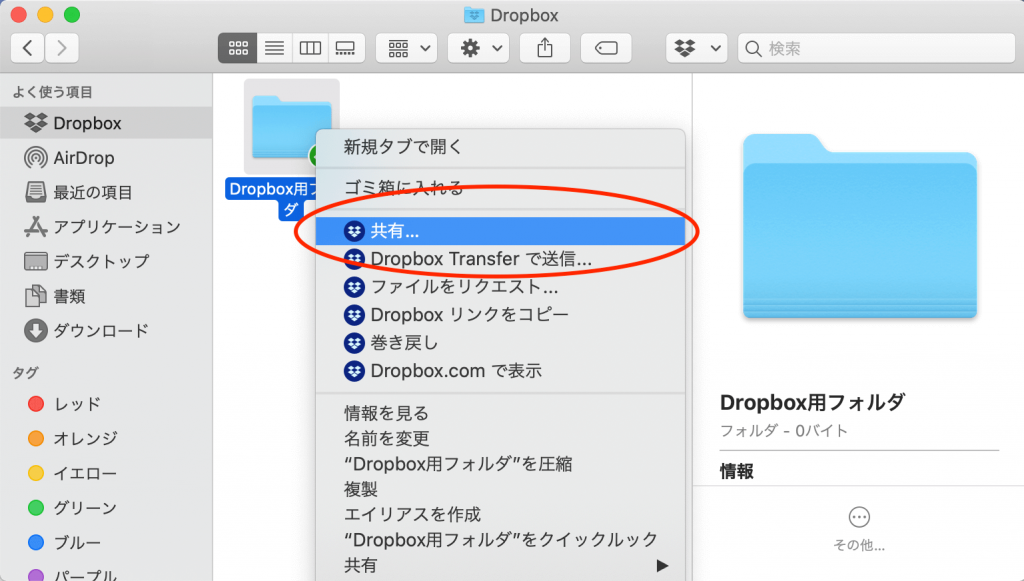
ファイル共有と同様にPC内のDropboxフォルダを開いてから、共有停止したいファイルの上で右クリックしてください。
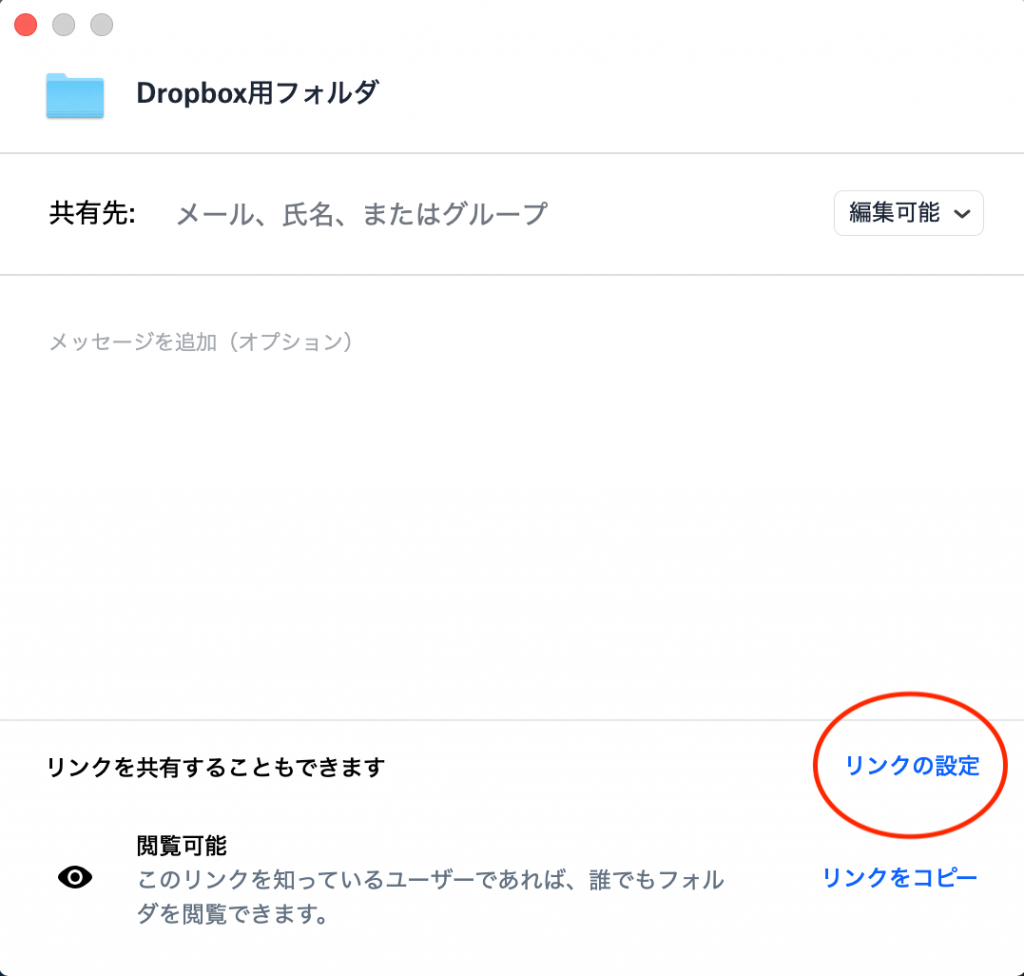
表示されたメニューから「共有」をクリックし、表示されたメニュー右下の「リンクの設定」を開きましょう。以降、「リンクを削除」「フォルダの共有を解除」の2つの停止方法があるので別々に解説していきます。
リンクを削除して共有を停止する
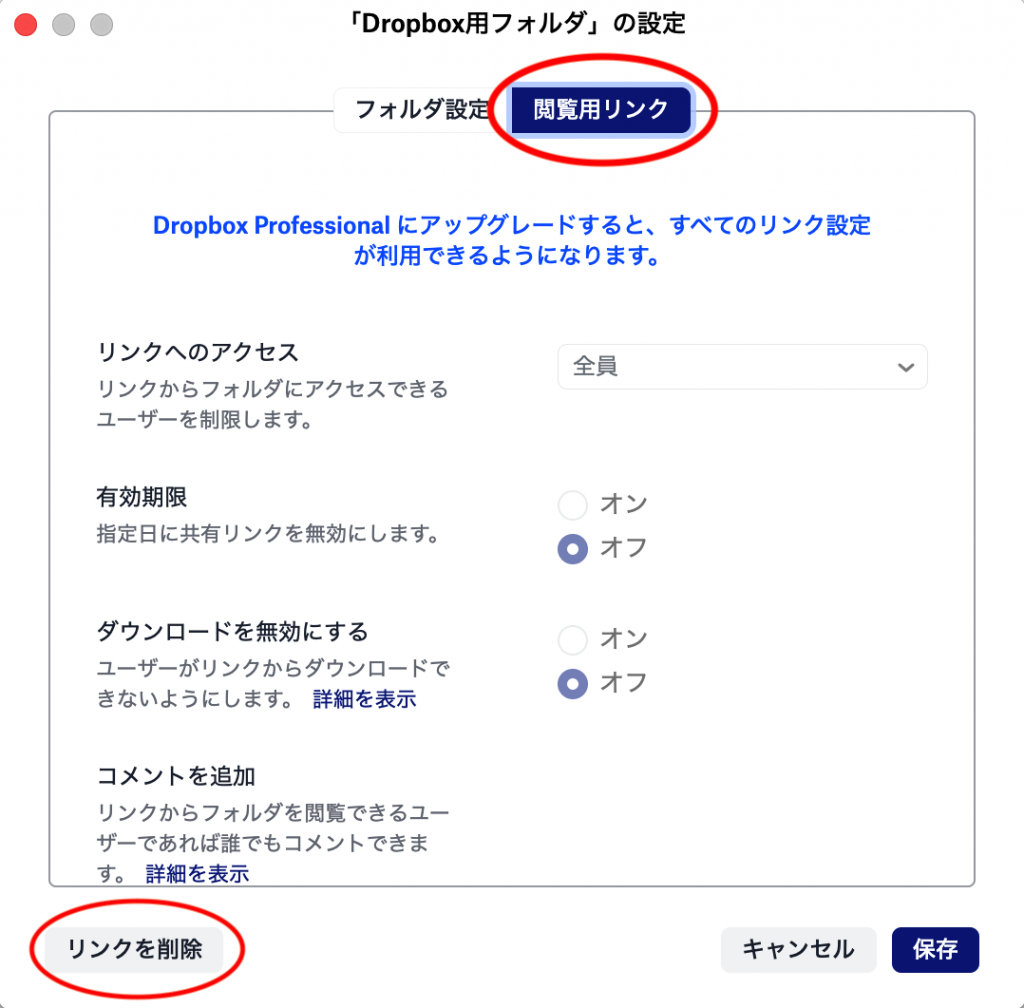
「(ファイル名)の設定」が開けたら、右側にある「閲覧用リンク」のタブを選択してください。その後、左下にある「リンクの削除」をクリックします。
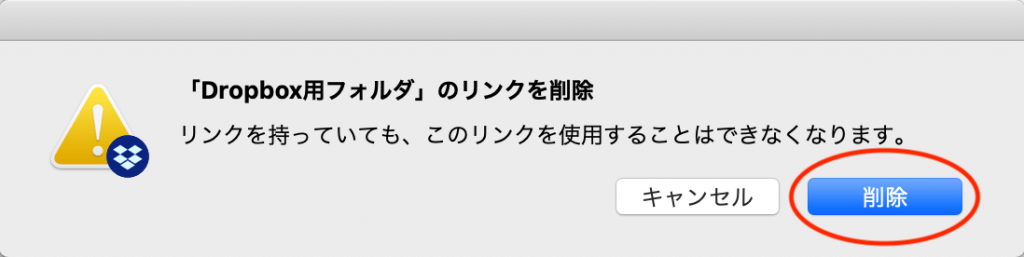
確認画面で「削除」をクリックするとリンクが削除され、共有したリンクが使えなくなります。
フォルダの共有を解除
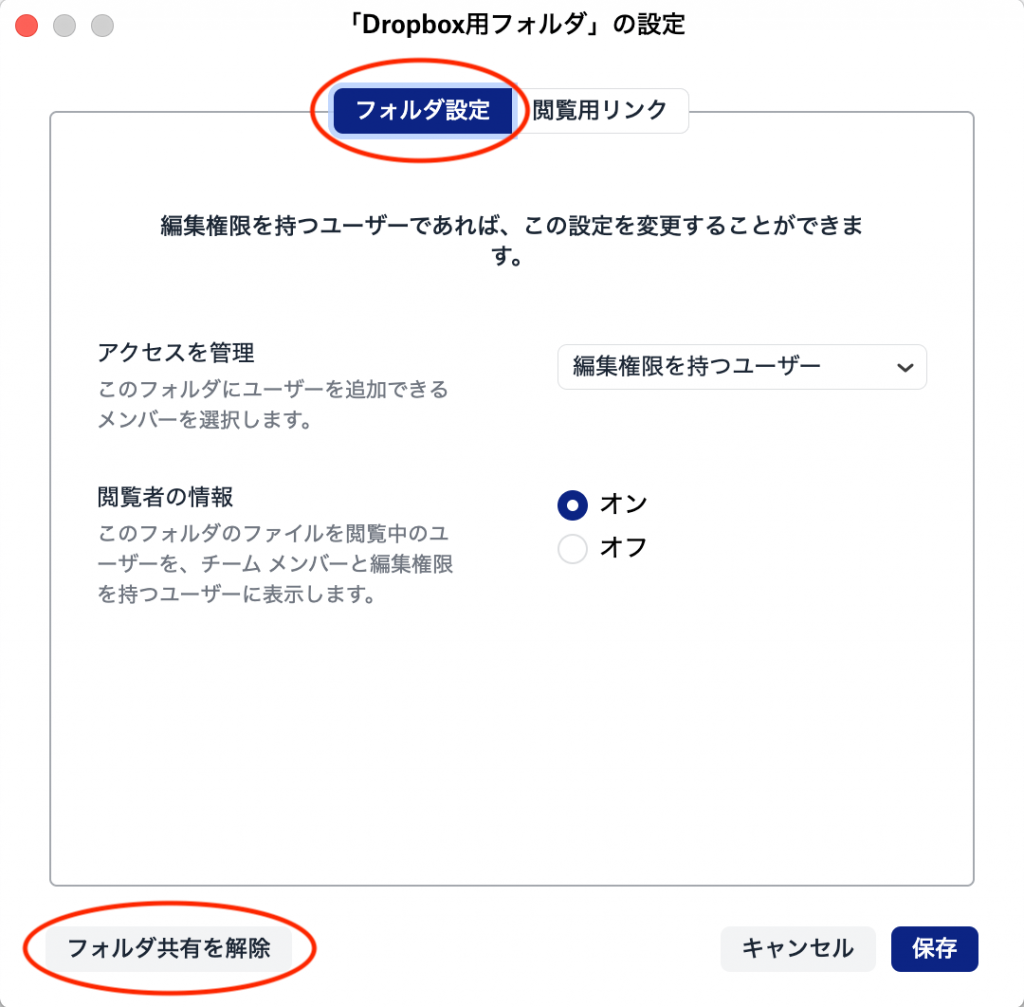
次はフォルダの共有を解除する方法です。同様に共有画面の右下にある「リンクの設定」を開き、「フォルダ設定」のタブを選択してください。その後に、左下にある「フォルダ共有を解除」のボタンをクリックしましょう。
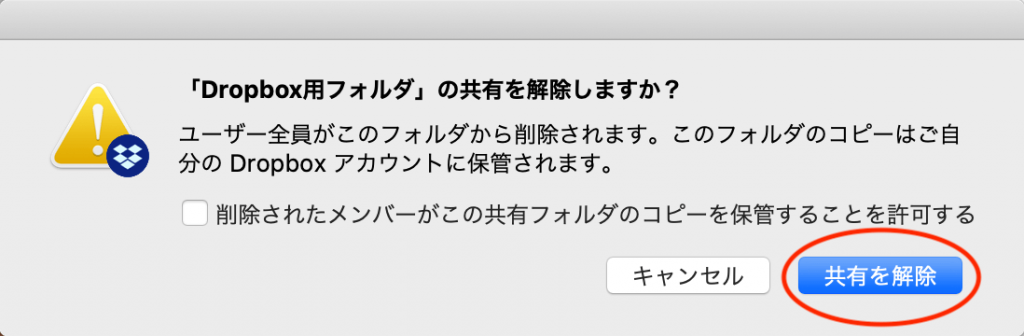
確認画面が出てくるので「共有を解除」を押して次に進んでください。
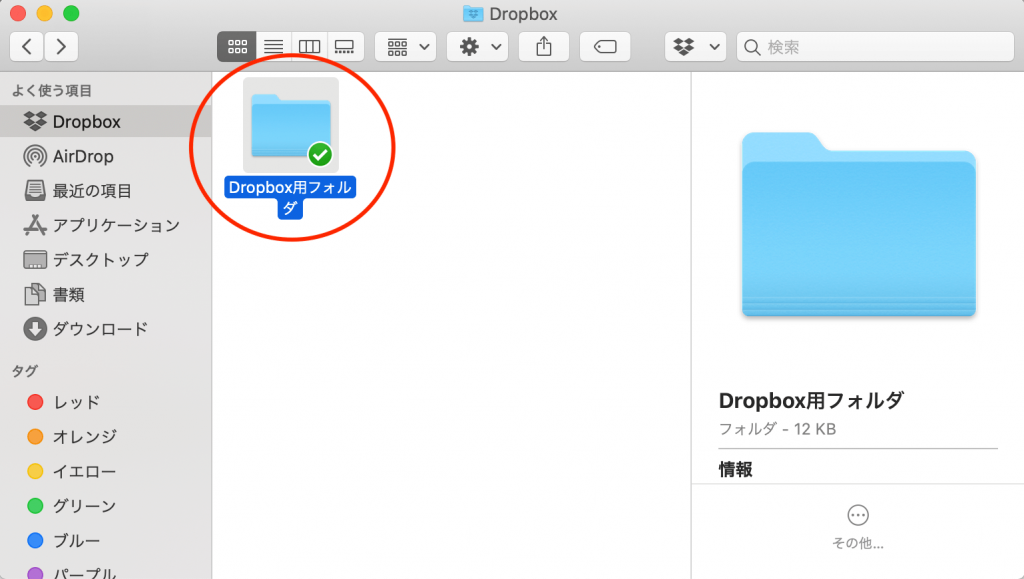
上記の画像のようにフォルダに表示されていた人型マークが消えていたら、フォルダの共有が解除されます。
使い方⑥:ファイルの復元
Dropboxは消えてしまったファイルも一定期間は保存されたままなので復元できます。方法は2つで「バージョン履歴からの復元」と「削除したファイルの復元」が可能です。
バージョン履歴から復元
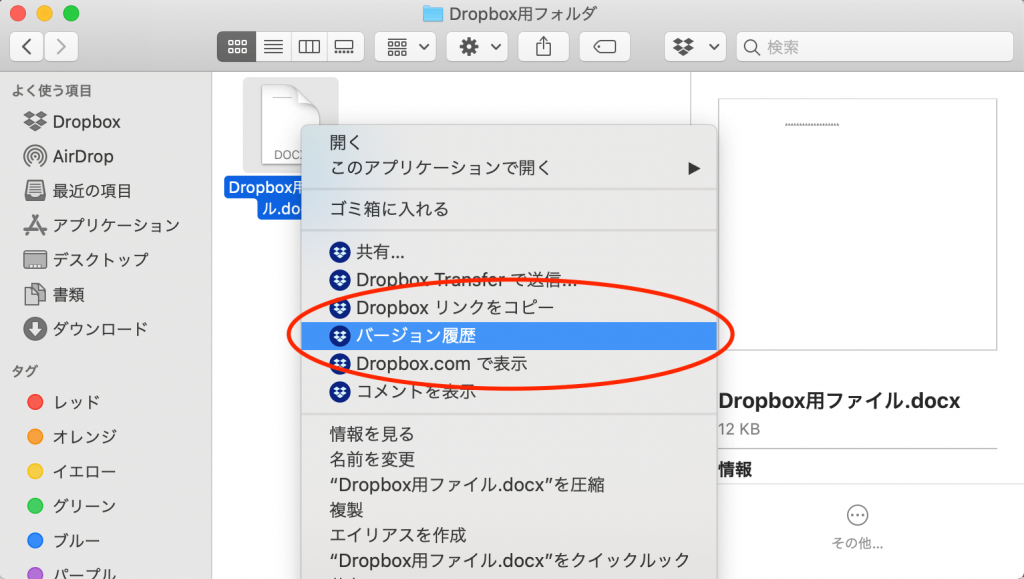
バージョン履歴から復元する場合は、PC内のDropboxフォルダを開き、フォルダーの上で右クリックしましょう。メニューの中の「バージョン履歴」を選択してください。
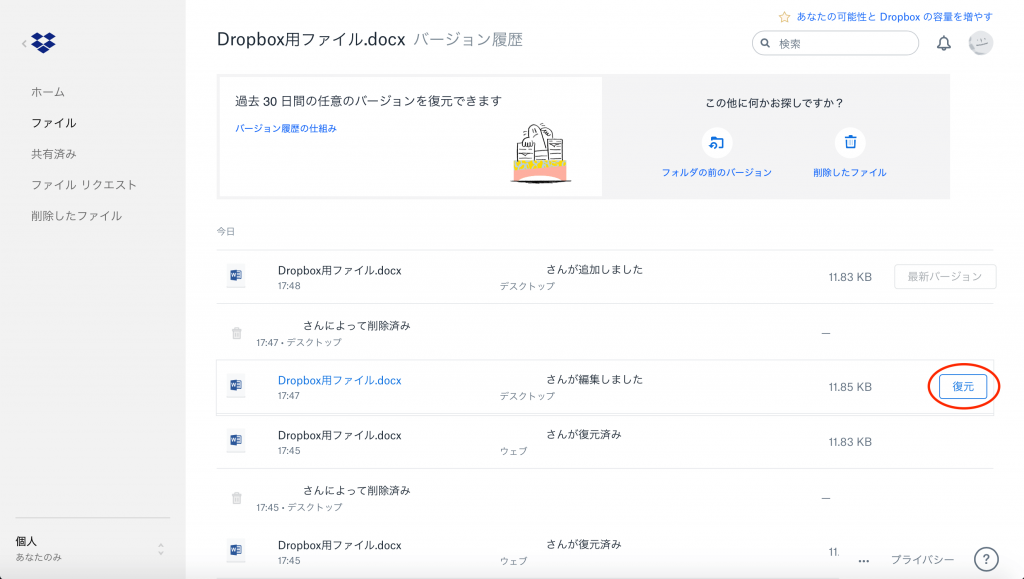
Web上で表示されたファイルのバージョン履歴から、戻したいバージョンを選んで「復元」をクリックしましょう。
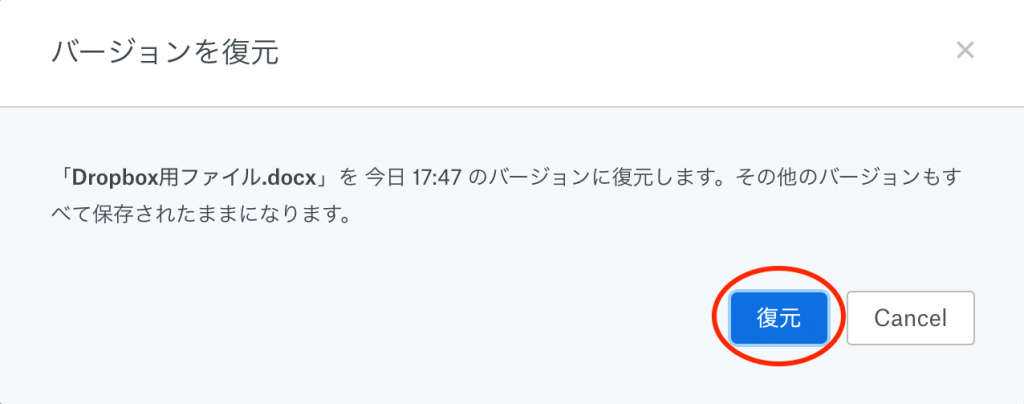
確認画面で「復元」をクリック。
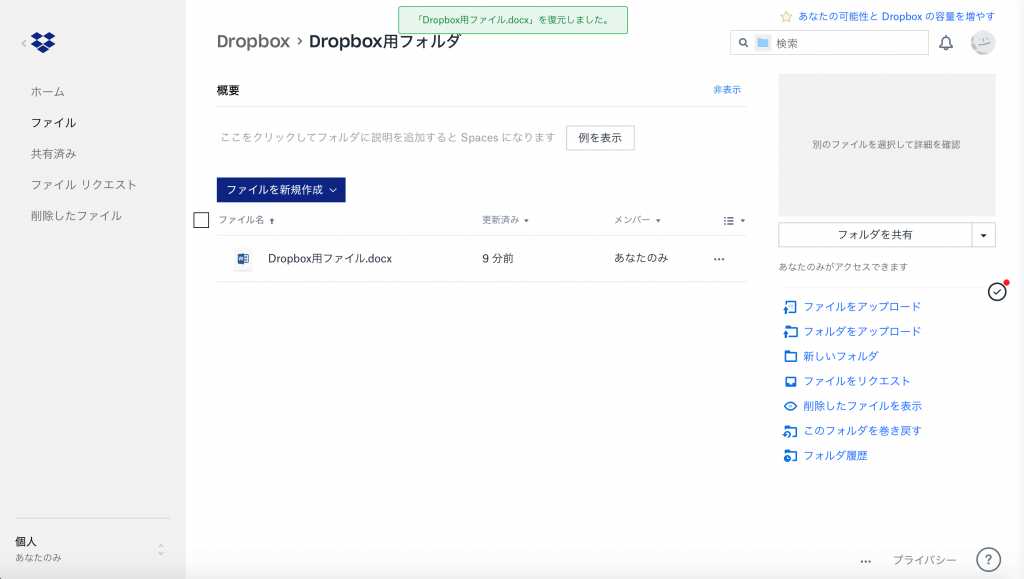
ファイルのバージョンが復元されます。
削除したファイルを復元
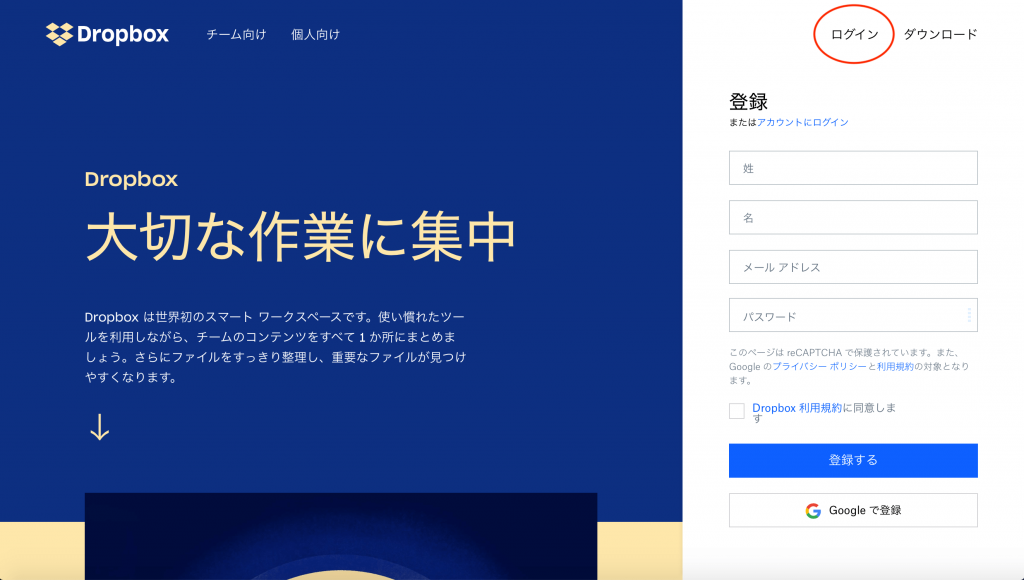
削除したファイルはWeb上からも復元できます。「Dropbox」の公式サイトからログインしてください。
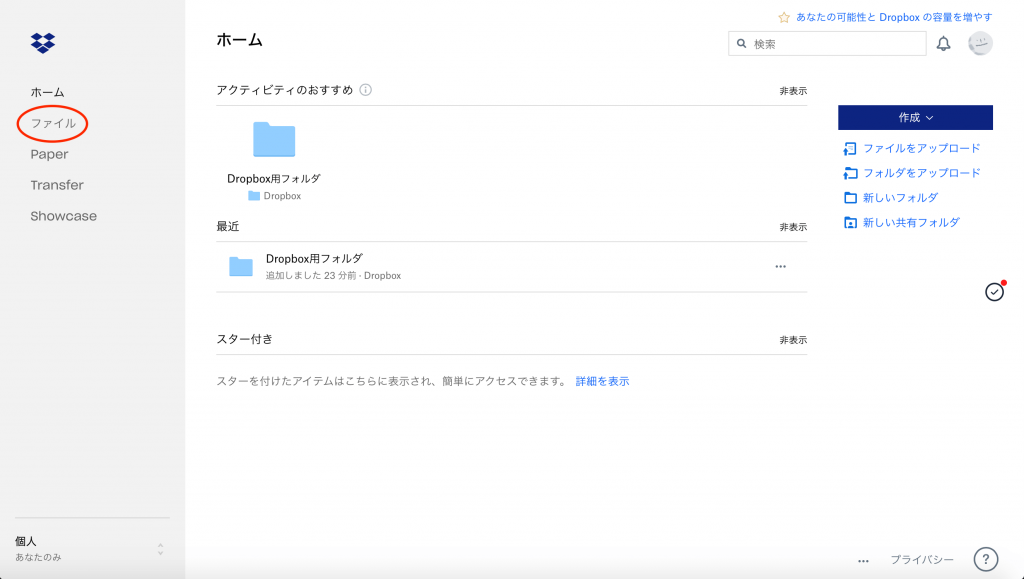
ホーム左側に出る「ファイル」を選択。
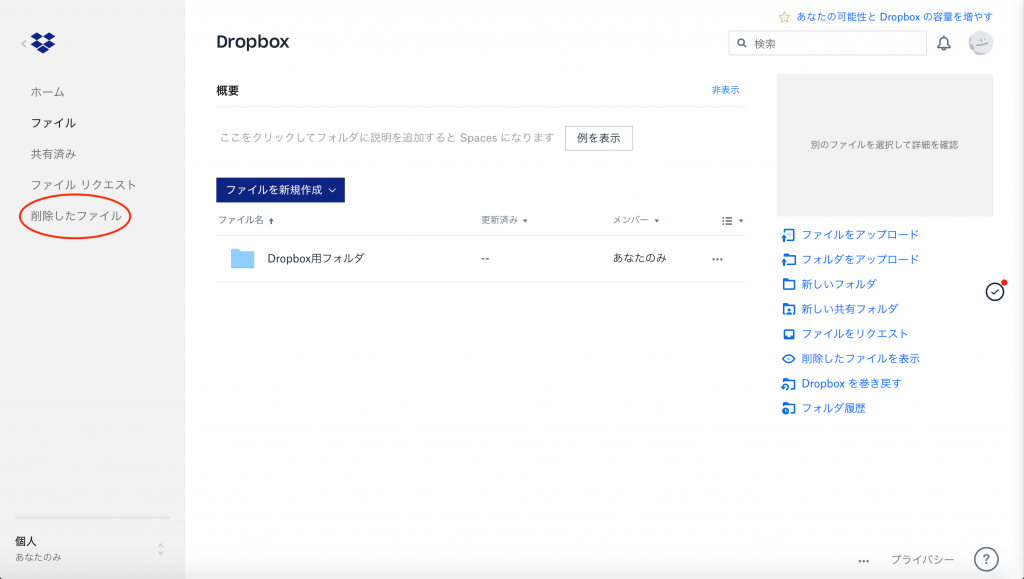
ファイルの下に表示されるメニューの「削除したファイル」をクリック。
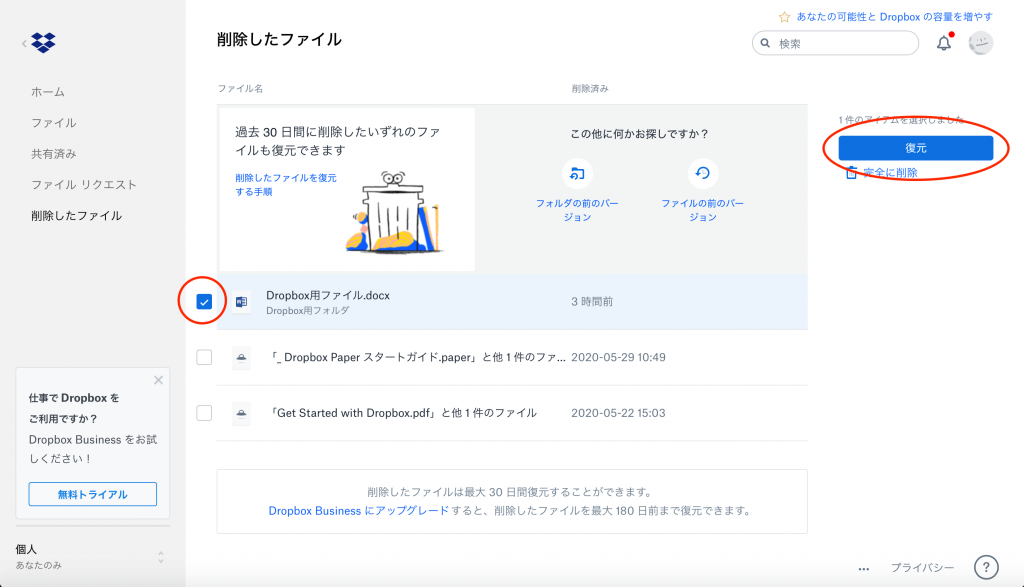
表示されたファイルから復元したいファイルを選択し、美技側に表示される「復元」ボタンをクリックしてください。
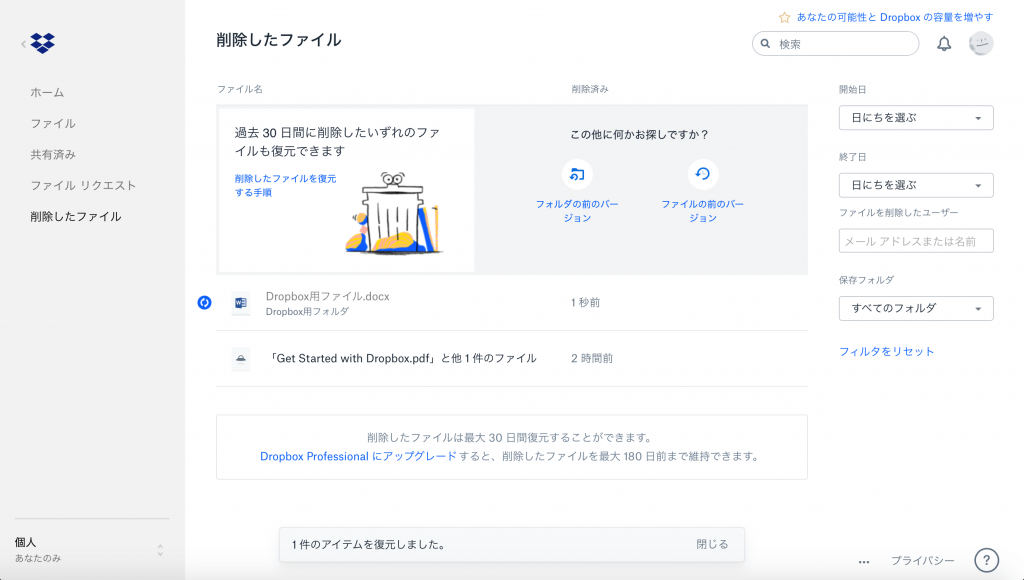
すると削除したファイルが復元されます。なお、ファイル復元に制限はないのでいくつでも戻せます。
使い方⑦:PCと同期するファイルを選択
Dropboxをインストールすると、端末とWeb上の両方にファイルが保管されます。ですが端末の容量を圧迫したくない場合、端末に同期せずにWeb上のみにファイルを保管することも可能です。

「メニューバー」から「Dropbox」を選択して右クリックしてください。
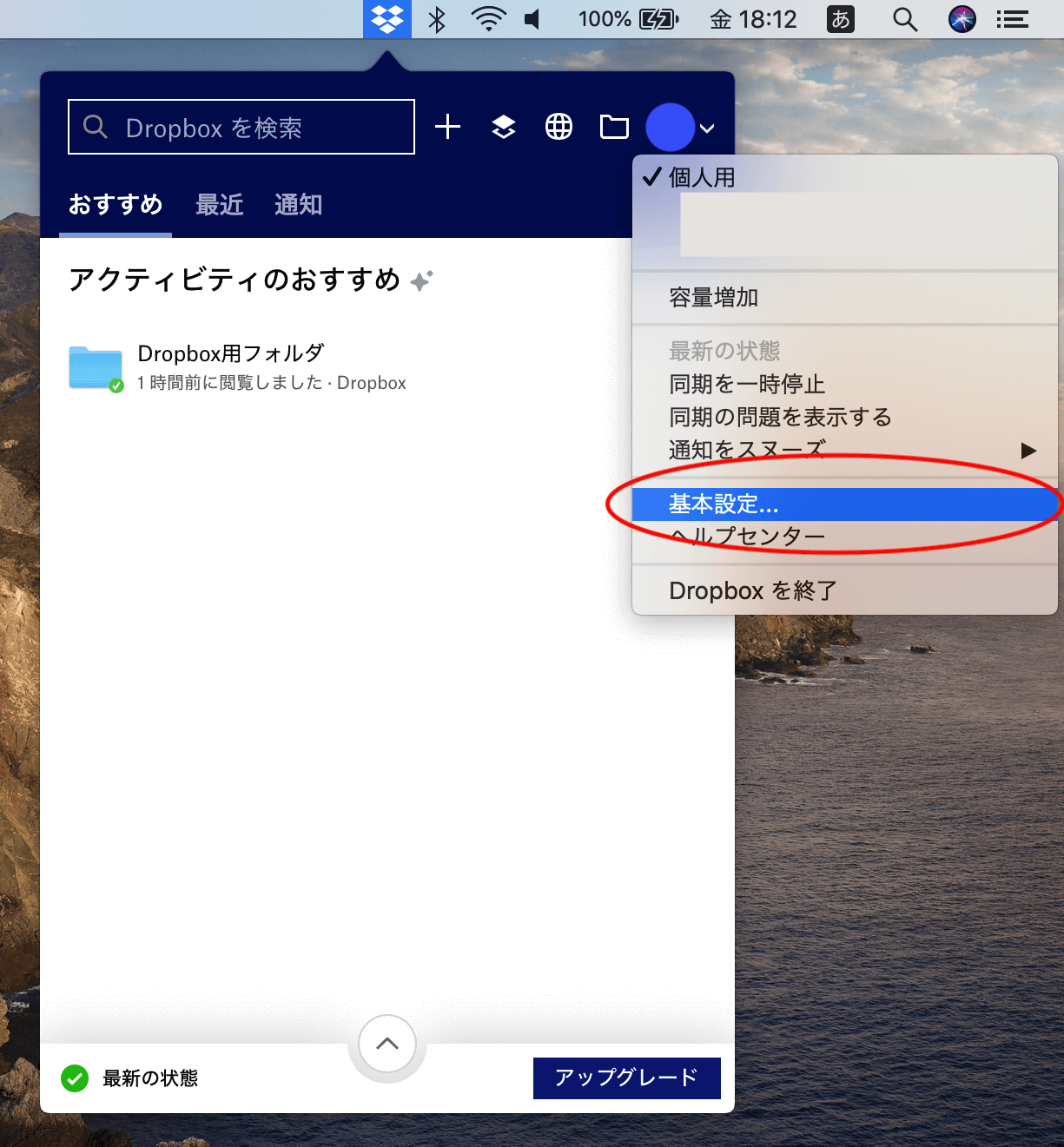
表示されたアカウントメニューより「基本設定」を選択。
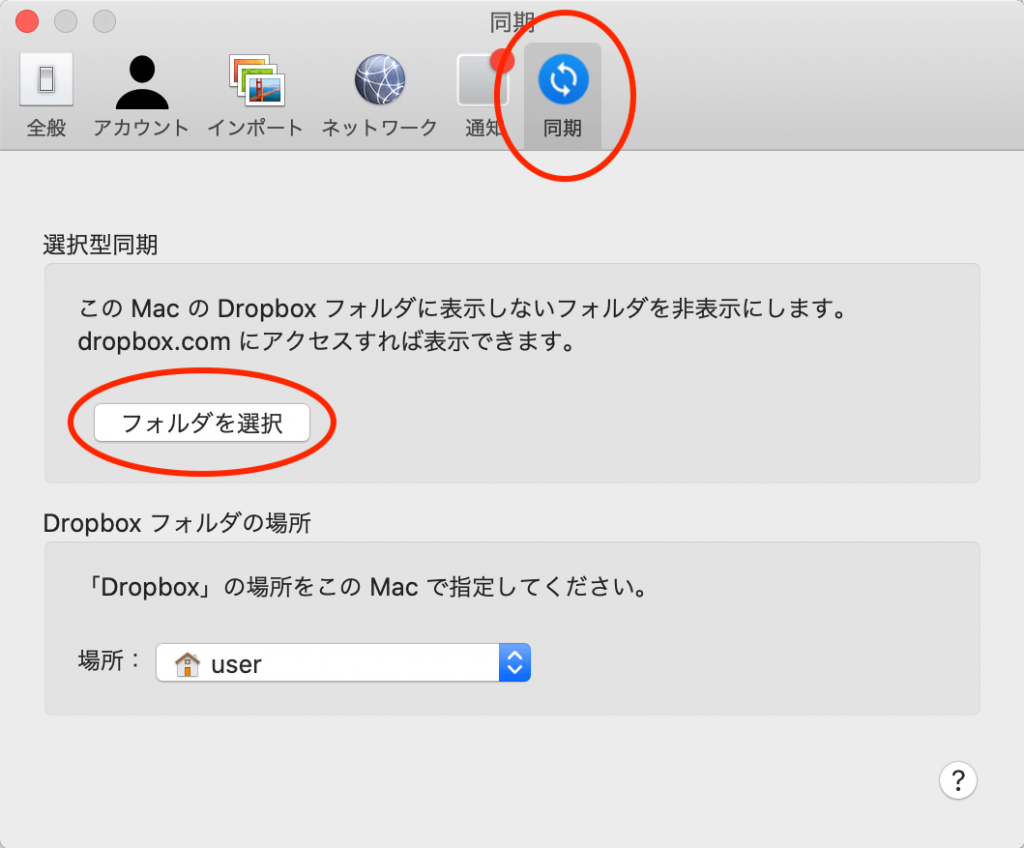
「同期タブ」を選択して、「選択型同期」欄から「フォルダを選択」をクリックしましょう。
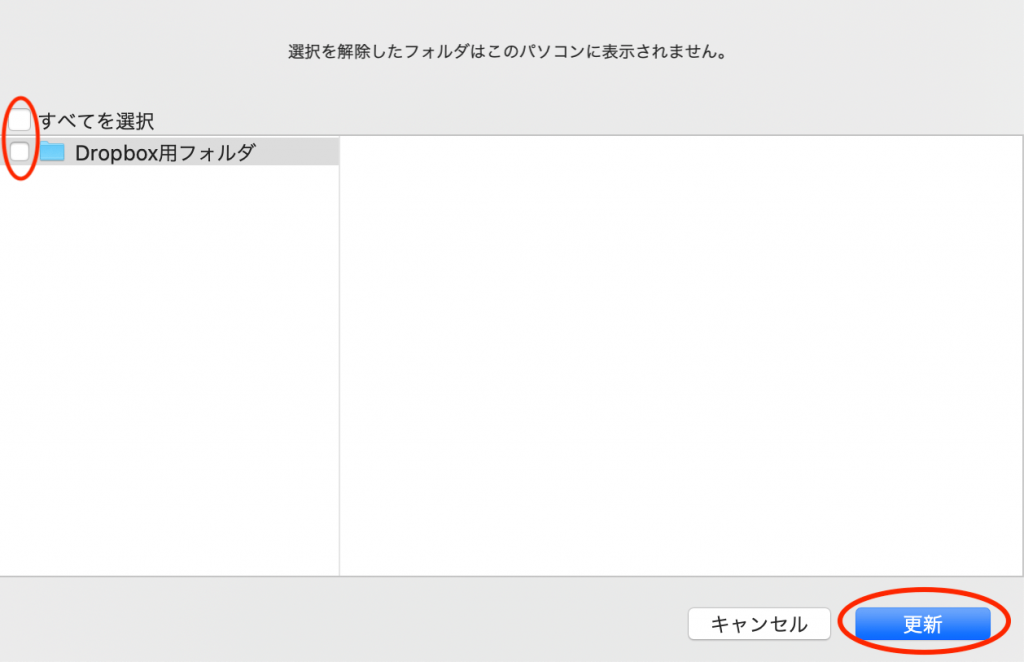
Web上のみに保存したいフォルダのチェックを外し、「更新」ボタンをクリック。
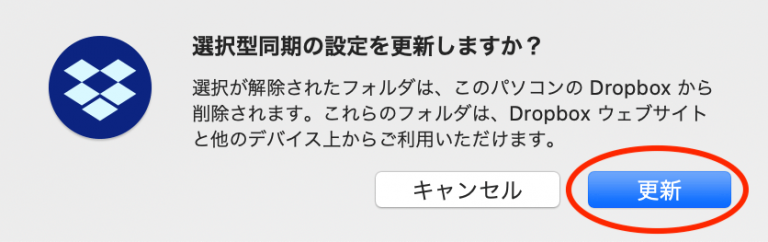
確認画面で「更新」をクリックすると、チェックを外したファイルがPC上から消え、Web上にのみ表示されるようになります。
Dropboxを導入する際の注意点・デメリット

Dropboxを導入する際の注意点を3つ紹介します。ここで紹介する注意点は、主にビジネス利用の場合です。
利用目的があってないとコストが無駄になる
Dropboxを利用するなら、目的と機能がマッチしているか確認しましょう。せっかく有料プランを契約しても、欲しい機能がないとコストが無駄になってしまいます。ただ単純にファイルやフォルダーを共有するだけなら無料版でも十分な可能性も。
導入を検討しているなら、1番利用するであろう部署や社員の人にトライアル版を試してもらってから決めると失敗しづらいです。
有料プランはユーザーごとに課金
Dropboxの有料プランは、ユーザーごとの課金となります。3名使うなら、有料プランを利用するアカウントは3つ必要です。
規約上でも、アカウントのパスワードを他人と共有しないようにと明記されています。1つのアカウントを共有アカウントとして利用した場合、規約違反となりアカウント停止になる可能性が高いです。
データ移行に時間がかかる可能性がある
Dropboxに預けるデーター量が多い、別のオンラインストレージを利用している場合は、データー以降の時間がかなりかかる可能性があります。人によっては以降に半日ほどかかるケースもあるので、導入する際は時間に余裕を持たせておきましょう。
Dropboxの危険性
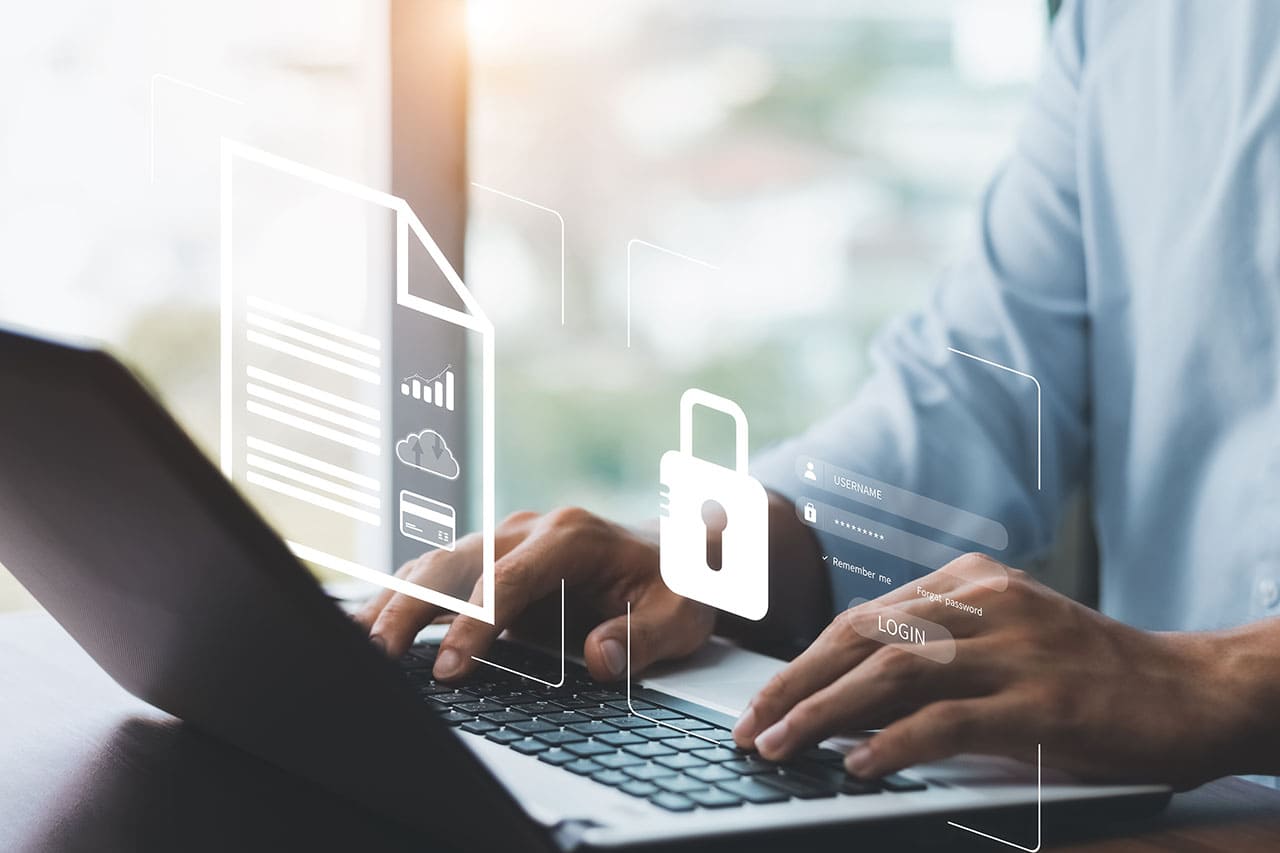
2012年にDropboxユーザーのアカウント情報6,800万件超が流出したニュースがあったことから、危険性が高いオンラインストレージではないかと言われています。ですが、その事件以降から2024年8月現在まで情報漏洩などマイナスなニュースは耳にしていません。
セキュリティ専門チームによる保守改善、2段階認証・ゼロ知識暗号化を採用、暗号化の中で最も強力な256ビットAES採用、脆弱性テストやダークウェブ監視など、さまざまなセキュリティ強化を行っています。これにより、今では安全性が高いオンラインストレージに進化したと言えるでしょう。
Dropboxは共有機能と復元機能に秀でたオンラインストレージ
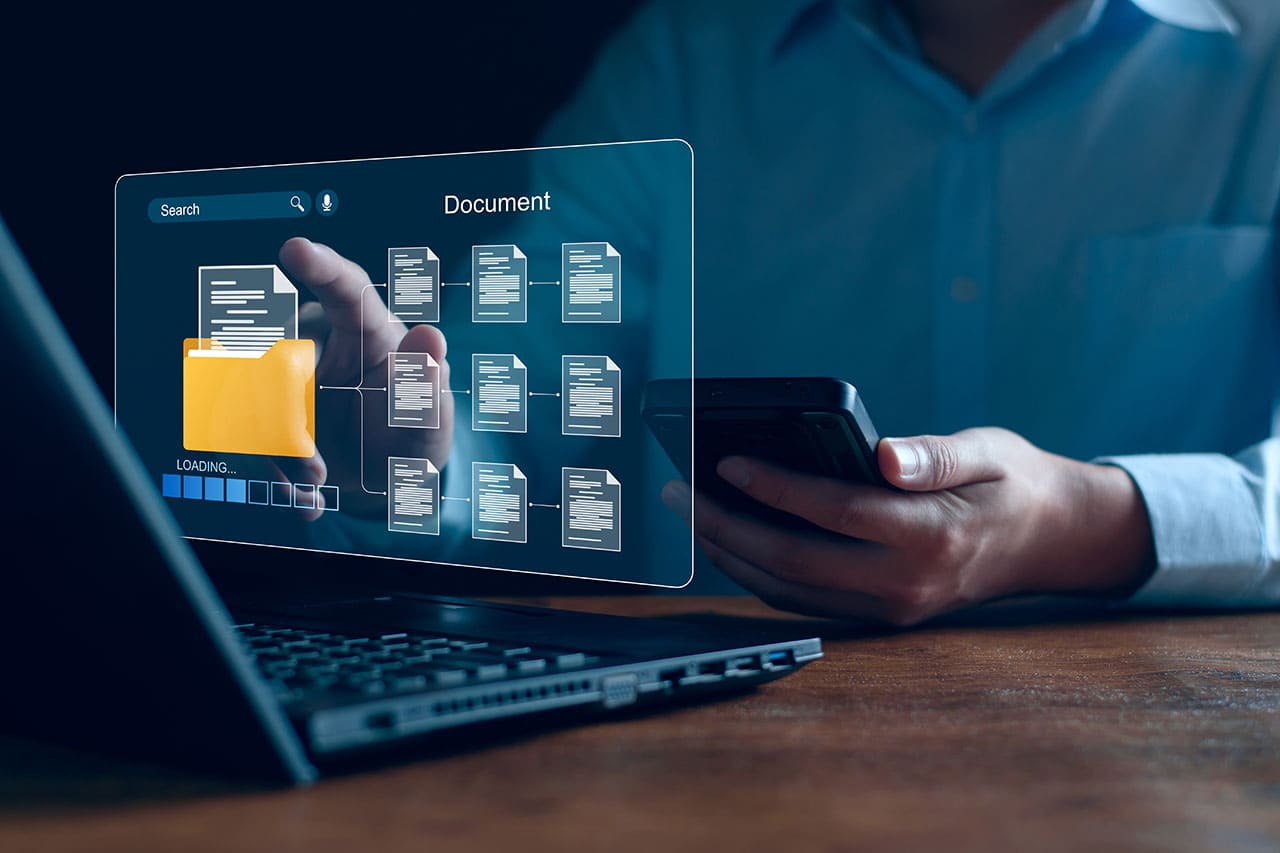
Dropboxには「共有フォルダ」や「Dropbox Transfer」をはじめとした共有機能が充実していることに加え、「バージョン履歴」や「削除したファイルの復元機能」といったファイルの復元機能にも秀でています。
ビジネス利用・個人利用に関わらず、複数人でチームを組んで作業を行う場合や、頻繁に修正や変更が入るような作業を行う場合に利用してみてはいかがでしょうか。
RANKING ランキング
- WEEKLY
- MONTHLY
UPDATE 更新情報
- ALL
- ARTICLE
- MOVIE
- FEATURE
- DOCUMENT
-
ARTICLE
2025/06/17( 更新)
業種別営業メールテンプレート大全|成果につながる例文&ChatGPT(AI)プロンプト25選
AI
-
NEW ARTICLE
2025/07/01
ホームページで集客できない原因とは?効果が出るまでの期間や改善案を解説
CMS・サイト制作サイト運用
- 集客
-
ARTICLE
2025/02/12( 更新)
ホームページでやってはいけないこと25選!失敗しないための注意点を解説
CMS・サイト制作
-
ARTICLE
2025/02/13( 更新)
ホームページの更新代行を依頼するメリット・デメリット!費用相場や業者の選び方を解説
CMS・サイト制作サイト運用
