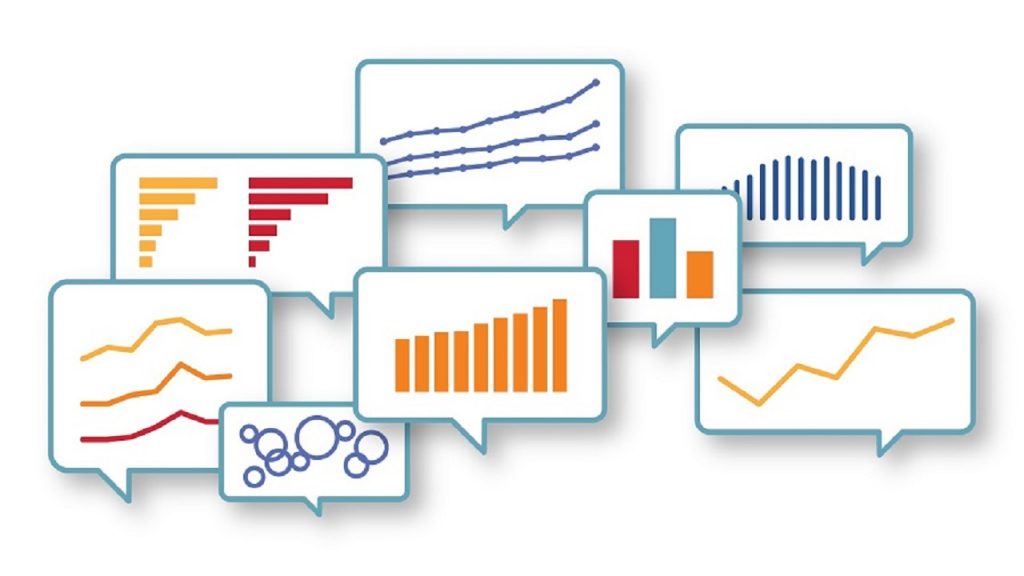
Tableau(タブロー)とは?使い方やできることを簡単に解説!
データの可視化に特化したBIツール「Tableau(タブロー)」が世界的に注目を集めています。多彩なグラフやチャートを用いたビジュアル分析を、簡単なマウス操作のみで実現できるので、資料作りや売り上げ・経営分析に役立つはずです。
本記事では、そもそもTableauとはどういう製品なのか、データをまとめるのに多くが利用しているExcelとの違い、何ができるのかを解説していきます。初心者向けに基本的な使い方マニュアルも画像付きで載せているので、ぜひ参考にしてください。
目次
Tableau(タブロー)とは

Tableau(タブロー)とは、複雑なデータの可視化が得意なBIツールの1つです。ビッグデータ含む、社内に蓄積されたデータを収集し、データドリブンの実現を支援してくれるものです。
「Tableau」公式サイトによると、BIツールのリーダー製品として10年連続で抜粋されているほど世界的に人気があります。
Tableauを生んだ本社はアメリカのシアトルの企業ですが、2024年6月時点では日本のサポートは株式会社セールスフォース・ジャパンが行っているようです。以前はTableauJapanという会社がありましたが、法人番号を調べると合併解散しています。
「日本語公式サイト」はあるので、導入・サポートには影響はありません。
Tableau(タブロー)の特徴
Tableauは、専門知識がない人でも簡単にデータ分析ができることをコンセプトにしています。基本操作はドラッグ&ドロップだけです。エンジニアがいない、シニア層が多い企業でも導入しやすいです。
何度も言うように、データの可視化が得意なので数字が苦手な人でも分析が容易になります。
TableauとExcelの違い
Tableauとよく比較される製品が「Excel」です。表計算やグラフ化の機能が充実しているので、データ収集・分析を行うならExcelで十分という人もいますが、全くの別物です。
Excelは本来「表計算」ツールです。Tableauは「データの可視化(ビジュアル化)」をメインとしたツールです。Excelにもビジュアル化の機能はありますが、あくまでも表計算の延長なのでTableauの足元にも及びません。
そのため、Excelで管理していたデータを、導入を機にTableauに移す企業が多いのです。
そもそもBIツールとは?
そもそもBIツールとは、顧客・成績・経営などの社内データを収集・分析するためのビジネスツールです。社内に蓄積されたデータの収集・分析・レポート化などに長けており、経営戦略、売上・顧客管理などに役立ちます。
Tableau(タブロー)は何ができる?
データの可視化ができるのはわかったかと思いますが、それ含めてTableauで何ができるのかを簡単にまとめました。
- 接続したデータベースから情報を抽出・分析
- 感的操作によるビジュアル化
- 柔軟性が高いダッシュボードの利用
- ダッシュボードの自動更新で作業時間短縮
- 他の人へのデータ共有
どういう機能なのか解説していくので、導入すべきかの参考にしてください。
接続したデータベースから情報を抽出・分析
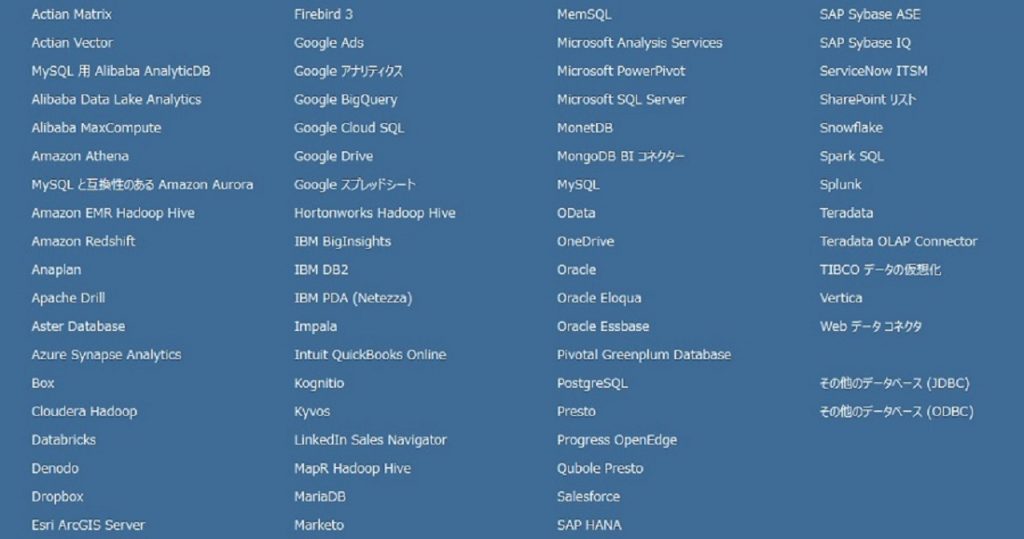
「Tableau」は、世界中で主に利用されているデータベースに接続可能です。必要な情報の抽出・分析ができます。異なるデータソースを関連づけることもできるため、ビジュアル分析の可能性をこれまでにない形で広げてくれます。
直感的操作によるビジュアル化
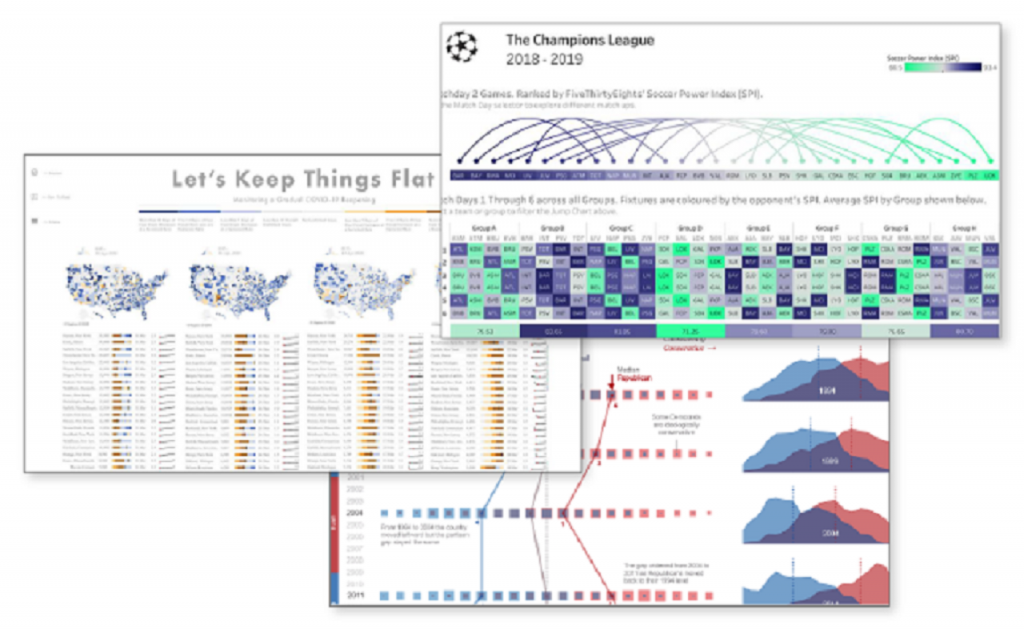
Tableauはマウス操作のドラッグ&ドロップで操作が可能です。知識不要で直感的にデータの編集が可能です。グラフやチャートなども複数テンプレートが用意されており、自分好みにビジュアル化できます。
ほかのBIツールでもビジュアル化はできますが、Tableauは複雑なデータ・ビッグデータですら可視化できるほど優れています。
柔軟性が高いダッシュボードの利用
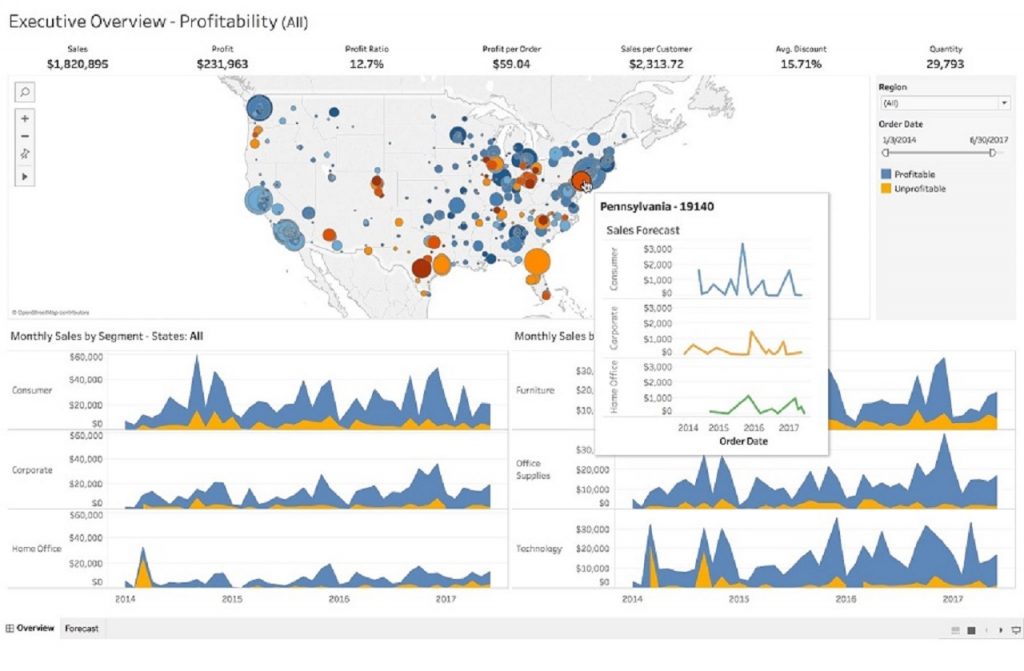
異なる指標を1つの画面にまとめる「ダッシュボード」の柔軟性の高さはTableauの魅力です。同時に複数の指標を見比べられるうえ、多様な「動き」を与えられるので、単独の表やグラフからは見えてこない情報を読み取ることができます。ハイライト機能や要素のフィルタリングなどを行いながら、視覚的効果を加えられます。
さらに、ダッシュボードと近い機能として「ストーリー」という機能があります。作成した複数のグラフのそれぞれに、キャプションや説明文を付け加えて並べ替えることで、分析内容を深く説明するための機能です。「データとデータのつながり」をプレゼンテーションの中で明示でき、内容に厚みや奥行きを加えることが可能となっています。
ダッシュボードの自動更新で作業時間短縮
定期的に観測・発表するようなデータがある場合は、ダッシュボードの自動更新機能が役に立ちます。いちいちデータを更新しなくても、自動で最新情報を反映してくれます。これにより、作業時間の大幅短縮が可能です。
「商品別の売上と、店舗ごとの売上を、毎月グラフで確認したい」「サイトの流入経路別のPVや、コンバージョン率を毎週チェックしたい」など、状況に応じて自動更新すべきか否かも選択できます。
他の人へのデータ共有
Tableauで作成したダッシュボードを、Web上で複数人に共有できます。権限の選択も可能なので、アクセス許可をしたユーザーのみが情報を見れます。もちろん、同時作業も可能です。チームや部署、社内全体で利用したいときでも問題なく扱えます。
Tableau(タブロー)の使い方マニュアル
初心者向けにTableauの基本的な使い方を4つ紹介します。実際の画面の画像も載せているので、併せて参考にしてください。
- 使い方1:Tableauからデータに接続
- 使い方2:ビジュアル化したい要素を選択
- 使い方3:グラフを整える
- 使い方4:ダッシュボードの作成
なお、インストールからセットアップまでは特別な操作はありません。サインイン後に公式サイトのメニューから「作成→Tableau Desktop Public Editionのダウンロード」をクリックするだけです。ライセンスに同意すれば、そのままインストールされます。
使い方1:Tableauからデータに接続
Tableauから配布されているチュートリアル用のExcelデータを用いて使い方を紹介します。
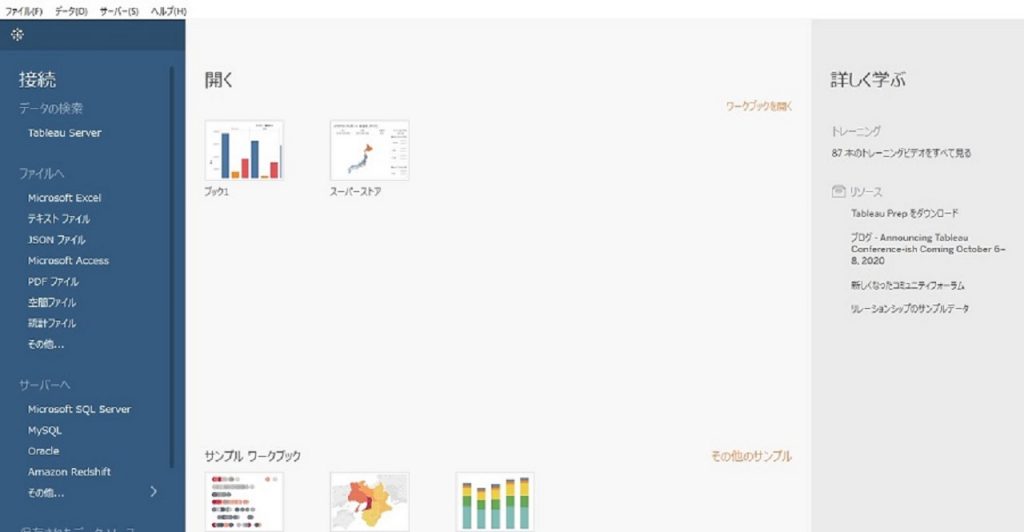
PC上にあるファイルへのアクセスおよび、スプレッドシートやGoogleアナリティクスなど、さまざまなWeb上のツールに直接アクセスできます。Tableauの初期画面からデータに接続するには、画面左側の「接続」の項目から参照するデータソースを開いてください。
「接続」から「Excel」を選択し、参照するExcelファイルを開くと上記のような画面が表示されます。
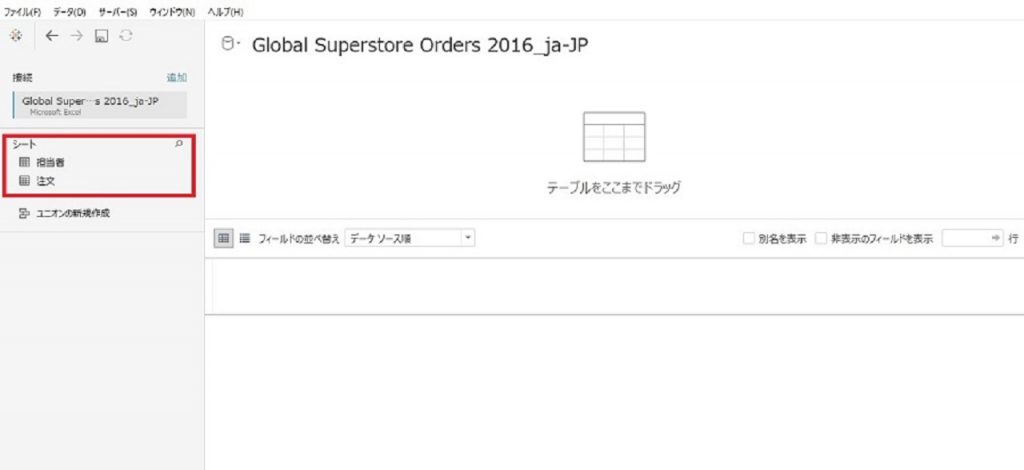
赤枠の「シート」から、Excelファイルのどのシートを用いるかを選択できます。「注文」をドラッグし、中央の「テーブルをここまでドロップ」の箇所でドロップすると、下部の表にデータが出力されます。
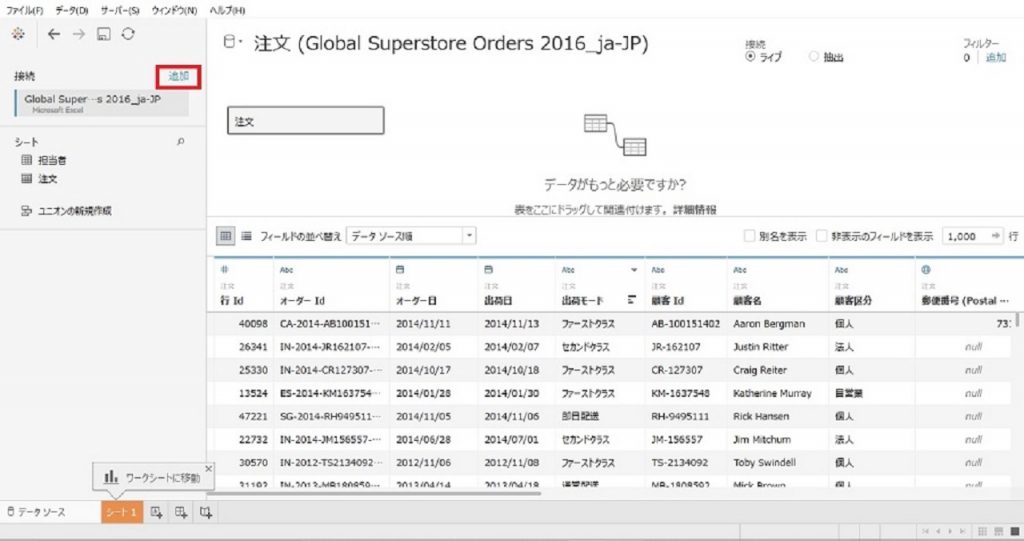
異なるファイル形式に収められたデータを組み合わせて利用したい場合も、左上の赤枠部分の「追加」から読み込めます。複数のデータソースから共通する項目だけを結合したり、関連する項目をピックアップしたりと、表示したい内容に合わせて柔軟にデータの結びつけができます。
使い方2:ビジュアル化したい要素を選択
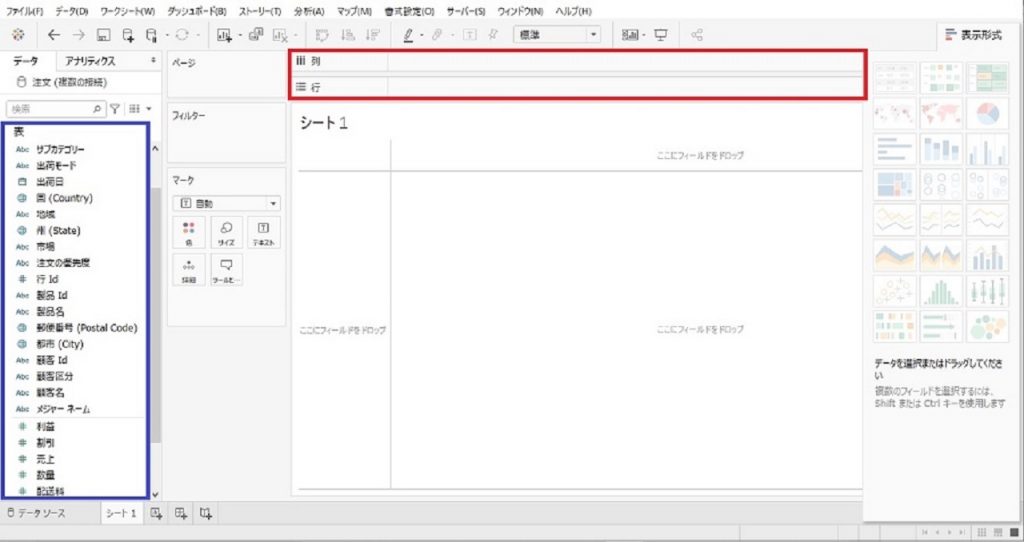
参照元のデータを取り込んだら、ビジュアル化の作業を行います。上記の画像の青枠にある項目から、表示したいものをドラッグし、赤枠の部分にドロップするだけです。
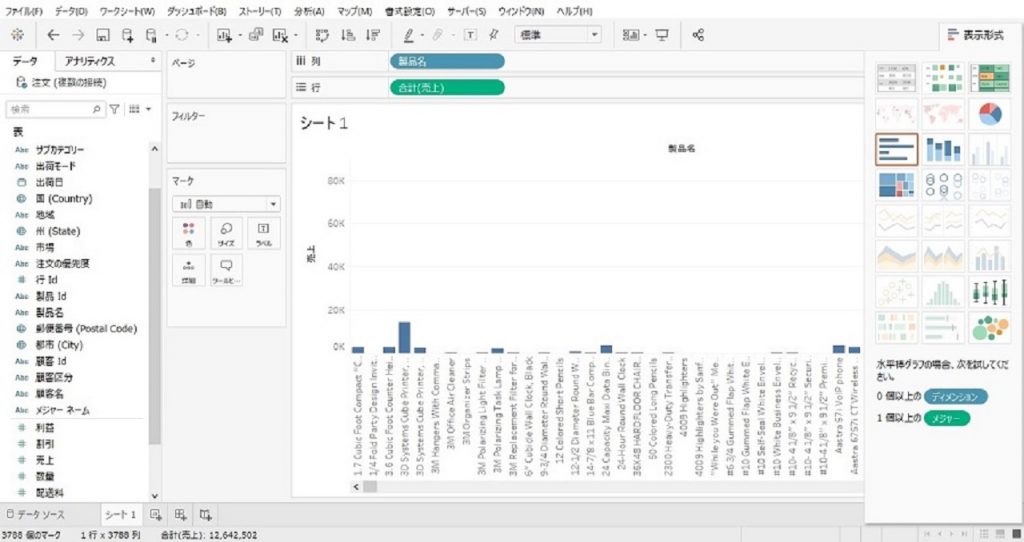
「製品別の売上」が知りたい場合は、「製品名」を列に、「売上」を行にドロップすると、自動的に上記のようなグラフが表示されます。
追加できる要素は複数でも大丈夫です。データに適したグラフに自動的に変更されます。
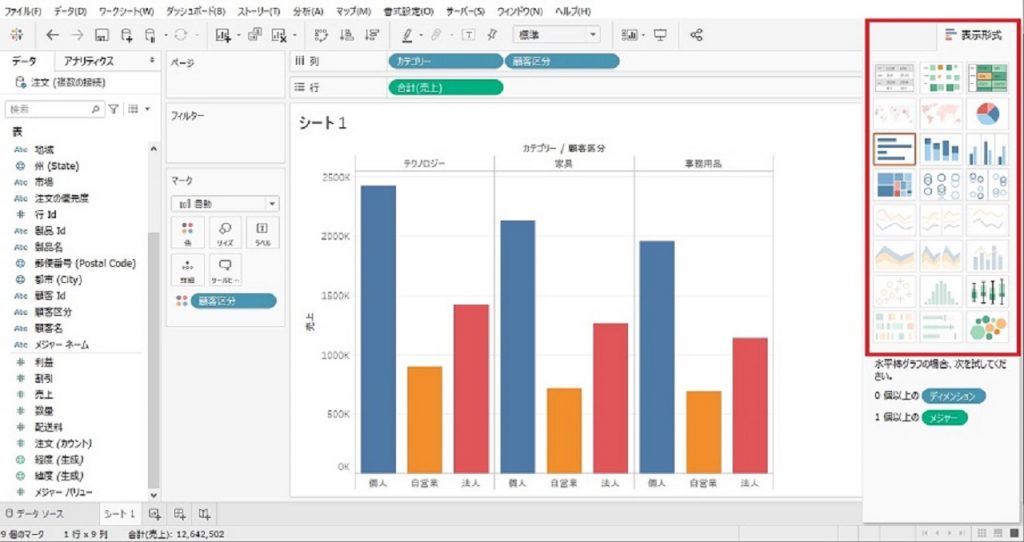
グラフの形状は、右側の赤枠から変更可能です。上記は「水平棒グラフ」から「並列棒グラフ」に変更したものです。見た目がわかり、見やすくなったかと思います。このように、自分好みの見た目に変更できます。
使い方3:グラフを整える
作成したグラフのデータや見た目を整える際も、マウスでのクリック操作のみと容易です。
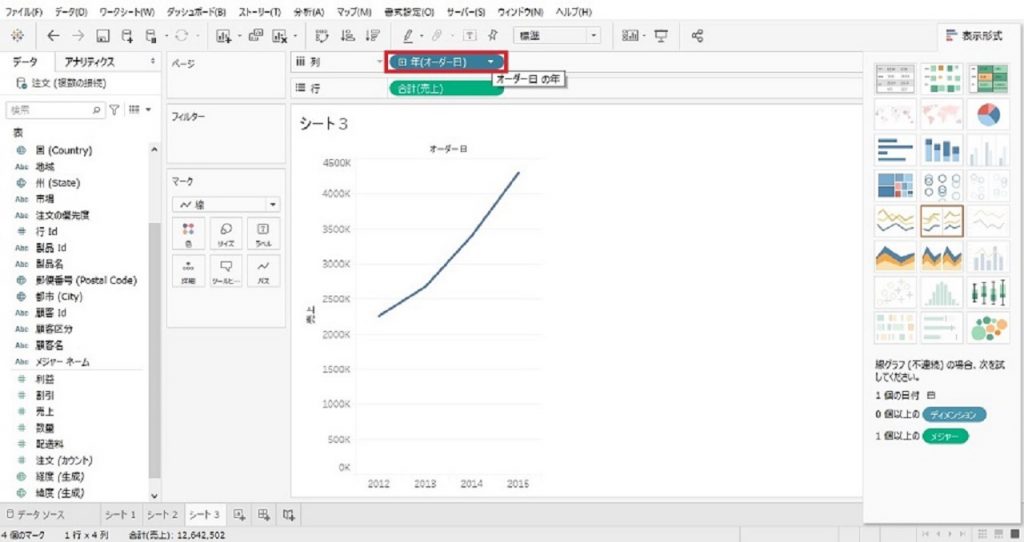
「四半期ごとの売上の推移を、年別に比較する」をもとに、「オーダー日」と「売上」のグラフを作ってみました。赤枠部分の「オーダー日」にカーソルを合わせ、表示される「▼」をクリックすつろ、以下のようにメニューが表示されます。
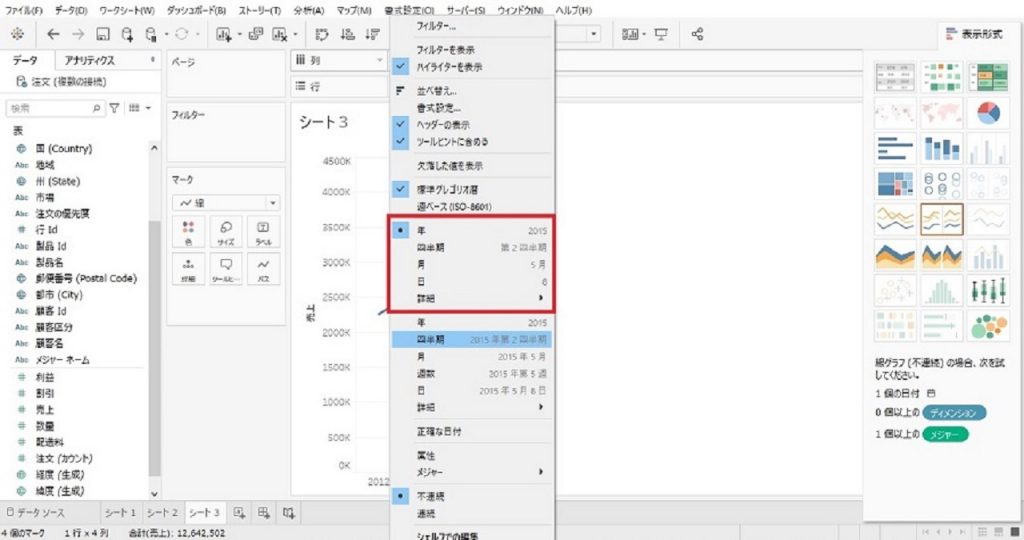
上記画像の赤枠部分にある「四半期」を選択すると、「四半期ごとの売上」のグラフに変化します。
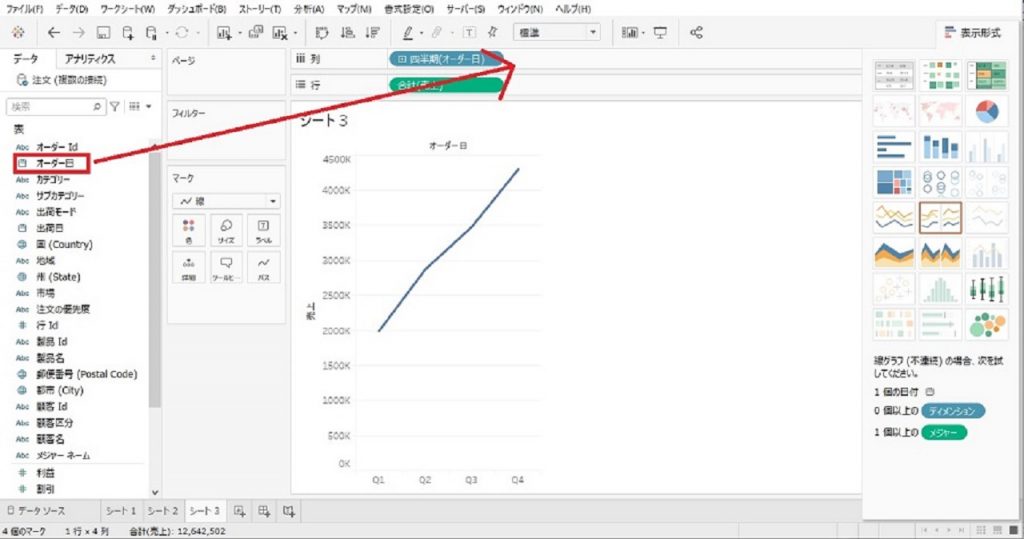
らに年度別比較を行うためには、新たな要素として「オーダー日」を再度追加しましょう。←メニューから「オーダー日」を選択して、矢印の先の四半期データの横までドロップしてください。追加すると以下のような形に表示されます。
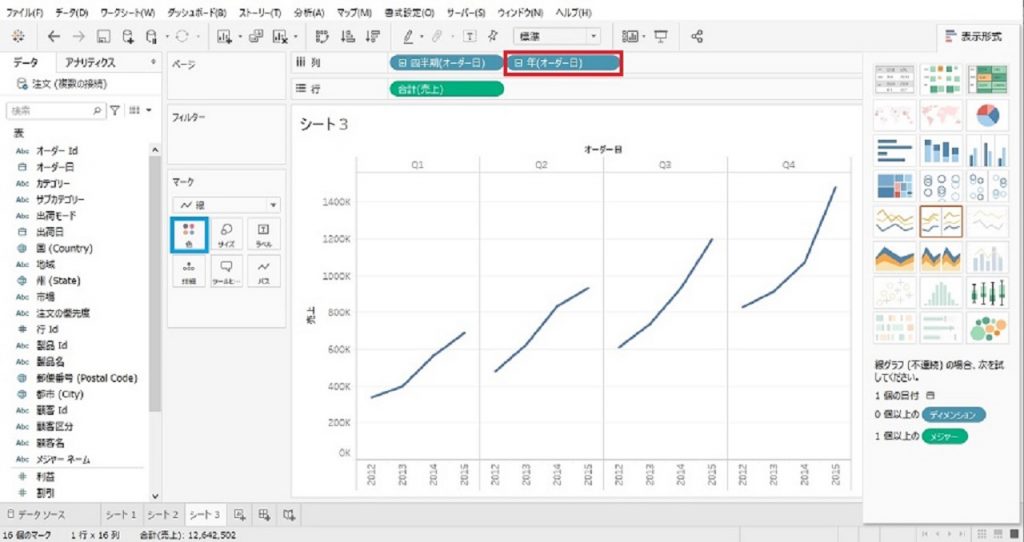
四半期それぞれの、年度別の売上を示すグラフが表示されたら見た目を整いましょう。先に紹介した手順どうように、右のメニューから見た目を選んでください。
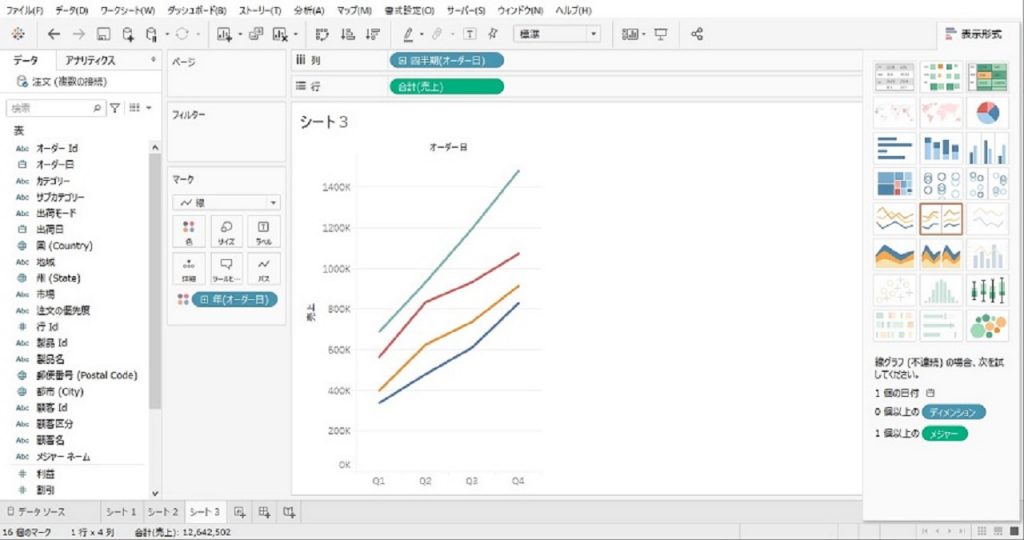
「色」を変更したい場合は、グラフ左側に表示される「マーク:色」で調整できます。
応用:簡易的な表計算
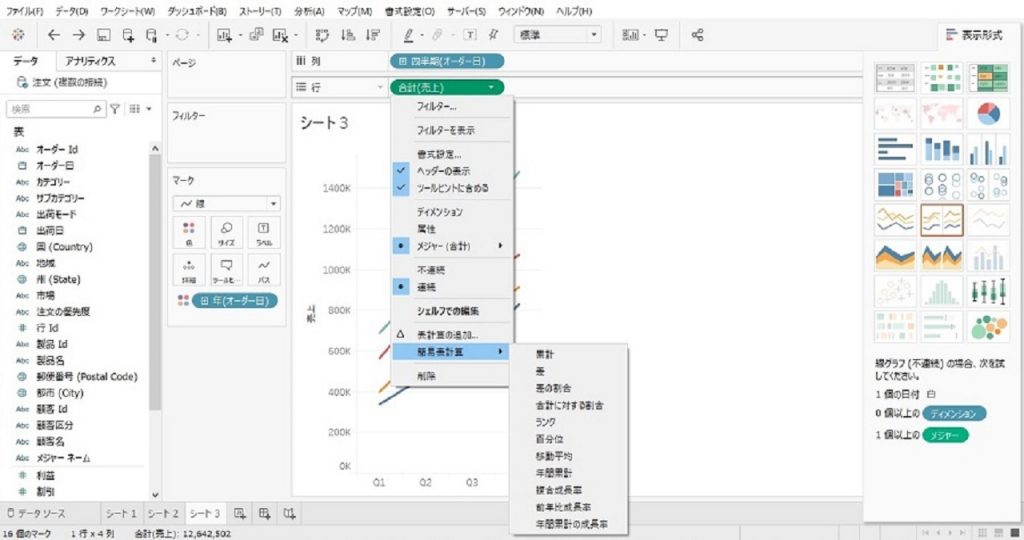
Tableauには簡易的な表計算機能が備わっています。「前年からの成長率を指標として加える」などの計算も可能です。「売上」のプルダウンメニューから、「簡易表計算」→「前年比成長率」をクリックすると、自動的に計算が行われます。
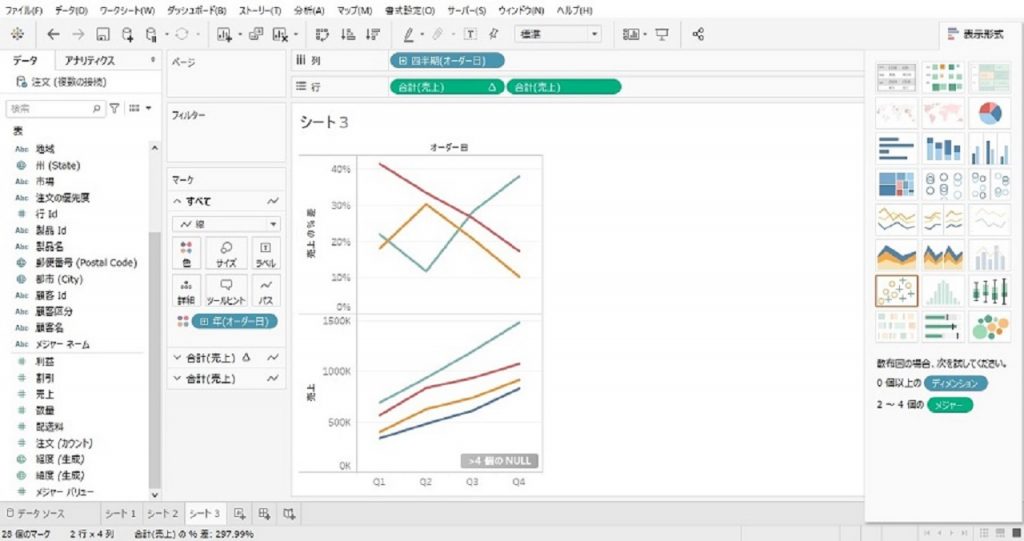
通常の売上の推移も同時に見たい場合は、もう一度「売上」の項目を「行」に追加すれば、上記のように2つのグラフが上下に並びます。
使い方4:ダッシュボードの作成
作成したグラフをダッシュボードにまとめたいときも、非常にシンプルな操作で実行できます。メニューバーの「ダッシュボード」から、「新しいダッシュボードを作成」をクリックするだけです。
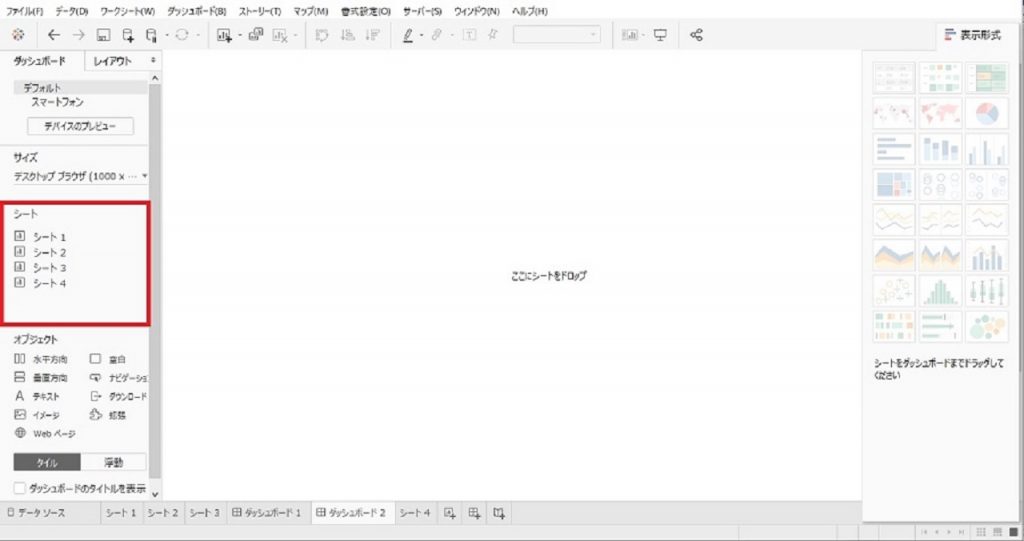
上記のような画像が表示されたら、ダッシュボードに表示したいシートをドラッグ&ドロップで落とし込んでください。
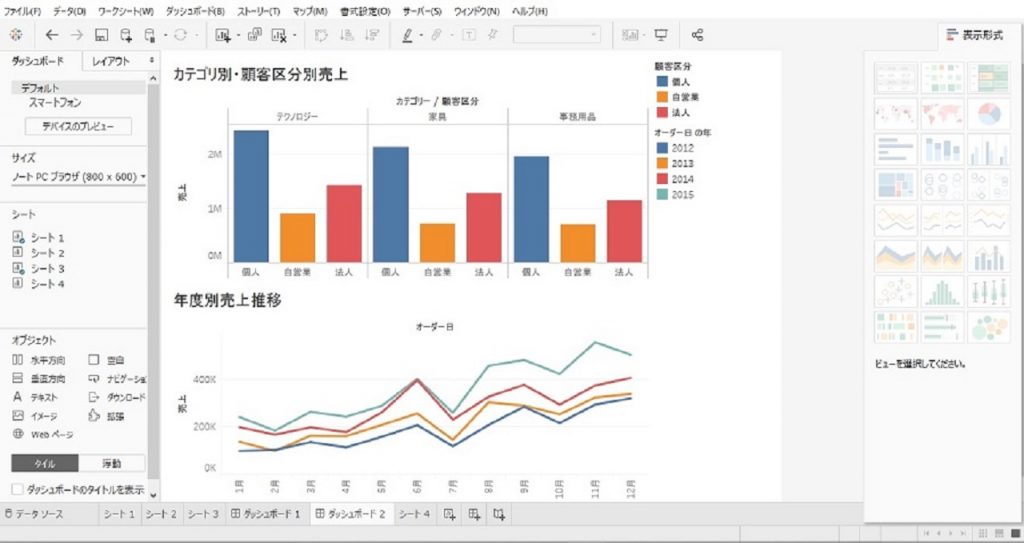
上記のように複数のグラフが同一画面に表示されます。なお、ダッシュボードのデータはグラフ同士を関連付けることもできます。
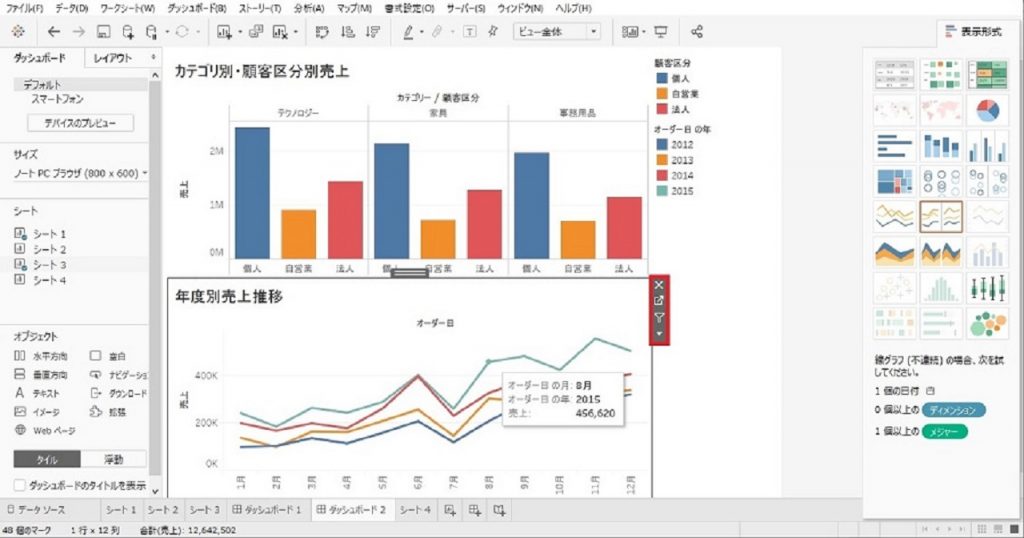
見づらいですが、上記のグラフ横に記載している赤枠の漏斗のマークをクリックすれば、データにフィルタリングがかかります。見た目も関連付けたデータに合わせて自動的に変化します。
Tableau(タブロー)の基本価格

Tableauのライセンス価格をまとめました。以下は公式サイトの日本円版の金額となります。
| 製品名 | 年間契約/1ユーザー |
|---|---|
| Tableau Viewer | 1,800円/月 |
| Tableau Explorer | 5,040円/月 |
| Tableau Creator | 9,000円/月 |
月額の金額を記載していますが、請求自体は1年単位です。×12か月で計算してください。なお、すべてのライセンスで「Tableau Creator」を1つ導入しておかないと使えない点が要注意です。
つまり、「108,000円/年+ 導入ライセンス費用」が必要となります。購入画面でいくらかかるのか計算できるので、予算を組むまえに確認しておくと良いです。
以降で各ライセンスについて簡単に解説していきます。
Tableau Viewer
Tableau Viewerは、Tableau Server上のデータを閲覧するためのライセンスです。編集権限はないので、ダッシュボードにあるデータを確認(共有含む)するだけです。会議などでデータだけ見る人向けです。
Tableau Explorer
Tableau Explorerは、機能制限されていますが、ダッシュボードの作成・データの整理などの編集が可能です。「Tableau Desktop」という、ビジュアル化機能を担うアプリケーションのインストールはできません。そのため、作成されたデータを見て修正・指摘するなどのまとめ役の人向けです。
Tableau Creator
Tableau Creatorは、提供するすべての製品・機能の利用ができます。頻繁にデータを分析・レポート化する人向けです。ただし、どの企業もCreatorを1ライセンス(PC2台まで)導入しているので、複数人が頻繁に使用しない状況であれば、なくても良さそうです。
eラーニングのオプションを付けられる
初めて導入する人向けに、オプションでeラーニングを提供しています。1ユーザー当たりのオプション価格は、Explorer版で600円/月、Creatorは1,200円/月です。ちなみに、公式のコミュニティもあるので、eラーニングを受けなくても情報収集は可能です。
Tableau(タブロー)と連携できるアプリケーション
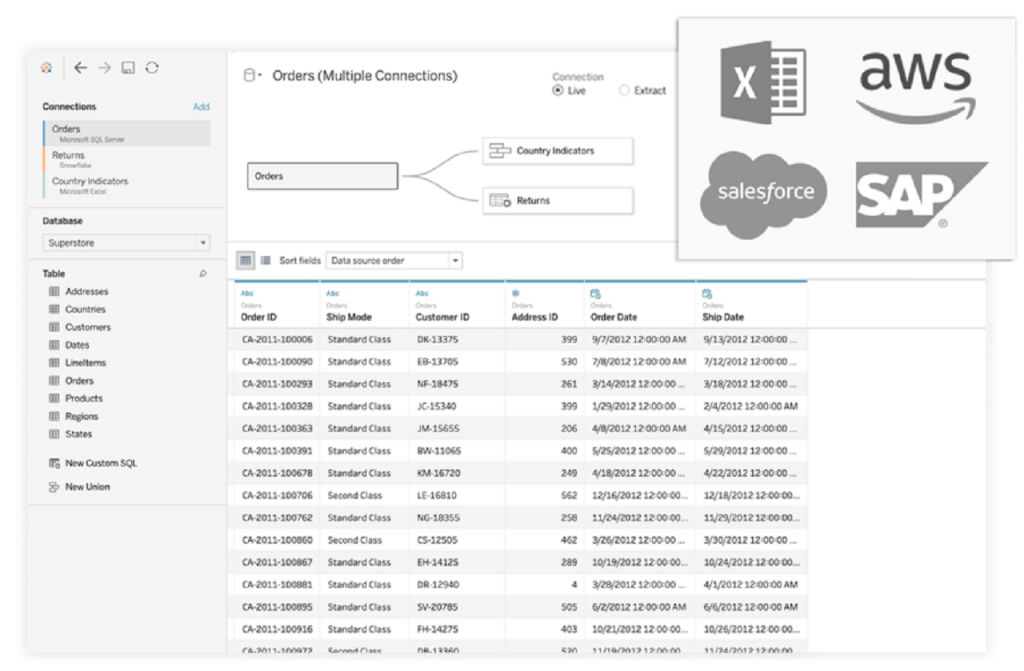
Tableauは様々なデータベースと連携できますが、実は「Googleアナリティクス(GA4)」「Salesforce」とも連携が可能です。
接続機能を使えば、PC上のファイルや各種サーバーへ即座にアクセスでき、ExcelやPDFなどのファイルはもちろん、GoogleドライブやDropboxなどのクラウドデータ、その他さまざまなBIツール上のデータベースと紐づけられます。かなり業務が楽になるはずです。
Googleアナリティクスとの連携
Tableauは、アクセス解析ツールとして圧倒的なシェアを有するGoogleアナリティクスと、スムーズに連携することが可能です。サイトユーザーの情報やコンバージョン率など、収集したアクセスログのデータを条件ごとにビジュアル化できるため、より精度の高い分析が可能です。
接続方法は以下の通りです。コネクタ追加をすれば連携が可能です。
GA4との連携方法
- 1.Tableauを起動
- 2.「接続→追加コネクタ→GA4」を選択
- 3.「Tableau のインストールと再起動」でコネクタをインストール
- 4.Tableau の再起動
- 5.コネクタリストから「GA4」を選択
- 6.Googleのメールアドレスとパスワードを入力してサインイン
サインイン後は「パーミッション ボックスをオン」にすれば、データのダウンロードなどができるようになります。
Googleアナリティクスのレポート機能自体優れていますが、複数の指標における時間別の推移や、複雑なフィルタリングなどはTableauのほうが操作性・見た目が良いので連携しておいて損はありません。一目でわかるレポートが作成できます。
アクセス解析においては定期的なデータの収集・分析が必要です。Tableauのダッシュボード自動更新機能を使えば、業務がかなり楽になります。
Salesforceとの連携
CRM(顧客情報管理)において世界トップシェアを誇るSalesforce(セールスフォース)とも連携可能です。Tableauの日本サポートがセールスフォース・ジャパン社であるように、吸収合併したおかげで連携できるようになっています。ただし、Tableau Creatorでしか連携できません。
Salesforceとの連携方法
- 1.Tableau Cloudに管理者としてサインイン
- 2.「設定→統合→Salesforce データに接続」を選択
- 3.プロンプトに回答してSalesforceへのアクセスを承認
- 4.「Salesforceに接続」のダイアログでクラウドを選択
- 5.プロジェクト名とパーミッションを指定
- 6.「パブリッシュ」をクリック
これで連携が完了したので、新しいプロジェクトの作成ができるようになります。
SalesforceとTableauの間には豊富な連携機能が用意されています。Salesforce上の顧客データをTableauでビジュアル化し、ダッシュボードに出力することはもちろん、Tableauで作成したビジュアル分析をSalesforceに埋め込むことも可能です。顧客情報や財務情報の分析において最大限の力を発揮します。
Tableau(タブロー)を導入する際の注意点
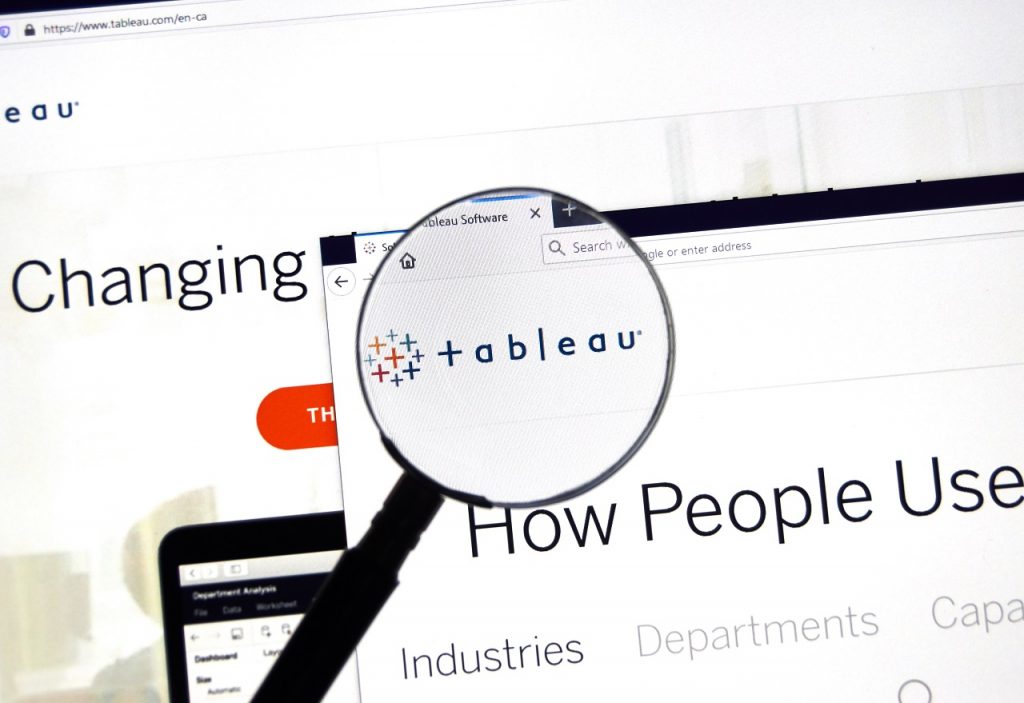
Tableauは操作が容易・複雑なデータを可視化できる点では非常に性能が良いBIツールです。ですが、導入する際は様々な「コスト」面で注意が必要です。導入後に、こんなはずではなかったと思うことがないように、事前に把握しておきましょう。
他BIツールより導入費用が高い
ほかのBIツールより導入費用が高いことは有名です。最低でも「108,000円/年」は必要です。さらに使う人が1人増えるごとに、ライセンス料金がかかります。10名分のライセンスを取得するなら、年間で70~100万円ほどの予算を確保しなければいけません。
導入してみたけど失敗したということにならないよう「誰が何のために使うのか」「どのデータで利用するのか」を明確にしておきましょう。ちなみに、申し込めば14日間だけ無料のトライアルができます。
柔軟性が高く慣れるまで時間がかかる
Tableauは基本的にマウス操作のみで利用できますが、柔軟性が高く機能に慣れるまで時間がかかります。社内データを収集・分析・レポート化するのに便利なBIツールですが、Tableauに限らず機能が豊富に備わっているからです。Tableau公式がeラーニングをオプションで用意しているほど学習コストがかかると思ったほうが良いでしょう。
何となく触る程度で良いなら1週間くらいで学習できますが、使いこなすには数か月~半年ほどを要すると言われているほどです。工数や関わる人員を考えておかないと、宝の持ち腐れになります。
複雑なデータを可視化したいならTableau(タブロー)はおすすめ
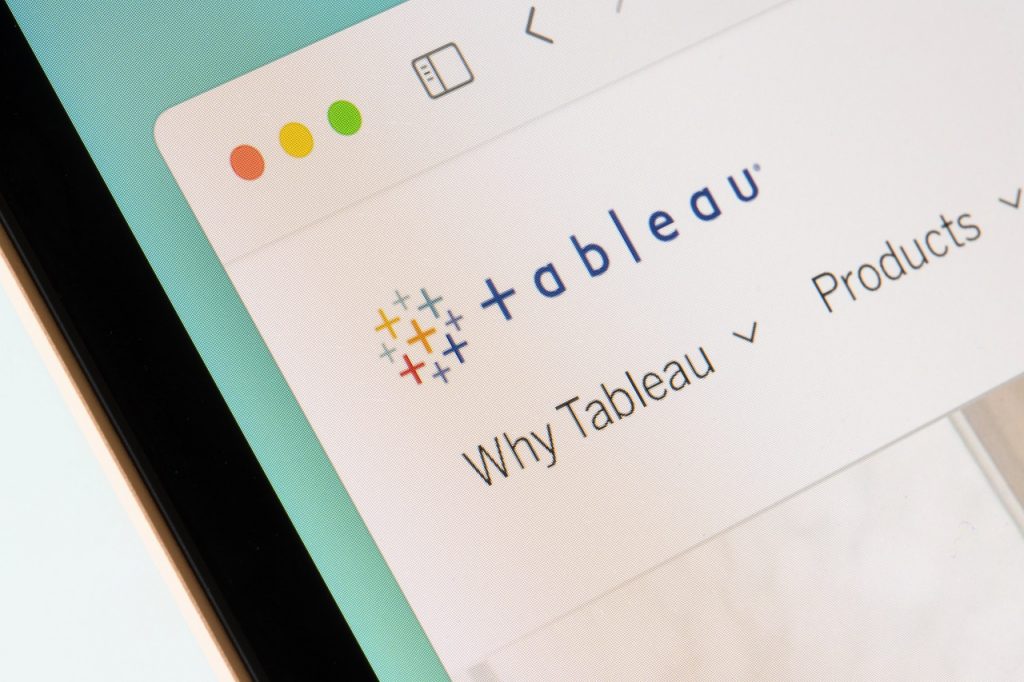
複雑かつ大量のデータを可視化したいならTableauの導入を検討してみても良いです。本記事で紹介したように、専門知識がない人でも簡単にデータ分析ができることをコンセプトにしているため、誰でもマウス操作のみで簡単に可視化できます。細かい数字をにらみながら分析する辛さから解放される画期的なツールと言えます。
アナログからデジタルに進化している現代だからこそ、社内に蓄積されたデータを1つにまとめて可視化するのに丁度良いタイミングでもあります。
ですが、導入・学習コストが高いので便利だけどなかなか一歩を踏み出せないという人も多いのではないでしょうか。そこは、14日間の無料トライアルを申し込んでみると良いです。世界的に使われているBIツールなので、1度使えばなぜ人気があるのかわかるはずです。ぜひ試してみてください。
RANKING ランキング
- WEEKLY
- MONTHLY
UPDATE 更新情報
- ALL
- ARTICLE
- MOVIE
- FEATURE
- DOCUMENT
-
ARTICLE
2024/05/15( 更新)
Pinterest(ピンタレスト)のアカウントが停止されるケースを解説!再開方法とは?
情報管理・収集Pinterest
-
ARTICLE
2023/02/17( 更新)
インバウンドマーケティングとは?アウトバウンドマーケティングとの違いについても解説
企業経営事業戦略
- 用語
-
ARTICLE
2023/02/14( 更新)
製造業のマーケティングはニッチさを活かす!基本からWeb戦略まで徹底解説
企業経営業種別
- 集客
-
ARTICLE
2018/07/30( 更新)
【初心者向け】コンテンツマーケティングとは?始め方やよくある落とし穴を解説
企業経営事業戦略
- 用語
