
Googleビジネスプロフィールのログイン方法!できない場合の原因と対処法を解説
Googleビジネスプロフィール(旧:Googleマイビジネス)は、Google検索やGoogleマップ上に店舗や事業所の情報を表示・管理できる無料ツールです。ローカルSEOやMEO対策など、地域ビジネスの集客に欠かせないツールとして広く利用されています。
しかし、「ログイン方法がわからない」「以前は管理できていたのに突然アクセスできなくなった」「前任者が登録したアカウントにログインできない」など、ログイントラブルの相談が増えています。こうした問題に備えるためにも、正しいログイン手順と、原因別の対処法を理解しておくことが重要です。
本記事では、Googleビジネスプロフィールへのログイン方法をはじめ、アカウントの確認・切り替え方法、ログインできない場合の解決策や問い合わせ先まで、実践的な内容をわかりやすく解説します。ぜひ最後までご覧ください。
目次
Googleビジネスプロフィールにログイン前の確認事項
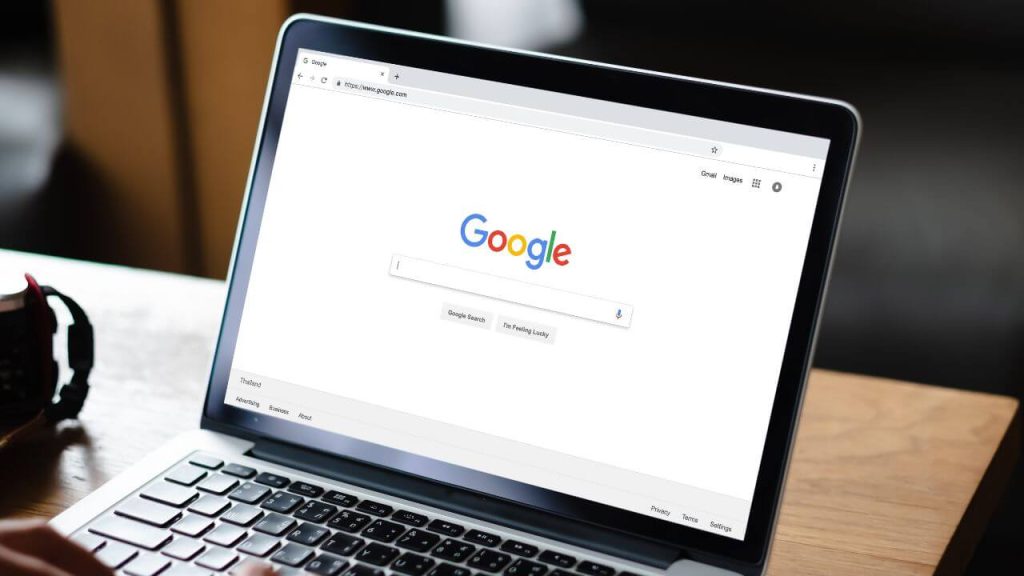
Googleビジネスプロフィールにログインする前に事前に確認するべきポイントがあります。ここでは、2つのポイントを紹介します。
ログインする前やできない場合に確認してみてください。
デバイスを確認する
Googleビジネスプロフィールにログインする前には、ログインできるデバイスを確認することが必要です。基本的には以下のデバイスを使用します。
・GoogleChrome
・Googleマップ(アプリ)
パソコンでもスマートフォンでも上記のどちらかが必要になりますので、ダウンロードや開けるようにしておきましょう。
オーナーを確認する
Googleビジネスプロフィールにログインするためには、自身がオーナーの権限を持っていることが必要です。オーナー確認ができないない場合、以下の記事を参考にオーナー確認してください。
Googleビジネスプロフィールのログイン方法
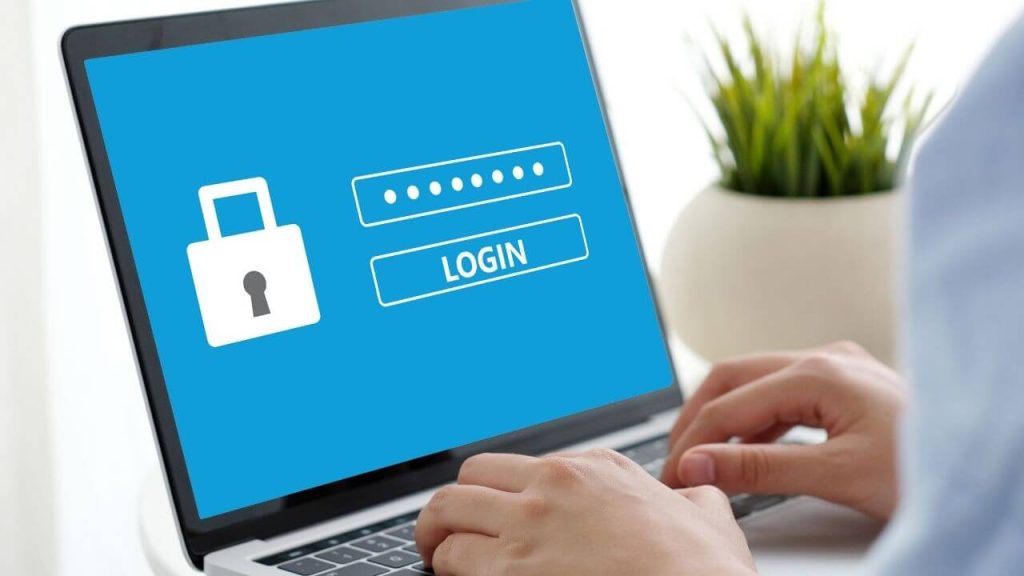
Googleビジネスプロフィールにログインする方法はいくつかあり、使用しているデバイスや状況によって最適な手段が異なります。
主に以下の3つからログインすることができます。
Googleビジネスプロフィールのログイン方法
- ・Google検索からログインする
- ・ビジネスプロフィールマネージャからログインする
- ・Googleマップアプリからログインする
ここでは、3通りのログイン方法に加えて、ログイン中のアカウントの確認方法についても詳しくご紹介します。初めての方でも安心して操作できるよう、手順をわかりやすく解説しています。
Google検索からログインする
Google検索からのログインは、最も一般的で手軽な方法です。Googleにログイン済みで、ビジネスの管理権限を持っている場合、検索結果にビジネスプロフィールの管理リンクが表示されます。
以下の手順を参考にしてください。
- Googleで「店舗名」や「会社名」を検索
- 検索結果の右側または上部に「プロフィールを表示」または「ビジネスプロフィールを管理」というリンクが表示される
- クリックすると、そのまま管理画面にアクセスできます
URLの入力や専用ツールが不要で、検索するだけでアクセスできるという手軽さが大きなメリットです。ただし、オーナー権限や管理者権限が付与されていないアカウントでは表示されないことがあるため、注意が必要です。
パソコンとスマートフォンどちらからでもログインすることができます。
ビジネスプロフィールマネージャーからログインする
ビジネスプロフィールマネージャーは、Googleビジネスプロフィールを管理するための専用ページです。特に、複数の店舗を一括で管理する必要がある場合に便利で、マーケティング担当者や多店舗展開の企業にとって非常に有用です。
以下の手順でログインできます。
- Googleアカウントにログインし、画面右上の「9つの点(Googleアプリメニュー)」をクリック
- 表示される一覧から「Googleビジネスプロフィールマネージャー」を選択
- 管理しているビジネスプロフィールが一覧で表示される
- 管理したいビジネスプロフィールをクリックすると、編集画面にアクセスできます
※管理しているビジネスプロフィールが1件のみの場合は、一覧表示を経ずに、直接管理画面が開きます。
ビジネスプロフィールマネージャーでは、各店舗の登録状況やインサイト(アクセス状況など)を一覧で確認できるため、運営状況の把握や改善にも役立ちます。スムーズにアクセスできるよう、ブックマークしておくと便利です。
Googleマップアプリからログインする
外出先でもGoogleビジネスプロフィールを手軽に管理したい場合は、スマートフォンのGoogleマップアプリからのログインが便利です。特に、店舗オーナーや現場スタッフが日常的に情報を更新したり、口コミに返信したりする場面に最適です。
以下の手順でログインできます。
- Googleマップアプリを開く
- 右上のプロフィールアイコンをタップし、正しいGoogleアカウントでログインする
- メニュー内にある「ビジネスプロフィール」を選択する
Googleマップアプリを使えば、営業時間の変更、臨時休業のお知らせ、口コミへの返信などをすぐに行えるため、急な対応が求められるときに非常に重宝します。ただし、PC版と比べて一部の詳細な設定(ユーザー管理や詳細なインサイト分析など)が利用できない場合がある点にはご注意ください。
ログインしているアカウントの確認方法
複数のGoogleアカウントを使い分けている場合は、現在ログインしているアカウントが、ビジネスプロフィールの管理に使用している正しいアカウントかどうかを事前に確認することが大切です。
以下の方法で、ログイン中のGoogleアカウントを確認できます。
- PCの場合:Googleトップページを開き、画面右上のプロフィールアイコンをクリック
- スマホの場合:GoogleマップやChromeアプリを開き、同様に右上のプロフィールアイコンをタップ
特に、会社の共有パソコンを使っていたり、個人用とビジネス用のアカウントを分けている場合は、アカウントの切り替えミスが非常に起こりやすいため、注意が必要です。
多くのログイントラブルは「アカウントの間違い」に起因していることがあるので、編集作業や管理操作を始める前に、必ずアカウントの確認を行いましょう。
Googleビジネスプロフィールにログインできない原因と対処方法

Googleビジネスプロフィールにログインできない場合、いくつかの原因が考えられます。
ログインできない主な原因
- ・Googleアカウントを間違っている
- ・アクセス権限を持っていない
- ・パスワードを忘れた
- ・Googleアカウントが停止されている
- ・ビジネスプロフィールが削除・非公開にされている
- ・Google側に不具合が出ている
ここでは、ログインできないときに考えられる主な原因と、それぞれの対処方法を詳しく解説していきます。
Googleアカウントを間違っている
ログインできない原因として、Googleアカウントを間違えている可能性があります。このようなミスは、ビジネス用と個人用でアカウントを使い分けている場合や、社内で複数の担当者が管理しているケースで特に起こりがちです。
この場合は、ブラウザ右上のプロフィールアイコンをクリックして、他のGoogleアカウントに切り替えてみてください。心当たりのあるアカウントをすべて試してみることで、該当のビジネスにアクセスできることがあります。
予防策としては、ビジネス専用のGoogleアカウントを作成し、社内で管理情報を安全に共有しておくことが重要です。さらに、複数人にオーナー権限を付与しておくことで、万が一のトラブルにも柔軟に対応できるようになります。
もし該当のアカウントでログインしても権限がない場合は、現在のオーナーにアクセス権のリクエストを送信するか、Googleのサポートページからオーナー確認の申請を行いましょう。
アクセス権限を持っていない
Googleビジネスプロフィールにアクセスするには、「オーナー権限」または「管理者権限」が必要です。これらの権限を持っていないアカウントでは、ログインしてもビジネスの管理画面にアクセスすることはできません。
アクセスできない場合は、オーナー権限を持っているユーザーにアクセス権の付与を依頼する必要があります。
権限には次の2種類があります。
| アカウントの種類 | 権限の詳細 |
| オーナー | すべての管理操作が可能で、他のユーザーの追加・削除やビジネス情報の削除も行えます |
| 管理者 | 基本的な情報の編集、投稿、口コミへの返信などが可能。ただし、ユーザーの管理やビジネスの削除はできません |
オーナー権限を持っている方が、他のユーザーにアクセス権を追加するには、以下の手順で行います。
- ビジネスプロフィールマネージャにログイン
- 左側のメニューから「ユーザー」をクリック
- 「ユーザーを追加」を選択
- 招待したい相手のメールアドレスを入力し、権限(オーナーまたは管理者)を設定
- 「招待する」をクリック
相手には招待メールが届くので、「承諾」ボタンをクリックすると、ビジネスプロフィールにログインして管理できるようになります。
複数人にオーナー権限を付与しておくと、担当者の交代や不在時にも柔軟に対応でき、トラブルを未然に防ぐことができます。
パスワードを忘れた
Googleアカウントのパスワードを忘れてしまうと、Googleビジネスプロフィールにログインできなくなります。そのような場合は、以下の手順でパスワードの再設定を行いましょう。
- Googleビジネスプロフィールのログイン画面でメールアドレスを入力
- 「次へ」をクリック
- パスワード入力画面で「パスワードをお忘れの場合」をクリック
- 表示される画面で本人確認(再登録済みの電話番号・バックアップメール・セキュリティ質問など)を行う
- 本人確認が完了したら、新しいパスワードを設定
- 新しいパスワードで再度ログイン
万が一、これらの方法でも再設定できない場合は、「Googleアカウント復旧ページ」にアクセスし、登録情報に基づいてアカウントの復旧を進めてください。
パスワードの管理は、セキュリティの観点から非常に重要です。信頼できるパスワードマネージャーの利用や、定期的なパスワード更新など、日頃から安全に保管・管理する習慣をつけておくことをおすすめします。
Googleアカウントが停止されている
Googleアカウントが停止されている場合、Googleビジネスプロフィールにもログインできません。アカウントの停止は、Googleの利用規約違反や不正アクセスの疑いなど、さまざまな理由によって発生する可能性があります。
主なアカウント停止の原因は以下の通りです。
- 利用規約やポリシーに違反するコンテンツの投稿
- 不審なログイン活動が検出された場合
- 長期間使用されていないアカウント
- スパム行為やフィッシング行為の疑い
- アカウントのセキュリティ侵害(ハッキング)
- 支払い問題(Google広告などの有料サービスを利用している場合)
アカウントが停止された場合の対処法は、次の2つです。
- Googleアカウントの復旧手続きを行う
- 復旧できない場合は、新しいGoogleアカウントを作成する
「Googleアカウント復旧ページ」から指示に従って本人確認を行うことで、復旧できる可能性があります。復旧が難しい場合、新しいGoogleアカウントを作成し、ビジネスプロフィールへの再登録や再管理が必要となります。
今後のアカウント停止を防ぐためには、Googleの利用規約を遵守し、不正アクセス対策を講じるとともに、定期的にログインしてアクティブな状態を維持することが大切です。
ビジネスプロフィールが削除にされている
何らかの理由で、ビジネスプロフィールが削除されている場合があります。この場合、正しいGoogleアカウントでログインしていても、該当のビジネスプロフィールが管理画面に表示されないことがあります。
削除となる主な原因には、以下のようなものが考えられます。
- Googleのポリシー違反が検出された
- 長期間の未使用・未更新状態が続いている
- 同一ビジネスの複数登録していた
- ビジネスの実在性が確認できなかった
- ユーザーからの報告により、不正なビジネスと判断された
- オーナーまたは管理者が誤って削除した
- ビジネスの閉店情報がGoogleに報告された
ガイドライン違反などが原因の場合は、Googleから警告や通知メールが届いているはずです。その内容を確認し、問題を修正した上で、再審査を申請することが可能です。一方で、誤って削除してしまった、あるいは審査で復旧が認められなかった場合には、新たにビジネスプロフィールを作成する必要があります。
プロフィールの削除を防ぐためには、定期的な更新や正確な情報の登録を維持し、Googleのガイドラインを遵守することが重要です。
Google側に不具合が出ている
まれに、Googleのシステム側に不具合が発生しているケースがあります。特に大規模なアップデートの直後や、サーバーメンテナンス中などには、一時的にGoogleビジネスプロフィールにログインできなくなることがあります。
Google側の不具合によく見られる症状は以下の通りです。
- 突然ログインできなくなり、何度試してもエラーが続く
- 特定のエラーメッセージではなく、読み込みが終わらない、画面が真っ白になるなどの症状
- 他のGoogleサービス(Gmail、YouTubeなど)にも同時に問題が発生している
- 複数のデバイスやブラウザで同じ問題が起きる
- SNSなどで他のユーザーも同様の問題を報告している
対応としては、Google Workspace Status Dashboardでサービスの稼働状況を確認したり、X(旧Twitter)などのSNSで「Google 障害」などと検索して同様の報告がないか調べるのが有効です。
Google側の不具合の場合は、ユーザー側でできる対応が限られているため、最新情報を確認しながら、復旧を待ってから作業を再開するのが最善です。
ログインできない原因が分からない場合の対応手順
Googleビジネスプロフィールにログインできない場合、原因が特定できないと適切な対処が難しくなります。以下の手順に沿って確認を進めることで、問題の特定と解決につながる可能性があります。
【原因を特定するためのチェック項目】
| チェック項目 | 確認内容 |
| 使用ブラウザの確認 | Google Chromeの使用を推奨します。他のブラウザでは正常に動作しないことがあります。 |
| Googleアカウントの確認 | ビジネスプロフィールに紐づいた正しいアカウントでログインしているか確認しましょう。 |
| キャッシュとCookieのクリア | ブラウザに蓄積されたデータが原因で不具合が起きていることがあります。キャッシュを削除して再試行します。 |
| パスワードの再設定 | パスワードが不明な場合は再設定を行いましょう。 |
| アカウントの回復 | メールアドレスが分からない場合は、Googleのアカウント回復ページを利用します。 |
| 権限のリクエスト | アカウントにアクセス権がない場合は、オーナー権限を持つユーザーにアクセスを依頼しましょう。 |
| Googleサポートへの問い合わせ | 上記を試しても解決しない場合は、Google公式サポートに問い合わせて指示を仰ぎます。 |
原因を特定することで、状況に応じた最適な対応をとることができます。「何が原因か分からずにログインできない」という方は、この手順に沿って順を追って確認してみましょう。
ログインできない場合の問い合わせ先

Googleビジネスプロフィールにログインできず、自力での解決が難しい場合は、Google公式のサポートに問い合わせるのが最も確実です。
ここでは、ポート窓口へのアクセス方法や、他の管理者にビジネスプロフィールが紐づいている場合の対応、さらにGoogleアカウント自体の復旧手順まで、トラブル時の相談ルートを詳しくご紹介します。
公式サポート窓口へ問い合わせる
Googleビジネスプロフィールに関する問題は、Googleの公式サポートに直接問い合わせることが可能です。
以下の手順で問い合わせを行えます。
- Googleビジネスプロフィール サポートページにアクセス
- 「ログインできない」「アクセス権がない」など、該当する問題を選択
- 案内に従い、チャット・メール・問い合わせフォームのいずれかを選んで問い合わせ
サポート対応は原則として平日のみとなっており、返信には1~3営業日程度かかる場合があります。
スムーズに対応を受けるためには、対象のビジネス名、発生している問題の詳細、エラー内容や画面のスクリーンショットなどを正確に伝えることが重要です。
他者が管理している場合、オーナー権限をリクエスト
自分のビジネスが他のユーザーによって管理されている場合でも、Googleビジネスプロフィールのオーナー権限をリクエストすることが可能です。
たとえば、過去に他のスタッフやWeb代理店が登録したビジネスプロフィールであれば、オーナー確認のリクエストを送信することで、現在の管理者に対して管理権限の譲渡を申請できます。
【オーナー権限リクエストの手順】
- Google検索またはGoogleマップで自分のビジネスを検索
- 「ビジネスオーナーですか?」または「このビジネスの管理をしますか?」をクリック
- 「アクセス権限をリクエスト」を選択
- 必要な情報(ビジネス名、連絡先、リクエスト理由など)を入力して送信
- 現在のオーナーの承認を待つ(通常7日以内)
オーナーから承認されると、確認メールが届きますので、内容を確認のうえ承諾してください。承認が完了すると、ビジネスプロフィールの管理画面にアクセスできるようになります。もし、オーナーが申請を拒否したり返信がない場合でも、一定期間経過後にGoogleが介入して実在確認や審査を行うケースもあります。そのため、正確な情報と誠実な申請が重要です。
Googleアカウントの復旧を依頼する
ログインできない原因がGoogleアカウントそのものにある場合は、まずアカウントの復旧作業を行う必要があります。
【対応手順】
- Googleアカウント復旧ページ にアクセス
- 指示に従い、パスワード再設定や認証コードの入力を行う
- アカウントへのアクセスが回復したら、再度ビジネスプロフィールにログイン
また、電話番号や予備メールアドレスを事前にアカウントに登録しておくことで、復旧手続きがよりスムーズに進められます。日頃からアカウント情報の管理を徹底しておくことが、トラブル時の迅速な対応につながります。
Googleビジネスプロフィールのログインについてよくある質問

Googleビジネスプロフィールのログインに関しては、操作のつまずきや見落としやすいポイントがいくつか存在します。
初心者の方はもちろん、複数店舗を管理している事業者の方も感じやすい疑問に対して網羅的に回答しています。お困りの際は、ぜひこのFAQを参考にしてみてください。
ログインにはどのGoogleアカウントを使えばいいですか?
ビジネスプロフィールにアクセスするには、ビジネス登録時に使用したGoogleアカウントでログインする必要があります。複数のアカウントをお持ちの場合や、社内で共有されていた場合は、以下の方法で確認しましょう。
対応手順
- Googleトップページ右上のプロフィールアイコンをクリック/タップ
- 「他のアカウントに切り替え」から、心当たりのあるアカウントでログイン
- Google検索でビジネス名を検索し、「ビジネスプロフィールを管理」が表示されるかを確認
登録時のメール通知や確認メールが残っていれば、使用したアカウントの手がかりになります。また、ビジネス用のGoogleアカウントを作成しておくと、将来的な管理が容易になるでしょう。
スマートフォンからログインできますか?
GoogleマップアプリやGoogle検索アプリを使えば、スマートフォンからでもログイン・管理が可能です。
スマートフォンでのログイン手順は以下の通りです。(アプリでの例です。)
- Googleマップアプリを開く
- 右上のプロフィールアイコンをタップし、ビジネス管理用アカウントにログイン
- メニュー内の「ビジネスプロフィール」または「ビジネスを管理」をタップ
- 該当のビジネスプロフィールを選択して管理画面にアクセス
スマートフォンからログインすることで、営業時間の変更や写真の投稿、口コミ対応などが外出先でも可能です。
他の人が管理しているGoogleビジネスプロフィールを引き継げますか?
Googleでは、オーナー権限のリクエスト機能を提供しており、既存の管理者に対してアクセス権限の譲渡を申請することができます。
以下の手順でオーナー権限をリクエストできます。
- Google検索またはGoogleマップでビジネス名を検索
- 「このビジネスのオーナーですか?」というリンクをクリック
- 表示されたフォームに従い、申請理由や連絡先を入力
- 現オーナーの承認を待つ(通常7日以内)
オーナーから承認されると、登録したメールアドレス宛に通知が届き、ビジネスプロフィールの管理画面にアクセスできるようになります。万が一、7日以内に承認が得られない場合でも、一定期間経過後にGoogleが審査に介入することがあります。
なお、オーナー権限を持っている方と直接連絡が取れる場合は、管理者としてのアクセス権限を追加してもらうよう依頼する方がスムーズです。
店舗が複数ある場合、それぞれにログインする方法は?
Googleの「ビジネスプロフィールマネージャー」を使用すると、1つのGoogleアカウントで複数の店舗をまとめて管理することができます。
以下の手順でログインできます。
- https://business.google.com/ にアクセス
- 登録済みのGoogleアカウントでログイン
- ビジネス一覧から対象の店舗をクリックして管理画面を開く
この機能は、多店舗展開している企業やフランチャイズチェーン、複数拠点を運営する中小企業にとって非常に便利です。また、店舗ごとに異なるオーナーや管理者を追加することもできるため、運営体制に応じた柔軟な管理が可能です。
前任者が登録したビジネスプロフィールにアクセスできない
前任の担当者が登録したGoogleアカウントの情報が不明な場合でも、いくつかの対処法があります。
対応方法
- 社内の記録やメール履歴から、登録に使用されたGoogleアカウントを特定できる場合は、そのアカウントにログインして確認しましょう。
- アカウントが特定できない、または前任者と連絡が取れない場合は、「オーナー権限のリクエスト」を行うことで、管理者変更の申請が可能です。
- 申請が拒否されたり、7日以内に応答がない場合には、Googleサポートに問い合わせてください。必要に応じて、ビジネスの実在性を証明する書類を提出することで、Googleが管理者の移譲を認めることもあります。
書類を提出する場合には、「登記簿謄本」「公共料金の請求書(ビジネス名と住所が確認できるもの)」「店舗の外観写真」などが求められます。
また、アカウント管理体制としては、オーナー権限を1人だけに集中させず、信頼できる複数人に分散して付与しておくことが望ましいです。こうした共有体制を構築しておくことで、担当者の退職や緊急時にもスムーズに対応できるようになります。
ログイン手順を理解して、トラブルを回避しよう

Googleビジネスプロフィールは、地域ビジネスの集客や信頼構築に不可欠なツールです。しかしながら、ログインに関するトラブルの多くは、Googleアカウントの間違いや権限設定の不備、セキュリティ上の基本的なミスといった、比較的初歩的な要因で原因になっています。
こうしたトラブルを未然に防ぐためには、普段からアカウントの管理とバックアップ体制を整えておくことが大切です。また、信頼できる複数人にオーナーや管理者権限を共有しておくことで、担当者の交代や急な対応にも柔軟に対応できるようになります。
本記事でご紹介したログイン方法や対処手順を活用することで、万が一ログインできない事態が発生しても、落ち着いて的確に対応することができます。正しくログインし、継続的な運用を行うことで、Googleビジネスプロフィールの持つ力を最大限に引き出すことができるでしょう。
RANKING ランキング
- WEEKLY
- MONTHLY
UPDATE 更新情報
- ALL
- ARTICLE
- MOVIE
- FEATURE
- DOCUMENT
