
無料の画像編集ソフト「GIMP(ギンプ)」の使い方と機能を徹底解剖
画像編集ソフトでよく耳にするのが、「Photoshop(フォトショップ)」という有料ソフトです。使いやすく、高い性能を持っているのですが、やや値段が高くて初心者が手を出すには少しハードルが高いですよね。
そこで、今回は無料で使える画像編集ソフト「GIMP(ギンプ)」をご紹介します。無料なら機能が少なそう、GIMPで何ができるの?といった疑問が出ますよね。ですが、プロの編集者でも使うことがあるほど、高機能な画像編集ができる優れものなんです。
そんなGIMPのメリット・デメリットはもちろん、使い方や基本的な機能まで画像付きで解説します。記事を参考にしながら、ぜひGIMPを使ってみてください。
目次
GIMPとは?

GIMP(ギンプ)とは、1995年11月21日にリリースされた無料で利用できる画像編集ソフトです。Photoshop並みの編集ができると話題で、アマチュアからプロの編集者まで幅広く利用されています。
もともと英語版のソフトでしたが、今では日本語版もダウンロード可能となっています。犬がブラシをくわえた可愛らしいロゴが特徴です。
GIMPが選ばれる理由
GIMPが選ばれる最大の理由は「無料なのにハイクオリティな編集ができる」ことです。また、プロの編集者も使っていると話題になり、信頼性があると言えます。
GIMPは小さなドットを組み合わせて画像を映し出すペイント系ソフトウェアというジャンルに分類されています。ペイント系ソフトウェアの最大の特徴は、手書きに近い状態での利用が可能な点です。そのため初心者でも使いやすく、すぐに使いこなせるようになるでしょう。
さらに、GIMPは画像編集ソフトの中では比較的歴史があります。数十年間ノウハウを培い続け、つねにユーザー目線で使いやすさを反映してきました。積み重ねてきた歴史も、GIMPが選ばれる理由のひとつかもしれません。
GIMPで出来ること
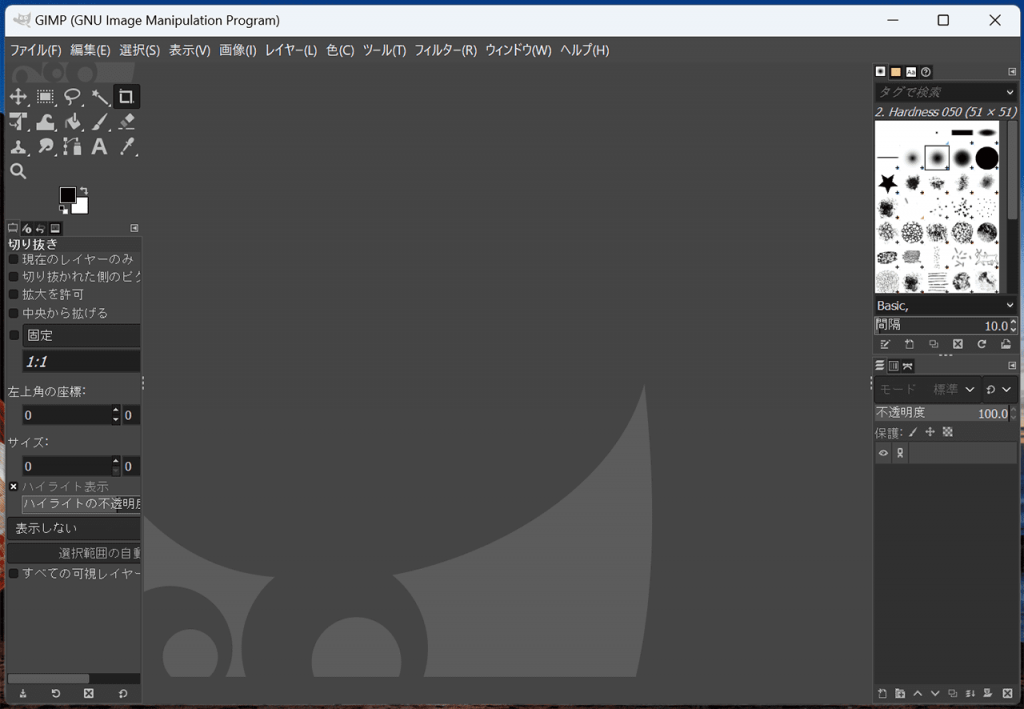
GIMPは、画像編集の基本的な操作はほとんど出来るといっても過言ではありません。
- 拡大・縮小・リサイズ
- 画像の切り抜き
- トリミング
- 写真加工(レタッチ・色や明るさ変更)
- 透過・ぼかし
- モザイク処理
- 画像の合成・並列
- イラスト作成
- GIFアニメの作成
画像のサイズ変更や、色味・明るさ調整はお手のものです。写真に写りこんだ不要なものを消したり、自分の顔や体を補足するなどの加工もできます。
Photoshopとの違い
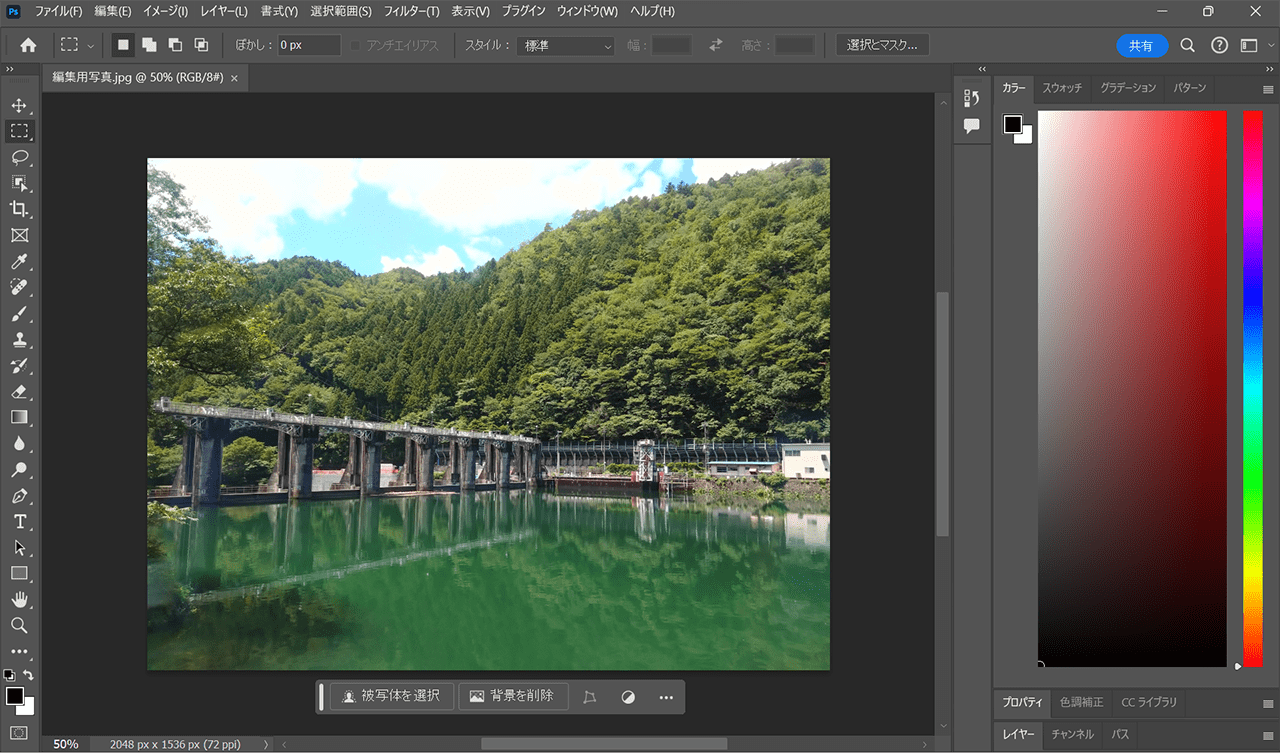
Photoshop(フォトショップ)とは、1990年にリリースされたアドビが販売しているの画像編集アプリです。GIMPとも主な違いは「購入金額」「使いやすさ」「色味」「動画編集できるか」です。
| GIMP | Photoshop | |
|---|---|---|
| 購入金額 | 無料 | 有料 |
| 色味 | RGB | RGB・CMYK |
| 動画編集 | 不可 | 可能 |
| 情報の調べやすさ | ネット上の情報がやや少ない | ネット上に情報が多い |
色味の「RGB(光の三原色)」と「CMYK(色の三原色+黒)」とは、カラーモードを示す言葉です。写真や画像などの印刷物を作成するなら、GIMPよりPhotoshopのほうがリアルな色になります。
また、Photoshopはネット上に情報が豊富です。様々な機能の使い方や、カスタマイズ方法、作成した画像の見本など大抵の情報が手に入るので、初めての人でも編集しやすいです。ですが、無料で使いたい、簡単な画像編集で良いという人はGIMPで十分です。
GIMPを使うメリット

GIMPを使うメリットは、無料で画像編集ができるだけではありません。初めて画像編集する人でも導入が簡単・Photoshopの拡張ファイルが開けるなどのメリットがあるんです。
パソコンのスペックが低くても使える
GIMPは、RAMが4GBほどの低スペックパソコンでも使えます。初めて画像編集する初心者でも気軽に利用しやすいです。
ちなみにPhotoshopはRAMが16GB以上を推薦しています。8GBでも使えることには使えますが、編集中にフリーズしたり、レタッチなど加工した画像のプレビューの読み込みがかなり遅いなどでイライラしやすいです。
PSDファイルに対応
PSDファイルとは、Photoshop独自の拡張子です。GIMPでもPSDファイルを開いての編集や、作成した画像をPSD形式に変換して保存できます。
Photoshopを持っていない人でも、無料のGIMPさえあればクライアントなどの関係者からもらったデータを開けるのでかなり便利です。
高機能な編集ができる
無料ソフトにもかかわらず、Photoshop並みの高機能編集ができることが魅力のGIMP。サイズ変更や明るさ調整などの簡単な編集から、背景透過・人物のみの切り抜き・レタッチなど、大抵の編集が可能なんです。使いこなせる人であれば、Photoshopで編集した画像を見間違えるほどの出来になります。
GIMPを使うデメリット

GIMPはドットを集めてイメージを再現するペイント系ソフトウェアです。拡大・縮小や、印刷時の色味に関してはデメリットがあります。
拡大・縮小で画像が荒くなる
GIMPはドットを集めているため、画像の拡大・縮小で粒子が荒くなるんです。いわゆる、ガビガビの画像になってしまいます。ドットの集合絵を拡大すると粗が目立つことをイメージしたものに近いです。
とくに、画像サイズが小さいものを拡大すると、もとの画像の中身がわからなくなるほどです。

上記の画像は、横640pixの画像を、GIMPとPhotoshopでそれぞれ2倍サイズまで拡大した状態の比較です。圧倒的にPhotoshopのほうが綺麗なのがわかりますよね。大幅な拡大・縮小するならGIMPかやめたほうがいいかもしれません。
印刷物の作成に不向き
先ほど簡単に紹介したように、GIMPの色味はRGBです。赤・緑・青の3色で色を表現しているので、パソコンやスマホのモニターで見た色味に近いものになります。
カメラやプリンターなどは、CMYKの色味です。シアン・マゼンダ・イエロー・ブロックの4色で、現物に最も近い色になります。GIMPで作成した画像を印刷すると、しっくりこないということがあるかもしれません。
立ち上げに時間がかかる
無料ソフトのGIMPは、スクリプトや外部プラグインをたくさん使っているので重たいです。立ち上げまでに時間がかかります。
パソコンのスペックが低いと、酷い時で5分以上も立ち上げに時間がかかるという声があるほどです。無料だから我慢できるという人であれば、特に問題なく利用できます。
GIMPのインストール方法と日本語化の手順

GIMPがどのようなソフトか分かったところで、インストールしてみましょう。実際にインストールしてみたので、画像とともに手順を紹介していきます。
手順➀:インストールファイルのダウンロード
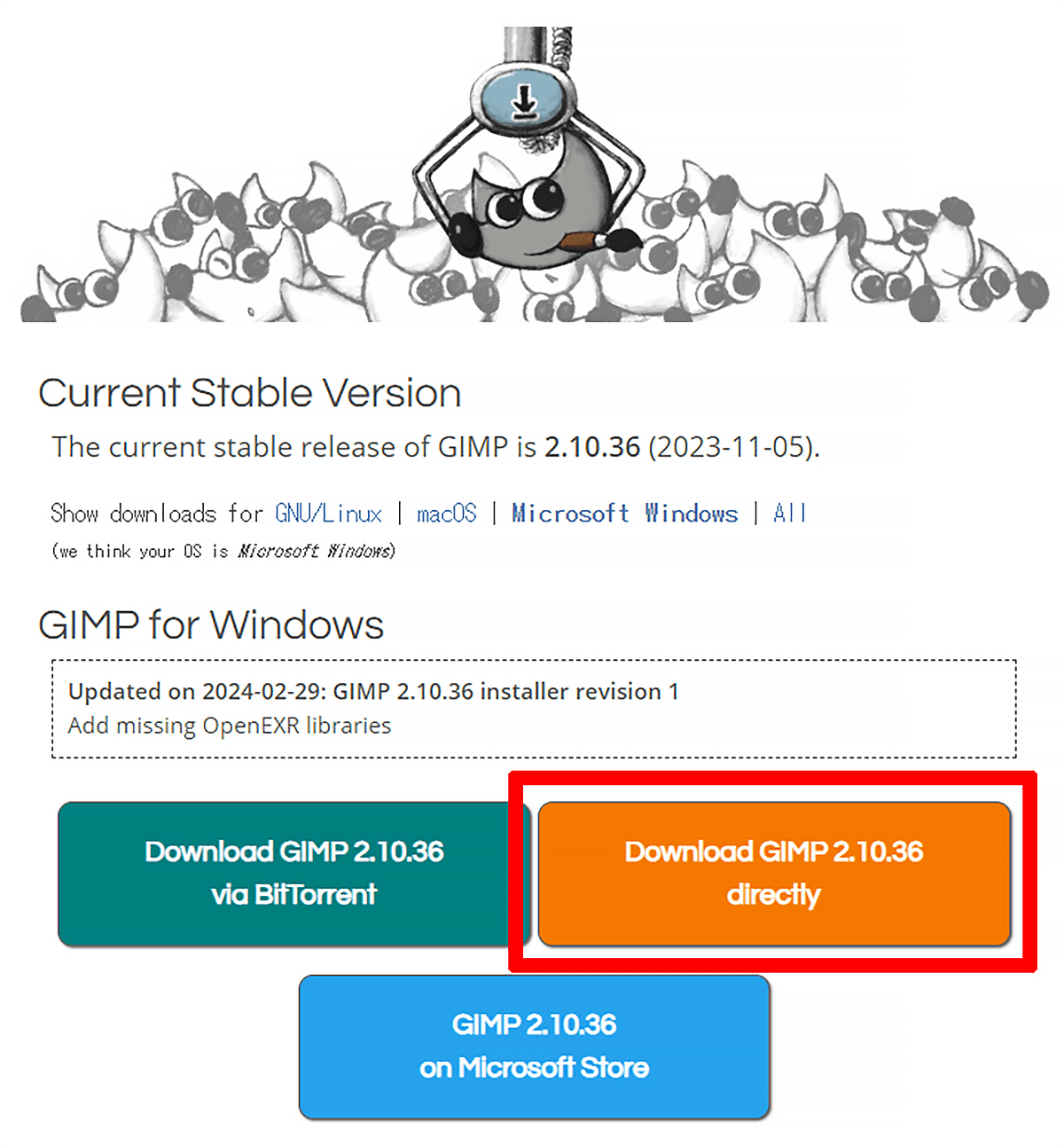
「GIMP」の公式サイトから、自分のパソコンのOSのものをインストールしてください。
今回は、Windowsでインストールするので、オレンジボタンの「GIMP 2.10.36 directly」をクリックしています。
手順②:セットアップ
インストールが完了したら、ファイルを開いてセットアップをします。基本的に自動でファイルが開きますが、開かなかった場合はダウンロードファイルをクリックして手動で開いてください。
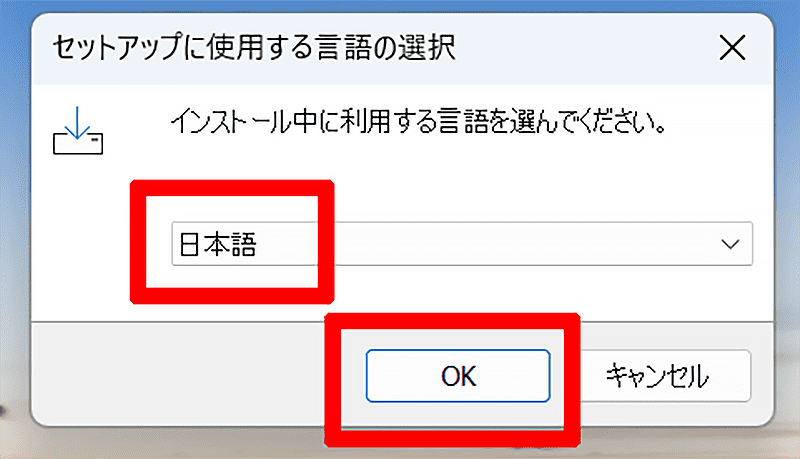
ファイルが開くと、セットアップに使用する言語の選択ポップが出ます。「日本語→OK」の順で進んでください。
手順③:インストール
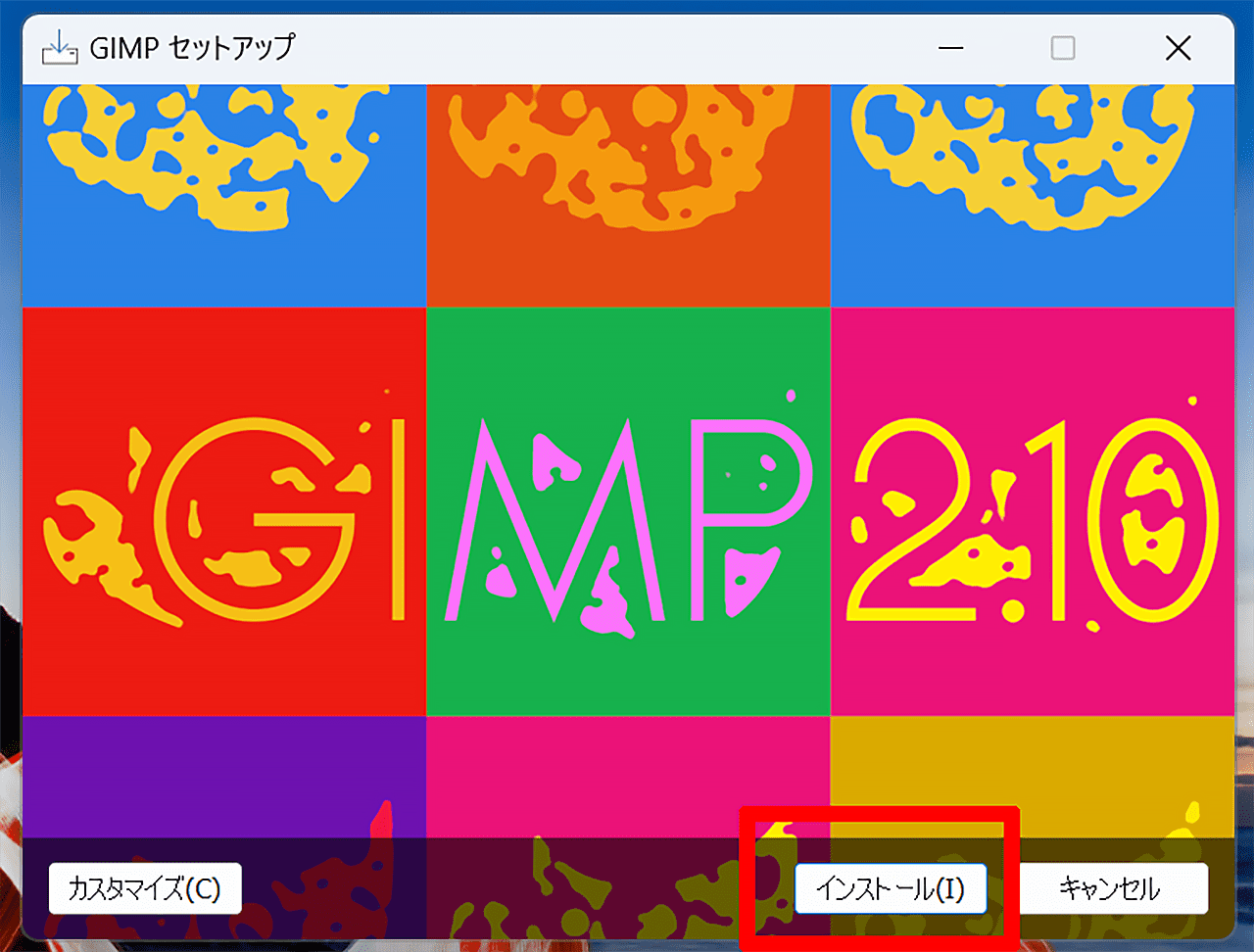
画面右下に「インストール」のボタンが出てくるので、クリックしてインストールを開始します。しばらくしたら「完了」ボタンが出てくるので、クリックしたら完了です。
手順④:立ち上げてGIMPを使用
インストール後、自動でGIMPが対上がらないので、デスクトップのアイコンをクリックして開きましょう。
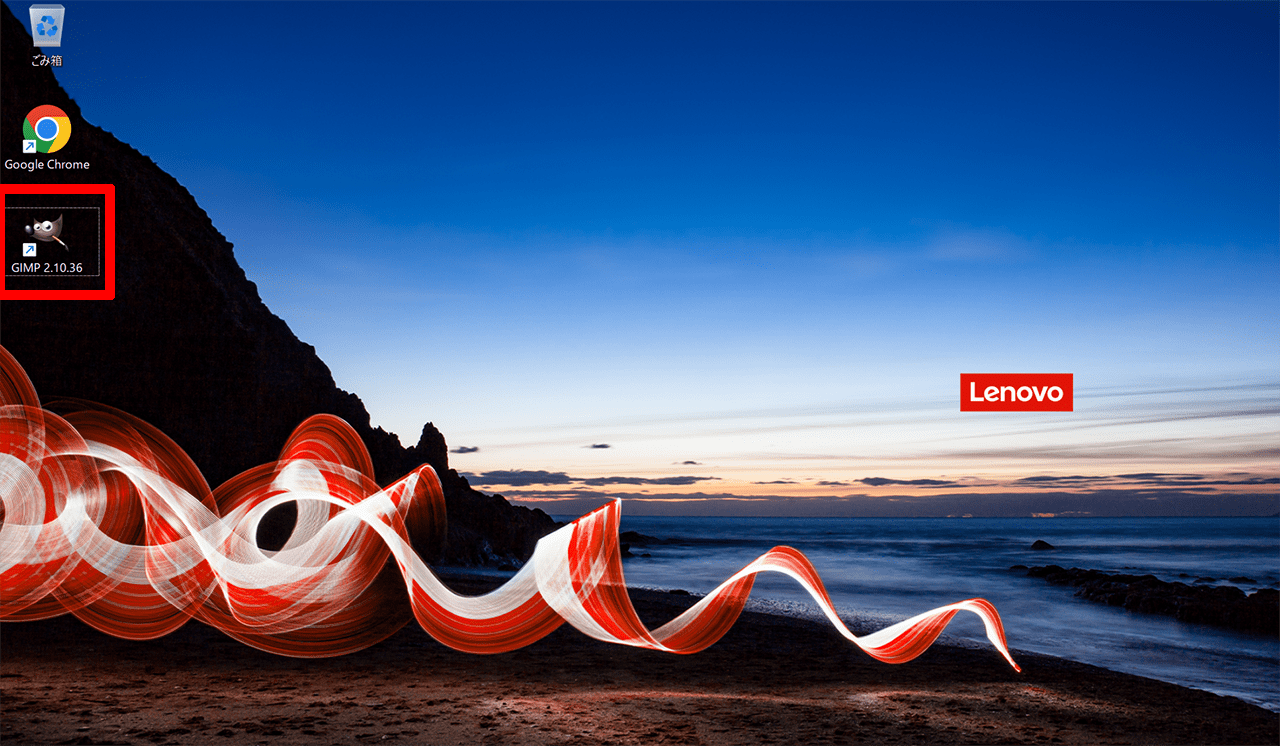
初回はいつも以上に立ち上げに時間がかかるかもしれませんが、「ファイルが壊れています」と出ない限りは起動できます。これでGIMPのインストールからセットアップまで完了です。
日本語表記がない場合の設定方法
「GIMP 2.10.30」以前のバージョンの場合は、インストール時点で日本語に変更ができません。「英語」を選択して、ダウンロードを開始してください。
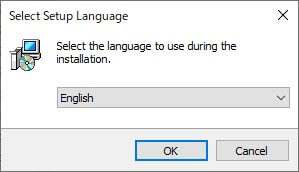
ダウンロード後に、パソコンのデスクトップにGIMPのアイコンが表示されます。クリックしてGIMPのソフトを立ち上げましょう。
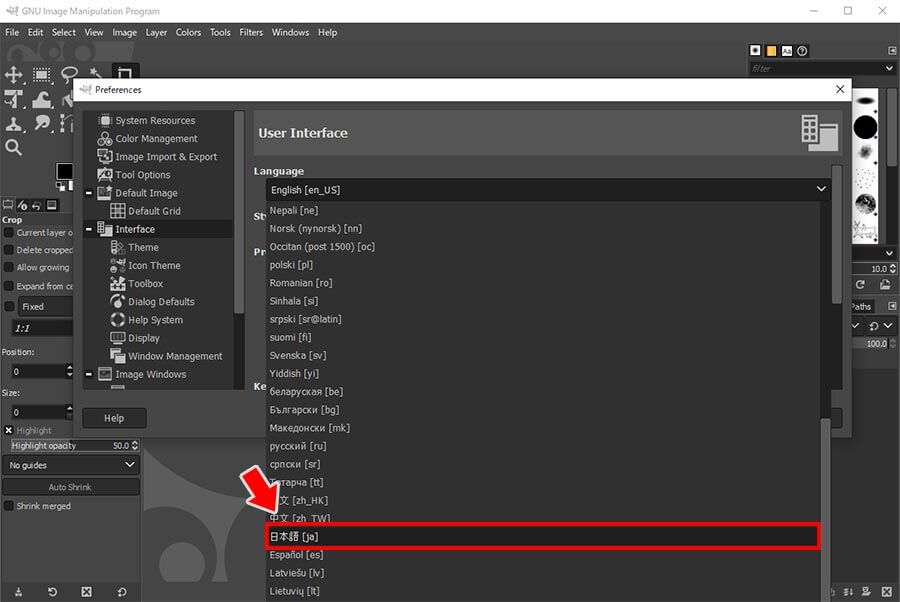
メニューバー上部にある「Edit(編集)>Preferences(設定)>Interface(ユーザーインターフェース)>Language(言語の設定)」から「日本語 [ja]」を選択してOKをクリック。GIMPを再起動をすると日本語になります。
まれに不具合で、別言語になっているケースもありますが、同様の手順でインストール後に日本語に直せるので安心してください。
GIMPの基本機能と使い方

すべての機能が無料で使えるGIMPですが、その機能はとてもハイクオリティなんです。基本的な編集機能を紹介するので、ぜひ使ってみてください。なお、GIMPでは右クリックでもメニューが出てきます。画面上部で毎回タブをクリックしなくても済むので便利です。
使い方①:画像サイズの変更
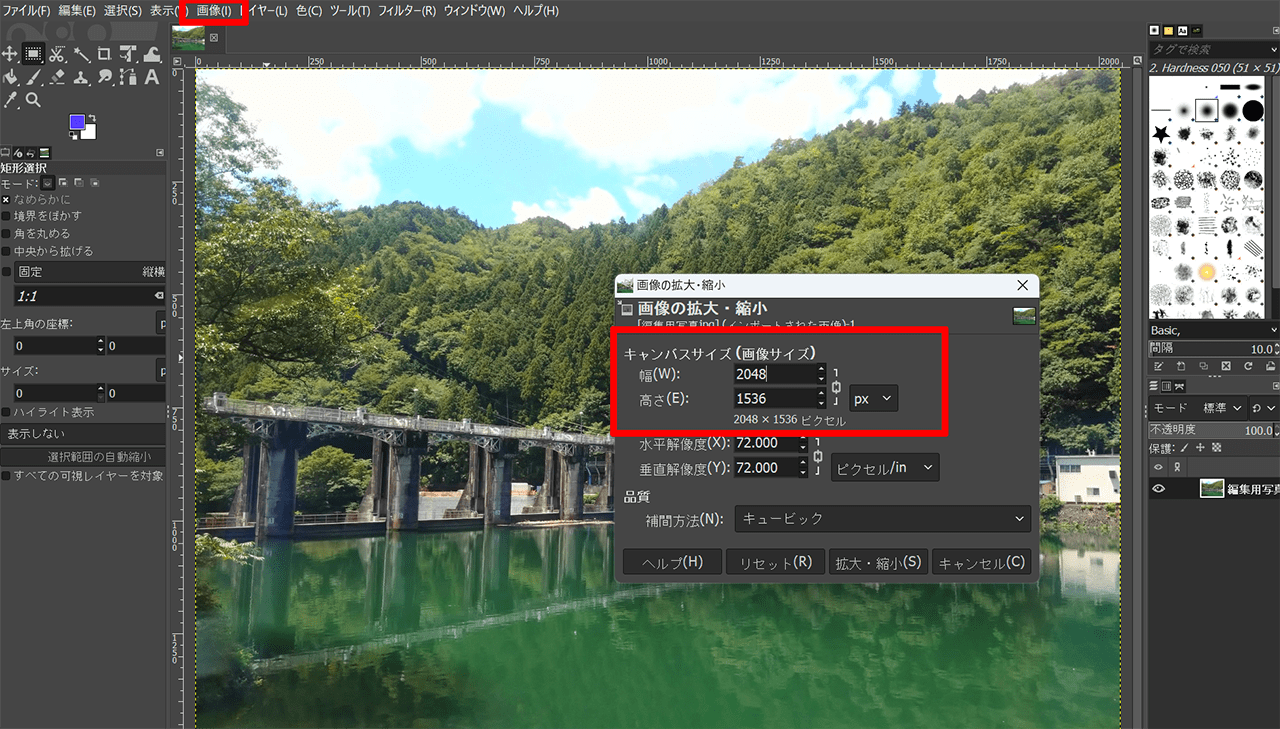
「画像→画像の拡大・縮小」で画像のサイズを変更です。ピクセル・インチ・ミリメートル・percent・feetなど、複数の単位でサイズ変更ができます。
解像度も、同じ方法で変更できます。水平・垂直解像度で調整しましょう。
使い方②:切り抜き
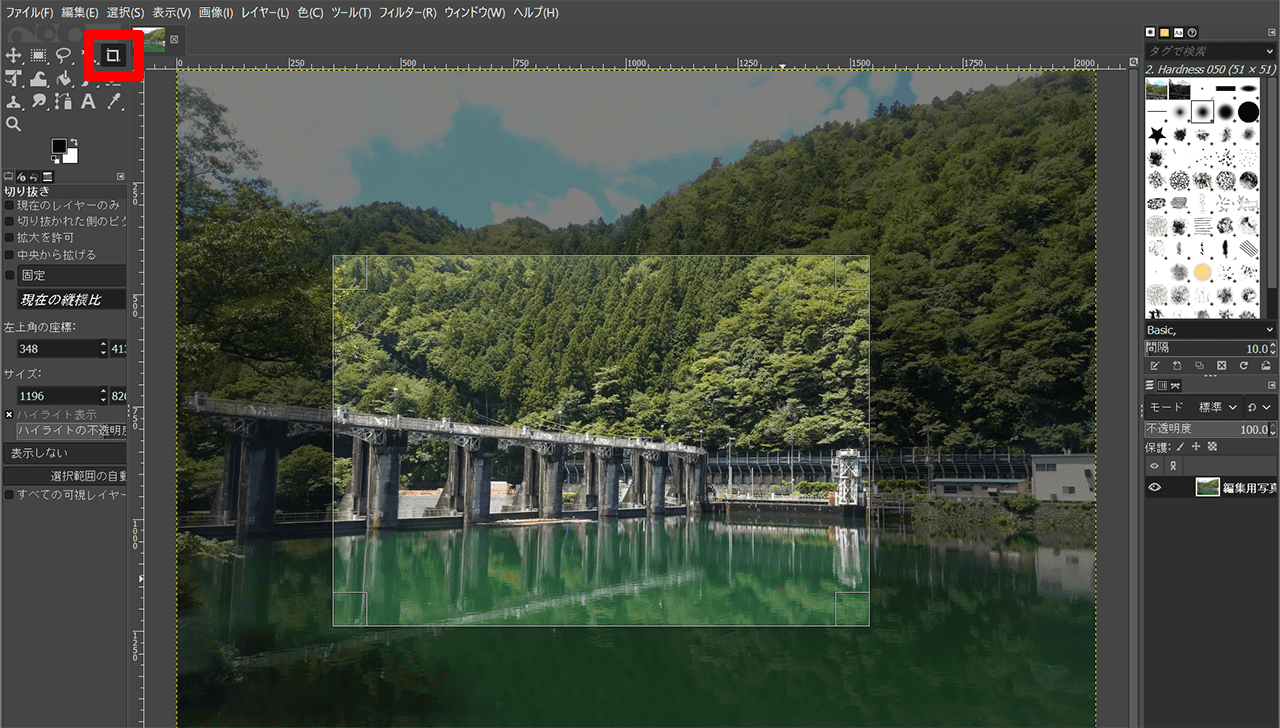
切り抜きは左側に表示されているアイコンから機能選択できます。赤枠で囲んでいるマークを押し、切り抜きたい範囲を「マウス左クリックでドラッグ→control+C」するだけなので簡単です。
切り取り(選択部分のみ取りたい)の場合は、右クリック「編集→切り取り」を使ってください。
使い方③:文字入れ
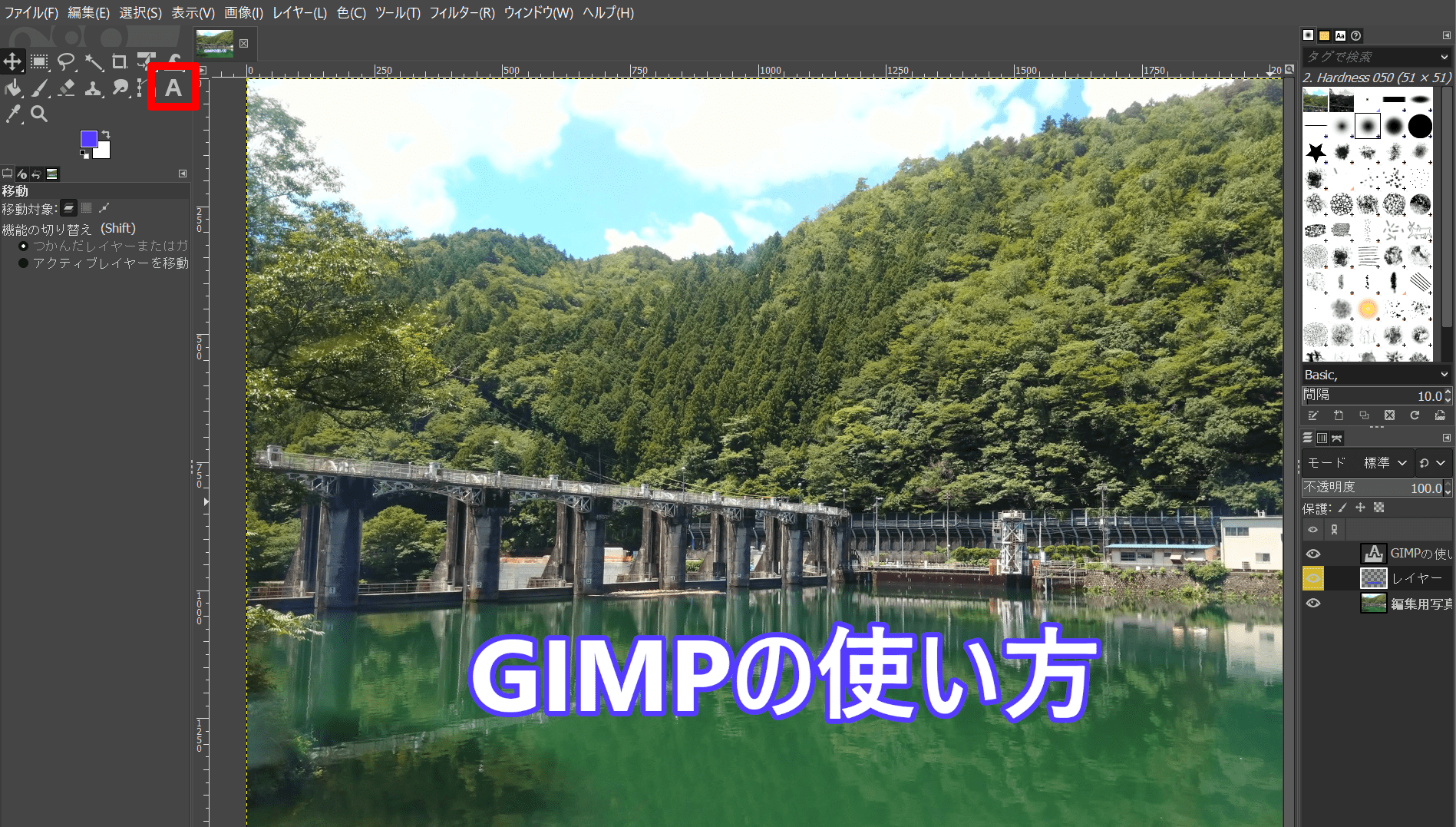
編集画面左側の「A」のアイコンを押せば、文字入れが可能です。フォント・サイズ・色も好きに選べるので、おしゃれな文字にしてみましょう。
ちなみに文字の縁取りは、レイヤーで透明部分を追加すればできるようになります。また、設定をすれば好きなフォントも追加可能です。
使い方④:写真加工(レタッチ・色や明るさ変更)
GIMPでは、Photoshopのように写真加工もお手のものです。レタッチ・色味や明るさ調整など、何でも出来ます。
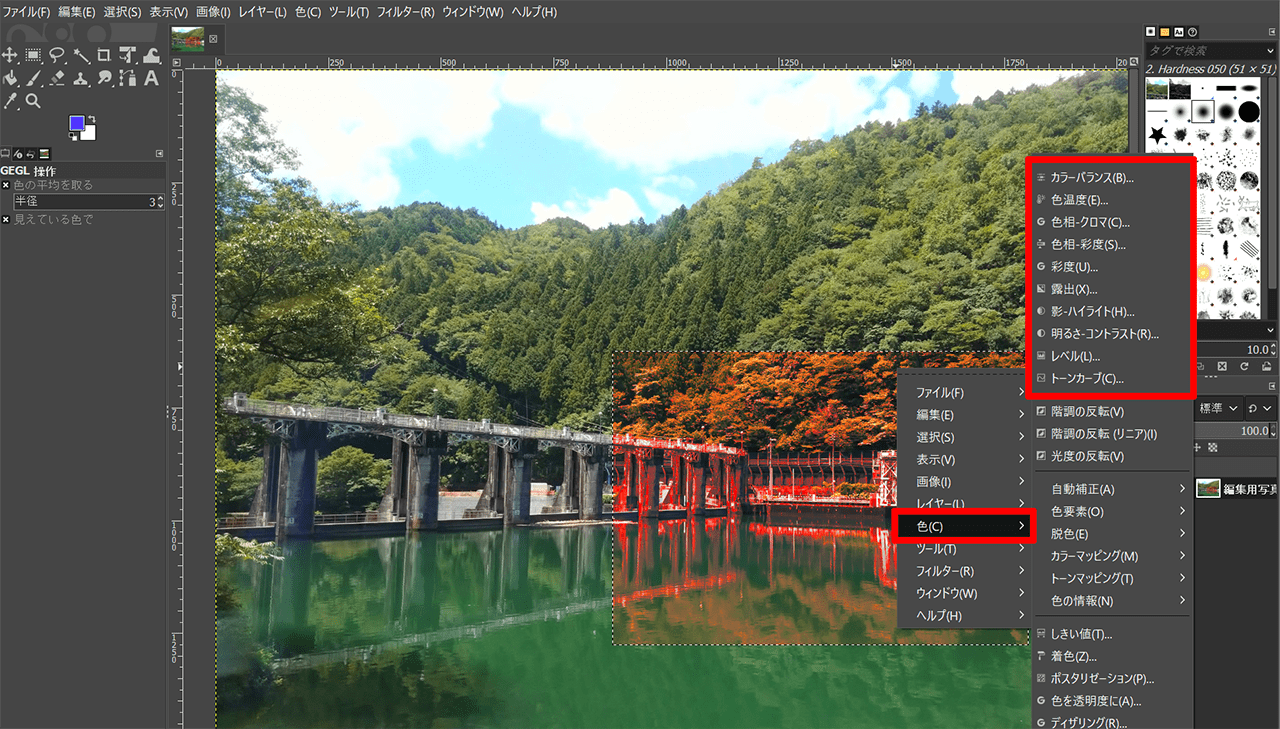
色味や明るさは右クリックで「色」を選択すれば、いろいろ調整可能です。赤いりんごを、青りんごや毒りんごに変えたりもできますよ。
不要なものを消すレタッチは「ツール→描写ツール→修正ブラシ」を選択してください。もちろん、顔や目の大きさを変えることも可能です。
使い方⑤:背景透過
背景の合成や、人物のみ残すときによく使うのが背景透過です。範囲選択がやや難しいですが、慣れてしまえば簡単ですよ。
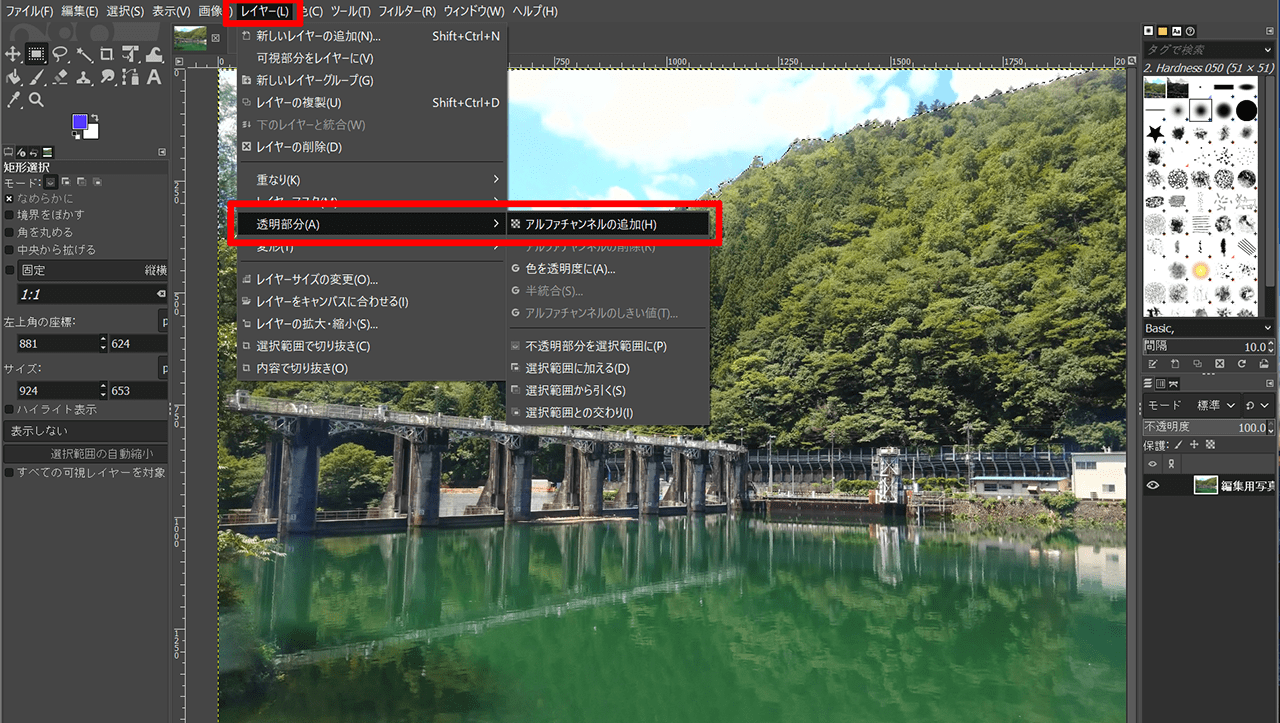
まず、「レイヤー→透明部分→アルファチャンネルの追加」で、画像の背面が透明になるように設定しましょう。
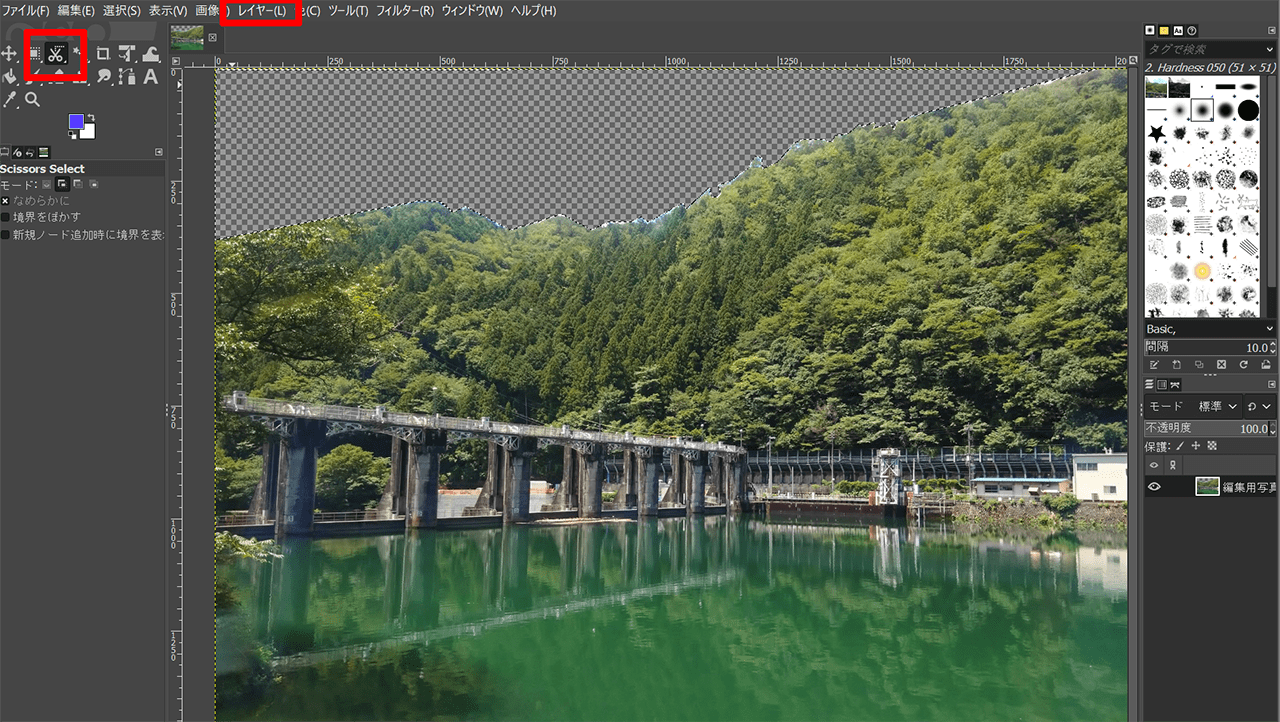
次は、透明にしたい部分の選択です。短形・楕円選択や自由選択でも良いですが、今回は左上にアイコンが出ている「電脳はさみ」で選択しました。範囲選択後は、キーボードのデリートで透過できます。
使い方⑥:モザイク処理
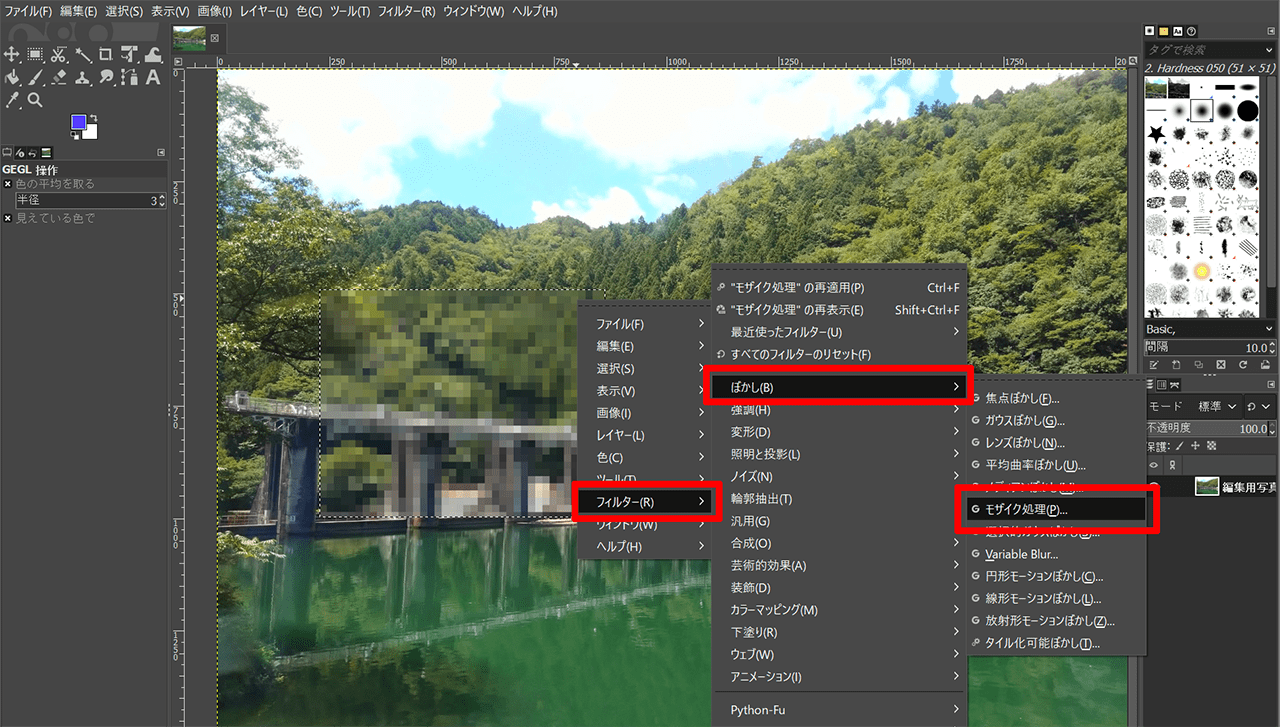
情報を隠したいときに使うモザイク処理は「フィルター→ぼかし→モザイク処理」で出来ます。短形選択で範囲を選択し、マウスの右クリックを押せば、いちいち編集画面上部のタブで探さなくても良いので簡単ですよ。
使い方⑦:GIFアニメの作成
GIMPは簡単なGIFアニメなら作成できちゃいます。サイズが同じ画像を複数用意すれば数分で作業が終わります。
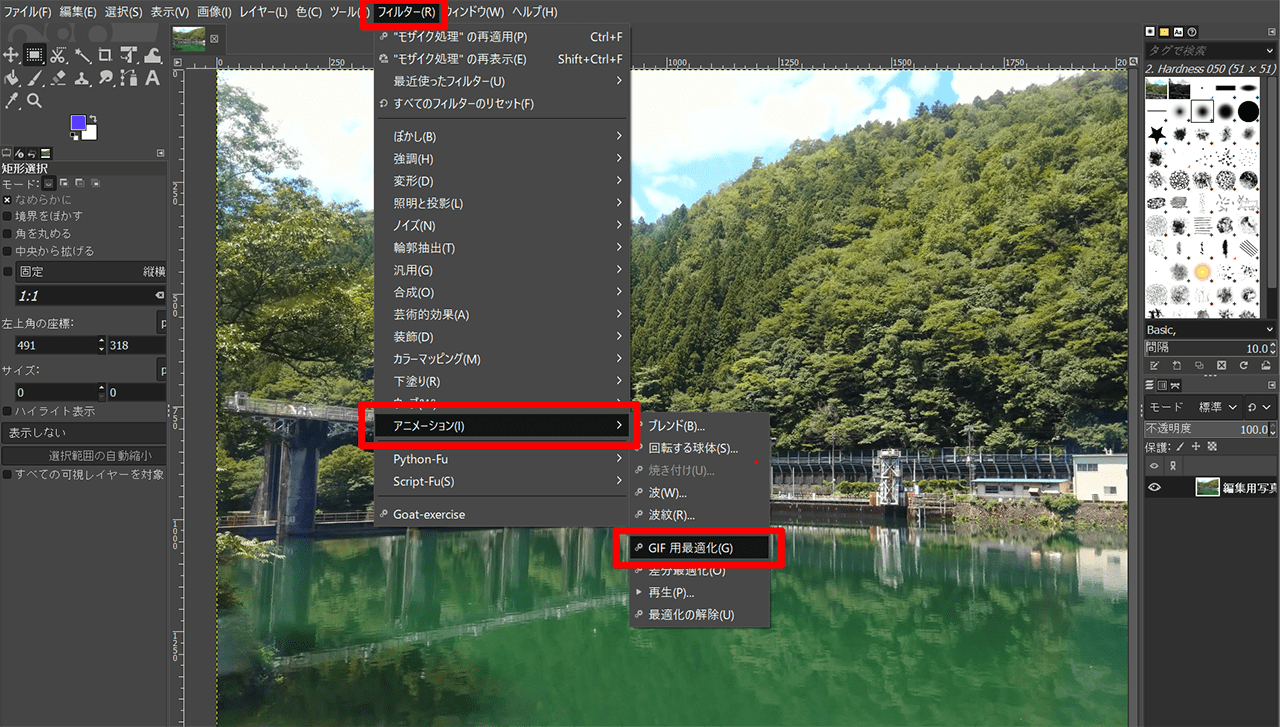
≪手順≫
①最初に表示させたい画像を「ファイル→開く/インポート」で表示
②2枚目以降はすべて「ファイル→レイヤーとして開く」で表示
③「フィルター→アニメーション→GIF用最適化」でGIF設定
④「フィルター→アニメーション→再生」で動くか確認
⑤動画再生画面の下部分でGIFのスピードやフレームの調整
⑥調整後は左上の「▶」ボタンで再び再生して確認
⑦「ファイル→名前を付けてエクスポート→ファイル形式を選択→GIF画像→アニメーションとしてエクスポート」で保存
GIMPは無料で高性能な画像編集ソフトを使いたい人におすすめ

GIMPはすべて無料で利用できる画像編集ソフトながら、有料ソフトに劣らない高い性能を誇っています。使える機能が豊富なので、初心者は最初戸惑うかもしれませんが、お金をかけたくない・パソコンが低スペックという人に特におすすめな画像編集ソフトです。
慣れるまでは大変ですが、コツを掴んだらあっという間に画像編集ができるので楽しくなりますよ。設定から自分好みにカスタマイズもできるので、いろんな機能を触ってみてください。使えば使うほど新しい発見があるGIMPは、あらゆるシーンで活躍するはずです。
RANKING ランキング
- WEEKLY
- MONTHLY
UPDATE 更新情報
- ALL
- ARTICLE
- MOVIE
- FEATURE
- DOCUMENT
-
ARTICLE
2024/02/05( 更新)
【無料】文章生成AIおすすめ12選!自動で記事を作成してくれるツールを紹介
AI文章生成AI
-
NEW ARTICLE
2024/07/26
Instagram(インスタグラム)のメッセージリクエストとは?表示されないときの対処法も解説
SNSInstagram
-
ARTICLE
2024/05/14( 更新)
TikTok(ティックトック)のウェブ版/ブラウザ版の使い方!アプリなしで見る方法を紹介
SNSTikTok
-
ARTICLE
2023/12/28( 更新)
【iPhone/Android】ChatGPTアプリの始め方を解説!本物はどれ?日本語でOK?
AI文章生成AI
