
【自動or手動】WordPressでバックアップを取る方法を解説!
WordPressでwebサイトを運営している方は、データのバックアップを取ることが大切です。万が一、サイトがダウンした場合でも、バックアップがあれば復旧することができます。また、バックアップを取ることで、サイトのセキュリティ強化にもつながります。
この記事では、WordPressのバックアップ方法について解説します。バックアップの取り方や頻度、注意点などを紹介するので、ぜひ参考にしてください。
目次
WordPressのバックアップが必要な理由

WordPressのバックアップが必要な理由は以下の2つです。
- クラッキング被害の防止
- トラブル時のデータ保護
それぞれ詳細を解説します。
クラッキング被害の防止
webサイトへの悪意を持った攻撃、不正アクセスなどをクラッキングと呼びます。クラッキングを受けると以下のようなダメージを被るおそれがあります。
- ログイン情報が改ざんされ管理者ページにアクセスできなくなった
- webサイトの記事やコンテンツをすべて削除された
- スクリプトによってスパムサイトへのリンクを埋め込まれた
- webサイトのドメインを利用して大量のスパムメールが送信された など
webサイト運営が難しくなるだけでなく、読者やファンにまで被害を及ぼす可能性もあります。
上記の問題を手作業で一つ一つ解決するのは非現実的でしょう。WordPressのバックアップを取っていれば、比較的短い時間で以前の状態へと復元することができます。
トラブル時のデータ保護
webサイトのデータが失われるのはクラッキング被害時だけではありません。とくにWordPressのカスタマイズやアップデート時はトラブルが発生しやすいです。
- WordPressのテーマファイルを編集するとき
- WordPress本体をアップデートするとき
- WordPressのプラグインを最新バージョンにするとき など
よくあるトラブルとして、「WordPressのプラグインを更新したら、エラーが発生して管理画面にログインできなくなった」というものがあります。
このような場合、バックアップのデータがなければ、webサイトの運営に大きな支障をきたすでしょう。
WordPressでバックアップを取るべきタイミング

WordPressでバックアップを取るべきタイミングは「データを更新したとき」です。
具体的には以下のタイミングでバックアップを取るようにしましょう。
- WordPress本体のアップデート時
- テーマやプラグインのアップデート時
- カスタマイズ時
- 以前のバックアップから時間が経過したとき
それぞれ詳細を解説します。
WordPress本体のアップデート時
WordPress本体のバージョンをアップデートする際は、エラーや不具合が起きやすいです。「WordPressの新たなバージョンにプラグインやテーマが対応していない」などが原因として挙げられます。
特にWordPressのメジャーアップデート(例:Ver5.9→Ver6.0)を行った際は、システムが大きく変わるのでエラーが発生しやすくなります。
ポイント
WordPressのメジャーアップデートとは、Verの前2つの数字が変更されるアップデートです。Ver5.9.2の場合、5と9が該当します。一方マイナーアップデートとは、Verの3番目の数字が変更されるアップデートです。Ver.5.9.2の場合、2が該当します。
テーマやプラグインのアップデート時
WordPressのデザインを左右するテーマ、オプション機能を追加するプラグインをアップデートする際もエラーが起きやすいです。
理由に関しては、WordPress本体のアップデート時と同じになります。WordPress本体のバージョンとテーマ・プラグインのバージョンが噛み合わず、想定外の動作を引き起こしてしまうからです。
WordPress本体のバージョンが古いまま、テーマやプラグインをアップデートした場合、webサイトのレイアウトが崩れたり、管理者画面にログインできなかったりといったトラブルにつながります。
特に最新バージョンに更新した際はエラーが起きやすいのです。できるだけバックアップをとってからアップデートしましょう。
カスタマイズ時
WordPressの操作に慣れてくると、webサイトのデザインを大幅に変更したり、プラグイン以上のオプション機能を追加したりなど、カスタマイズする場面が増えてきます。
WordPressのカスタマイズは「テーマエディタ」などから行いますが、一度更新してしまうと以前の状態に戻す機能がありません。また、プログラムのコードを誤って消してしまったら、webサイトにログインできなくなったり、そもそも表示されなくなったりする可能性があります。
WordPressをカスタマイズする際は、必ずバックアップをとっておきましょう。
以前のバックアップから時間が経過したとき
上記の3つに加えて、WordPressは定期的にバックアップしておくことをおすすめします。そのほうが思わぬトラブルに対応できるからです。
実際、WordPress本体の自動アップデート設定を忘れていたり、プラグインを間違えてアップデートしてしまったり、想定できるリスクは多々あります。クラッキングに関しても、いつ自分のwebサイトがターゲットにされるかわかりません。
スケジュールを作成してバックアップを取るのがベストですが、ついつい忘れてしまう方も多いはずです。なので、「以前のバックアップから結構たったな」と気づいたタイミングでバックアップすることをおすすめします。
WordPressでバックアップを取るべきデータ

WordPressでバックアップを取るべきなのは以下の2つです。
- WordPressを構成するファイル
- データベース
WordPressは、データベースに格納されているデータ(記事内容など)を引き出し、それで作られたページをPC・スマホ上に表示しています。
つまり、WordPressを構成するファイルはもちろん、データベースに格納されたデータもバックアップする必要があるということです。
【WordPressを構成するファイル】
- themes(テーマ)
- plugins(プラグイン)
- uploads(アップロード画像) など
【データベース】
webサイトのブログ記事や装飾 など
WordPressでバックアップを取る方法

WordPressでバックアップを取る方法は、大きく分けて以下の2つ。
- レンタルサーバー
- プラグイン
それぞれ詳細を解説します。
レンタルサーバー
レンタルサーバーのなかにはバックアップ機能を用意しているサービスがあります。自動的にデータがバックアップされるので手間がかからず、不意のトラブルにもしっかり対応可能です。
たとえばエックスサーバーの場合は以下のとおり。
| データの種類 | 保存期間 |
|---|---|
| webデータ | 14日 |
| メールデータ | 14日 |
| MySQLデータベース | 14日 |
1日に1回、データをバックアップ専用サーバーに自動コピーし、web・メールデータとMySQLデータベースを過去14日分にわたり保持してくれます。
エックスサーバーの自動バックアップ機能は全プランに標準搭載されているので、追加料金の心配はありません。
他の人気レンタルサーバーのバックアップ機能に関しては、こちらを参考にしてください。
プラグイン
契約中のレンタルサーバーにバックアップ機能が用意されていない場合、プラグインで代替することができます。
WordPressのバックアップで人気のプラグインはいくつかありますが、なかでもおすすめは「BackWPup」です。その理由は以下のとおりです。
- 自動バックアップ機能が搭載されている
- バックアップsるタイミングを予約できる
- バックアップファイルの容量が無制限
- 利用者が多いのでハウツーが数多く出回っている など
次に、自動バックアップと手動バックアップの方法を解説します。
自動バックアップ
自動バックアップの方法は以下のとおりです。
まず、WordPressの管理画面から「BackWPup」を選択し、「新規ジョブを追加」をクリックします。
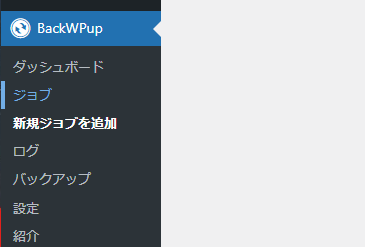
「一般」からジョブの名前を変更しましょう。今回は便宜上、「自動バックアップ」にします。「データベースのバックアップ」「ファイルのバックアップ」「インストール済みプラグイン一覧」はそのままで大丈夫です。
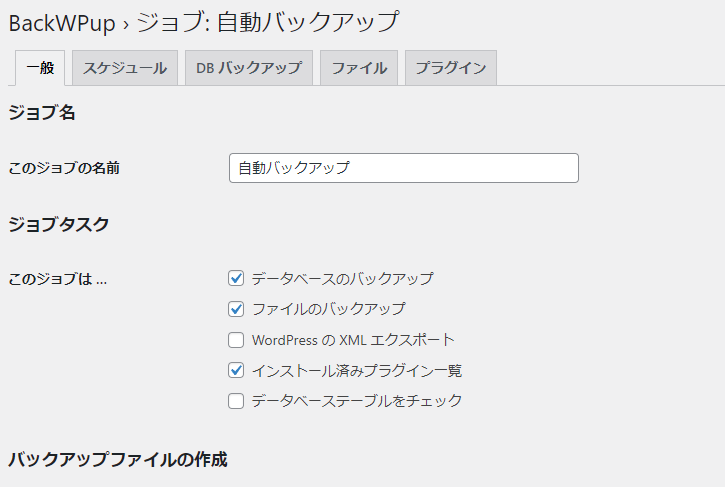
「アーカイブ形式」は「Tar GZip」に変更してください。
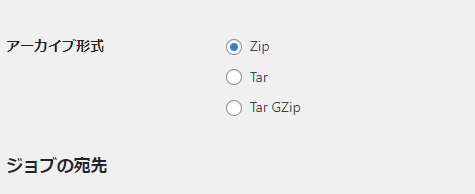
「バックアップファイルの保存方法」は「フォルダーへバックアップ」を選択します。
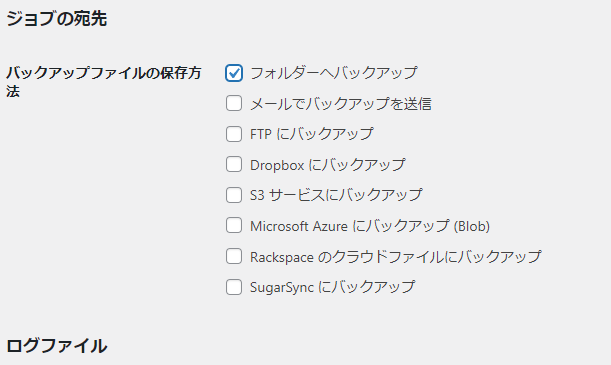
ここで「変更を保存」をクリックします。
「スケジュール」をクリックし、「ジョブの開始方法」で「WordPressのcron」を選択します。
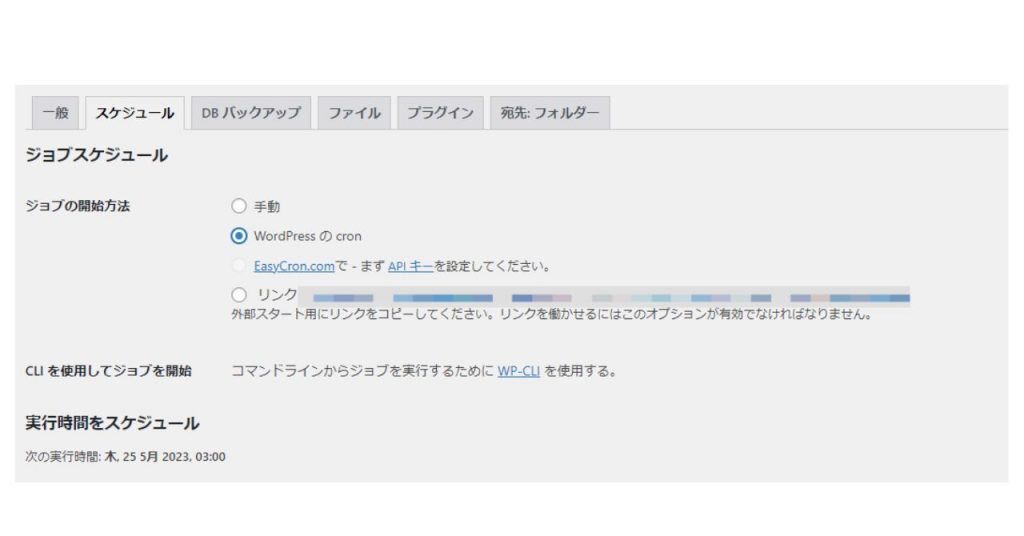
スケジューラーの種類は「基本」を選択します。webサイトの記事更新やカスタマイズの頻度に応じて調整しましょう。
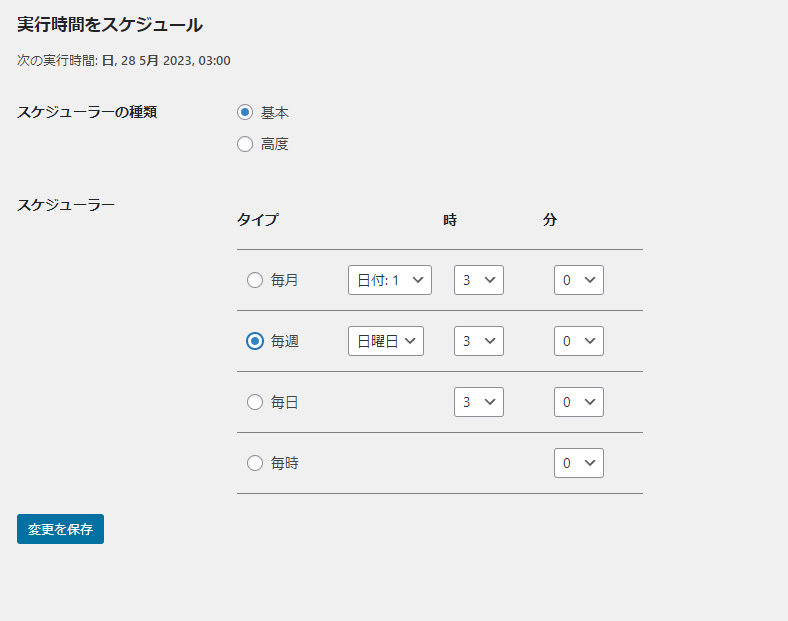
注意点として、スケジューラーを「毎日」や「毎時」に設定した場合、バックアップするデータ容量が大きくなるので、レンタルサーバーに高負荷をかけてしまいます。場合によってはレンタルサーバー会社から「BackWPup」の利用を停止されられるので要注意です。
はじめて自動バックアップを取るという方は、「毎週」から始めてみることをおすすめします。
ここでも「変更を保存」をクリックしてください。
次に、「DBバックアップ」をクリックしてください。「バックアップファイルの圧縮」から「GZip」を選びます。データ容量を軽くすることで、サーバーへの負担を減らすことが目的です。
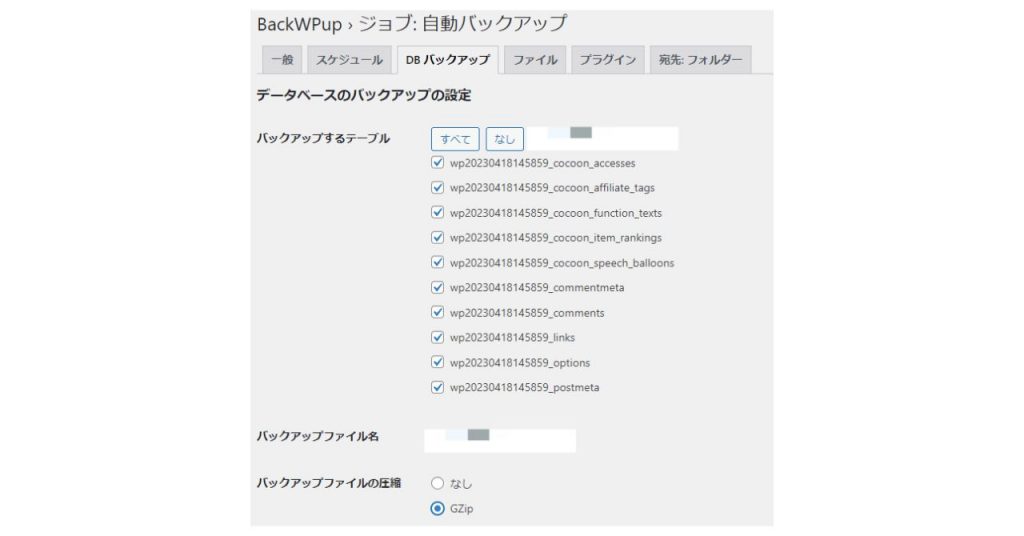
「変更を保存」をクリックします。
次に、「宛先:フォルダー」で保存先を確認しましょう。
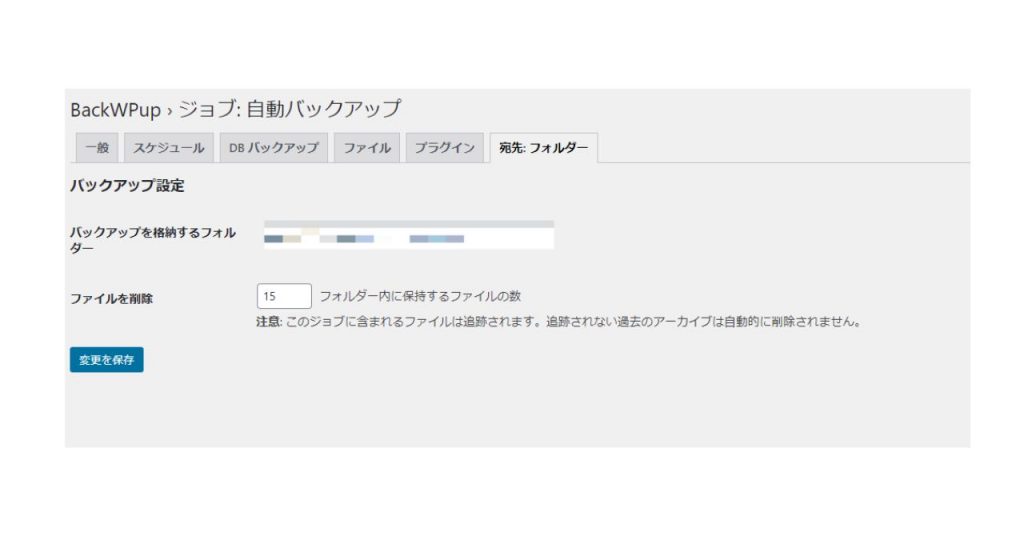
最後に、管理画面の「BackWPup」から「ジョブ」をクリックし、次回の実行が設定されているかを確認します。
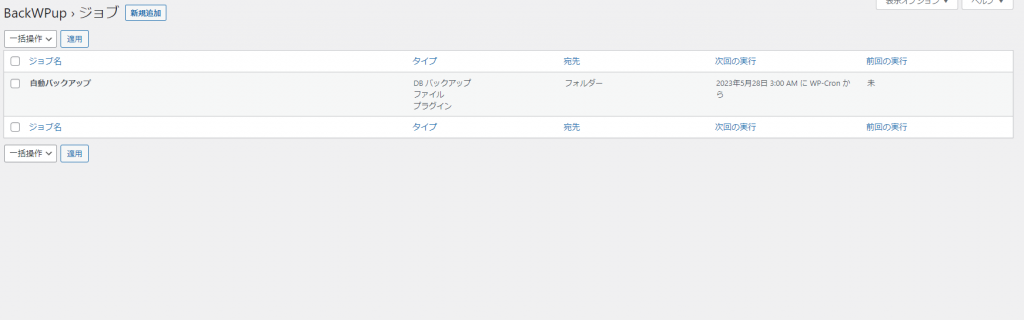
手動バックアップ
WordPressの管理画面から「新規ジョブを追加」をクリックします。
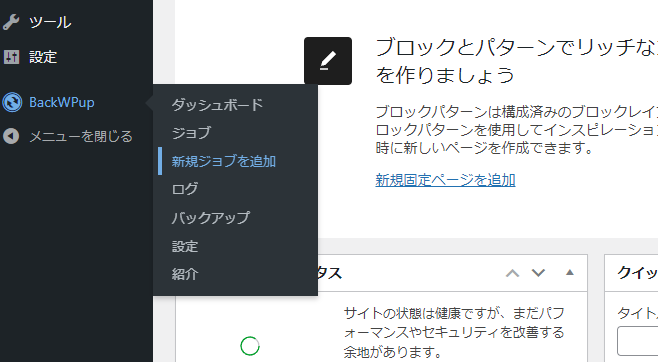
ジョブ名を変更し、「データベースのバックアップ」「ファイルのバックアップ」「インストール済みプラグイン一覧」はそのままにしておきます。
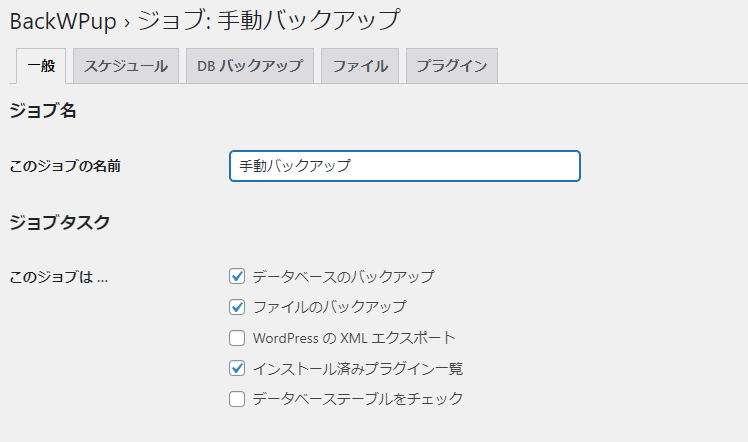
「アーカイブ形式」は「Tar GZip」を選択し、保存方法は「フォルダーへのバックアップ」を選びます。
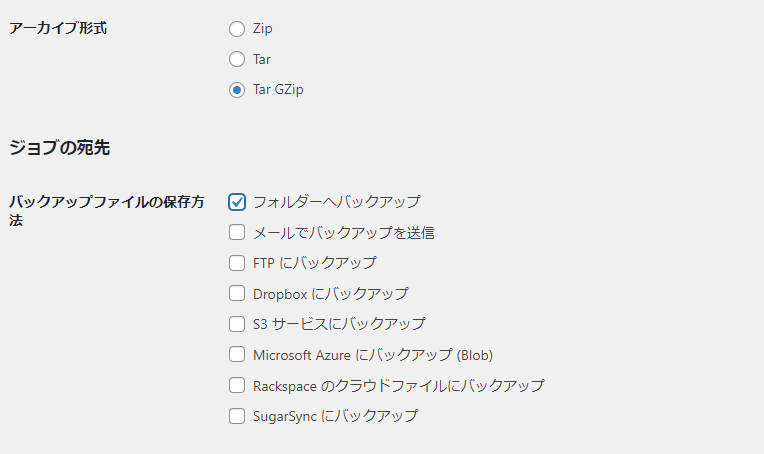
ここで「変更を保存」をクリックしてください。
次に、「スケジュール」に進み「ジョブの開始方法」を「手動」にします。
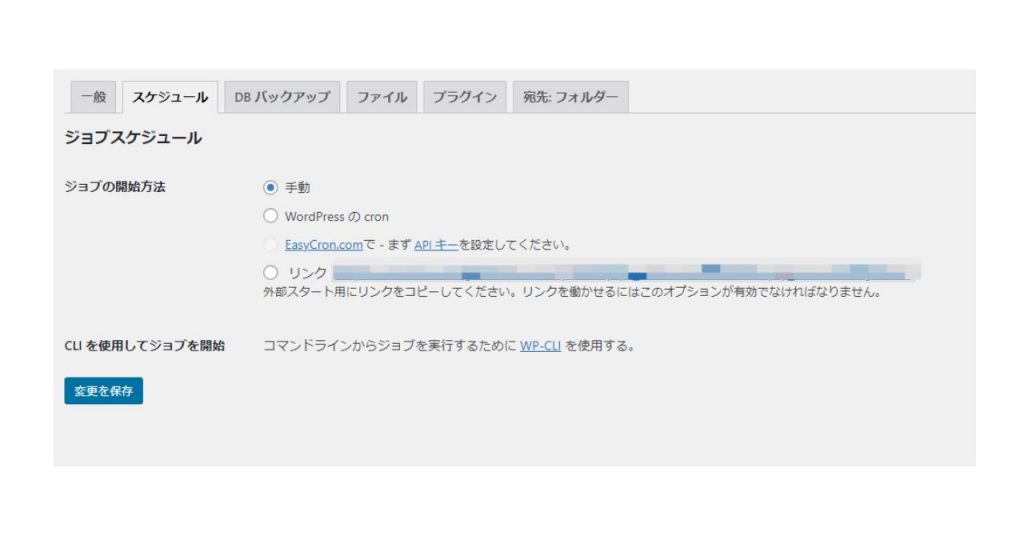
ここで「変更を保存」をクリックします。
「DBバックアップ」に進み、「バックアップファイルの圧縮」で「GZip」を選択します。
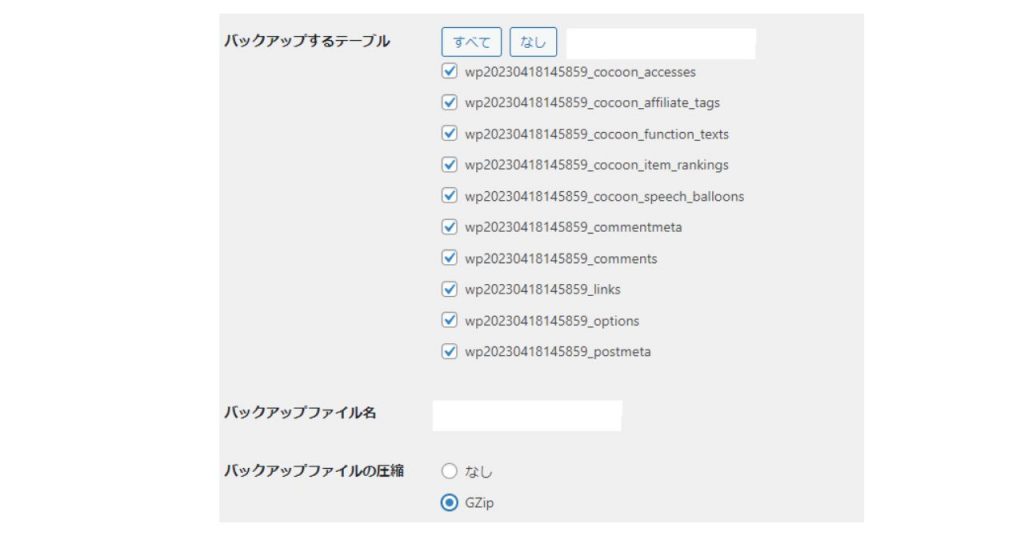
ここで「変更を保存」をクリックします。
「宛先:フォルダー」へ移動し、保存先を確認しましょう。
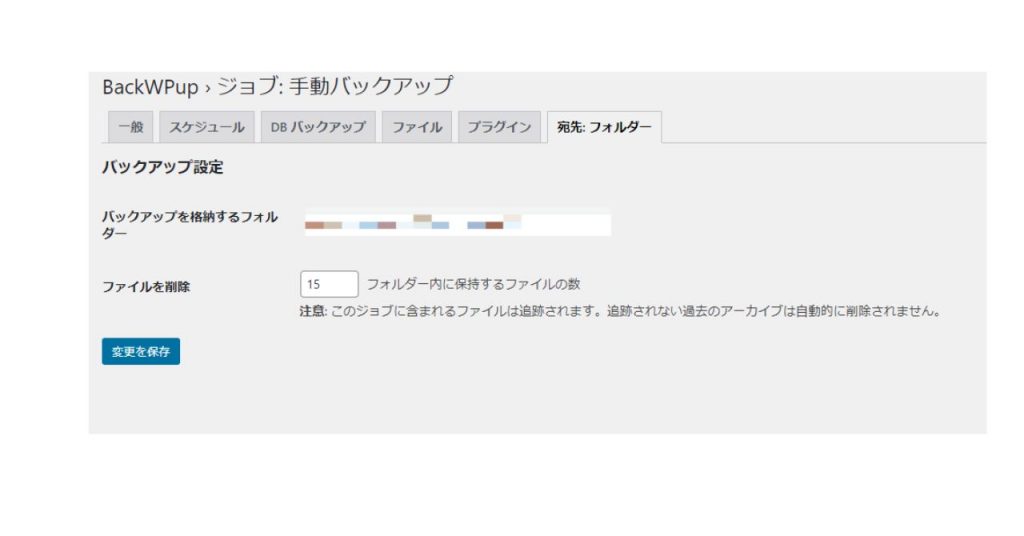
管理画面の「ジョブ」を選択し、作成したバックアップにカーソルを合わせ、「今すぐ実行」をクリックします。
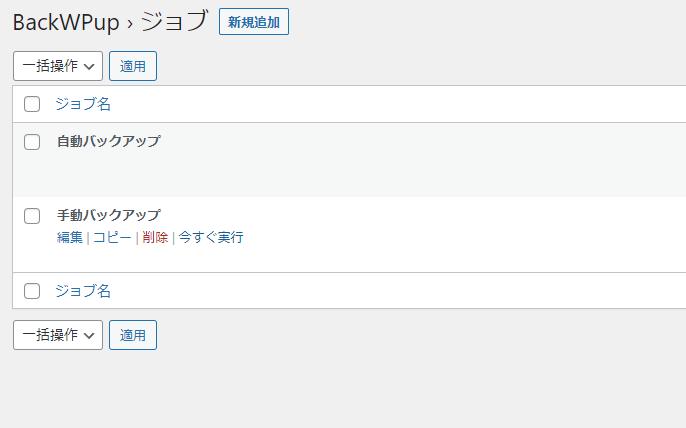
エラーが発生せずにバックアップが完了すればOKです。
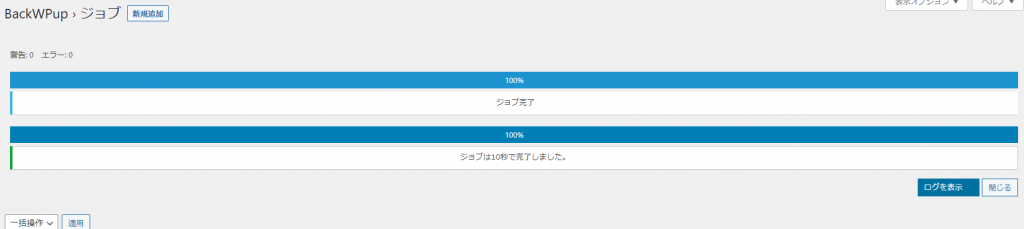
WordPressのバックアップについてのまとめ
今回は、WordPressのバックアップについて解説しました。押さえておきたいポイントは以下のとおりです。
- バックアップの目的はデータ復元
- バックアップは定期的に取得する
- バックアップの方法はサーバーとプラグインの2種類
WordPressでwebサイトを運営していると、クラッキング被害にあう可能性があるので、必ずバックアップを取っておきましょう。
レンタルサーバーの中には自動でバックアップを取得してくれるサービスもありますが、そうでない場合、プラグインを活用することをおすすめします。
RANKING ランキング
- WEEKLY
- MONTHLY
UPDATE 更新情報
- ALL
- ARTICLE
- MOVIE
- FEATURE
- DOCUMENT
