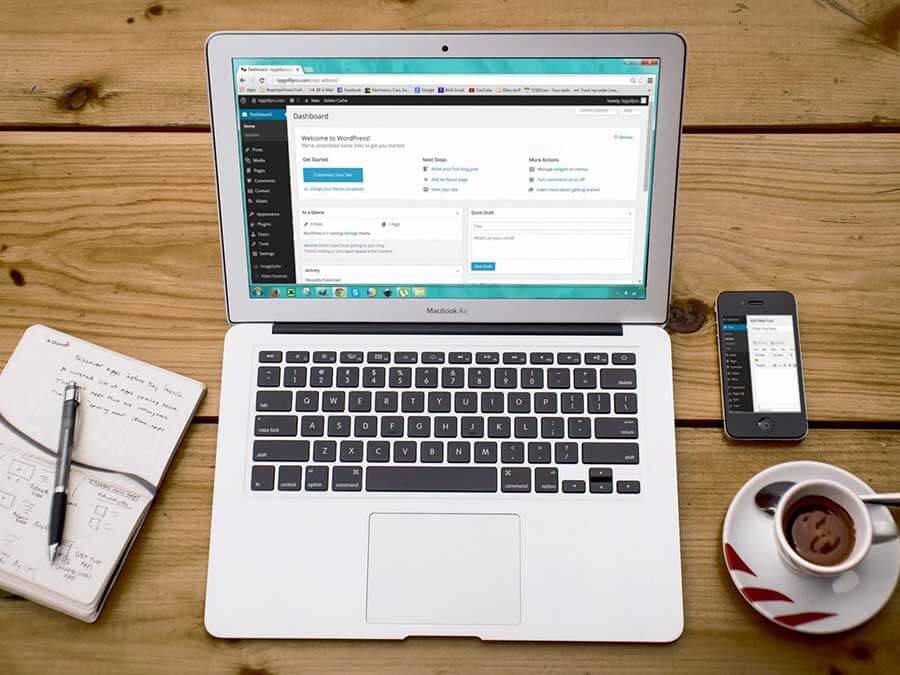
WordPressの手動インストール手順を画像付きで解説!
WordPressはオープンソース型CMSの1つで、Webサイトを作成する専門知識がなくても直感的にコンテンツ作成やサイト更新ができるツールです。基本機能は無料なので、誰でも利用できます。
インストール方法も比較的簡単で、初心者の人でも手順通りに作業を行えば導入できます。これからWebサイトを始めてみようと考えている人でもチャレンジしやすいんです。
そんなWordPressの手動インストール手順を、画像付きで解説していきます。有名なロリポップサーバーやエックスサーバーを例にしているので、本記事を見ながら導入してみてください。
目次
WordPressの手動インストール流れ
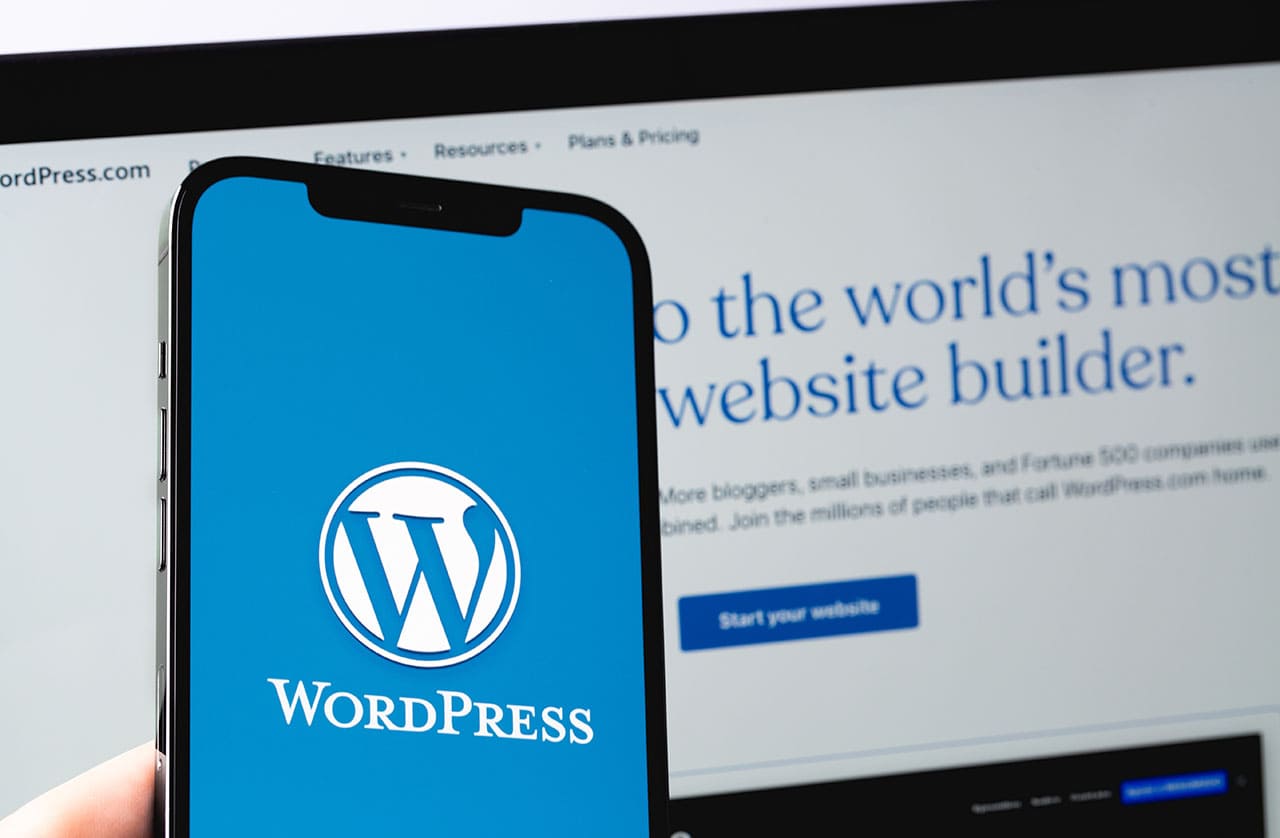
WordPressの手動インストール流れを大まかにまとめました。こんな手順で作業が進むんだという把握に使ってください。
手動インストールの大まかな流れ
- ①インストール環境の準備
- ②サーバーでMySQLを作成
- ③Wordpressを手動でインストール
- ④必要情報の入力
- ⑤管理画面にログイン【完了】
今や、ほとんどのサーバーでWordPressの自動インストール機能がついています。ですが、機能が備わってない場合やエラーで自動インストールできないケースがあります。その際は、これから解説する手順通りに手動インストールすれば問題ありません。
これから紹介する手動インストール方法は、サーバーが変わっても基本的な手順は同じです。
WordPressの手動インストール環境の準備
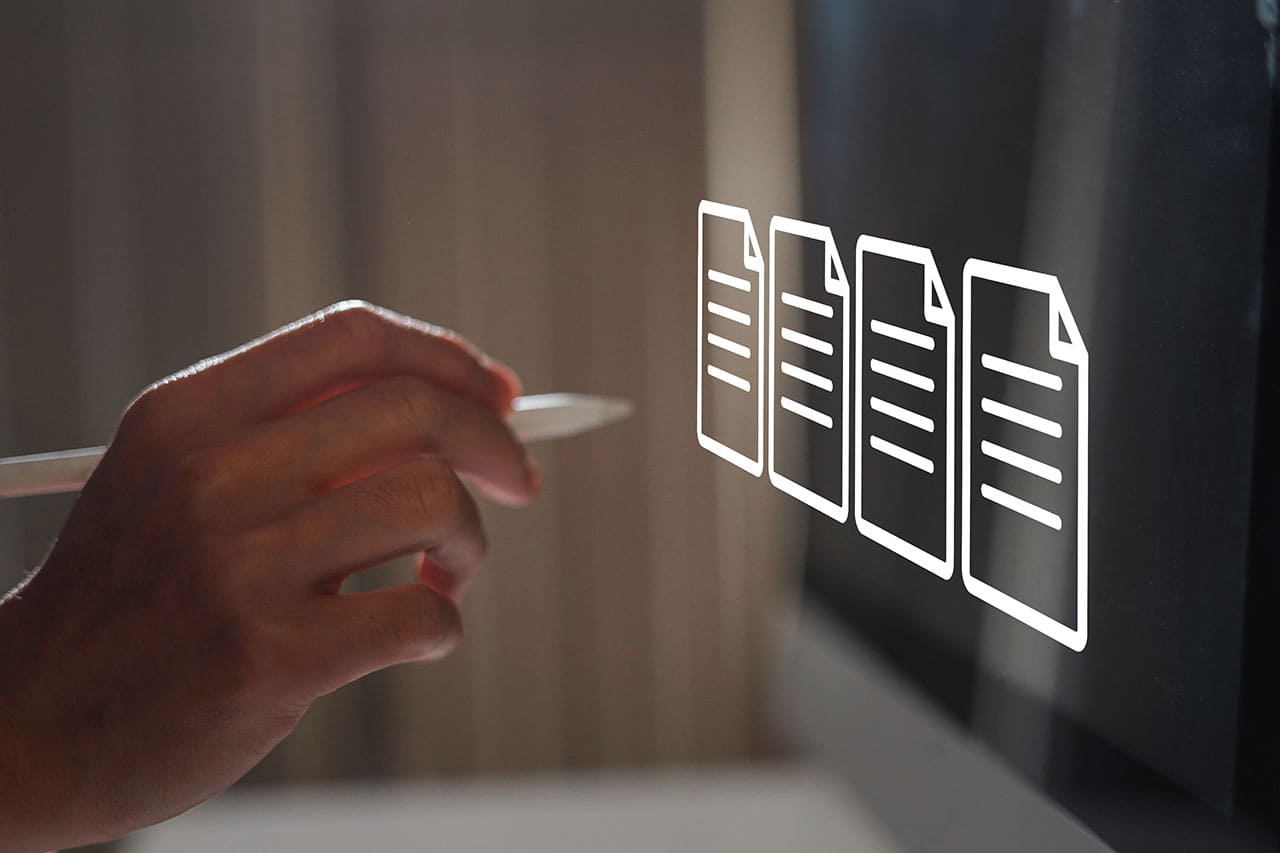
環境構築するために必要なものをまとめました。以下のものを事前に準備しておいてください。
- ドメインとサーバーの用意
- FTPソフトのインストール
- WordPress自体のダウンロード
- サーバーにWordpressのファイルをアップロード
各種の準備方法を簡単に解説していきます。
ドメインとサーバーの用意
WordPressを使ってWebサイトを作成する際は、自身でドメインとサーバー(レンタル可)を準備する必要があります。事前にサーバーの契約を済ませで、ドメインを獲得しておきましょう。
なお、2024年4月時点でのWordpress6.5の動作条件は以下を参考にしてください。
レンタルサーバーの最低条件
- ・PHP7.4以上
- ・MySQL5.7以上(もしくはMariaDB10.3以上)
- ・HTTPS対応
※参照:WordPress公式「要件」
PHPとは、Wordpressを構築するプログラミング言語です。MySQLとは、データベース管理システムの1つです。これら2つの専門知識は不要ですが、インストールできるスペックがあるかに関わってきますので確認しておきましょう。
FTPソフトのインストール
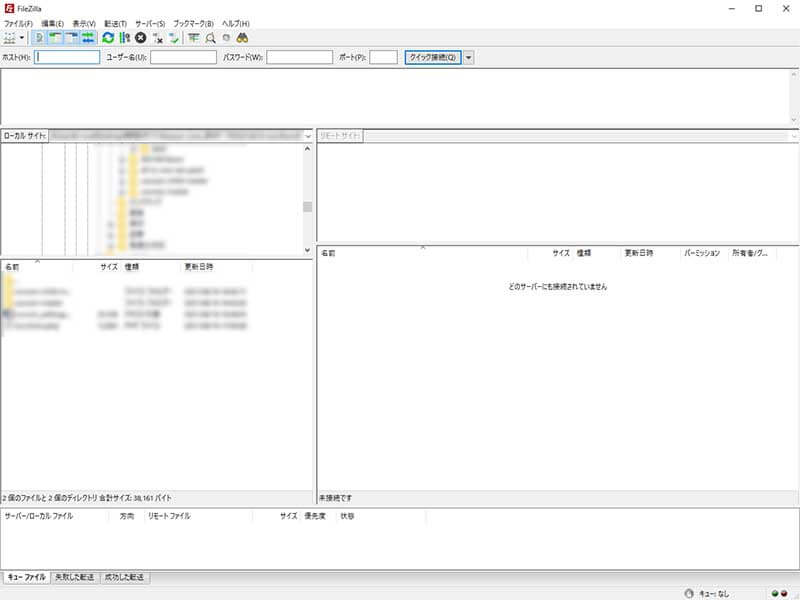
FTPソフトとは、サーバーにファイルをアップロード・サーバーにあるファイルをダウンロードする際に使う、転送用ソフトウェアです。WordPressのプログラムファイルをサーバーにアップロードするために必要です。
レンタルサーバーによっては、ファイルマネージャー(WebFTP)機能がついているのでそちらを利用しても大丈夫です。ただ、FTPソフトは無料なうえ、短時間でアップロードできます。
WordPress自体のダウンロード
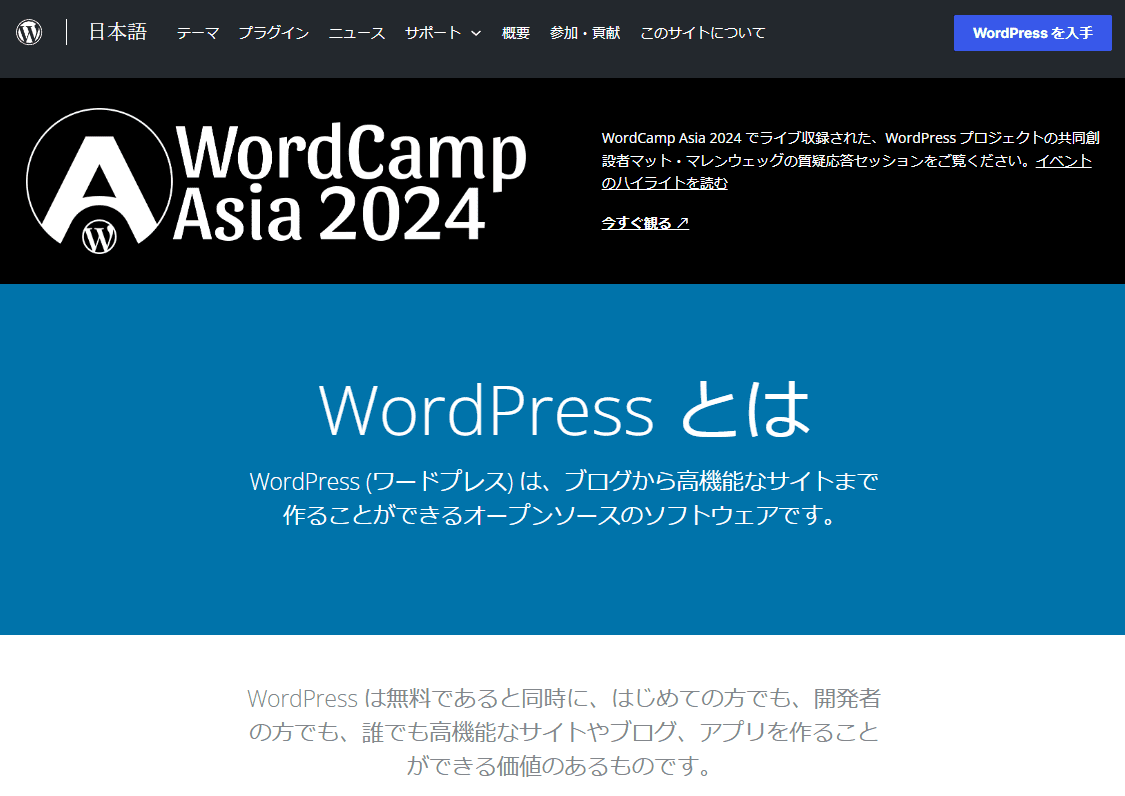
「WordPress」公式サイトより、日本語版をダウンロードしてください。
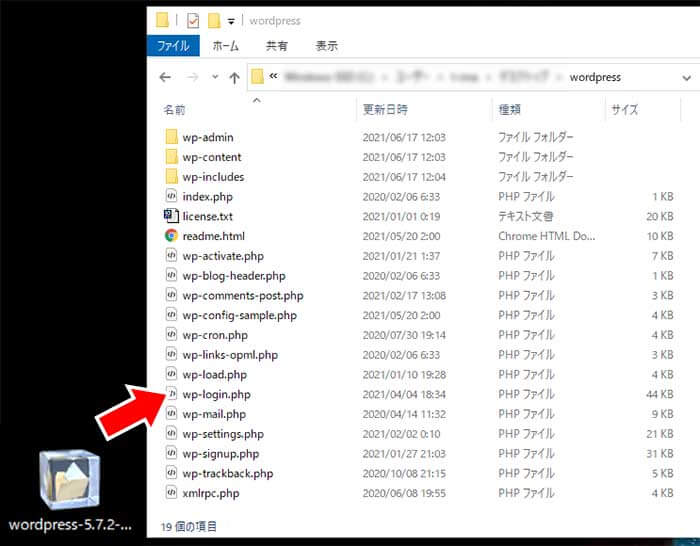
ダウンロードが完了したら、圧縮されているファイルを解凍しておきましょう。
サーバーにWordpressのファイルをアップロード
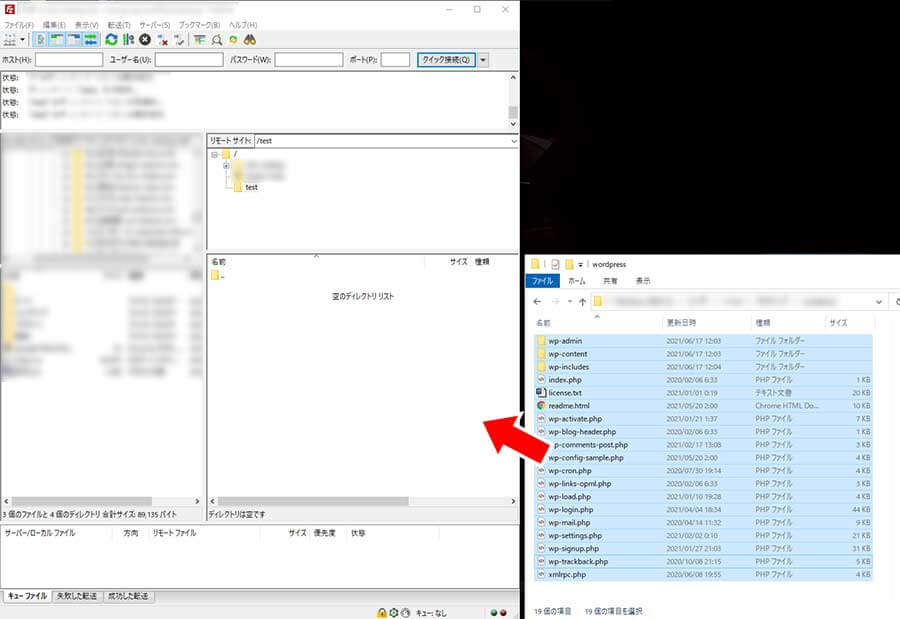
解凍したWordpressのプログラムファイルを、FTPソフトを利用してアップロードします。特に理由がなければアップロード先はルートディレクトリ(ドメイン直下)で大丈夫です。
これにて、WordPressを手動インストールする環境が整いました。この後は、サーバーごとのMySQL作成方法を解説していきます。手順に沿って作業をすれば簡単ですので試してみてください。
【サーバー別】MySQLデータベース作成手順
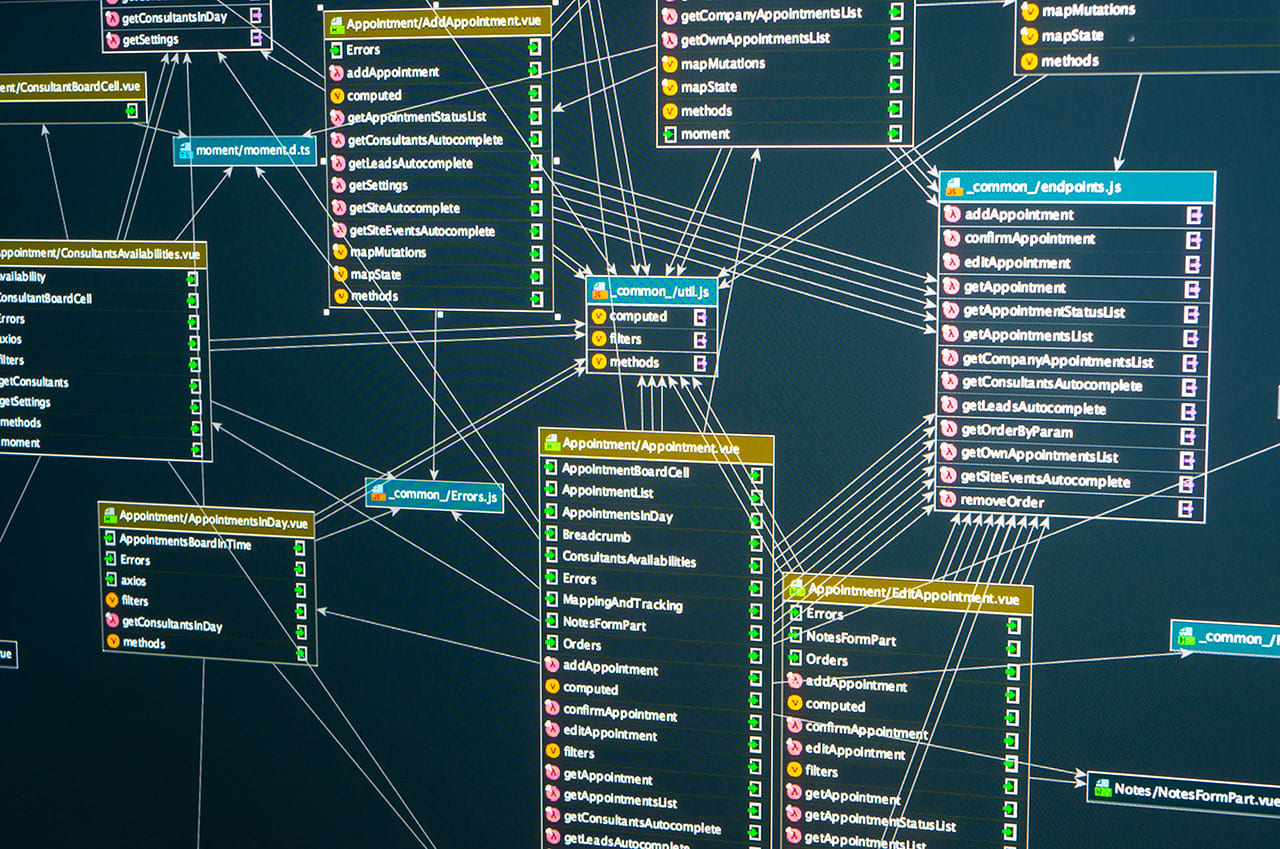
WordPressの手動インストールに必要な「MySQL」は、サーバーごとに作成方法が異なります。レンタルサーバーで有名な「ロリポップ」と「エックスサーバー」での作成手順を解説していきます。
ロリポップでのMySQL作成手順
ロリポップでのMySQL作成する場合は、主に5ステップで作業が完了します。
ロリポップでの手順
- 手順1:管理画面にログイン
- 手順2:メニューの「サーバーの管理設定→データベース」をクリック
- 手順3:データーベースの「作成」をクリック
- 手順4:任意の「データベース名」「接続パスワード」を設定のうえ「作成」
- 手順5:データベース一覧にある情報を確認(後ほど必要)
作業画面の画像を紹介するので、順番に作業を進めてMySQLを作成してください。
メニューの「サーバーの管理設定→データベース」
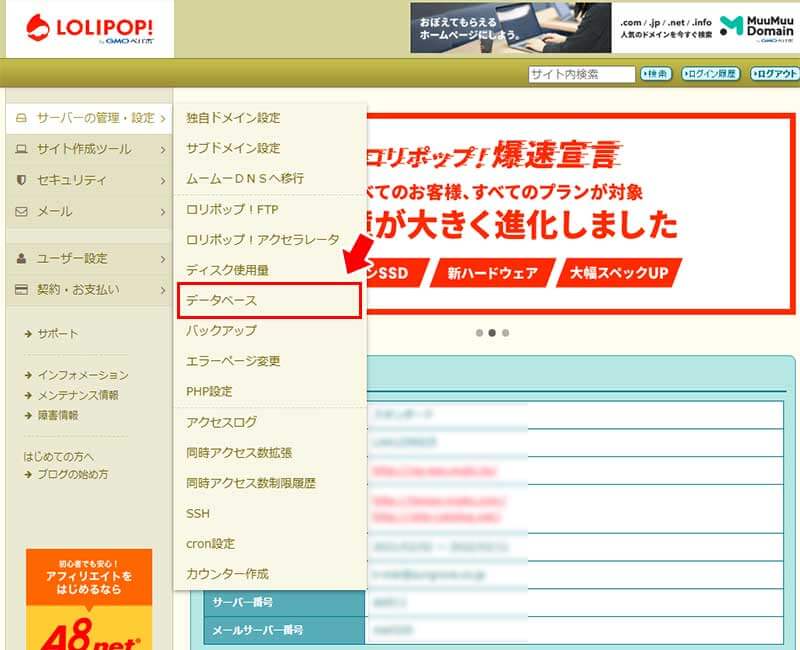
ロリポップの管理画面にログインしたら、左側のメニューから「サーバーの管理設定→データベース」の順にクリックしてください。
データーベースの「作成」
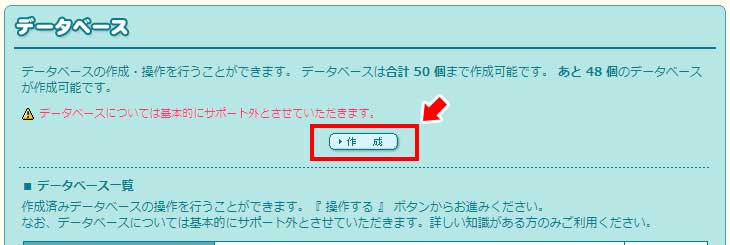
データベース作成画面のページに切り替わったら、表示されている「作成」ボタンを押しましょう。
任意の「データベース名」「接続パスワード」を設定
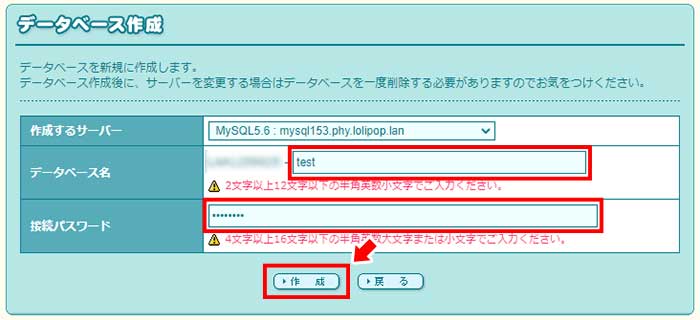
データベース作成画面に「データベース名」「接続パスワード」の入力項目が出てきます。任意のものを設定してください。基本的に1度設定したら、そのまま使うものと考えたほうが良いです。
データベース一覧にある情報
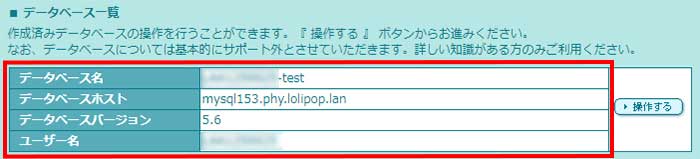
作成が完了すると、上記の画像のように一覧が表示されます。データベース一覧にある情報は、このあと紹介するWordpressの手動インストール時に必要です。別窓を開いたままにしておくか、メモ帳などに情報をコピーしておきましょう。
これにて、ロリポップでのMySQL作成は完了です。
エックスサーバーでのMySQL作成手順
エックスサーバーでのMySQL作成は、ユーザーの権限付与もあるのでステップがやや多いです。
エックスサーバーでの手順
- 手順1:管理画面にログイン
- 手順2:サーバーパネルの「データベース→MySQL設定」をクリック
- 手順3:MySQL追加タブで任意の「データベース名」を入力
- 手順4:MySQLデータベースの「追加」
- 手順5:MySQLユーザ追加タブから「ユーザーID」と「パスワード」を入力
- 手順6:MySQL一覧のタブを選択しユーザーを追加
- 手順7:MySQLデータベースへのアクセス権を付与
- 手順8:MySQL一覧のタブへ戻り設定を確認(情報は後ほど必要)
上記の上から順番に作業をしてください。作業画面込みで解説していきます。
サーバーパネルの「データベース→MySQL設定」
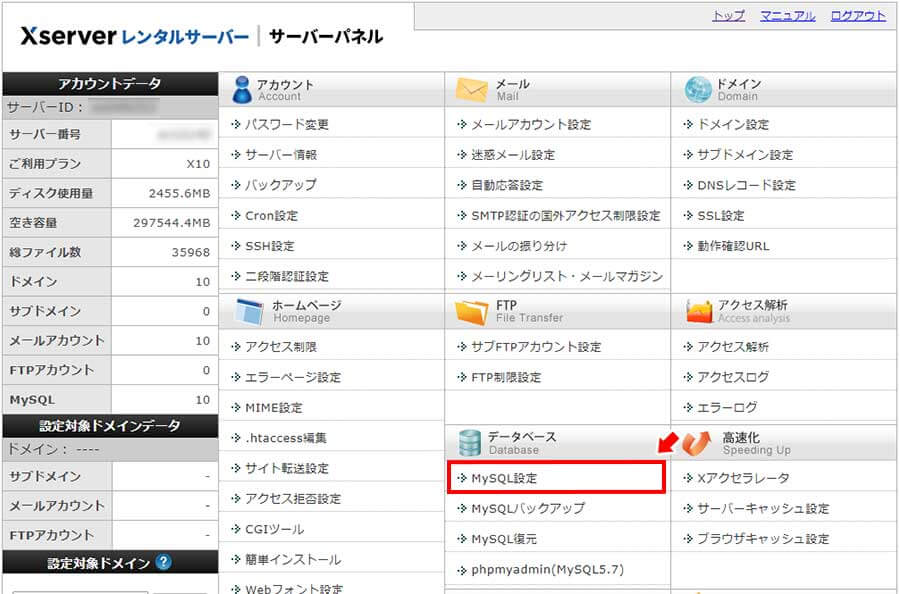
エックスサーバーの管理画面にログインしたら、サーバーパネルを開きましょう。「データベース→MySQL設定」をクリックしてください。
MySQLタブで任意の「データベース名」を入力
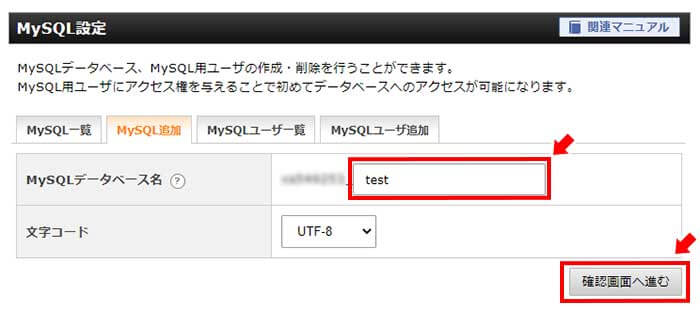
MySQL設定の画面が出てくるので、表示された「MySQL追加」タブを選択。任意の「MySQLデータベース名」を入力したら、確認画面へ進んでください。文字コードは「UTF-8」のままで大丈夫です。
MySQLデータベースの「追加」
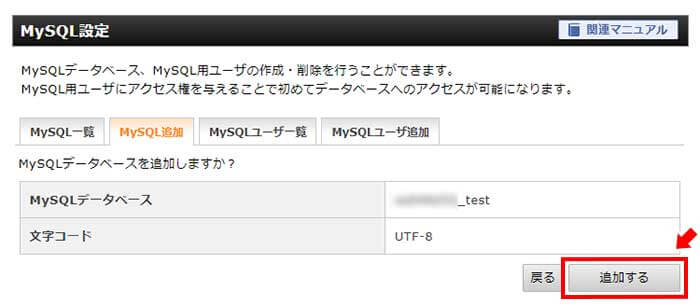
「MySQLデータベース名」を設定したら、追加の確認画面が出てきます。右下の「追加する」をクリックして進んでください。
MySQLユーザ追加タブから「ユーザーID」と「パスワード」を入力
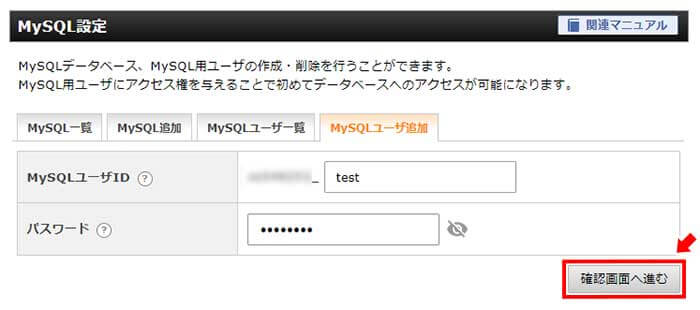
次は、「MySQLユーザー追加」のタブを開きましょう。任意の「ユーザーID」と「パスワード」を入力して、「確認画面へ進む→追加する」と進んでください。
MySQL一覧のタブを選択しユーザーを追加
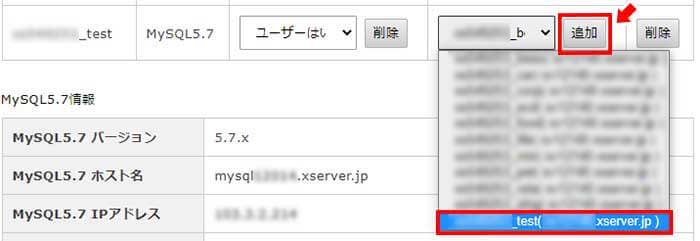
MySQL一覧のタブを選択し、作成したMySQLを確認してください。現時点ではユーザーがいないので、作成したユーザーをタブから選んで追加しましょう。
ユーザーにアクセス権を付与

MySQLにユーザーをすれば、アクセス権の付与が完了します。
MySQL一覧から設定情報を確認
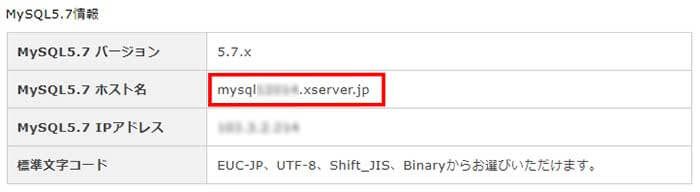
再度、MySQL一覧のタブを表示してMySQLのデータを確認してください。
「MySQLのデータベース名」「ユーザー名」「パスワード」「ホスト名」の4つの情報が、後ほど必要となります。ホスト名はMySQL一覧ページの最下部に記載されているので、メモしておきましょう。
これにて、エックスサーバーでのMySQL作成は完了です。
この後は、WordPressに戻って手動インストールを行います。MySQL作成以外は、すべてのサーバーで共通の手順となります。
MySQL作成後のWordPressの手動インストール手順
MySQLの作成が完了したら、ようやくWordPressの手動インストールです。以下の5つの手順で作業を進めてください。
手動インストールの共通手順
- 手順1:Wordpressのインストール画面を表示
- 手順2:MySQL(データベース)の情報を入力
- 手順3:インストール実行
- 手順4:必要情報の入力
- 手順5:管理画面にログインできれば完了
なお、手動インストールには、先ほど作成したMySQLの情報が必要です。すぐにコピーできる状態にしておくと良いです。
WordPressのインストール画面を表示
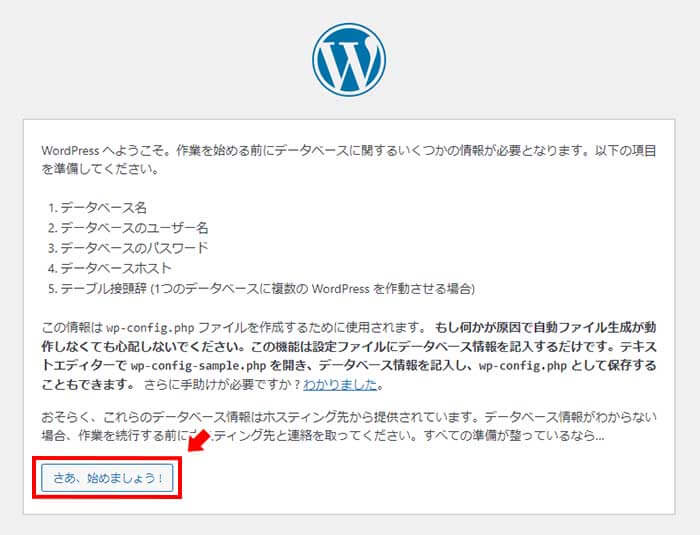
先ほど、FTPソフトでアップロードしたURLへブラウザからアクセスしてください。上記の画像のようなWordpressのインストール画面が表示されます。「さあ、始めましょう!」をクリックしましょう。
ルートディレクトリ(ドメイン直下)にアップロードしたなら、「https://●●●●●.com/」 にアクセスしてください。
MySQL(データベース)の情報を入力
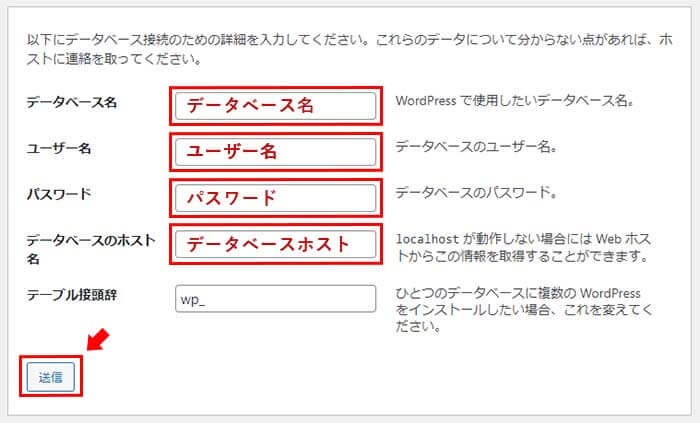
MySQL(データベース)の情報を入力画面が表示されるので、先ほど作成した際に取得した情報を記載してください。テーブル接頭辞はそのままで良いです。
入力が完了したら情報を送信してください。その後にインストール実行画面が表示されるので「実行」しましょう。
必要情報の入力
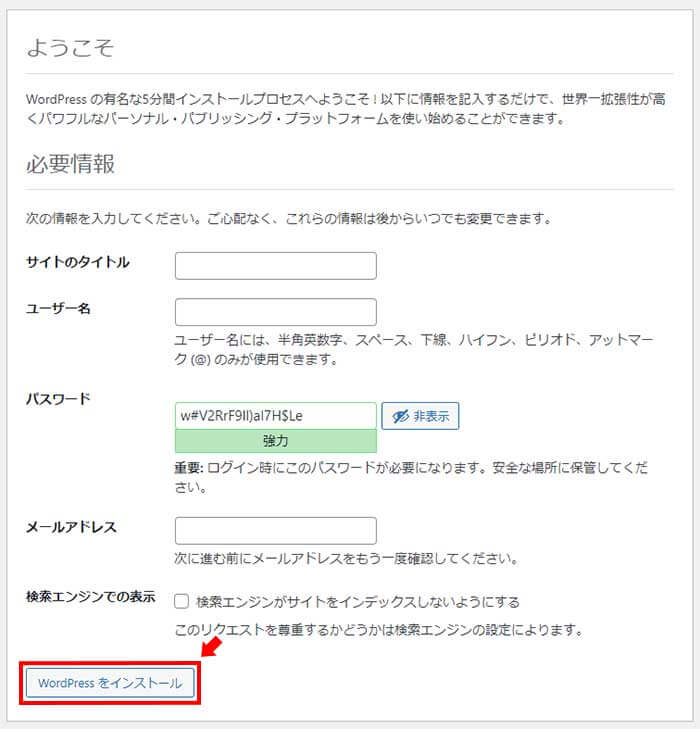
インストール実行時には、上記のように情報入力が求められます。「サイトのタイトル」「ユーザー名」「パスワード」「メールアドレス」を記載してください。
なお「検索エンジンでの表示」はチェックしなくて良いです。事情によって検索画面に出したくない場合のみ、チェックを入れてください。すべての入力が完了したら「Wordpressをインストール」をクリックします。
管理画面にログインできれば完了
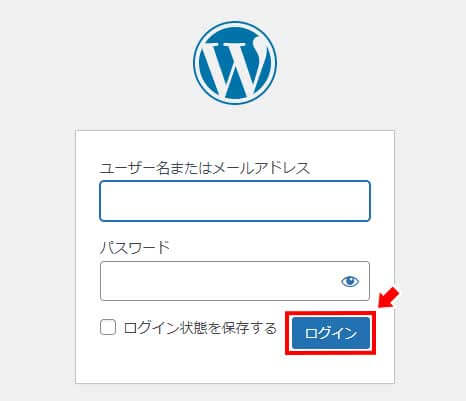
インストールが成功したポップが出てきたら、左下の「ログイン」ボタンを押して、WordPressのログイン画面に飛んでください。ユーザー名とパスワードを入力して、無事管理画面に到達できれば、手動インストールは完了です。
WordPressの手動インストールでよくあるエラー
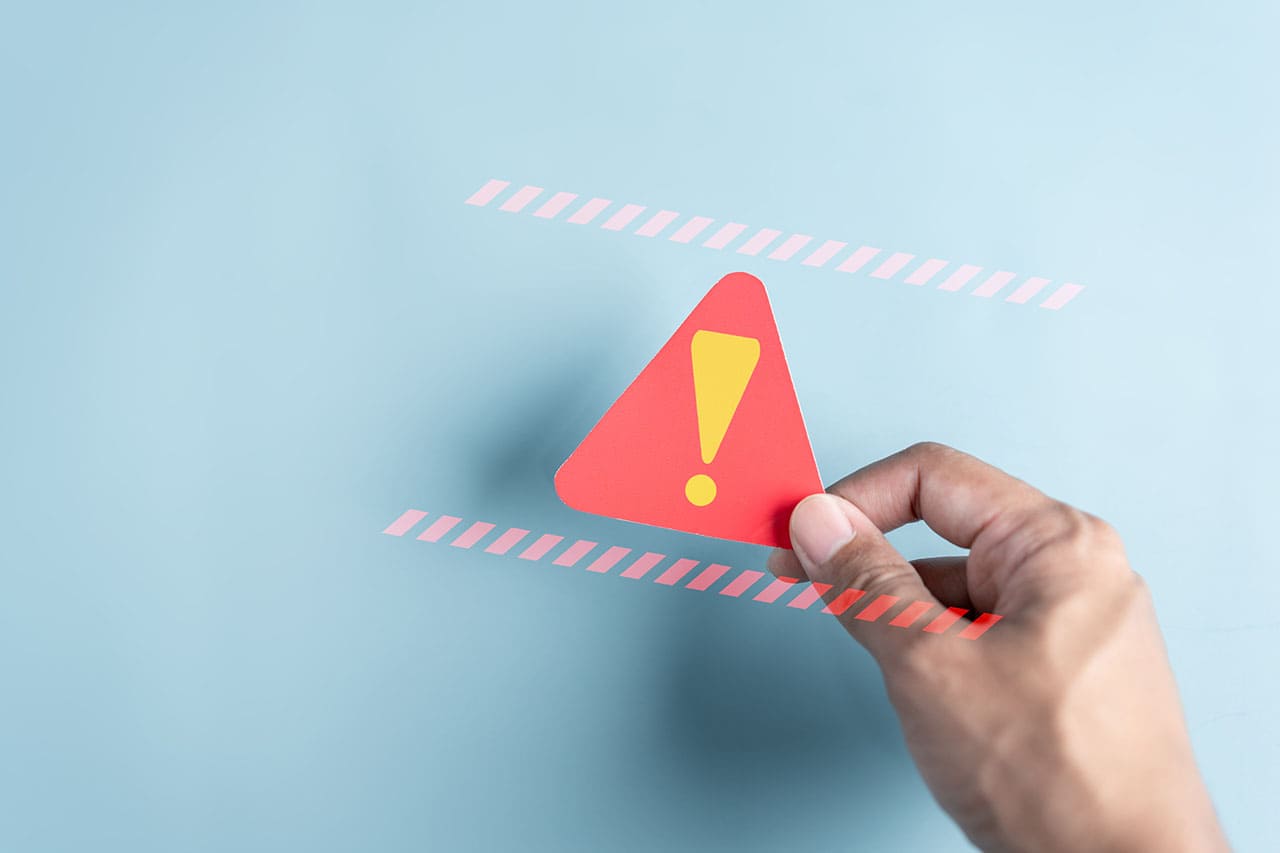
WordPressのインストール中にエラーが出てしまったときの原因について、代表的なものを取り上げました。対策方法を記載しているので、エラーが出たときは参考にしてください。
PHPやMySQLのバージョンが古い
PHP7.4やMySQL5.7以前の古いバージョンの場合、手動・自動ともにインストールエラーが出ます。もしエラーが出た場合は、レンタルサーバーの管理画面からバージョンを確認してみてください。
古い場合は、サーバーコントロールパネルなどから最新のバージョンに変更しましょう。
データベース接続確立エラーになる
データベース接続確立エラーは、サーバーとデータベース間でアクセスができない不具合です。データベースのパスワードやホスト名などが間違っていないか確認してください。
また、再度入力したMySQL情報が間違ってないかも確認しておきましょう。まれに、データベースサーバー側の障害が原因のこともあります。その場合は、サーバーの復旧を待てば解消されます。
.htaccessファイルの破損
サーバー内部エラーが出たときは「.htaccess」ファイルが破損している可能性が高いです。FTPソフト経由でWordPressのサイトにログインし、.htaccessファイルを「.htaccess_old」に変更してください。その後、無事サイトにアクセスできるか確認してください。
サイトにアクセスできたら「設定→パーマリンク設定」に進み、パーマリンクをセットすれば良いです。
これらのエラーは「WordPressサポート」ページで対策が公開されています。
WordPressの手動インストールは簡単なのでサイト作成ハードルが低い

WordPressは自由度が高いのでスキルが必要と思われがちですが、実はインストール方法も導入後のサイト作成も比較的簡単に作れます。数多くのテーマやプラグインがあり、テキストエディタも直感的に使えるので専門知識がない人向きです。
WordPressの公式サイトによると、Webサイトの41%がWordPressで作成されているほどです。何気なくネットサーフィンで見ているサイトや、転職時にしたべた企業ホームページもWordPressを使っている可能性があります。
これほどサイト作成のハードルが低いので、何を使って作成するか迷っている人はWordPressから始めてみてはいかがでしょうか。
RANKING ランキング
- WEEKLY
- MONTHLY
UPDATE 更新情報
- ALL
- ARTICLE
- MOVIE
- FEATURE
- DOCUMENT
