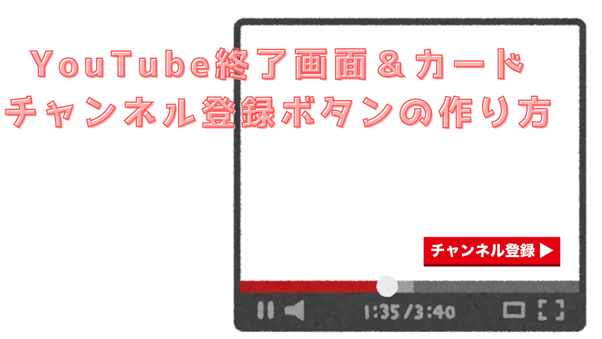
YouTube 終了画面&カード・チャンネル登録ボタンの作り方
YouTubeを閲覧していると効果的にリンクが設置されている動画を見かけたことはありませんか?YouTubeでは終了画面や「カード」というリンクを貼る機能を設定することで、自身の別の動画へ誘導したり、チャンネル登録を促したりすることができます。
この記事では終了画面や各種カード機能、チャンネル登録ボタンの作り方、貼り方を解説します。
目次
YouTubeの終了画面とは?
YouTubeには動画の終了に合わせて、チャンネル登録ボタンや別動画へのリンクなどを表示させる機能があります。
この機能によって視聴者の興味の対象となりやすい動画が提案され、クリックするだけで連続して見続けることが可能となります。ついついYouTubeを見続けてしまうのはこの機能が大きく関係しているといえるかもしれません。
動画制作者・チャンネル運営者側としては、終了画面の機能を使いこなせれば動画を見終わった視聴者に向けて、新作を見逃さないようにチャンネル登録を促したり、視聴者が好みそうな別動画をこちらから表示したりすることでアクセスアップにつなげることが可能です。
動画をアップロードして終わりにするのではなく、ひと手間かけて次の動画、見て欲しいウェブサイトへの導線を作っておきましょう。
終了画面の設定方法
終了画面はYouTube上で設定・編集作業を行います。アップロードする動画ファイル自体に手を加える必要はありませんが、リンクなどを表示させておくために動画終了後に20~30秒程度の余白を用意しておくと、見栄えが良くなるのでおすすめです。
余白が無いと動画にチャンネル登録ボタンやほかのおすすめ動画のサムネイルが重なってしまい、見づらくなるので注意してください。
また終了画面を設定するタイミングは任意です。新しい動画をYouTubeにアップロードする際、タイトルやタグ、動画説明欄等などを設定した後から何度でも設定しなおせます。
下記の5つのパーツから選んで、動画終了の約30秒前から表示されるよう設置してみましょう。
- チャンネル登録ボタン
- 別のチャンネルへのリンク
- 特定の動画へのリンク
- 動画再生リストのリンク
- 特定のURLへのリンク
終了画面の設定方法は非常に単純です。動画投稿後にYouTube Studioの「コンテンツ」から設定したい動画を選び、編集画面から「終了画面」を選択しましょう。
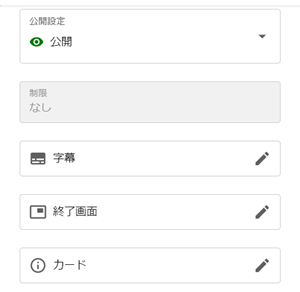
編集内容を反映するプレビュー画面が表示されるので、動画のタイムラインに表示させたいパーツをどのタイミングで表示させるか設定し、位置を調整します。
実際に筆者が運営しているチャンネルを例にすると、操作する場所は下記の①~③までです。
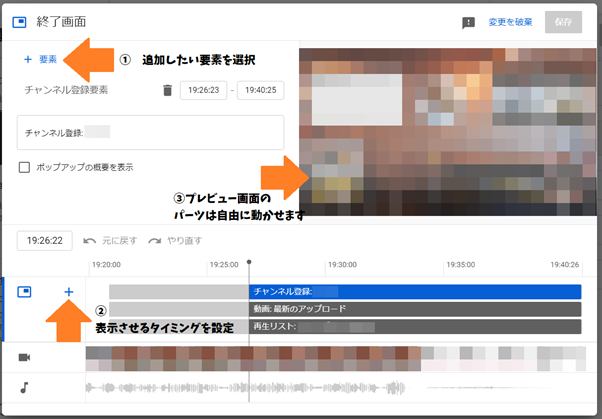
チャンネル登録ボタンなど5種類の要素から追加したいものを選び(①)、表示タイミングを設定し(②)、表示させる場所を調整する(③)流れです。
設定しながら即座にプレビュー画面に反映されるので、動画編集経験がなくても直感的に編集できるでしょう。
ただしチャンネル登録ボタンについては事前の設定が必要です。動画終了時に表示させる場合、サムネイル画像(チャンネルのアイコン)が使われるからです。
コメント欄などに表示されるプロフィール写真と同じく、98 x 98 ピクセル以上で容量は4MB以下、pngかjpg、あるいはアニメーションなしgifファイル形式のものを用意してください。
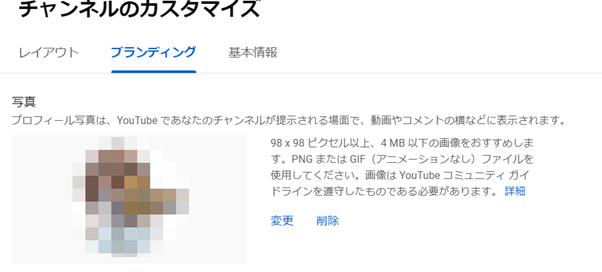
仮のチャンネルアイコンを運用すると終了画面のチャンネル登録ボタンも仮の画像をそのまま使うことになってしまうので注意してください。チャンネルアイコンはチャンネルの顔です。終了画面やカード画面を設定する前に必ずしっかり設定しておきましょう。
カード機能の種類と概要 ・設定方法
YouTubeのカード機能とは、動画の右上に5秒間だけ特定の動画、再生リスト、特定のチャンネル、外部へのリンクを表示できる機能です。
設定は終了画面同様にYouTube上で行います。カードを選択したら追加したい要素を選択しましょう。
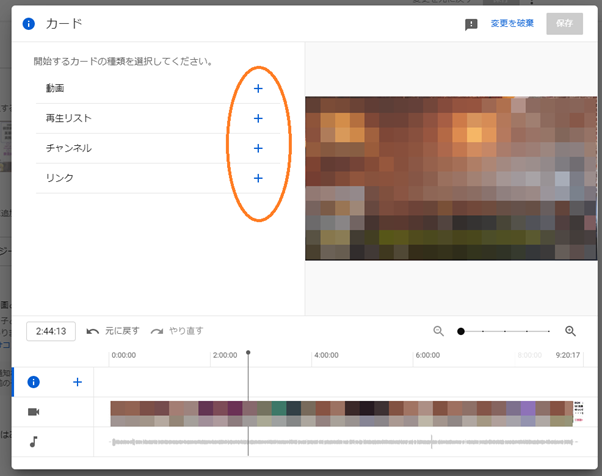
基本的な操作方法は終了画面と同じですが、外部へのリンクを一例として解説します。リンクを選ぶと下記のようにリンク先のURLを記入するボックスが表示されます。
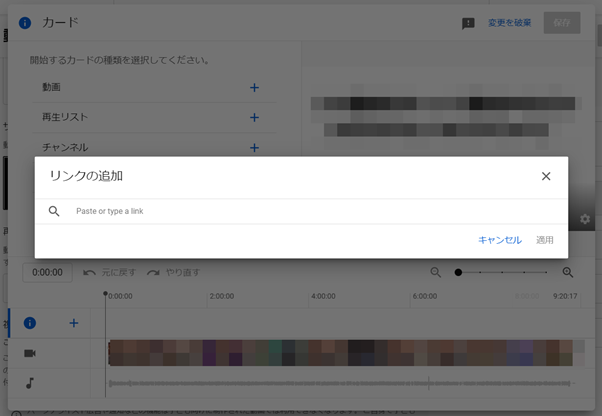
リンク先を入力すると、次はカードに表示させるフレーズやクリックされた際に表示させるサムネイルなどの設定画面が現れます。
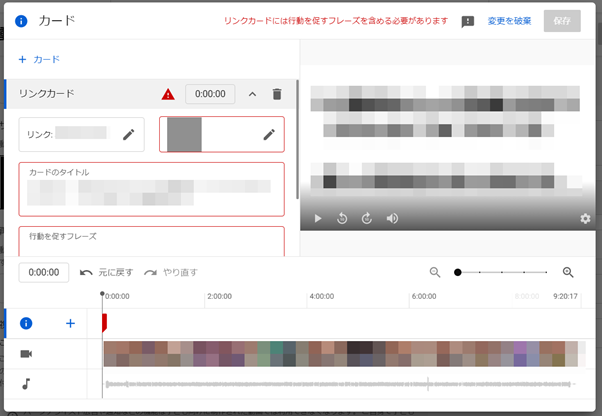
タイムラインへの設置やプレビュー画面への反映は、終了画面設定と同じなのでここでは割愛させて頂きます。
大きく異なるのは複数のリンクカードを設置してもタイムラインは1本だけという点です。ひとつのリンクカードは5秒しか表示されません。一度に複数の要素を表示させることができる終了画面と異なり、複数のカードを設置する際は表示されるタイミングをずらす必要があります。
下記の画像のように3つの要素を設置した場合、1つのタイムライン上にバラバラにリンクカードが表示されます。
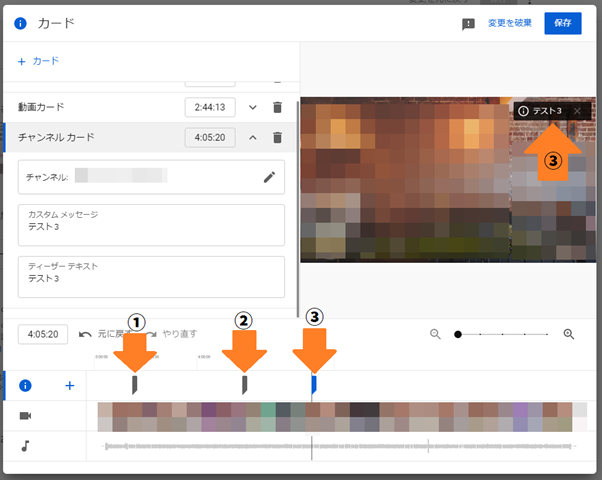
終了画面、カード機能を設定する際の注意点
終了画面やカード設定にはルールがあるのでまずは規約を確認しましょう。
▶YouTubeヘルプ(動画に終了画面を追加する)
▶YouTubeヘルプ(動画にカードを追加する)
特に重要なのは、子ども向け動画には設定出来ない点と外部リンクは収益化している(YouTube パートナー プログラムに参加している)チャンネルでないと貼ることができない点です。
総再生時間4,000時間、チャンネル登録者数1,000人を超えた状態でYouTubeの審査にパスすることで収益化が可能となります。そのため立ち上げたばかりのチャンネルの終了画面からは外部リンクが作成できないので注意してください。
また、YouTube パートナー プログラム参加チャンネルなら無制限に外部リンクを貼れるというわけでもありません。それがYouTubeのコミュニティガイドラインと利用規約に則ったサイトでなければペナルティの対象となります。
芸能や事件、事故、時事ネタなどアクセスが集まりやすいテーマで動画を作り、そこから有料アダルトサイトや違法薬物、タバコなどを販売しているといったガイドライン違反のサイトに流入させることは許されていません。
チャンネルを自動生成し大量に投稿して、外部リンクするスパム的な運用を防止するためにも収益化のハードルが設けられていると考えられます。収益化が可能となった後も油断せず、ペナルティを受けないようリンク先に注意しましょう。
▶YouTubeヘルプ(YouTube のコミュニティ ガイドライン)
▶YouTube 利用規約
また終了画面にはリンクカードや後述するチャンネル登録ボタン(透かし)は表示できません。同時にすべてのリンク要素が表示されると画面がいっぱいになるので、誤クリック防止かもしれません。
チャンネル登録ボタンとは
チャンネル登録ボタン(動画の透かし)とは、動画再生時に画面右下に表示させ、視聴者にそのチャンネルへの登録を促すリンクのことです。終了画面を除いて再生中、常に画面の右下に表示させられます。
設定はYouTube Studioの「カスタマイズ」の「ブランディング」から行います。
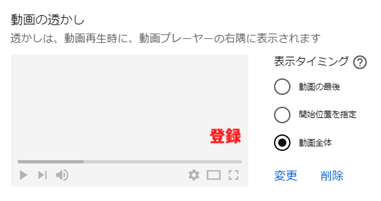
透かしの画像は150 × 150 ピクセル以上の正方形で容量は 1 MB 未満、png、アニメーションなしのgif、bmp、jpg に対応しています。ファイル自体のサイズはもちろん、表示サイズが小さいので文字数は出来るだけ減らしてください、小さすぎるとつぶれてしまい読めなくなるためです。
透かし画像は「ペイント」でもかまいませんが、画像編集ソフトを使って作成しましょう。サイズさえ調整すれば、ベースの画像は簡単に作成可能です。例として「登録」と書いたアイコンを作成しました。
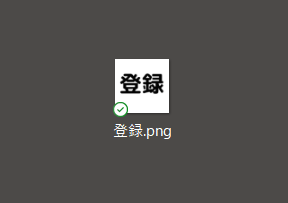
そのまま設置してもよいですが、四角い背景の枠が目立って見栄えが悪いので透過させるために無料の背景透過ツールを使って編集します。
編集ツールは数多くありますが、今回は画像のremove.bgを使ってみました。画面の指示に従い、画像ファイルをアップロードするだけで簡単に背景が透過されます。
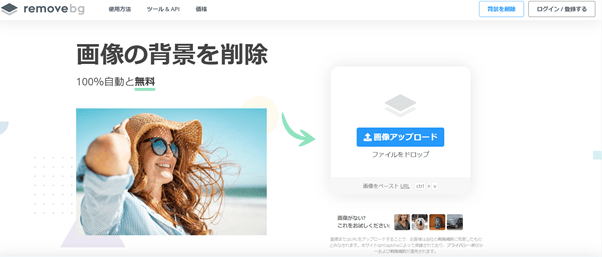
画像ファイルをアップロードすると下図のように背景部分が削除されます。チェス板のようなモザイク模様が透過部分を表しています。
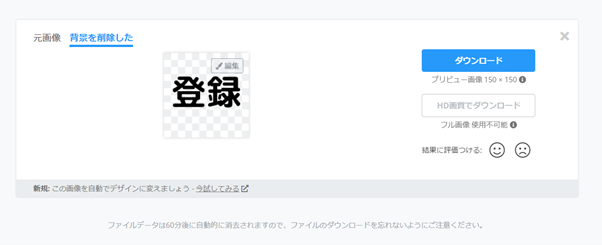
後はダウンロードしてYouTube Studioの「カスタマイズ」から設定すれば、完了です。
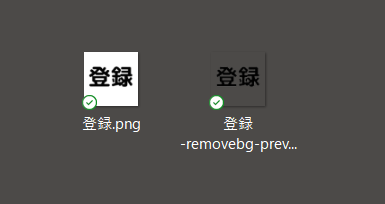
チャンネルのサムネイル画像をそのまま設定することも出来ますが、ひと手間かけて背景を透過画像にして切り抜くと見栄えが良くなるのでおすすめです。
まとめ
終了画面やカード機能、チャンネル登録ボタンは動画そのものの内容とは直接関係のない部分ですが、チャンネルを運営するにあたっては大きな影響力があります。動画のクオリティにこだわるのなら、せっかく再生してくれた視聴者を一度限りで逃さぬようにしっかり導線を設定しておくのが重要です。
一度設定してしまえば、次からはテンプレートとして省力化できるので、手間がかかるのは最初だけです。
また立ち上げたばかりのチャンネルの場合、終了画面から外部サイトへリンクさせることは難しいので、収益化がパスできるまで動画説明欄やコメント欄に誘導したいウェブサイトのURLを記載して(コメント欄の場合は最上部に固定して)、動画内リンクを代用しましょう。
RANKING ランキング
- WEEKLY
- MONTHLY
UPDATE 更新情報
- ALL
- ARTICLE
- MOVIE
- FEATURE
- DOCUMENT
