
画像編集ツール「Photopea(フォトピー)」とは?使い方と機能を徹底解剖
スマホの普及により、今までよりも手軽に撮影したり、その写真をSNSに投稿したりして楽しむ人は多くなりました。撮影するだけではなく自分で編集してみたいと思う人も増えてきたのではないでしょうか。
写真を加工する際には画像編集ツールが必要になりますが、最初から有料のサービスにはなかなか手を出しにくいですよね。そんな人におすすめしたいのが、無料で使える画像編集ツール「Photopea(フォトピー)」です。
本記事では、Photopeaとはどんなツールなのか、PhotoshopやGIMPとの違いや、基本機能の使い方を解説しています。ぜひ参考にしてください。
目次
Photopea(フォトピー)とは
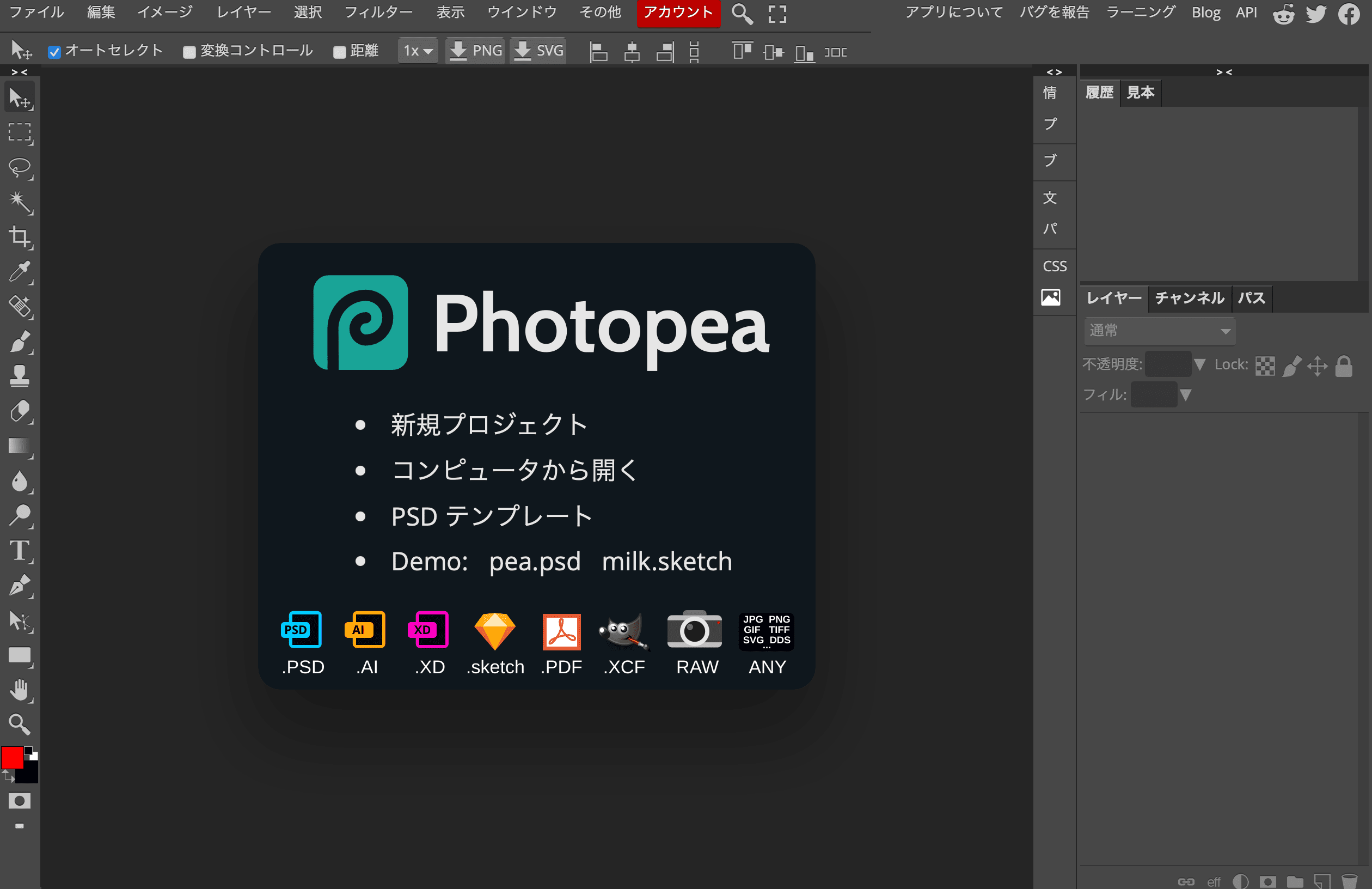
Photopea(フォトピー)とは、無料で使える画像編集ツールです。会員登録・インストール不要で、誰でもWeb上で利用できます。Chrome・Firefox・Opera・Edgeなど、主要ブラウザとの互換性があるので環境に縛られません。
ストレージの空きが少なくても十分使えるので、無料画像編集ツール「GIMP」より使い勝手が良いと人気です。なおUIがAdobe製品のPhotoshopに似ているので、触ったことある人なら初めてでも使いやすいでしょう。
▶公式サイト:Photopea
対応ファイル形式
Photopeaは基本的なファイル形式はもちろん、類似製品の形式やRAWにまで対応しています。2024年9月時点では、JPG・PNG・GIF・BMP・WEBP・SVG・PDF・AI・AVIF・MP4など、40種類ものファイル形式の編集が可能です。
なので、Adobe製品で作成されたデータをもらった場合でも、開いて編集ができます。
有料版に切り替えなくても編集機能は全て使える
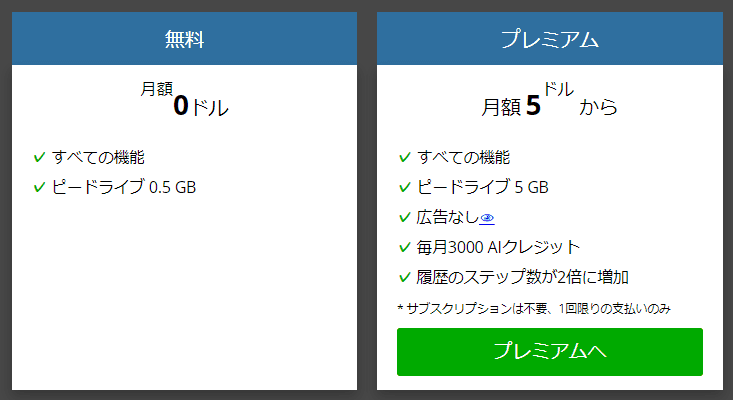
Photopeaには、月5ドルからの有料版「プレミアム」が存在します。ですが、無料版も有料版も画像編集機能は全て使えるので課金しなくても良いです。有料版の特典としては、「広告非表示」「ピードライブ容量増加」「操作履歴が2倍」などです。パソコンのローカル保存する人であれば無料版のままで十分です。
なお、課金する場合はエディター画面のメニューにある「アカウント」から申し込めます。
Photopeaの安全性
Photopeaは2024年に新しいセキュリティ機能が追加するなど、更新頻度が高いので安全性があると言えます。エディターで開いたファイル情報はどこにも送信・保存されないので、使用者のデバイス外に流出するリスクもありません。
有料版の利用などログインしている場合はデータが、Photopeaのサーバーに情報が保存されます。ただし、1年以上ログインがない場合やサポートセンターに連絡した場合は情報が削除されるなど、対応がしっかりしています。
Photoshop・GIMPとの違い
画像編集ツールで有名な「Photoshop」「GIMP」との違いを簡単にまとめました。
| Photopea | Photoshop | GIMP | |
|---|---|---|---|
| 価格 | 無料/有料 | 有料 | 無料 |
| インストール | 不要 | 必要 | 必要 |
| 色味 | RGB | CMYK・RGB | RGB |
| AI機能 | あり | あり | 別プラグイン |
| 動画編集 | 可能 | 可能 | 不可 |
無料で使うなら、GIMPよりもPhotopeaのほうが使い勝手が良いはずです。プロ並みの編集機能が欲しい・CMYKのデータが良い・印刷するなどの場合は、Photoshopのほうが向いています。つまり、無料で使う画像編集ツールとしては、かなり優秀と言えるでしょう。
Photopea(フォトピー)の基本機能の使い方
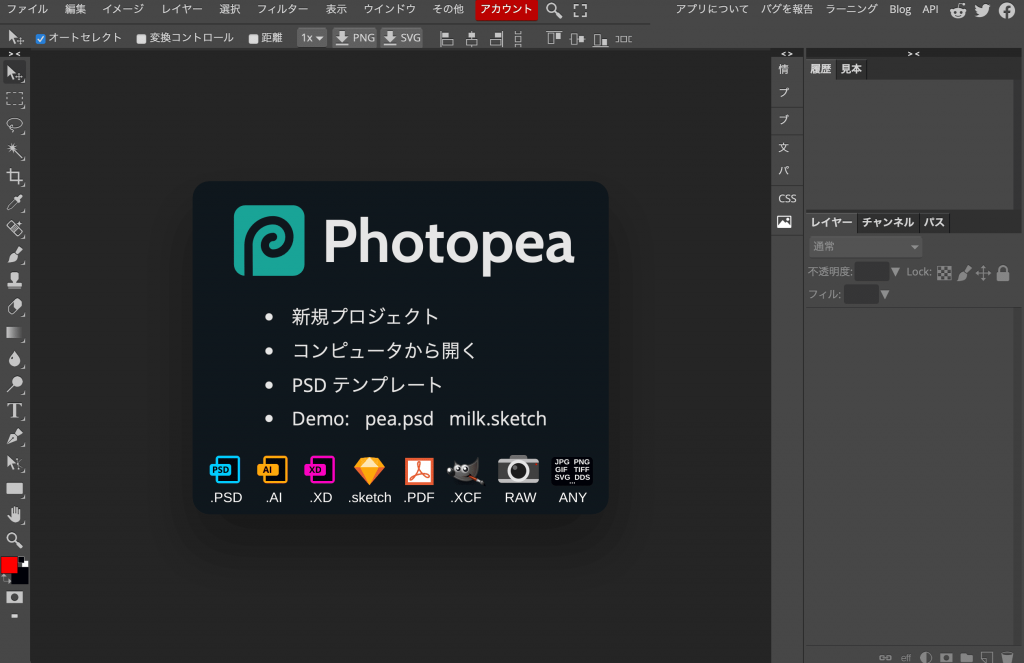
Photopeaはインストール不要なので、ブラウザから「公式サイト」の「使い始める」ボタンを押せば気軽に利用できます。
ここでは、画像編集に必要な基本的な機能の使い方を解説していきます。
- 使い方①:画像の読み込み
- 使い方②:レイヤーの作成
- 使い方③:明るさや色の調整
- 使い方④:モザイク(ぼかし)
- 使い方⑤:テキスト入力
- 使い方⑥:切り抜き
- 使い方⑦:スポット修正
- 使い方⑧:ファイルの保存
使い方①:画像の読み込み
画像を読み込みたい場合は「コンピュータから開く」を選択します。続いて読み込みたい画像を選択すればPhotopeaに読み込ませることができます。
使い方②:レイヤーの作成
レイヤーを作成する場合は「新規プロジェクト」を選択します。あとは画像サイズを選択するだけで完成です。テンプレート画像が豊富に用意されているので、デザインをそのまま使用することもできます。
使い方③:明るさや色の調整
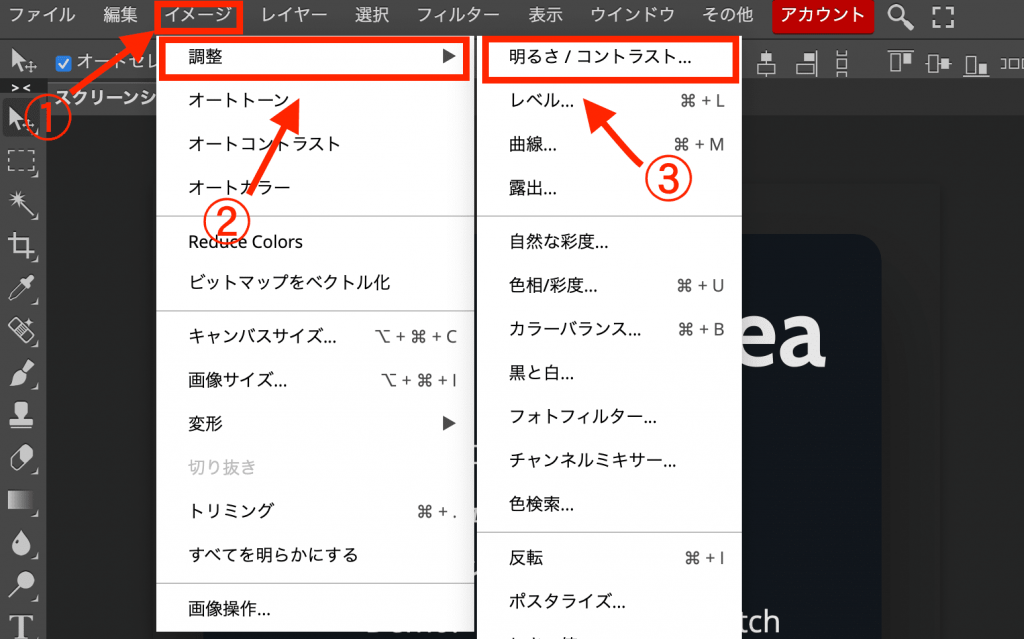
画面上部にあるメニューバーの「イメージ」の中にある「調整」から「明るさ/コントラスト」を選択。あとは好みの明るさとコントラストに調整するだけです。
使い方④:モザイク(ぼかし)
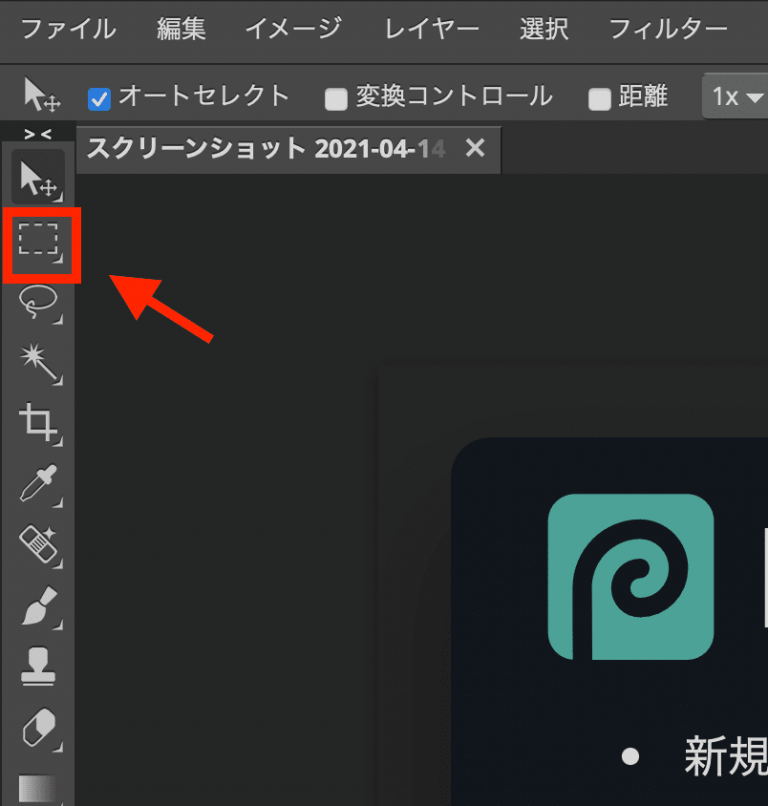
左のツールバーから短形マークを選択し、モザイク(ぼかし)を入れたい箇所を囲んでください。
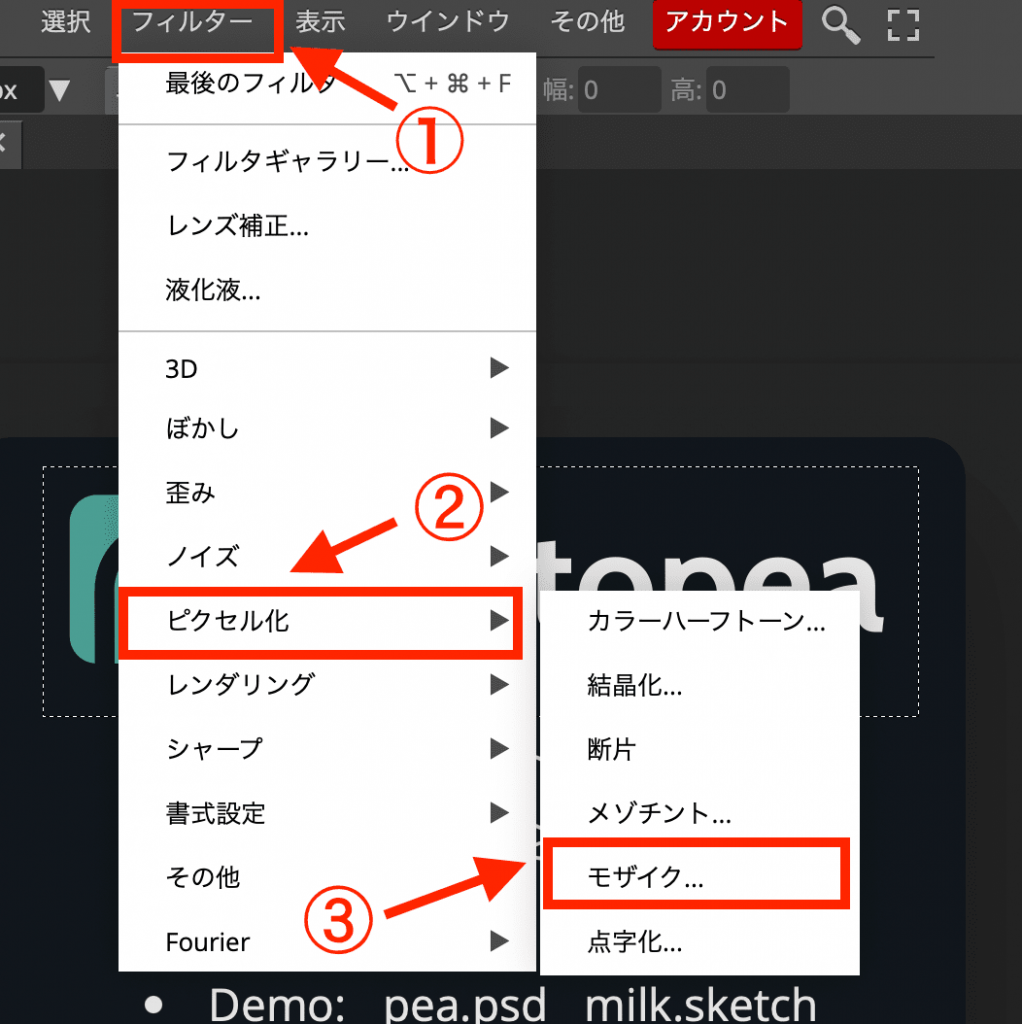
次に画面上部のメニューバーの「フィルター」から「ピクセル化」、「モザイク」の順に選択していきます。後はモザイクのセルサイズを調整すれば完了です。
使い方⑤:テキスト入力
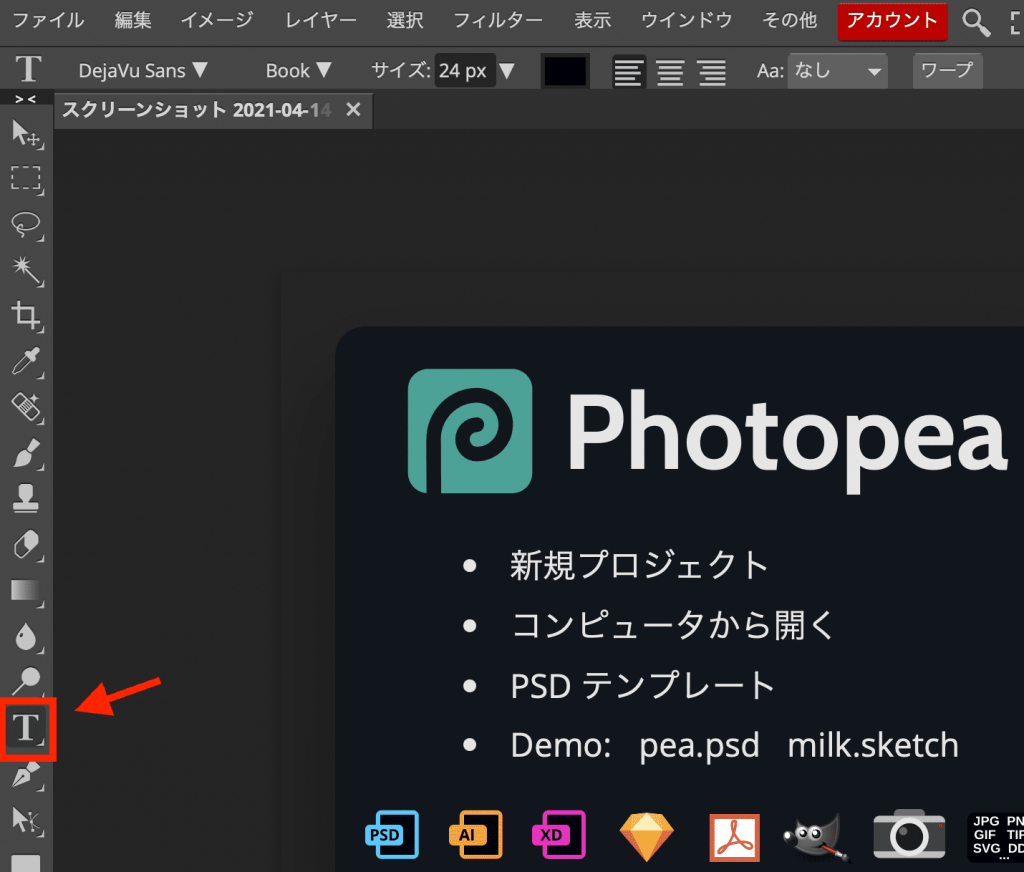
左のツールバーからテキストツールを選択し、文字を挿入したい場所を選択すると文字を入力することができます。
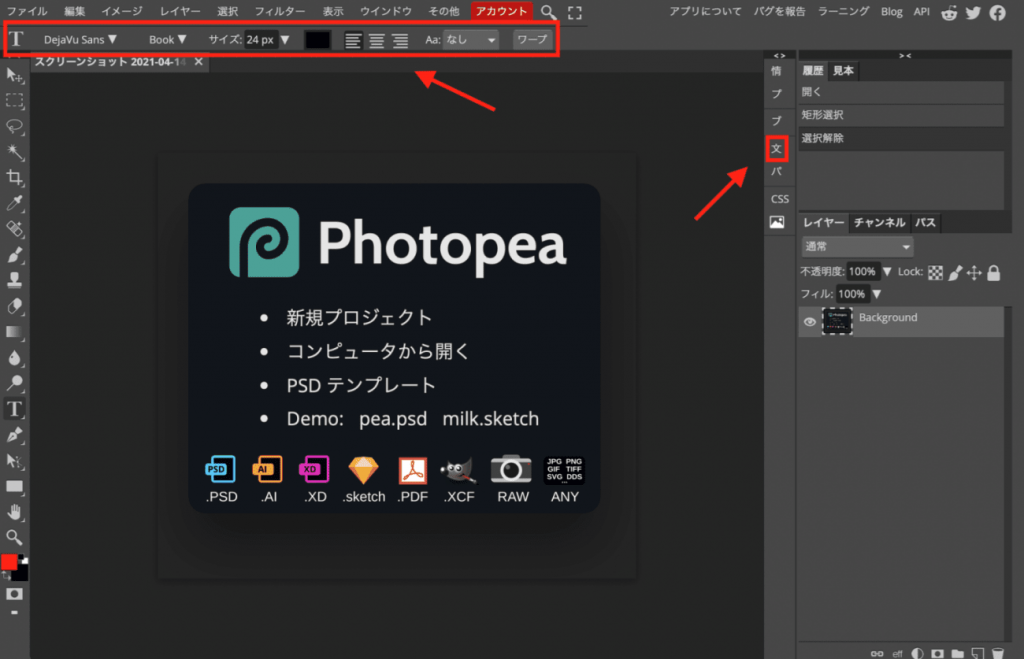
フォントや文字サイズを変更するときは、画面上部にあるメニューバーの下から調整可能。また、行送りなど、細かな調整をしたい場合は右側のメニューバーにある「文」のマークを選択しましょう。
使い方⑥:切り抜き
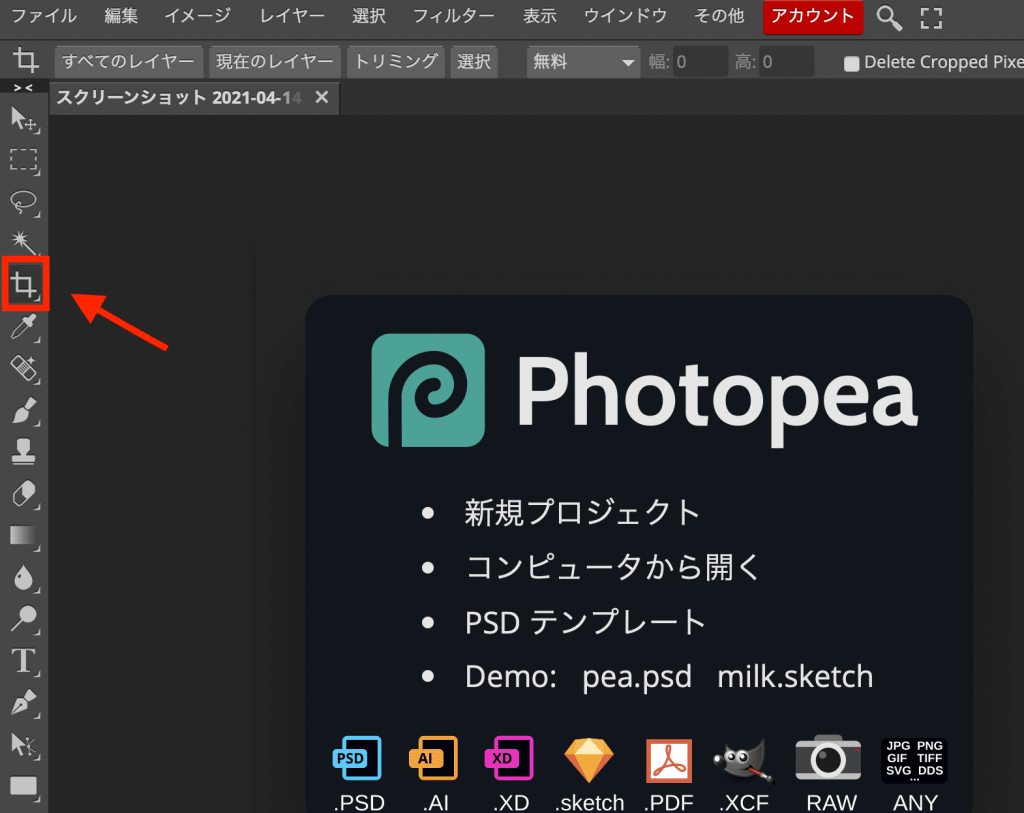
左のツールバーから「切り抜き」を選択し、切り抜きたい箇所を囲えば完了です。
使い方⑦:スポット修正
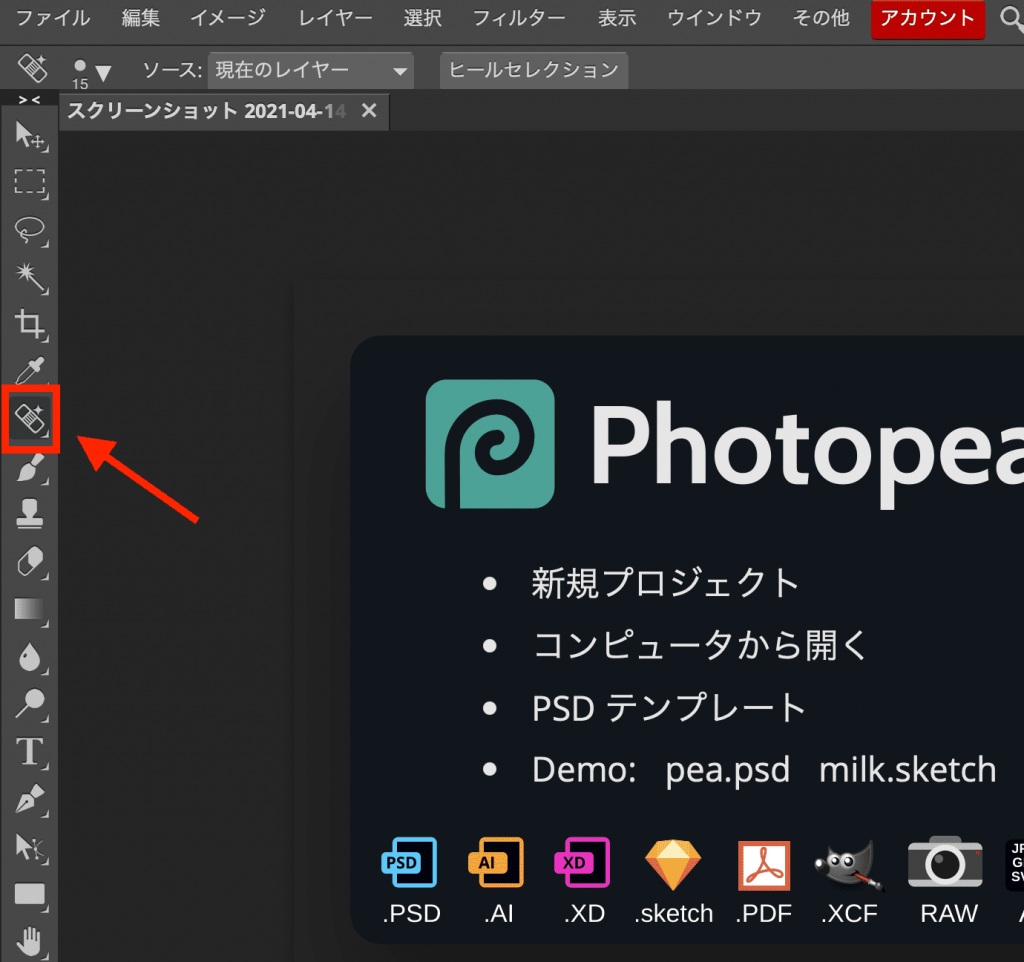
写真に写りこんでしまった汚れなどを消す場合は、左のツールバーにあるブラシツールを使いましょう。消したい箇所をなぞれば、修正できます。
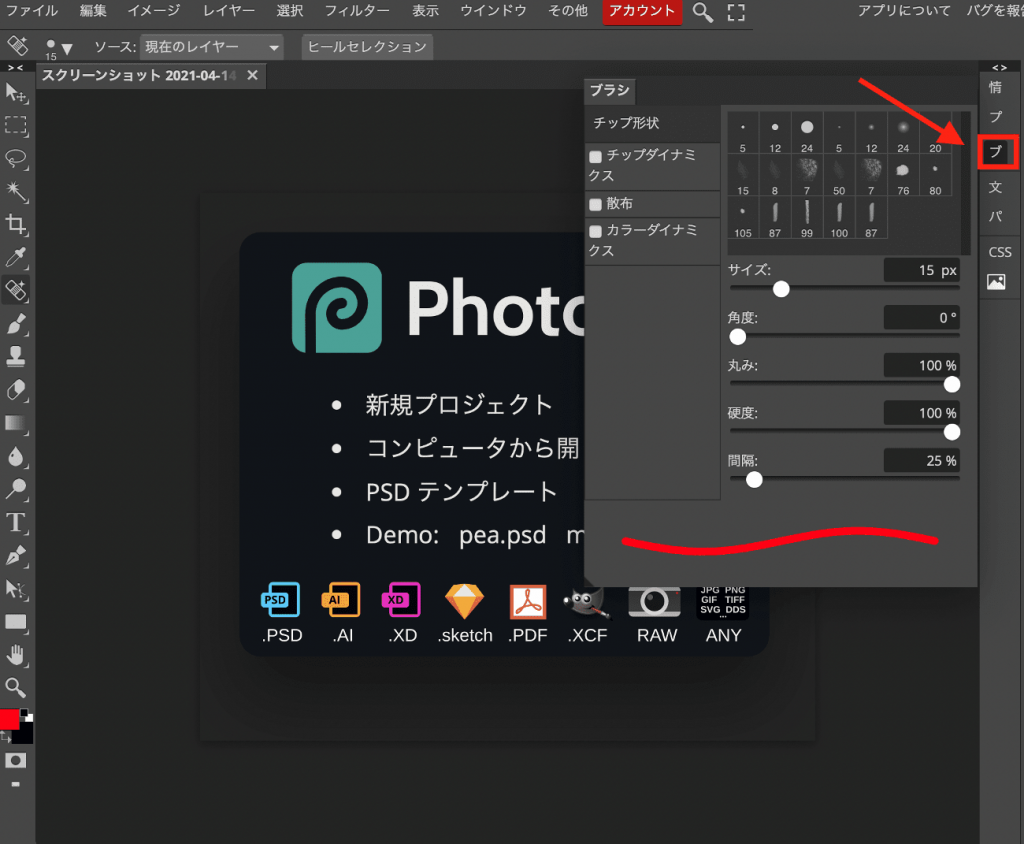
ブラシのサイズや形状を変更したい場合は、右側にあるツールバーから「ブ」のマークを選択すると変更可能です。
使い方⑧:ファイルの保存
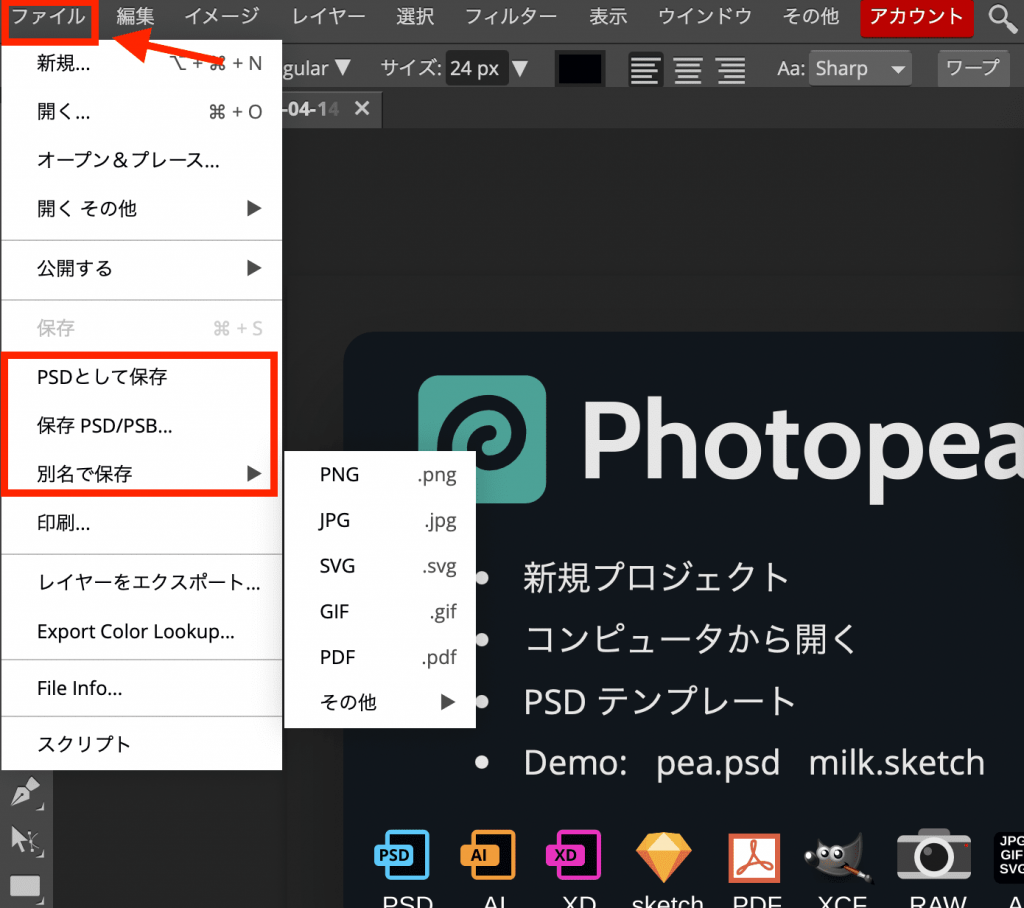
保存するときは、画面上部にあるメニューバーの「ファイル」を選択。PSD、PSB形式で保存する場合は「PSDとして保存」か「保存 PSD/PSB」を選んでください。
それ以外の形式で保存する場合は「別名で保存」を選択すると、対応しているファイル形式が表示されます。好みのもので保存しましょう。
Photopea(フォトピー)を英語から日本語に変更する方法
2024年9月時点では、初期からエディターが日本語表示になっています。ですが、まれに英語で表示されるケースもあるので変更方法を紹介します。
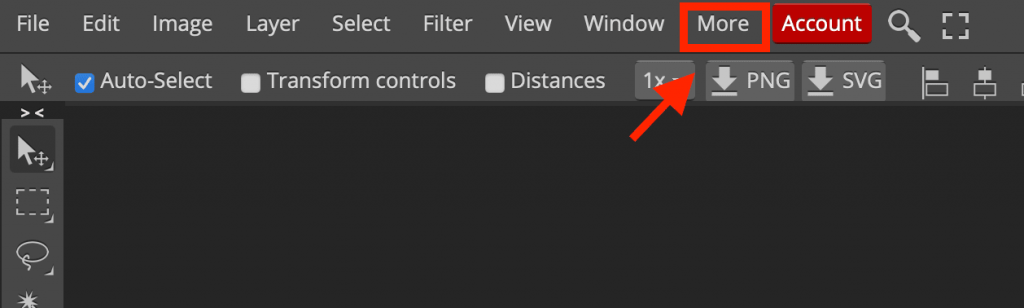
エディター画面が英語表記だった場合は、上部のメニューバーから「More」を選択してください。
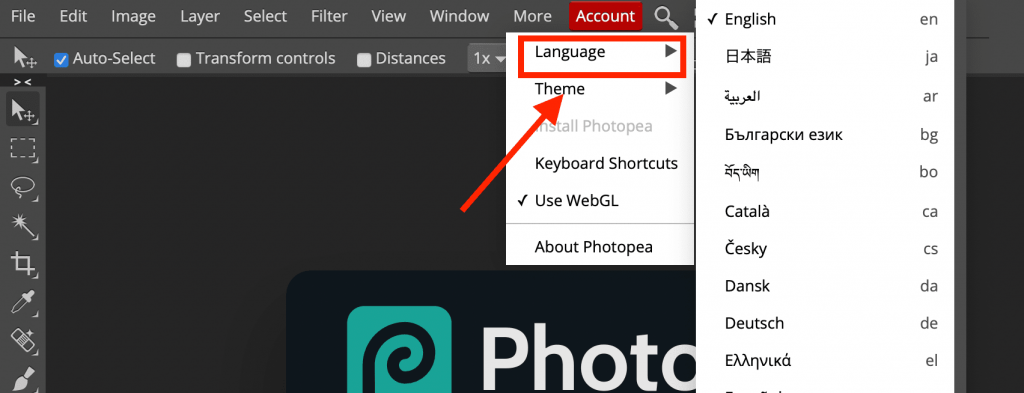
次に「Language」を選択すると、言語が一覧表示されるので「日本語」を選べば設定完了です。
Photopea(フォトピー)の文字化け対処方法
Photopeaでは「DejaVu Sans」など日本語対応していないフォントがあるため、文字化けするケースがあります。その場合は、日本語に対応しているフォントに変更すれば文字化けは直ります。
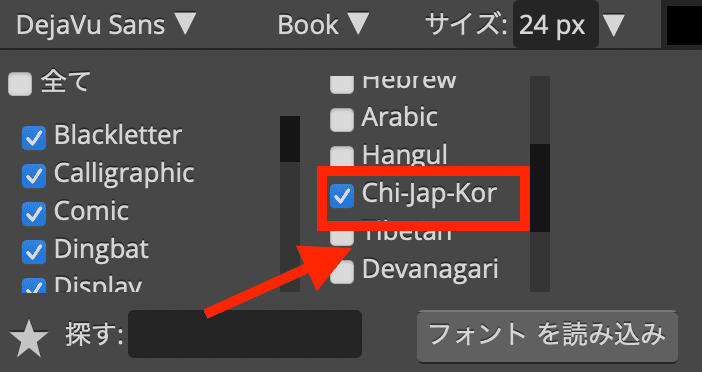
日本語対応のフォントを探すときは、フォント検索のメニューで「Chi-Jap-Kor」もしくは「日本語」にチェックを入れれば絞り込み可能です。
なお2024年9月時点では、エディター自体が日本語に対応しているので、自動的に日本語変換されています。
Photopea(フォトピー)ならコストをかけずに画像編集ができる
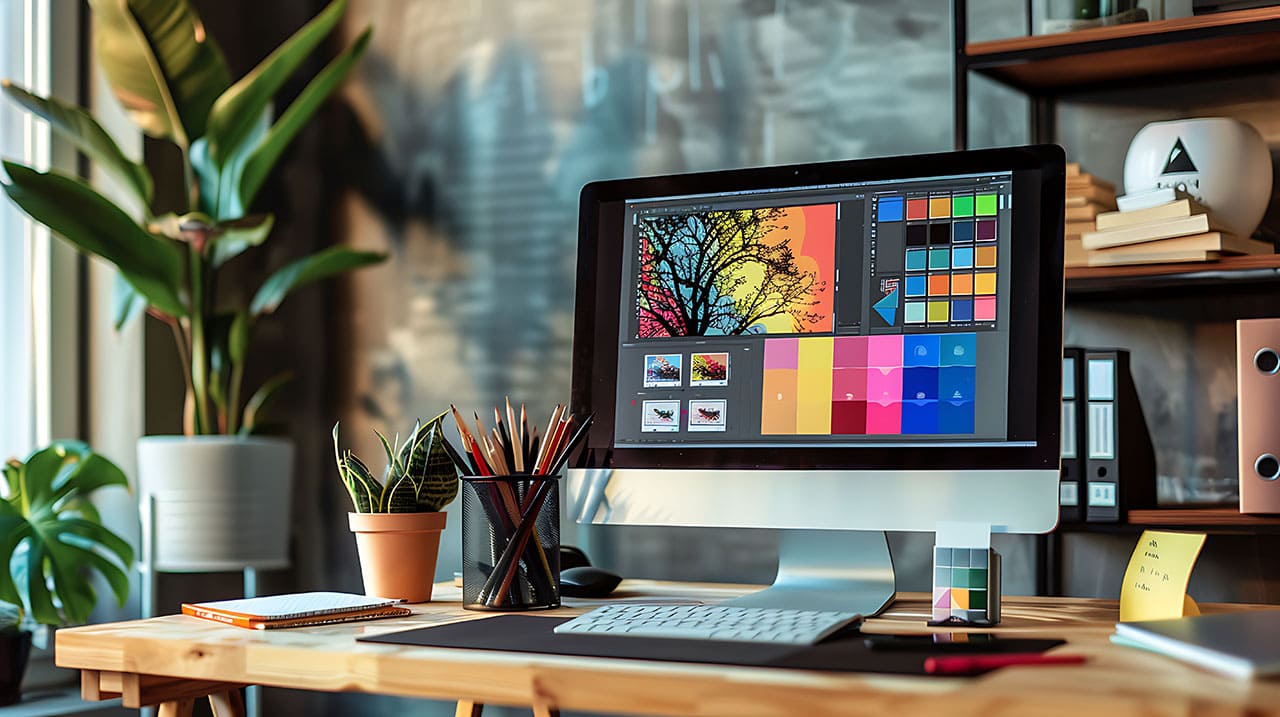
Photopeaは、無料で使える画像編集ソフトのわりに使い勝手が良いです。リサイズ・切り取り・明るさや色味調整・背景透過・スポット修正など、画像編集に必要な機能は一通りそろっています。使い方次第では、AdobeのPhotoshopと同じような編集も可能となるでしょう。
また、無料だからこそ画像編集の練習が気軽にできます。ビジネスレベルに持っていくまで、趣味を兼ねて利用するのもありです。まずは自分で撮影した写真をよりよい作品に仕上げてみたり、自身のSNSアカウントのヘッダーやホームページの素材など身近なものを制作したりして新たな活躍の可能性を広げてみましょう。
RANKING ランキング
- WEEKLY
- MONTHLY
UPDATE 更新情報
- ALL
- ARTICLE
- MOVIE
- FEATURE
- DOCUMENT
