
WordPressのアップデート方法を解説!手順や注意点を初心者向けに解説
Webサイトを運営するなら、セキュリティ対策の観点から定期的にWordPressのアップデートを行いましょう。初心者の場合は、難しそうと思われますが、覚えてしまえば簡単です。
本記事では、なぜWordPressのアップデートが必要なのか、手動アップデートの手順や、注意点、WordPressのアップデート方法を解説!手順や注意点を初心者向けに解説を解説しています。ぜひ参考にしてください。
目次
WordPressをアップデートすべき理由

WordPressは、オープンソースで無料で使えるうえ、手軽にホームページ作成できることから世界シェア率No.1を誇るCMSです。機能やテーマなどが充実しており、頻繁にアップデートが入ることは、すでに知っているはずです。
そこで、WordPressのアップデートを行うべき理由をまとめました。
- セキュリティ対策になる
- 追加・改善された機能を使える
- エラーの解決につながる
それぞれについて解説していきます。
セキュリティ対策になる
WordPressは世界中で最も使われているCMSなうえ、ソースコードが公開されています。そのため、悪意がある第三者のターゲットになりやすいのです。
セキュリティホールや脆弱性を0にすることは困難なため、頻繁なアップデートでセキュリティレベルを少しずつ高めていく必要があります。アップデートせずに古いバージョンを使い続けると、サポート終了によりセキュリティパッチが提供されなくなるなど、大きなリスクにもつながります。
追加・改善された機能を使える
テーマやプラグインなどの機能追加・改善もアップデートで行われます。
たとえば、2018年12月のアップデートでは、「Gutenberg(グーテンベルグ)」と名付けられたブロックエディタが登場しました。従来のクラシックエディタと異なり、コンテンツをブロック単位で編集できるので、作業効率が向上した方も多いはずです。
アップデートによって、新しい機能をすぐに活用できるのも、WordPressを最新状態に保つメリットのひとつです。
エラーの解決につながる
WordPress本体のバージョンとテーマ・プラグインのバージョンのずれや、不具合の修正もアップデートによって改善されるでしょう。
たとえば、プラグインが正常に動作しない、特定のページだけ表示が崩れる、管理画面が真っ白になるといったトラブルも、バージョンの不一致や既知のバグが原因で起きるケースがあります。
このようなエラーに対しては、開発側が修正パッチをリリースしていることが多いため、最新バージョンへアップデートすることで解決できる可能性が高まります。
WordPressのアップデートは2種類ある
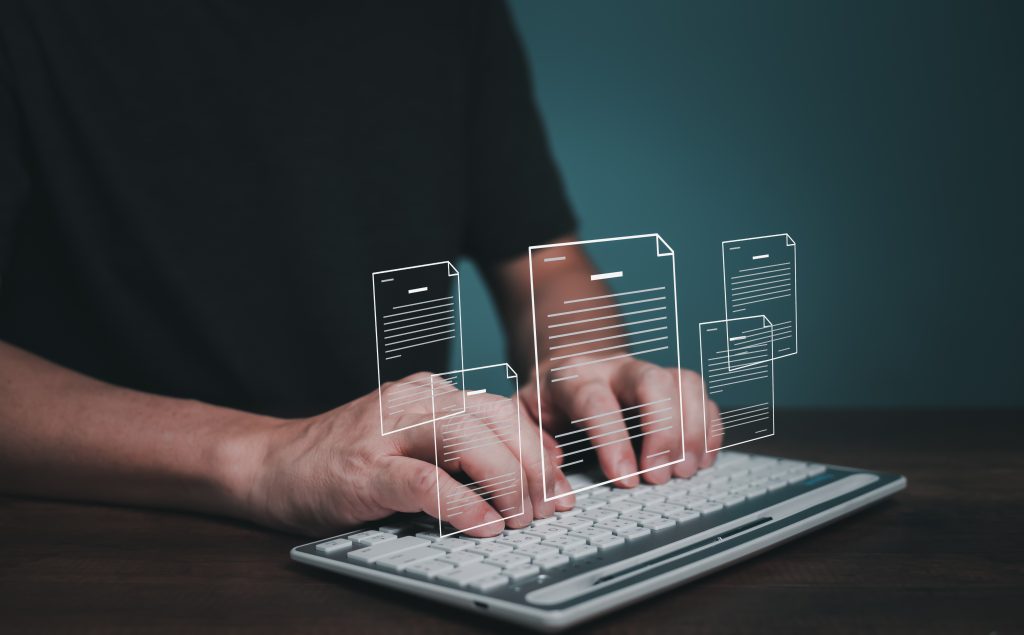
WordPressには「メジャーアップデート」と「マイナーアップデート」の2種類あり、それぞれの目的が異なります。
メジャーアップデート
メジャーアップデートは、名前の通り大規模な改修や機能追加です。3~6か月間隔で行われており、「WordPress 6.1→6.2」のように前から2つめの数字が変化します。2025年4月時点の最新は「WordPress6.8」です。
メジャーアップデートは従来は手動でしたが、管理画面の「更新」から自動を有効にしておけば、自動更新されるようになっています。
マイナーアップデート
マイナーアップデートは、脆弱性の改善や不具合修正を目的に行われています。月1回ほどのペースで更新されており、「WordPress 5.8.1→5.8.2」のように前から3つめの数字が変化します。
マイナーアップデートは、デフォルトで自動更新となります。
WordPressを手動でアップデートする手順
手動でWordPressをアップデートする手順は以下の通りです。
- 手順①:PHPのバージョンを確認
- 手順②:バックアップを行う
- 手順③:プラグイン/テーマを更新する
- 手順④:プラグインを一時無効化する
- 手順⑤:WordPress本体をアップデートする
- 手順⑥:無効化したプラグインを有効化する
順番に解説していきます。
手順①:PHPのバージョンを確認
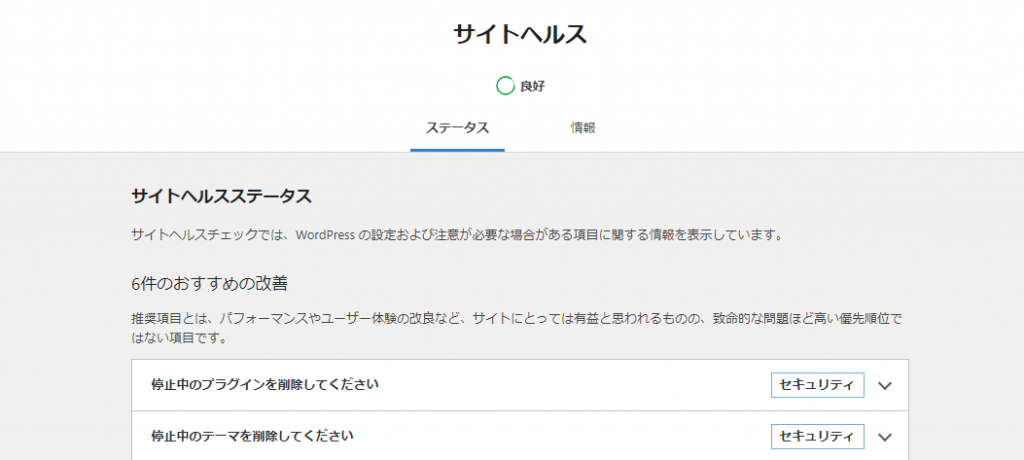
WordPressをアップデートする前に、PHP(プログラミング言語)のバージョンアップが必要かどうかを確認しましょう。PHPのバージョンが最新になっていないと、アップデートの推奨要件を満たしていない可能性があるからです。
確認方法は、WordPressの左メニューから「ツール→サイトヘルス」でできます。画像のような表示であれば、PHPは最新です。
「サイトが PHP の古いバージョン (○.○.○) を実行しており、更新をおすすめします」と表示されているなら、各種レンタルサーバーに合った手順で最新化してください。
手順②:バックアップを行う
次はWordPressのバックアップを行います。万が一、アップデート後に不具合が起きた場合の保険です。
バックアップ方法は「レンタルサーバー機能を利用」するか、「WordPressのプラグインを利用」のどちらかです。レンタルサーバーにバックアップ機能があれば、自動的にデータを保存できるので用意でしょう。プラグインを導入する場合は、自動バックアップ機能がある「BackWPup」などがおすすめです。
手順③:プラグイン/テーマを更新する
バックアップ後は、先にプラグインとテーマの更新をしましょう。
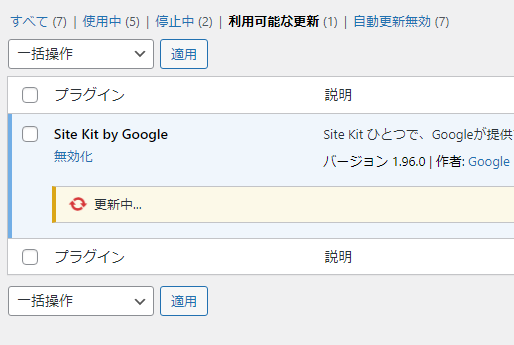
プラグインは、WordPress管理画面の「プラグイン」をクリックすれば、更新状況が表示されます。
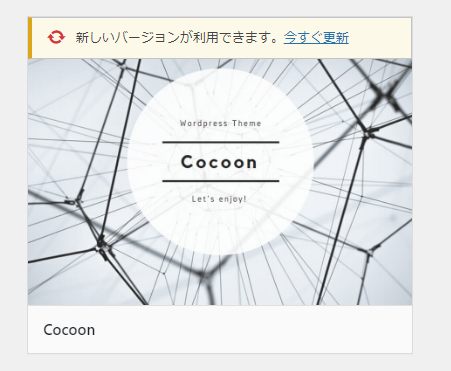
テーマは、WordPress管理画面の「外観→テーマ」をクリックで更新可能です。
なお、「自動更新を有効化」にしておけば、プラグインとテーマのアップデートは自動化できます。
手順④:プラグインを一時無効化する
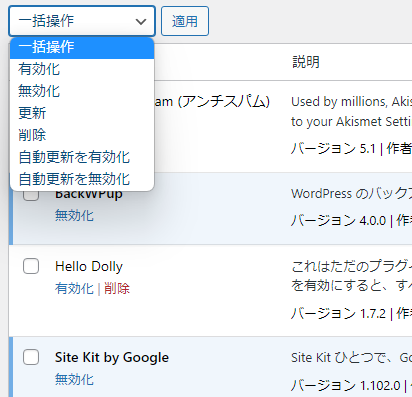
WordPress本体をアップデートする前に、現在利用しているプラグインをすべて無効化しましょう。プラグインが有効化されたままアップデートすると、不具合が発生した際、何が原因なのか判別が難しくなるからです。
プラグインの無効化は、メニューの「プラグイン→インストール済みのプラグイン」に進み、一括操作で全て「無効化」できます。
手順⑤:WordPress本体をアップデートする
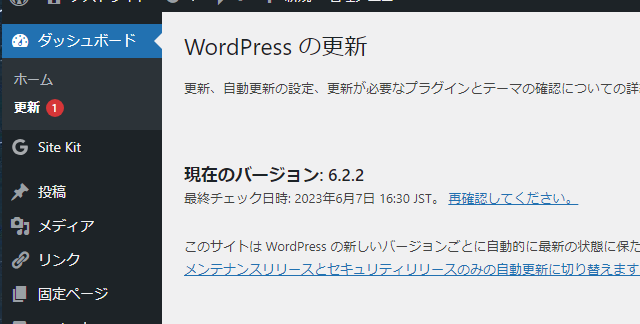
いよいよWordPress本体のアップデートです。管理画面の「ダッシュボード>更新」をクリックしてください。WordPressのバージョンが最新でない場合、「今すぐ更新」というボタンが表示されます。それをクリックすれば完了です。
更新中は画面が切り替わるまで数十秒かかることもあります。途中で画面を閉じたり、再読み込みはしないように注意しましょう。
手順⑥:無効化したプラグインを有効化する
WordPress本体のアップデートが終わったら、無効化したプラグインを全て「有効化」に戻しましょう。
手順は同じで、メニューの「プラグイン→インストール済みのプラグイン」に進み、一括操作で全て「有効化」してください。
WordPressをアップデートする際の注意点

WordPressをアップデートする際の注意点を4つ紹介します。
- バックアップは必須
- プラグイン/テーマに互換性がないと不具合が生じる
- マイナーアップデートはすぐに更新する
- メジャーアップデートは数日様子見したほうが良い
なぜ注意が必要なのか、見ていきましょう。
バックアップは必須
先述した通り、WordPressをアップデートする前は、必ずバックアップを取っておきましょう。万が一、テーマやプラグインの不具合が起きたときや、アップデートに失敗した際に役立ちます。
バックアップを取っていないと、不具合が生じた際に元に戻せなくなります。
プラグイン/テーマに互換性がないと不具合が生じる
プラグインやテーマには互換性というものがあります。互換性がない場合は、アップデート後にレイアウトが崩れたり、使っていた機能がなくなるなどの不具合が生じるかもしれません。
アップデートを行う前に、互換性があるかどうかは確認しておいてください。
マイナーアップデートはすぐに更新する
マイナーアップデートは、脆弱性のパッチや不具合の修正です。自動更新がかかっていたとしても、タイムラグで更新が遅いケースもあります。見かけたらすぐに更新しておいた方が良いです。
なお、自動化を無効化していたり、プラグインが邪魔して自動化にならないこともあるので、WordPressからのお知らせを見る癖をつけておきましょう。
メジャーアップデートは数日様子見したほうが良い
メジャーアップデートは、実は初日から数日にかけてこまめな更新が入ります。アップデートした結果、不具合が起きるということもあるので、数日様子見してから更新したほうが良いです。
ただし、メジャーアップデートを放置してはいけません。数日様子見したまま、更新を忘れてしまったということがないようにしてください。
WordPressのアップデートが反映されない場合の対処法
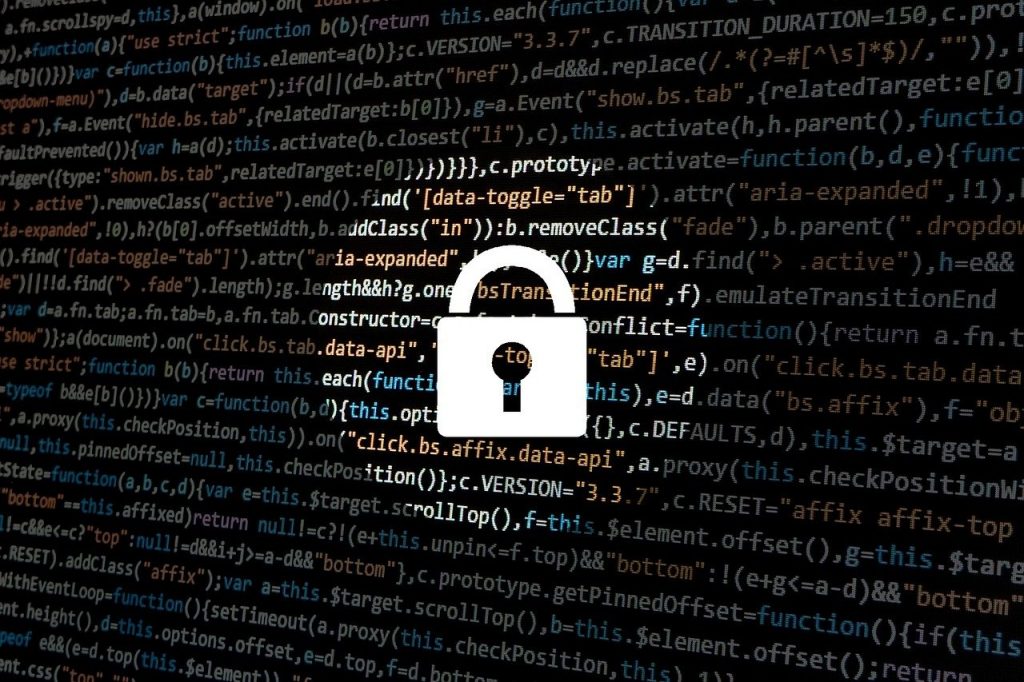
WordPressのアップデートは、まれに更新しても反映されない場合があります。その時は、以下の3つの方法を試してみてください。
- ブラウザのキャッシュを削除
- プラグインのバージョンを確認
- バックアップを復元して再アップデートする
対処法について、もう少し詳しく解説していきます。
ブラウザのキャッシュを削除
キャッシュとは、過去に表示したWebページのデータを一時的に保存する機能のことです。古いキャッシュが残っていると、アップデート内容が反映されないことがあります。
パソコンのキーボードで「Ctrl+F5」を押して更新するか、各種ブラウザの設定からキャッシュをクリアしましょう。
プラグインのバージョンを確認
プラグインのバージョンがWordPressの最新版に対応していない場合、アップデートがうまく反映されない可能性があります。
念のため、アップデートの前にはプラグインを一時的に無効化しておくことをおすすめします。履歴は残らないため、事前に操作しておくことで原因の切り分けがしやすくなるでしょう。
バックアップを復元して再アップデートする
キャッシュをクリアしたり、プラグインが最新になっていても反映されない場合は、何らかの不具合が発生している可能性があります。バックアップしたデータを復元して、再度アップデートを行ってください。
復元方法は、バックアップしたデータの種類によります。ほとんどの場合は、zipファイルになっているので、FTP経由で「.sql」ファイルを除いたすべてのファイルとフォルダを置き換えます。
WordPressのアップデートしなかった場合の被害事例

WordPressは、脆弱性を狙っての攻撃が多いCMSとしても有名です。アップデートをしなかった場合は「改ざん」「乗っ取り」「DDoS攻撃」などの被害を受けるリスクがあります。
ここでは、過去にWordPressが受けた被害実例を2つ紹介します。
WordPress本体の改ざん被害
2017年に発生したWordPress本体の改ざん被害です。WordPressの過去のバージョンで6件のセキュリティ問題が発生し、リモートでデータが書き換えられるなど150万を超えるWebサイトが被害に合った例です。
こちらの被害は、WordPress 4.7.2以前のバージョンから、当時の最新である「WordPress 4.7.3」にアップデートしたことで、回避できました。
▶参照:WordPress 4.7.3 セキュリティ・メンテナンスリリース
WordPressの機能を悪用したDDoS攻撃
2014年に起きた、WordPressの機能「Pingback」を悪用したDDos攻撃の被害事例です。たった数時間で16万2000ものWebサイトに被害が出てしまいました。
この機能は、WordPressの初期設定でPingback機能が有効になっていたことが、短時間で被害が拡大した要因の1つです。
WordPressの最新バージョンをリリースしたうえ、「xmlrpc.php」を拒否する設定を記載した「.htaccess」を設置するなどで対策できるようになっています。
▶参照:Itmedia エンタープライズ
WordPressのアップデートは予定日が公開されている

WordPressでは、メジャーアップデートを含む主要な更新の予定日が公式サイトで事前に公開されています。 そのため、アップデートに備えてバックアップを取ったり、プラグインとの互換性を確認したりと、あらかじめ準備を整えることが可能です。
WordPressのアップデートは「とりあえずやる」ものではなく、「賢く安全に運用するために計画的に行うべき作業」です。 今回ご紹介した手順や注意点を参考に、安心・安全なアップデート運用を目指していきましょう。
RANKING ランキング
- WEEKLY
- MONTHLY
UPDATE 更新情報
- ALL
- ARTICLE
- MOVIE
- FEATURE
- DOCUMENT
