
YouTubeでライブ配信するやり方を徹底解説!始めるための条件や配信方法などを紹介
YouTubeライブとは、Googleが提供している動画共有プラットフォーム「YouTube」上でリアルタイムに動画を配信できるサービスです。
YouTubeチャンネルを開設している人であれば誰でも無料で利用でき、スマートフォン(以下、スマホ)やPC、ゲーム機などさまざまなデバイスを使って、気軽に配信を行うことができるため、新商品のPRやオンラインイベントの開催、ゲーム実況など多様なシチュエーションで視聴者とコミュニケーションを取ることができます。
本記事では、そんなYouTube ライブ配信のやり方を解説していきます。これから始めようとお考えの方はぜひ参考にしてみてください。
目次
YouTube ライブ配信を始める条件

YouTubeでライブ配信を行うには、「アカウントを確認済みにする」「ライブ配信に関する制限を受けていない」また、モバイルで配信を行う際は、さらに条件を満たす必要があります。それぞれの条件を満たす方法について確認していきましょう。
アカウントを確認済みにする
YouTubeでは不正行為防止等の理由により、初期設定のままでは制限されている機能がいくつか存在します。
YouTube ライブ配信をはじめ、この制限を解除するためには、電話番号による身元確認(アカウントの確認)を行う必要があるため、忘れずに設定しておきましょう。
なお、「アカウントの確認」は、既存のGoogleアカウントで行うことが可能です。
アカウントを確認済みにする手順
①配信を行いたいYouTubeチャンネルへログイン
②右上のアイコンをクリックしてメニュー内のYouTube Studioをクリック
>>YouTube Studioの使い方はこちらの記事で紹介しています。
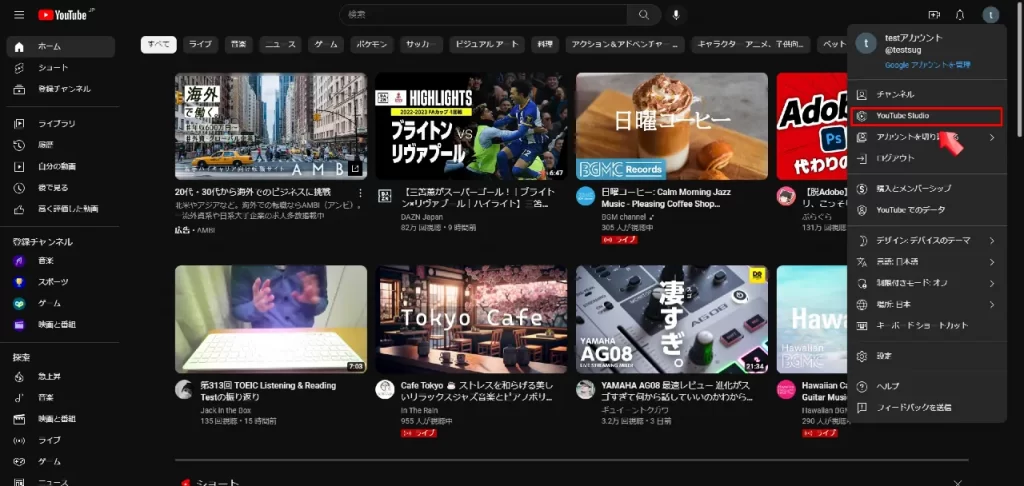
③YouTube Studioにアクセス後、左側メニュー内にある設定をクリック
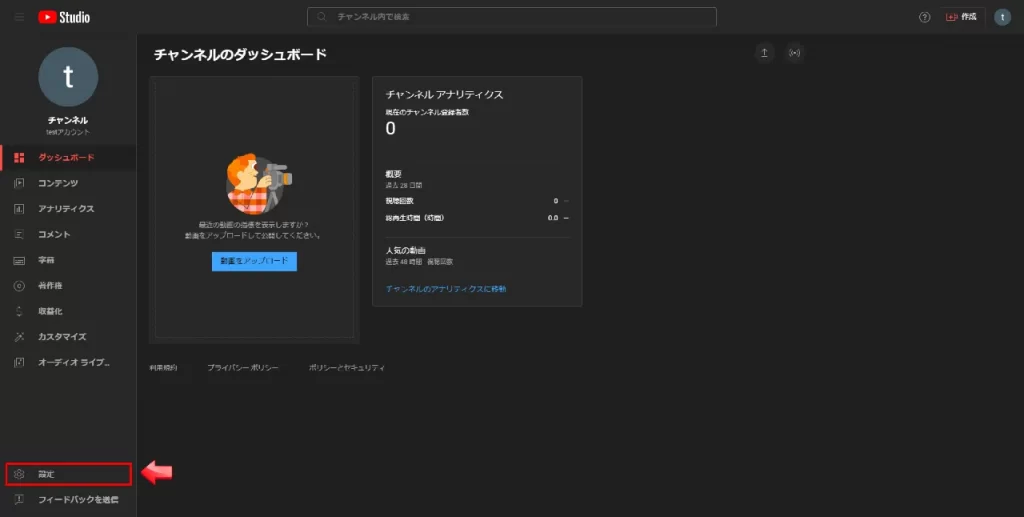
④設定画面が表示されたらチャンネルをクリック
⑤機能の利用資格から中級者向け機能の右側にある上矢印をクリック
⑥電話番号を確認をクリック
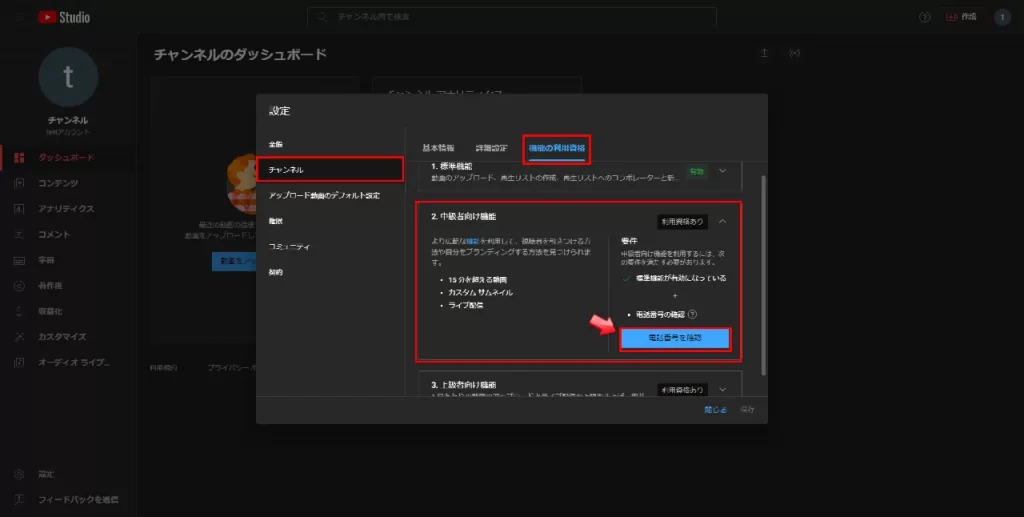
⑦SMSもしくは自動音声メッセージにて番号を受け取る
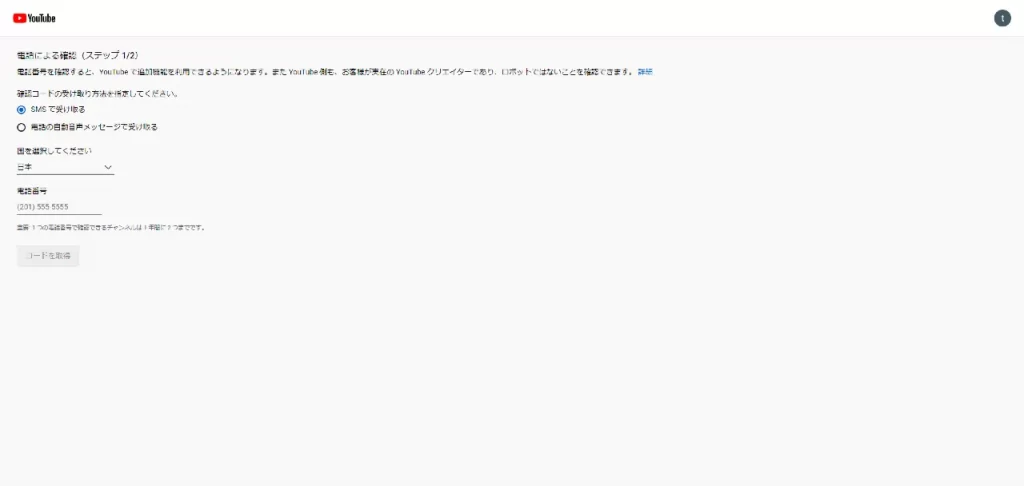
⑧受け取ったコードを入力し認証を行う
以上がアカウントを確認済みにする方法です。
ライブ配信に関する制限を受けていない
YouTube ライブで配信を行うには、過去90日の間にライブ配信に関する制限を受けていないことも条件になっています。
具体的な制限の内容については、以下の引用をご覧ください。
チャンネルがコミュニティ ガイドラインの違反警告を受けた。
※引用:YouTubeヘルプ「ライブ配信に関する制限」
ライブ配信またはアーカイブしたライブ配信が著作権侵害による削除の通知を受けた。
ライブ配信が、著作権保護された別のライブ配信と一致している。
ライブ配信の作成数が 1 日の上限に達した。24 時間後にもう一度お試しください。
上記の制限を満たしていたとしても、配信者が13歳未満の場合(大人の同伴が明らかな場合を除く)は、ライブ配信機能の使用が制限されます。
その他にも、子ども向けにチャンネルを設定している場合は、一部機能が制限されるため、注意が必要です。詳しくはYouTubeヘルプの「ライブ配信に関する制限」をご確認ください。
モバイルで配信する時の条件
YouTubeライブは、スマホやタブレットなどを用いることで、PCよりも簡単かつ手軽に配信することができます。ですが、上記に挙げた2つ以外にも次のような条件を満たす必要があるので、しっかり確認しておきましょう。
チャンネル登録者数が50人以上
モバイル端末を利用する場合、チャンネル登録者数が50人以上でなければ配信を行うことができません。YouTubeライブの資格要件は今までに何度か変更されており、以前は1,000人以上の登録者数が必要でしたが、現在は50人にまで引き下げられました。
50人を達成後、ライブ配信を有効にするための申請ができるようになりますが、申請してから配信が可能になるまでに24時間かかるケースもあるようなので、条件を満たしたら早めに申請しておきましょう。
なお、チャンネル登録者数が1,000人未満の場合、悪質なユーザーによるコンテンツの拡散を防ぐために視聴者数が制限される場合があります。
YouTubeアプリのバージョンが最新であること
すべての条件を満たしても配信ができない場合、YouTubeアプリのバージョンが古い可能性があります。そのため、配信を行う前にYouTubeアプリのバージョンが最新かどうか確認しておきましょう。
なお、新規でアプリをインストールする際は、スマホ(またはタブレット)のOSバージョンが古いとインストールができない場合があるので、注意してください。
YouTubeライブ配信に最低限必要なもの

ここからは、YouTube ライブで配信を行う際に必要なものを紹介します。これらの機材がないと動画を配信することができないので、事前に準備しておきましょう。
YouTubeライブ配信に対応したデバイス
YouTube ライブの配信にはデバイスが必要です。スマホ(またはタブレット)、PCなど目的や状況に応じて最適なデバイスを選びましょう。
また、PS4やPS5といったゲーム機でも配信が可能です。ゲーム配信を手軽に行いたい方はPS4/PS5を購入するのも選択肢の1つとなります。
ウェブカメラ
スマホはカメラがついているものが多いので、別途用意する必要はほとんどありませんが、PCから配信を行う場合は、ウェブカメラが必要です。
ただし、ノートパソコンはそのデバイスにカメラがついているケースが多いため、必ずしも用意する必要はありません。デスクトップに関しては必須となります。
マイク
こちらもPCで配信する場合に必要な機材です。デスクトップの場合は必須ですが、ノートパソコンの場合はマイクを搭載している可能性があるため、購入前に確認しておきましょう。
できれば、視聴者が音声を聞き取りにくいことがあるので、PCやスマホに付属されているマイクではなく、マイク単体を購入することをおすすめします。
YouTubeライブ配信のやり方【PC編】

PCから配信を行う場合は配信手法が2通りに分かれており、1つはウェブカメラ配信、もう1つがエンコーダ配信となっています。
手軽に配信したいという方はウェブカメラ配信がおすすめです。凝った配信がしたい場合は機材の用意が少し大変になりますが、エンコーダ配信を選択すると良いでしょう。
それでは、それぞれのやり方を説明していきます。
PC(ウェブカメラ配信のやり方)
まずはウェブカメラ配信のやり方から確認していきましょう。
①アカウント認証済みのアカウントでYouTubeにログインする
②画面右上のカメラマーク(作成)をクリック
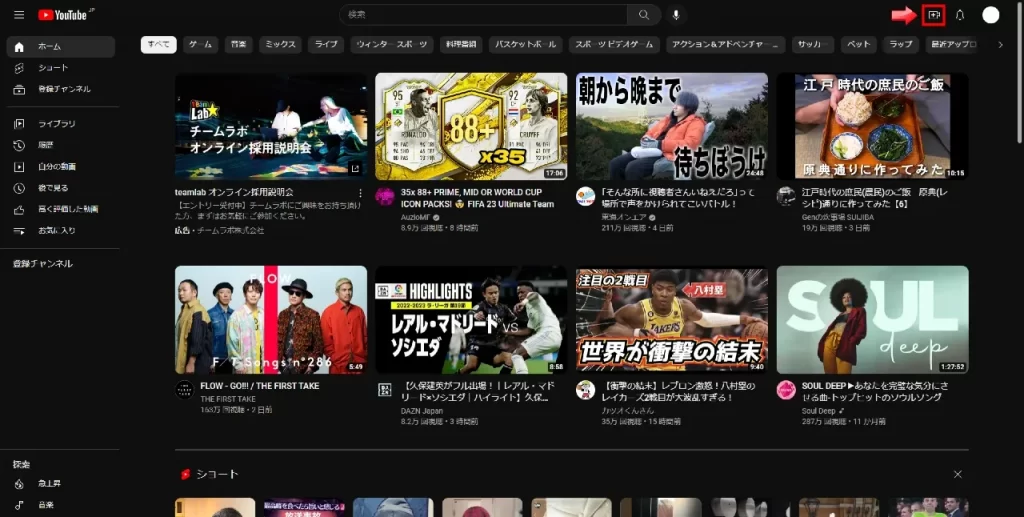
③「ライブ配信を開始」をクリック
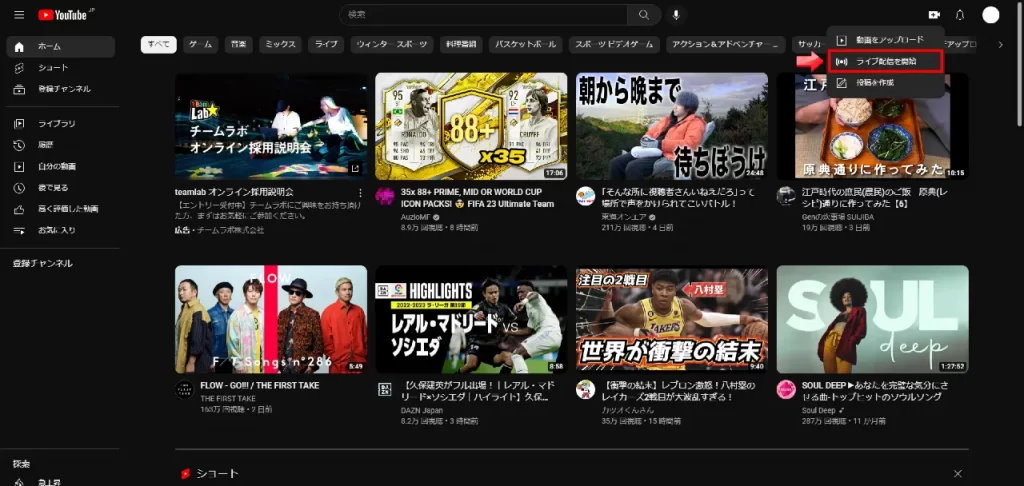
④配信の詳細設定を行う
配信の作成を行う項目です。
こちらの設定では、配信のタイトルやその説明、カテゴリなど配信の詳細を設定します。
④-1タイトルの作成
まずはタイトルと説明を入力しましょう。
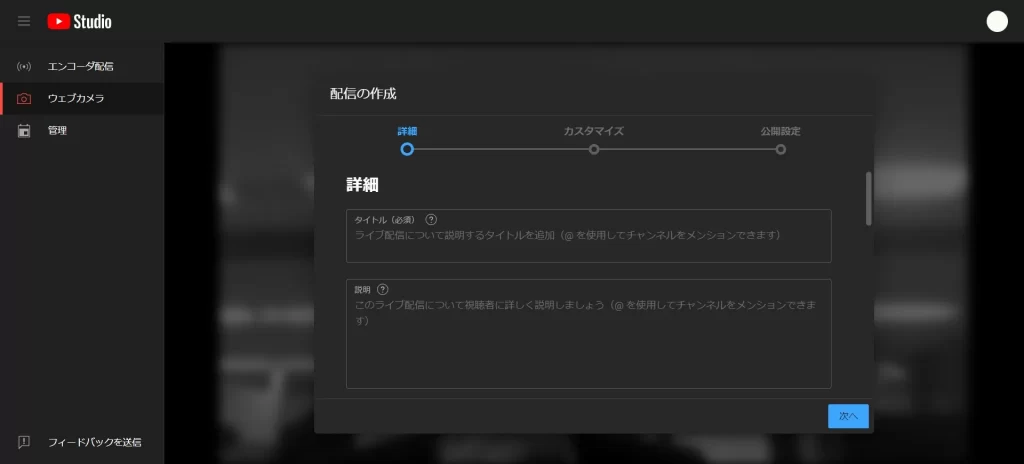
その後、カテゴリの選択を行います。
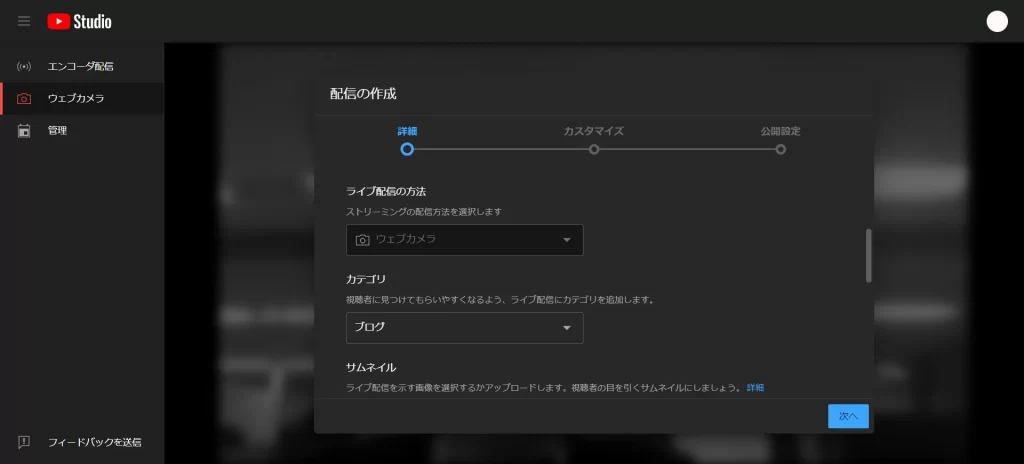
自分の配信に当てはまると思われるカテゴリを選択し、サムネイルの用意があればサムネイルを設定しましょう。
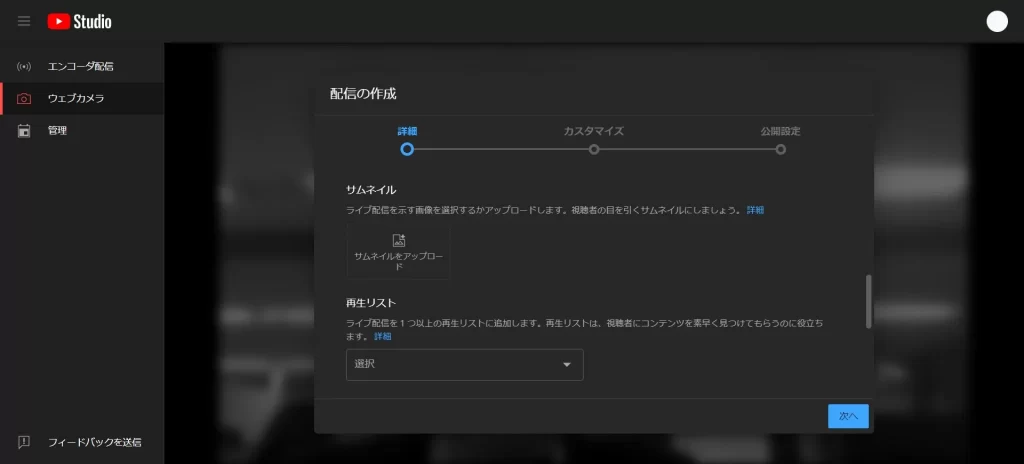
サムネイルの設定はできれば行うのがおすすめです。目を引くサムネイルが作成できれば視聴者獲得のチャンスが増えます。
>>YouTubeのサムネイル画像の作り方!おすすめソフト・アプリ5選
再生リストを作成している場合は、該当するものを選択してください。
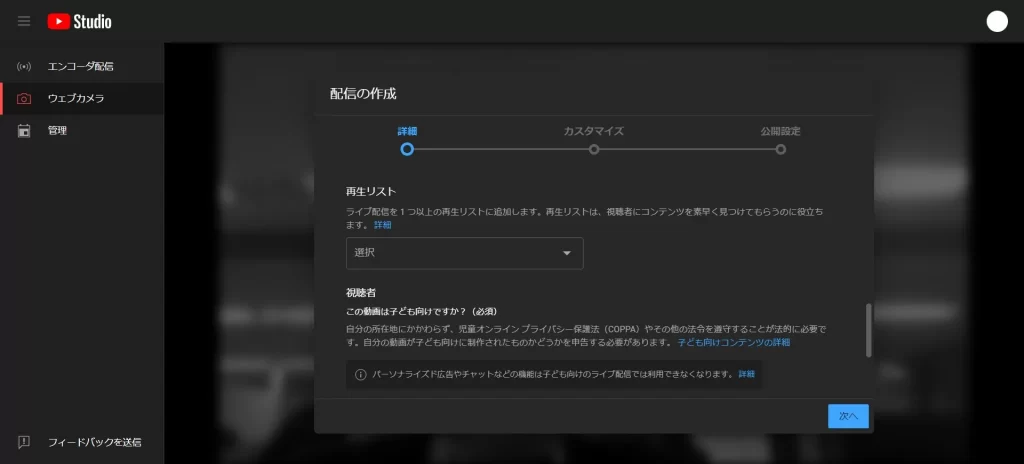
④-2視聴者の設定
次に視聴者の設定を行います。配信内容が子供向けかどうかを選択したり年齢制限を設定したりできるので、当てはまるものをチェックしてください。
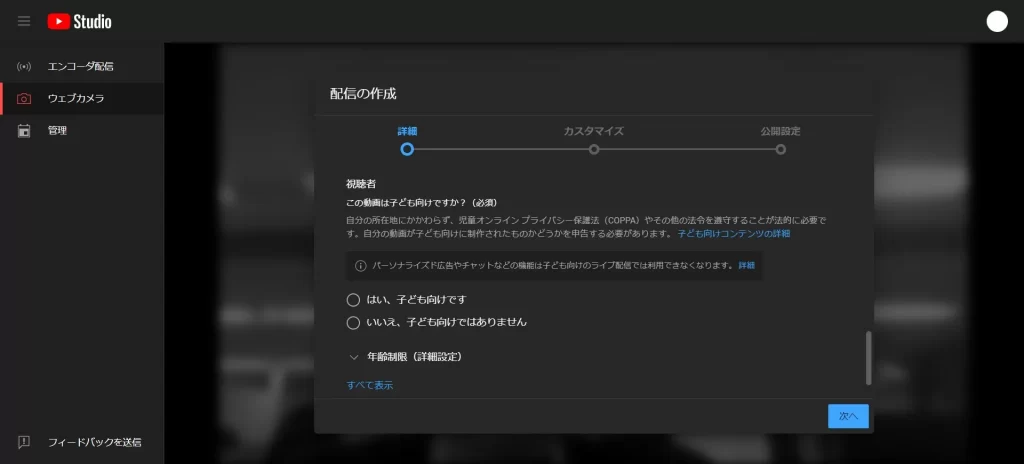
④-3詳細設定(有料プロモーション、タグ、言語など)
続いてタグなどの設定を行います。「すべて表示」をクリックし、さらに詳細な設定をしていきましょう。
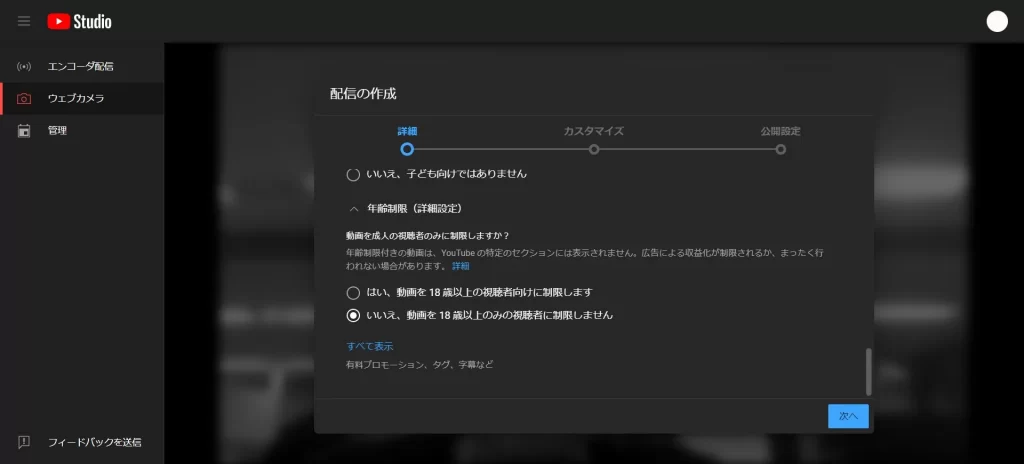
④-4有料プロモーションについて
第三者から何らかの対価を得てライブ配信を行う場合は、有料プロモーションにチェックを入れます。当てはまらない場合は放置でかまいません。
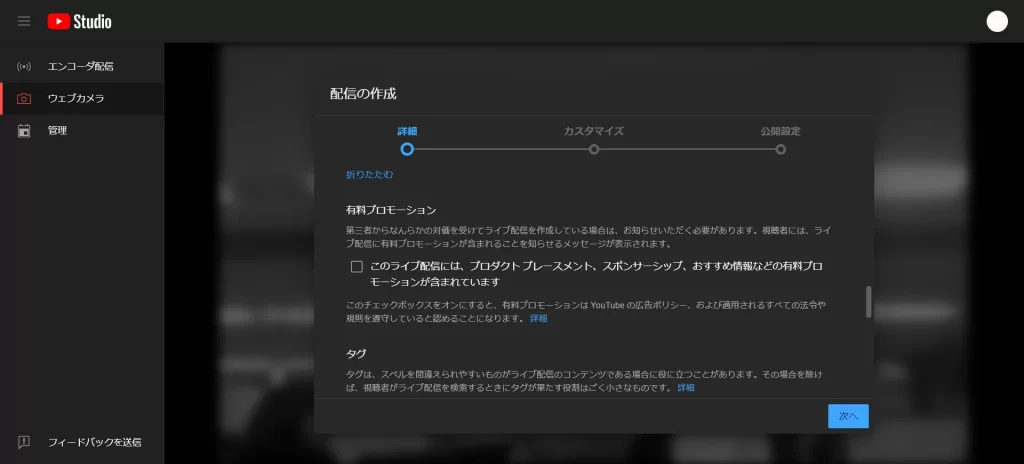
④-5タグの設定
タグの設定を行うと関連動画や検索結果などで上位に表示される場合があります。複数のタグを付ける際は、半角スペースではなく、カンマで区切ってください。
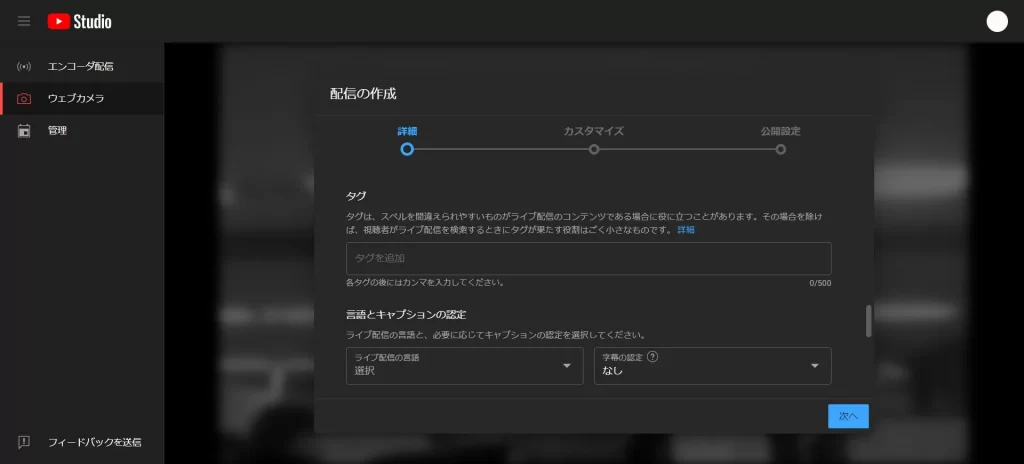
④-6言語とキャプションの認定
海外向けに配信を行いたいのであれば、言語の設定を行いましょう。そうでない場合は選択しなくても問題ないです。字幕の認定については、米国内でテレビ放映された特定のコンテンツに対して設定を行うものなので、当てはまらない場合は放置でかまいません。
④-7録画した場所
外で配信を行う場合に設定を行うと良いでしょう。撮影した日付と撮影場所を入力すると、視聴者が場所からライブ配信を検索できるようになります。
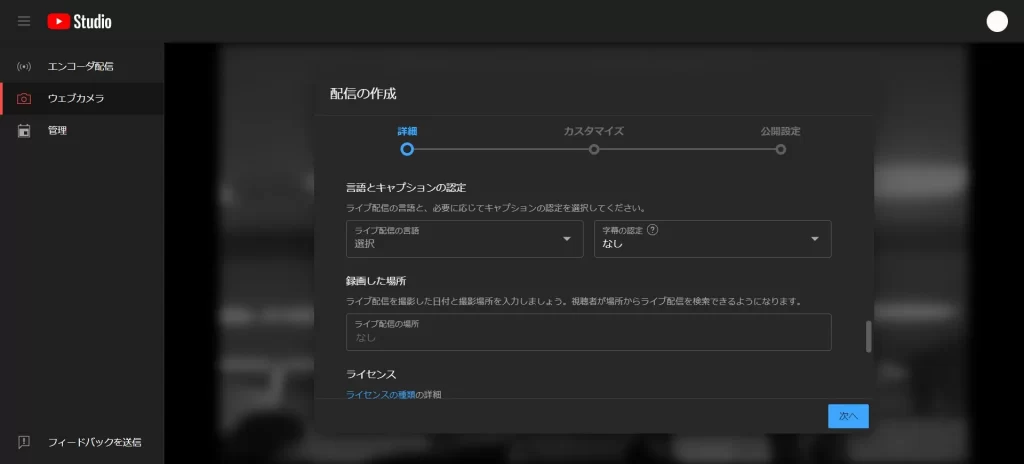
④-8ライセンスの設定
ライセンスの設定を行います。
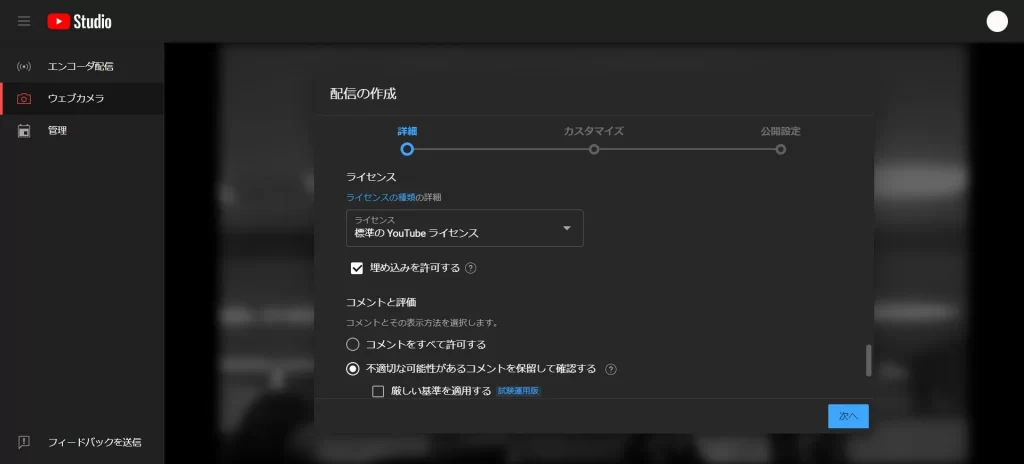
なお、YouTube ライブでは、以下2通りのライセンスを選ぶことが可能です。
- 標準のYouTubeライセンス
- クリエイティブ・コモンズ(著作権表示必須)
標準のYouTubeライセンスは転載不可の動画でYouTubeのみでの使用を許可するといったライセンス、一方のクリエイティブ・コモンズは投稿された動画を第三者が使用することを許可するといったライセンスになります。
どちらかを選択し、埋め込みを許可する(他サイトでの埋め込みを許可するか否か)かを選んで次に進みましょう。
④-9コメントと評価
アーカイブ上でのコメントの設定を行います。
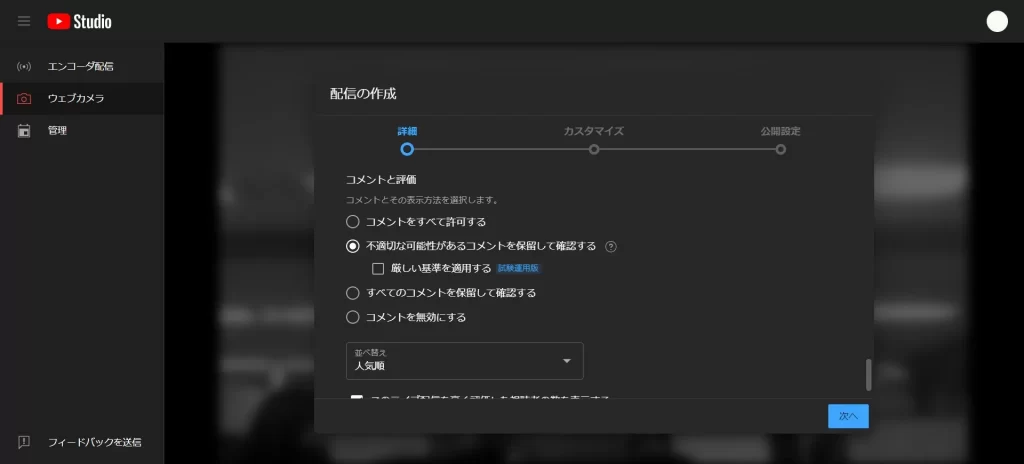
以下4通りから選択できるので、希望するものにチェックを入れましょう。
- コメントをすべて許可
- 不適切な可能性があるコメントを保留して確認する
- すべてのコメントを保留して確認する
- コメントを無効にする
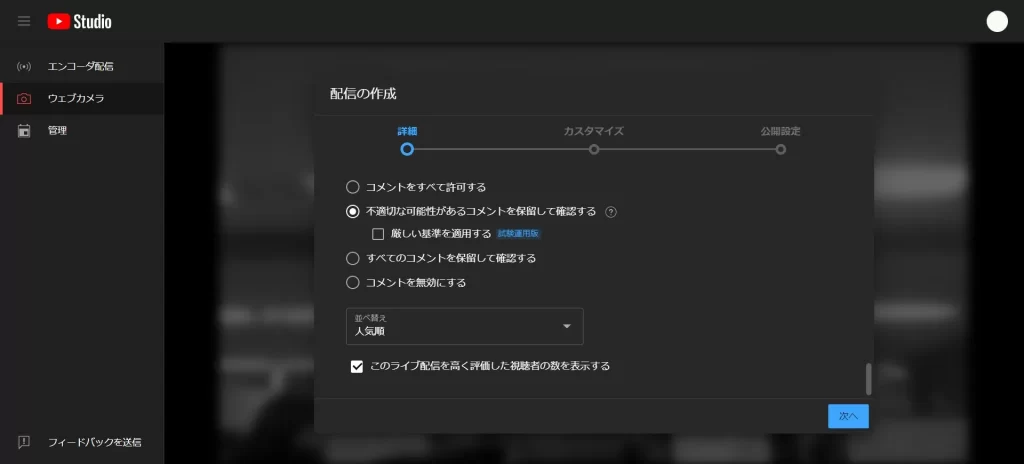
荒らし対策のため、基本的には「不適切な可能性があるコメントを保留して確認する」を選択することをおすすめします。
⑤カスタマイズ
主にチャットの設定を行う項目です。必要に応じて設定を行いましょう。
⑤-1チャット
チャット機能を使用するかしないかの選択が可能です。視聴者とコミュニケーションを取ったり視聴者間でやり取りしたりするのを許可する場合は有効にすることをおすすめします。
⑤-2チャットのリプレイ
ライブ配信の録画を視聴するユーザーが、ライブ配信中にやり取りされたメッセージを見ることができます。こちらも許可する場合は有効にしましょう。
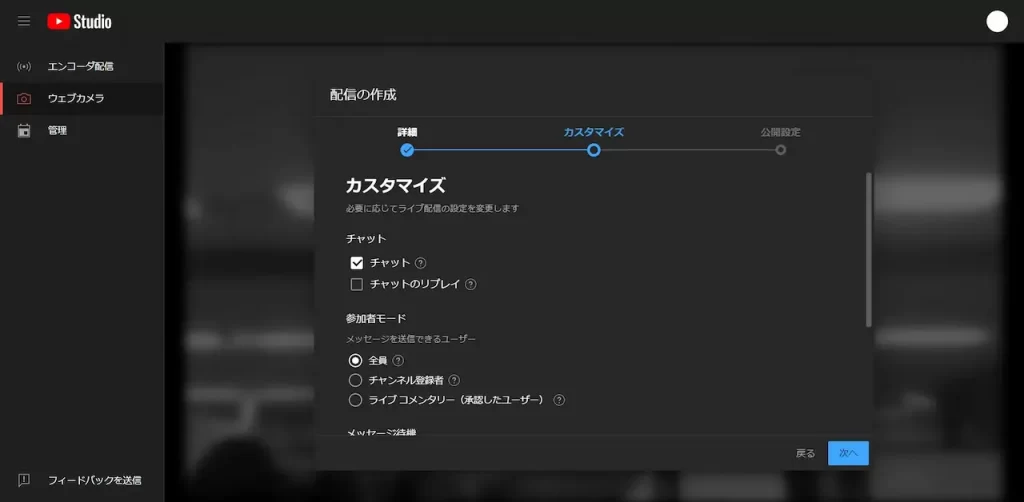
⑤-3参加者モード
チャットでメッセージを送信できるユーザーを限定することが可能です。
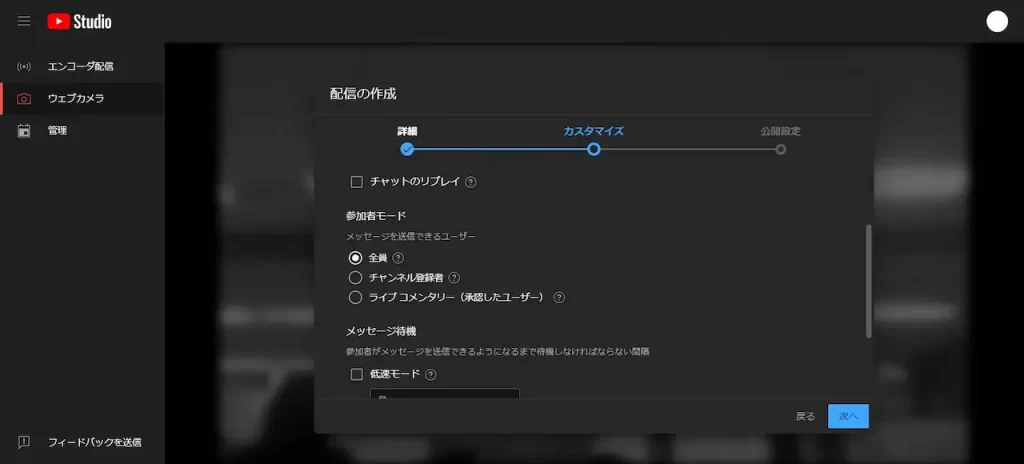
以下3つの選択肢が用意されているので、希望するものにチェックをいれてください。
- 全員(誰でもメッセージ送信が可能)
- チャンネル登録者(ある程度の期間チャンネルを登録しているユーザーのみが参加可能)
※最小限必要なチャンネル登録期間の選択ができます。 - ライブコメンタリー(チャンネル管理者に指定されたユーザーのみ参加可能)
⑤-4メッセージ待機
この項目では、参加者のメッセージを送信する間隔を指定することができます。
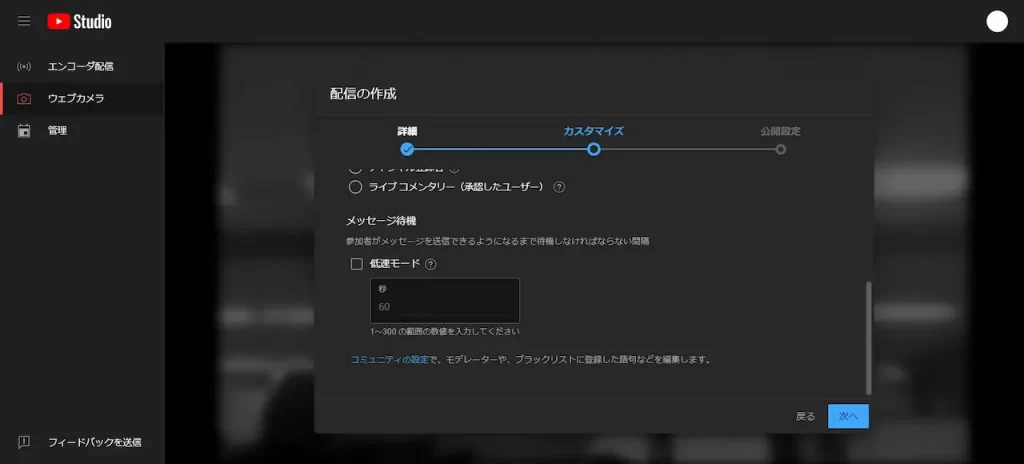
低速モードにチェックを入れると、1つのコメントを送信してから次のコメントを送信するまでに待機しなければならない秒数を設定できます。
⑥公開設定
公開設定では、ライブ配信の開始日時と、視聴できるユーザーの限定が可能です。
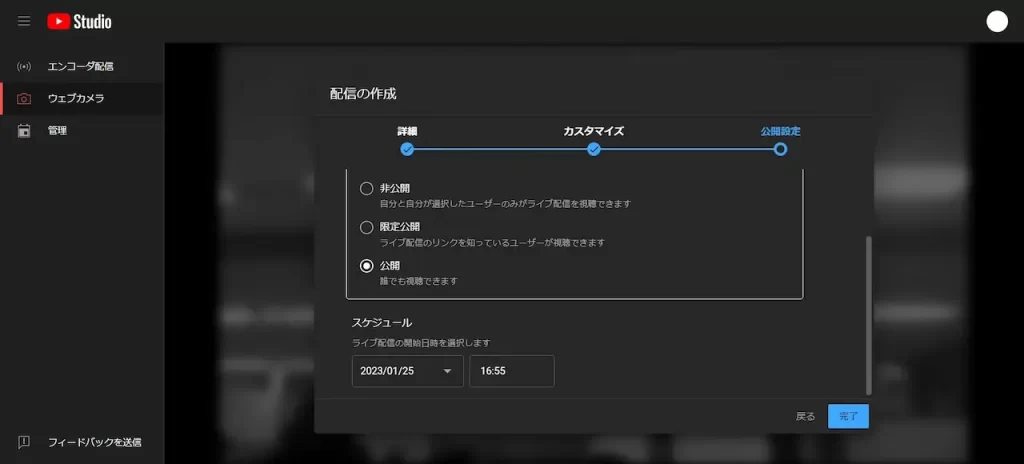
特定のユーザーのみに配信を行ったり、リンクを知っているユーザーのみに限定したりと、以下3つのなかから選ぶことができます。
- 非公開
自分と自分が選択したユーザーのみがライブ配信を視聴可能 - 限定公開
ライブ配信のリンクを知っているユーザーのみ視聴可能 - 公開
誰でも視聴可能
最後にスケジュールの設定で、開始日時を選択し、完了をクリックすれば設定終了です。
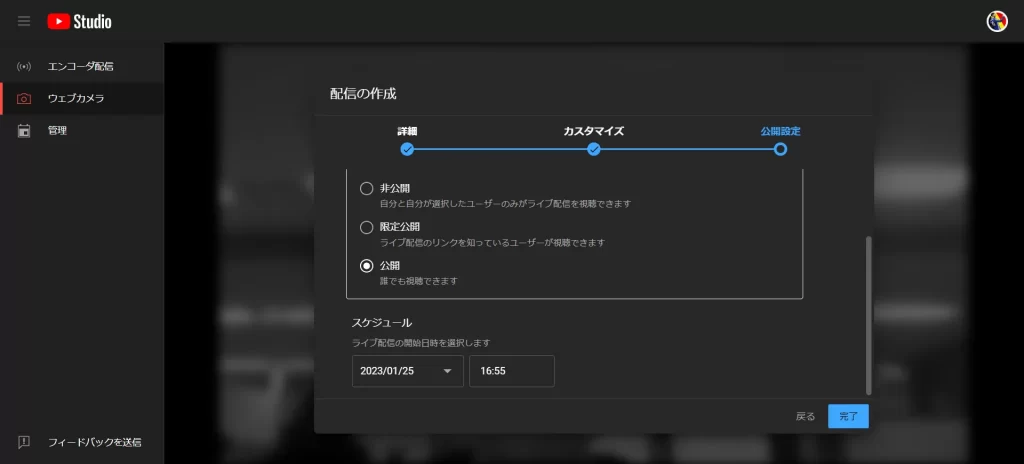
⑦ストリームのプレビュー
完了をクリックした後、最終確認の画面が表示されます。
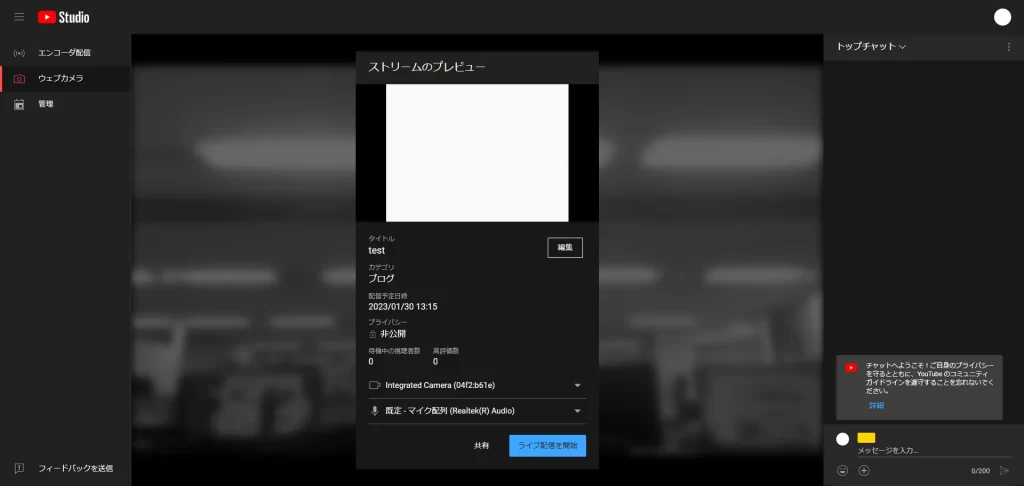
こちらの画面で内容を確認し問題がなければ、「ライブ配信を開始」をクリックして、YouTubeライブを始めましょう。
PC(エンコーダ配信のやり方)
YouTubeにはエンコーダ配信という配信方法もあります。
エンコーダ配信とは、ソフトウェアなどを通してカメラ映像や音声をインターネット伝送に適した形式やビットレートに変換しライブ配信を行う方法のことです。
主に以下3つの方法があります。
- ソフトウェアエンコーダ
ソフトウェアを使用したエンコーダ配信です。 - ハードウェアエンコーダ
機器を使ったエンコーダ配信です。 - モバイルエンコーダ
アプリケーションを使用したエンコーダ配信です。
なお、エンコーダを使用すると、次のようなことが行えます。
- 画面の共有やゲーム実況
- 高音質な音声や高画質な映像の使用
- 複数のカメラやマイクの使用など
配信をより本格的に行いたい方はエンコーダ配信が最適でしょう。
それでは、配信の手順について解説していきます。
①エンコーダをインストールする
ソフトウェアタイプかハードウェアタイプ、スマホで行う場合はエンコーダアプリをインストールしてください。ウェブカメラ配信とは違い、エンコーダ配信では専用のエンコーダを使用して配信を行います。
YouTubeライブ認証を受けたエンコーダもあるので、YouTubeの公式サイトから確認してみてください。
エンコーダで YouTube ライブ配信を作成する – YouTube ヘルプ
②ハードウェアを接続する
使用したい外部マイクやカメラがある場合、エンコーダと接続し、配信で使えるように設定が必要です。接続方法は使用するエンコーダによって異なるので、説明をよく見て接続を行ってください。
③エンコーダをYouTube ライブと接続して配信を開始する
配信を開始するには、YouTube ライブのサーバーURLとストリームキーをエンコーダに入力する必要があります。
YouTubeライブの設定画面でエンコーダ配信を選択すると伏字でストリームキーが表示されるため、右側のコピーをクリックして、エンコーダに貼り付けてください。
エンコーダ側で動画の送信を開始すると、ライブ配信がスタートします。
YouTubeライブ配信のやり方【スマホ・タブレット編】

YouTubeライブは使用するデバイスによって、配信のやり方が異なります。
スマホからのライブ配信はカメラやマイクを繋げずとも簡単に配信を行うことが可能です。手軽に配信を行いたい方にはハードルが低く、ライブ配信初心者におすすめの方法となります。ですが、上記にも記載したとおりチャンネル登録者数が50人以上いないと利用ができないため、要注意です。
それでは、やり方を説明します。
①スマホまたはタブレットでYouTubeアプリを開く
②画面下の⊕マークをタップ
③「ライブ配信を開始」をタップ
④各種設定を行う
⑤再度ライブ配信を開始をタップ
以上です。
ライブ配信を終了したい場合は、「終了」をタップしてください。
YouTubeライブ配信を行う際の注意点

YouTubeでライブ配信を行う際の注意点について紹介していきます。
ライブ配信は気を付けて行えば、楽しく配信できますが、ちょっとした不注意で取り返しのつかないことに発展する場合もあるため、注意が必要です。
視聴者とのコミュニケーションを忘れない
ライブ配信の醍醐味は、配信者と視聴者がコミュニケーションを取れることです。視聴者を無視したり、放置したりすると自分の配信に定着してくれない可能性があるため、ファンを増やすためにも独りよがりの配信はやめましょう。
また、視聴者や他の配信者の悪口を言うなど、誰かを傷つける行為も、避けた方が無難です。
個人情報は公開しない、晒さない
極力、自身や他人の個人情報を公開することは避けることをおすすめします。
現代では簡単にウェブを通して個人の情報を特定することができ、大丈夫だと思って自宅を隅々まで公開したり近所を公開したりすると、住所が特定されるなど、何かのトラブルに発展する可能性があるので、気を付けて配信を行いましょう。
コミュニティガイドラインを遵守する
チャンネルBANやアカウントBANを防ぐためにもYouTubeのガイドラインに沿った配信を行うことを心がけましょう。
そのためにはガイドラインの確認が重要です。数多くのルールやガイドラインがあるので、クリエイターとして活動を始める前に、YouTube Creatorsチャンネルが投稿している「YouTubeの基本ルール」の再生リストを視聴することをおすすめします。
他の媒体(Twitchなど)との同時配信は要注
他のライブ配信ツールと同時配信を行いたいと考えている方もいるかとは思いますが、各媒体によってルールが違うため、同時配信を行いたい場合には、しっかりとルールを確認してから配信を行いましょう。
たとえば、ゲーム配信などで人気の配信ツール「Twitch(ツイッチ)」では収益化したらYoutubeとの同時配信は禁止になるというルールがあります。悪気なく無意識にルールを違反してしまうこともあるので、事前確認を怠らないよう徹底しましょう。
荒らし対策はしておいたほうがよい
YouTubeでライブ配信をする際、対処に困るのがアンチコメントや支離滅裂な言葉等の連投といった、いわゆる「荒らし行為」です。荒らし行為は、事前に対策を講じることである程度は防ぐことができます。
配信者の代わりにコメントの管理を行える権限を付与されたユーザーの「モデレーター」を使用したり、対象のユーザーをブロックしたり、禁止ワードを設定したりするなど、あらゆる方法があるので、配信を開始する前に、「YouTube Studio」を活用してあらかじめ設定を行っておきましょう。
>>>YouTubeStudioの使い⽅とは︖動画編集やオーディオライブラリについても解説
アーカイブを残したくない場合は事前に設定しておく
アーカイブとは、配信を行った後にその配信が自動的にチャンネルの動画として保存される機能のことです。アーカイブは自動保存となっており、アーカイブを残さないように設定を行うことはできません。あとで削除することは可能ですが、配信終了後はコンテンツの1つとして動画一覧にアップロードされます。
もし、見られたくない場合は、公開範囲を非公開もしくは、限定公開にしたうえで配信を行いましょう。
エンコーダ配信の場合は、あらかじめ設定で「配信が終了したらライブのリプレイを限定公開にする」にチェックを入れて配信を行うと、アーカイブが限定公開となります。
自分に合ったやり方でYouTubeライブ配信を楽しもう
今回は、YouTubeライブ配信のやり方について解説しました。
エンコーダ配信やスマホからの配信などはハードルが高いかもしれませんが、YouTube ライブには、スパチャで収益を得られたり、企業であればリアルタイムにユーザーの反応を把握できたりといったさまざまなメリットがあります。
そのため、内容についてはガイドラインを遵守しながら、ぜひ自分にあったやり方でYouTube ライブでの配信を楽しんでみてください。
RANKING ランキング
- WEEKLY
- MONTHLY
UPDATE 更新情報
- ALL
- ARTICLE
- MOVIE
- FEATURE
- DOCUMENT
