
YouTubeStudioの使い⽅とは︖動画編集やオーディオライブラリについても解説
YouTubeStudioとはYouTube チャンネルの管理ができるツールのことです。運営チャンネルや動画のステータスを確認する際にアクセスするため、YouTuberにとってはおなじみの機能だと言えるでしょう。
しかしこれからYouTubeチャンネルを開設したい方には、あまり知られていないかもしれません。
そこで本稿ではYouTubeStudioの機能とその具体的な内容ついて解説します。YouTubeチャンネル運営者の方もこれからYouTuberを目指す人も是非ご覧ください。
目次
YouTubeStudioとは
YouTubeによると、YouTubeStudioとはクリエイターのホームであり、プレゼンスの管理、チャンネルの拡大、視聴者との交流、収益の獲得をすべて1か所で行うことができる場所でるとのことです。
(参照:「YouTube Studio を操作する|YouTube」)
YouTubeチャンネルを運営する上で必要な機能がYouTubeStudioに集約されているため、YouTubeにとって大きな助けになります。
YouTube ライブを始めてみたい方は以下の記事を参考にしてみてください。
YouTubeStudioの使い方
YouTubeStudioは多機能なツールです。文言で説明するだけでは、使い方が理解しにくい機能もあるかもしれません。そこで今回は、筆者の運営するチャンネルのYouTubeStudioを使ってその使い方を紹介します。
チャンネルのカスタマイズを行う
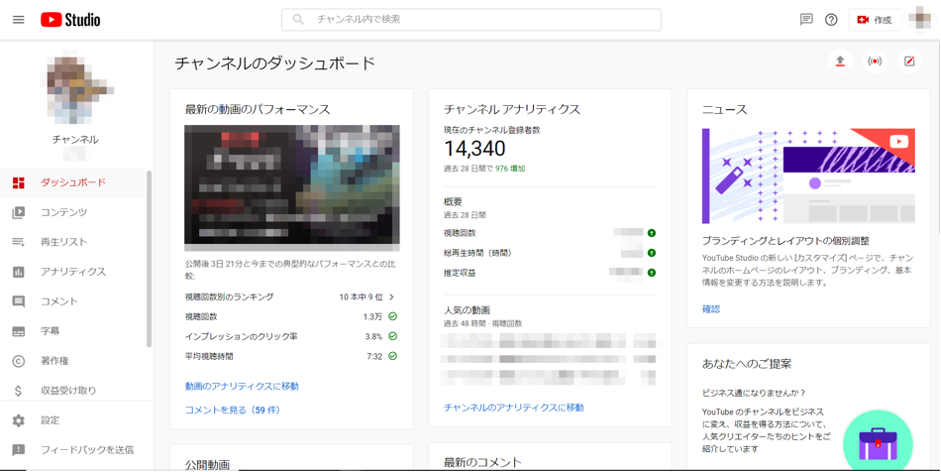
YouTubeStudioは下記のダッシュボード画面から様々な機能にアクセスできます。
チャンネルを開設した場合、最初に使う機能はカスタマイズや設定の項目です。
カスタマイズの内容は簡単に、レイアウト、ブランディング、基本情報の3つに分けることができ、それぞれチャンネル名やアイコン・バナー設定、チャンネルの説明などが設定できます。
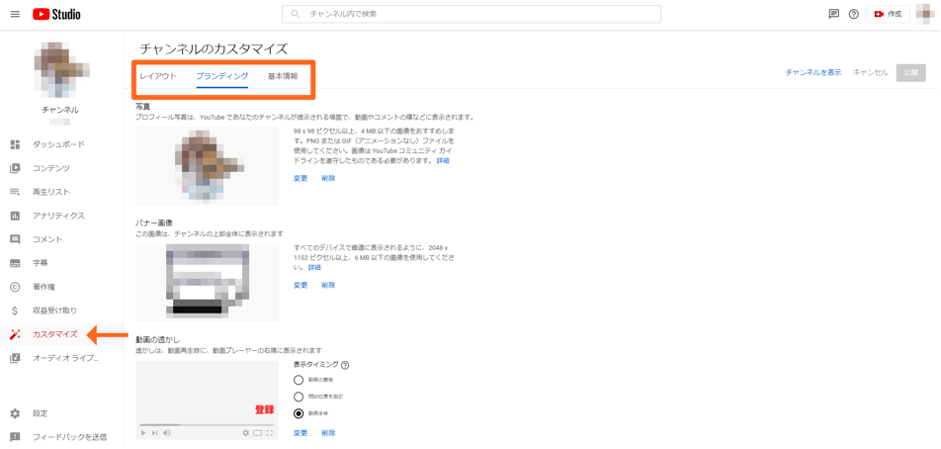
今後アップロードしていく動画全てに共通する項目ですし、第一印象に関わるので非常に重要だと言えます。
設定では収益の通貨単位やチャンネルのキーワードなどが設定できます。
キーワードは自分の動画が表示される回数に関わるので、必ず設定しておきましょう。
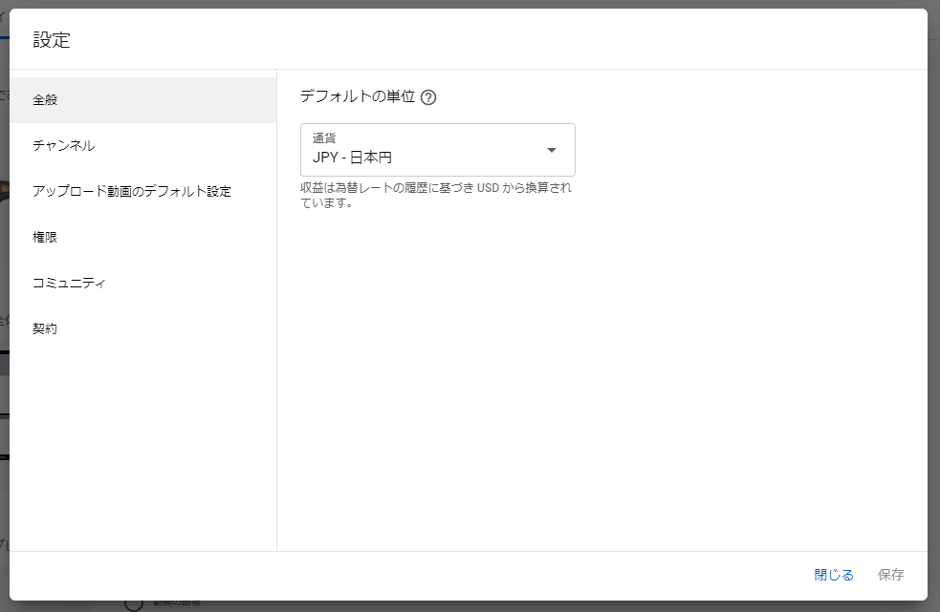
例えば、DIYのチャンネルを運営するのならDIYや工作、自作、作ってみた、などのキーワードを設定しておくと、同様の動画を見ている人に自分の動画がおすすめされやすくなります。
このようにYouTubeStudioでYouTubeチャンネル全体の設定を行います。
アップロードした動画の分析
YouTubeチャンネル運営者にとってアナリティクス機能は重要です。アナリティクスでは、チャンネル全体のデータと個別の動画のデータの2種類をチェックできるからです。
具体的には下記のパラメータがアナリティクス機能から読み取れます。
・再生回数
・再生時間
・インプレッション
・クリック率
・RPM(1000インプレッションあたりの単価)
・CPM(1000再生あたりの単価)
・視聴維持率
・視聴者の性別や年齢の分布
・トラフィックソース(アクセス元となった場所)
・動画についたコメントと評価
・表示された広告の内訳
等…。
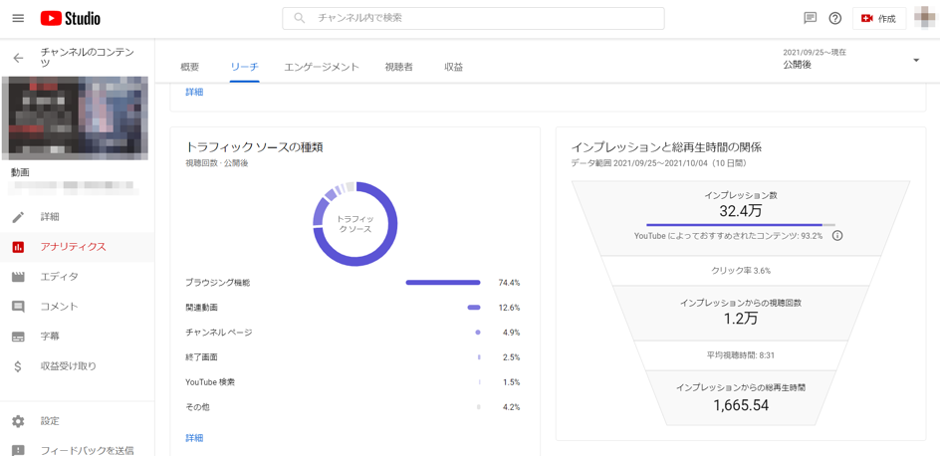
これらのデータを適切に読み解き、アップロードした動画の成績を分析することで改善へとつなげることができます。
YouTubeのチャンネル運営ではアナリティクスデータをリアルに読み解き、修正する能力が成功に大きく関わります。
YouTubeStudioのアナリティクス機能は、個人YouTuberはもちろん、企業のYouTubeチャンネル運営担当にとって生命線だと言っても過言ではありません。
自分の動画がどんな年齢・性別の人たちに視聴されていて、その人たちが他に見ている動画や登録しているチャンネルはどんなものがあるのか?
また個別の動画についても、どこで視聴を打ち切られて離脱されているのか、サムネイルがどれだけクリックされているのかなど、動画分析は複数のパラメータを組み合わせて答えを導き出します。非常に奥が深いのでじっくり眺めて分析してください。
投稿を始めたばかりの頃は動画がインプレッションされづらいので、データが貯まりにくいですが、継続していくうちに視聴者からのフィードバック(動画再生時間やサムネイルクリック率など)が蓄積され、より自分の動画を好む視聴者の前に表示されやすくなります。
(参照:「チャンネルを発見しやすくする|YouTube Creator Academy」)
インプレッションに伴い動画再生数が増え始めた頃から、アナリティクス機能は真価を発揮するでしょう。
オーディオライブラリを利用する
YouTubeStudioでは無料で様々なBGMや効果音を使うことができます。
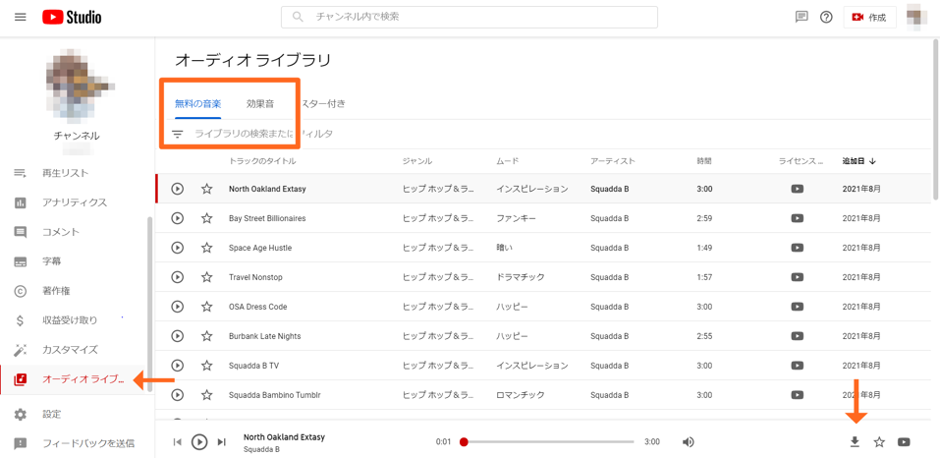
オーディオライブラリを選択すると一覧表が表示されます。これらを試し聴きしながら、お気に入りの音声素材を探しましょう。
気に入った素材が見つかったらmp3ファイルでダウンロードできるので、動画編集に活用してください。
動画編集を行う
YouTubeStudioでは既にアップロードしてしまった後に動画を編集することもできます。アップした後に動画に不備が見つかったなど、修正したくなった時に非常に便利です。
実はYouTubeでは動画の差し替えができません。動画を入れ替えたい場合、削除後に別動画として再アップロードする必要があります。上げなおした動画は再生回数がゼロになってしまい、コメントも消え、動画URLも変わってしまいます。
これによりブログなどに動画を埋め込んでいたり、SNSで拡散してもらっていたりする場合、リンクが切れてしまいアクセスの導線を失います。
動画は修正したいけどURLは変えたくないし、もらったコメントも残したいという場合はYouTubeStudio上で編集してください。
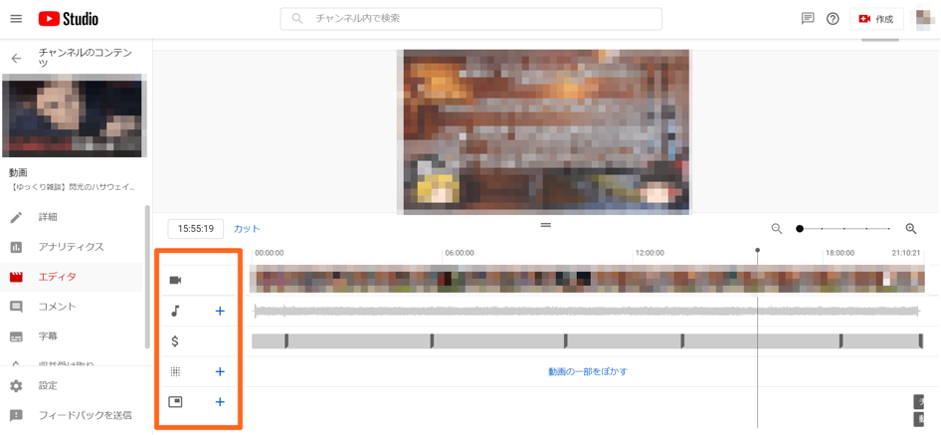
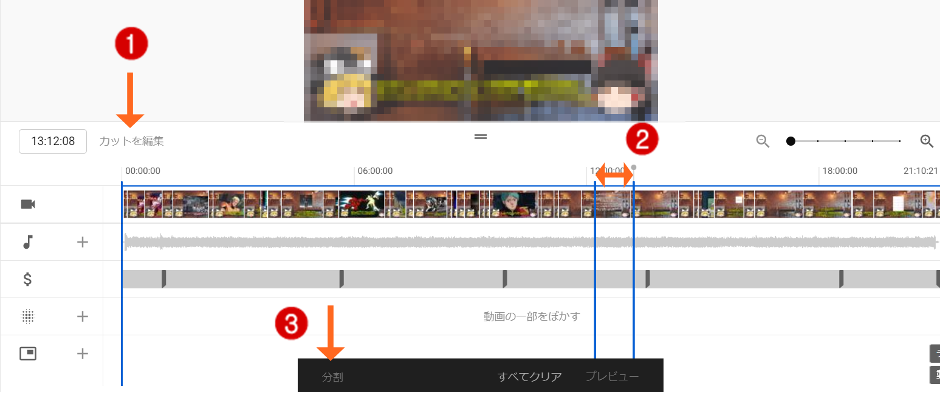
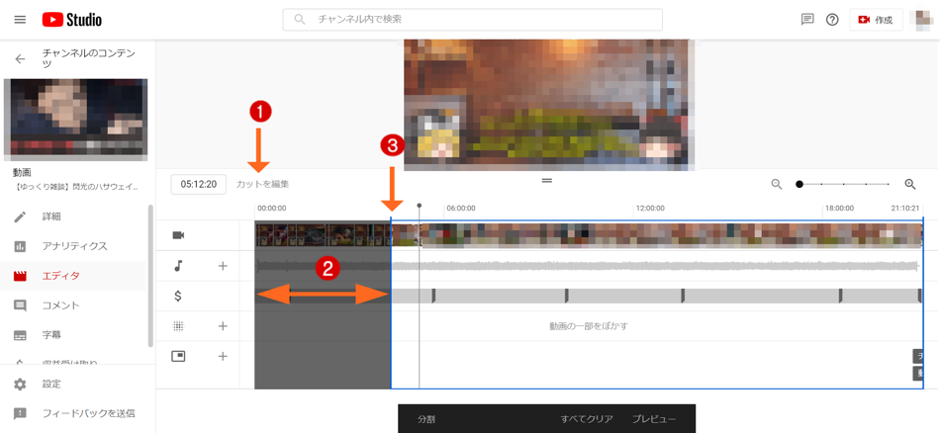
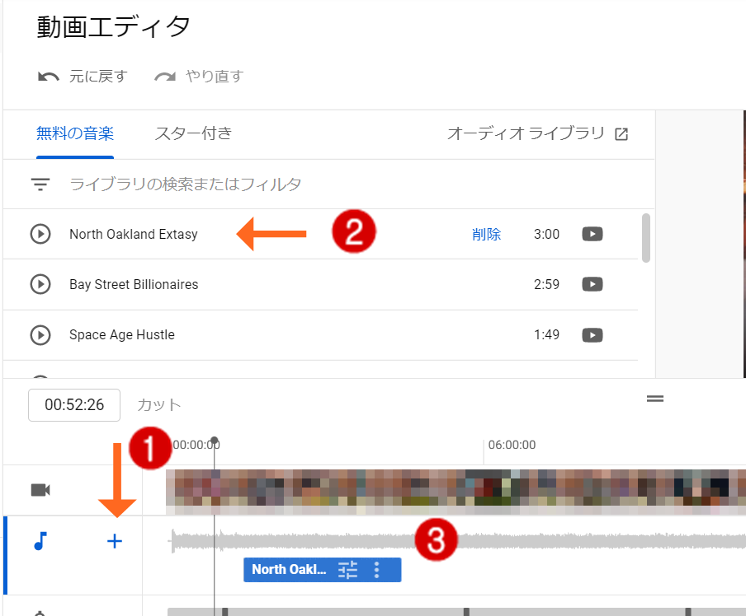
編集したい動画から「エディタ」を選択するとタイムライン表示がされるので、オレンジの枠の中から必要な機能を選択して不要な場所をカットしたり、BGMを追加したりしましょう。
動画を分割するには最初にカット(①)を選択し、次にタイムラインから分割したい範囲(②)を指定します。そして「分割」を選択すれば選択した場所(③)が分割されます。
不要な場所を削除する場合は①のカットを選択した後、タイムラインのバーの黒い部分をドラッグしましょう。黒くなった場所が削除されます。
BGMを追加したい場合は音声エディタの「音符マーク」の隣の「+ボタン(①)」をクリックしてから、追加したい「BGM(②)」を選択します。ここで選べるのは、YouTubeオーディオライブラリの無料素材です。
BGMを選択するとタイムラインに「楽曲(③)」が表示されるので任意の場所にドラッグしてください。以上が分割、削除、BGMの追加といった基本的な動画編集となります。
更に動画中の顔を自動的に認識してぼかしをかけることも出来るので、観光地の動画を撮影した際などに、周囲のプライバシーに配慮した動画を作ることも可能です。
また「ミッドロール」の位置も任意の場所に動かせます。ミッドロールとは、動画再生中に流れる動画広告のことです。動画の長さによって自動的に差し込まれますが、位置を自分で調整することで、広告が流れてほしくない場所を避けられます。
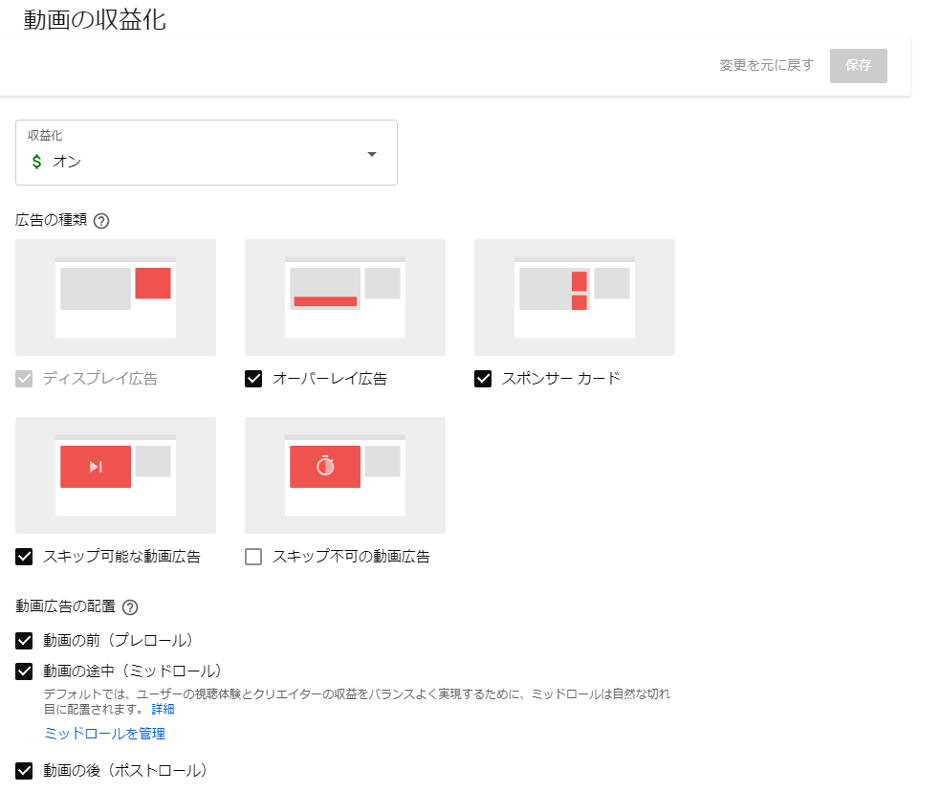
またミッドロール広告には、5秒再生後にスキップできるものとできないものがありますが、その設定は動画の収益受け取りの項目から個別に行えます。
エディタで操作出来るのは表示タイミングの変更だけで、表示する広告の種類などは別項目となるので注意してください。
エディタの機能は以上です。新たに別の動画素材を付け足すなど大きな編集は出来ませんが、カットにより動画のテンポを改善できるのでちょっとした編集には便利です。
まとめ
基本的な機能を網羅しましたが、アナリティクス機能だけを取り上げても完全に使いこなせている人はわずかでしょう。
また本稿は2021年10月時点のものです。YouTubeは定期的に機能をアップデートするので、新たな機能が追加されていないか、適宜チェックしてください。
YouTubeStudioの機能を使いこなすことができれば、チャンネル運営の助けになってくれるでしょう。
RANKING ランキング
- WEEKLY
- MONTHLY
UPDATE 更新情報
- ALL
- ARTICLE
- MOVIE
- FEATURE
- DOCUMENT
