
【初心者向け】無料メールアドレスの作り方を解説!作成時のコツや注意点も紹介
初めてメールアドレスを作成する方にとっては、GmailやYahoo!メールなどのサービスの選び方から登録方法まで、わからないことが多く不安に感じるかもしれません。
この記事では、Gmail・Yahooメール・Outlookメールという主要な無料メールサービスを使って、メールアドレスを作成する手順を、スマホ・PCそれぞれの操作方法に分けて、画像付きでわかりやすく解説します。
さらに、メールアドレス作成時のコツや注意点、安全に運用するためのポイントなどについても詳しく紹介します。
目次
メールアドレスとは?

メールアドレスとは、電子メールを送受信する際に、相手を特定するための住所のようなものです。メールを送る際に必要不可欠な情報です。
メールアドレスは、以下の2つの要素で構成されています。
- ユーザー名(@より左側)
- ドメイン名(@より右側)
ユーザー名はそのメールアドレスを使っている人の名前を表しています。郵便に例えると「宛名」にあたります。ドメイン名は、メールアドレスが属している組織やサービスの名前を表しています。インターネット上で「どの場所・グループに属しているか」を示すもので、「会社名」や「部署名」のようなイメージです。
無料メールと有料メールの違い
メールアドレスには、大きく分けて「無料メール」と「有料メール」の2種類があります。
まず、無料メールはその名の通り料金がかからず、誰でも簡単に利用できるメールサービスです。代表的なものには「Gmail」(Google)「Yahooメール」(Yahoo!JAPAN)「Outlook.com」(Microsoft)などがあります。
個人利用を目的とする場合には、費用がかからず、登録もすぐにできるため非常に便利です。ただし、メールアドレスに独自性がなく、広告が表示されることもあるため、ビジネス利用にはやや不向きとされています。
一方で、有料メールは、月額や年額の費用が発生しますが、その分機能や信頼性が充実しています。企業や団体が使う「info@会社名.co.jp」や「support@サービス名.com」といった、独自ドメインを使用したメールアドレスがこれに当たります。
ブランディング効果が高く、顧客や取引先からの信頼性も向上します。また、セキュリティやサポート体制も整っており、ウイルス対策やスパムフィルターも強化されています。
つまり、無料メールは手軽に使える反面、信頼性や機能面では制限があるのに対し、有料メールはコストがかかるものの、ビジネスでの使用に最適な機能や信頼性を備えているのが大きな違いです。
無料メールアドレスを作成するメリット
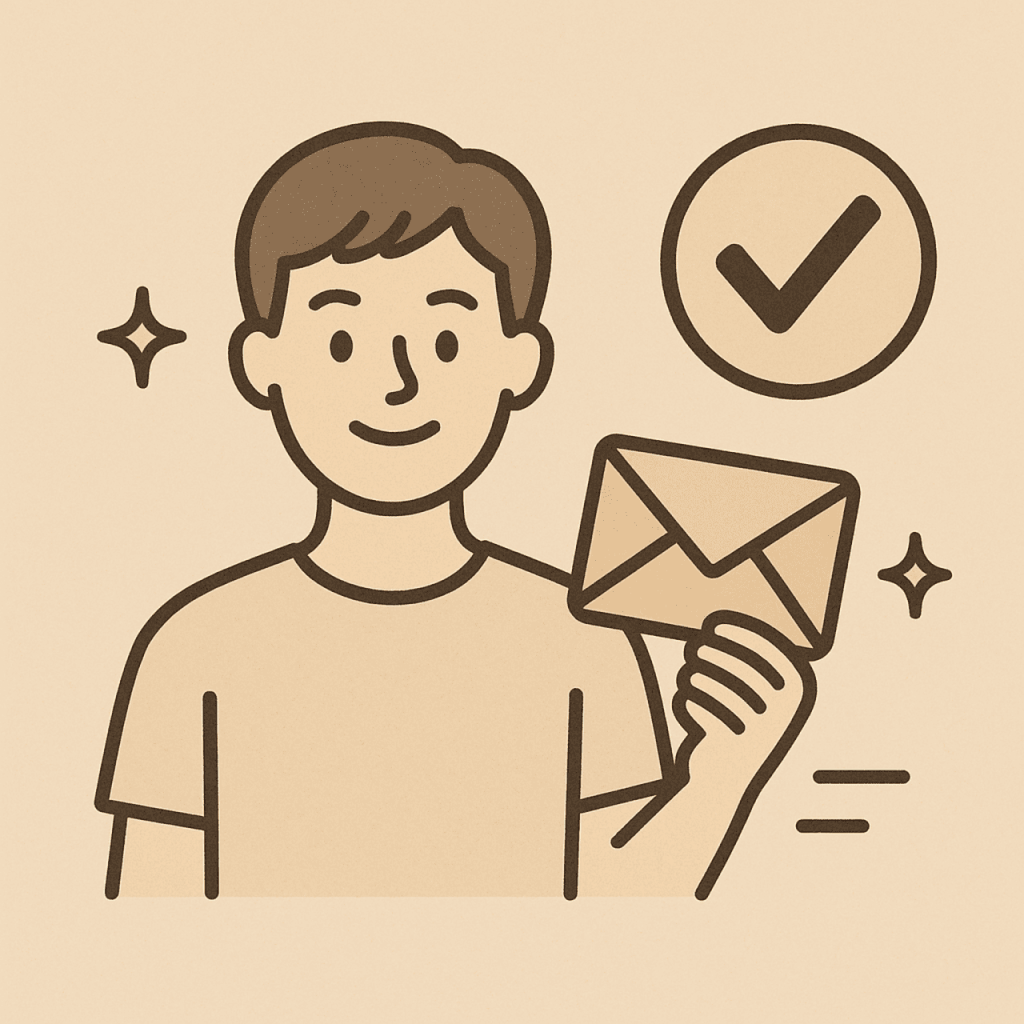
無料メールアドレスを作成するメリットは、以下の通りです。
- コストがかからない
- ネット環境があればどこからでもメールの送受信ができる
- メールソフトを使えば、さらに便利に使える
1つずつ見ていきましょう。
メリット①:コストがかからない
無料メールアドレスの大きな魅力は、コストがかからないことです。独自ドメインのメールアドレスと違って、初期費用や月額料金が一切かからず、すぐに利用を始められます。そのため、できるだけコストを抑えたい人や、気軽にメールアドレスを使いたい人にぴったりです。
また、用途に合わせて複数のアドレスを作成して使い分けることもできるため、登録用・連絡用などの場面に応じて活用しやすい点もメリットです。
メリット②:ネット環境があればどこからでもメールの送受信ができる
フリーメールは主にWebメール形式で提供されており、インターネットに接続していれば、パソコンやスマートフォン、タブレットなど複数の端末から簡単にアクセスできます。メール専用のソフトをインストールする必要はなく、Webブラウザからログインするだけでメールの確認や送受信が可能です。
そのため、自宅・職場・外出先など、場所を問わず柔軟に使えるのも大きな魅力です。
おすすめの無料メールソフトは「Thunderbird」
無料で利用できるメールソフトの中では、webブラウザの「Firefox」を開発しているMozilla社が開発した「Thunderbird」がおすすめです。複数のメールアドレスを使い分けている場合でも、1つの画面で確認することができ、操作性がよいのが特徴です。(なお、メールフォルダの容量は4GBです)
メリット③:メールソフトを使えば、さらに便利に使える
フリーメールはWebブラウザから利用できるため、必ずしもメールソフト(OutlookやThunderbirdなど)を使う必要はありません。しかし、より効率的にメールを管理したい場合は、メールソフトを併用するのもおすすめです。
メールソフトを使えば、すでに受信したメールをオフライン環境でも閲覧できるといったメリットがあります(※新しいメールの送受信にはインターネット接続が必要です)。
ただし、メールソフトはインストールした端末でのみ使用可能なため、たとえばパソコンにインストールした場合は、そのパソコンでしか利用できないという制限があります。複数の端末で自由に使いたい場合は、Webメールとの併用が便利です。
無料メールアドレスを作成するデメリット
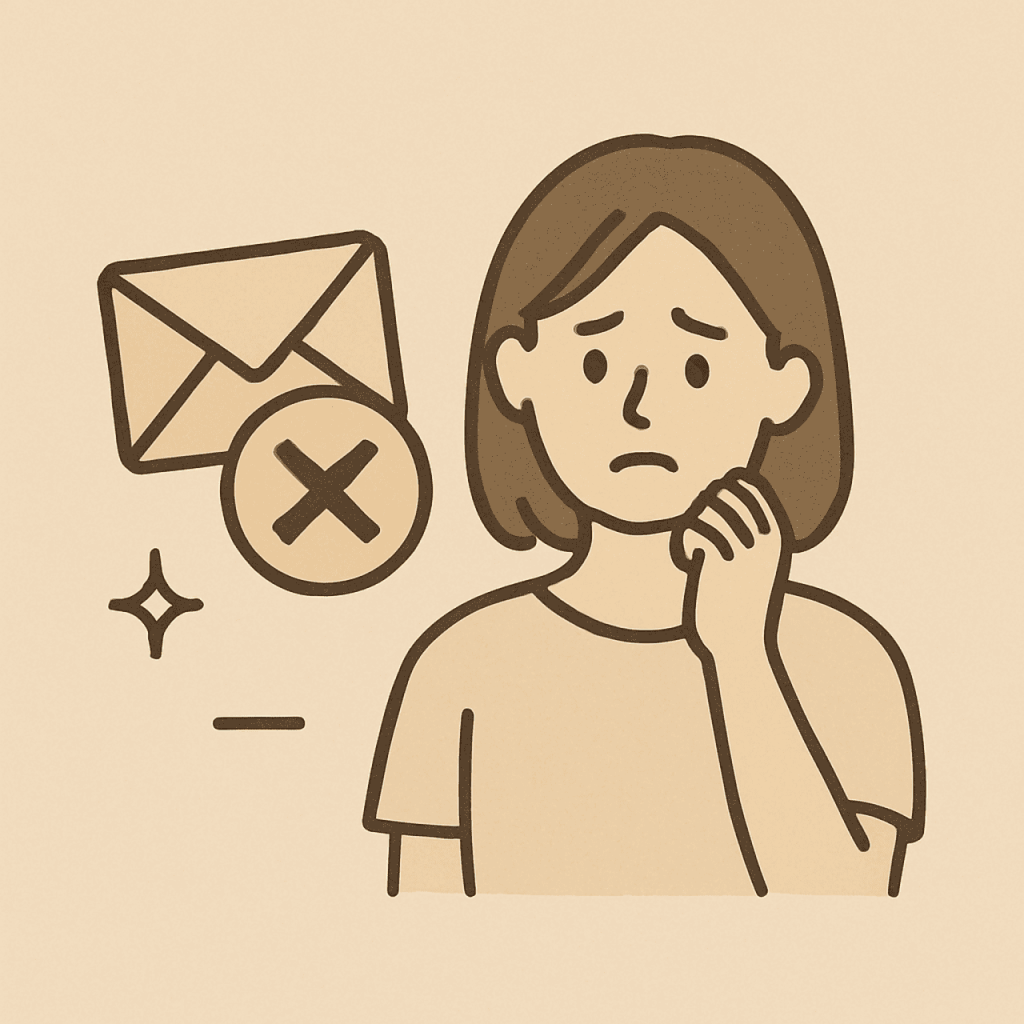
無料メールアドレスは手軽に利用できる反面、いくつか注意すべきデメリットもあります。利用前に以下のポイントを把握しておきましょう。無料メールアドレスを作成するデメリットは、以下の通りです。
- 信頼性がやや低い
- 保存容量に上限がある
- 広告が表示される
- サービス終了のリスクがある
デメリット①:信頼性がやや低い
無料メールは匿名でも簡単に取得できるため、スパムや詐欺に悪用されるケースが多く、ビジネスシーンでは信頼性に欠けると見なされることがあります。
その影響で、相手の迷惑メールフォルダにメールが振り分けられてしまい、届かないリスクもあるため、重要なやり取りには不向きな場合があります。
デメリット②:保存容量に上限がある
無料メールは、基本的に保存容量に上限があります。例としては、
- Gmail / Outlook:合計15GB(メール・ドライブ・写真などと共用)
- Yahoo!メール:利用状況に応じて最大10GB程度
上限を超えると新しいメールを受信できなくなるため、定期的な整理や、必要に応じた有料プランの検討が必要です。
デメリット③:広告が表示される
無料メールでは、画面上に広告が表示されることが一般的です。これにより、メール操作中に煩わしさを感じたり、業務中に集中を妨げる要因になることもあります。一方で、有料プランでは広告が非表示になるケースが多く、より快適に利用できます。
デメリット④:サービス終了のリスクがある
無料メールは、サービス提供企業の方針によって、突然サービスが終了する可能性があります。もしサービスが終了すると、そのメールアドレスは使えなくなり、アドレスの引継ぎもできません。そのため、登録していたサービスの変更手続きや、関係者への周知が必要になることがあります。
一方で、独自ドメインのメールアドレスであれば、サーバーを変更してもアドレスをそのまま使い続けることができるため、柔軟で安定した運用が可能です。
無料メールアドレスの作り方【スマホ・PC別】
無料で使えるメールアドレスを作成するには、信頼できるメールサービスを選ぶことが大切です。本記事では、特に人気の高いGmail(Google)・Outlookメール(Microsoft)・Yahoo!メール(Yahoo! JAPAN) の3つを取り上げ、それぞれの作成手順をスマホとパソコンに分けてわかりやすく解説します。
スマホでGmailアドレスを作成する手順
GmailはGoogleが提供するフリーメールサービスです。スマホでGmailアドレスを作成する手順は以下の通りです。
Googleアカウント作成ページにアクセスする
まずは、SafariやGoogle Chromeなどのブラウザで、Googleアカウント作成ページにアクセスします。
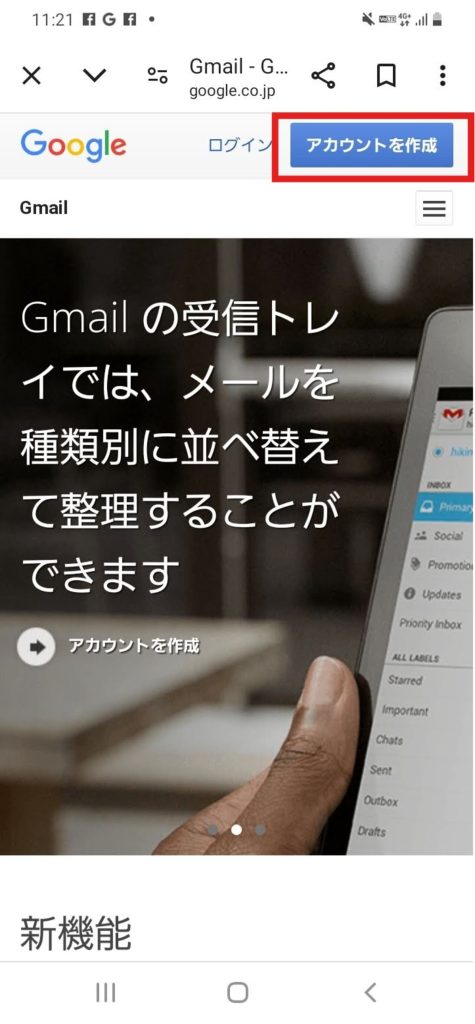
そして右上の「アカウントを作成」をクリックしてください。
名前・生年月日・性別などを入力する
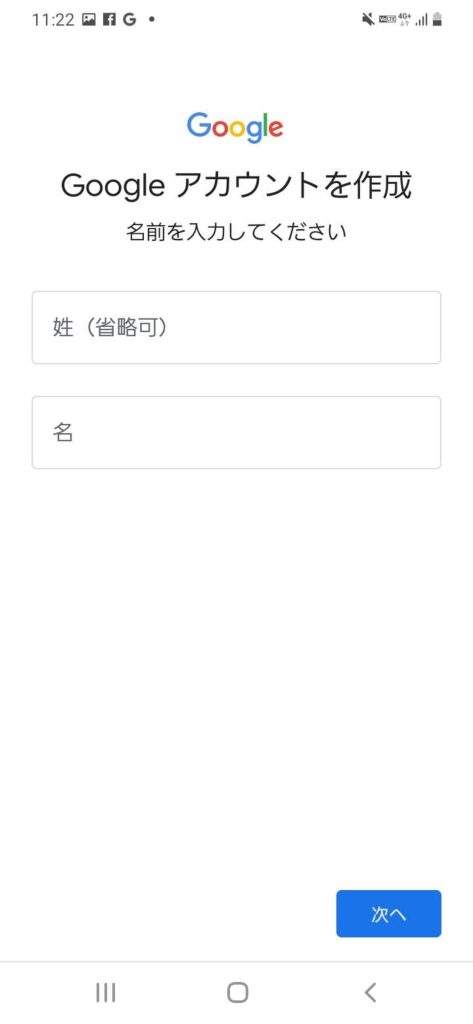
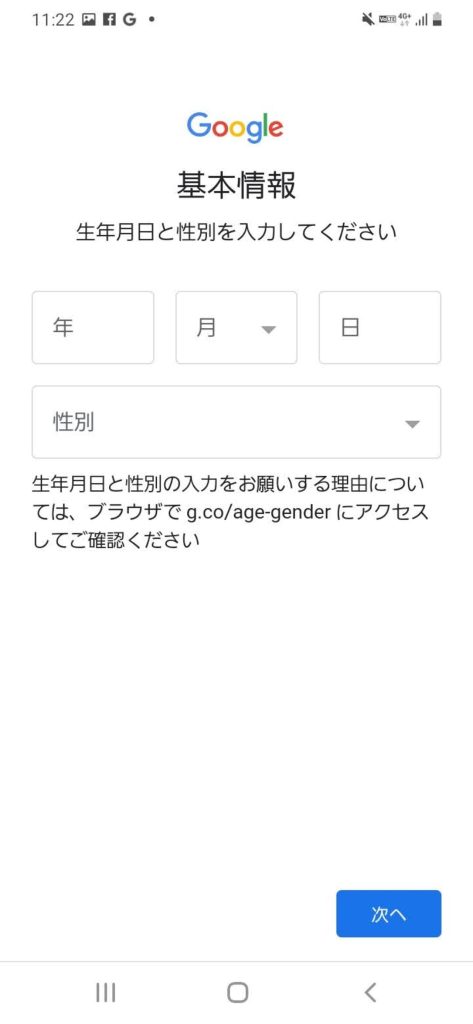
続いて、名前・生年月日・性別などを入力してください。
希望のメールアドレスを設定する
次に、Gmailアドレスの入力を行います。
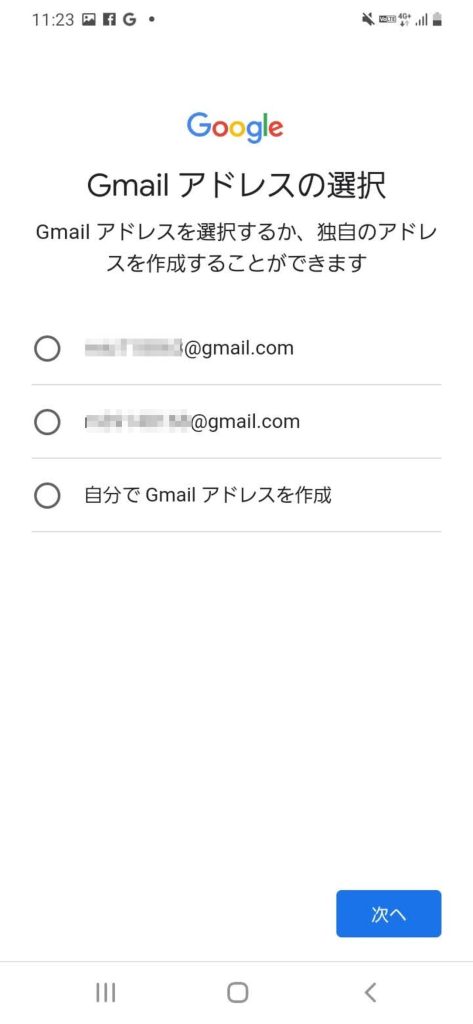
「自分でGmailアドレスを作成」を選択して「次へ」をクリックしてください。
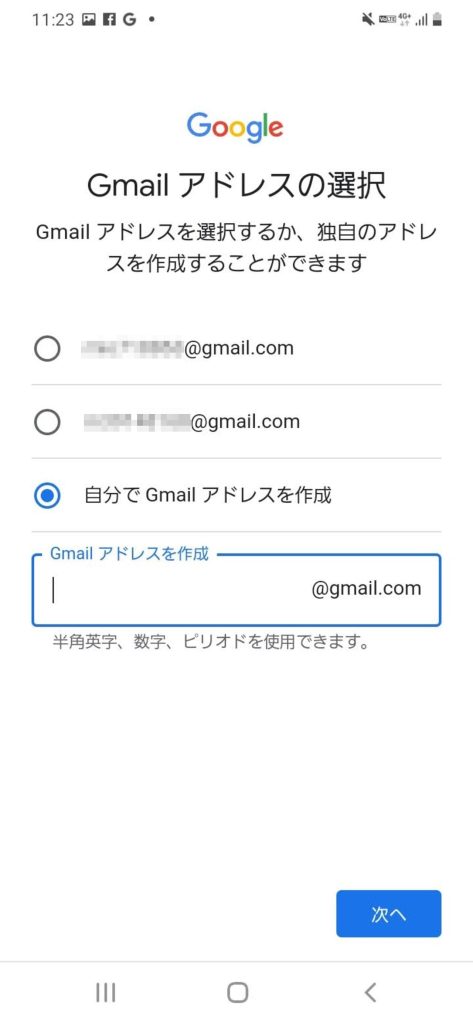
お好みのGmailアドレスを入力して「次へ」をクリックしましょう。
パスワードを入力する
次にパスワードを入力します。
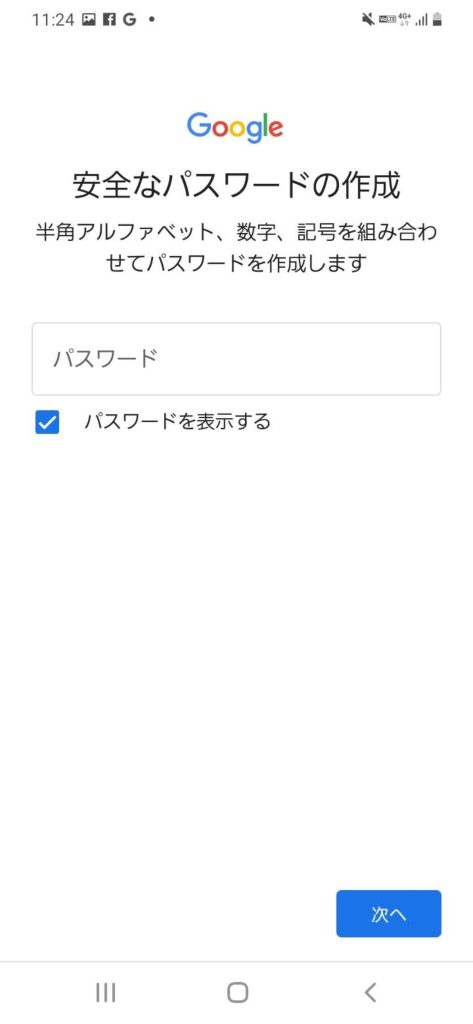
半角アルファベット、数字、記号を組み合わせて、なるべき予測されにくいパスワードを設定してください。簡単なパスワードは、メールアドレスが乗っ取られる原因となります。
スマホでYahoo!メールアドレスを作成する手順
Yahoo!メールはLINEヤフーが提供するフリーメールサービスです。「Yahoo! JAPAN ID」を持っていない人は、Yahoo! JAPAN IDの取得と同時にメールアドレスを作成することになります。
スマホでYahoo!メールアドレスを作成する手順は以下の通りです。
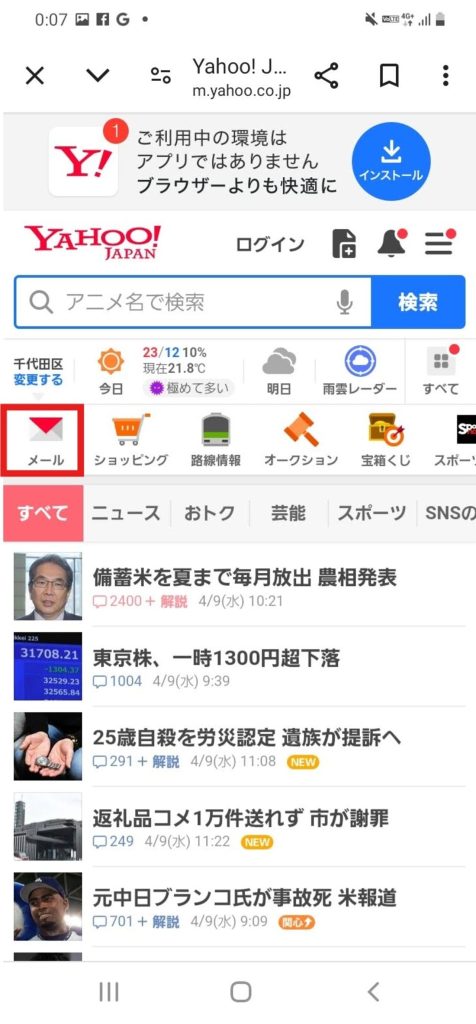
まずは、Yahoo!JAPANにアクセスし、「メール」メニューをクリックします。
「IDを新しく取得する」をタップする
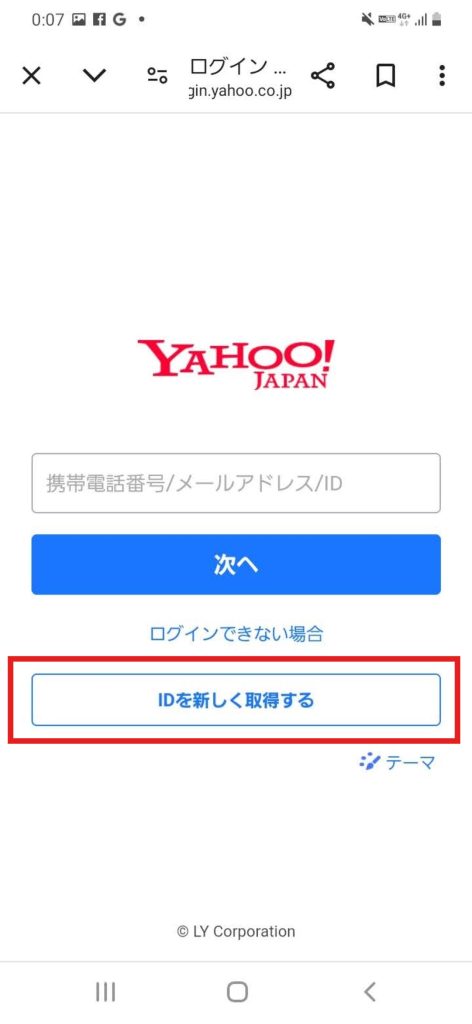
このような画面が表示されるため「IDを新しく取得する」をタップします。
携帯電話番号を入力する
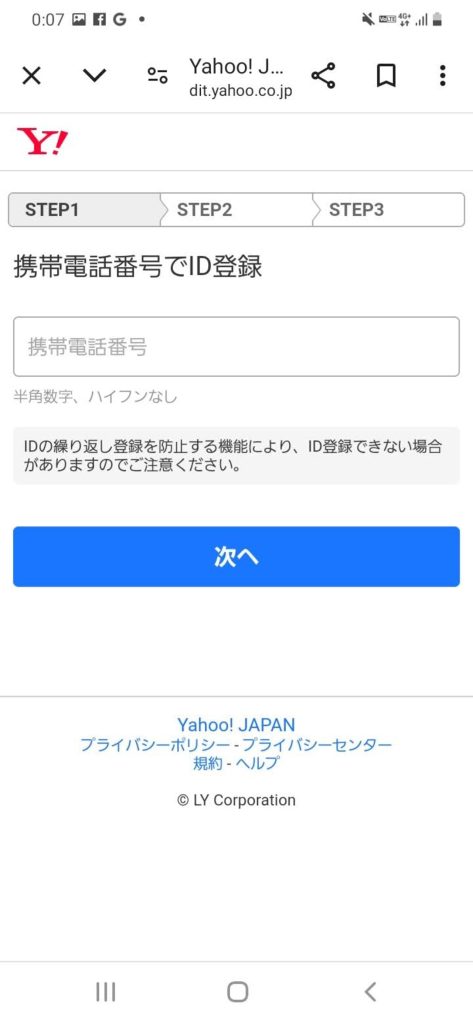
続いて、携帯電話番号を入力してください。
確認コードを入力して作成完了
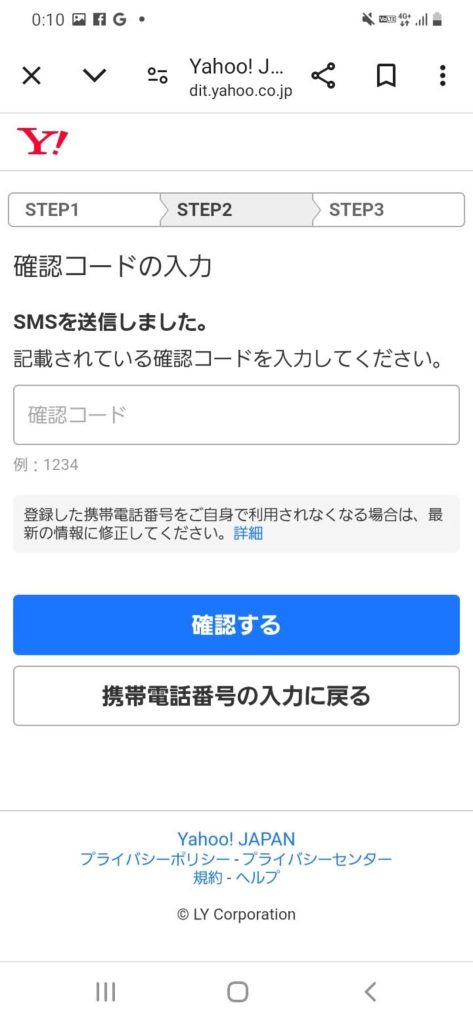
入力した携帯電話番号のSMS宛に確認コードが送信されるため、コードを確認後に入力します。
スマホでOutlookメールアドレスを作成する手順
OutlookはMicrosoftが提供するフリーメールサービスです。スマホでOutlookメールアドレスを作成する手順は以下の通りです。
Outlookのページにアクセスする
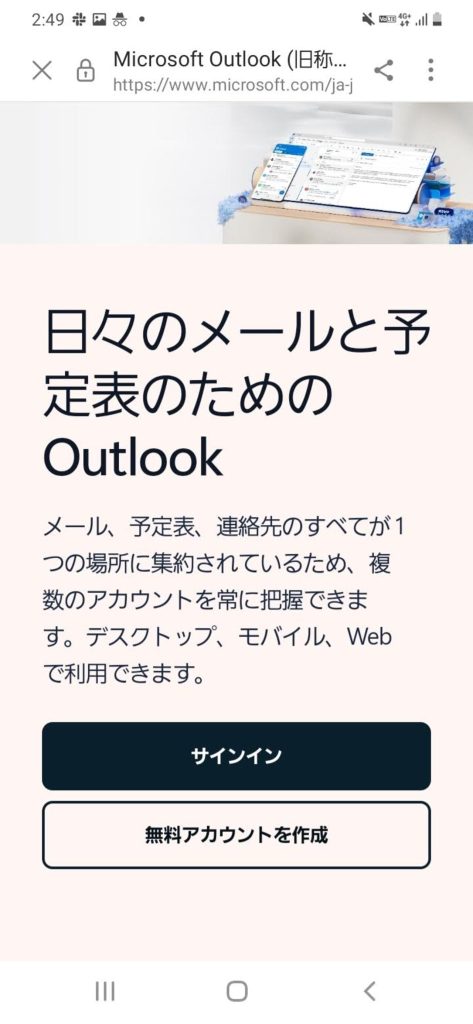
まずは、Outlookのページにアクセスして、「無料アカウントを作成」をクリックします。
メールアドレスを入力する
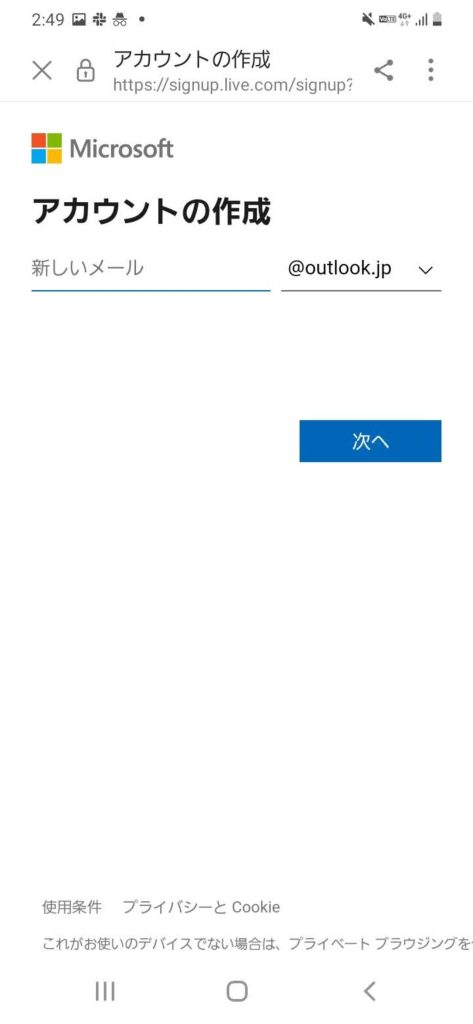
作成を希望するメールアドレスの文字列を入力します。
ドメインを選択する
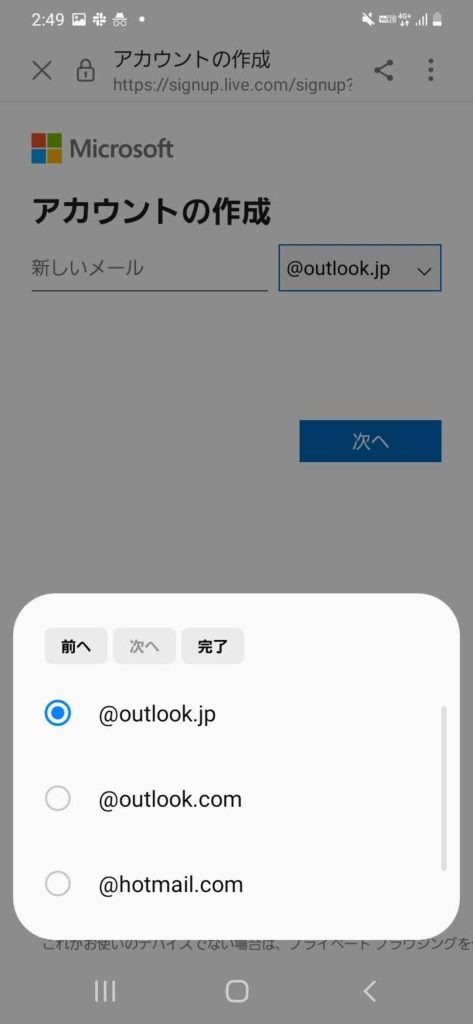
ドメインを選択します。
パスワードを入力する
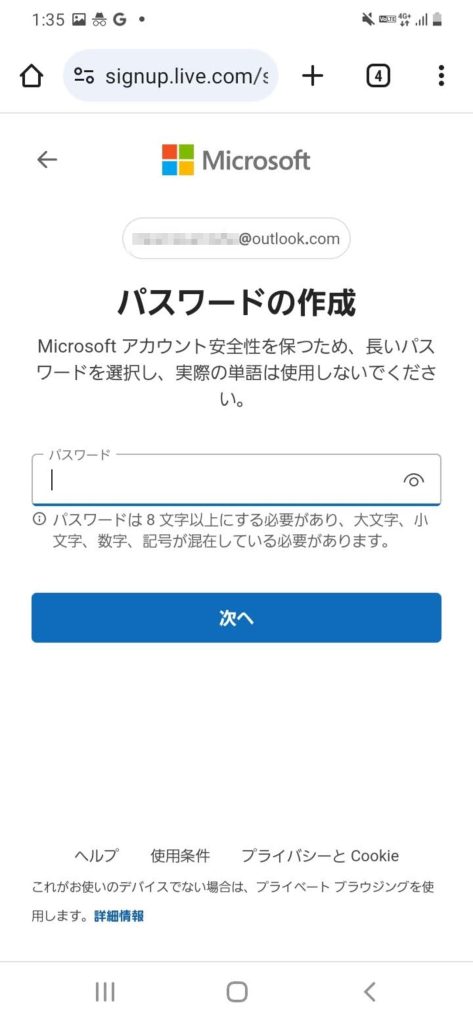
パスワードを入力します。
氏名を入力する
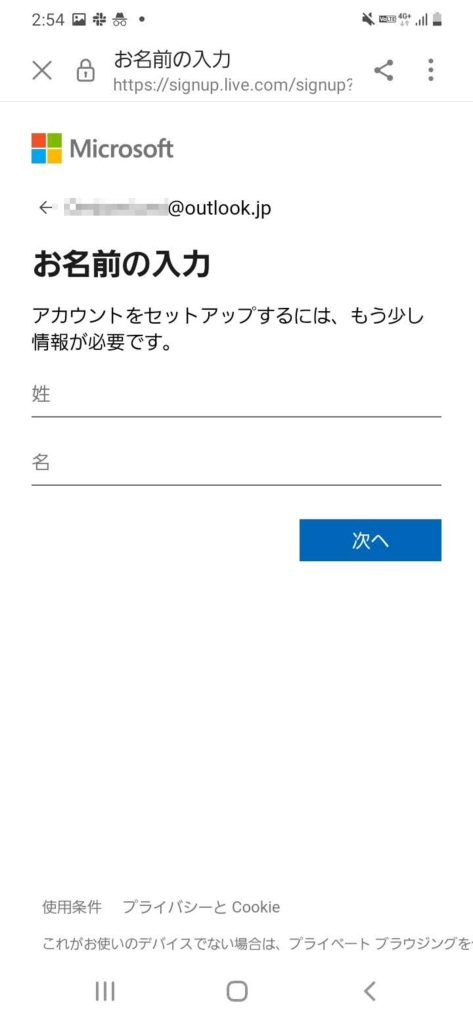
苗字と名前を入力します。
国/地域、生年月日を入力する
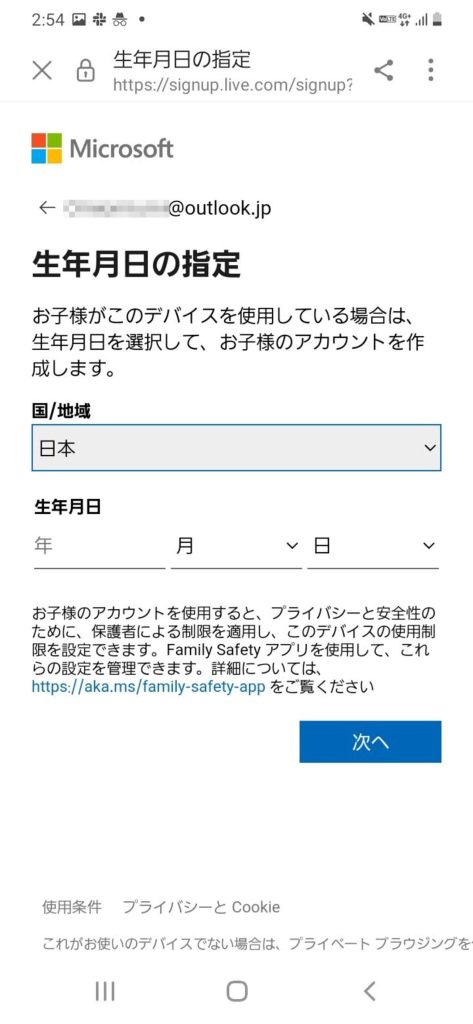
国/地域、生年月日を入力すれば、設定完了です
PCでGmailアドレスを作成する手順
PCでGmailアドレスを作る方法は、以下の記事にて詳しく解説しています。
▶Googleアカウント(gmail)の作り方を画像つきで解説!複数のアカウント作成の手順や注意点も紹介
PCでYahoo!メールアドレスを作成する手順
PCでYahoo!メールのアドレスを作成する手順は、以下の通りです。「Yahoo! JAPAN ID」を持っていない人は、Yahoo! JAPAN IDの取得と同時にメールアドレスを作成することになります。
Yahoo!JAPAN IDの作成ページを開いて電話番号を入力する
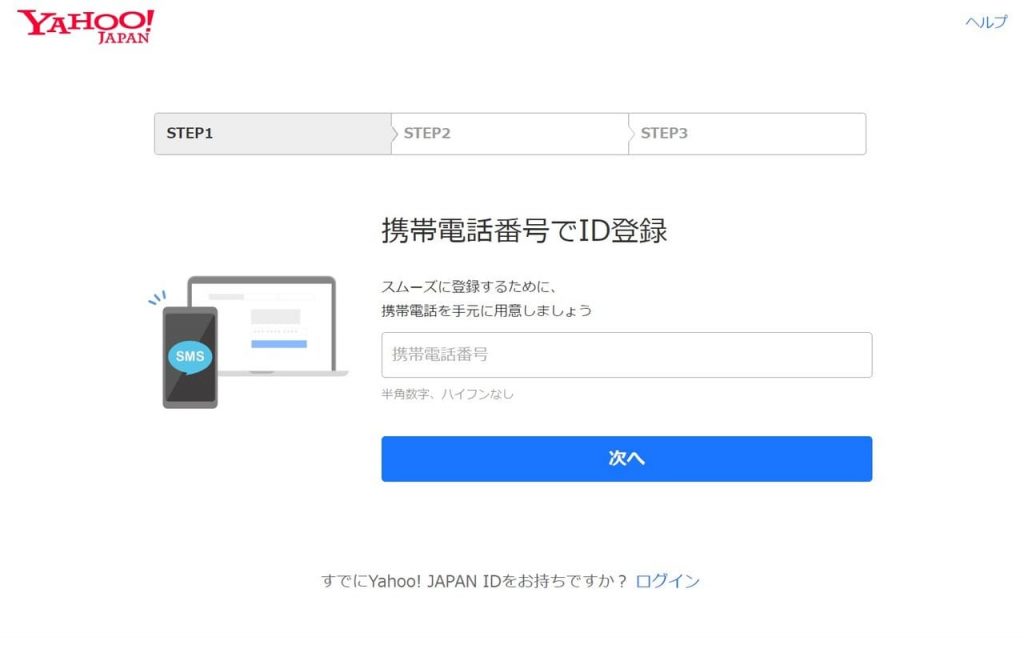
まずは、Yahoo!JAPAN IDの作成ページを開いて、携帯電話番号を入力し、ID登録をします。
確認コードを入力する
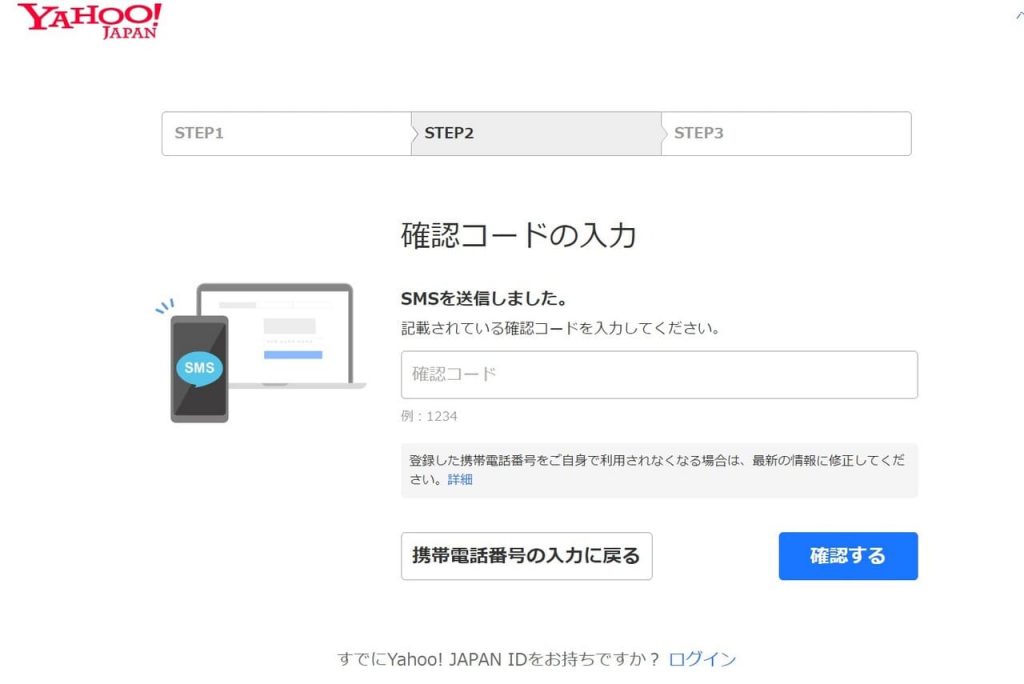
入力した携帯番号宛に、4桁の確認コードが届きます。SMSで受け取った確認コードを入力し、「確認する」をクリックします。
その他の情報を入力する
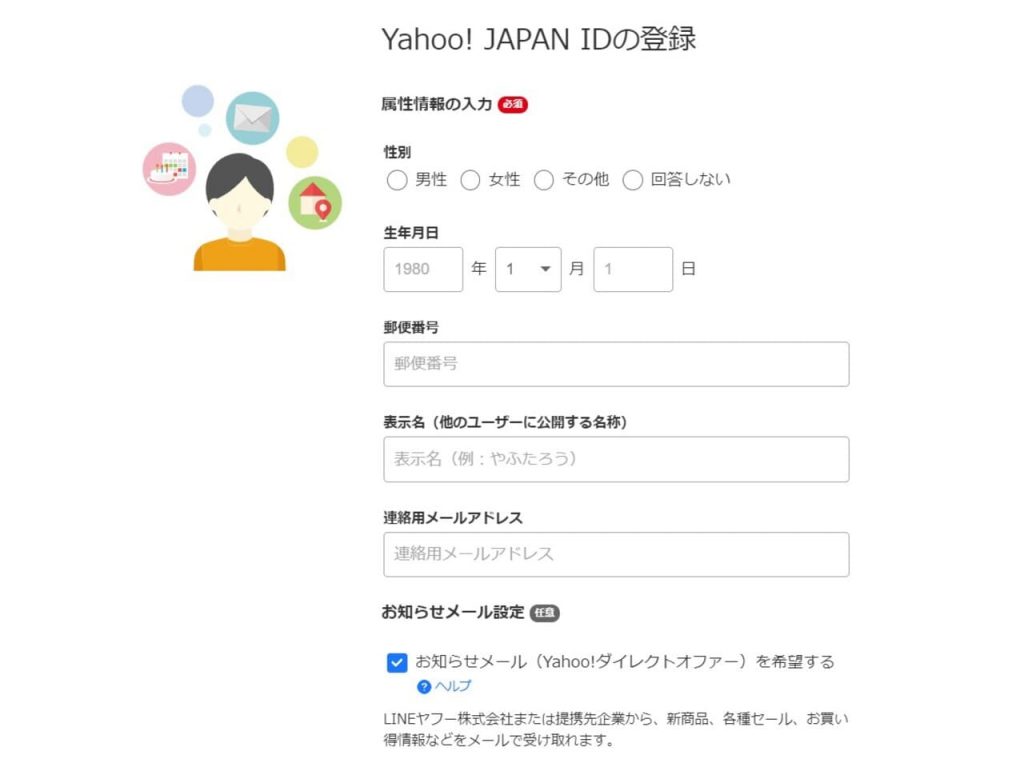
性別・生年月日・郵便番号・表示名(Yahoo!内で表示される名前)・連絡用メールアドレス・お知らせメールの受信の有無を入力し、「登録する」をクリックします。これでID登録、メールアドレスも作成されました。
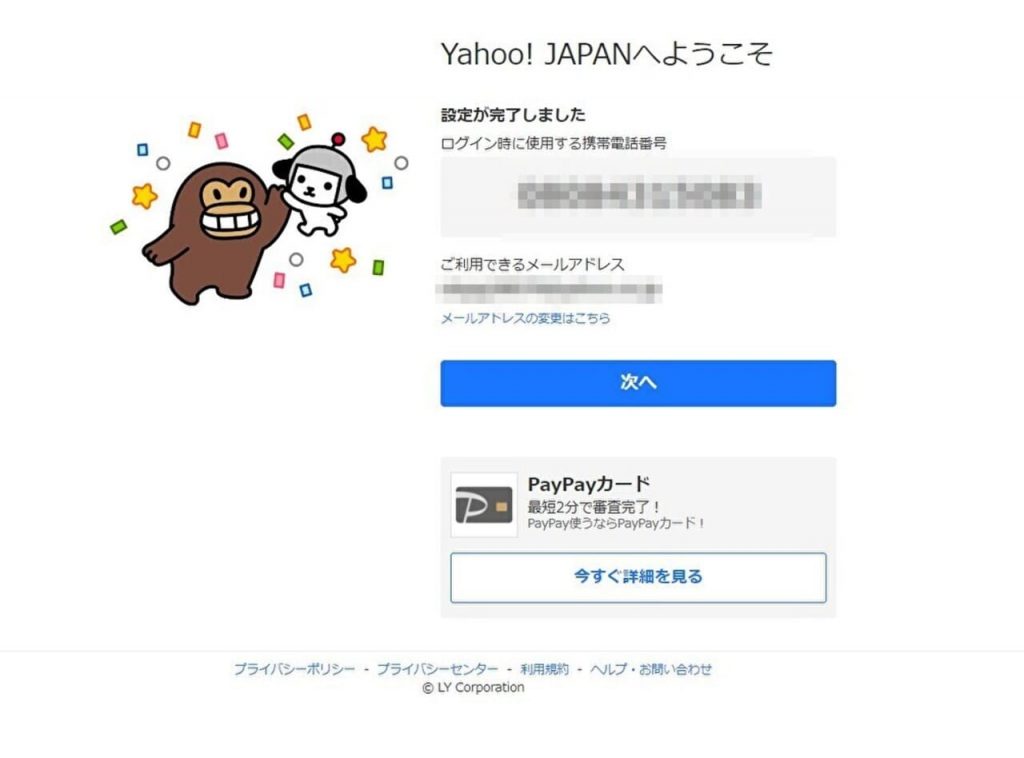
もしメールアドレスを自分の好みの文字列に変更したい場合は、自動で作成されたメールアドレスの下にある「メールアドレスの変更はこちら」をクリックして、アドレスの変更作業を行います。
PCでOutlookメールアドレスを作成する手順
PCでOutlookアドレスを作成する手順は以下の通りです。
Outlookのページにアクセスする
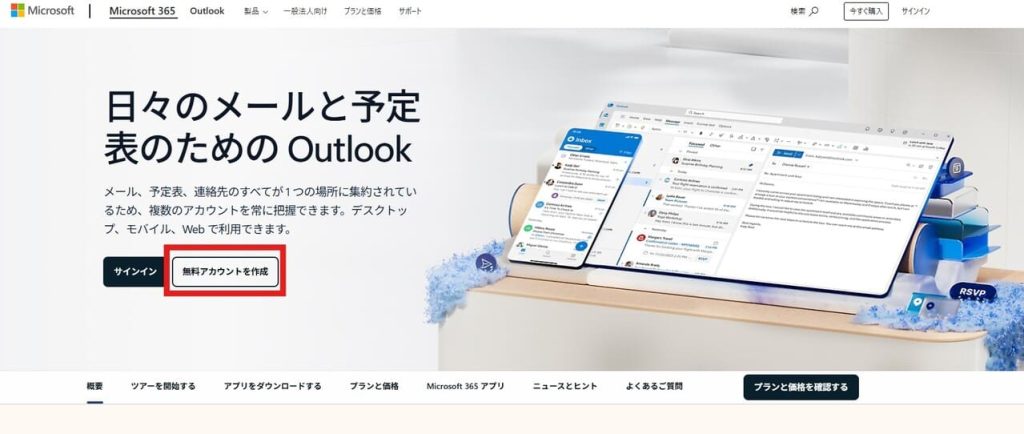
Outlookのページにアクセスし、「無料アカウントを作成」をクリックします。
メールアドレスを決める
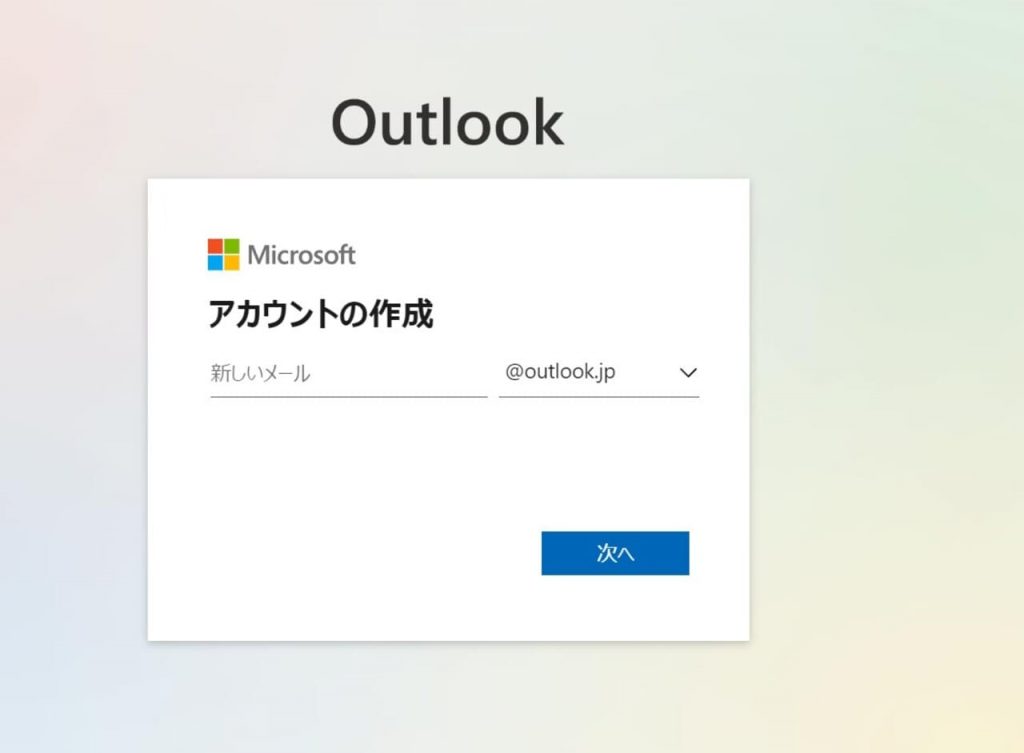
希望するメールアドレスを入力した後、「@outlook.jp」「@outlook.com」などから好きなドメインを選択し、「次へ」をクリックする。
パスワードを設定する
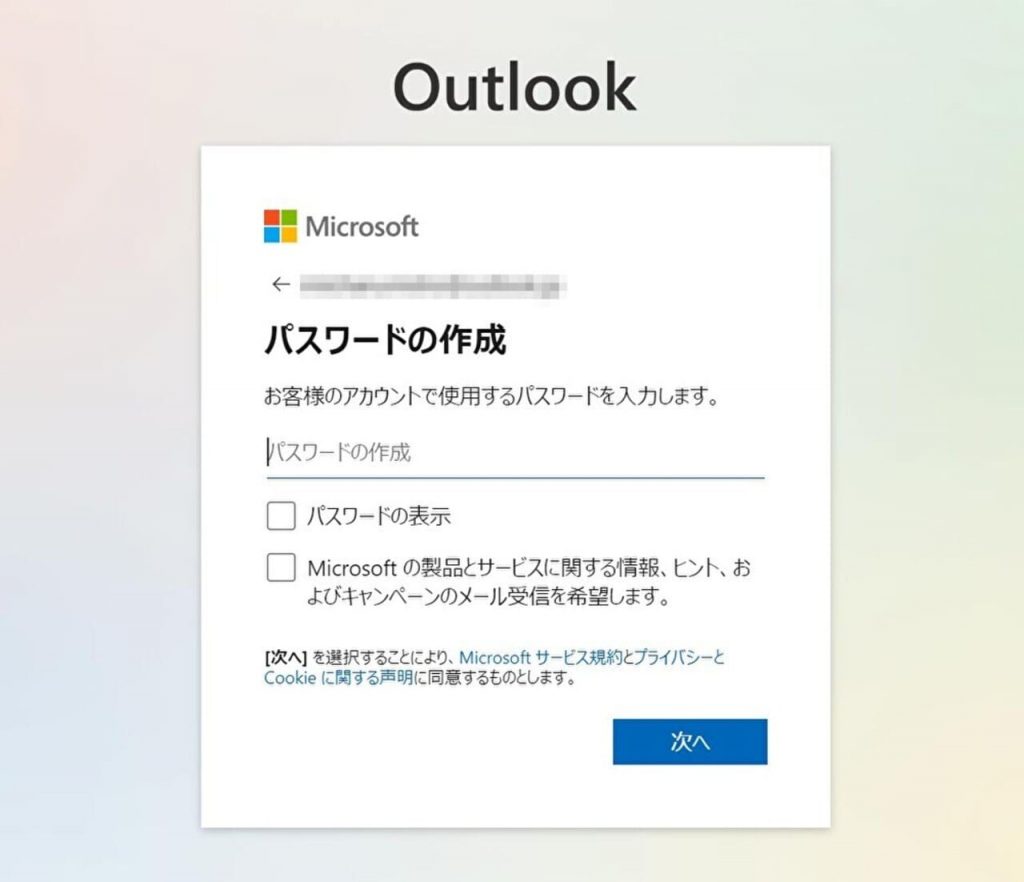
8文字以上の英数字・記号を含めたパスワードを入力します。
個人情報を入力する
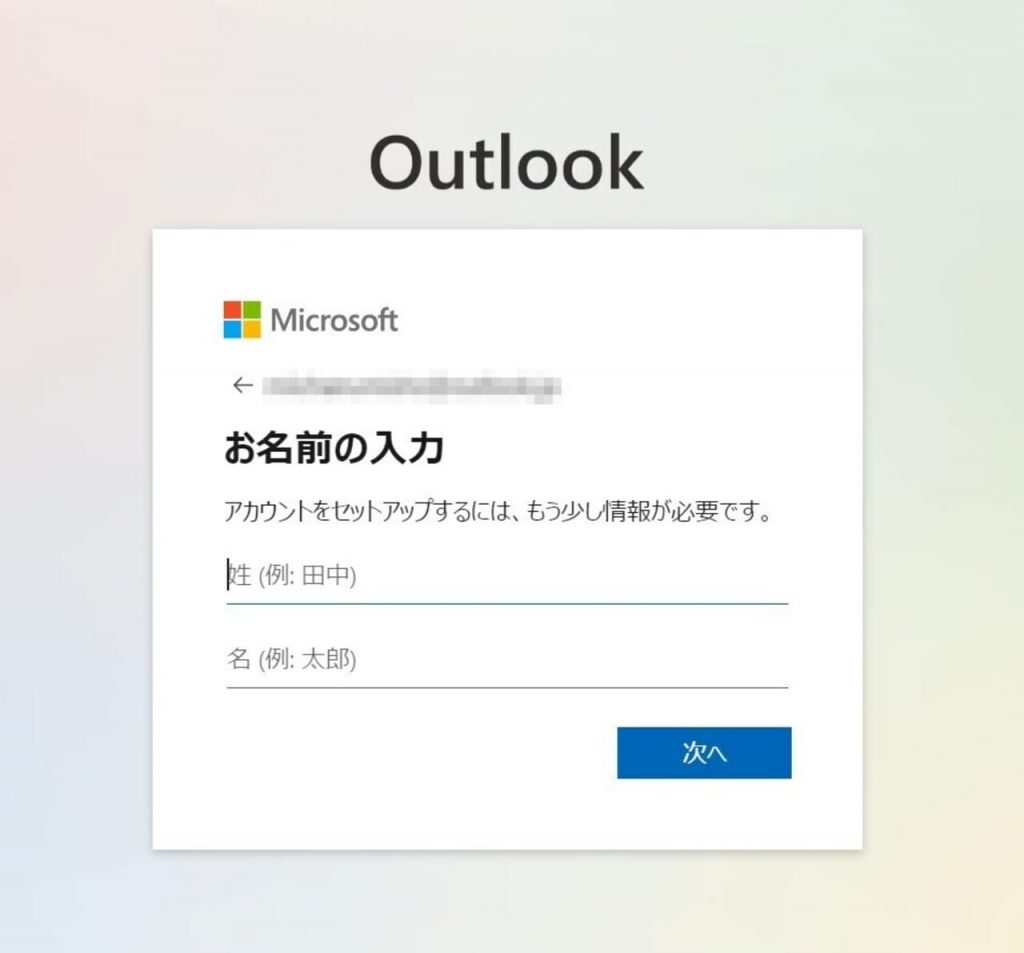
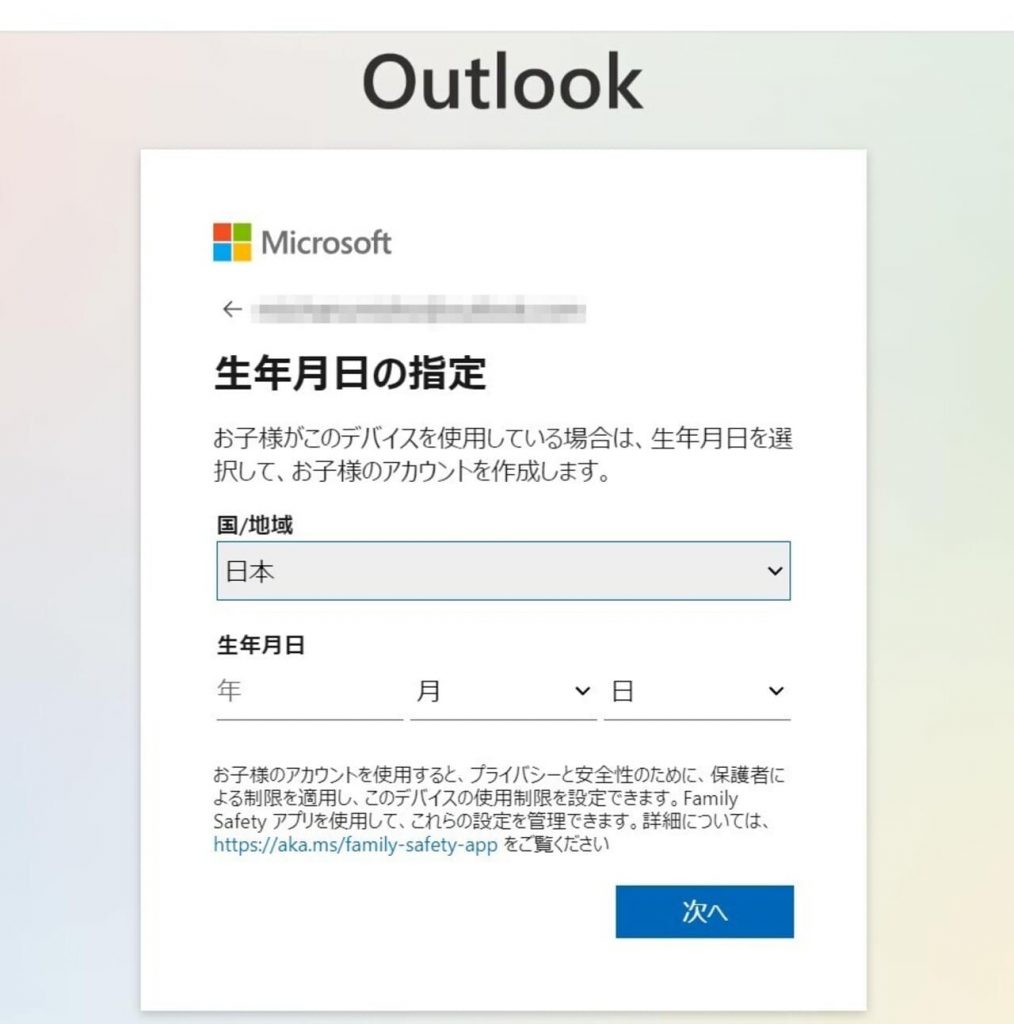
名前(姓・名)を入力した後、国/地域と生年月日を選択。「次へ」をクリックします。
ロボットでないことを証明する
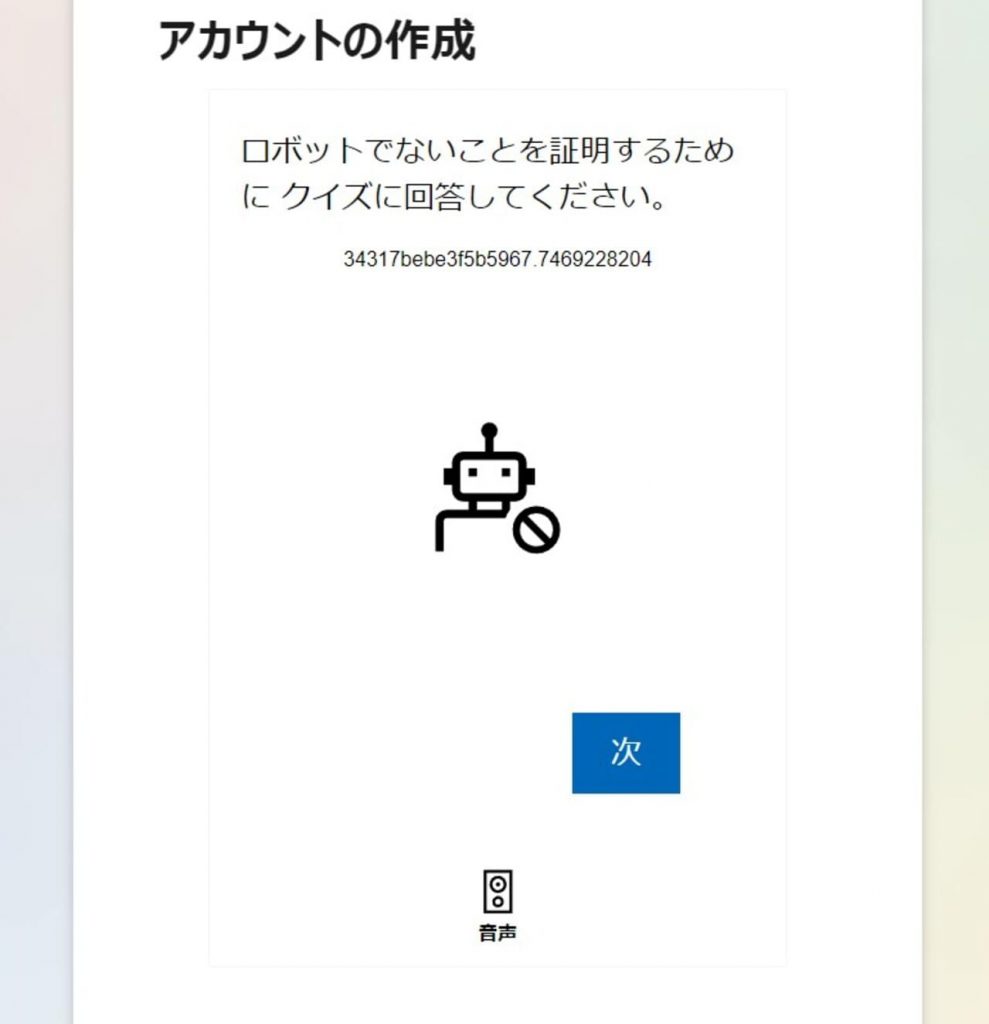
ロボットでないことを証明するために、クイズに答えます。簡単な画像認証や文字入力が表示されるので、画面の指示にしたがって操作します。ロボットでないことが証明されれば、設定完了です。
作成完了したらメール画面にログインする
アカウントの作成が完了すると、自動でOutlookの受信ボックスが開きます。これですぐにメールの送受信を開始できます。
メールアドレス作成時の注意点
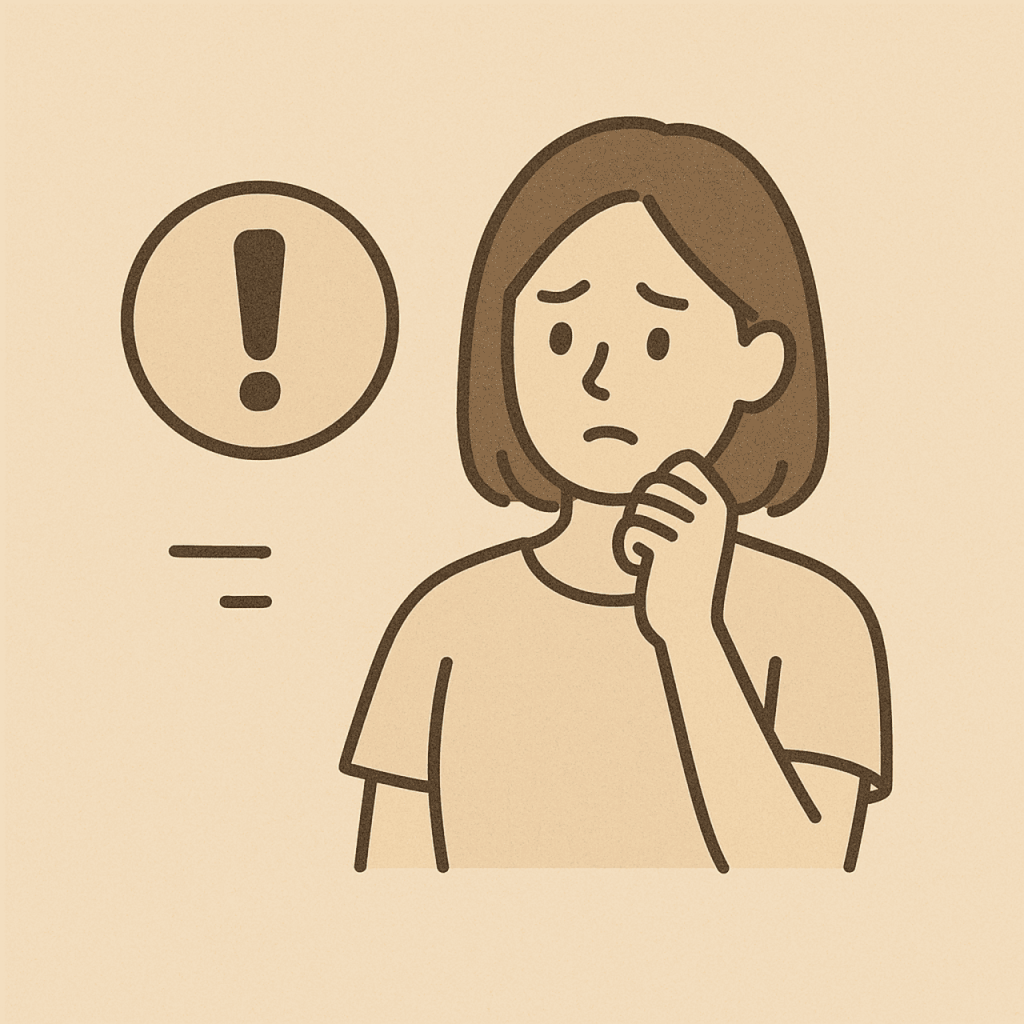
ここでは、メールアドレスを作成する際の注意点について解説します。無料でメールアドレスを作成する際は、ただ登録するだけでなく、安全性や印象面にも気を配ることが大切です。
注意点①:個人情報を含めすぎない
メールアドレス作成時の注意点の一つ目は「個人情報を含めすぎない」ことです。アドレスに本名や誕生日、電話番号などの個人情報をそのまま入れるのは避けましょう。個人情報が第三者に知られるリスクがあるほか、ネット上のトラブルに巻き込まれる可能性もあります。
注意点②:誤解されやすい文字は避ける
メールアドレス作成時の注意点の二つ目は「誤解されやすい文字は避ける」ことです。英語のl(エル)と1(いち)や、O(オー)と0(ゼロ)などは、見た目が似ているため混乱を招きやすい文字です。また、不適切な単語や意味が誤解されるような文字列も避けると安心です。
注意点③:重複しやすい文字列は避ける
メールアドレス作成時の注意点の三つ目は「重複しやすい文字列は避ける」ことです。よくある文字列(例:tarro123,suzuki01)はすでに誰かに使われていることが多く、登録時に「すでに使われています」と表示されやすいです。これを避けるには、記号や任意の英単語、数字を組み合わせてオリジナリティを出す工夫が効果的です。
注意点④:パスワードをメモしておく
メールアドレス作成時の注意点の四つ目は「パスワードをメモしておく」ことです。せっかくメールアドレスを作っても、ログインに必要なパスワードを忘れてしまっては意味がありません。パスワードは覚えやすくても、他人に推測されにくい強力なものにし、紙やパスワード管理アプリに必ず控えておきましょう。
メールアドレス作成のコツ

メールアドレスは一度作ると長く使い続けるものです。使いやすく、覚えやすく、かつ安全なアドレスを作るにはコツがあります。以下を参考に自分に合ったアドレスを考えてみましょう。
コツ①:覚えやすく、短すぎず長すぎない文字列にする
メールアドレス作成のコツ一つ目は「覚えやすく、短すぎず長すぎない文字列にする」ことです。アドレスが長すぎると入力ミスが増えたり、覚えにくくなったりします。逆に短すぎても、既に他人が使っている可能性が高く、登録できない場合があります。
目安としては8~15文字前後で、意味のある単語や名前を組み合わせると覚えやすくなります。
コツ②:長く使い続けられる文字列にする
メールアドレス作成のコツ二つ目は「長く使い続けられる文字列にする」ことです。メールアドレスは頻繁に変えるものではありません。そのため、一時的な流行語や年齢に依存した表現は避け、将来的にも使えるような汎用性のある表現がおすすめです。
コツ③:よく使われているパターンを参考にする
メールアドレス作成のコツ三つ目は「よく使われているパターンを参考にする」ことです。人気があるメールアドレスには一定の傾向があります。
- 名前+数字(例:mitsuhori310@gmail.com)
- 名前+職業や地域(例:mitsuhori.writer@yahoo.co.jp)
- イニシャル+苗字(例:m.mitsuhori@outlook.jp)
これらを参考に、自分らしいパターンを考えるとスムーズに登録できます。
コツ④:「.(ドット)」や「_(アンダーバー)」を活用する
メールアドレス作成のコツ四つ目は「.(ドット)や_(アンダーバー)を活用する」ことです。すでに使われているアドレスに対して、ドットやアンダーバーを組み合わせることで、オリジナリティを出すことができます。
ただし、記号の使いすぎはかえって覚えにくくなるので、1~2箇所までにとどめましょう。
コツ⑤:用途ごとに使い分ける
メールアドレス作成のコツ五つ目は「用途ごとに使い分ける」ことです。仕事用・プライベート用・登録用など、用途ごとにメールアドレスを分けておくと整理しやすく、迷惑メールの管理もしやすくなります。使い分けをすることにより、重要なメールの見逃しや情報漏洩のリスクも減らすことができます。
安全にメールアドレスを運用するためのポイント
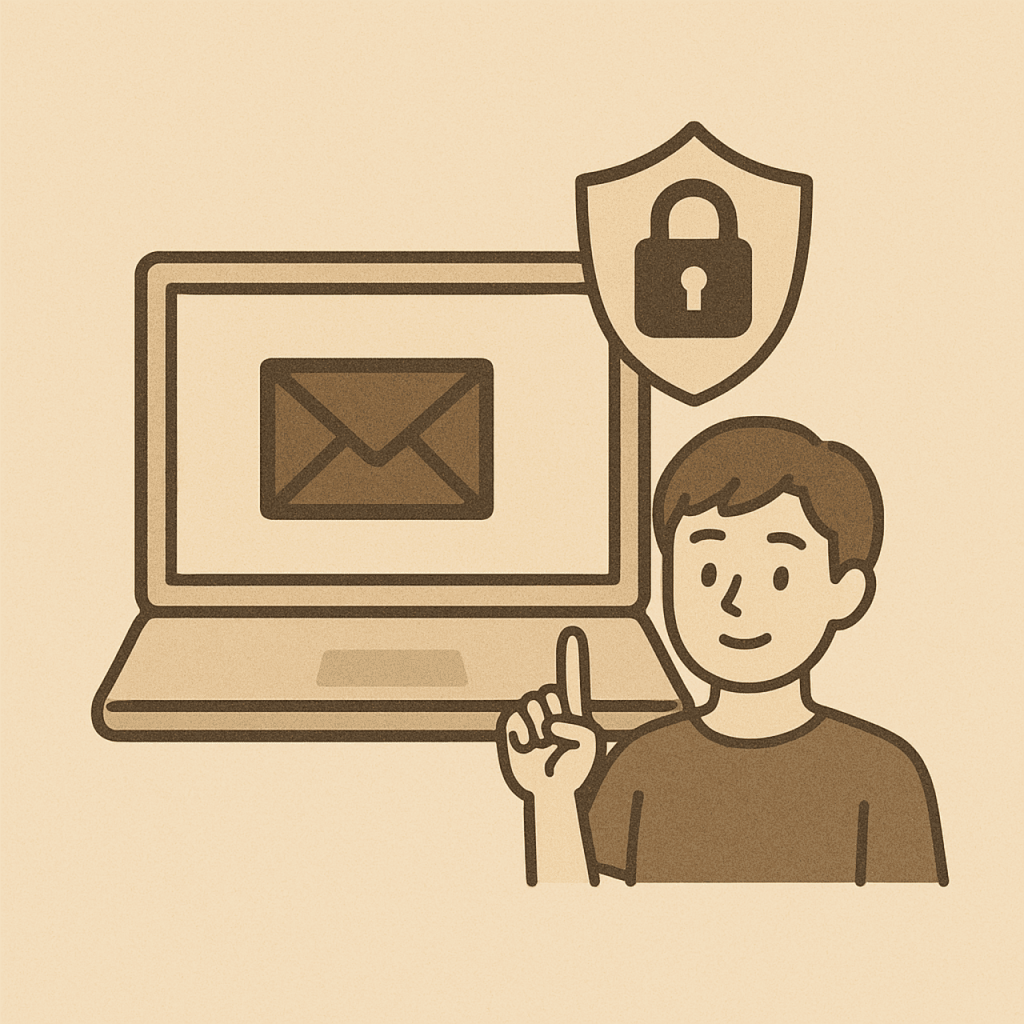
メールアドレスは様々なサービスと結びついているからこそ、安全に運用するための対策は非常に重要です。ここでは、安全にメールアドレスを運用するためのポイントを紹介します。
ポイント①:強力なパスワードを設定する
安全にメールアドレスを運用するためのポイントの一つ目は「強力なパスワードを設定する」ことです。
メールアドレスのセキュリティに関して、最も基本的で重要なのが、パスワードの強度です。例えば、「123456」や「password」などの単純なパスワードはすぐに破られてしまいます。
強力なパスワードを設定するには、
- 英大文字・小文字・数字・記号を組み合わせる
- 他のサイトと同じパスワードを使い回さない
- 3~6か月に1回は変更する
といった点に留意しましょう。
ポイント②:2段階認証を設定する
安全にメールアドレスを運用するためのポイントの二つ目は「2段階認証を設定する」ことです。2段階認証を設定することで、万が一パスワードが流出しても被害を防ぐことができます。Google,Yahoo!,Outlookなどの主要なメールサービスは2段階認証に対応しています。必ず設定しておきましょう。
ポイント③:怪しいメール、添付ファイルは絶対に開かない
安全にメールアドレスを運用するためのポイントの三つ目は「怪しいメール、添付ファイルは絶対に開かない」ことです。「不在通知」「請求書のお知らせ」「アカウント異常」などを装ったフィッシングメールが届くこともあります。
- 差出人のメールアドレスをよく確認する
- 企業を名乗っていても文面に違和感がある場合は注意する
- 添付ファイルやリンクは不用意に開かない
といったことに注意しましょう。
ポイント④:公共のWi-Fiではメールを開かないようにする
安全にメールアドレスを運用するためのポイントの四つ目は「公共のWi-Fiではメールを開かないようにする」ことです。カフェや空港などのフリーWi-Fiは便利ですが、通信が暗号化されていないケースもあり、第三者に傍受されるリスクがあります。
特にログイン時やメールのやり取りは、フリーWi-Fiでは避け、できるだけモバイル通信やVPNを利用しましょう。
ポイント⑤:不要になったメールアドレスは放置せず削除する
安全にメールアドレスを運用するためのポイントの五つ目は「不要になったメールアドレスは放置せず削除する」ことです。
使わなくなったメールアドレスを放置すると、第三者に乗っ取られたり、古いアカウントからスパムや詐欺メールが送られるリスクがあります。使用しないアドレスはきちんと削除しておきましょう。
ポイント⑥:Web上にメールアドレスを公開しない
安全にメールアドレスを運用するためのポイントの六つ目は「Web上にメールアドレスを公開しない」ことです。
ブログやSNSのプロフィール欄などにメールアドレスをそのまま掲載するのは非常に危険です。スパム業者や悪意のある第三者によって自動収集され、迷惑メールが急増する原因になります。
どうしても連絡先を掲載する必要がある場合は、「メールアドレスの一部を置き換える」「お問い合わせフォームを設置する」など、直接読み取られにくい工夫をしましょう。
メールアドレスの作り方に関するよくある質問
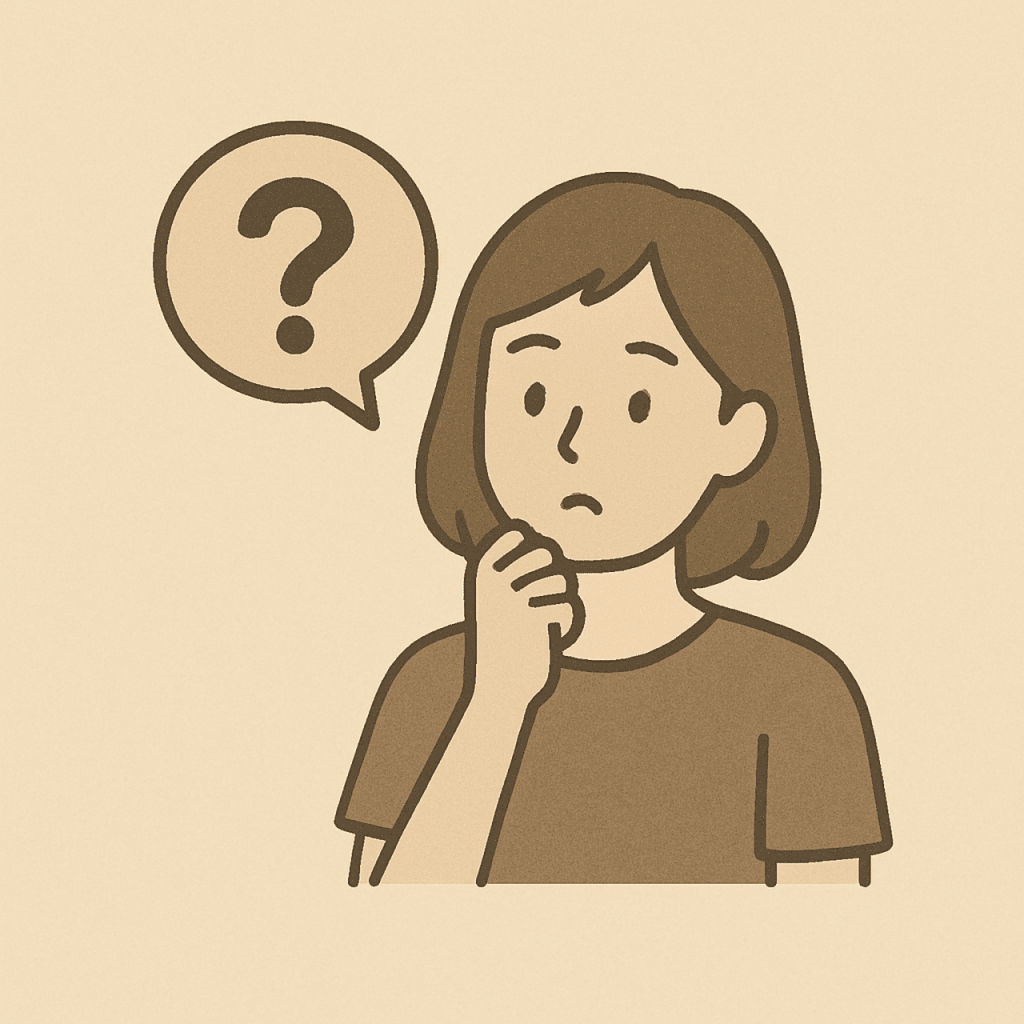
ここからはメールアドレスの作り方に関するよくある質問を紹介します。
質問①:どの無料メールサービスを選べばいいですか?
代表的なサービスには以下のようなものがあります。
| Gmail(Google) | 信頼性・機能性が高く、スマホとの連携がしやすい |
| Yahoo!メール(LINEヤフー) | ヤフーアカウントと連携可能 |
| Outlook.com(Microsoft) | WordやExcelとの親和性が高い |
用途に応じて、複数使い分けるのもおすすめです。
質問②:メールアドレスの作成にお金はかかりますか?
無料メールサービスであれば完全に無料で利用することができます。ただし、容量を増やしたり広告を非表示にしたりする場合には、任意加入の有料プランがある場合もあります。
質問③:登録に必要な情報は?
基本的に、氏名(ニックネームでも可)、生年月日、パスワード、スマートフォン番号や別のメールアドレス(本人確認用)といった情報が必要です。
質問④:一人で複数のアドレスを持つことはできますか?
一人で複数のアドレスを持つことは可能です。仕事用、ECサイト用、プライベートの連絡用など、用途ごとに使い分けると便利です。
質問⑤:パソコンがないのですが、スマホだけでもメールアドレスを作成できますか?
はい、各メールサービスにはスマホに対応したアプリやWebサイト があるため、パソコンがなくても簡単にメールアドレスの作成・利用が可能です。
質問⑥:登録後はすぐに使えますか?
登録完了後はすぐにメールの送受信が可能です。ただし、使用する前に確認メールが届くことがあるので、認証手続きは忘れずに完了させましょう。
無料メールアドレスを安心・便利に使いこなそう!

この記事では、Gmail・Yahoo!メール・Outloolメールといった主要なメールサービスを使って、スマホ・PCそれぞれでメールアドレスを作成する方法を詳しくご紹介しました。あわせて、作成時のコツや注意点、安全な運用方法、よくある質問についても解説しました。
無料メールアドレスは、費用をかけずにすぐに始められる便利なツールですが、使い方や設定次第で利便性も安全性も大きく変わります。
今後、メールアドレスを長く安心して使っていくためにも、
- 信頼できるサービスを選ぶ
- セキュリティをしっかり設定する
- 用途ごとに整理・使い分けをする
といったポイントを意識して活用していきましょう。初めての方もこの記事を参考に、ご自身に合ったメールアドレスを作ってみてください。
▼合わせて読みたい記事
今こそ始めたい!メールマーケティングとは?メリットや成果の出し方をやさしく解説
【無料&有料】おすすめのメール配信ツール9選を紹介!主な機能や選び方とは?
RANKING ランキング
- WEEKLY
- MONTHLY
UPDATE 更新情報
- ALL
- ARTICLE
- MOVIE
- FEATURE
- DOCUMENT
