
iPhoneやiPadで使える「フリーボード」とは?使い⽅やメモとの違い!
定期的にアップデートされ、次々と新機能が搭載されるiOS。
2022年12月にリリースされたiOS16.2では新たに「フリーボード」アプリが追加されました。一般的なメモアプリと比べて拡張性に優れ、しかも直感的に使えます。
この記事ではフリーボードについて紹介します。
目次
フリーボードとは「超巨大ホワイトボード」
フリーボードは、「iOS16.2」「iPadOS16.2」「macOS Ventura 13.1」以降で利用できるデジタルホワイトボードアプリです。ほぼ無限の広さのボード上に動画や音声、画像などのファイルを貼り付けたり、テキストを手書きしたりと、思い通りに編集できるのが特徴です。
また、複数のデバイスでボードを共有し、他のユーザーと共同編集することができます。素早く編集内容が反映されるため、時間と場所に縛られないコミュニケーションが可能です。
メモとの違い
iOS に標準装備されている「メモ」アプリもまた、複数のファイル形式に対応し、同一アカウント複数端末での同期、他のユーザーとの共有が可能です。しかし「フリーボード」とは、明らかに使い勝手が異なります。
メモは書き込みできる範囲に限界がありますが、フリーボードはピンチアウトすれば、ほぼ無限にボードが広がります。また複数ファイルの貼り付けについても、貼り付けたファイルの上に自由に文字を書けるフリーボードに対し、メモは明確に画像のスペースとテキストのスペースが分かれているため、画像の上に書き込みができません。
また付箋やアイコンなどの付帯機能についても、フリーボードの方が充実しています。メモをより感覚的に使えるよう、高機能化したものがフリーボードだと言えるでしょう。
マインドマップツールとの違い
マインドマップとはアイデアや情報の関連性を描きだしたもので、中心となるコンセプトから複数の情報へ分岐していくスタイルが特徴的です。
マインドマップツールは、情報同士を矢印で簡単につなげたり、自動的に適切な間隔で配置できたりと、マインドマップを書くのに特化しています。そのため基本的にはマインドマップ作成以外の使い方は考慮されていません。
マインドマップツールをフリーボードのように使うことは可能ですが、手書き対応やアカウント共有を含めて、フリーボードほどの拡張性や自由度がないケースがほとんどだと言えます。
これに対しフリーボードは自由度が高い半面、マインドマップ作成に最適化されていません。フリーボードでマインドマップを作成することは可能ですが、マインドマップツールが自動で調整してくれることを全て自分で行う必要があります。
フリーボードでできること
フリーボードには、アイデアの整理に適した多様な機能が搭載されています。できることをすみずみまで把握しておけば、備わった機能を最大限まで引き出して活用できるでしょう。
何でも書けて複数のファイル形式に対応
キーボード入力に加えて、指やAppleペンシルを使った手書き入力に対応しています。イメージイラストを描いたり、コメントをつけたりとお絵描きアプリのように自由に書き込めます。
また画像、音声、動画にも対応しており、撮影した写真を貼り付けて手書きで注釈をつけたり、備忘録として音声や動画を残したりと、幅広く活用できるのが特徴です。
付箋や図形、リンクが使える
フリーボードには付箋や図形を挿入できる機能があります。実際のホワイトボードに付箋やマグネットを貼り付けるように直感的に使えます。700個以上のアイコンが用意されているので、簡単に見栄えの良い資料を作れるでしょう。またリンクも設置できるため、参照URLを確認しやすいです。
ほぼ無限の広さのボード
フリーボードの作業スペースである「ボード」には、ほぼ無限と言ってもよい程の広さがあります。App Storeの公式設定にも明確な限界値の明記はありません。
描き切れなくなったら、画面をピンチアウトすれば余白が広がります。思いつく限りの発想を書き込めたり、周辺資料を取り込めたりするでしょう
(参考:フリーボード|App Store)
同一アカウントで同期できる
同じアカウントであれば、iCloudを使ってiPhone、iPad、Macで同期できます。外出先でiPadを使って作成したボードをオフィスのMacから閲覧できるなど、使用デバイスを限定されないため便利です。
他のユーザーを招待してボードを共有・共同編集できる
最大100ものアカウントで同時にボードを編集・閲覧できるため、ブレインストーミングや打ち合わせに使えます。また、FaceTimeの機能が組み込まれているので、離れた相手と顔を見合わせながら作業を進めることも可能です。チームでボードを共有すれば、遠隔地のメンバーとのコミュニケーションも捗るでしょう。
PDFで出力できる
作成した資料はPDFで出力できます。出来上がった資料をプリントアウトして掲示したい、資料を不特定多数に送付したいといった場合に役立ちます。
フリーボードの使い⽅
フリーボードは直感的に使えるため誰でも簡単に操作できます。iPhone、iPad、Macのどのデバイスでもほぼ同じ機能が使えますが、画面表示が若干異なるため混乱しないようにしましょう。
画像や動画などのファイルを取り込む
まずは画像を取り込んでみましょう。フリーボードアプリを立ち上げて、フリーボードに付属しているカメラ機能から撮影した写真や、あらかじめライブラリに保存しておいた写真などを選択しボードに貼り付けます。
画像は、筆者が大山に登山した際の写真を取り込む作業の画面です。
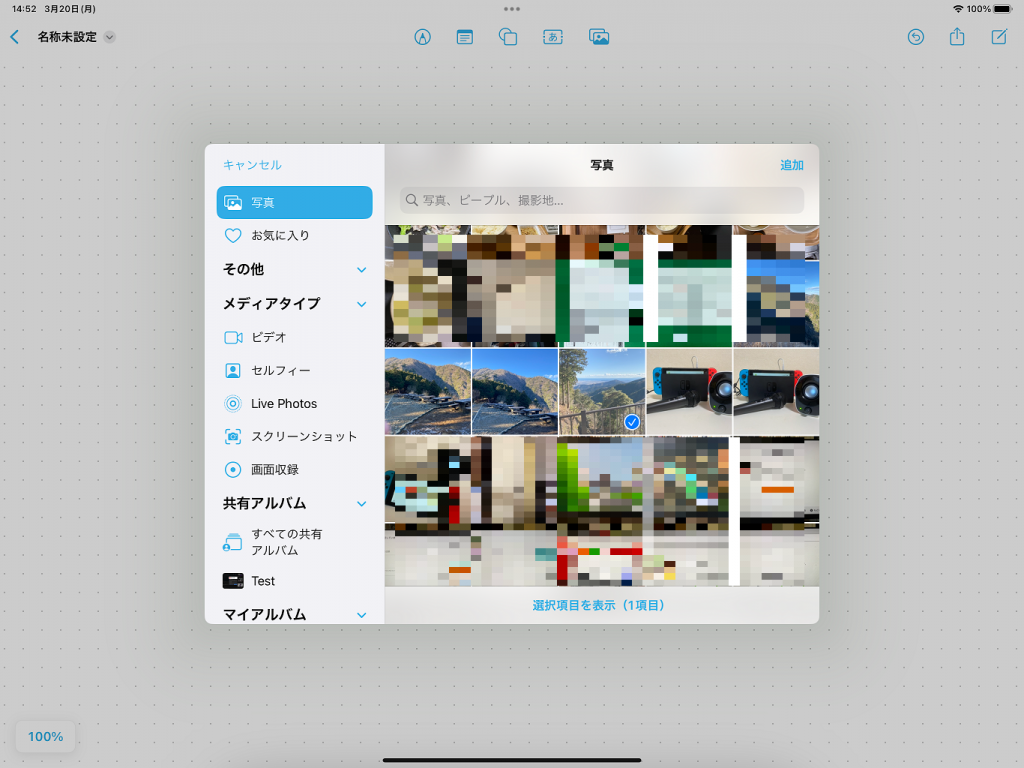
下記の画像はiPadでフリーボードを使った際の画像です。iPadで使う際は上部にツールバーが設置されています。
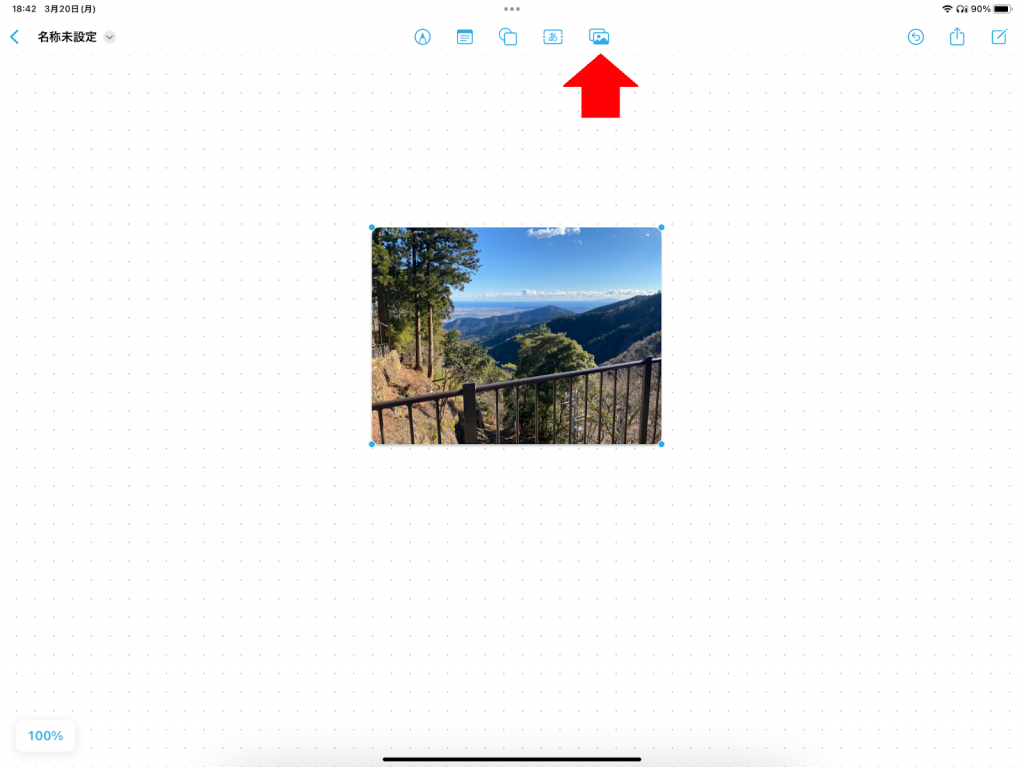
下記はiPhoneでフリーボードを使った際の画像です。下部にツールバーがあるのがiPadとの違いです。
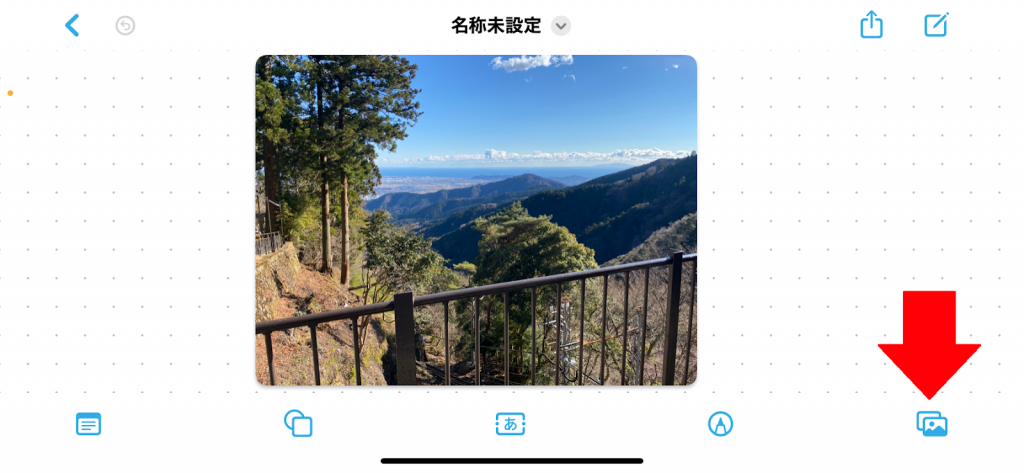
テキストを書き込む
次にテキストを入力してみましょう。資料作成だけでなく、旅行の記録、家具選びの際に自宅の画像を撮影してから寸法を記入しておくなど、使い勝手は様々です。
テキストは、手書き入力とキーボード(フリック)入力の2種類があります。キーボード入力の方が整った文字が入力できますが、手書きの方が手軽で臨場感があります。テキストの線の太さや色、サイズなどは全て調整可能なので、思い通りの資料を作れます。
なお、2023年3月時点において、AppleペンシルはiPad専用のためiPhoneでは使えません。iPhoneで手書き入力する場合は、サードパーティのスタイラスペンか、指を使うことになるので注意してください。
下記はiPadのフリーボードで作成した画像です。
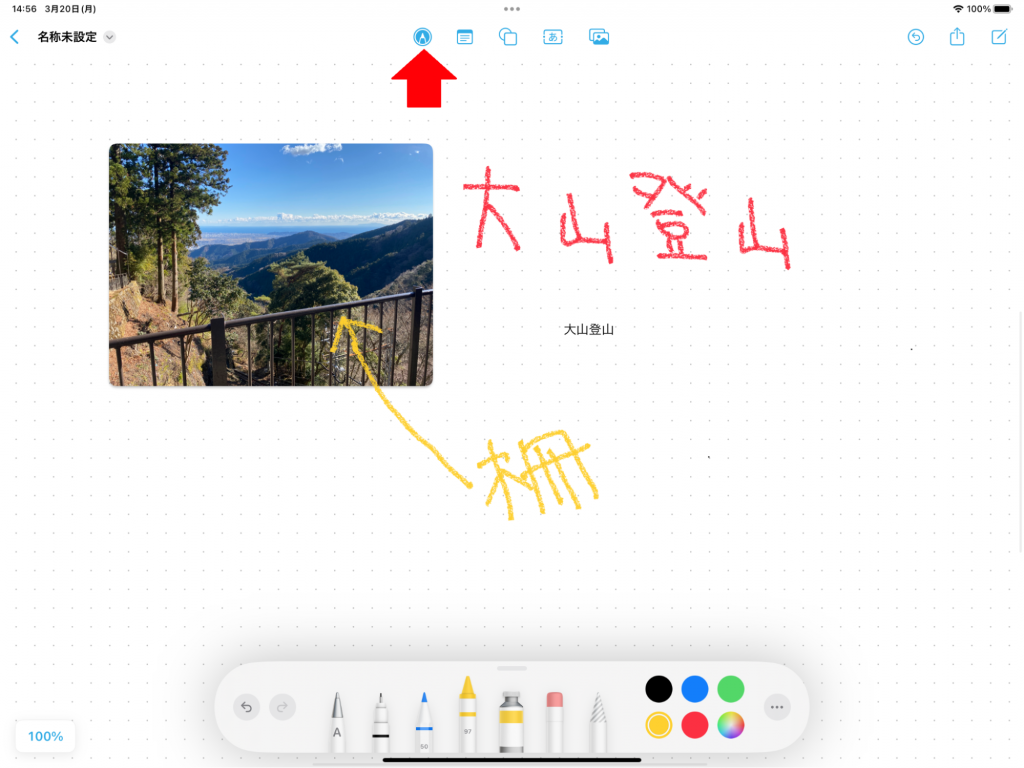
付箋を貼ったりアイコンを設置したりする
さらに付箋やアイコンの機能も使ってみましょう。「基本」から「オーナメント」まで、複数のカテゴリに分けられたアイコンが約700個用意されています。タップして好きなものを選びましょう。資料の装飾や図解の作成に役立ちます。
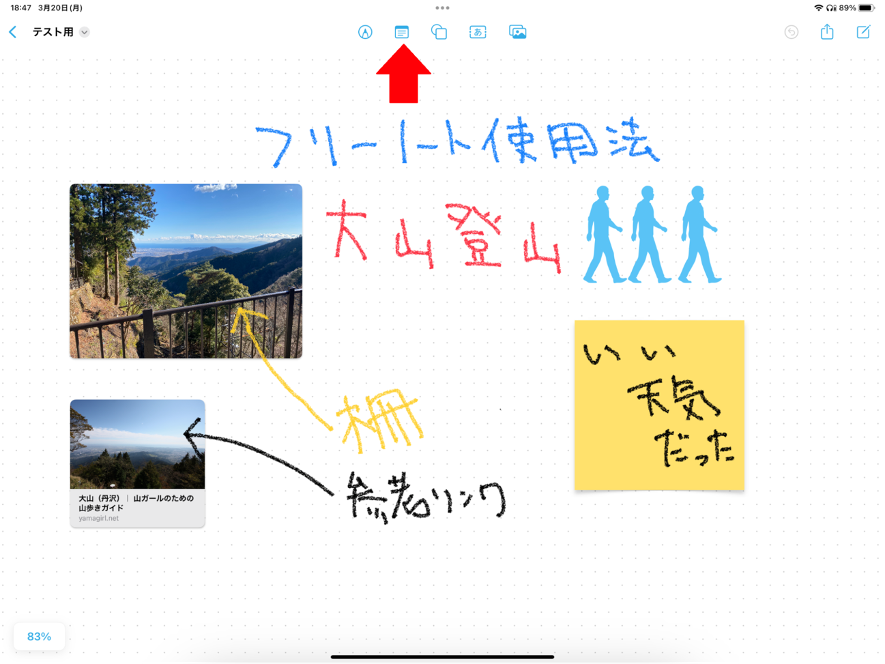
フリーボードの共有方法
同一アカウントのフリーボードは、複数のデバイスで自動的に同期されます。他のユーザー(アカウント)と共有するにはボードの右上にある「共有」ボタンを選択し、共有リンクを作成しましょう。共有範囲と権限は下記の画像の通りで合計で4種類になります。
- ボードを立ち上げた人に直接依頼された人に限ってボードを変更できる。
- ボードを立ち上げた人に直接依頼された人だけボードを閲覧できる。
- ボードを立ち上げた人が生成したリンクを知っている人なら誰でもボードを変更できる。
- ボードを立ち上げた人が生成したリンクを知っている人なら誰でもボードを閲覧できる。
下記の画像はiPhoneの操作画面ですが、iPadでも同様です。
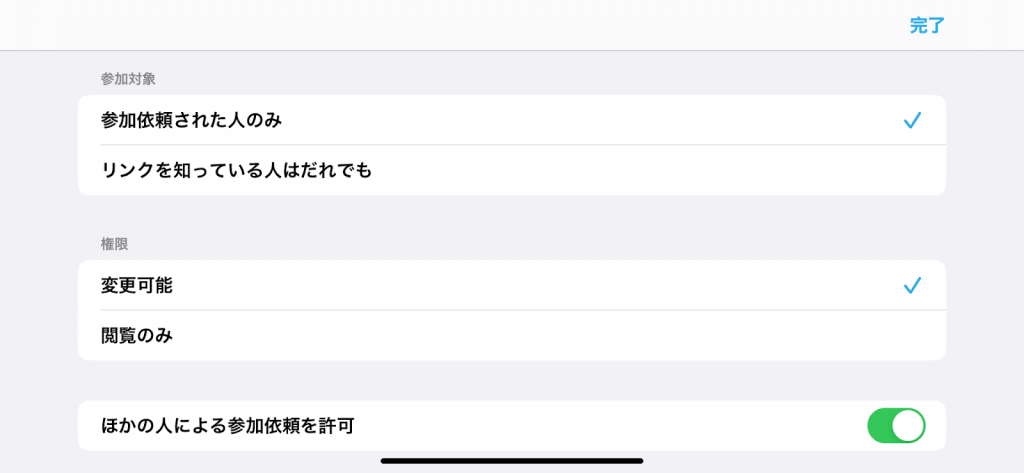
また、共有した相手がさらに他の人を参加させられる機能もあり、共有範囲を細かくコントロールできるので、共同編集する際は活用してみましょう。
フリーボードの注意点
フリーボードは高機能ですが、いくつか注意すべき点があります。
プライバシーに配慮する必要がある
複数のユーザーとボードを共有する際は、プライバシーに注意しましょう。個人的なメモなどを書き込むと、共有しているユーザーにも見えてしまいます。共有したくない情報と共有すべき情報を明確に分けて運用しましょう。
セキュリティ対策を行う
フリーボードはiCloudを使って同期や情報共有を行います。そのため、ハッキングによる情報漏洩のリスクは否定できません。パスワード設定や二段階認証などを利用して不正なアクセスから自己防衛しましょう。
ボードを整理する
2023年3月時点のフリーボードには、タグ付けやカテゴリ分けの機能がありません。そのため、ボードの増加に伴って意識的に整理する必要が生じます。タイトルに案件名と日時を明記するなどのルールを徹底したり、グループ機能を使ったりしてボードの整理を欠かさないようにしましょう。
Appleデバイスでしか使えない
フリーボードは、iOSのアップデートに伴いリリースされたアプリです。Android端末では使えないため、複数デバイスで同期したい場合はAppleデバイスで統一しましょう。
フリーボードの活⽤例
最後にフリーボードの活用例を紹介します。
アイデアの整理
フリーボードは、自由に画像や付箋などを配置して情報を整理することができるため、アイデアの整理に最適です。アイデアスケッチやマインドマップを作成すれば、思考を整理しやすくなります。フリーボードには図形やイメージのアイコンが多数用意されているため、形になっていないものをビジュアル化しやすい環境が整ったアプリだと言えるでしょう。
図面など資料の共有
建築や設備搬入・設置などの現場では、イメージのすり合わせが重要です。関係者の意思統一のために図面や外観写真などをボードで共有しましょう。チームメンバーなどの関係者が同じ資料を見ながら注釈を書き込んだり、不明点を精査したりすれば作業の手戻りを減らせます。
関係者全員が同一のボードを共有すれば、更新した図面を何度も送付して最新バージョンが分からなくなるといった事態を避けられるでしょう。
備忘録
マルチメディアを保存できるデジタルなメモとして、フリーボードを使うこともできます。iPhoneで撮影した動画やボイスメモを同じボードに貼り付けて、必要な情報をひとまとめにしておきましょう。
テキストだけのメモと比べて動画や音声は情報量が多く、後から見直す際に臨場感が高まります。メモを取った時の状況を思い出しやすくなり、取材記事などアウトプットのクオリティアップに役立ちます。
想像力の補助ツールでありコミュニケーションツール
想像力は自分の脳内だけで完結しているとは言えません。敢えて書き出して眺めることにより、思いもよらなかったアイデアが見つかったり、アイデアのつながりが見えてきて思考が整理されたりするからです。思考の断片を上手く整理し、より高い抽象度に到達することで新しい価値が生まれます。フリーボードは思考力の補助ツールなのです。
またボードを共有することで、スムーズな情報共有を促すコミュニケーションツールになる側面も見逃せません。
フリーボードはAppleユーザーであれば誰でも無料で使えます。是非一度触ってみてください。
RANKING ランキング
- WEEKLY
- MONTHLY
UPDATE 更新情報
- ALL
- ARTICLE
- MOVIE
- FEATURE
- DOCUMENT
