
【保存版】Mac ショートカットの一覧表! 自分で作成する方法も解説します!
Macを使用していて、マウス操作が煩わしく感じることはないでしょうか。
マウス操作は万能である一方、複雑な操作になればなるほど手間に感じてしまいます。手間を少しでも削減するための手段として、キーボードに登録されているのが「ショートカットキー」です。ショートカットキーを効率的に活用すれば、操作にかかる時間を大幅に削減することができます。
今回は、Macのパソコンに登録されているショートカットキーを一覧表で紹介、さらに自分でショートカットキーを登録する方法も解説します。
■WIndowsのショートカットキーが知りたい方はこちら
→ショートカットキーの一覧・早見表、便利な設定、使えない時の対処法【Windows 10】
目次
あらゆる文章に関連するMacのショートカットキー
文字の変更や改行など、文章を作成する際に役に立つショートカットキーを紹介します。
| command + C | コピーします |
| command + B | 太文字にします |
| command + D | 単語の意味を調べます |
| command + U | 下線を引きます |
| command + I | 斜体にします |
| command + K | リンクを追加します |
| command + X | 切り取ります |
| command + V | ペーストします |
| F7 | カタカナに変換します |
| F8 | 半角カタカナに変換します |
| F9 | 全角英数字にします |
| F10 | 半角英数字にします |
書類作成に関連するMacのショートカットキー
書類内の項目検索や書類の保存など、書類作成で役に立つショートカットキーを紹介します。
| command + F | 書類内の項目を検索します |
| command + P | 書類をプリントします |
| command + S | 書類を保存します |
| command + N | 新しい書類を開きます |
| shift + command + O | 書類フォルダを開きます |
| command + { | 左揃えにします |
| command + } | 右揃えにします |
| shift + command + 縦棒 | 中央揃えにします |
| command + 上矢印 | ページの先頭に移動します |
| command + 下矢印 | ページの末尾に移動します |
| command + 左矢印 | 行の先頭に移動します |
| command + 右矢印 | 行の末尾に移動します |
| control + A | 行または段落の先頭に移動します |
| control + E | 行または段落の末尾に移動します |
| control + F | 1文字分(右に)すすみます |
| control + B | 1文字分(左に)もどります |
| control + L | カーソルまたは選択範囲を表示領域の中央に表示します |
| control + P | 1行上に移動します |
| control + N | 1行下に移動します |
| control + O | 改行します |
| control + T | カーソル右側の文字と左側の文字を入れ替えます |
| control + D | カーソル右側の文字を削除します |
| control + K | カーソル右側の行または段落の末尾までの範囲にある文字を削除します |
| option + 右矢印 | 挿入する場所を次の単語の末尾に移動します |
| option + 左矢印 | 挿入する場所を前の単語の先頭に移動します |
| fn + 上矢印 | 1ページ上にスクロールします |
| fn + 下矢印 | 1ページ下にスクロールします |
| fn + 左矢印 | 書類の先頭までスクロールします |
| fn + 右矢印 | 書類の末尾までスクロールします |
| shift + command + P | 書類設定をするためのウィンドウを表示します |
| shift + command + S | 書類を複製します |
| shift + command + マイナス記号 | 選択した項目のサイズを縮小します |
| shift + command + プラス記号 | 選択した項目のサイズを拡大します |
ウィンドウやタブの操作に関連するMacのショートカットキー
新規タブやウィンドウの非表示など、ウィンドウやタブを操作する際に便利なショートカットキーを紹介します
| command + T | 新規タブを開きます |
| command + ダブルクリック | フォルダを別のウィンドウまたはタブで開きます |
| command + H | ウィンドウを非表示にします |
| command + M | 最前面のウィンドウを最小化し、Dockにしまいます |
| command + W | 最前面のウィンドウを閉じます |
| option + command + W | 最前面のウィンドウを全て閉じます |
| control + 下矢印 | 同一アプリケーション内のウィンドウを切り替えます |
| control + 上矢印 | 起動している全てのアプリケーションのウィンドウを切り替えます |
Finderに関連するMacのショートカットキー
ファイルを複製したりゴミ箱に捨てたり、Finderを操作する際に便利なショートカットキーを紹介します
| command + D | ファイルを複製します |
| command + I | ファイルの情報を見ます |
| command + スペース | スポットライトを検索します |
| command + K | サーバに接続します |
| return | ファイル名を変更します |
| command + 上矢印 | 上の階層のディレクトリに移動します |
| shift + command + N | 新しいフォルダを作成します |
| shift + command + K | 「ネットワーク」ウィンドウを開きます |
| shift + command + C | 「コンピュータ」ウィンドウを開きます |
| shift + command + F | 「最近使った項目」ウィンドウを開きます |
| shift + command + G | 「フォルダへ移動」ウィンドウを開きます |
| shift + command + D | 「デスクトップ」フォルダを開きます |
| shift + command + O | 「書類」フォルダを開きます |
| shift + command + T | Finderウィンドウのタブバーの表示・非表示を切り替えます |
| option + command + P | Finderウィンドウのパスバーの表示・非表示を切り替えます |
| option + command + S | Finderウィンドウのサイドバーの表示・非表示を切り替えます |
| command + スラッシュ | Finderウィンドウのステータスバーの表示・非表示を切り替えます |
| command + delete | ファイルをゴミ箱に捨てます |
| shift + command + delete | ゴミ箱を空にします |
| shift + command + delete + option | ゴミ箱を空にします(確認ダイアログなし) |
| shift + command + 3 | スクリーンショットを撮影します(全画面) |
| shift + command + 4 | スクリーンショットを撮影します(画面の一部) |
| shift + command + 4 + スペース | スクリーンショットを撮影します(ウィンドウまたはメニューを取り込む) |
| shift + command + 5 | スクリーンショットまたは画面収録の設定画面を撮影します(macOS Mojave 以降で対応) |
システムに関連するMacのショートカットキー
環境設定画面を開くなど、システムに関連するショートカットキーを紹介します。
| command + カンマ | 最前面のアプリの環境設定画面を開きます |
| option + 音量を上げる | システム環境設定の「サウンド」パネルを開きます |
| option + 輝度を上げる | システム環境設定の「ディスプレイ」パネルを開きます |
| option + キーボードの明るさを上げる | システム環境設定の「キーボード」パネルを開きます |
| option + Mission Control | システム環境設定の「ディスプレイ」パネルを開きます |
起動や停止に関連するMacのショートカットキー
電源のオン・オフや、ページの更新など、起動や停止に関連するショートカットキーを紹介します。
| command + R | ページを更新(リロード)します |
| command + shift + R | キャッシュをクリアして更新(リロード)します |
| 電源ボタン | Macの電源を入れます |
| option + command + 電源ボタン | Macをスリープ状態にします |
| control + shift + 電源ボタン | ディスプレイをスリープ状態にします |
| control + command + 電源ボタン | Macを強制的に再起動します |
| control + option + command + 電源ボタン | 全てのアプリを終了してMacの電源を切ります |
| control + command + メディア取り出しキー | 全てのアプリを終了してMacを再起動します |
| command + Q | アプリを終了します |
| command + option + esc | アプリを強制的に終了します |
| control + command + Q | Macをロック状態にします |
| shift + command + Q | Macからログアウトします |
| option + shift + command + Q | Macから強制的にログアウトします |
Macのショートカットキーを自分で設定するには
これまで紹介したショートカットキー以外にも、オリジナルで作成することができます。ただし、作成できるのは既存のメニューコマンドのみで、アプリの起動などには対応していません。
ショートカットキーを作成する場合は画面左上のアップルマークから「システム環境設定」を選択します。
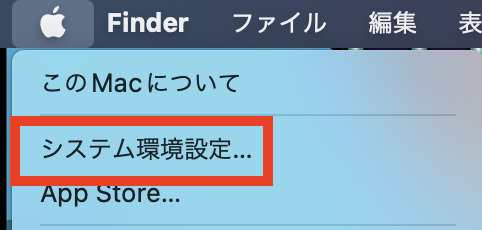
「キーボード」を選択します。
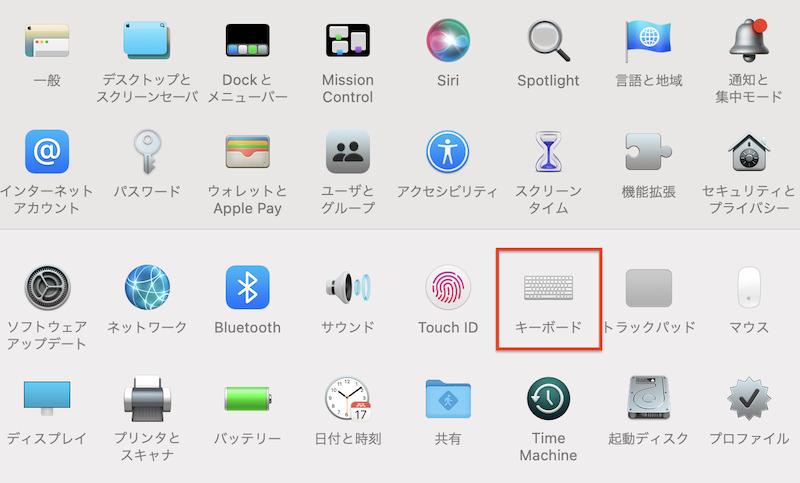
上部のメニューから「ショートカット」を選択します。
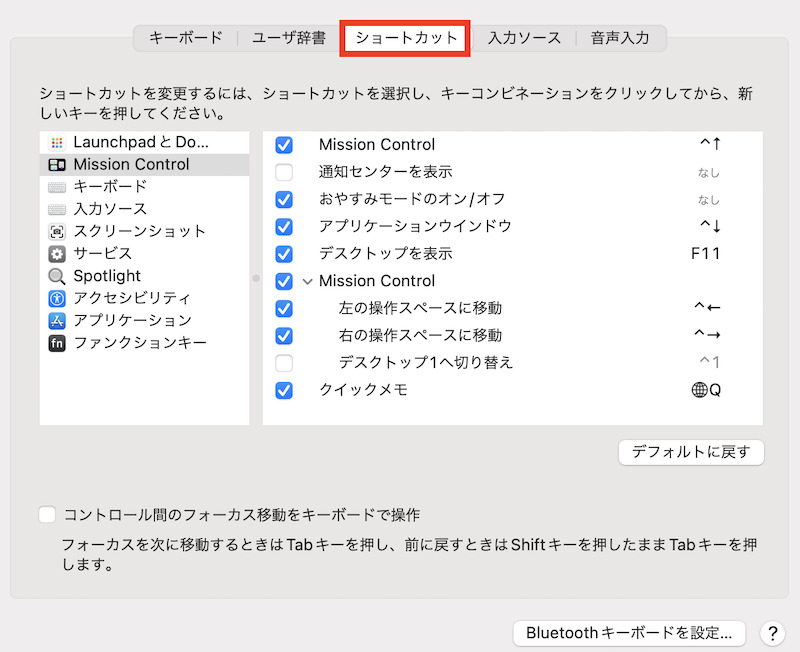
左のメニューから「アプリケーション」を選択し、画面下の方にある「+」マークを選択します。
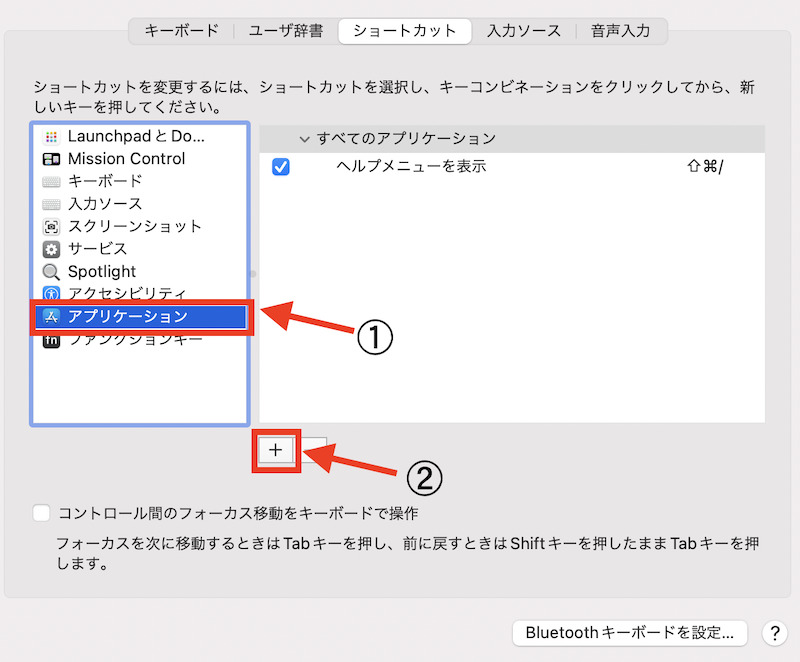
ショートカットキーの設定画面が表示されるので、以下の項目に情報を入力していきます。
アプリケーション
ショートカットキーの対象となるアプリを選択します。様々なアプリで使用するショートカットを作成したい場合は「全アプリケーション」を選択します。特定のアプリで発動するショートカットを作成する場合は、この項目からアプリを選びます。アプリが表示されない場合は「その他」を選択すると探すことができます。なおアプリによっては、ショートカットが使用できない場合もあるので注意してください。
メニュータイトル
ここではショートカットキーの発動内容を入力します。1字でも誤りがあると正確に発動しない場合があるので、正確に入力してください。
キーボードショートカット
使用したいショートカットキーを入力します。
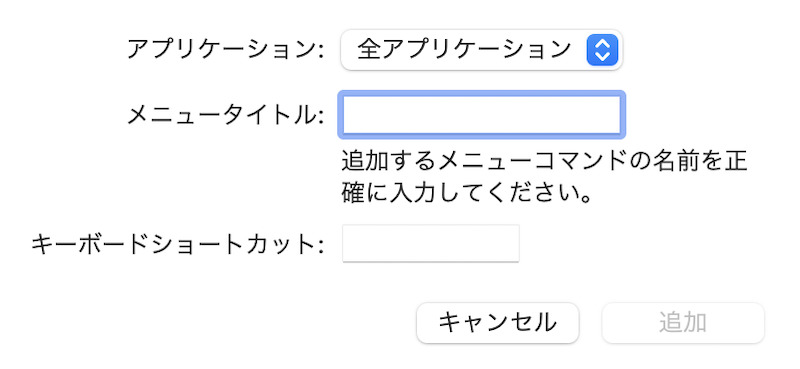
全て入力が終了したら「追加」を選択します。するとアプリケーション一覧に設定したショートカットが表示されます。今回は試しに「テスト」と名付けたショートカットを作成しました。
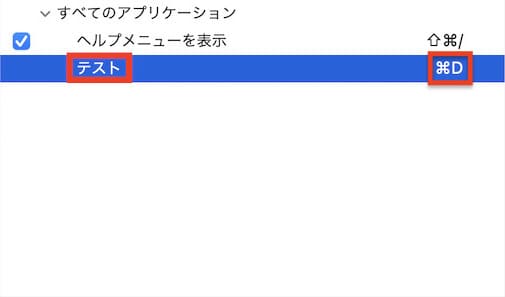
これでオリジナルのショートカットキーが完成しました。実際に操作をしてみて発動するか試してみましょう。
ショートカットキーが発動しない場合は
まずはメニュータイトルに誤りがないか再度確認してください。次に既存のショートカットキーと重複してしまっている可能性も考えられます。このような場合はショートカットキーが発動しません。
ショートカットキーの変更と削除
ショートカットキーの変更や削除をしたい場合は、先ほど開いたアプリの一覧から行うことができます。
ショートカットキーを変更する場合はメニュータイトルまたはキーボードショートカットを選択します。削除する場合は下の「−」マークを選択します。
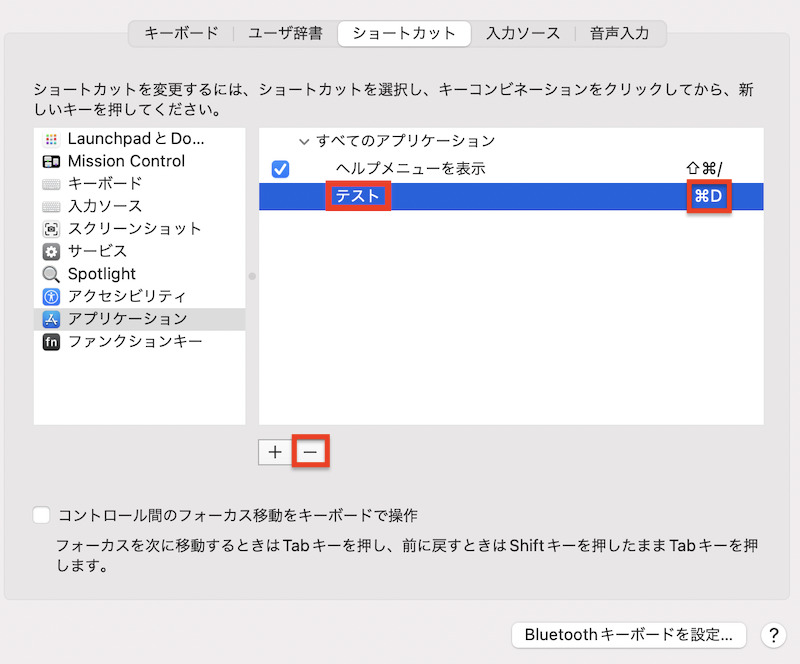
ショートカットキーで煩わしい操作は解消される!
ショートカットキーを使えば、煩わしい操作を簡単に行うことができます。特に繰り返して行うような操作であれば負担が減るので、作業効率を上げることができるでしょう。
また、ショートカットキーは自分で設定することもできるので、上手く組み合わせることができれば、より効率よく作業をすることができるようになるはずです。
細かいマウス操作にうんざりしているMacユーザーの方はぜひ、試してみてください。
RANKING ランキング
- WEEKLY
- MONTHLY
UPDATE 更新情報
- ALL
- ARTICLE
- MOVIE
- FEATURE
- DOCUMENT
