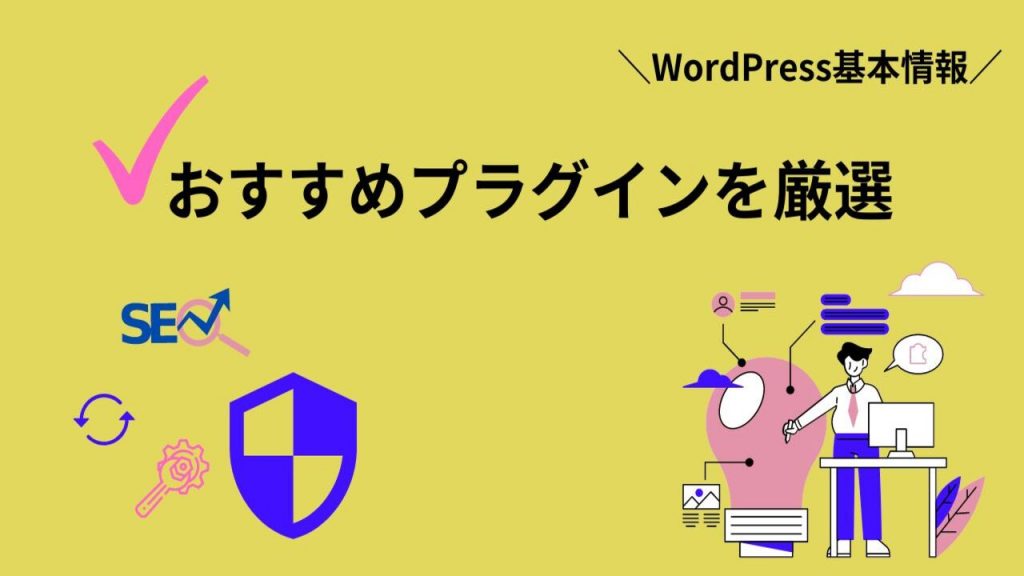
【2023年版】WordPressで導入必須のおすすめプラグイン16選!
WordPress(ワードプレス)でwebサイトを作成したら、プラグインの知識が必要となります。しかし、「一体どれを導入すればいいのか」「プラグインの名前が英語だからよくわからない」という方は多いはずです。
そこで本記事では、WordPressのおすすめプラグインを厳選してご紹介します。
目次
WordPressのプラグインとは
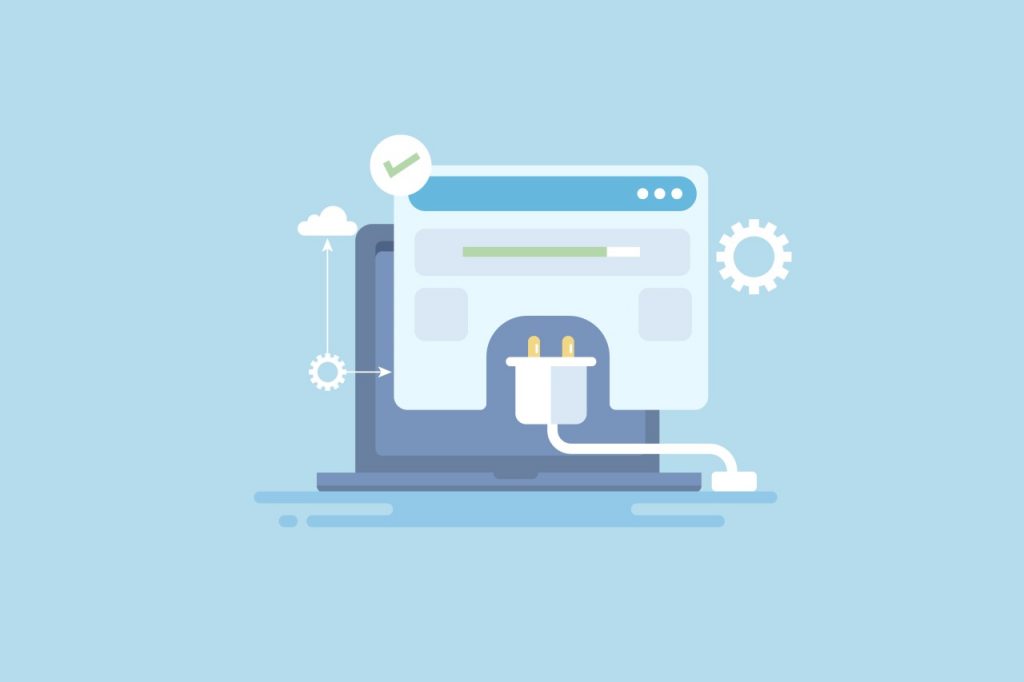
WordPress(ワードプレス)のプラグインとは、デフォルトでは備わっていない機能を拡張できるものです。
そもそもWordPressは、デフォルト状態で利用できる機能が最小限に絞られており、目的に応じてプラグインを追加する設計になっています。
一般的なwebサイトを運営する場合、いくつかのプラグインを利用することになります。
絶対に導入すべき必須のWordPressプラグイン6選

ここでは、絶対に導入すべき必須のWordPressプラグインをご紹介します。具体的には以下の6種類です。
- All in One SEO
- Contact Form 7
- XML Sitemaps
- SiteGuard WP Plugin
- EWWW Image Optimizer
- WP Fastest Cache
それぞれ詳細を解説します。
All in One SEO
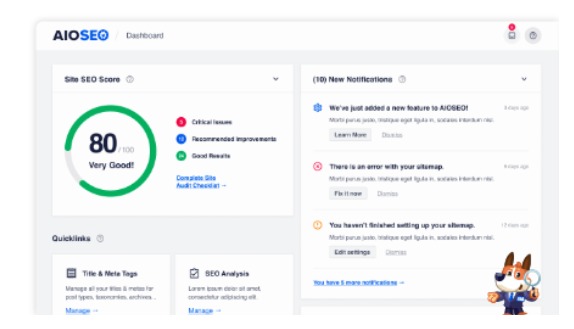
「All in One SEO」とは、WordPressでwebサイトを運営するにあたり、基本的なSEO対策をワンストップで行えるプラグインのことです。具体的な機能は以下のとおり。
【All in One SEOでできること】
- タイトル・ディスクリプション・キーワードの設定(重要)
- noindex設定
- canonical(カノニカル)設定
- Google Analyticsとの連携(重要)
- Google Search Consoleとの連携(重要)
- XHTMLサイトマップの生成・登録
- SNS連携時のOGP設定 など
All in One SEOは、初心者から上級者まで幅広い方が利用するプラグインです。より高度な機能が搭載された「All in One SEO Pro」も存在し、マスターするためにはかなりの時間と専門知識が必要になります。
はじめてwebサイトを運営するという方は、上記のできることのうち、「(重要)」と記載した機能だけ意識すればいいでしょう。
Contact Form 7
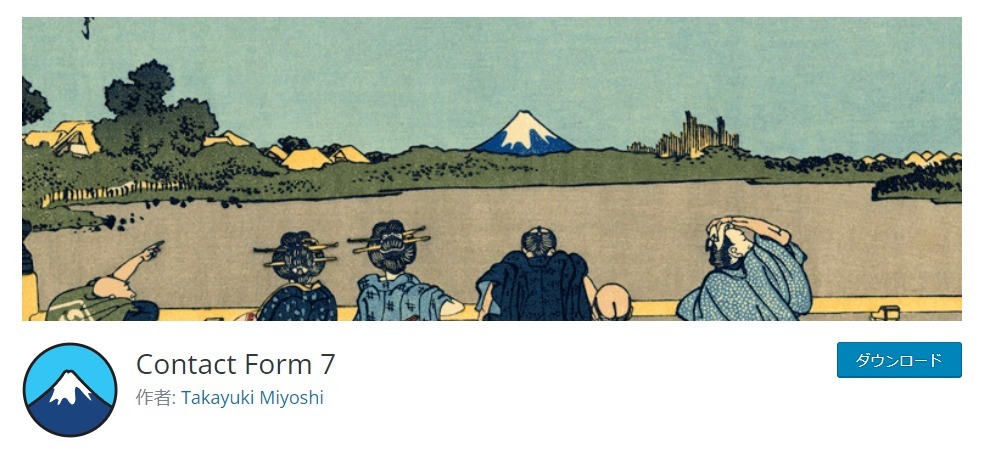
「Contact Form 7」とは、WordPressでお問い合わせフォームを作るためのプラグインです。プログラミング言語はもちろん、HTML/CSSの知識がなくても簡単にお問合せフォームを作成できます。
webサイト運営においてお問い合わせフォームは必須です。主な理由は以下のとおり。
【お問い合わせフォームが必須な理由】
- ユーザーの意見を拾える
- 企業との連絡窓口になる
- webサイト自体の信頼性が上がる など
Google AdSenseや広告の審査では、お問い合わせフォームがあると通過しやすくなるという話もあります。
また、Contact Form 7はスパムコメント対策を手軽に行なえます。「reCAPTCHA」と呼ばれる認証ツールを利用する方法です。リンク先の記事では、設定方法を画像つきで解説しています。
XML Sitemap & Google News(XML Sitemapsは危険)
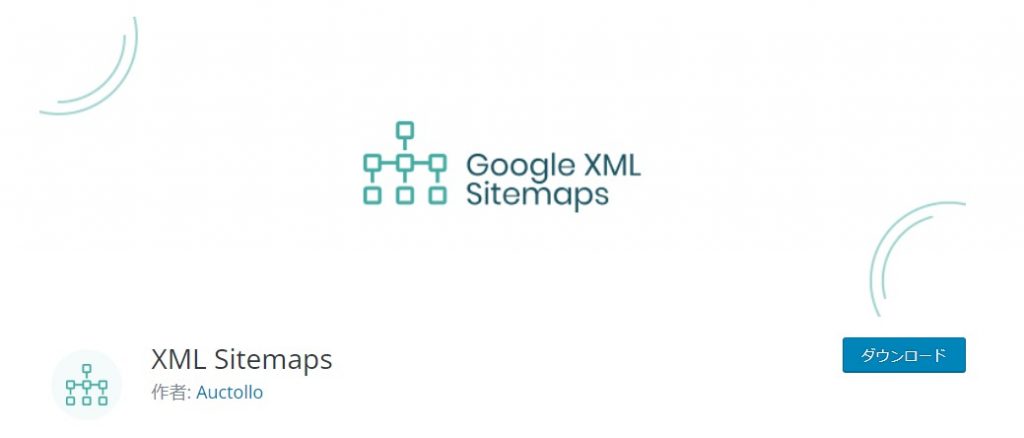
「XML Sitemaps」とは、「sitemap.xml(XMLサイトマップファイル)」を自動生成できるプラグインです。以前は「Google XML Sitemaps」と呼ばれ、多くのユーザーを抱えていました。
しかし、脆弱性が発見されてからは、あまりおすすめできるプラグインではなくなりました。
サイトマップをプラグインで作成したい方は、XML Sitemapsではなく「 XML Sitemap & Google News 」をおすすめします。詳細はこちらの記事を参考にしてください。
※1 インターネット上の文書や画像などを取得し、データベース化するプログラム
SiteGuard WP Plugin
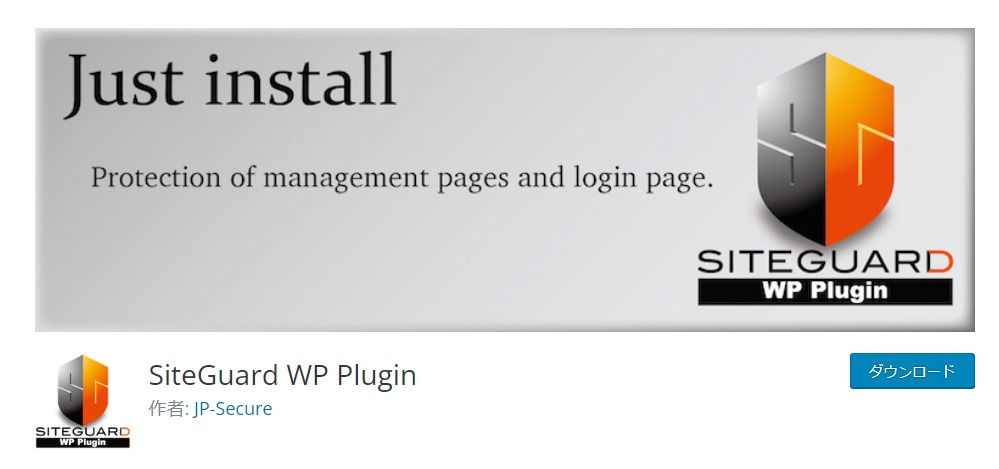
「SiteGuard WP Plugin」とは、不正アクセスからWordPressを守ってくれるプラグインです。具体的には、ログインページと管理ページを保護する機能が搭載されています。
【SiteGuard WP Pluginでできること】
- 不正ログインの防止
- 管理ページへのアクセス制限
- コメントスパム対策 など
WordPress(ワードプレス)のログインURLは、サイトURLの末尾に「wp-admin」「wp-login.php」などをつけるだけでアクセスできます。その分、不正アクセスの危険にさらされてしまう可能性があるでしょう。
SiteGuard WP Pluginを導入すれば、セキュリティレベルがアップするので、webサイトを悪意のある攻撃から守ることができます。
EWWW Image Optimizer
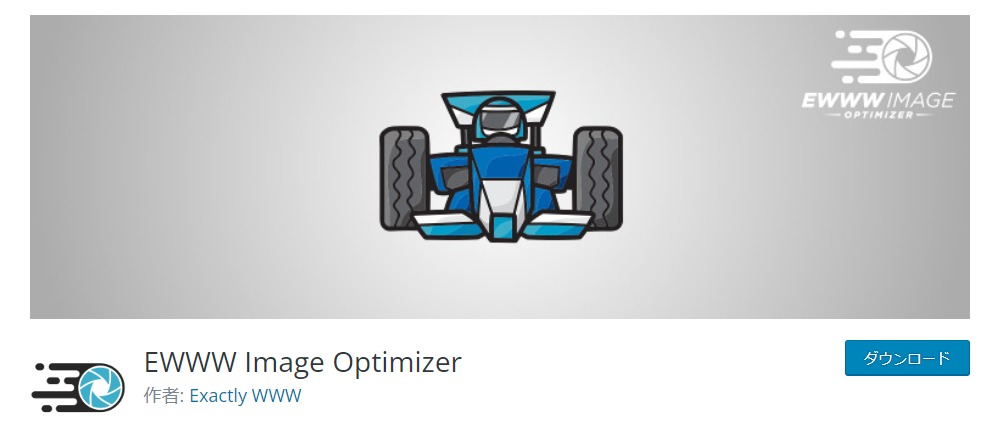
「EWWW Image Optimizer」とは、画像を自動的に圧縮することで、表示速度を高速化してくれるプラグインです。
画像は文章よりもデータ容量が大きいので、そのままアップロードすると表示速度に影響を与えます。webサイトが重くなってしまい、読者やユーザーの離脱につながってしまうでしょう。
EWWW Image Optimizerは、画質を大きく落とすこともなく、アップロードした画像の圧縮を自動で行ってくれます。アパレルや飲食店など、商品画像を多用するwebサイトでは必須のプラグインです。
WP Fastest Cache
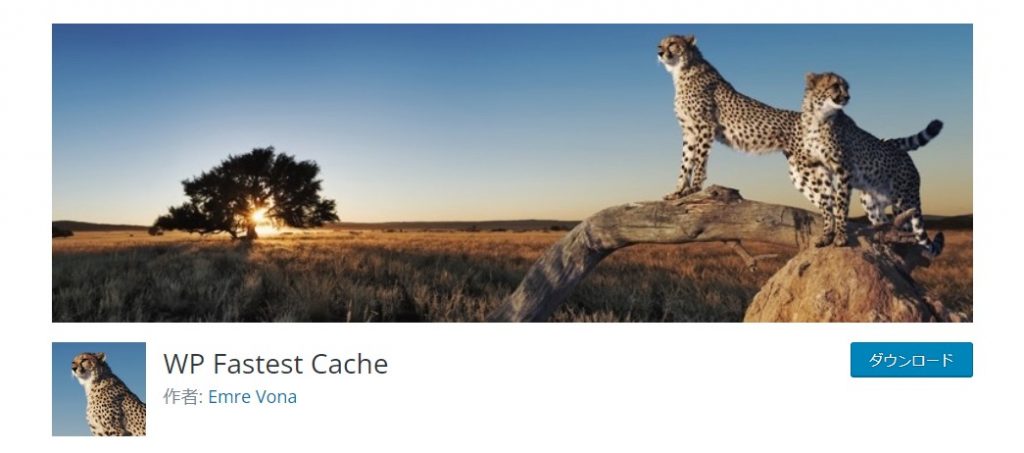
「WP Fastest Cache」とは、キャッシュを有効化することで、表示速度を高速にしてくれるプラグインです。
キャッシュとは、一度表示したwebサイトのページデータを保存し、再度表示するときに読み込み時間を短縮できる仕組みのこと。非常に便利な反面、設定が複雑ということもあり、不具合につながるケースもあります。
しかし、WP Fastest Cacheを導入すれば心配無用です。シンプルで使いやすいだけでなく、日本語にも対応しており、どのwebサイトにも必ず入れておきたいプラグインといえます。
あると便利なおすすめWordPressプラグイン10選

ここでは、あると便利なおすすめWordPress(ワードプレス)のプラグインをご紹介します。具体的には以下の10種類です。
- Jetpack
- Broken Link Checker
- Site Kit by Google
- Table of Contents Plus
- Yoast Duplicate Post
- Flexible Table Block
- Category Order and Taxonomy Terms Order
- WordPress Popular Posts
- Snow Monkey Editor
- BackWPup
それぞれ詳細を解説します。
Jetpack
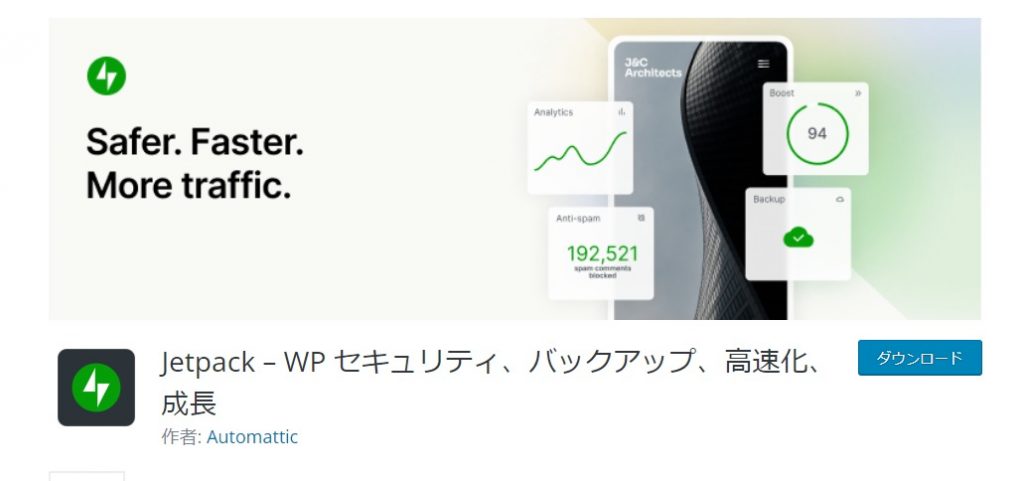
「Jetpack」とは、30種類以上の機能がまとめて搭載されたプラグインです。アクセス解析やSNS連携などさまざまな使い道がありますが、注目すべきは以下の2点になります。
【注目すべき機能】
- 24時間体制のセキュリティ対策
- webサイトの高速化
マルウェアスキャンやスパム保護、モニタリングなど、webサイトのセキュリティレベルを引き上げることができます。
また、画像コンテンツを自動で最適化したり、ページの読み込み時間を短縮したり、webサイトの高速化も可能です。
Broken Link Checker
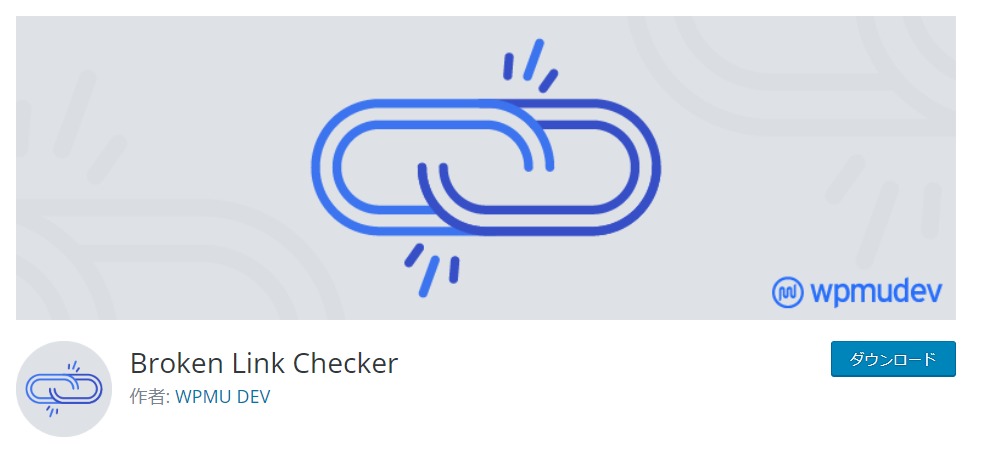
「Broken Link Checker」は、webサイト内のリンク切れを自動検知するプラグインです。URLのスペルミス、外部リンク先ページの削除などのリンクエラーを発見すると通知してくれます。リンク管理のコストを大幅に削減可能です。
ただ、Broken Link Checkerがリンクの状態をチェックしている際は、どうしてもサーバーに負荷がかかります。webサイトが重くなる原因になるのでご注意ください。
Site Kit by Google
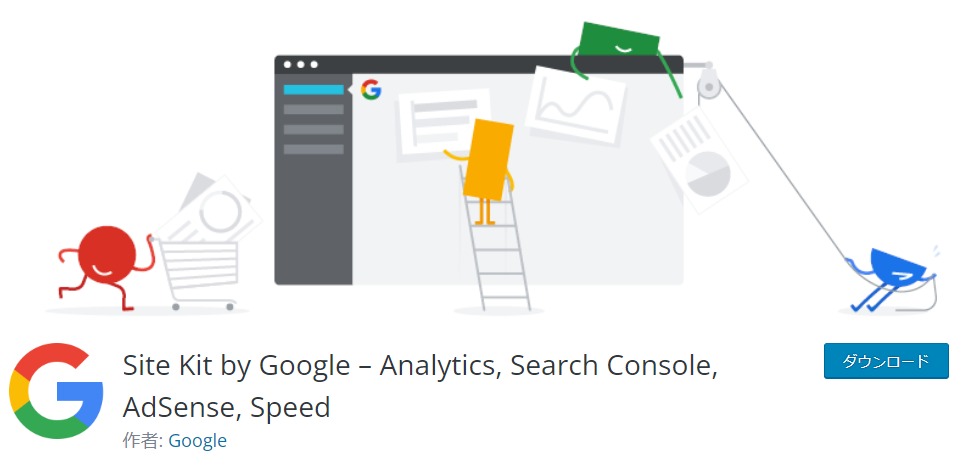
「Site Kit by Google」は、Googleが提供するプラグインで、Google公式ツールとの連携に優れています。実際にGoogle AnalyticsやGoogle Search Consoleを簡単に設置でき、それぞれの測定結果を1画面でチェック可能です。
ただ、より詳しいデータを分析したい場合は、Google AnalyticsやGoogle Search Consoleで直接確認する必要があります。
Table of Contents Plus
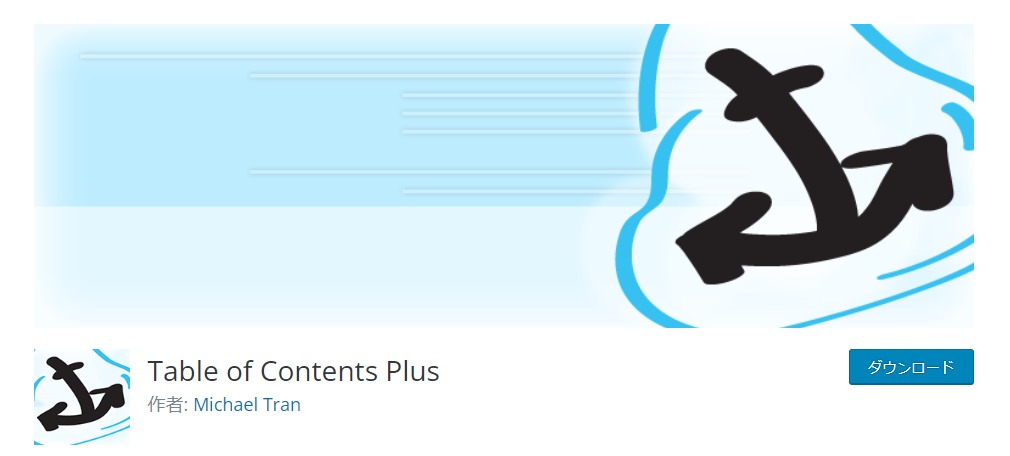
「Table of Contents Plus」とは、記事の目次を自動で生成してくれるプラグインです。生成された目次は記事の見出し2(h2)や見出し3(h3)と連動しており、クリックすると該当箇所まで移動します。
見出しの有無はwebサイトの方針ごとに決める内容です。しかし、見出しがあることによるユーザビリティの向上は否定できません。コンテンツのボリュームが大きい場合などは、本プラグインで見出しを作成し、構造の視認性を高めたほうがいいでしょう。
Yoast Duplicate Post
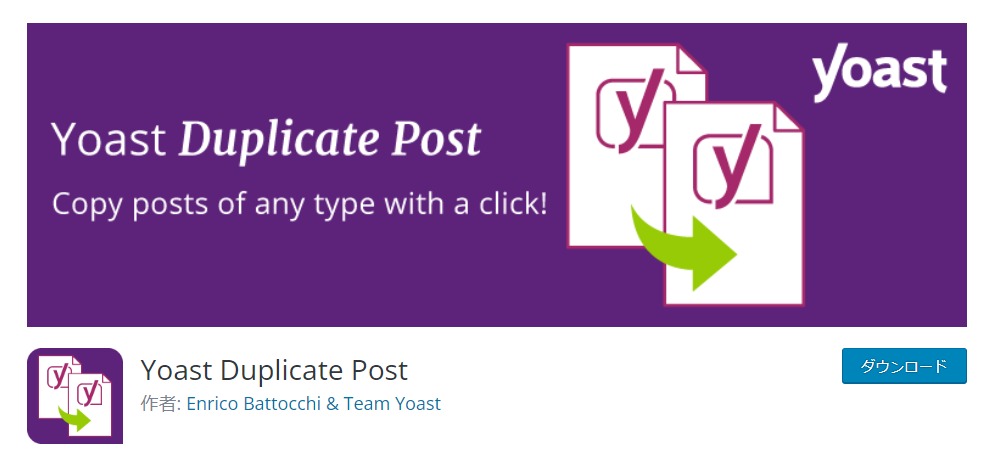
「Yoast Duplicate Post」とは、webサイトの記事を複製するプラグインです。もともとは「Duplicate Post」という名称でしたが、2020年にYoast(ヨースト)が買収し、現在の名称となりました。
本プラグインは、投稿ページをはじめ固定ページの複製にも対応しており、過去記事の流用やテンプレートの複製など、コンテンツ作成の効率を大幅に高めてくれます。
難しい操作も必要なく、複製するときは1クリックでOKという点も魅力的です。
Flexible Table Block
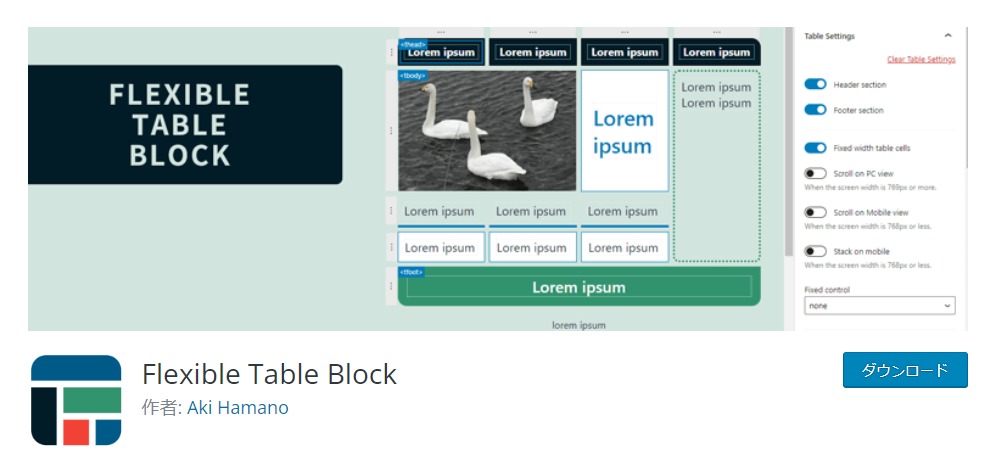
「Flexible Table Block」とは、ブロックエディタ(Gutenberg)に拡張版テーブルブロックを追加するプラグインです。具体的な機能は以下のとおり。
- テーブルの大きさや色の変更
- ヘッダーやフッター、キャプションの追加
- セル幅や背景色の変更
- セル結合と分割
- スクロール機能の追加 など
ブロックエディタに標準搭載されているテーブルは、機能性に乏しく、イメージ通りに作成できない可能性があります。Flexible Table Blockなら、様々な機能が搭載されており、直感的な操作が可能なのでおすすめです。
Category Order and Taxonomy Terms Order
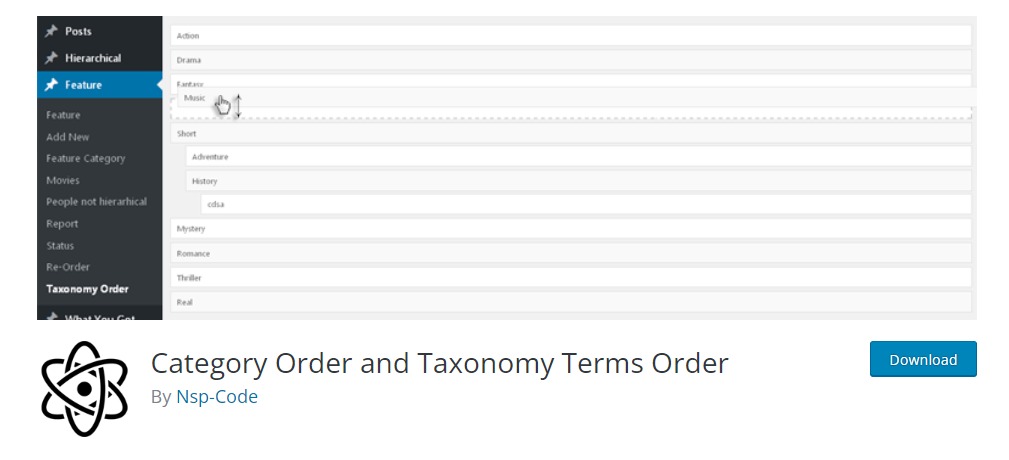
「Category Order and Taxonomy Terms Order」とは、記事カテゴリーの表示順を変更できるプラグインです。
デフォルト状態のWordPressでは、投稿カテゴリーやカスタム投稿タイプ(※2)のカスタムタクソノミー(※3)の表示順を変更できません。しかし、Category Order and Taxonomy Terms Orderを導入すれば、各カテゴリーの表示順をドラッグ&ドロップで変更可能です。
また、プラグインの管理画面が日本語化されている点もポイント。webサイトのカテゴリー表示順にこだわりたい方におすすめします。
※2 投稿ページや固定ページとは別に新たな投稿タイプを作成する機能
※3 カスタム投稿タイプにカテゴリーやタグを追加する機能
WordPress Popular Posts
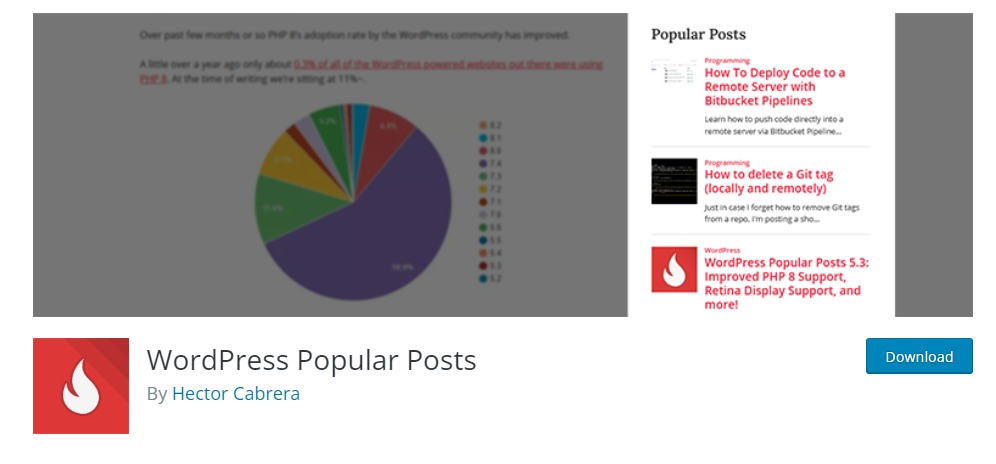
「WordPress Popular Posts」とは、記事の人気ランキングを作成できるプラグインです。自動でアクセスを集計し、直近の人気記事をランキング形式で表示してくれます。ネットサーフィン中に見かける方も多いと思いますが、「よく読まれている記事」などがその具体例です。
Snow Monkey Editor
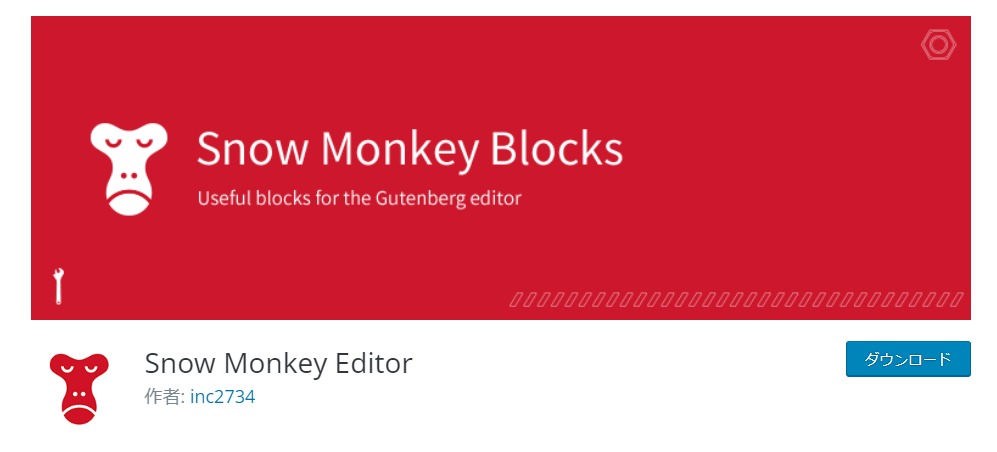
「Snow Monkey Editor」とは、Gutenbergのブロック内の一部を装飾できるプラグインです。
デフォルト状態のGutenbergでは、ブロック全体の文字色や背景色などを変更できますが、そのブロック内の一部のみ装飾することができません。
しかし、Snow Monkey Editorを導入すれば、細かい部分の装飾が可能になり、文章にメリハリをつけることができます。
BackWPup
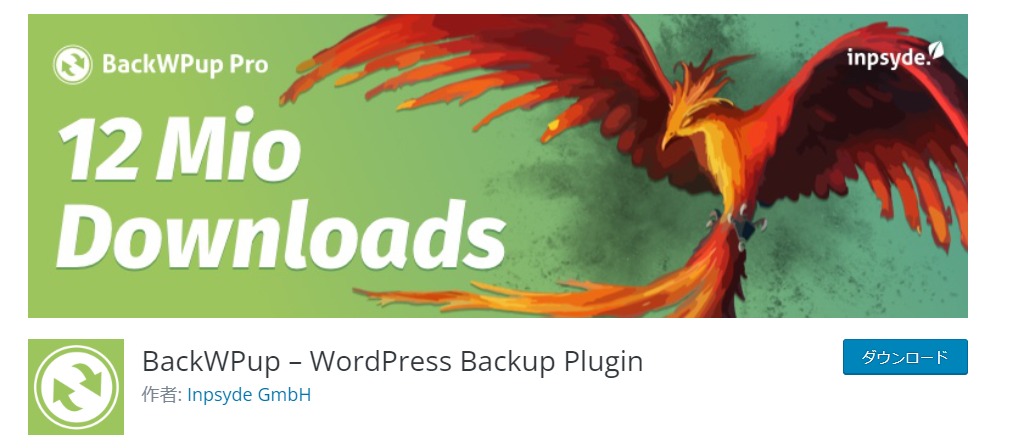
「BackWPup」とは、WordPressのデータをバックアップ・復元できるプラグインです。
webサイトを運営するうえで、ウイルス感染、テーマのエラーなど、予期せぬトラブルは避けられません。万が一に備えてデータのバックアップを取得しておく必要があります。
BackWPupを導入すれば、webサイトのバックアップを自動で取得することが可能です。
しかし、近ごろはレンタルサーバー側にバックアップ機能が用意されているので、必須のプラグインというわけではありません。
WordPressのプラグインの入れ方を解説
ここでは、「All in One SEO」を例にプラグインの入れ方を解説します。
まずはWordPressの管理画面を開き、「プラグイン>新規追加」に進んでください。
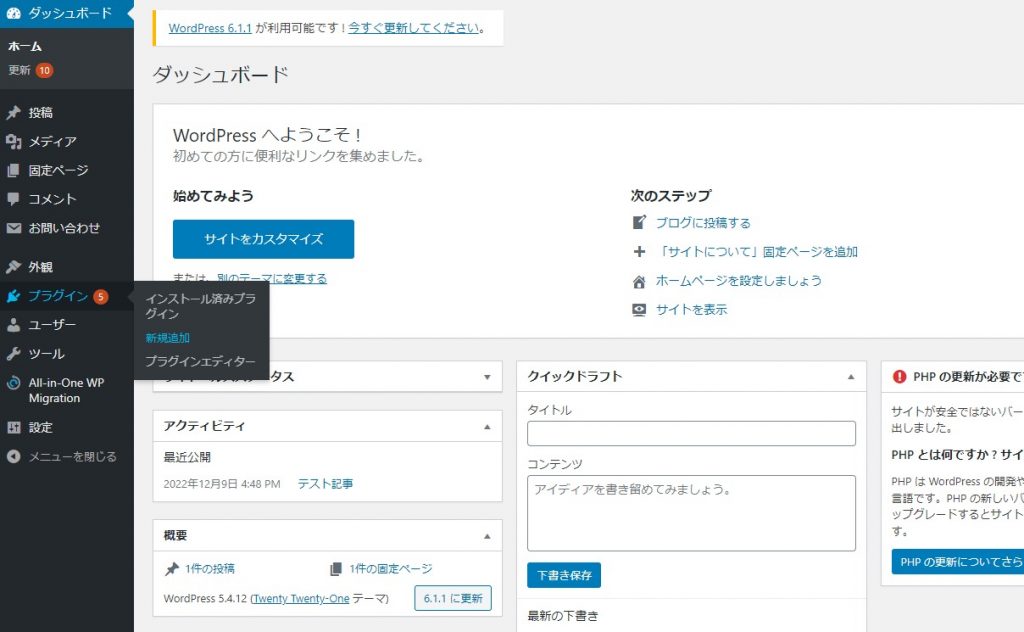
右上のテキストボックスにプラグイン名(今回は「Contact Form 7」)を入力し、検索をかけてください。
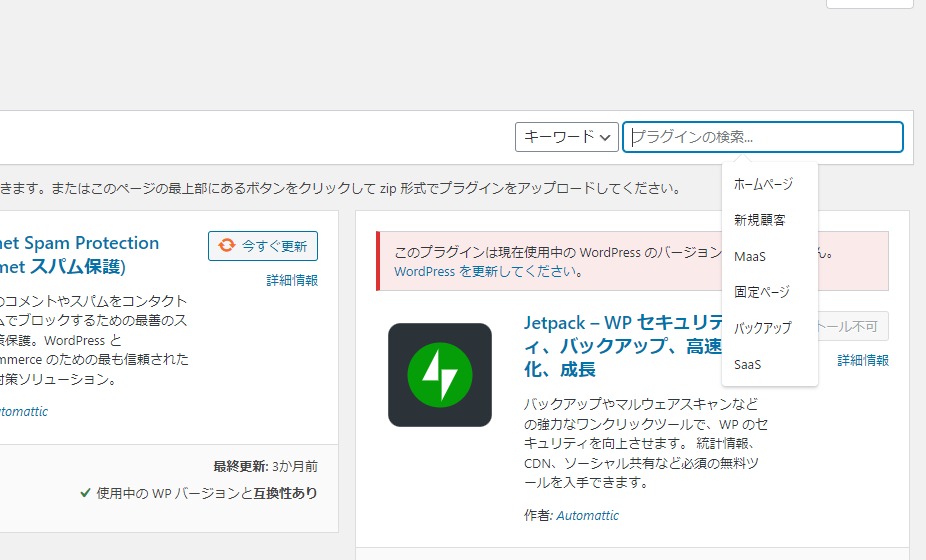
「今すぐインストール」をクリックしてください。
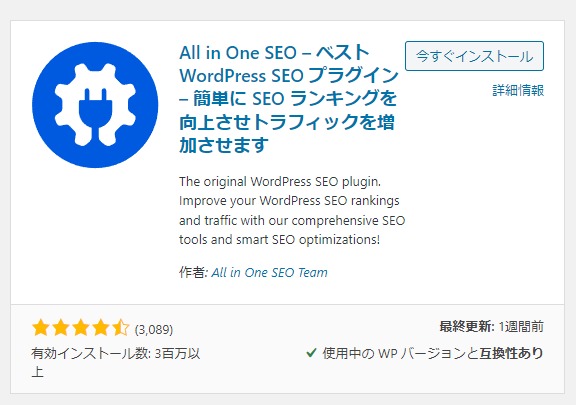
「有効化」をクリックすれば完了です。
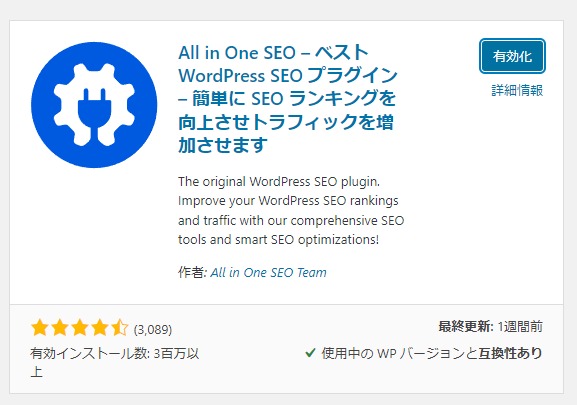
WordPressのプラグインは無料なのか?
結論、WordPressのプラグインには無料のものと有料のものがあります。
WordPressの管理画面からインストールできるプラグインはすべて無料です。インストール後、設定画面でアップグレードなどの案内が表示されることがありますが、それは有料版が存在するということになります。
ただ、支払いを済ませていないのに有料版へと移行することはありません。
WordPressでプラグインを導入する際の注意点

ここでは、WordPressでプラグインを導入する際、注意すべき点について解説します。具体的には以下のとおりです。
- プラグインの数は最小限に抑える
- 利用するテーマとの相性をチェックする
- 長期間更新されていないプラグインは避ける
- 使っていないプラグインはさく魚する
- WordPressを定期的にアップデートする
それぞれ詳細を解説します。
プラグインの数は最小限に抑える
前提として、プラグインは闇雲に導入すればいいわけではありません。アップデート時の管理が行き届かなかったり、webサイトの表示速度が遅くなったりするので、数を最小限に絞る必要があります。
また、過去にはプラグインの脆弱性が問題となり、ハッキング被害が相次いだ事例も確認されています。webサイトの規模やジャンルにもよりますが、多くても10個以内に抑えるといいでしょう。
利用するテーマとの相性をチェックする
WordPressのテーマによってはプラグインとの相性が悪く、不具合が生じてしまう可能性があります。
たとえば無料テーマで絶大な人気を誇る「Cocoon」の場合、SEOに必要な機能がパッケージで導入されています。そこにAll in One SEOなど同じようなプラグインを導入すると、機能がバッティングする可能性があるのです。
基本的には、使用するテーマを先に決定し、追加する形でプラグインを選定することをおすすめします。
長期間更新されていないプラグインは避ける
プラグインをインストールする際、最終更新のタイミングを確認できます。数カ月程度なら問題ありませんが、3年~4年以上更新されていないプラグインは避けてください。システム上のバグ、セキュリティへの対策が十分に行われていない可能性があります。
使っていないプラグインは削除する
使っていないWordPressのプラグインは削除しましょう。
無効化にしただけでは、不正アクセスなどセキュリティ上のリスクを排除できません。また、プラグインを削除することで、webサイトの表示速度を改善する効果も期待できます。
WordPressを定期的にアップデートする
プラグインに限った話ではありませんが、WordPressは定期的にアップデートしてください。
WordPressの最新版をキープすることで、セキュリティの脆弱性はもちろん、プラグインが正常に動作しないといった不具合を防ぐことができます。
WordPressとプラグインのまとめ
本記事では、WordPressとプラグインについて解説しました。
プラグインを導入することで、専門知識のない方でも便利な機能をカスタマイズすることができます。無料で提供されているものも多いです。
しかし、プラグインを闇雲に追加すればいいわけではありません。webサイトが重くなるだけでなく、不正アクセスなど脆弱性に起因するトラブルを招く可能性もあります。
必要なプラグインをしっかり見極め、webサイト運用に活用しましょう。
RANKING ランキング
- WEEKLY
- MONTHLY
UPDATE 更新情報
- ALL
- ARTICLE
- MOVIE
- FEATURE
- DOCUMENT
