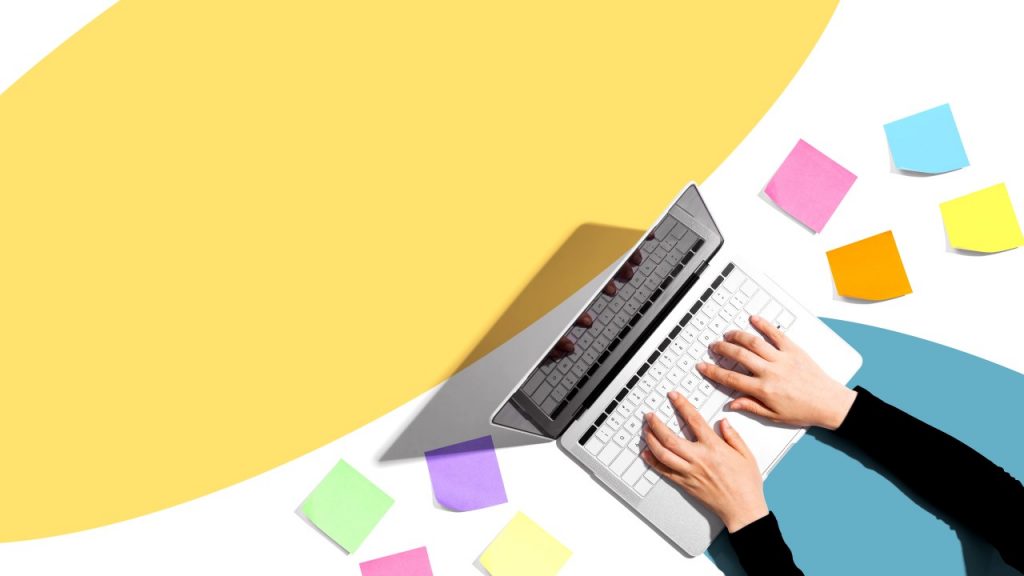
Google Keep(グーグルキープ)とは?使い方や便利機能を紹介!
Google Keep(グーグルキープ)とは、Google社が提供する多機能メモアプリです。テキスト入力はもちろん、音声入力・手書き入力・画像の挿入・チェックリストや表の作成など、メモアプリには欠かせない機能がギュッと凝縮されており、仕事・プライベートのどちらにおいても使い勝手は良いでしょう。
「Gmail」や「Google カレンダー」など、Google社の各種サービスとも連携しているので、日頃からGoogle製品を利用している人へ特におすすめです。
本記事では、Google Keepとはどんなメモアプリなのかを解説していきます。基本機能や便利機能の使い方を、パソコン・スマホ別に分けて画像付きで紹介しています。拡張機能や危険性などもあるので、気になっている人はぜひ参考にしてください。
目次
Google Keepとは
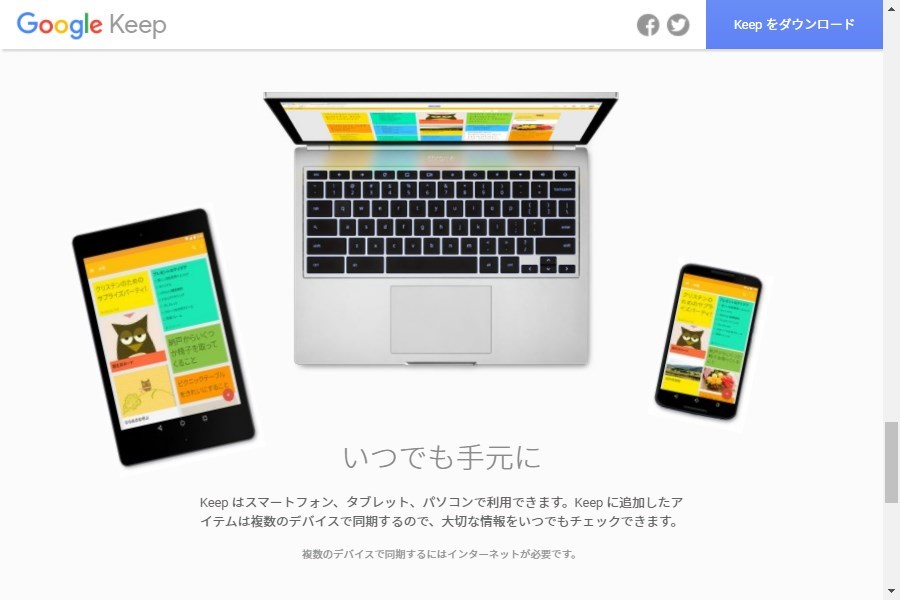
Google Keep(グーグルキープ)とは、Google社が提供する多機能メモアプリです。Androidのスマートフォンに標準搭載されていますが、「iOS」や「Web版」もあるので、デバイス問わず利用できます。
UIや機能がシンプルなので、誰でもストレスなく利用できることが魅力のGoogle Keep。オンオフ問わず使い勝手が良いことは間違いないでしょう。
▶公式:Google Keep
Google Keepでできること
Google Keepは、テキストメモだけではなく、手書き・音声・画像メモなども可能です。主に以下のようなことができます。
- テキストメモ
- 手書きメモ
- 音声メモ(スマホアプリ限定)
- チェックリスト作成
- リマインダー設定
- 画像メモ作成
- メモの共有
また、Googleドキュメント・スプレッドシート・ドライブなど、Googleの他製品との連携も可能です。Google製品をメインで利用しているなら、入れておいて損はないでしょう。
Google Keepは他デバイスと同期可能
Google Keepは同一のアカウントを利用していれば、パソコン・スマートフォン・タブレットなど他デバイスと同期可能です。デバイスさえあれば、場所を選ばずいつでもどこでも使えます。
Google Keepの基本的な使い方
Google Keepの基本機能とその使い方を紹介していきます。
- 使い方①:メモ機能
- 使い方②:画像挿入機能
- 使い方③:リマインダー機能
- 使い方④:共有機能
- 使い方⑤:アーカイブ機能
Androidは標準搭載なので触ったことがある人も多いでしょう。そのため、今回はあえてWindowsパソコンとiPhoneの操作画面を元に紹介していきます。
使い方①:メモ機能
メモ機能は、Google Keepのメイン機能です。メモを作成すれば、あらゆる情報を書き込めます。もちろん、チェックリストの作成や、スマホアプリ限定の音声入力も可能です。
パソコンでのメモ作成
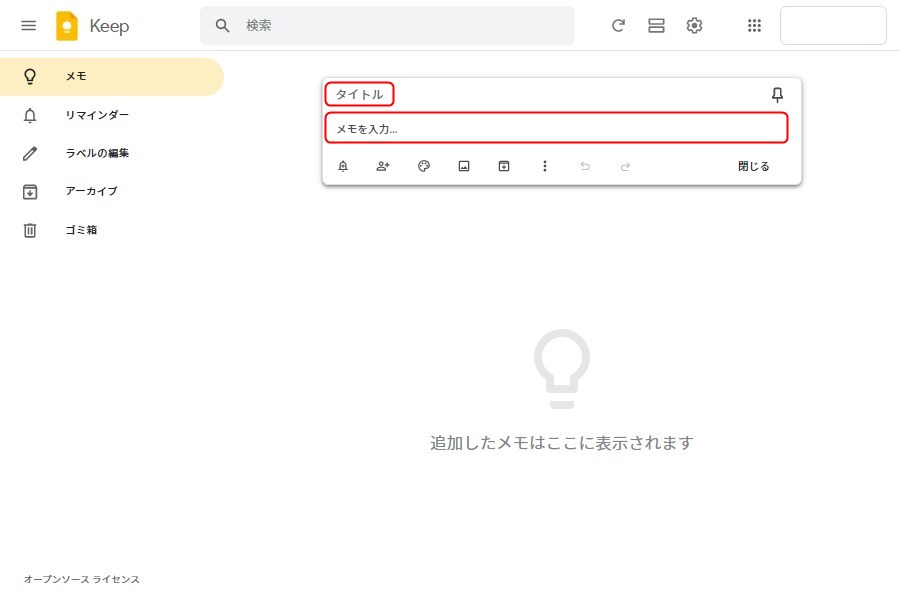
Google Keepを開いたら、すでに表示されている「メモを入力…」をクリックしましょう。ここにテキスト入力をすると、自動的に新規メモが作成されます。
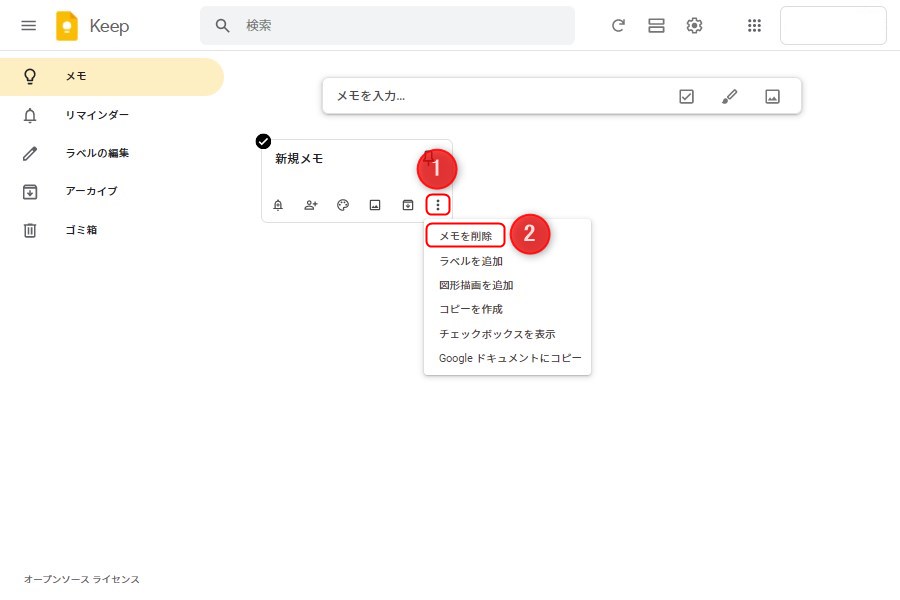
メモを削除したい場合は、各メモの下部にある3点リーダーから「メモを削除」を選択してください。
手書きメモ
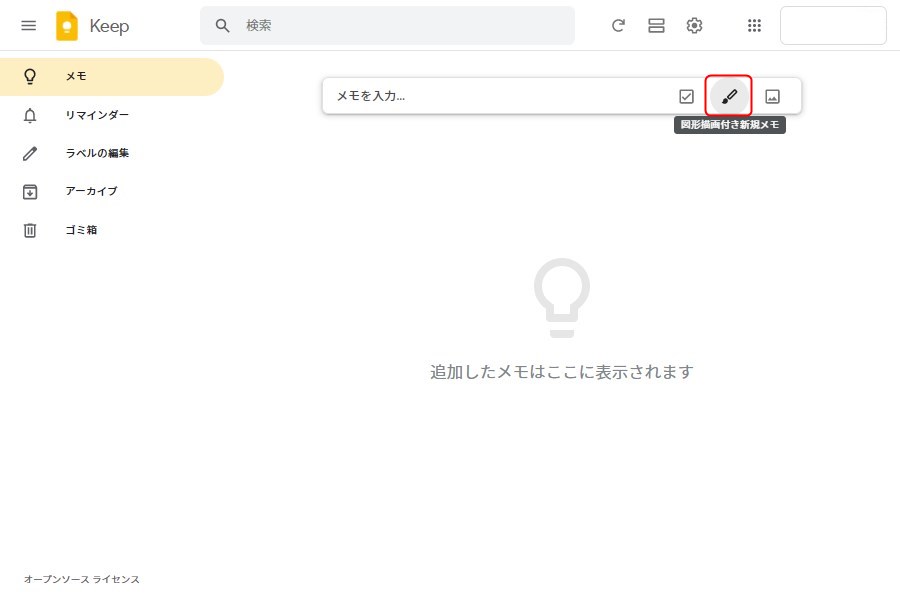
手書きでメモを行う場合は、右横にある「図形描画付き新規メモ」のアイコンをクリックしましょう。
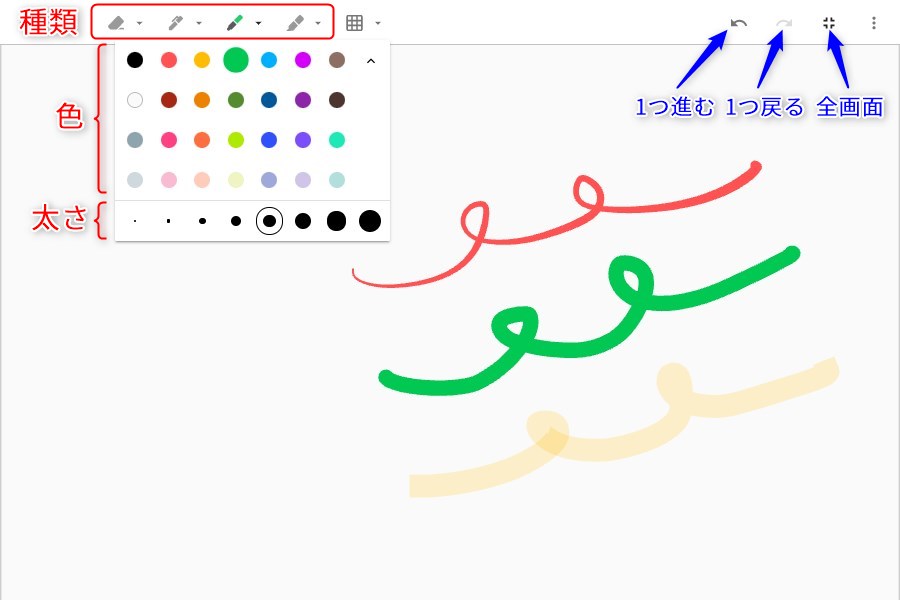
編集画面上部のツールバーでペンの種類・色・太さを設定し、手書きで入力してください。
チェックリストの作成
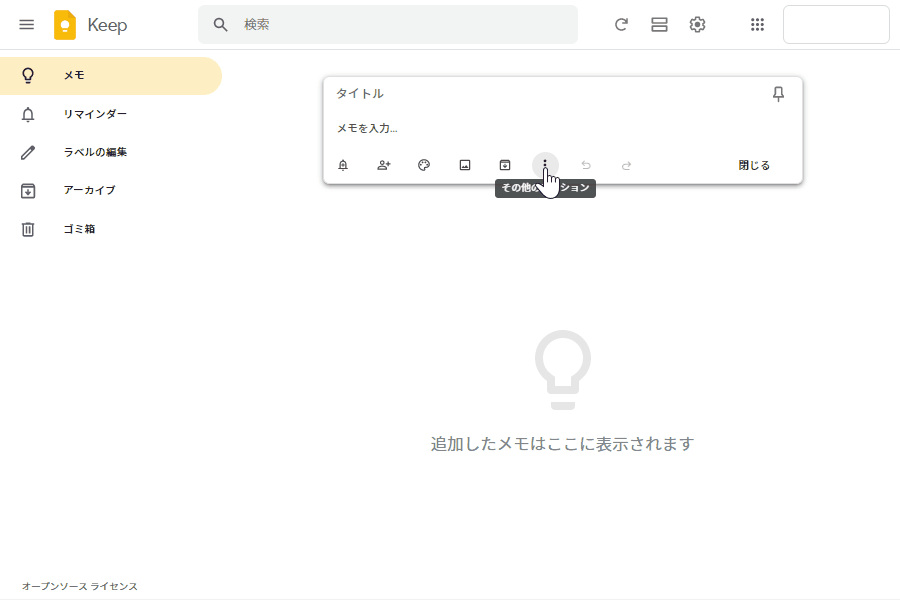
チェックリストの作成するときは、入力欄下部の3点リーダーから「チェックボックスを表示」を選択。表示されている入力窓にテキストを入れると、チェックボックスが表示されます。
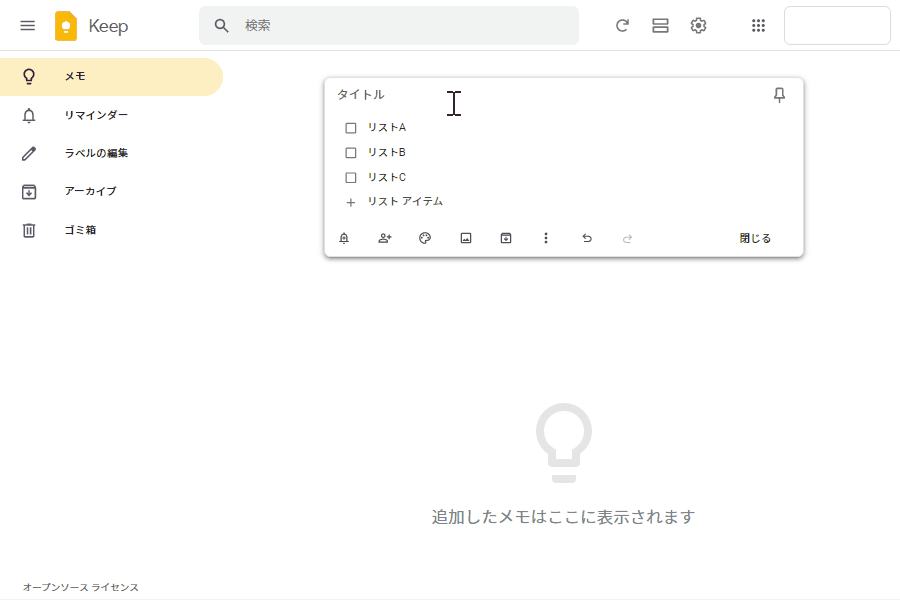
入力後にリストの順番を入れ替えたい場合は、テキストの左側にある移動アイコンをドラッグ&ドロップしましょう。
色・背景の変更
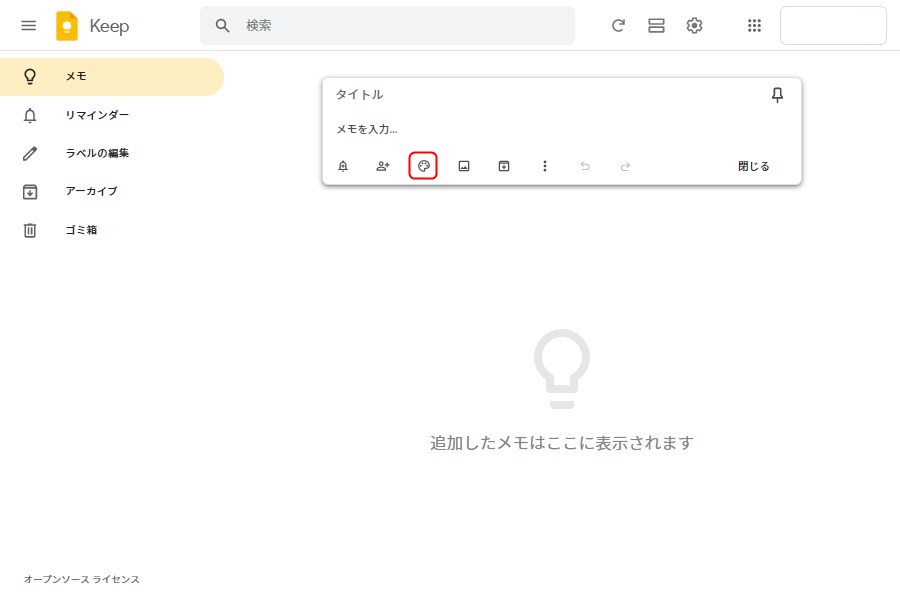
作成したメモ帳は、色や背景の変更が可能です。入力欄下部の「パレット」アイコンをクリックしてください。
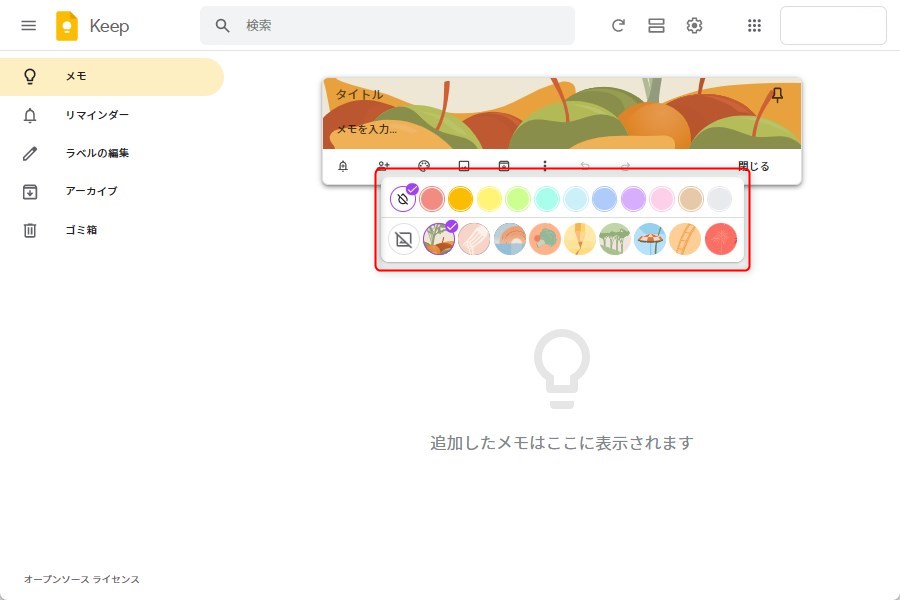
変更したい色または背景を選択するとメモのデザインが変わります。季節やイベントごとに色を変えて、情報を整理するなどで使えます。
スマホでのメモ作成

Google Keepのアプリを起動すると、上記のような画面が表示されます。ホーム右下の「+」をタップし、新規メモを作成しましょう。
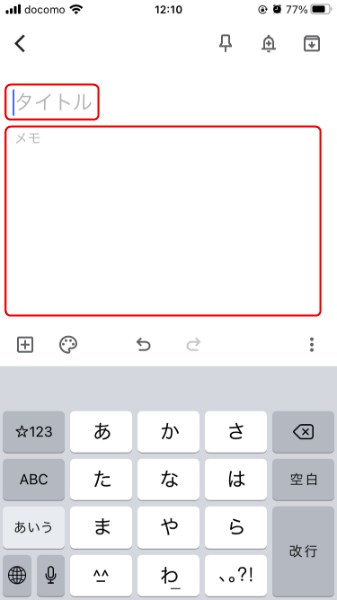
あとは、タイトル・本文を入力するだけです。編集は左下の「+」ボタンからできます。
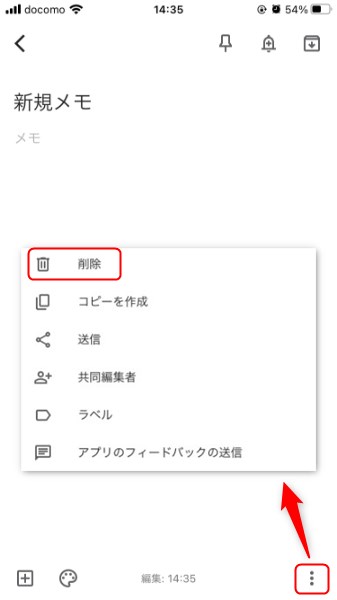
メモを削除したい場合は、編集画面右下にある3点リーダーをタップし、「削除」を選択してください。
手書き入力

ホーム画面下部の「ペン」アイコンをタップすれば、手書き入力が可能となります。
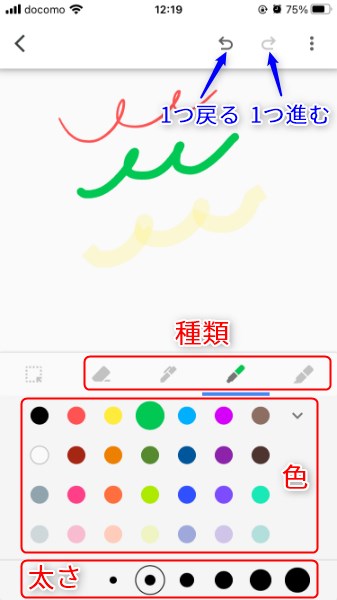
編集画面下部のツールバーでペンの種類・色・太さを設定し、手書きで入力してください。背景にグリッド線を表示したい場合は、編集画面右上の3点リーダーをタップし、「グリッド線を表示」を選択しましょう。
チェックリストの作成

チェックリストを作成するときは、ホーム画面下部の「チェックボックス」アイコンをタップしてください。
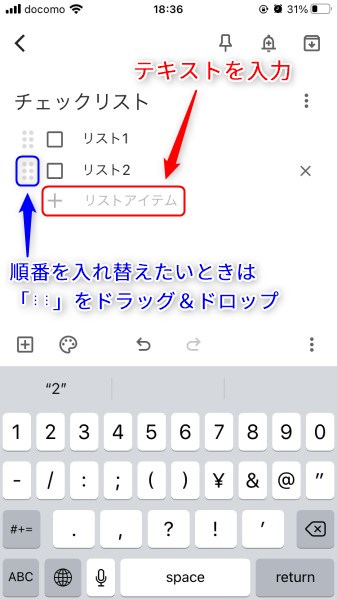
テキストを入力し、キーボードの「改行」をタップすると自動的に次のチェックボックスが生成されます。
色・背景の変更
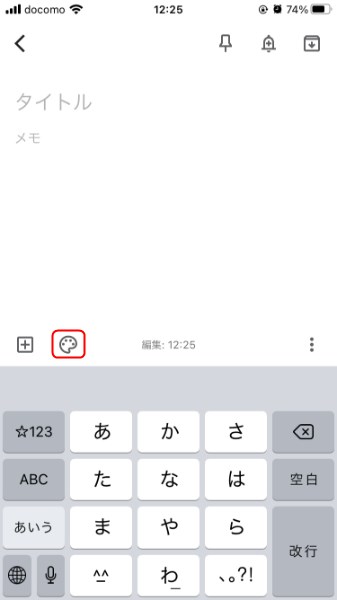
色・背景の変更をしたい場合は、編集画面下部の「パレット」アイコンをタップしましょう。
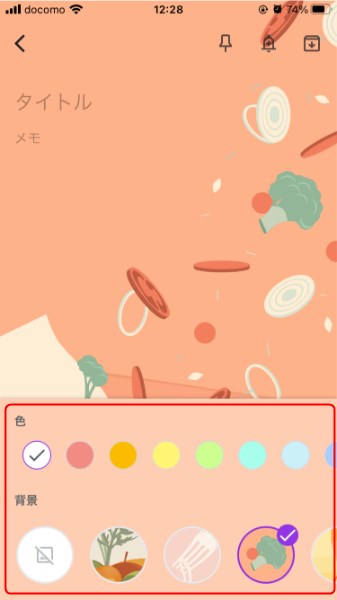
色または背景を選択するとメモのデザインが変わります。
音声メモ入力

音声メモ入力は、スマホアプリ版の独自機能です。使いたい時は、ホーム画面下部の「マイク」アイコンをタップしてください。
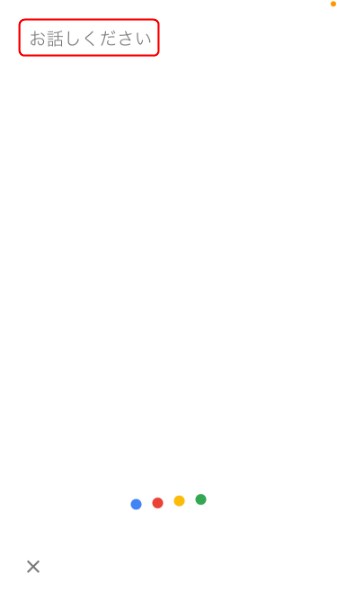
画面に「お話しください」と表示されたら、記録したい内容を音声で吹き込みましょう。
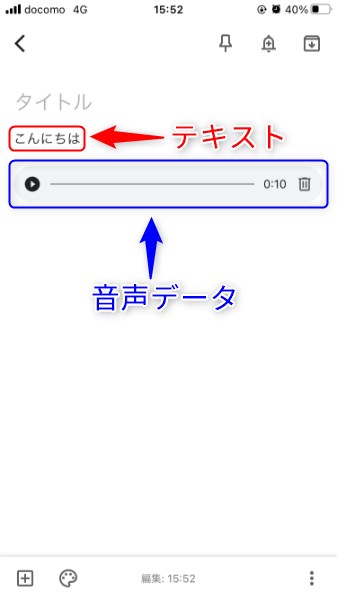
音声入力では、変換されたテキストとともに音声データも保存されます。
使い方②:画像挿入機能
画像挿入機能はGoogle Keepに画像を取り込み、タイトルとメモを入力できます。日記のように使うことも可能です。スマホアプリの場合は、その場で写真を撮って挿入することもできます。
パソコンでの画像挿入
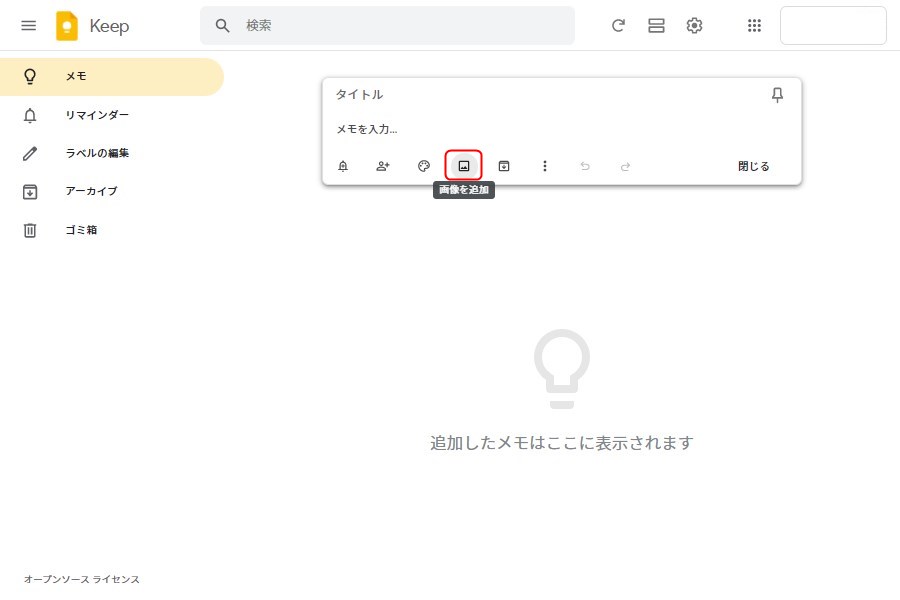
パソコンでの画像挿入方法は、まず入力欄下部の「画像を追加」アイコンをクリックしてください。
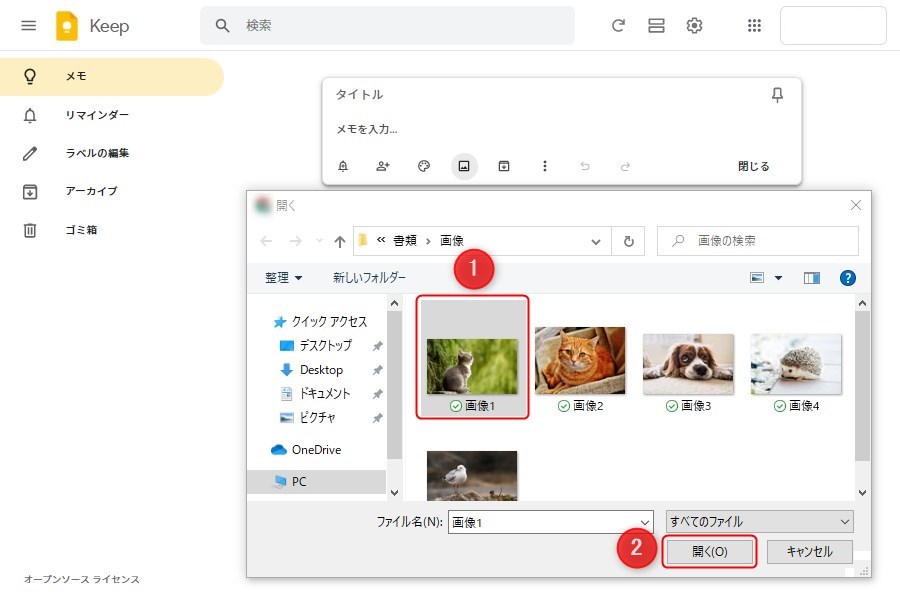
挿入したい画像を選択し、「開く」をクリック。
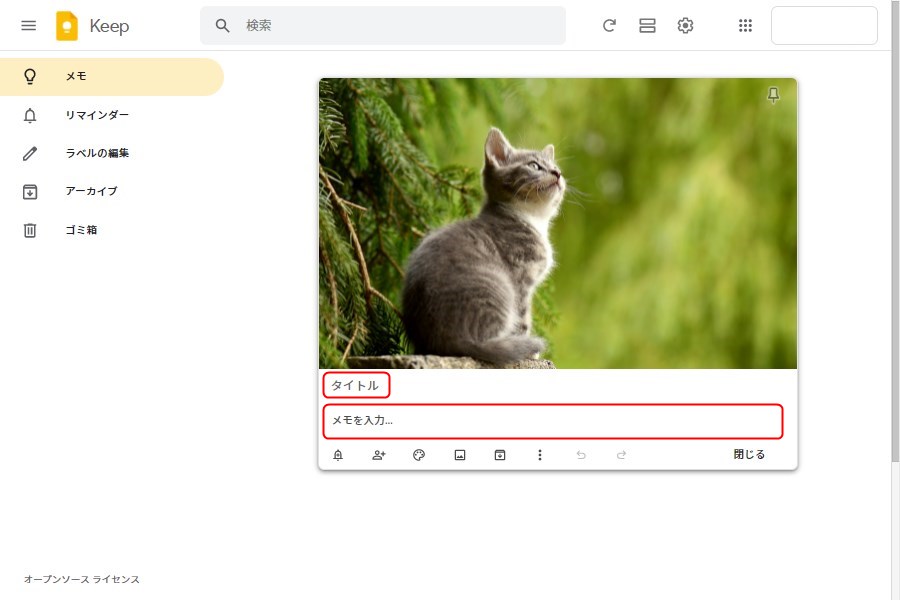
必要に応じてタイトルとメモを入力すれば完了です。
スマホでの画像挿入

スマホ版の画像挿入方法は、ホーム画面下部の「画像」アイコンをタップ。

「画像を選択」をタップ。もしくは「写真を撮る」でカメラを起動しましょう。
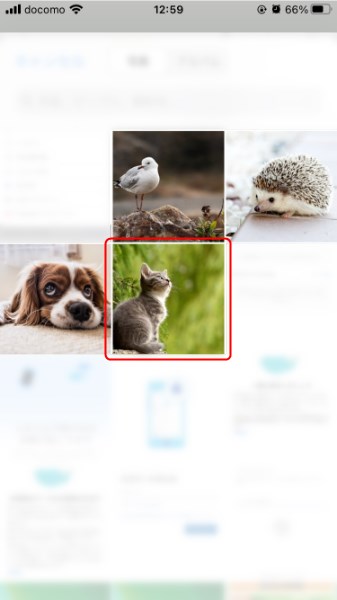
挿入したい画像を選択し、次に進む。
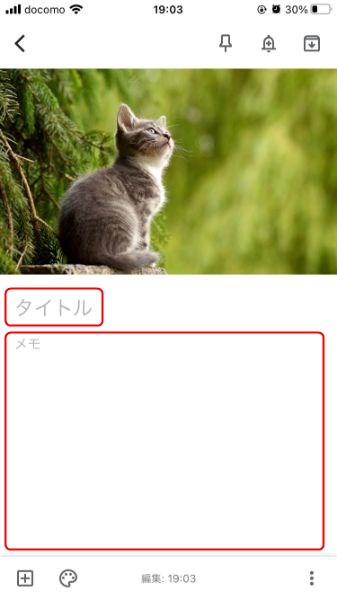
必要に応じてタイトルとメモを入力してください。写真をその場で撮った場合も同じです。
使い方③:リマインダー機能
リマインダー機能では、日時はもちろん、場所も入力できるようになっています。あらかじめ住所を設定しておけば、その場所に到着したタイミングで通知を受け取ることができます。
「商談メモ」に訪問企業の最寄駅を設定して直前に企業データを見返せるようにしたり、「買い物メモ」にスーパーの住所を設定して買い忘れを防止したりと、さまざまな用途に活用するでしょう。
パソコンでのリマインダー設定
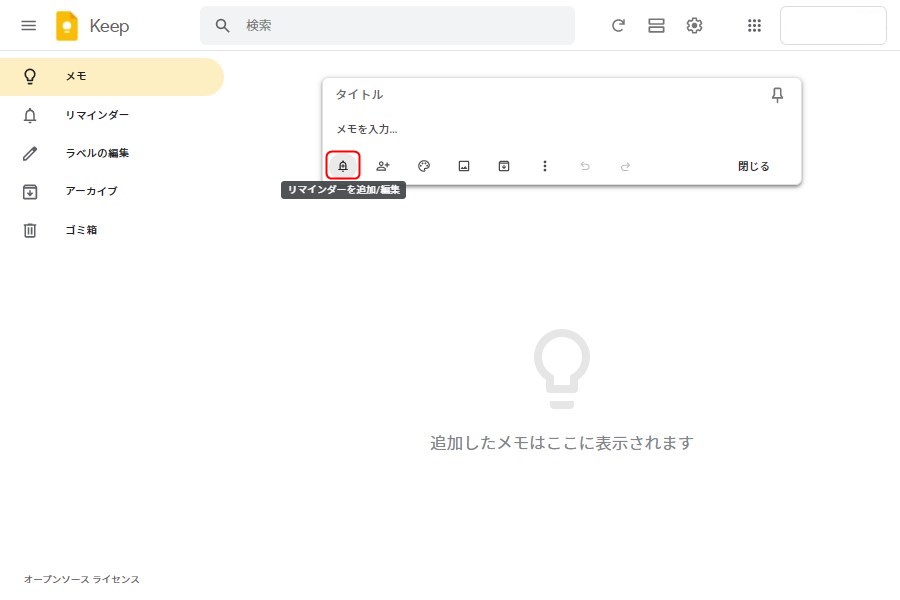
パソコン版は、入力欄下部の「リマインダーを追加/編集」アイコンをクリックしてください。
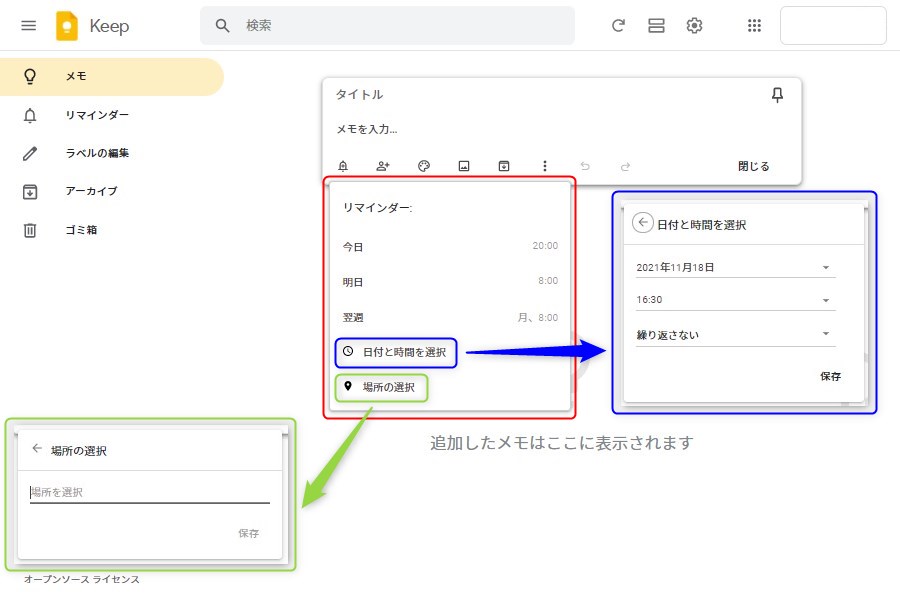
日時と場所をそれぞれ設定すれば完了です。なお、リマインダーが設定されているメモには、時間と場所が表示されます。
スマホでのリマインダー設定<
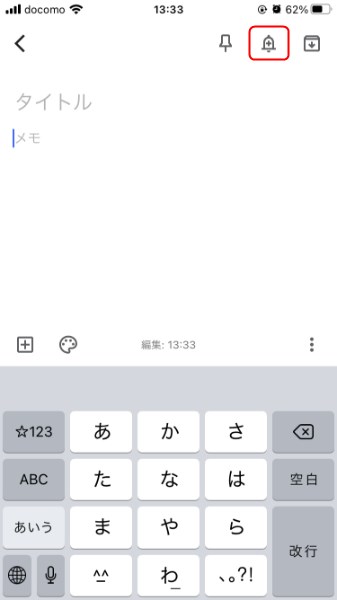
スマホ版のリマインダー設定は、編集画面右上の「ベル」マークをタップしてください。
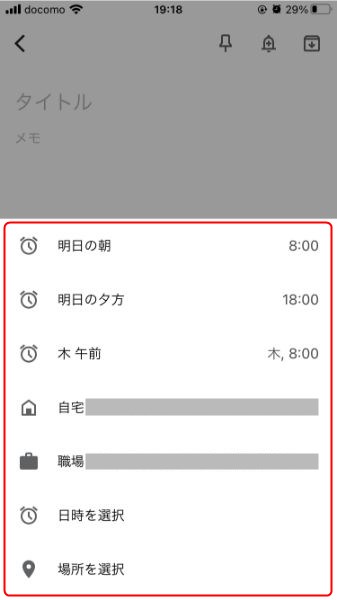
候補日時と場所が表示されるので、当てはまるものがあれば選択しましょう。
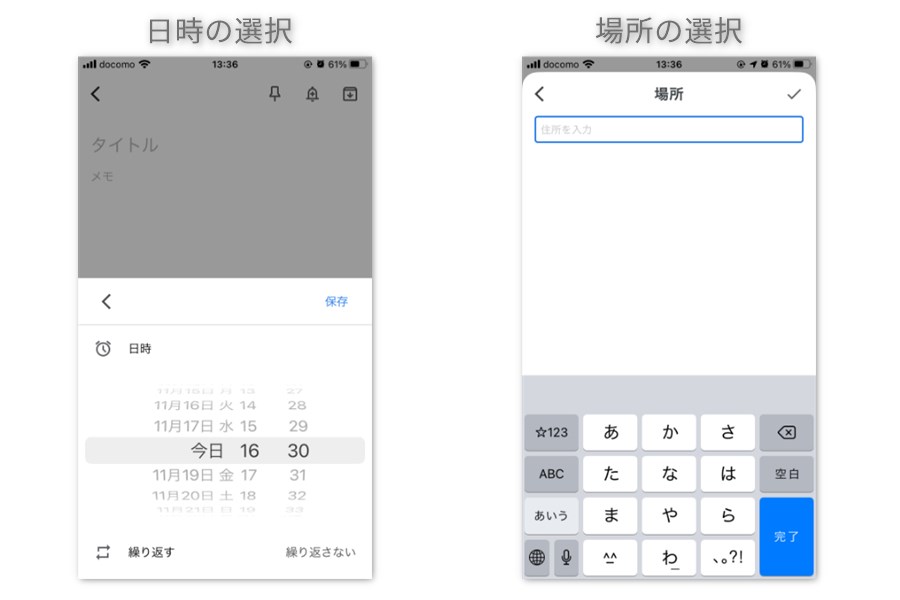
候補以外の日時または場所を設定したい場合は「日時を選択」、場所を指定する場合は「場所を選択」をタップして設定できます。スマホの場合もリ、マインダーが設定されているメモに時間と場所が表示されます。
使い方④:共有機能
Google Keepで作成したメモは、Googleアカウントを所持している人に共有できます。閲覧だけではなく、お互いに編集することも可能です。
パソコンでの共有方法
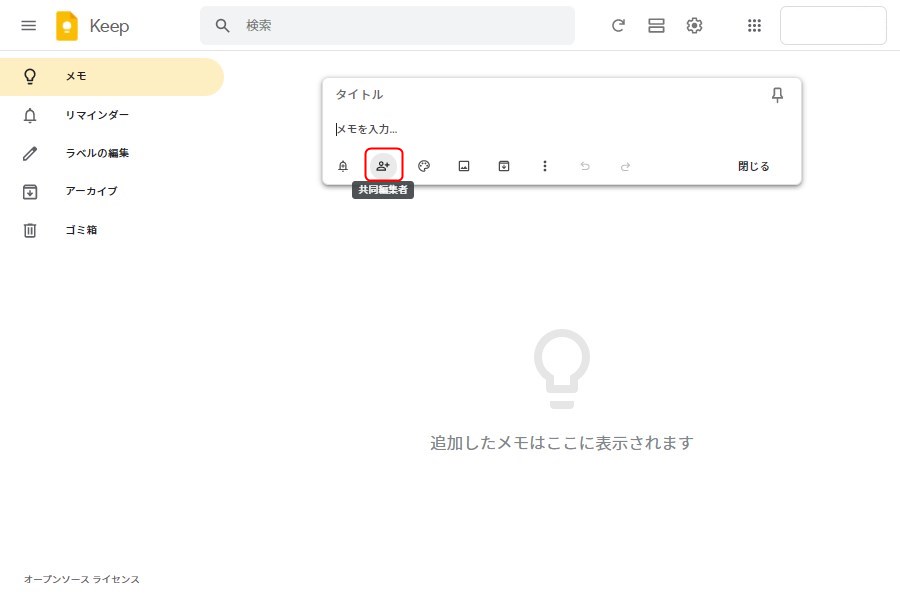
パソコンでメモを共有する場合は、入力欄下部の「共同編集者」のアイコンをクリックしてください。

相手のメールアドレスを入力し、「チェックマーク」→「保存」の順にクリックして共有許可を設定します。
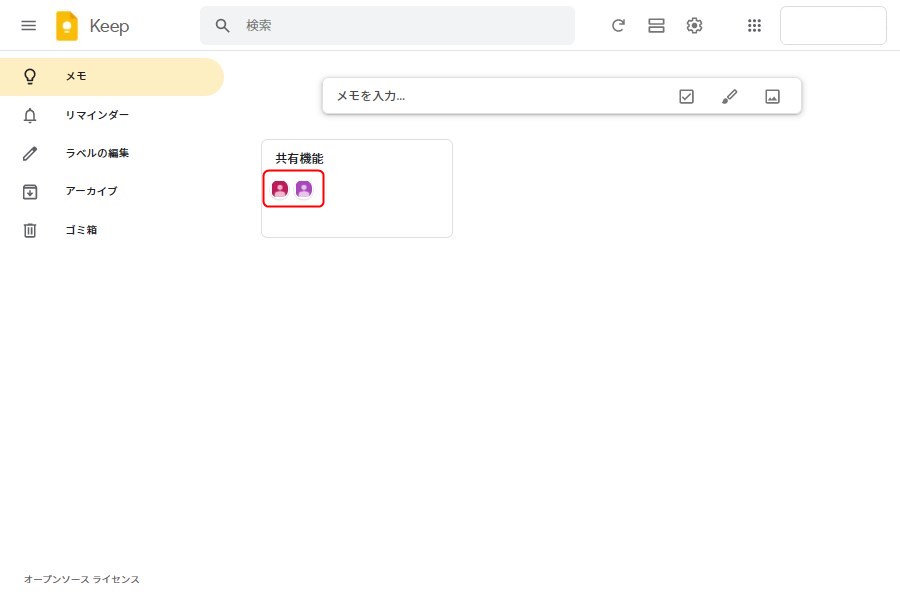
相手に招待メールが送信され、当該メモに共同編集者のユーザーアイコンが表示されたら、共有が完了です。以降は共同編集もできます。
スマホでの共有方法
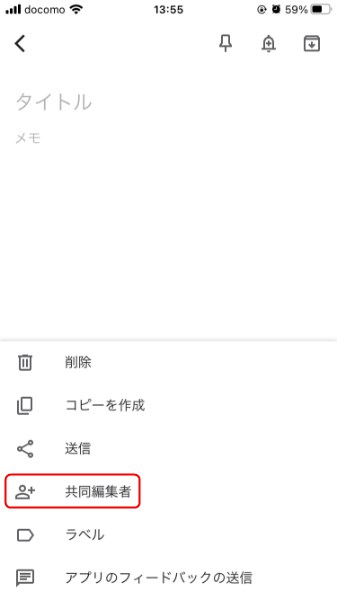
スマホ版は、共有したいメモを開き、編集画面右下の3点リーダーをタップ。表示されたメニューから「共同編集者」を選んでください。
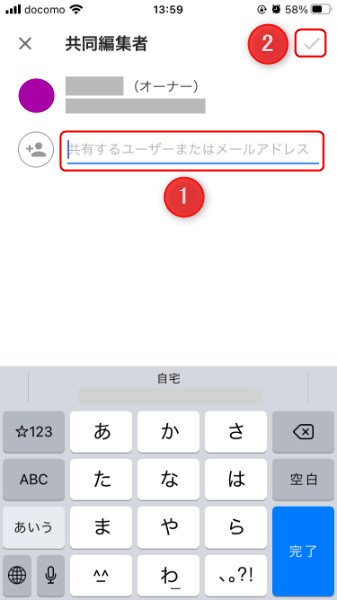
手のメールアドレスを入力し、右上のチェックマークをタップすると相手に招待メールが送信されます。
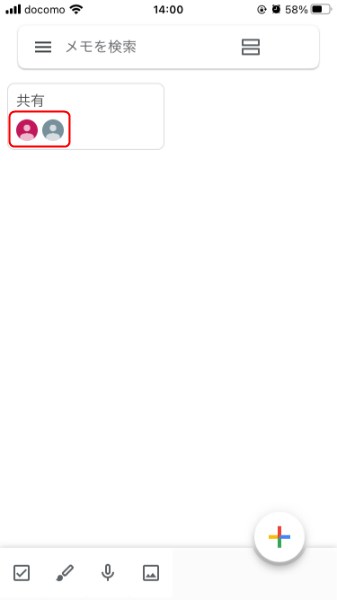
自分の画面にも、共有したメモ上に共同編集者のユーザーアイコンが表示されます。
使い方⑤:アーカイブ機能
アーカイブ機能では、重要度の低いメモや閲覧頻度の低いメモをホーム画面とは別の場所で保管することができます。ホーム画面をすっきり整理できるメリットがあるので覚えておくと良いでしょう。
パソコンでのアーカイブ機能
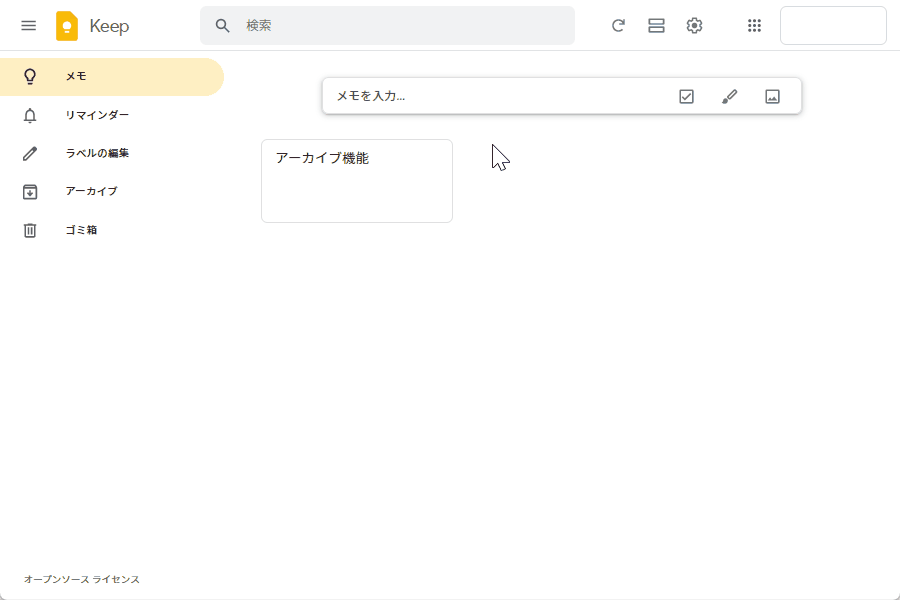
アーカイブしたいメモにカーソルを当て、「アーカイブ」アイコンをクリック。
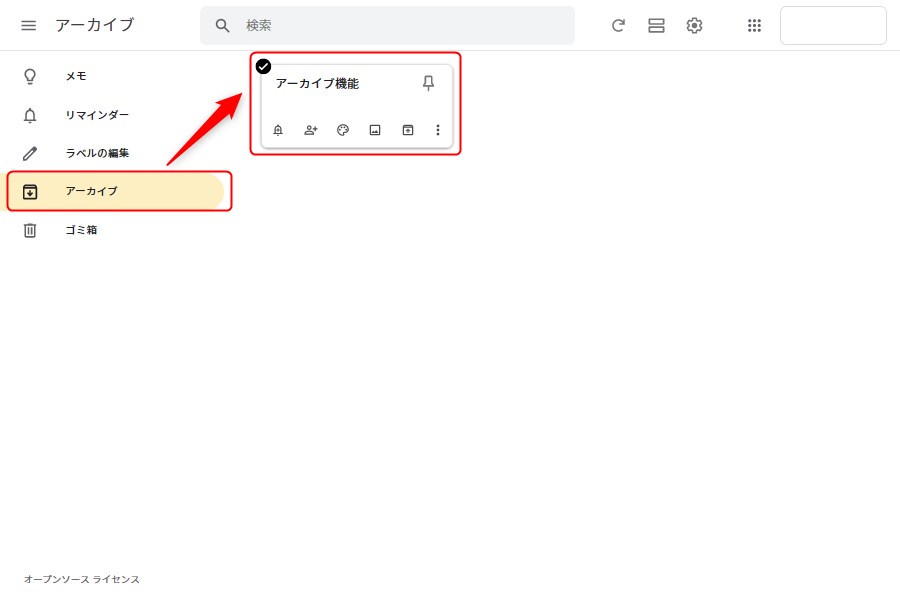
サイドバーの「アーカイブ」に当該メモが保存されます。これで、アーカイブは完了です。
スマホでのアーカイブ機能
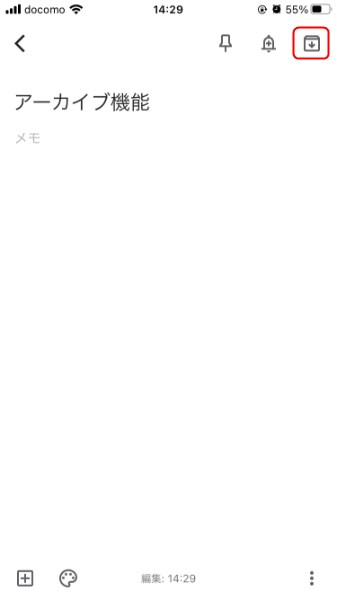
スマホ版はアーカイブしたいメモを開き、編集画面右上の「アーカイブ」アイコンをタップするだけです。

アーカイブしたメモを確認したいときは、ホーム画面左上のハンバーガーメニューをタップしましょう。
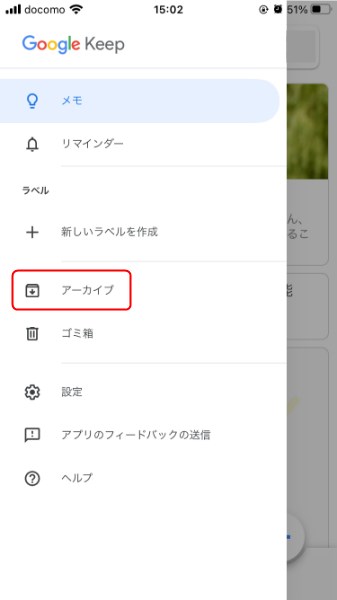
「アーカイブ」の項目から当該メモを確認できます。
Google Keepの便利機能
Google Keepは、メモするだけではありません。覚えておいて損はない便利機能を4つ紹介します。
- 機能①:ラベル
- 機能②:ピン留め
- 機能③:検索
- 機能④:文字起こし
基本機能同様に、パソコン・スマホの編集画面とともに解説していきます。
機能①:ラベル
メモを分類したいときに便利なのが「ラベル」機能です。ラベルを付けることでメモを仕分けできるようになるため、必要なメモを簡単に見つけられるようになります。
パソコンでの使い方
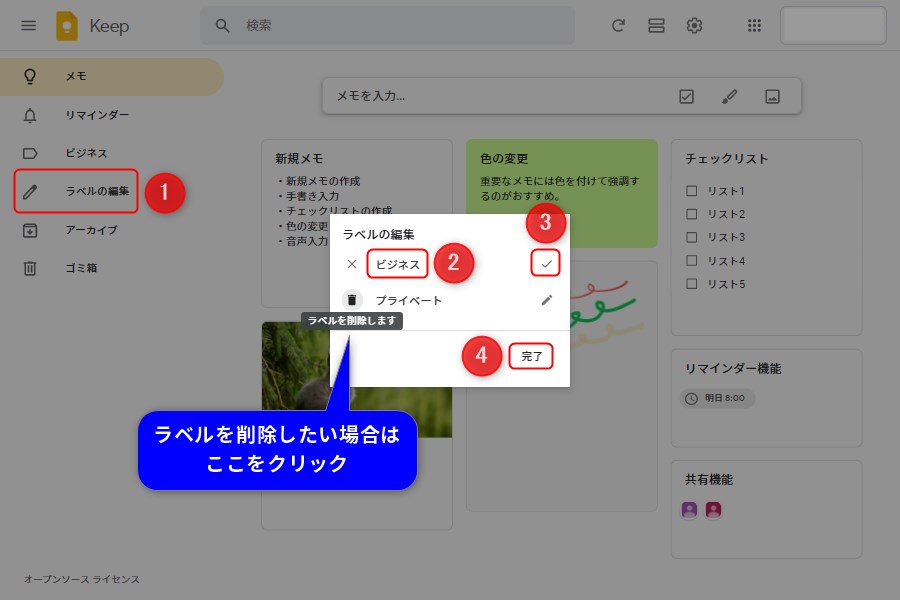
パソコン版は、サイドバーに「ラベルの編集」が表示されています。それをクリックして、新規ラベルを作成しましょう。
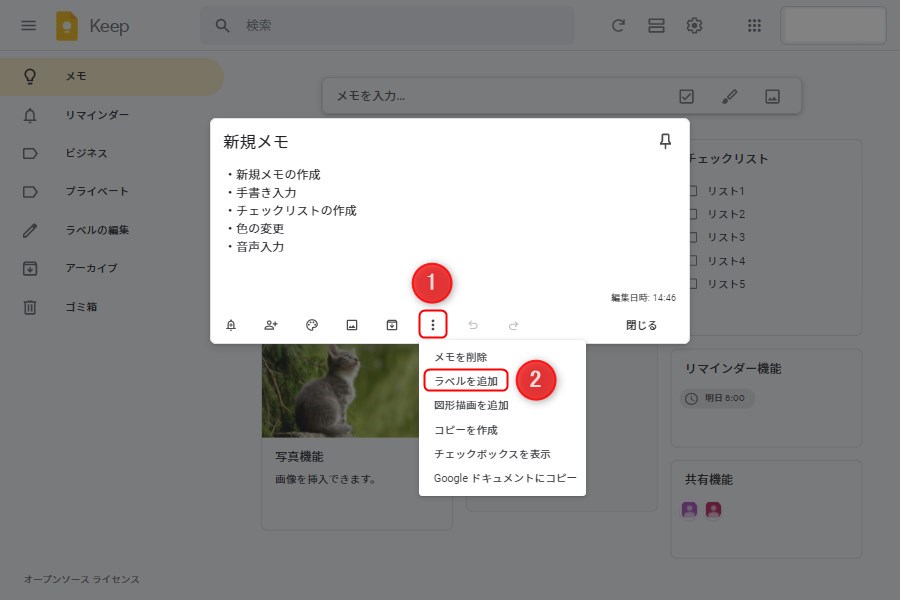
次は、メモに作成したラベルを追加します。メモの入力欄下部にある3点リーダーから「ラベルを追加」を選択してください。
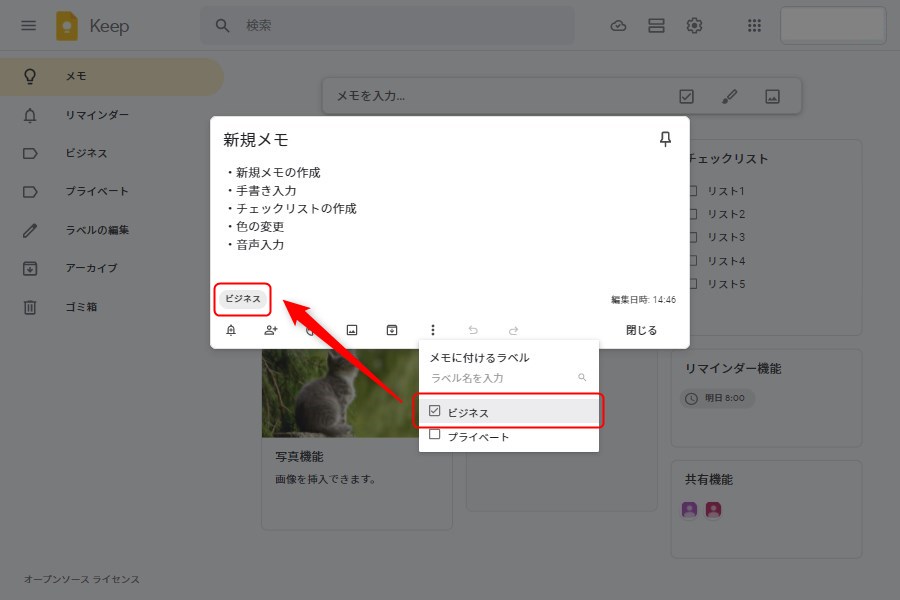
ラベルを選択すると、メモにタグが追加されます。なお、ラベル別のメモの確認は、サイドバーから開けます。
スマホでの使い方
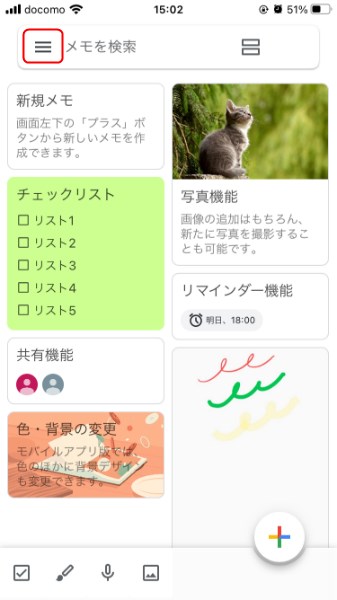
スマホ版は、ホーム画面左上のハンバーガーメニューをタップ。
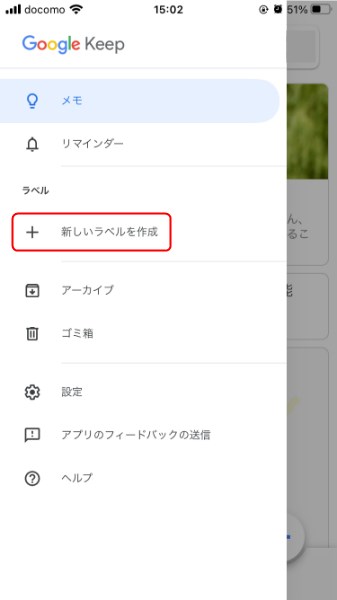
「新しいラベルを作成」をタップし、新規ラベルを作成してください。
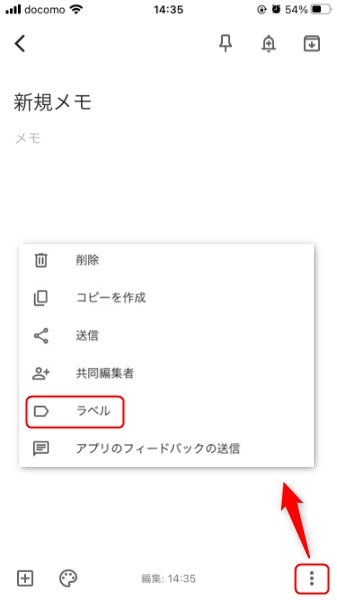
次は、編集画面の右下にある3点リーダーから「ラベル」を選択し、作成したラベルを追加しましょう。
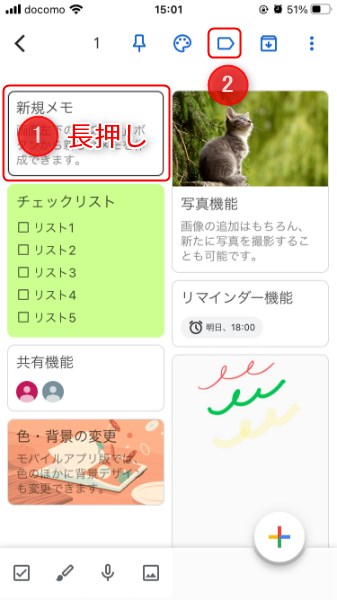
なお、ホーム画面でメモを長押し、画面上部に現れるツールバーから「ラベル」を選択しても作成できます。
機能②:ピン留め
頻繁に確認するメモや重要なメモは「ピン留め」機能でホーム画面の上部に固定しておくのがおすすめです。大量のメモに埋もれることがないため、急いでいるときでもすぐに見つけられます。
パソコンでの使い方
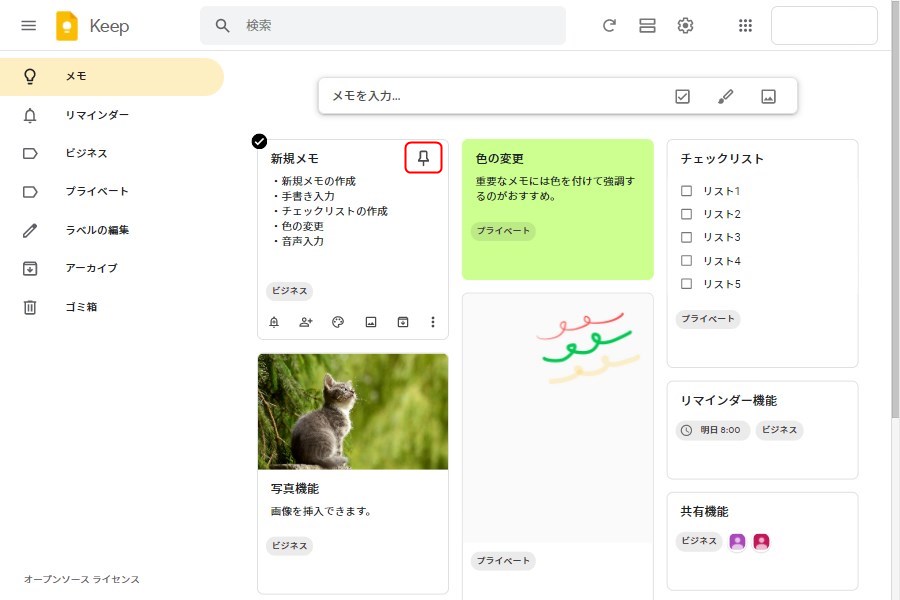
パソコンの場合は、各メモの右上に表示される「ピン」アイコンをクリックするだけでOKです。
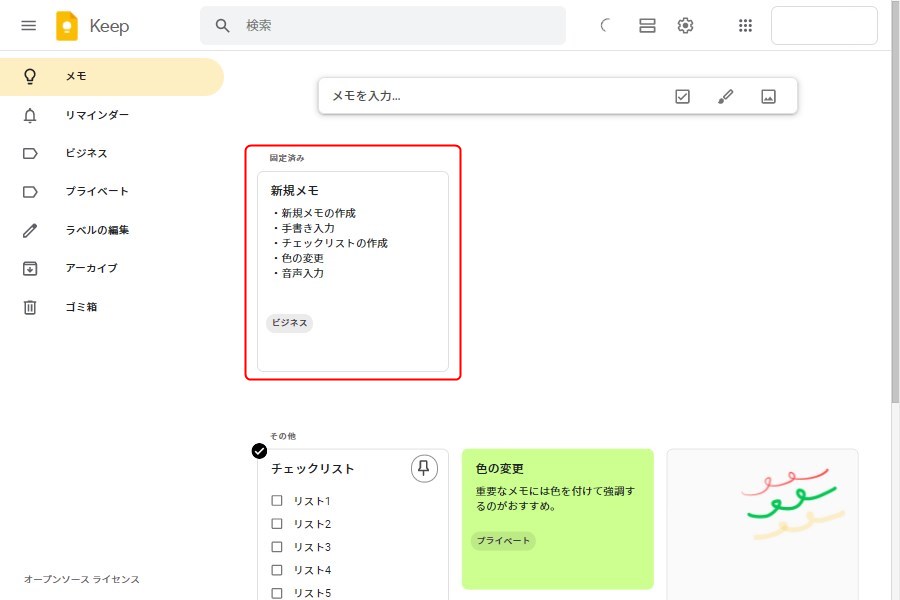
ピン留めしたメモは、ホーム画面の上部に固定表示されます。
スマホでの使い方
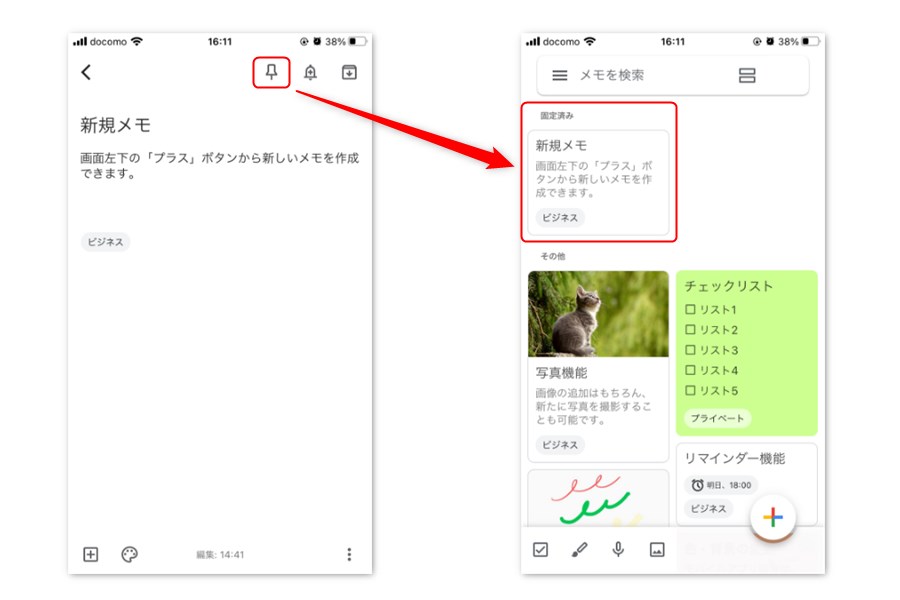
スマホの場合も、各メモの編集画面上部にある「ピン」アイコンをタップすると、ホーム画面の上部に固定表示されます。
機能③:検索
メモを探したいときに便利なのが「検索」機能です。テキスト検索のほか、リマインダー、ラベル、共有ユーザー、色など、さまざまなフィルターで検索することができます。
パソコンでの使い方
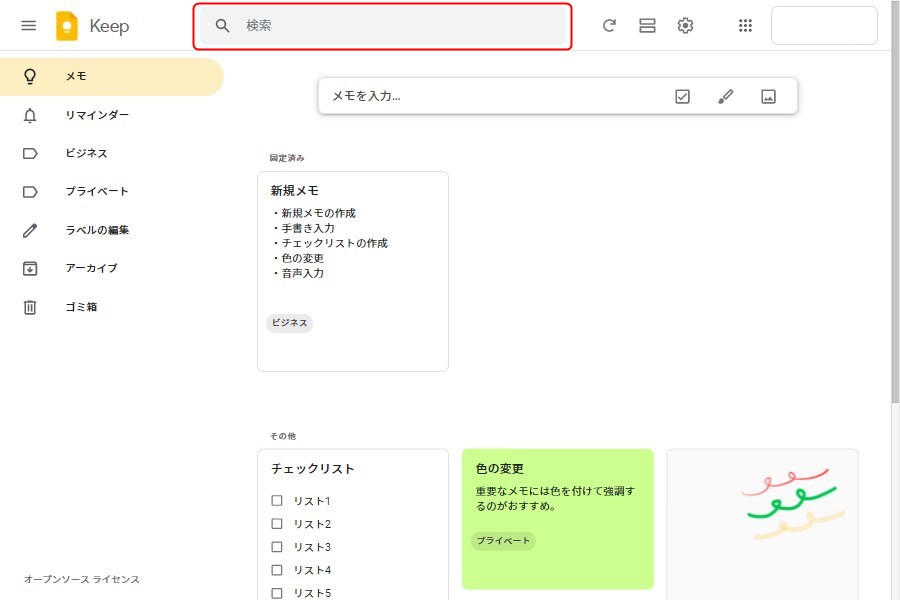
ホーム画面上部の検索窓をクリック。
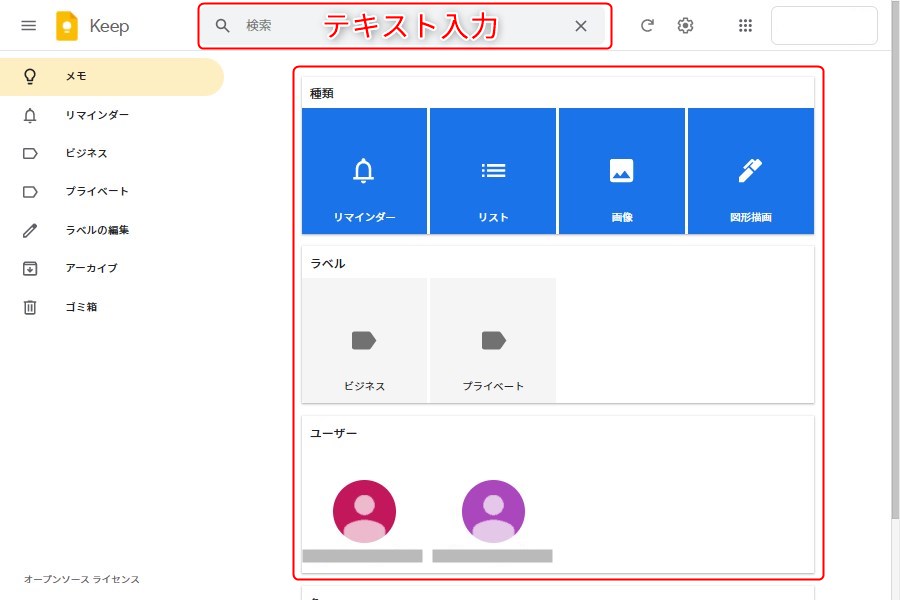
テキストを入力するか、フィルターを選択すると検索結果が表示されます。
スマホでの使い方
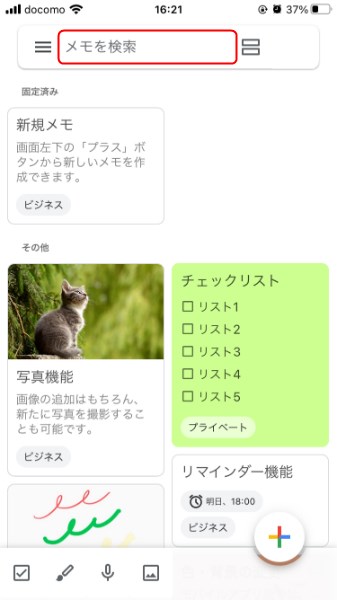
ホーム画面上部の検索窓をタップしてください。
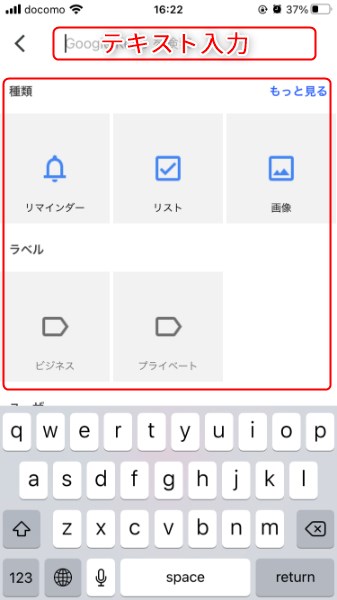
テキストを入力するか、フィルターを選択すると検索結果が表示されます。
機能④:文字起こし
Google Keepでは、画像からテキストデータを抽出することができます。紙の書類やコピペできないPDFファイルなど、これまでは手作業で文字起こしする必要があったデータも簡単にテキスト化できるため、作業効率を大幅に向上できるでしょう。
パソコンでの使い方
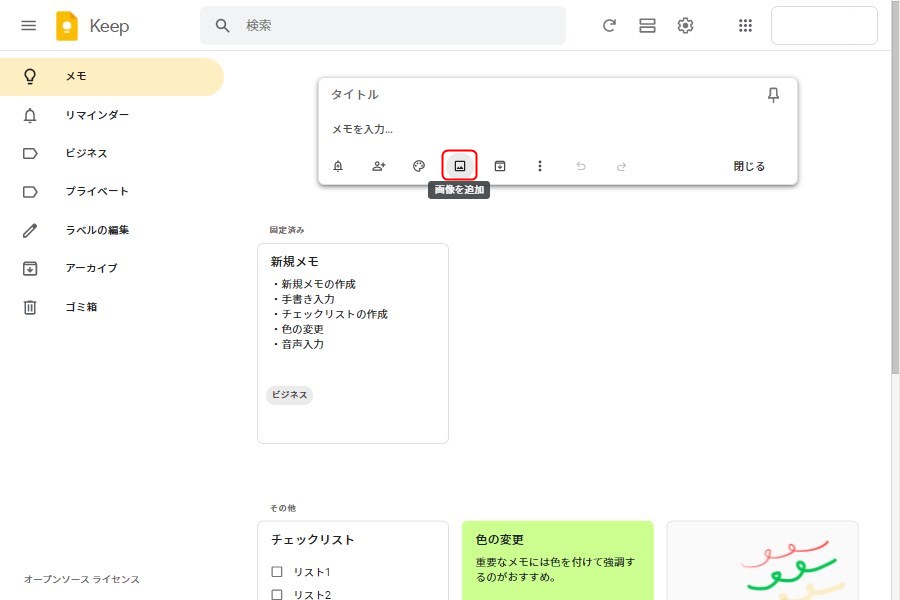
パソコンで画像の文字越しを行う場合は、入力欄下部の「画像を追加」アイコンをクリック。
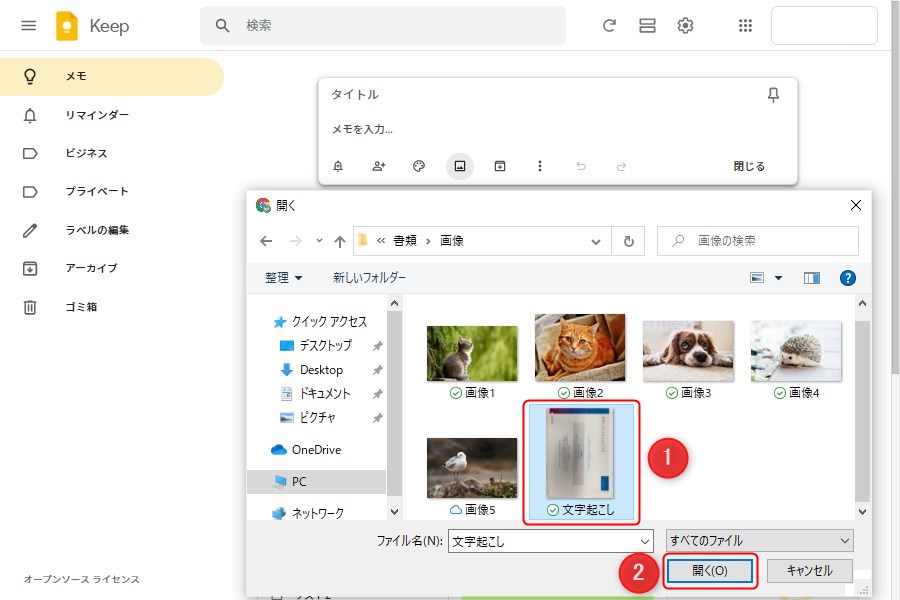
ファイルを選択し、「開く」をクリックしてください。
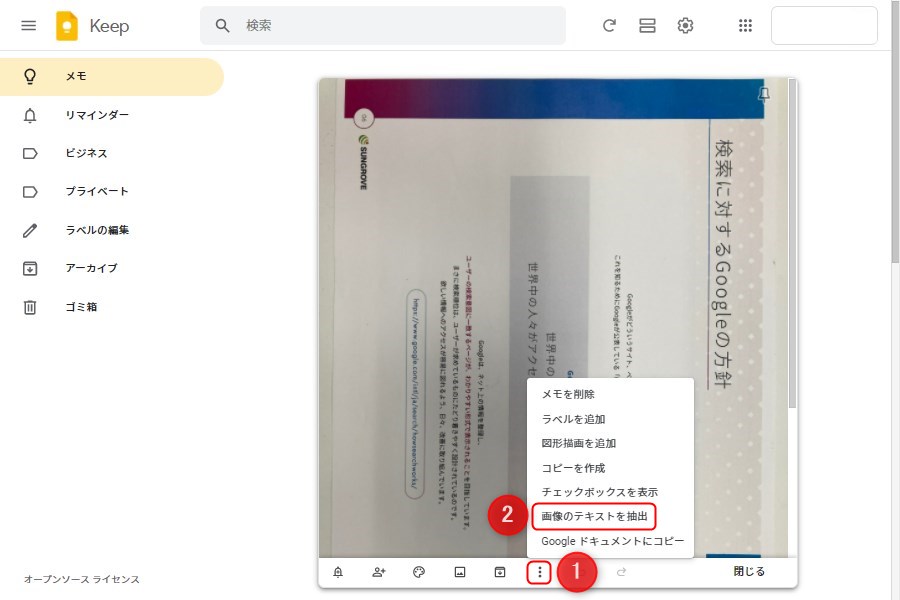
次に、編集下部の3点リーダーから「画像のテキストを抽出」をクリックしましょう。
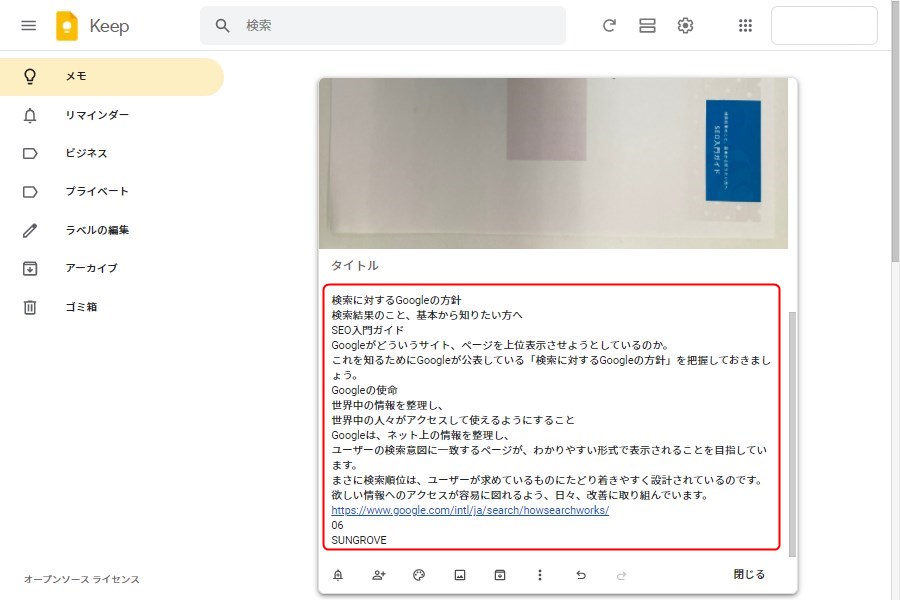
画像の下に抽出されたテキストが表示されます。画像が暗い、文字が小さい場合などは、上手く文字起こしができない可能性があるので注意してください。
スマホでの使い方
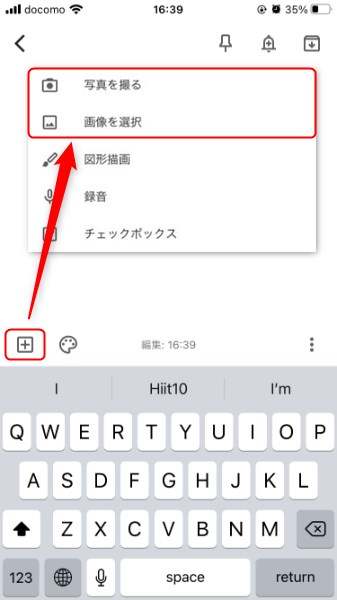
スマホ版は「画像の読み込み」もしくは「その場で写真を撮る」ことで文字起こしが可能です。編集画面左下の「+」ボタンから「写真を撮る」または「画像を選択」をタップしましょう。
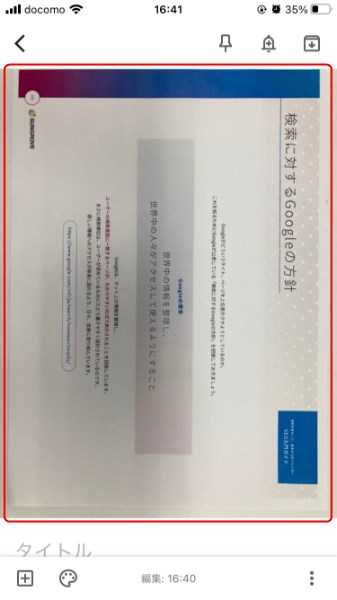
ファイルを選択するか抽出対象を撮影し、挿入された画像をタップしてください。
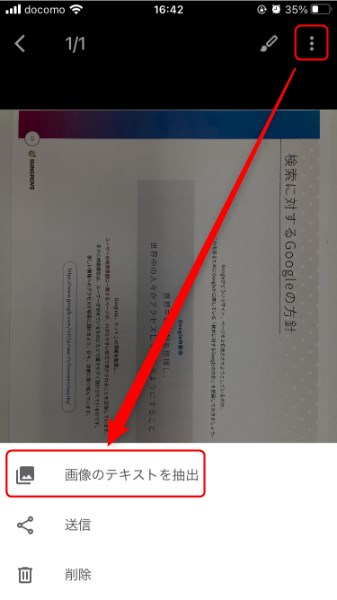
画像編集画面右上の3点リーダーから「画像のテキスト抽出」をタップ。
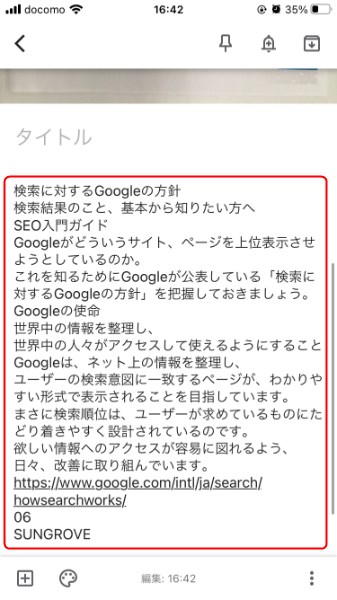
画像の下に抽出されたテキストが表示されます。
Google KeepはChrome拡張機能でも使える
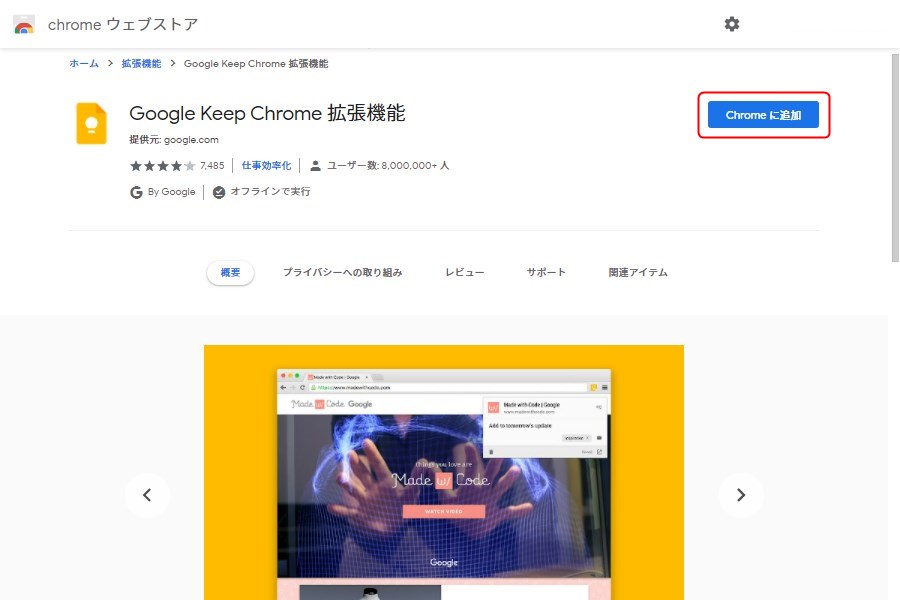
Google KeepはChrome拡張機能でも使えます。Chromeに追加しておけば、Webサイト閲覧中でも気軽にメモを取ることができます。「Chrome ウェブストア」から、Google Keepを追加ダウンロードしましょう。
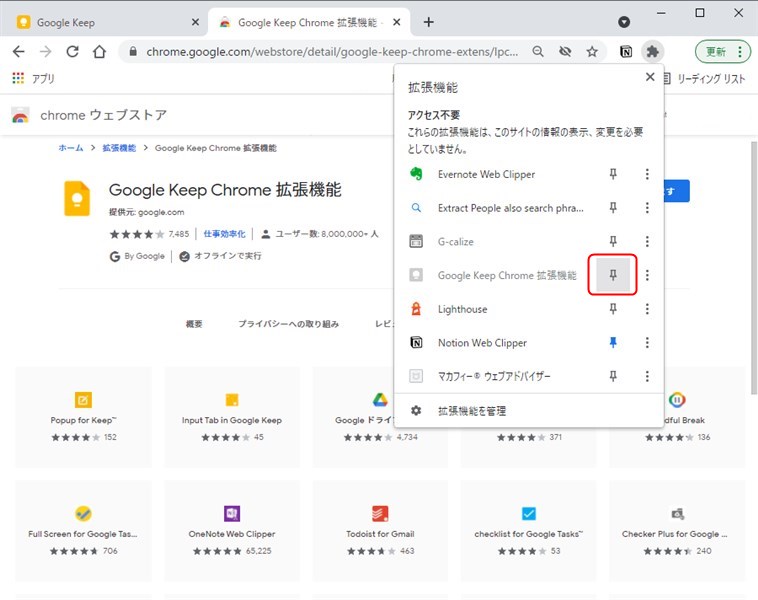
「拡張機能」アイコンから「Google Keep Chrome 拡張機能」の固定をオンにしてください。
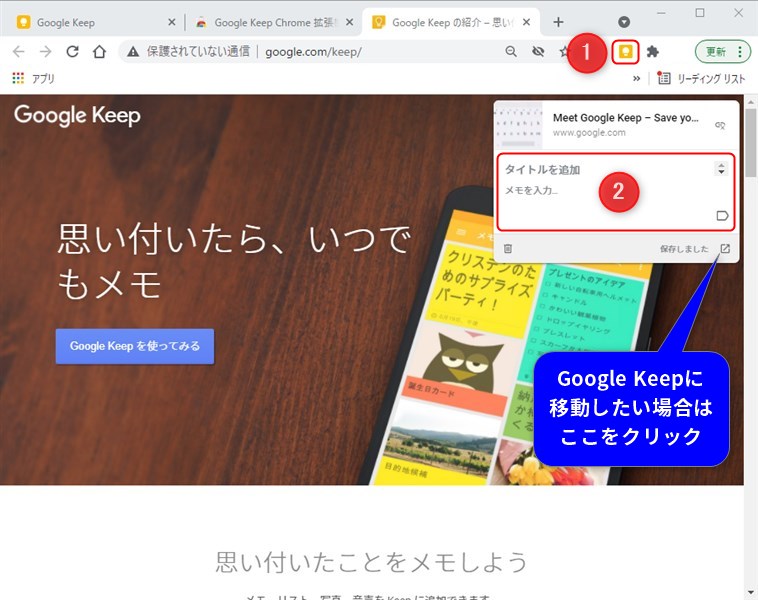
Webサイトの閲覧中に「Google Keep」アイコンをクリックし、必要に応じてテキストを入力。
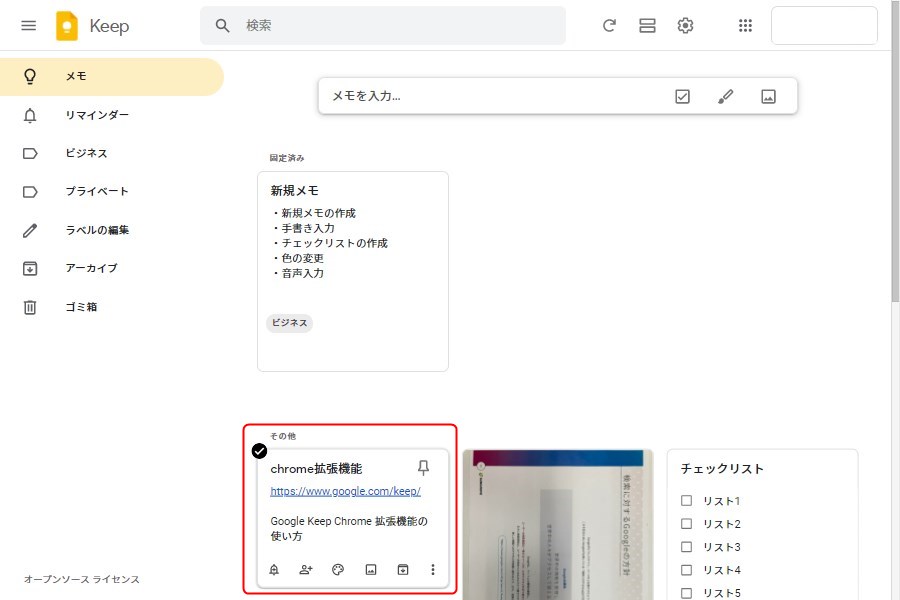
自動的に、Google Keepのホーム画面にメモとして保存されます。これで、いちいちGoogle Keepアプリを開く手間がありません。
Google Keepの危険性
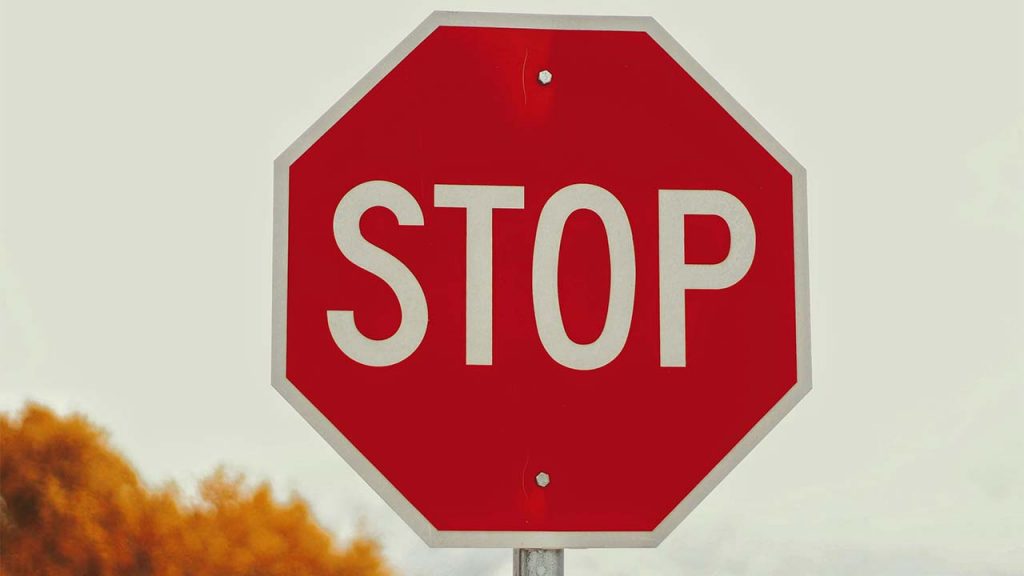
Google Keepは、大本のGoogleのセキュリティ基準となっているので、脆弱性や不正アクセスなどの危険性はありません。むしろ安全に使えるメモアプリです。
ただし、以下のような事柄があるので、使用する際には注意しておきましょう。
- 突然サービス終了する恐れがある
- バグでメモが消える現象あり
- アカウントが無効になると利用できない
- パソコンではオフライン利用できない
それぞれの注意点について簡単に解説していきます。
突然サービス終了する恐れがある
Google Keepは、Googleが提供する無料アプリです。Googleの今後の方針次第では、突然サービス終了する可能性があります。そう言われる理由は、過去にGoogleが無料提供しているサービスを突然終了している例があるからです。
ちなみに、2021年にはGoogle KeepのChromeアプリに対するサポートが終了していますし、パソコンでのオフラインアクセス機能もなくなっています。
バグでメモが消える現象あり
バージョンアップデート時に、古いメモが消えるバグが報告されています。ゴミ箱にあれば復元はできますが、アプリ内から消えていた場合は元に戻りません。定期的にバックアップしておいた方が良いでしょう。
なお、アプリがすぐ落ちたり、保存が失敗する場合は、アプリを再インストールすれば直るケースが多いです。
アカウントが無効になると利用できない
Google KeepはGoogleアカウントに紐づいています。アカウント自体が無効になると、Google Keepは利用できなくなります。また、別のアカウントでログインした場合も、保存したメモは見れません。
パソコンではオフライン利用できない
Google Keepは、スマホアプリのみオフラインでのメモが可能です。パソコン版のChrome OSロック画面でのGoogle Keep利用はできなくなっているので注意してください。
Google Keepの使い方をマスターしてビジネスに活用しよう

Google Keepは、メモアプリとして欲しい機能がほぼ網羅されている万能アプリです。
簡易的なメモ帳としての使い方はもちろん、タスク管理やスケジュール管理、文字起こしなど、幅広い用途に活用できるうえに、マルチデバイス対応で外出先からでもさっとメモを書き残すことができるので使い勝手抜群です。
Googleアカウントを持っていない方も、簡単なユーザー登録だけですぐに使えるようになります。メモアプリの利用を検討している方は、ぜひ一度お試し感覚で使ってみてはいかがでしょうか。
RANKING ランキング
- WEEKLY
- MONTHLY
UPDATE 更新情報
- ALL
- ARTICLE
- MOVIE
- FEATURE
- DOCUMENT
