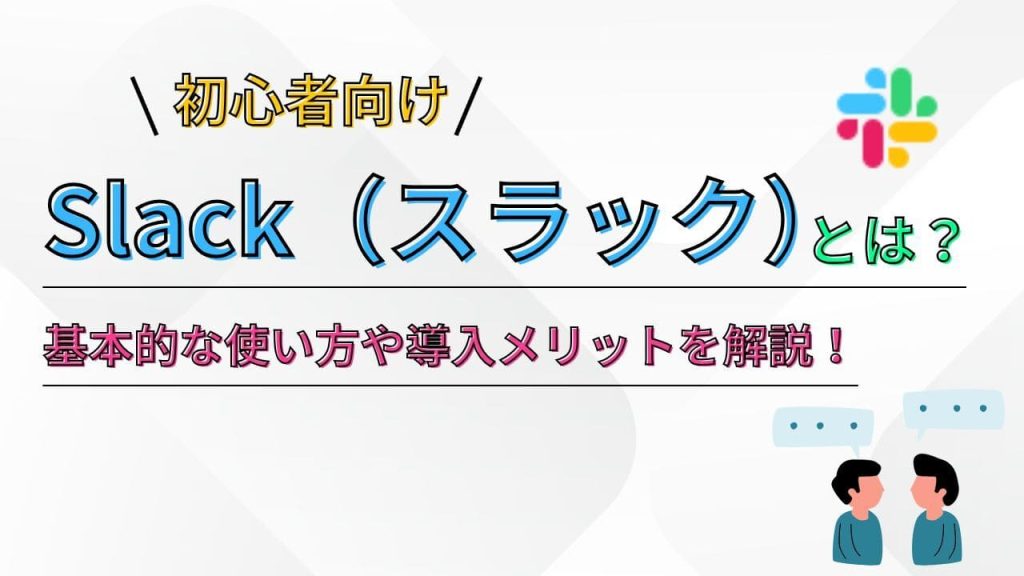
Slack(スラック)とは?基本的な使い方や導入メリットを初心者向けに解説!
「Slack(スラック)」は、業務上のコミュニケーションを円滑化させられる社内SNSです。従来、社内コミュニケーションで用いられてきたメールよりも議論や雑談がしやすく、日本でも普及が進んでいます。
この記事では、Slackの基本的な機能の使い方や、導入するメリットなどを初心者向けに解説します。
目次
Slack(スラック)とは?
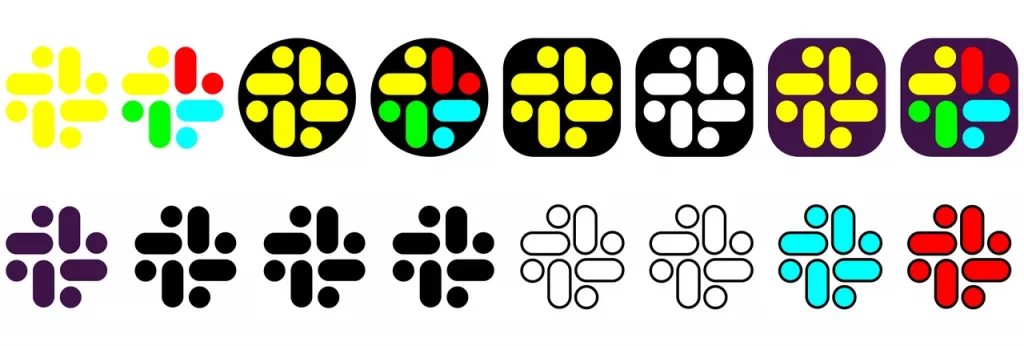
Slackとは、従来のメールやチャットツールと比較して、テンポのよい気軽なコミュニケーションが可能なビジネスチャットツールです。チャットだけでなく、ビデオ通話の「ハドルミーティング」やSlack上でドキュメントを作成できる「canvas(キャンバス)」など、さまざまな機能を備えています。
Slackは元々、Slack Technology社によって開発・運営されていましたが、2021年7月にセールスフォース社に買収されました。
Slack公式によると、2019年時点でSlackの有料プランを利用する企業は、85,000社以上。1日のアクティブユーザーは1,200万人以上。利用者の居住国は、150ヶ国以上と計測されています。
(参照)Slack ユーザー数全世界で1,000万人到達! | Slack
なお、Slackは2024年2月に「Slack AI」機能を新規リリース。同年4月には日本語対応もしています。AIを活用した検索、会話の要約などをAIが行ってくれるため、ユーザは重要な情報を迅速に見つけることができるようになります。
Slack(スラック)の導入メリットとは?

この項では、Slackの導入をすることで、どのようなメリットがあるのかをご紹介します。メリットは以下の通りです。
- コミュニケーションが効率化できる
- 連携できる外部ツールが多い
- ファイル共有が簡単
- 複数デバイスで使用できる
- 後からグループに参加した人も履歴を確認できる
コミュニケーションが効率化できる
Slackでは、リアルタイムでメッセージのやりとりができるため、効率的にコミュニケーションを図ることが可能です。
メールを利用する場合は、どうしてもやりとりに時間がかかる傾向にありますが、Slackでは迅速なコミュニケーションができます。
また、Slackは部署・プロジェクトなどのメンバー間連携を強化する上でも有効なツールです。グループチャットやチャンネルを作成することで、関連する情報を一か所に集約できるため、効率的なコミュニケーションが可能になります。
連携できる外部ツールが多い
連携できる外部ツールの数が2500以上と、非常に多いこともSlackのメリットの一つです。ツールをSlackに連携することで、通知をSlack内で一元管理できるため、アプリなどをわざわざ開いてチェックする手間を省くことができます。
連携できるサービスには、AsanaやTrelloなどのプロジェクト管理ツール、SalesforceやkintoneなどのCRMシステム、Google DriveやDropboxなどのドキュメント共有サービスといったさまざまなものがあります。
Slackと連携させたいアプリをインストールした後に、「アプリを追加」をクリックし、該当するアプリを選択しましょう。
ファイル共有が簡単
Slackでは、メッセージ上に画像やファイルを添付して簡単に共有することができます。
また、後から取り出しやすいように保管しておけるため、過去の特定のファイルをすぐに探し出すことが可能です。
共有されたファイルはサイドバーの「その他」→「ファイル」から、一覧を表示することができます。
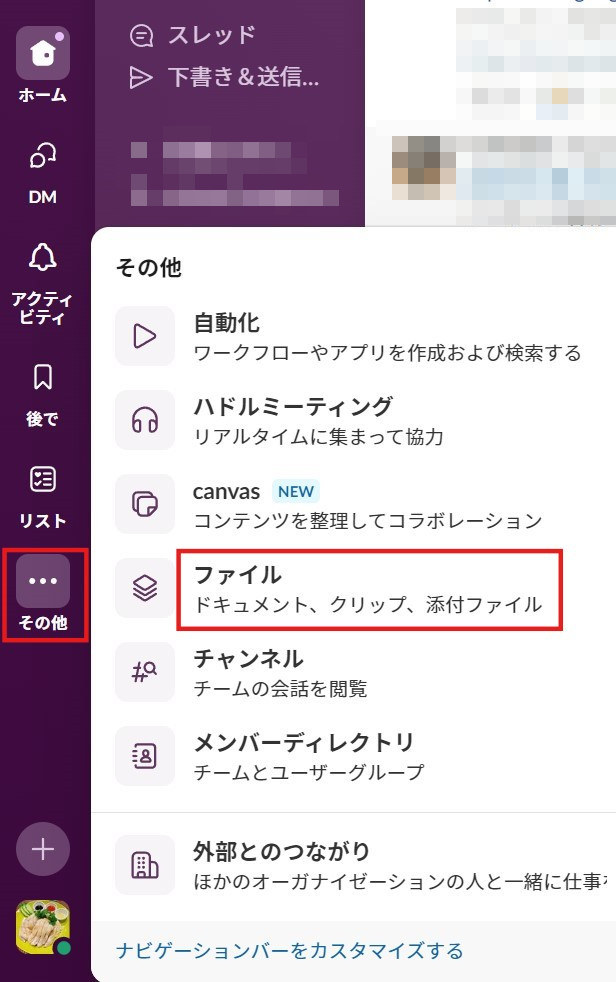
GoogleDriveやDropboxなどのクラウドストレージサービスと連携することで、さらに便利に利用することができます。
複数デバイスで使用できる
Slackはパソコンやスマートフォン、タブレットなど、複数のデバイスで1つのアカウントにログインすることが可能です。
持ち運びができるデバイスを使えば、外出先でもメッセージの確認をしたり、業務を進めたりすることができます。
後からグループに参加した人も履歴を確認できる
Slackでは、後からグループに参加した人も、それ以前のやり取りをさかのぼって確認することが可能です。グループに参加する前の会話を共有することができるため、認識のすり合わせに必要な時間や手間を削減することが可能になるでしょう。
Slack(スラック)の始め方

Slackの利用を開始するには、まずはアカウントを作成する必要があります。フォームにメールアドレスを入力して送信すると届く6桁のコードを入力すれば認証が完了します。
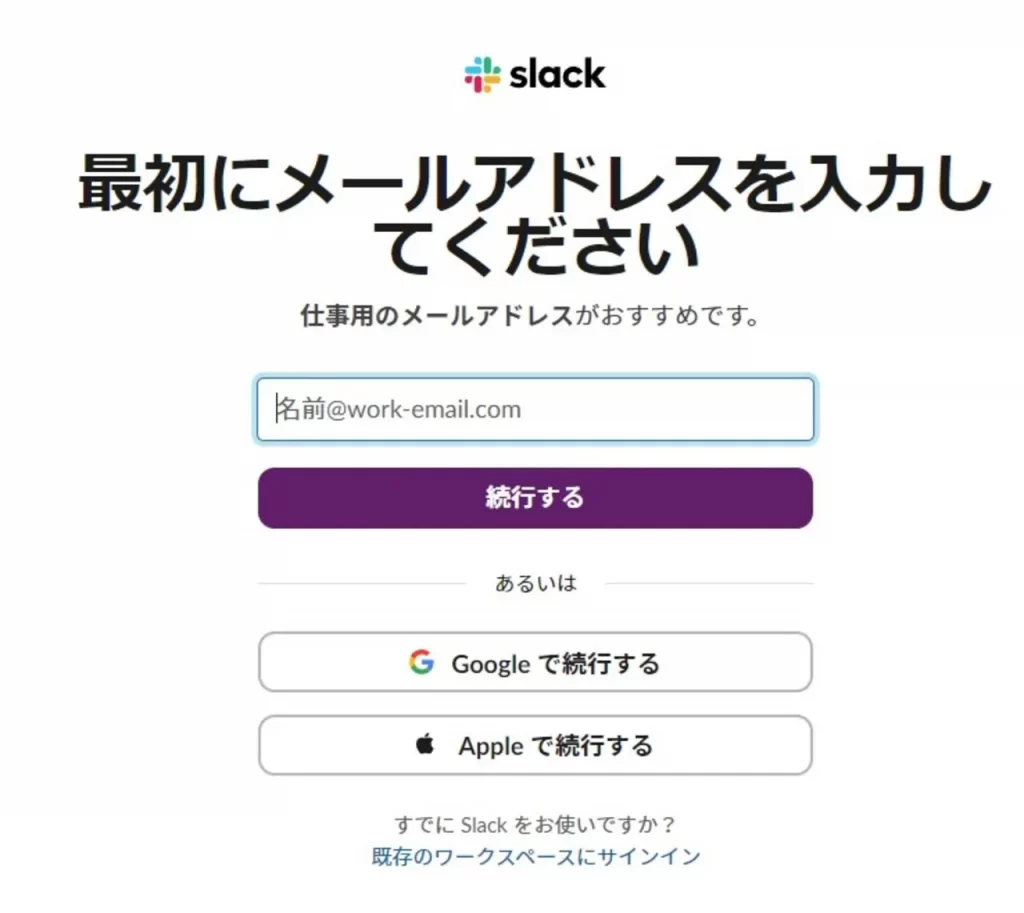
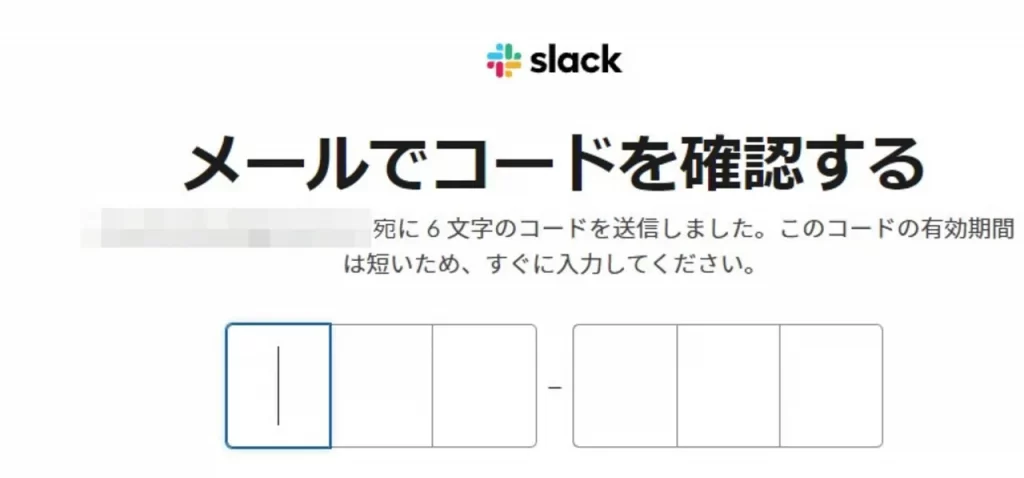
Slack(スラック)の基本的な使い方
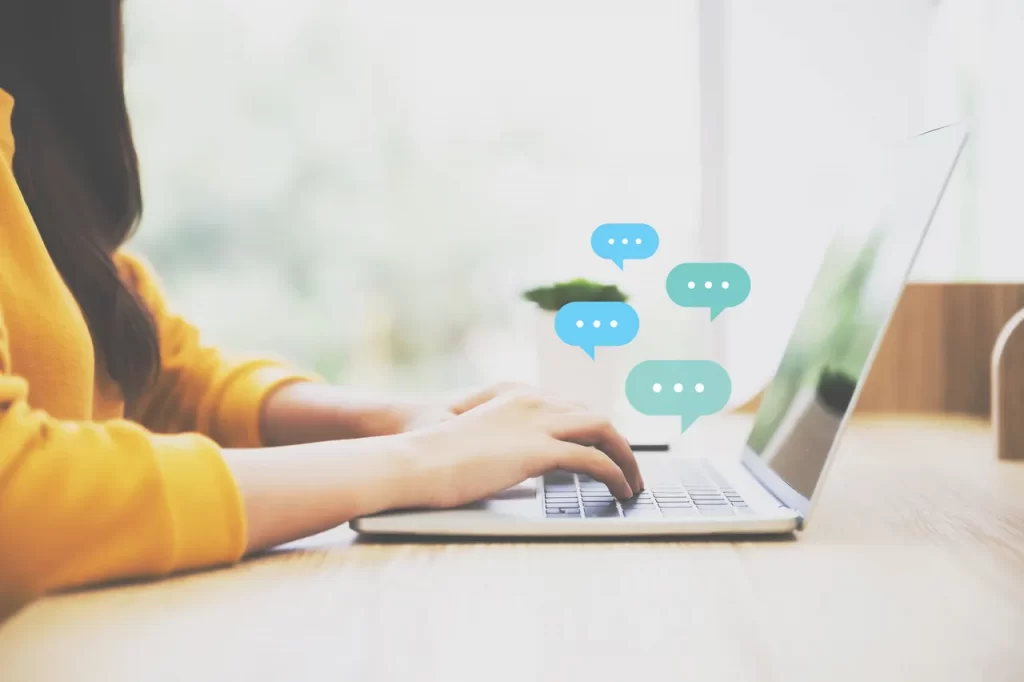
ここからは、Slackの基本的な機能について、使い方を紹介していきます。
※本稿では、Slackのパソコン用アプリを用いて説明しています。
ダイレクトメッセージ(DM)を活用する
Slackには、特定のユーザーと直接メッセージをやりとりできる「ダイレクトメッセージ」(DM)という機能があります。DMは、少人数での会話に適しています。
直近でDMをしたユーザーは左のサイドバーに表示されているため、そこから選びましょう。
サイドバーに表示されていない人に宛ててメッセージを送りたい場合は、サイドバー上の「ダイレクトメッセージ」の右横にある「+」(ダイレクトメッセージを開く)をクリックすると、新規メッセージ作成画面が出てきます。送信先のユーザーを検索・選択し、メッセージを入力・送信してみましょう。
チャンネルを活用する
部署やプロジェクト単位でつくる「チャンネル」を活用すれば、グループでチャットをすることができます。
Slackには、「パブリックチャンネル」と「プライベートチャンネル」があります。
パブリックチャンネルは、ワークスペース内の誰もが自由に閲覧・参加することができます。プライベートチャンネルは、全てのメンバーには公開しないような会話をする場合に使用します。プライベートチャンネルに参加するには、メンバーからの招待が必要です。
ファイルを共有する
Slackでは、ファイルの共有を簡単に行うことができます。送信したいファイルをSlackのメッセージ上にドラッグ&ドロップするか、メッセージ入力欄の左下にある「+」を選択して、ファイルをアップロードしましょう。

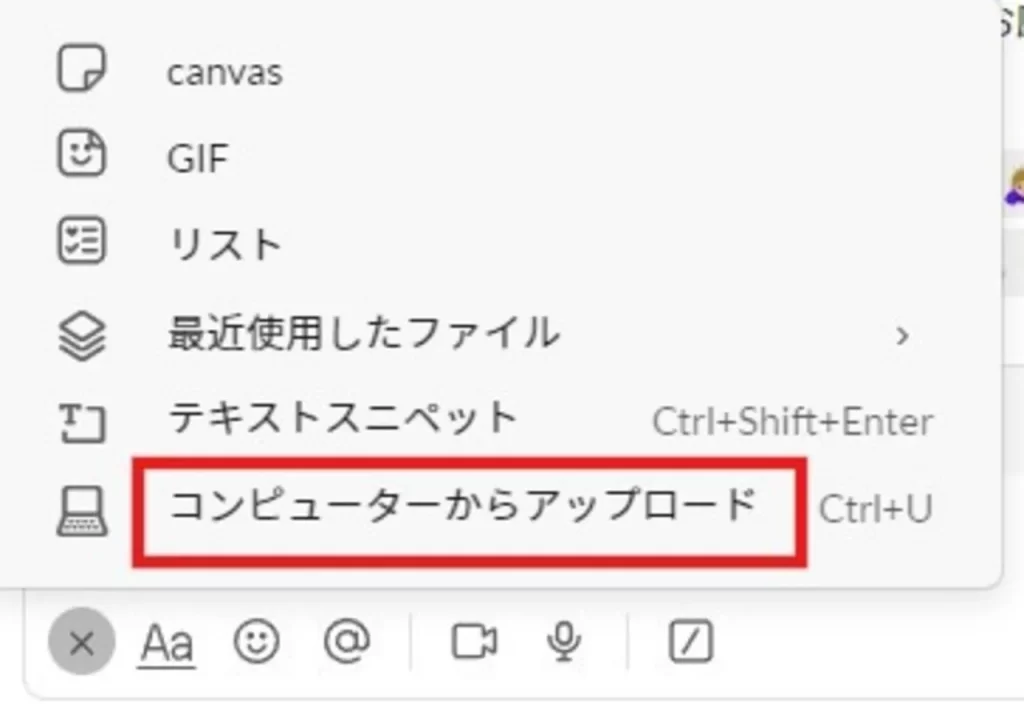
ハドルミーティング(音声・ビデオ通話)をする
Slackには、音声通話やビデオ通話ができるハドルミーティングの機能があります。ハドルミーティングの特徴は、Slack上からワンクリックで手軽に会話を開始できることです。
ハドルミーティングでは、通話をしながら最大2人まで画面を共有することが可能です。
無料のフリープランでは、ハドルミーティングは1対1でのみ行うことができます。有料プランに加入すれば、ハドルミーティングの参加者数は最大50人までとなります。
ハドルミーティングを始める
ハドルミーティングの始め方は簡単です。
手順は以下の通りです。
(1)ハドルミーティングを開始したいDMまたはチャンネルを開く。
(2)会話画面の右上部にあるヘッドフォンのアイコンを選択し、「ハドルミーティングを開始する」をクリックする。
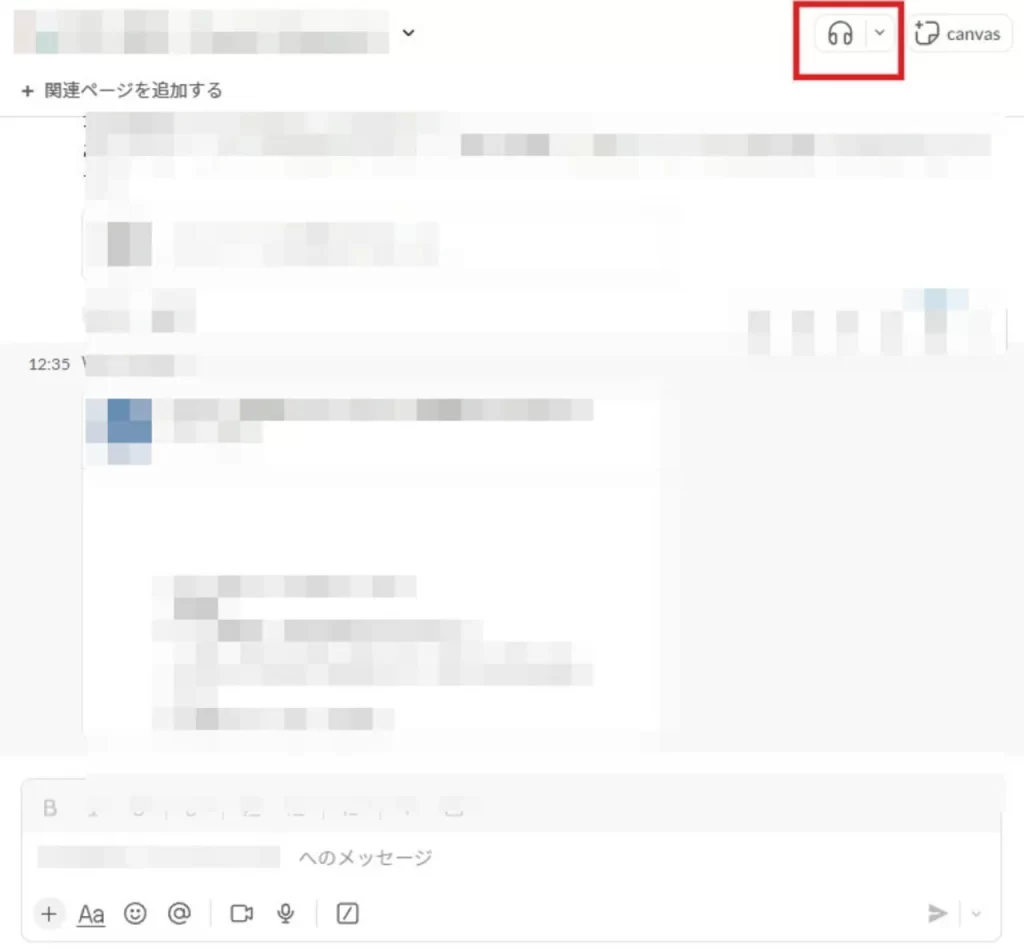
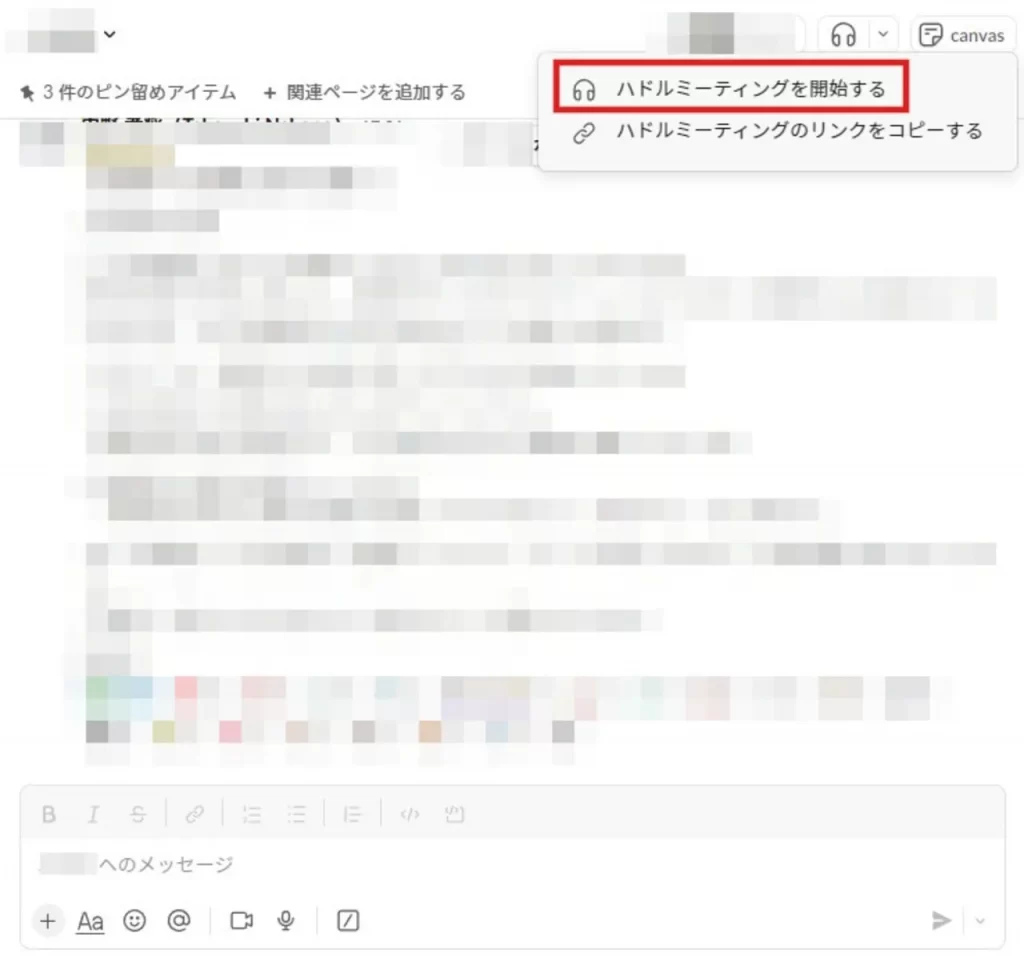
(3)必要に応じてカメラアイコンをクリックして、ビデオをオンにする。
招待されたハドルミーティングに参加する
ハドルミーティングに招待されると、ポップアップウィンドウが開きます。ハドルミーティングに「参加する」または「承諾する」をクリックすると参加することができます。
ハドルミーティングの招待リンクを作成する
招待URLを発行・共有することで、ハドルミーティングへの招待をすることが可能です。
ハドルミーティングのリンクを作成する手順は以下の通りです。
(1)DMまたはチャンネルを開く。
(2)会話画面の右上部にあるヘッドフォンのアイコンをクリックする。
(3)「ハドルミーティングのリンクをコピーする」をクリックする。
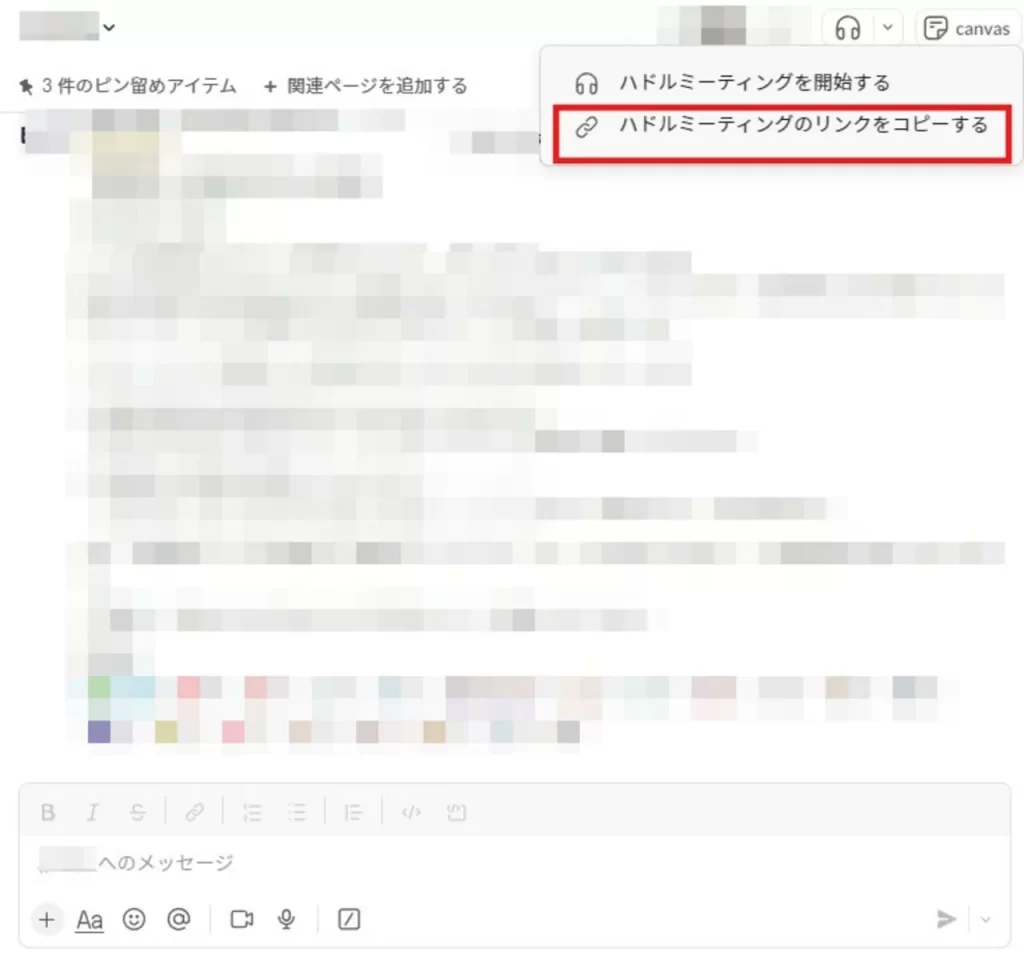
以上で、リンクの発行・コピーが完了します。任意の場所でリンクを共有してください。
検索する

Slackでは、過去の会話を検索することができます。Slackの画面上部にある検索フィールドをクリックして、探している内容を入力しましょう。
また、チャンネルや投稿時期などで、検索結果を絞り込むことも可能です。
チャットで使える便利な機能
ここからは、チャットで使える便利な機能を紹介します。紹介する機能は以下の3つです。
- メンションする
- 絵文字でリアクションする
- スレッドを使って会話を整理する
メンションする
チャンネル内で、特定の相手にメッセージを送る場合は、メンションを活用するのがおすすめです。沢山の人が参加するチャンネルでは、メッセージが流れて、見落とされてしまう可能性があります。
返事が欲しい、確実に目を通して欲しい連絡をする際は、相手に通知が届くメンションをすることで気づいてもらいやすくなります。
メンションには主に以下の3種類があります。状況に応じて使い分けましょう。
- @ユーザー名:特定のユーザーに対して呼びかける
- @channel:チャンネル内にいる全ユーザーに対して呼びかける
- @here:チャンネル内のオンライン状態のユーザーに対して呼びかける
絵文字でリアクションする
Slackでは、届いたメッセージに、絵文字を使ってリアクションすることができます。
メッセージ入力欄の顔マークから、絵文字を選択しましょう。

なお、写真やイラストなどの画像を使って、オリジナルの絵文字を作成することも可能です。
スレッドを使って会話を整理する
スレッドを使って返信することで、グループチャットやチャンネルで行われている会話を整理できます。
返信したいメッセージにマウスポインターを重ね、「スレッドで返信する」をクリックし、返信を入力・送信しましょう。
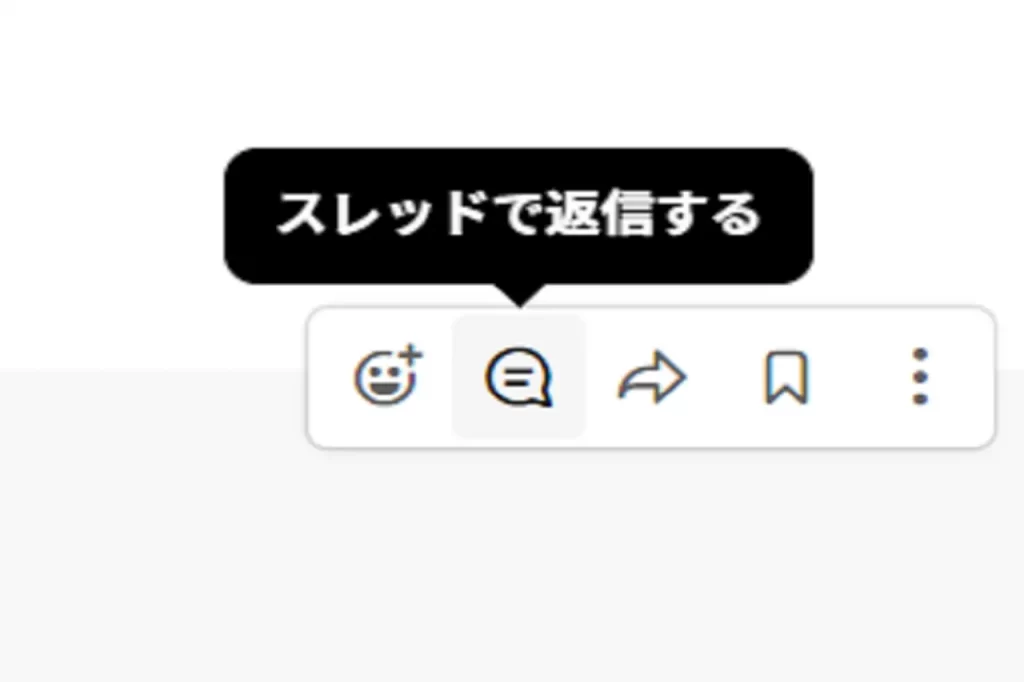
Slack(スラック)の料金プラン

Slackには以下4つの料金プランがあります。
- フリープラン
- プロ
- ビジネスプラス
- Enterprise Grid
フリープラン
フリープランはSlackをお試しで使ってみたい企業に最適なプランです。一部の機能に制限はありますが、無料でSlackを利用することができます。
フリープランの特徴は以下の通りです。
- 無料で利用可能
- 直近の90日分までのメッセージにアクセス可能
- 1対1であれば、音声通話・ビデオ通話も利用可能
- アプリとの連携は10個まで
- チャンネルの作成は無制限
フリープランのメッセージ履歴の保存期間は90日間です。それ以上前のやりとりを確認する機会が多い場合や、連携する外部アプリが10個を超えそうな場合、通話を複数人と行いたい場合は、有料プランへの変更を検討した方がよいでしょう。
プロ
プロは小規模な組織やチームへの導入に適したプランです。フリープランで制限されていた多くの機能が開放されます。メッセージの保存日数が無制限になることや、通話が複数人で同時利用可能になることなどが、主な特徴です。
プロの特徴は以下の通りです。
- 月額925円(アクティブユーザー1名あたり、年払い)/月額1050円(アクティブユーザー1名あたり、月払い)
- メッセージ履歴の保存日数が無制限
- 音声通話・ビデオ通話は最大50人で利用可能
- アプリとの連携が無制限
- 外部組織やゲストの招待が可能
ビジネスプラス
ビジネスプラスは、中規模の組織への導入に適したプランです。プロの全機能に加えて、企業にとって重要なセキュリティを守るための機能が強化されています。
ビジネスプラスの特徴は以下の通りです。
- 月額1600円(アクティブユーザー1名あたり、年払い)/月額1800円(月払い)
- メッセージ履歴の保存日数が無制限
- アプリとの連携が無制限
- 音声通話・ビデオ通話は最大50人で利用可能
- 年中無休24時間体制のSlackサポート(4時間以内に初回の対応をしてもらえる)
- 99.99%のアップタイム保証
Enterprise Grid
Enterprise Gridは、大規模な組織への導入に適したプランです。ビジネスプラスの全機能に加えて、より充実したセキュリティ・コンプライアンス機能の利用や、詳細なユーザー管理を行うことができます。ワークスペースを無制限に作成できるため、多数部署がある企業では、このプランがおすすめです。
料金は人数によっても変動するため、個別での問い合わせが必要になります。
Enterprise Gridの特徴は以下の通りです。
- 料金は導入する企業により異なる
- ワークスペースを無制限に作成できる
- 音声通話・ビデオ通話は最大50人で利用可能
- 組み込みのセキュリティとコンプライアンス機能
- 年中無休24時間体制のSlackサポート(4時間以内に初回の対応をしてもらえる)
- データ紛失防止・バックアップ機能が使える
Slack(スラック)は効率的なコミュニケーションを実現するツール!
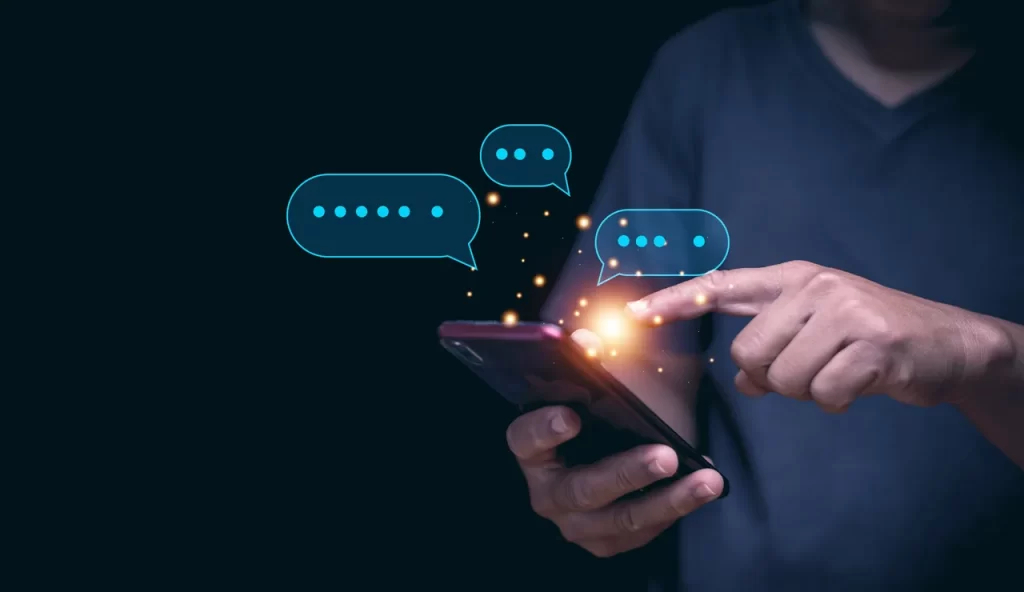
Slackは業務上のコミュニケーションを効率化できる便利なビジネスチャットツールです。
充実したチャット・検索機能などを備えているほか、外部ツールとの連携機能もあり、タスク管理にも役立てることができます。
無料で利用できるプランもありますので、ぜひ使ってみてはいかがでしょうか。
RANKING ランキング
- WEEKLY
- MONTHLY
UPDATE 更新情報
- ALL
- ARTICLE
- MOVIE
- FEATURE
- DOCUMENT
