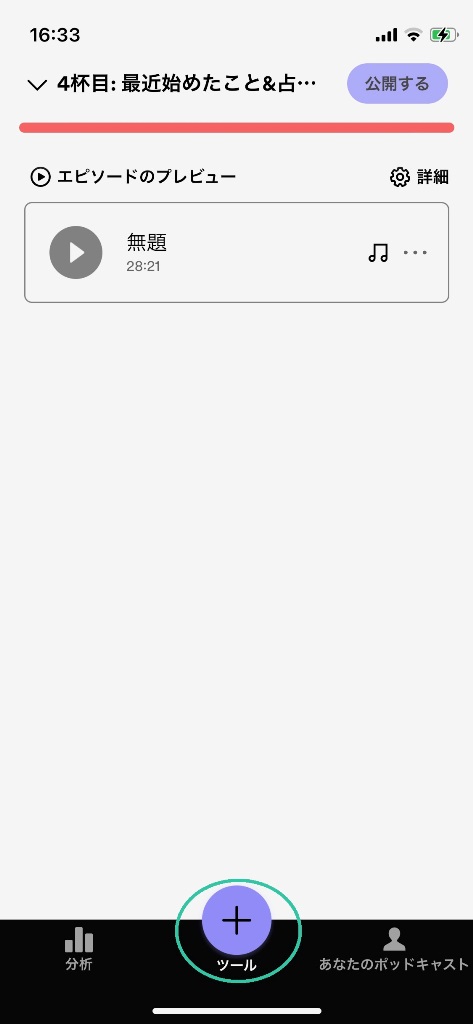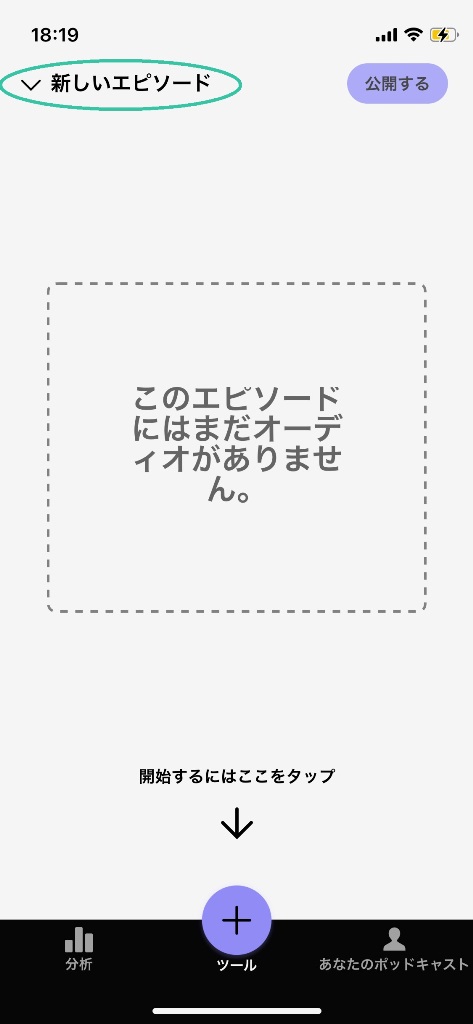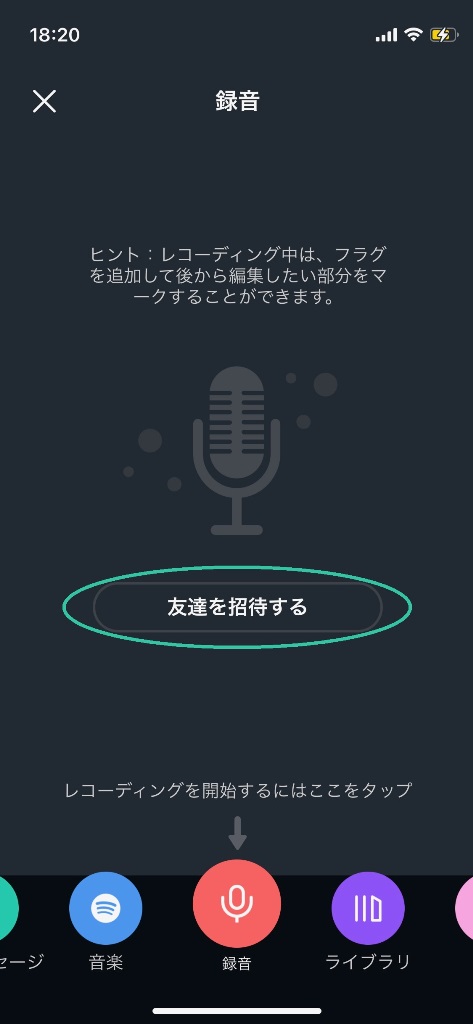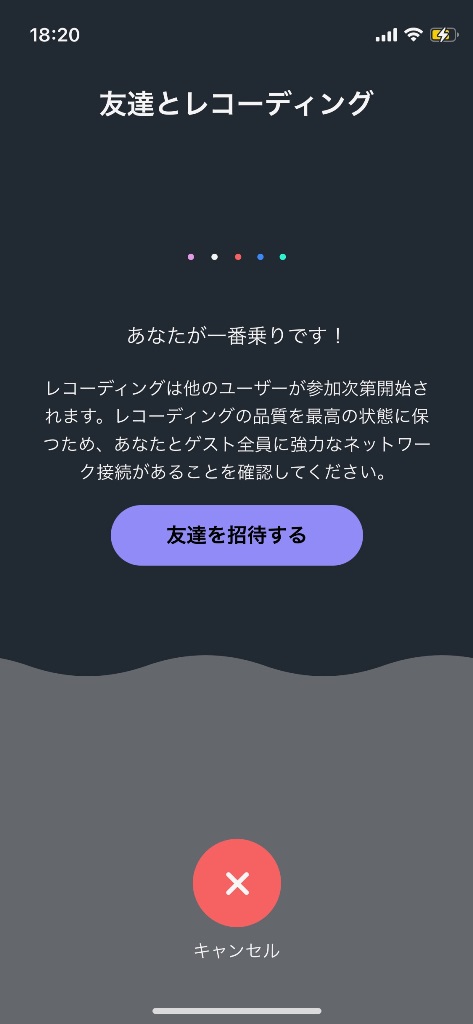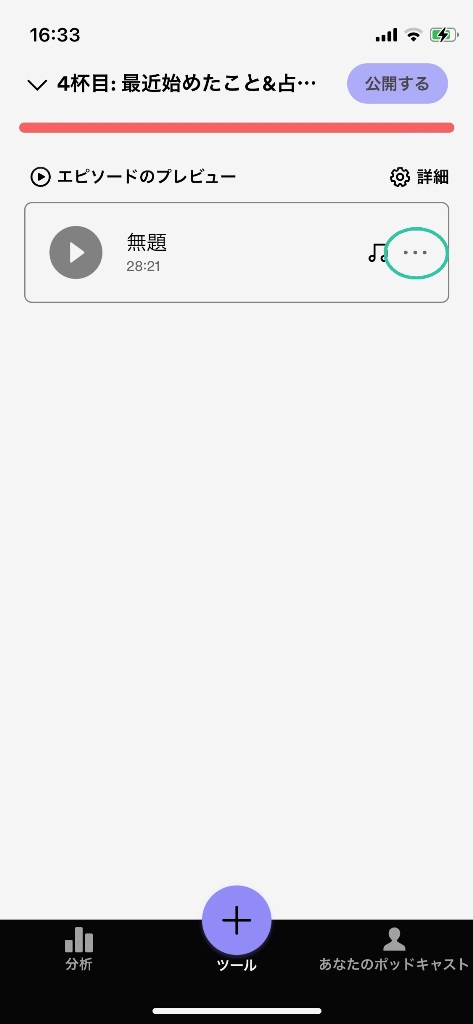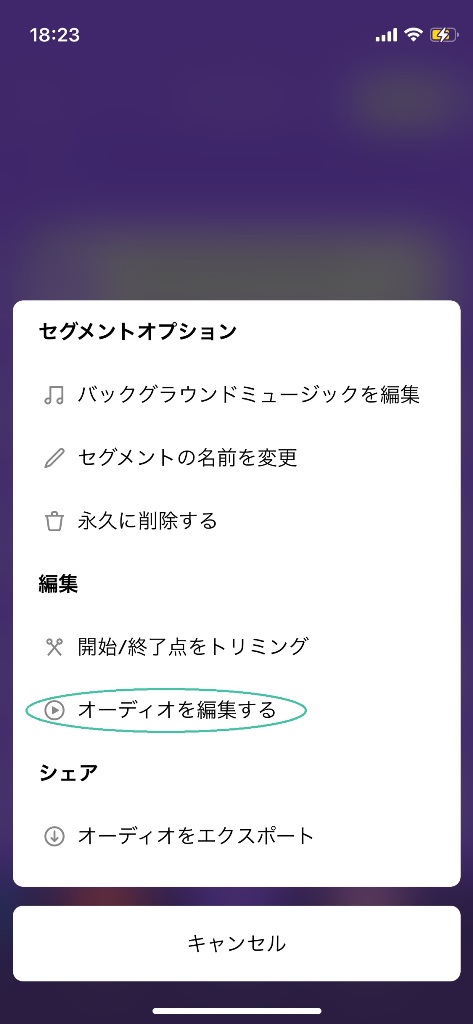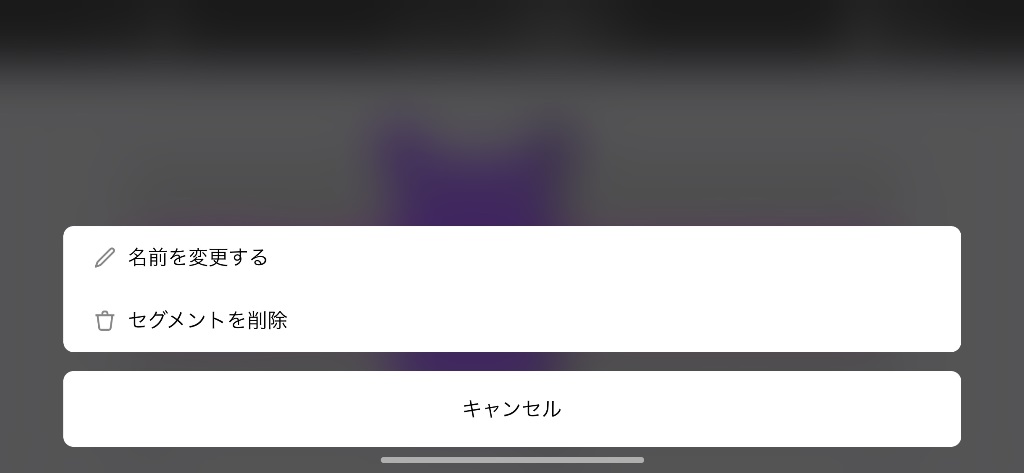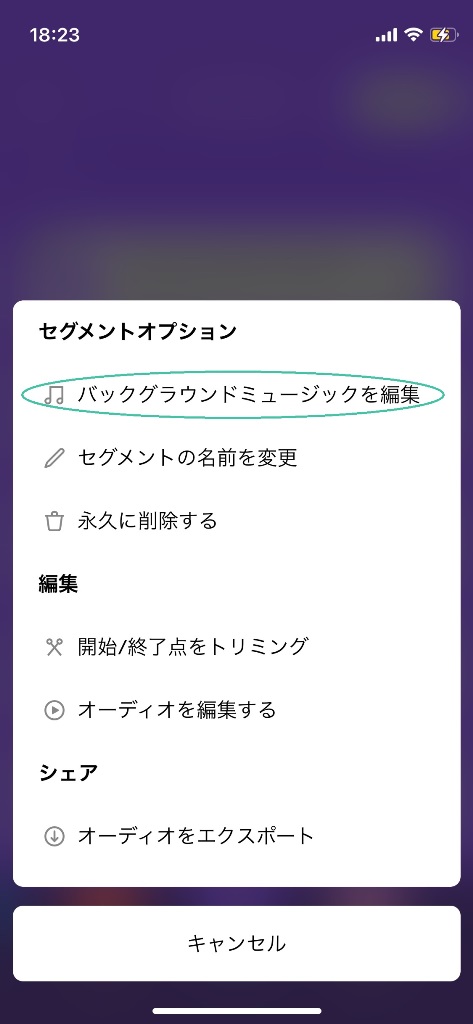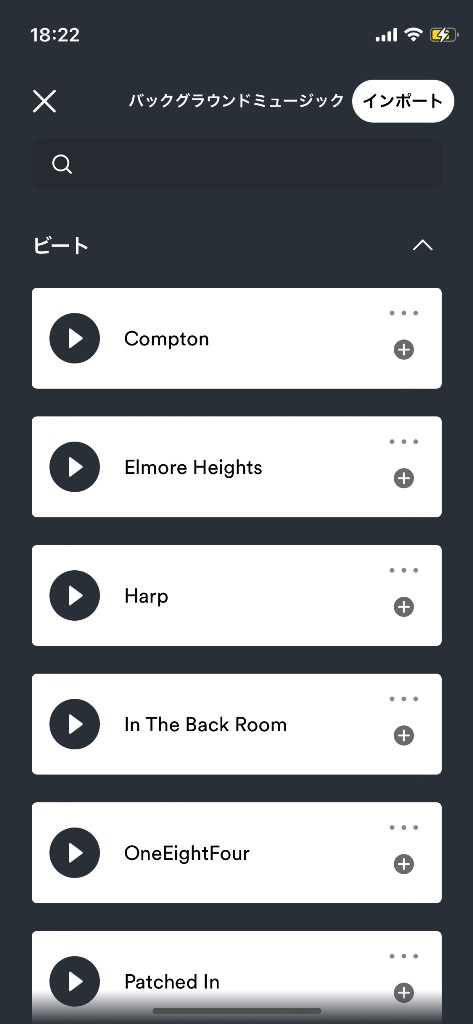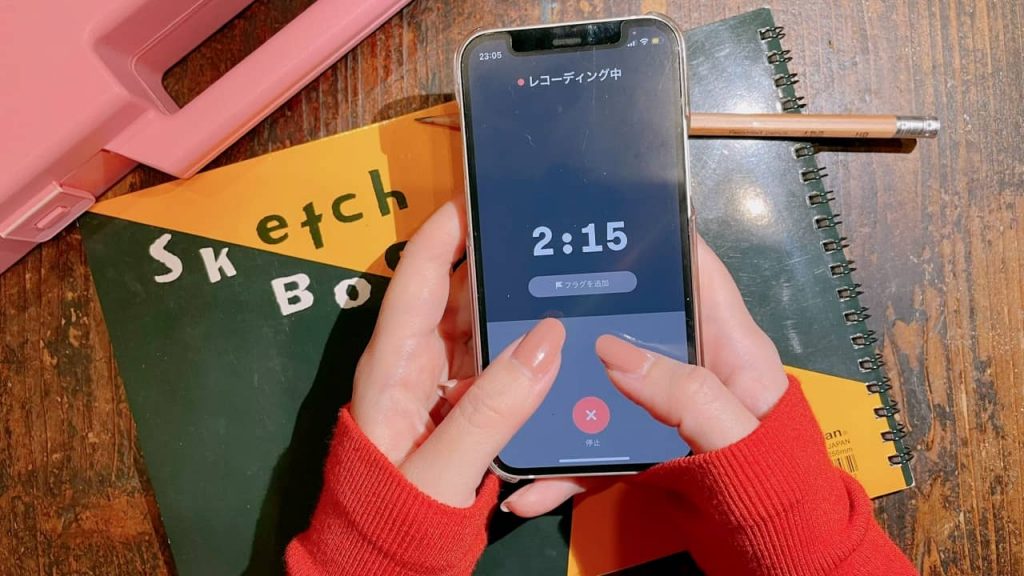
ポッドキャストの始め方:Spotify for Podcasters(旧Anchor/アンカー)の使い方
Podcast(ポッドキャスト)の始め方を解説。実際に「Spotify for Podcasters(旧Anchor)」を使って録音・編集後、Spotify、Apple Podcasts、Amazon Musicに配信してみました!
目次
Podcast(ポッドキャスト)はだれでも配信できる!

Podcast(ポッドキャスト)とは、もとはAppleが販売しているポータブルオーディオプレイヤー「iPod」と、番組などを放送することを指す「Broadcast」が組み合わせた造語。いつでも気軽にプログラムを楽しめるものだと受け取ってよいでしょう。
くわしくは別記事「ポッドキャストとは?広告に使える配信方法やおすすめの番組を紹介」にて解説されていますが、専用アプリを利用することで、好きなときにさまざまな音声番組を無料で(一部有料コンテンツもあります)視聴することができます。
英会話、ニュース、政治、歴史、ドラマなど幅広いジャンルの中から選ぶことができ、配信者も一般の生活者や芸能活動を行っている著名人などさまざま。
実際、音声コンテンツの必要性が重要視されている今、始めてみたいと考えている方も少なくないのではないでしょうか?実はスマホ1台、しかも「Spotify for Podcasters」という1つのアプリで簡単に配信を開始することができます。
Spotify for Podcasters(旧Anchor/アンカー)とは
「Spotify for Podcasters(スポティファイ フォー ポッドキャスターズ)」とは、世界最大のポッドキャストのホスティングプラットフォーム、およびそのアプリのこと。以前は一部のサービスは「Anchor(アンカー)」という名称で提供されていました。
もともとSpotify for PodcastersはSpotifyでポッドキャストを配信している方がそれについて分析するサービス、Anchorはポッドキャストを配信するためのサービスとして独立して運営されていたのですが、それらが2023年3月8日に統合されました。
つまり、自身のポッドキャストについて、レコーディング・編集・配信から分析・管理まで、すべてひとつのアプリ内で操作できるようになったということです。しかもSpotify以外に配信している場合もリスナーに向けたQ&A、投票といったSpotify独自のインタラクティブ機能を利用することができ、これは史上初めてのことだそう。
もちろん運営元はその名が示すとおり、音楽ストリーミングサービス「Spotify」と同じ。日本語対応されているので、日本語ユーザーもスムーズに使うことができます。
Spotify for Podcastersでできること
- 音声収録
- 異なる場所からの共同収録
- オリジナル音声コンテンツのインポート
- 音声コンテンツの編集(効果音やBGMの種類も豊富)
- リスナー向けQ&Aや投票機能の追加
- 11種類のプラットフォームへの一括公開
特徴的なのは、アプリ上で音声収録から編集、配信、分析まで完結するだけでなく、異なる場所にいるユーザーと一緒に配信することもできるということ。その場に呼ばなくてもゲストを招待できるのです。
また公開可能なプラットフォームは現時点(2023年4月)で、Spotify、Spotify for Podcasters、Apple Podcasts(公式サイト上では「Apple Podcast」と「Apple Podcasts」2つの表記がありますが、当記事では後者で統一します)、Google Podcasts、Amazon Music、Castbox、iHeartRadio、Overcast、Pocket Casts、RadioPublic、Stitcherの全11種。
ただしSpotifyとSpotify for Podcasters以外は、それぞれ事前に設定が必要なので、まずは大手のApple Podcasts、Google Podcasts、Amazon Musicあたりに絞ってみてもいいかもしれません。この3つの配信設定方法は後ほど解説いたします。
ポッドキャストの始め方(Spotify for Podcastersの使い方)
それでは、ポッドキャストの始め方について説明いたします。配信方法についてはさまざまあるかと思いますが、当記事ではあくまでもSpotify for Podcastersを使った始め方、つまりそのアプリの使い方について解説いたします。
Spotify for Podcastersのアカウントを開設
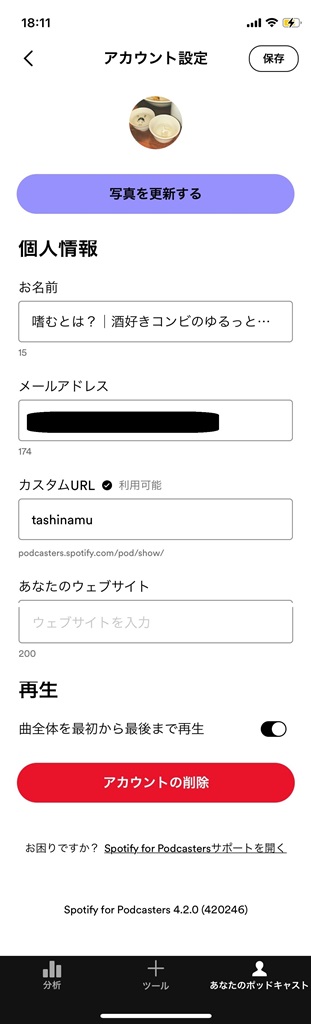
- 【STEP2】
- アカウント設定を行う。
- 複数の番組を配信する場合は、その数だけアカウントを新規開設する必要があります。
- ▼入力項目
- ①アイコンになる画像
- ②名前
- ③メールアドレス
- ④カスタムURL
- (Spotify for Podcasters上の番組のパーマリンクです)
- ⑤リンク先
- (番組に関連するサイトなどがあれば貼ることができます)
- 【STEP3】
- ポッドキャストの設定を行う。
- ▼入力項目
- ①アイコンになる画像=ポッドキャストアート
- (アカウントのアイコンと異なる画像でもOKです)
- ②番組タイトル
- ③番組説明文
- ④番組のカテゴリー
- (アートやビジネス、お笑いなどさまざまなジャンルから選びます)
- ⑤番組の言語
- くわえて、番組内に露骨な表現があるか、新規エピソードを配信時に自動でQ&Aアンケートをふくめるか、といったチェックボタンを入れることができます。
ポッドキャストを収録
ポッドキャストを収録するには、まずどのエピソードに収録するのか選択します。筆者は以前、エピソード1のみを公開している段階で、次のエピソード2になる予定のものを収録するつもりが、選択し忘れてしまっていたために、エピソード1に未編集のエピソード2がそのままくっついて公開されてしまったという経験があるので、注意してください。(数日間気づかないまま放置した末に削除しました)
なお、エピソードは画面下の中央「ツール」ボタンを押し、その後左上のプルダウンから選ぶことができます。
その後、再度「ツール」ボタンを押すと録音画面に遷移し、赤い「録音」ボタンを押すことでレコーディングが開始されます。
ですが先に、この録音画面上で利用できる機能を左のボタンから順番に紹介します。
音声メッセージ(緑)
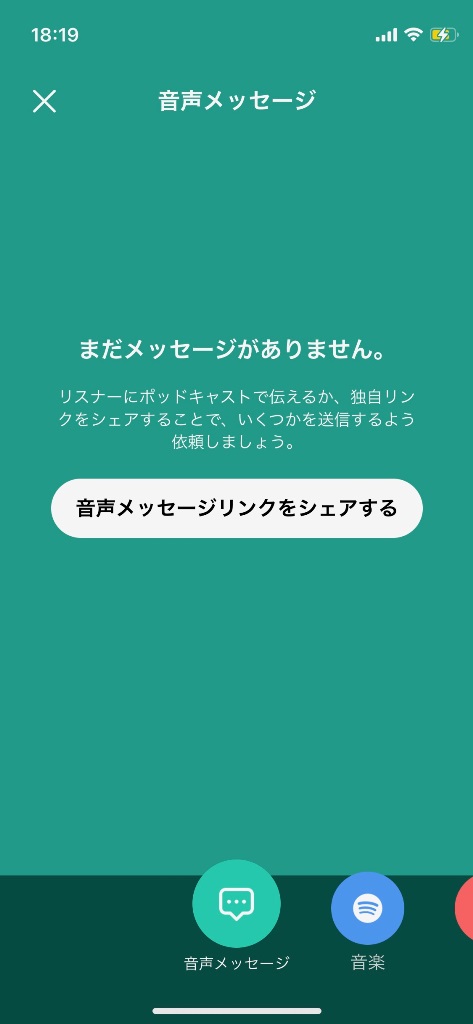
リスナーから音声メッセージが届いている場合は、こちらに表示されます。この音声をマッシュアップさせて番組に差し込むことも可能です。(事前にそのリスナーへ公開していいか確認するようにしましょう)
中央の「音声メッセージリンクをシェアする」ボタンを押すと、LINEやInstagram、Twitter、SMS、AirDropといったさまざまな方法で独自リンクをシェアして、音声メッセージの送信を促すことができます。
Twitterなどにリンクを貼り、番組内でリスナーにメッセージを送ってもらうよう呼びかけてみてもよいですね。
音楽(青)
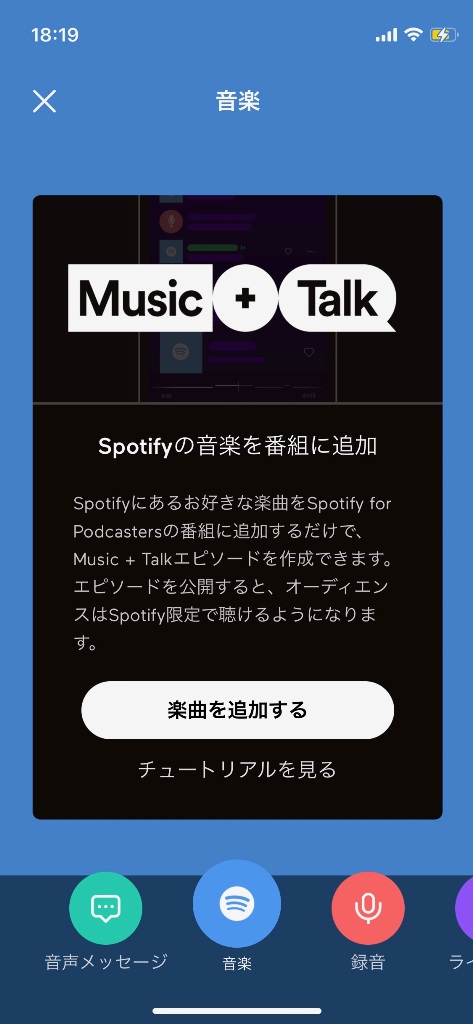
番組に音楽を追加することができます。ただし楽曲はSpotifyに登録してあるものからしか選べないので、音楽を挿入したエピソードはSpotifyでしか聴くことができません。
録音(赤)
「レコーディングを開始するにはここをタップ」と書かれているとおり、赤の「録音」ボタンをタップすることで録音が開始され、もう一度タップすることで停止します。
また中央の「友達を招待する」ボタンを押し、ほかのユーザーが接続すれば、最大10人まで収録に加わることができます。もう一度「友達を招待する」ボタンをタップすると、LINEで招待リンクを送信、もしくはリンクをコピーすることができるので、それを共有することで友だちをゲストに招くことができます。
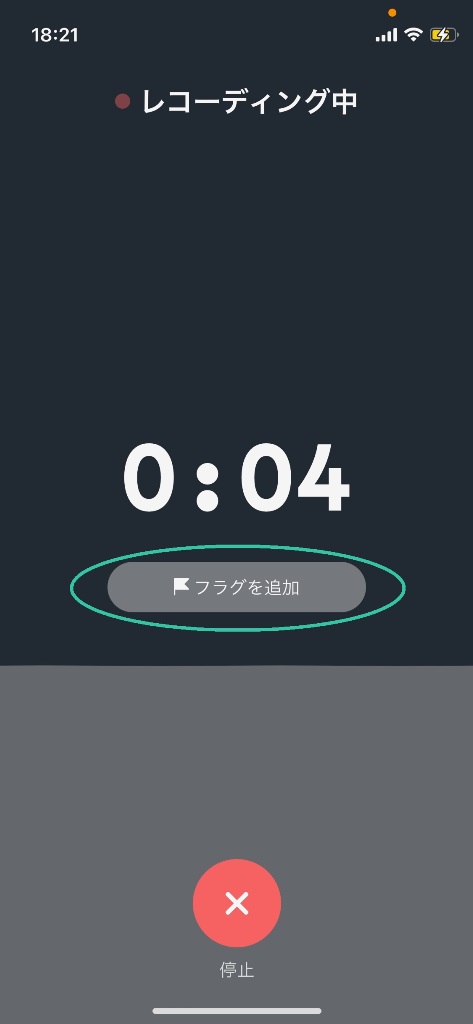
また録音中、いわゆる「編集点」を作るために「フラグ」を追加することも可能。あとで編集したいと思うタイミングで中央の「フラグを追加」ボタンをタップしましょう。
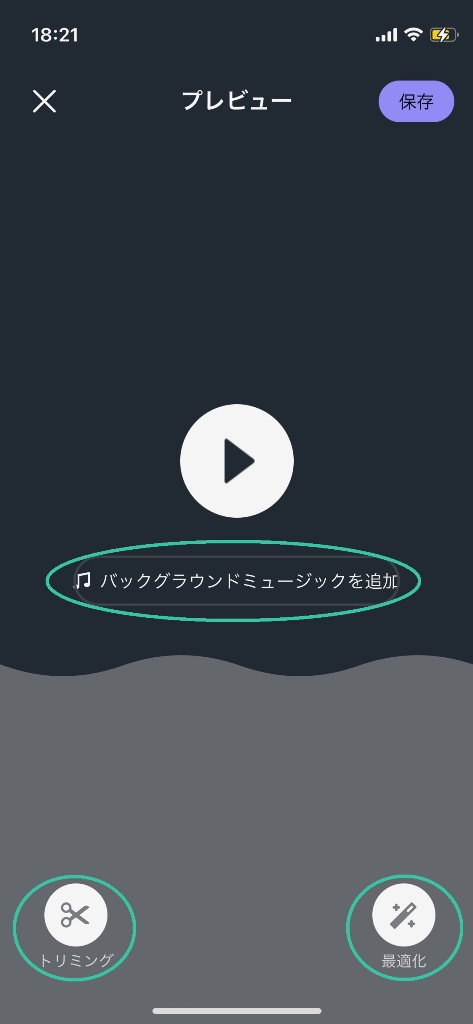
録音後は、アプリ内に登録されている楽曲の中からバックグラウンドミュージックを挿入したり、トリミングしたり、最適化することができます。なお、オリジナル楽曲をインポートしてBGMに利用することも可能。ただし著作権には気をつけましょう。
このとき注意したいのは、この段階でBGMを挿入してしまうと、あとからカットする箇所がある場合、音楽も一緒に途切れてしまうということです。(筆者もそれで何度も失敗しています……)BGMは編集後にも挿入することができるので、この段階ではなにも挿入しなくてもいいかもしれません。
ライブラリ(紫)
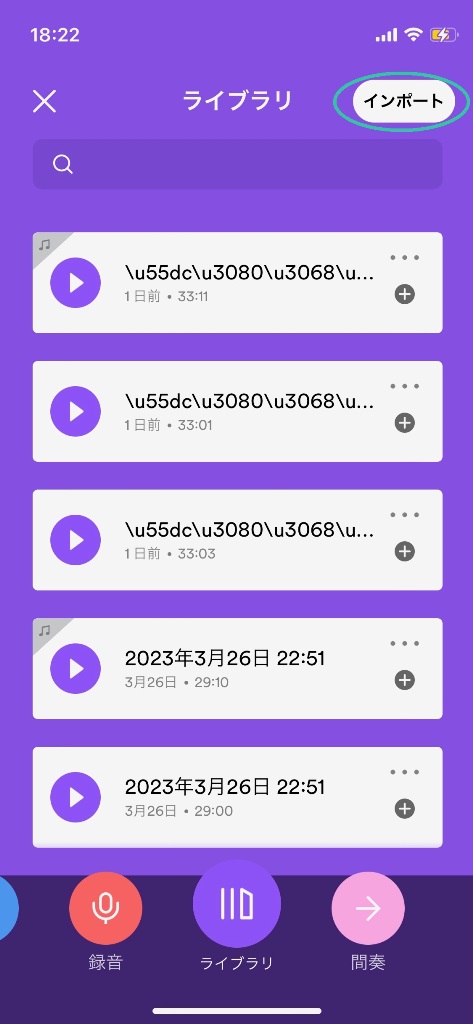
こちらには、今までレコーディングした音声データ(セグメント)が格納されています。ここから選んで編集したり、削除したり、エクスポートしたりすることができます。
右上の「インポート」ボタンから、Spotify for Podcasters以外のツールで録音したデータを保存することも可能です。
間奏(ピンク)
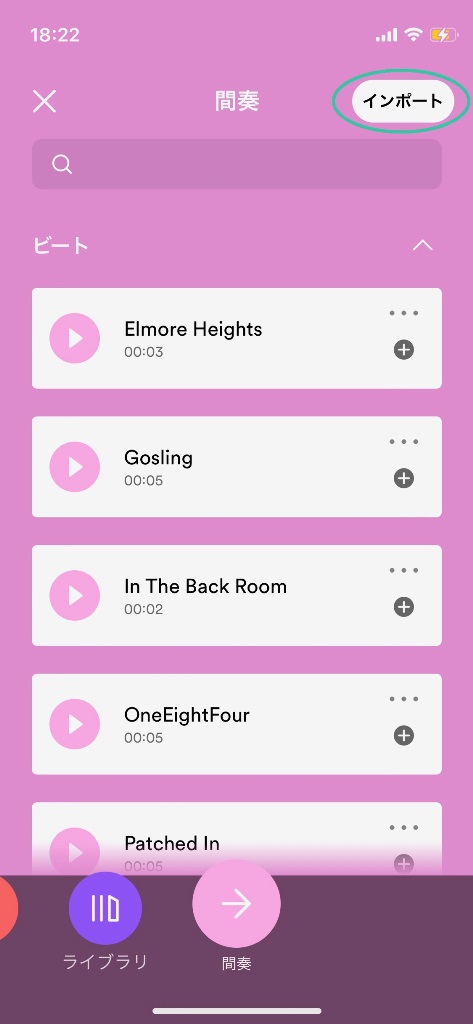
コンテンツ内に間奏を追加することができます。「ビート」や「陽気」、「好奇心」など、さまざまなジャンルから適したものを選びましょう。オリジナルのメロディーを入れたい場合は、やはり右上の「インポート」ボタンから、ファイルをインポートすることも可能です。
エピソードを編集して公開する
それでは、先述のツール>ライブラリから、録音したエピソードを選んで編集してみましょう。「ポッドキャストを収録」項目でお伝えしたように、「ツール」ボタンからエピソードを選択することも可能です。
選択したセグメントを編集する
まず、セグメントを選択したら、三点リーダーをタップ。現れたメニューの中から「オーディオを編集する」を選択します。すると編集画面に移動し(自動的に横画面になります)、トリミングしたり、スプリット編集したりすることができるようになります。
トリミングとは、音声の最初、もしくは最後の部分をカットすること。そしてスプリット編集とは、音声の途中の部分をカットすること。たとえばつい無音になってしまった部分やフィラー(頷きや相槌)、もしくは配信したくない発言などをカットすることができます。
カットしたい最初の部分で「スプリット」をタップ、終わりの部分でもう一度タップし、分割線を置いたら、その2線の間を長押しすると「セグメントを削除する」という選択肢が現れます。
先ほどのメニューから「バックグラウンドミュージックを編集」を選択すると、内蔵されている音源、もしくは自身のオリジナル楽曲(右上ボタンよりインポートが必要)からお好きなBGMを選ぶことができます。
エピソードを公開する
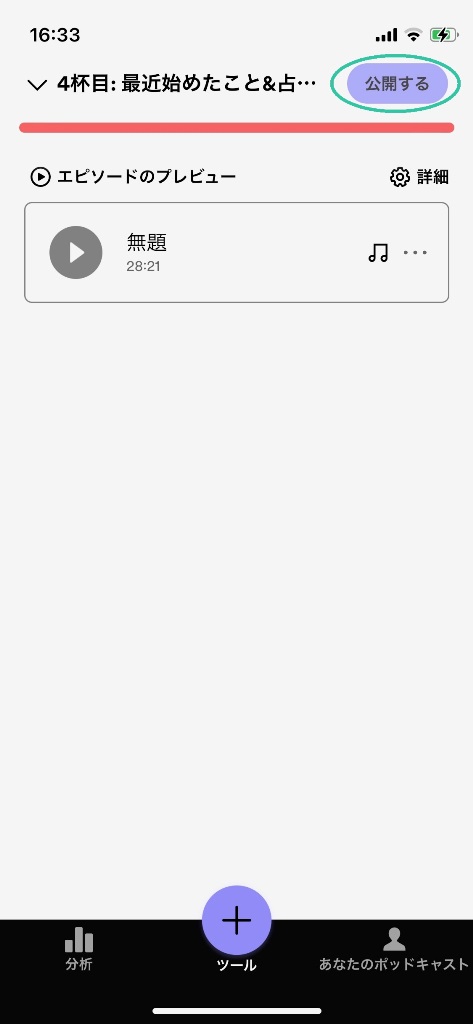
編集を終えたら画面右上の「公開する」ボタンをタップ。
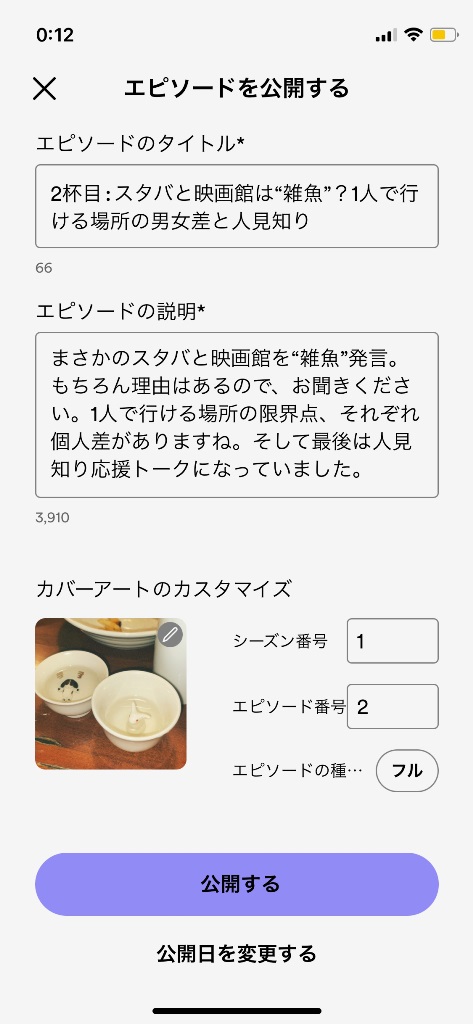
タイトルや当該エピソードの説明文、カバーアートの変更、シーズン番号・エピソード番号の設定をしたのち、「フルエピソード」「トレーラーエピソード」「ボーナスエピソード」の中からエピソードの種類を選びましょう。
通常のエピソードなら「フル」、予告編であれば「トレーラー」、アフタートークであれば「ボーナス」といったところでしょうか。
最後に、必要に応じて公開日を設定すれば(未来の日時を設定すると公開予約できます)完了です。これで、Spotify for PodcastersとSpotify上にポッドキャストが公開されます。
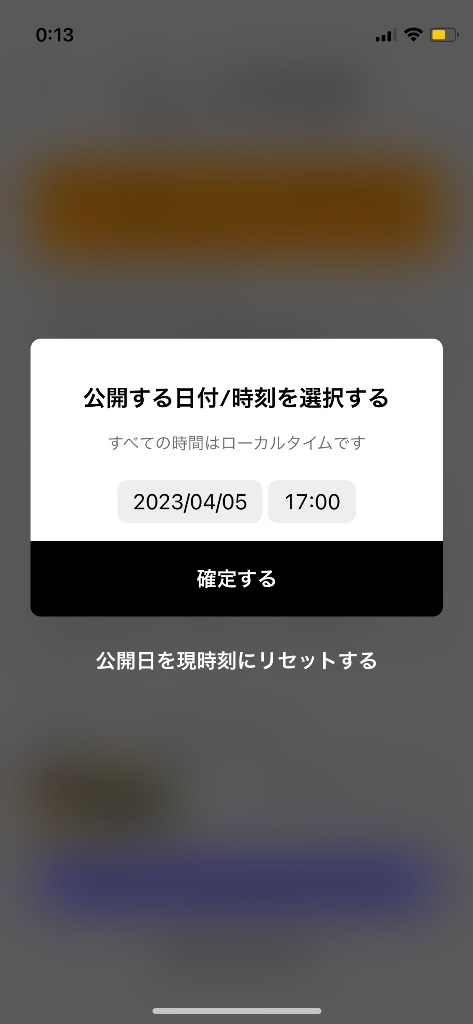
プロモカードを作成して紹介する
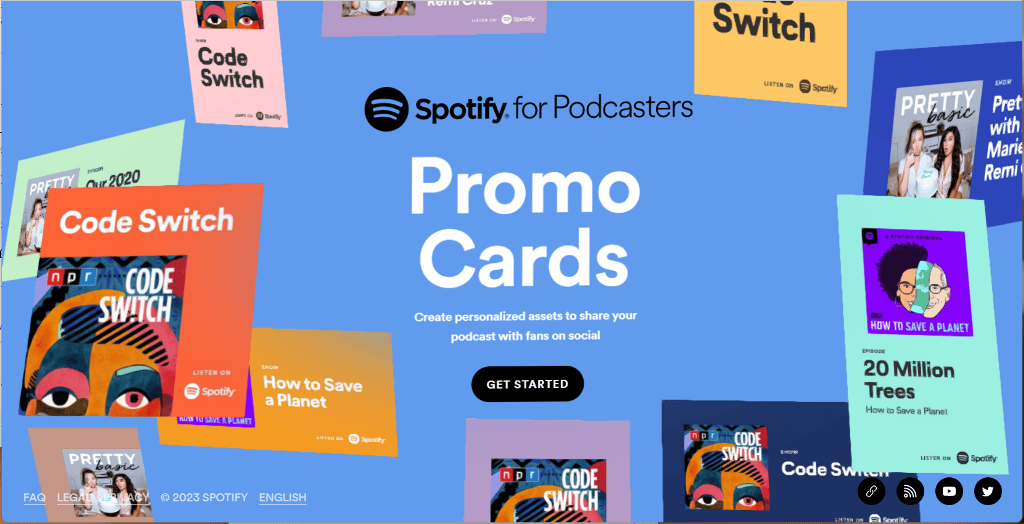
Spotifyに配信したポッドキャストを宣伝したいとき、自動でカード画像を生成してくれるツールがあります。それが「プロモカード」です。
①上記リンク先にアクセスします。
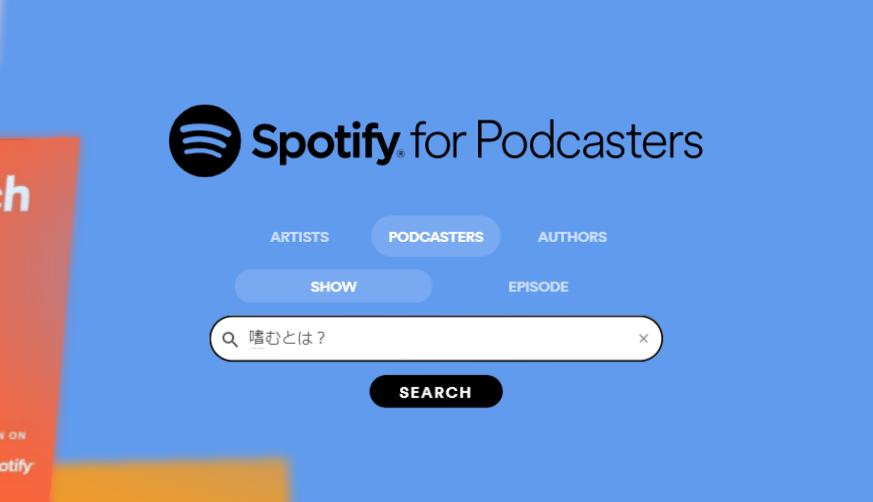
②検索ボックスに自身のポッドキャストのタイトルを入力します。
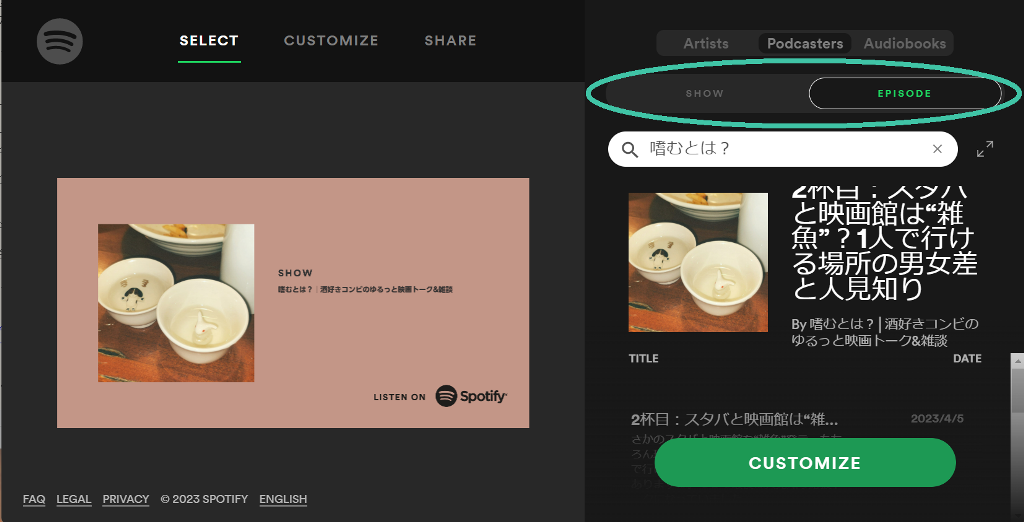
③番組が表示されるので選択します。
このとき「SHOW」タブを開くと番組リンクが、「EPISODE」タブを開くと当該エピソードのリンクがプロモカードに紐づくようになります。
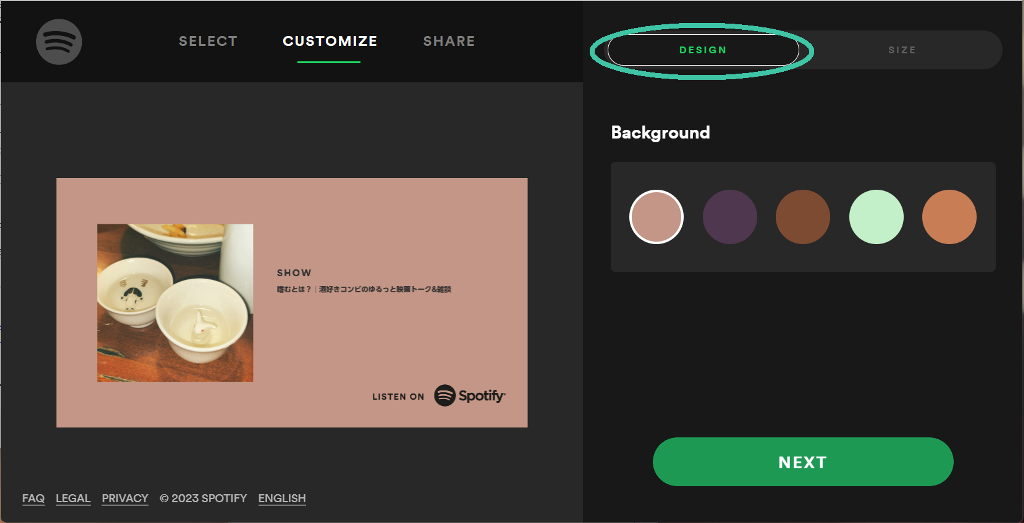
④自動でプロモカードのデザインが生成されます。
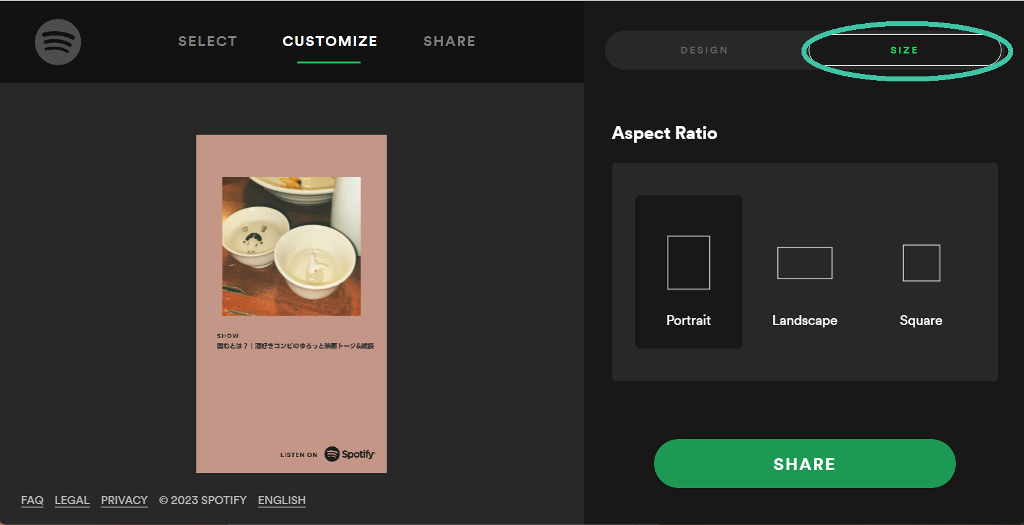
⑤「DESIGN」タブでカラーを、「SIZE」タブで縦横比を変更したら「SHARE」をクリック。
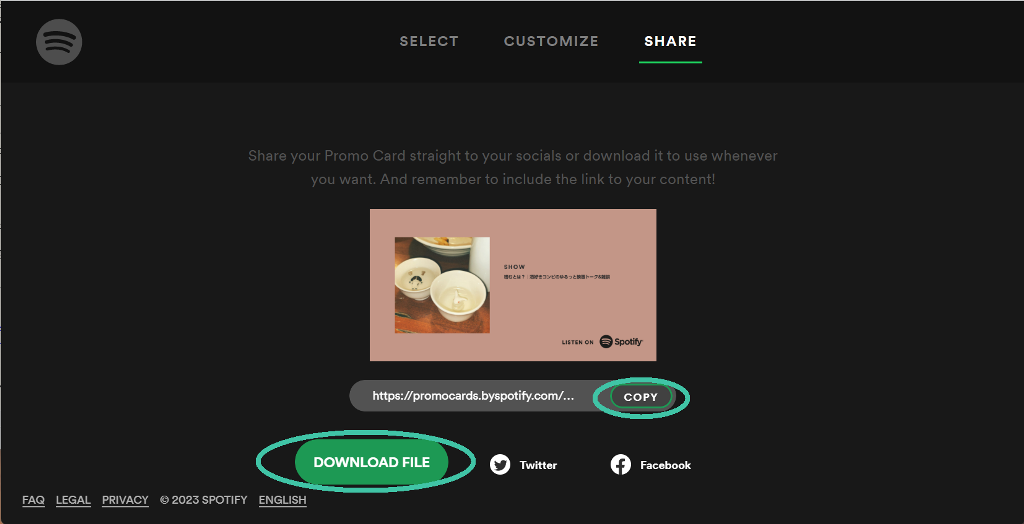
⑥これで完成です!
「COPY」をクリックして、各種SNSなどで発信しましょう。画像を保存したいときは、「DOWNLOAD FILE」ボタンをクリックすればダウンロードできます。
トレーラーを作成
先に少し触れましたが、トレーラーとは予告編のようなもの。配信をするうえで絶対に必要というわけではありませんが、Spotifyは制作を推奨しています。
たしかに回を重ねてくると、エピソードの中で自己紹介をする機会も減ってくるでしょう。初めて訪れたリスナーは、そのポッドキャストがどういった人物によって、どういったテーマで話されているものなのかわかりません。
それを短い時間で端的に伝えることができるのがトレーラーなのです。視聴してみようか、フォローしようか、悩んでいるリスナーを振り向かせるつもりで制作してみましょう。
たとえば……
- 番組そのものを紹介してプロモーションに活用
- 最新エピソードの紹介
- 本編をレコーディングする前の予告・告知
- 次エピソード制作のためのアンケート訴求
といった利用方法が考えられます。
トレーラー制作時に必要な情報
前項で挙げたいかなる目的でトレーラーを制作する場合も、下記の情報は必要になるでしょう。
- 番組タイトル
- ポッドキャスターの紹介
- 番組(エピソード)の紹介
- CTA
CTAは、トレーラーを聞いてくれた方に次のアクションを促すものです。たとえば最新話を聞いてもらう、1話から聞いてもらう、フォローしてもらう、アンケートに答えてもらう、など。
あまり長くしゃべると本編との差別化が図れず、途中で離脱されてしまうことも考えられるので、1分程度にまとめて簡潔にお伝えするのがよいでしょう。
トレーラーの作成方法
| 【注】2023年4月時点、Spotify for Podcastersを利用したトレーラーの制作は、モバイルアプリにのみ対応しています。 |
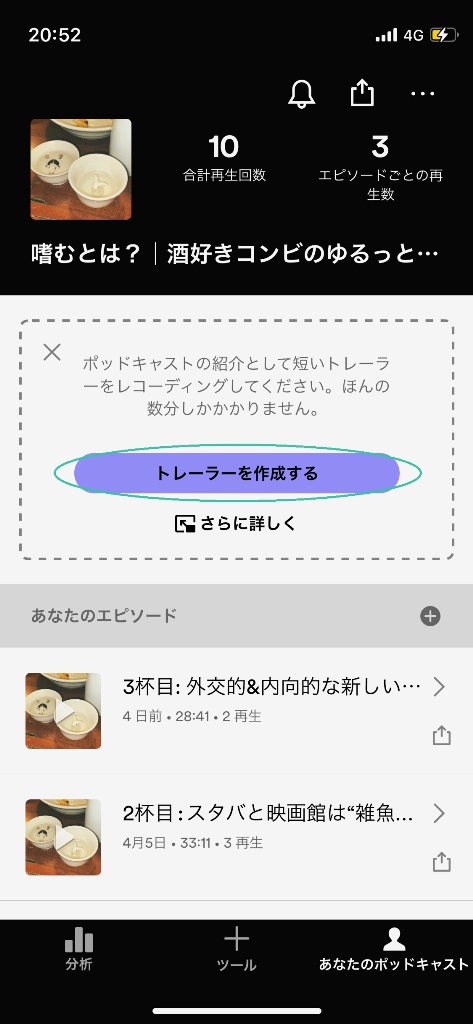
①まず、画面右下の「あなたのポッドキャスト」をタップ。そして「トレーラーを作成する」をタップします。
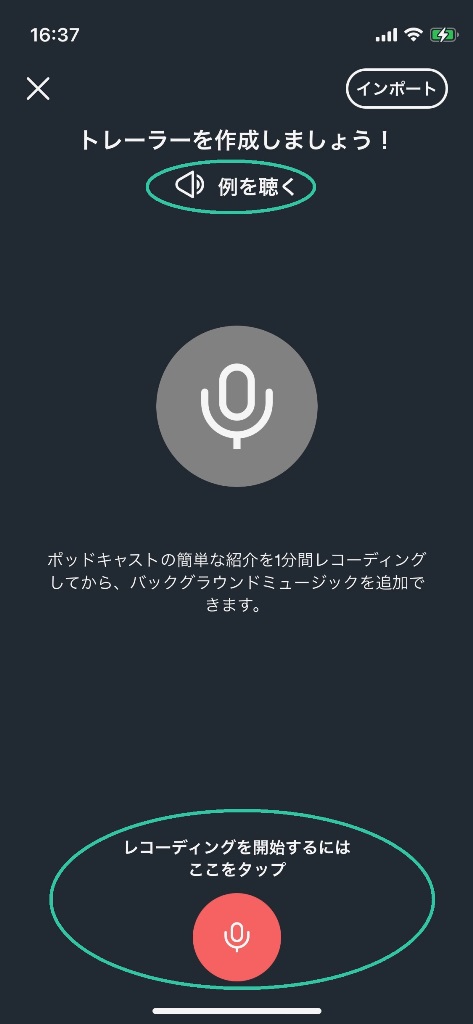
②本編収録と同じように赤のボタンを押して、レコーディングを開始します。
このとき、すでに別のアプリを利用して録音している場合は、やはり本編同様にそのファイルをインポートすることも可能。
なお、画面上部の「例を聴く」ボタンから、トレーラーの制作例を確認することもできます。
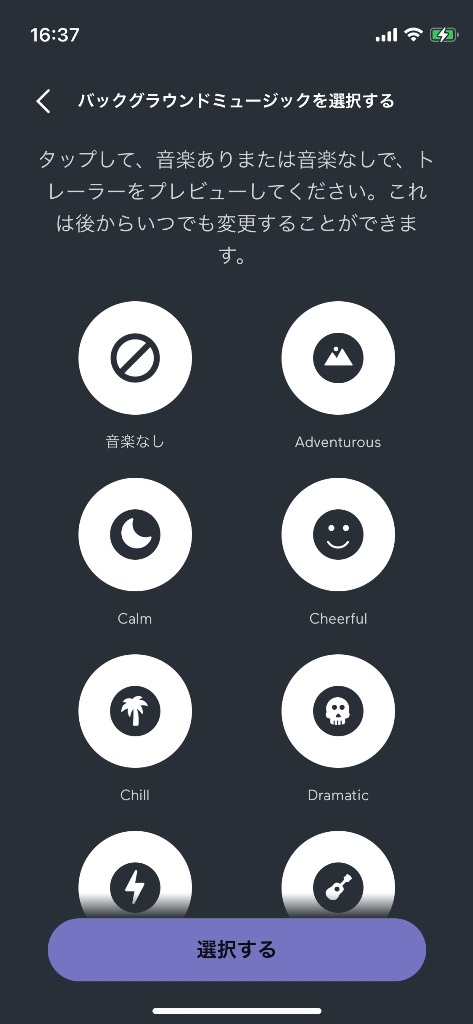
③収録後は本編同様、BGMを挿入することができます。
もちろん「音楽なし」を選択することも可能です。
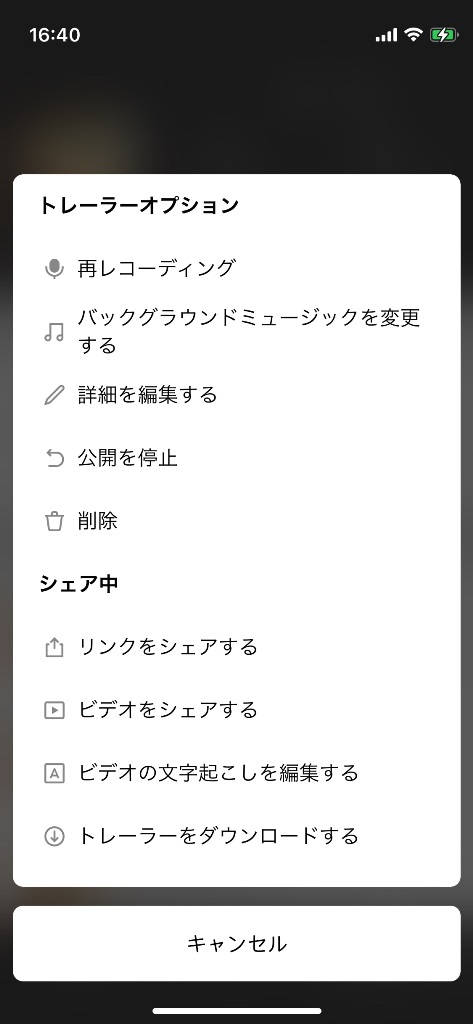
④公開後に再度レコーディングしなおしたり、BGMを変更したりすることもできます。
トレーラーを公開すると、登録してあるメールアドレス宛に自動でメールが届き、そこに記載されているリンク先からトレーラーをテキスト変換した動画をダウンロードできるそうなのですが、筆者はそのリンク先に遷移することができなかった(404エラー)ので、現段階では日本では未実装なのかもしれません。
上の画像にある「ビデオをシェアする」を選択しても、内容を文字起こしした動画が生成されるのですが、そこに記載される言葉は英語のようなもの(英訳ではなく、聞き取れた言葉を無理やり英語のように変換している)で、読み取れませんでした。
Spotify以外のプラットフォームにも公開する
先述のとおり、Spotify for Podcastersを使ってSpotify以外のプラットフォームに配信することも可能です。当記事では、Apple Podcasts、Google Podcasts、Amazon Musicに配信する方法をお伝えします。
なお、スマホでも対応可能ですが、PCのほうがスムーズだったため、以下のスクリーンショットはすべてSpotify for Podcastersのweb版(PC画面)による操作です。
Apple Podcastsにもポッドキャストを公開する
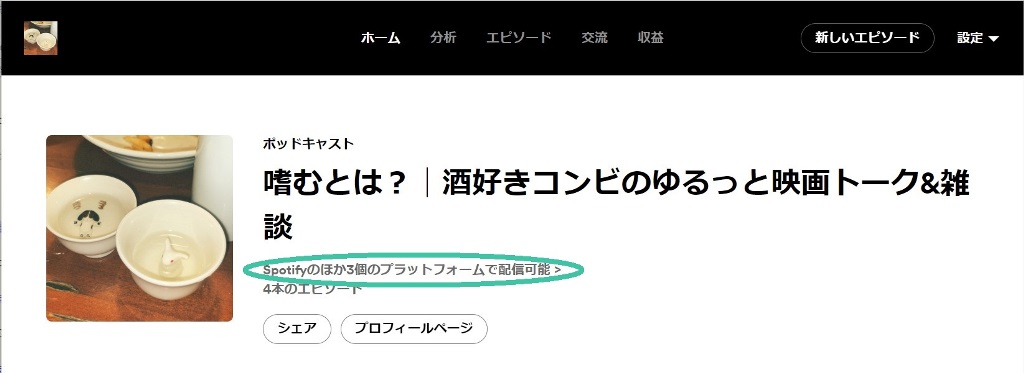
①まずSpotify for Podcastersにログインし、「ポッドキャストの利用可能状況」を開きます。
作業前にスクリーンショットを取るのを失念しており、筆者の画面ではすでに「Spotifyのほか3個のプラットフォームで配信可能」と書かれていますが、この部分をクリックして開いておいてください。
ここまではどのプラットフォーム(SpotifyとSpotify for Podcastersを除く)に配信する場合も同様です。
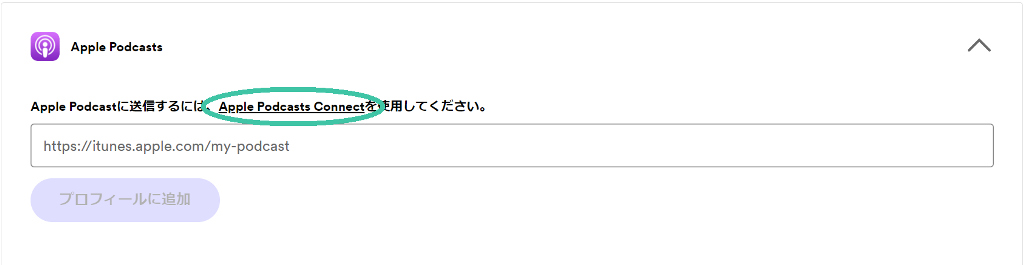
②配信したいプラットフォーム(Apple Podcasts)のプルダウンを開き、Apple Podcasts Connectを開いてください。
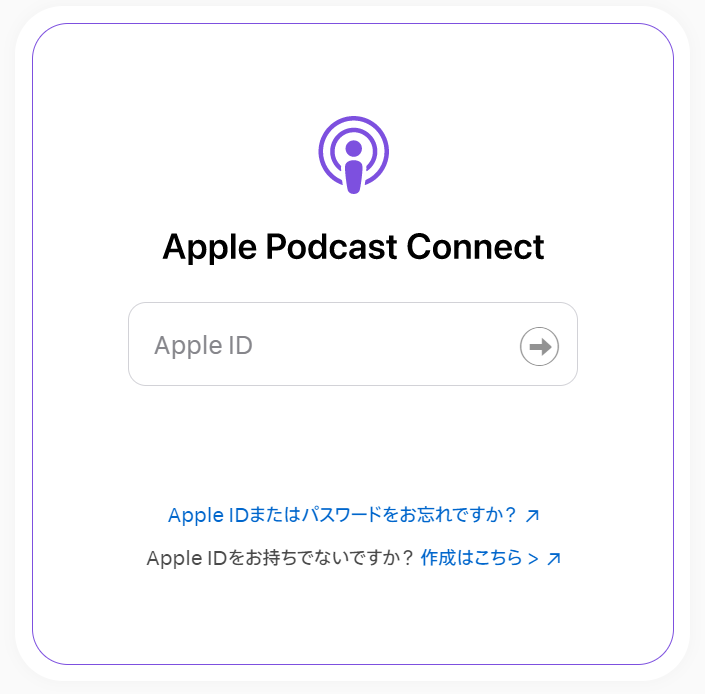
③Apple IDを入力してログイン(Apple Podcasts Connectに参加)します。
お持ちでない場合は、新規開設しましょう。このとき使用するアカウントのIDや個人名などは自分以外の目に触れることはないので、普段ポッドキャストに関係ないシーンで利用しているアカウントを流用してもかまいません。
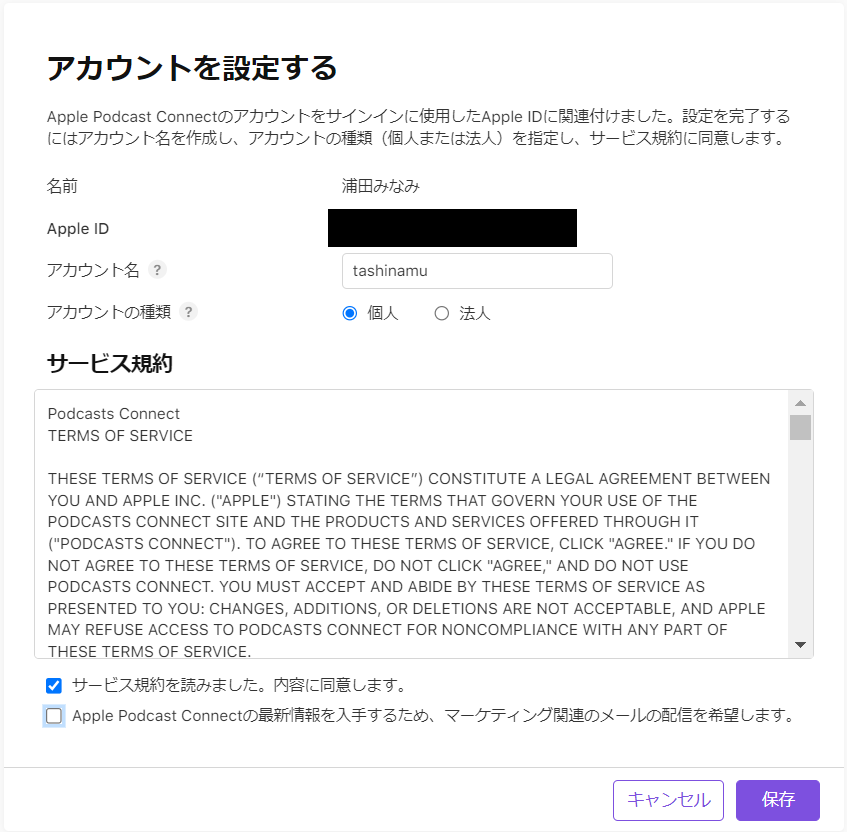
④アカウント名の入力、個人・法人の選択を済ませたら、規約を確認して適宜チェックを入れたら「保存」をクリック。
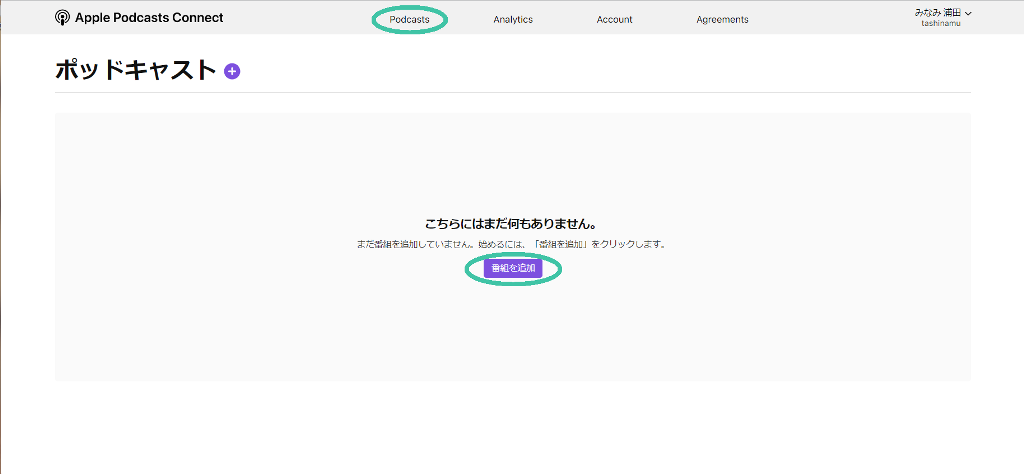
⑤画面上部「Podcasts」をクリック後、中央の「番組を追加」ボタンをクリック。
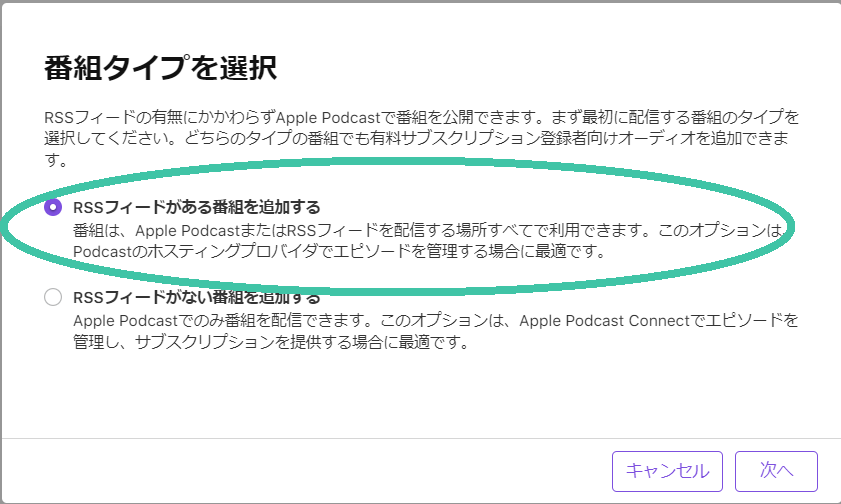
⑥「RSSフィードがある番組を追加する」を選択し、次に進みます。
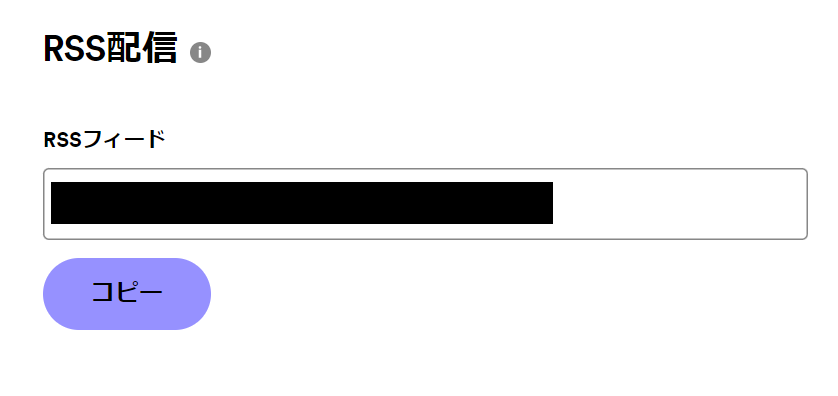
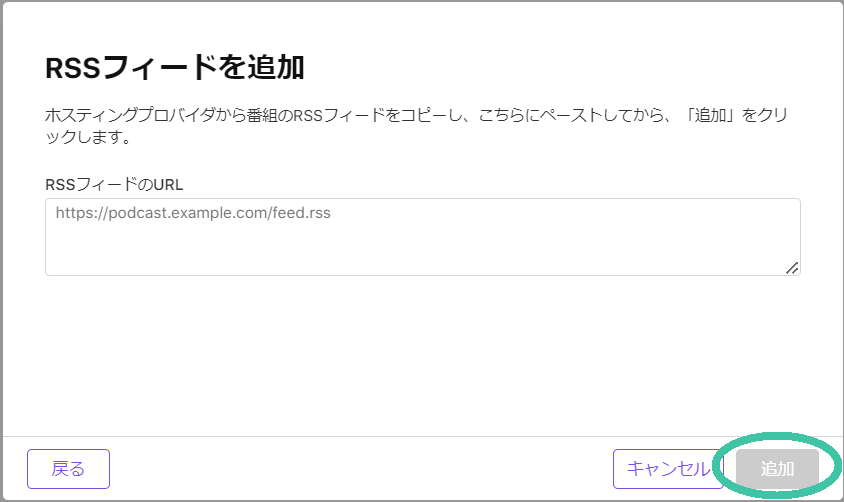
⑦①のSpotify for PodcastersのRSSフィードURLをコピーし、⑥のApple Podcasts Connectの画面にペーストし、「追加」をクリック。
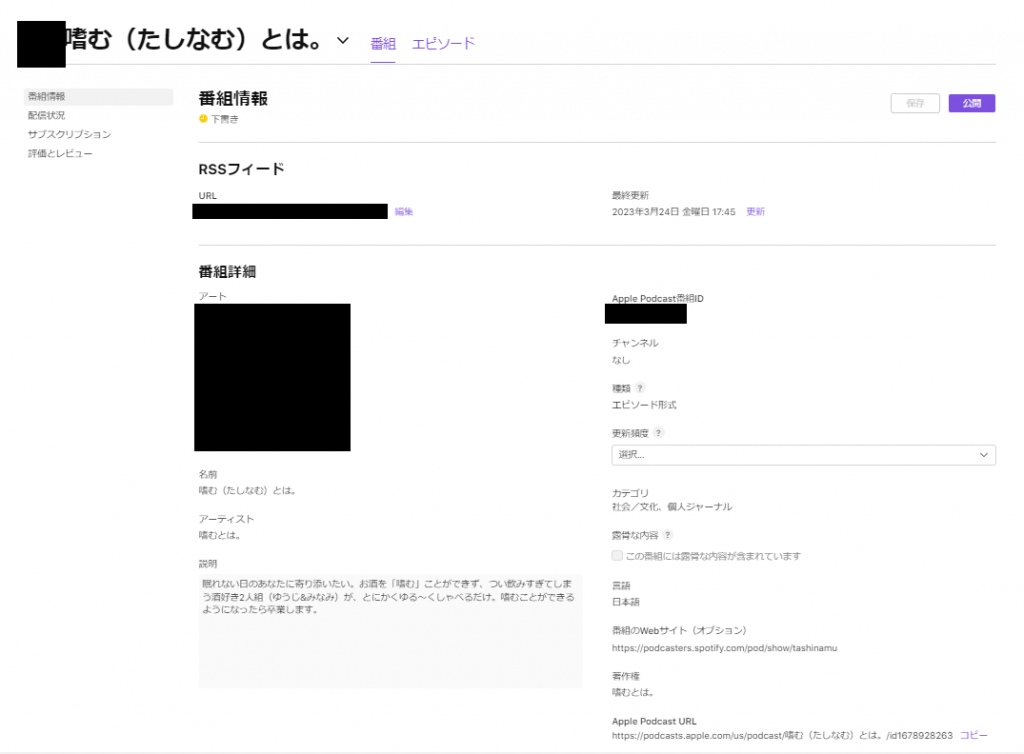
こういった画面が表示されます。(初期の、だれにも見せる気がなくて、あとで変更するつもりでとりあえずキキララのコスプレしたときの写真をアイコンに利用していたときだったので伏せさせていただきます)
⑧反映まで時間がかかることもあるので、上の画面に変わらないようでしたら、しばらく待ってもう一度アクセスしてみてください。
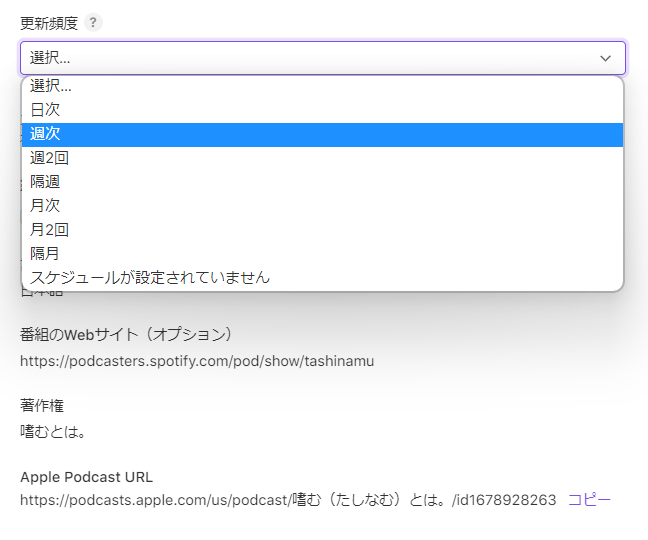
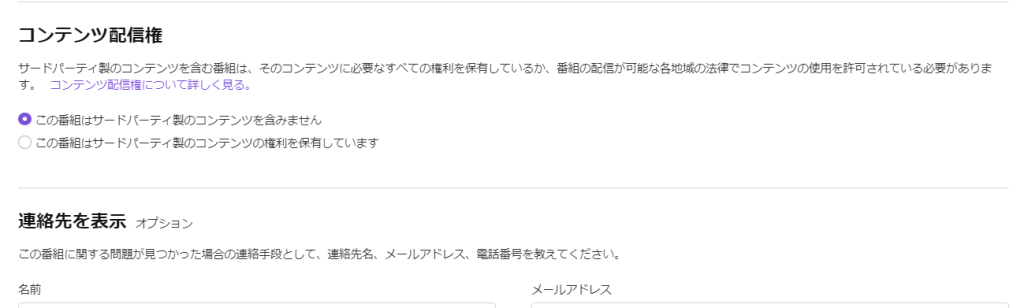
⑨ここでは更新頻度やコンテンツ配信権について設定したら、「保存」「公開」をクリック。
コンテンツ配信権については、著作権フリーの音源を用いている場合、あるいは音源をまったく用いていない場合は上の「この番組はサードパーティ製のコンテンツを含みません」のほうにチェックを入れればOKです。


⑩ちゃんと反映されたかどうかは画面左上の「番組情報」の下が「下書き」となっているか「公開済み」となっているかで見分けることができます。
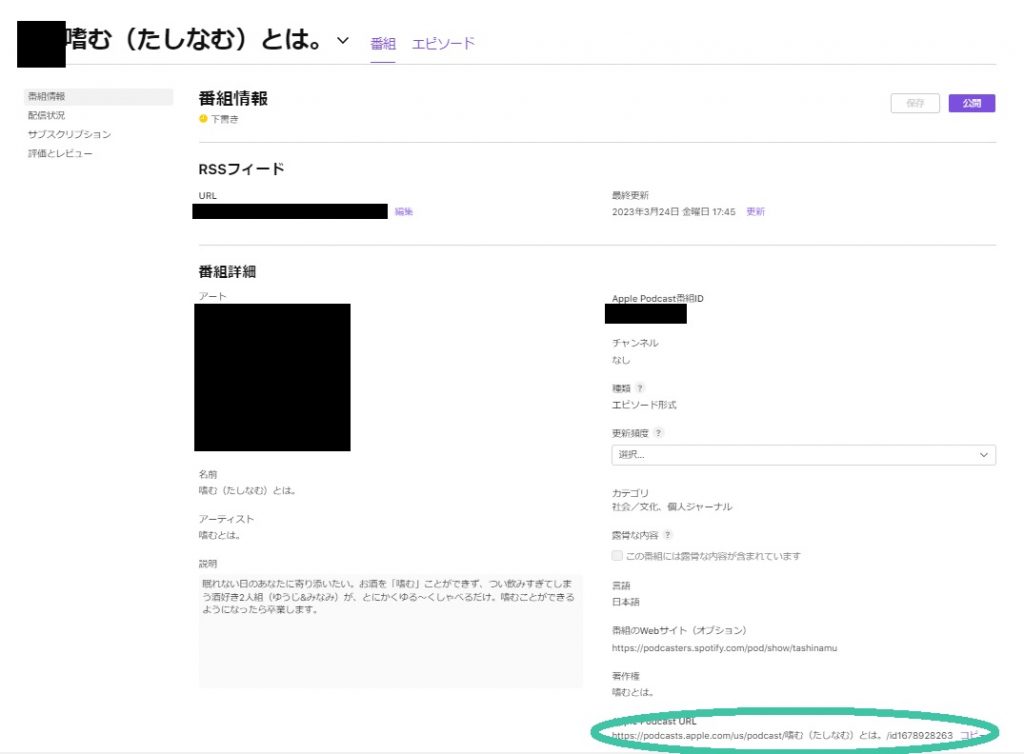
⑪「Apple Podcast URL」をコピーします。
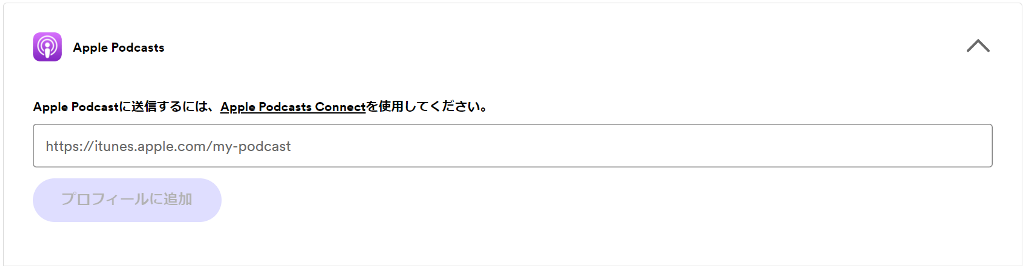
⑫Spotify for Podcastersに戻り、ペーストします。これで完了です!
Google Podcastsにもポッドキャストを公開する
①まずはSpotify for Podcastersの「ポッドキャストの利用可能状況」を開きます。
(「Apple Podcastsにもポッドキャストを公開する」の①参照)
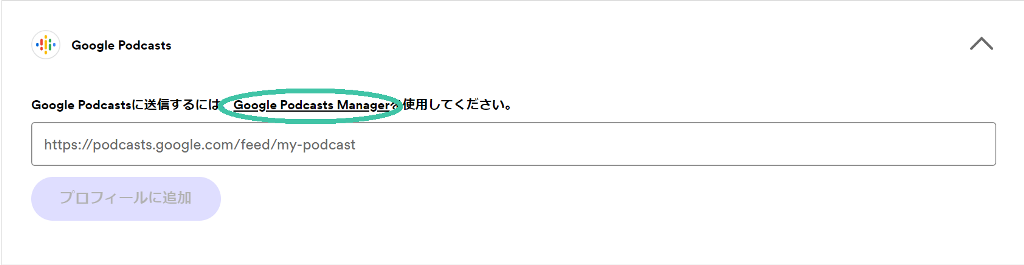
②配信開始したいプラットフォーム(Google Podcasts)のプルダウンを開き、Google Podcasts Managerを開いてください。
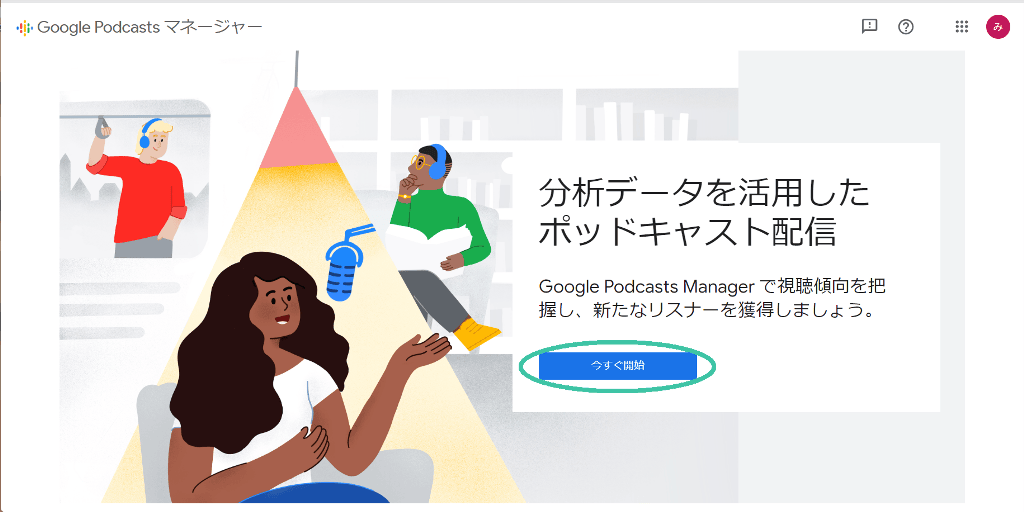
②ログイン、もしくはアカウントを新規開設しましょう。
ほかのユーザーの目に見えるところに個人情報が表示されることはないので、普段個人で利用しているアカウントがあれば、そちらでログインしてかまいません。
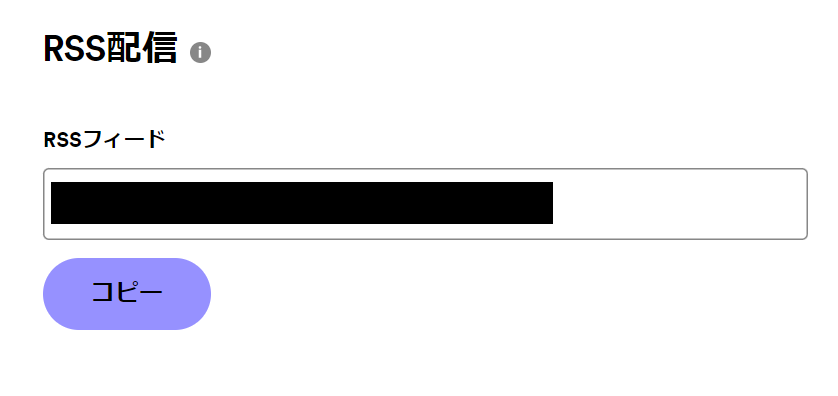
③①の画面からRSSフィードURLをコピーします。
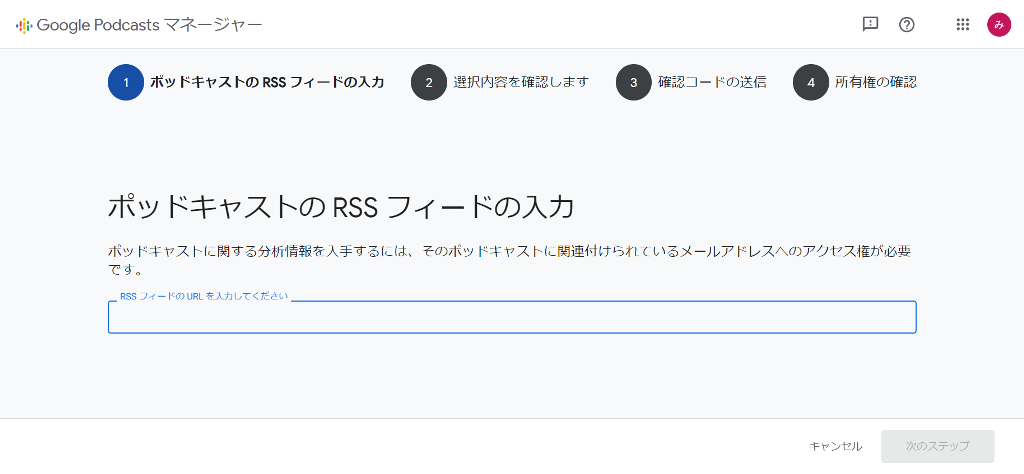
④Google Podcasts Managerにペーストします。
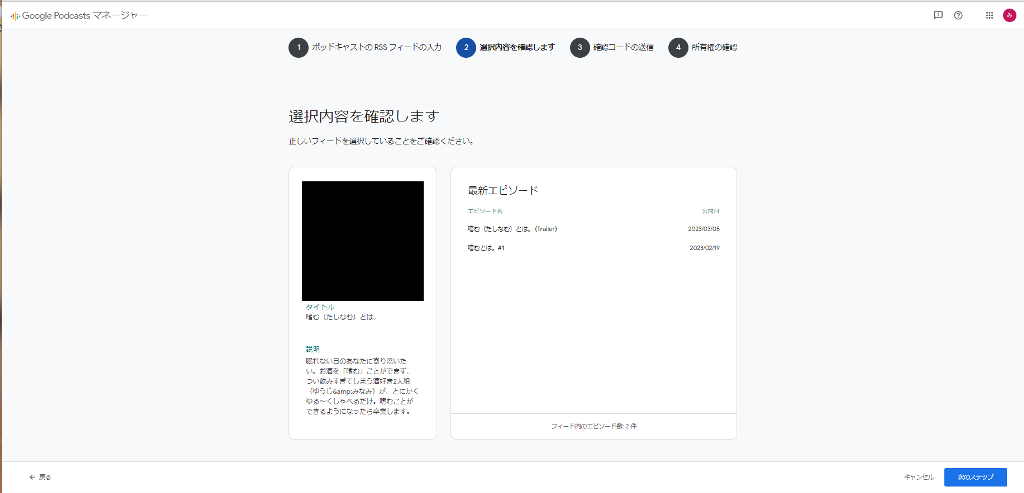
⑤番組の詳細が表示されるので、確認後、問題がなければ次に進んでください。
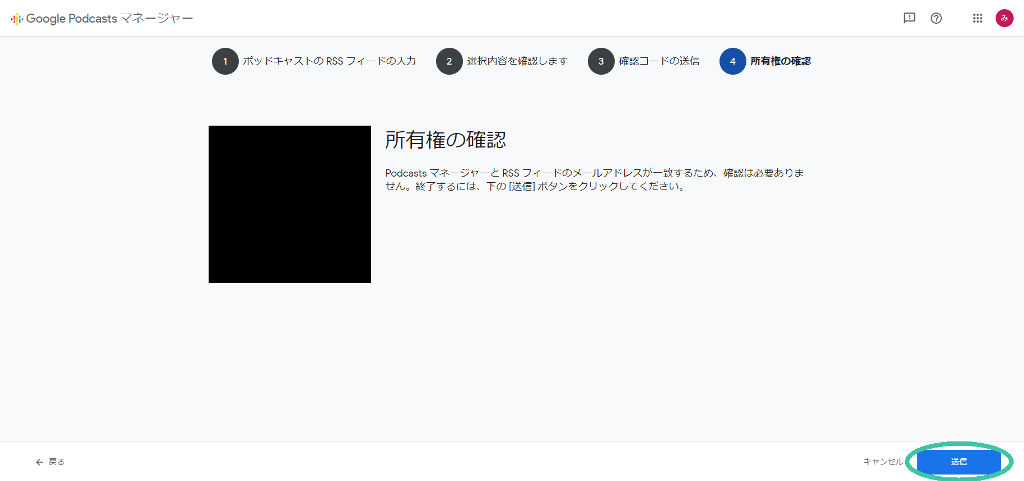
⑥この画面が表示されたら「送信」をクリック。
この後、反映まで数日かかるので、気長に待ちましょう。
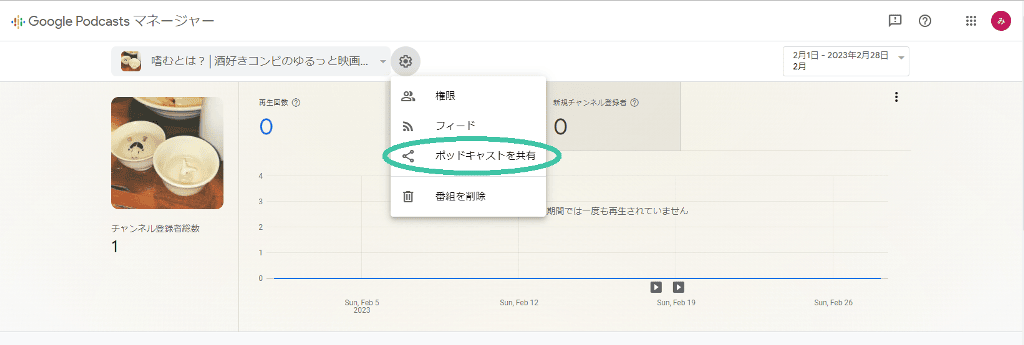
⑦設定ボタンから「ポッドキャストを共有」を選択。
(選択できるようになったら反映済みということです)
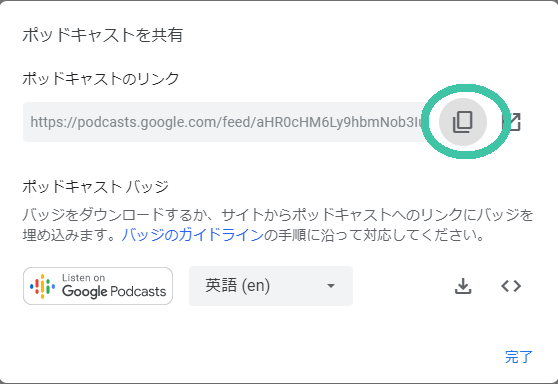
⑧ポッドキャストのリンクをコピーし、Spotify for Podcastersの「ポッドキャストの利用可能状況」>「Google Podcasts」部分にペーストしたら完了です!
Amazon Musicにもポッドキャストを公開する
①まずはSpotify for Podcastersの「ポッドキャストの利用可能状況」を開きます。
(「Apple Podcastsにもポッドキャストを公開する」の①参照)
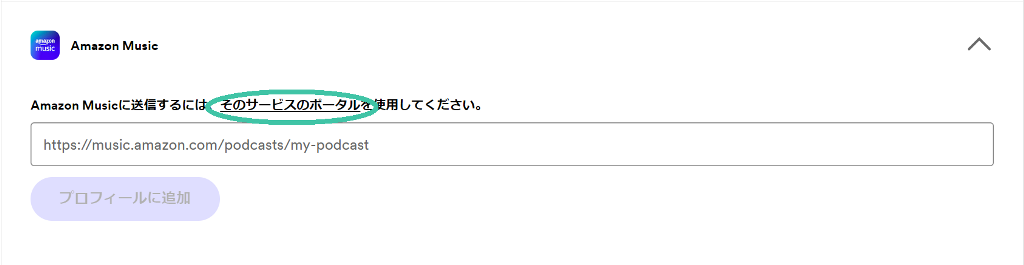
②配信開始したいプラットフォーム(Amazon Music)のプルダウンを開き、「そのサービスのポータル」をクリック。
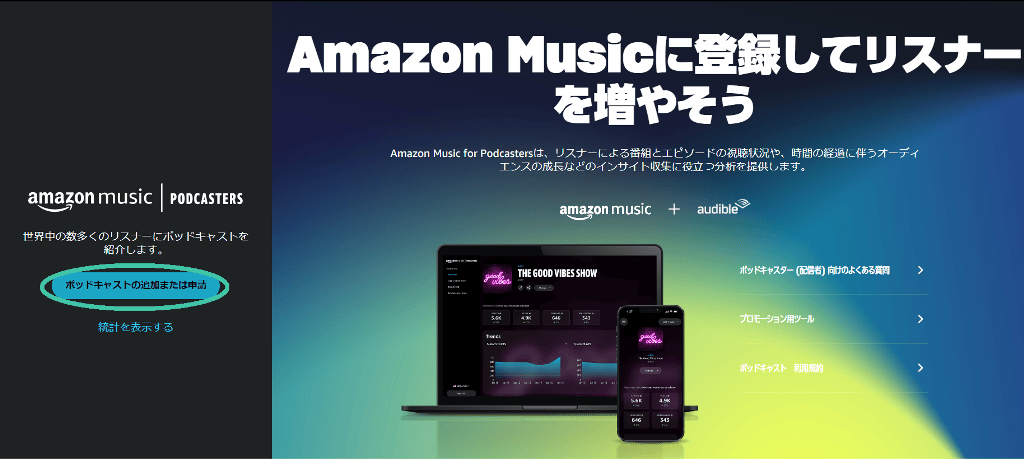
③Amazon Musicが開かれるので、「ポッドキャストの追加または申請」ボタンをクリック。
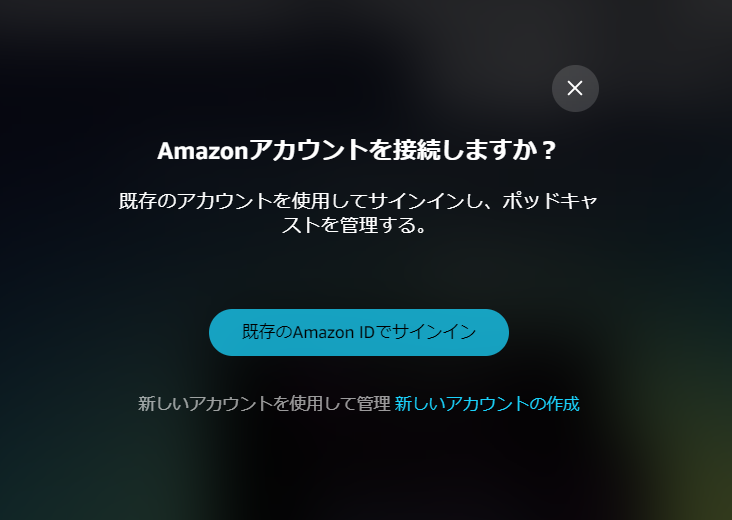
④お持ちのAmazonアカウントでログイン、もしくはアカウントを新規開設しましょう。
ユーザーの目に見えるところに個人情報が表示されることはないので、普段個人で利用しているアカウントがあれば、そちらでログインしてかまいません。
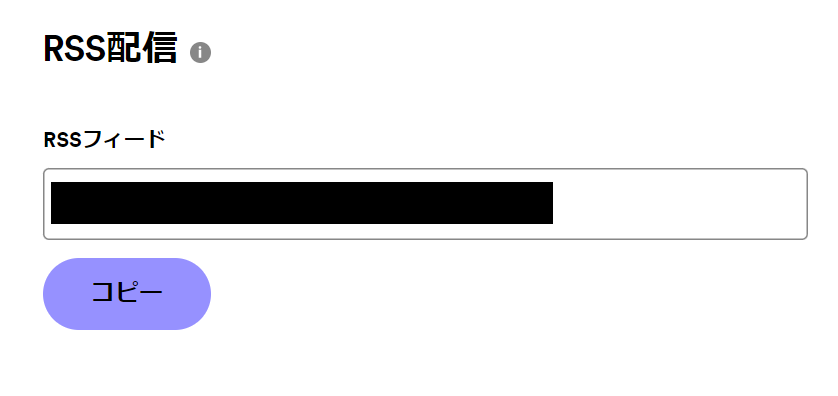
⑤①の画面からRSSフィードURLをコピーします。
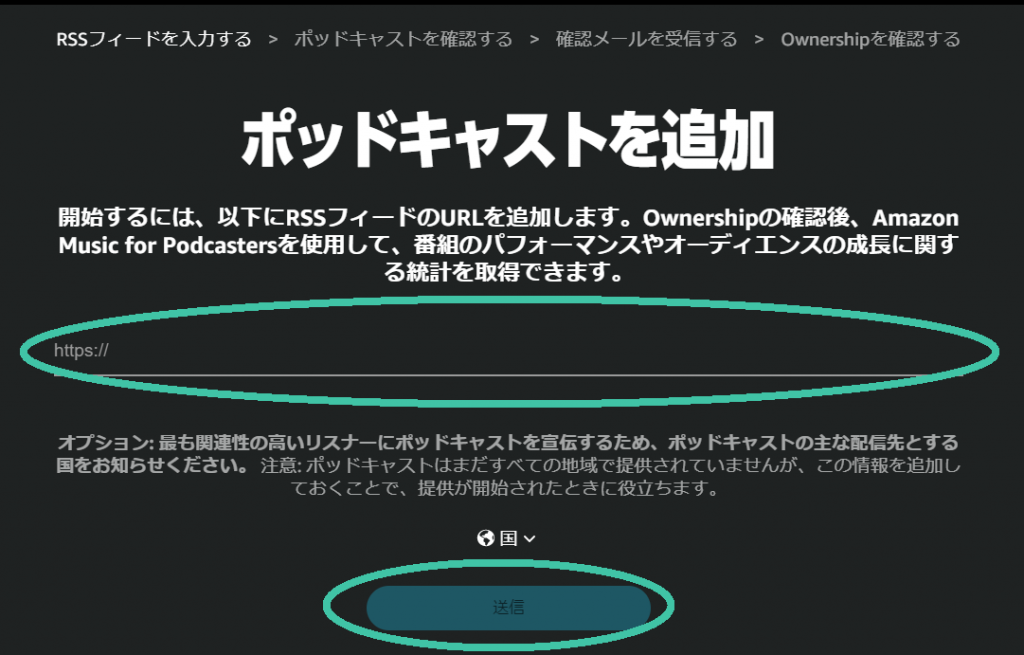
⑥Amazon Musicにペーストして「送信」をクリック。
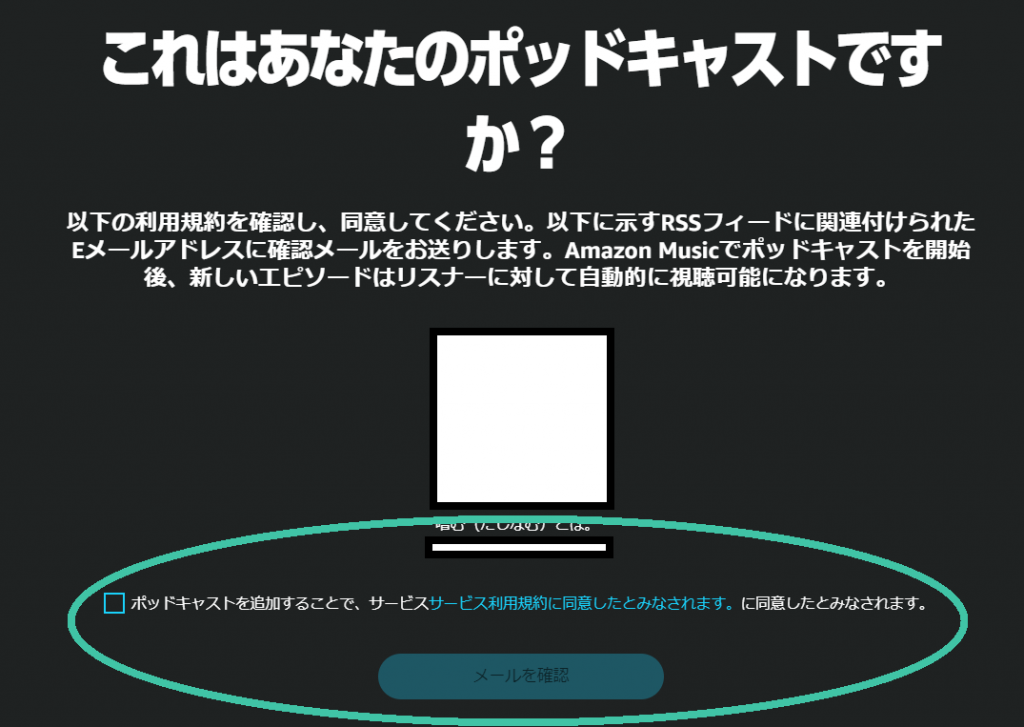
⑦番組詳細が表示されるので、確認後、問題がなければサービス利用規約を確認し、同意にチェックを入れ、「メールを確認」をクリック。
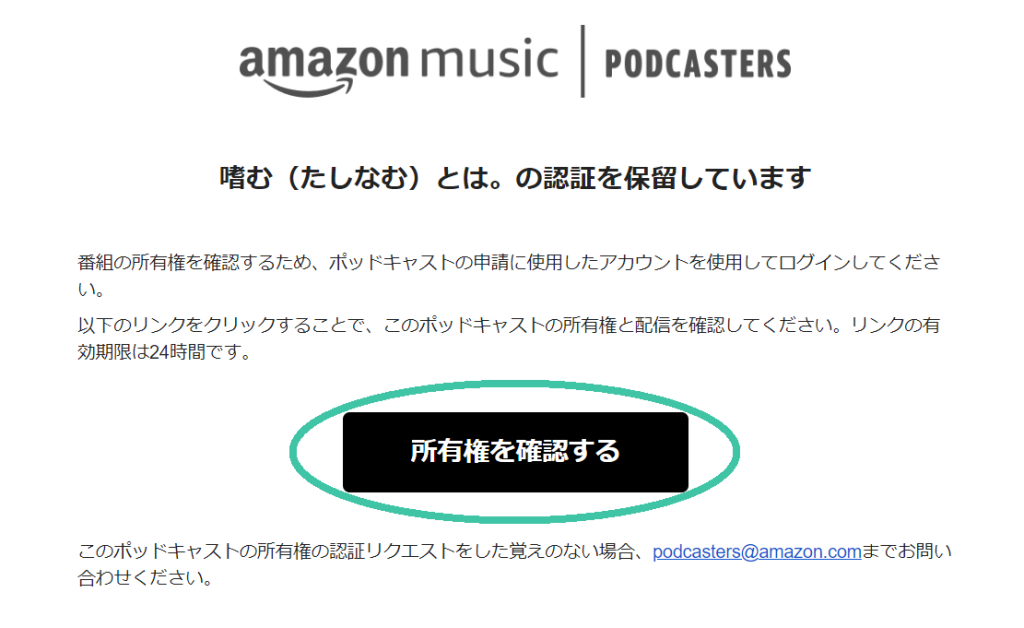
⑧メールに記載された「所有権を確認する」をクリックしましょう。
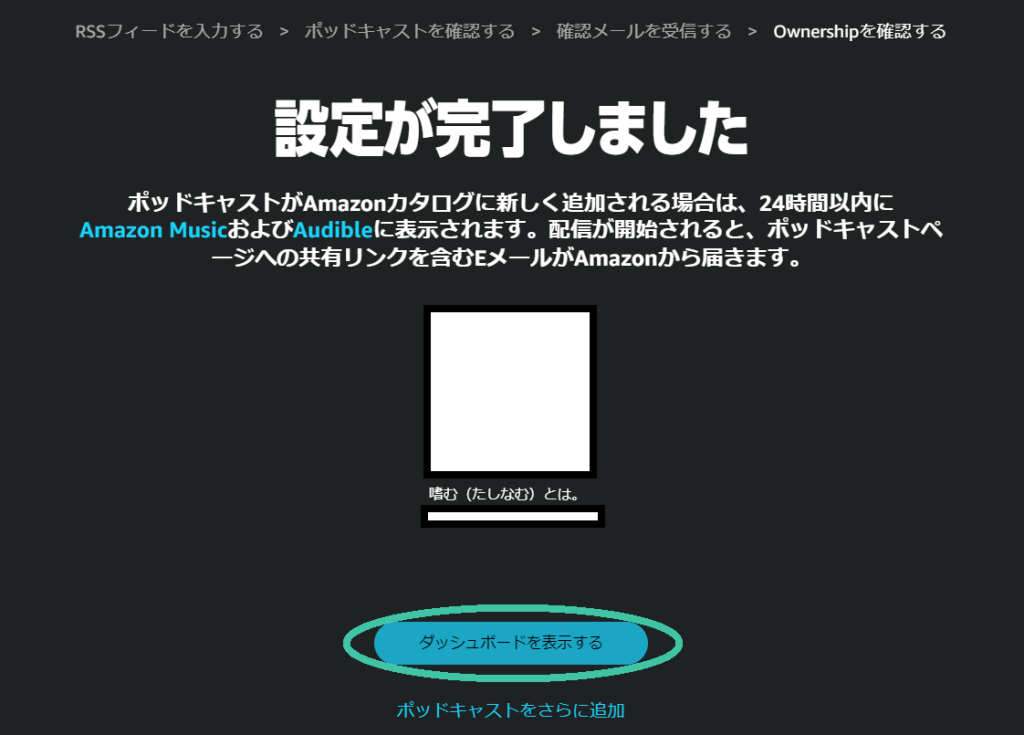
⑨「設定が完了しました」という画面に切り替わったら「ダッシュボードを表示する」を選択。

⑩画面のこの部分が「保留中」から「有効」になれば、反映済みのサインです。

⑪右側の三点リーダーより「シェアする」を選択。
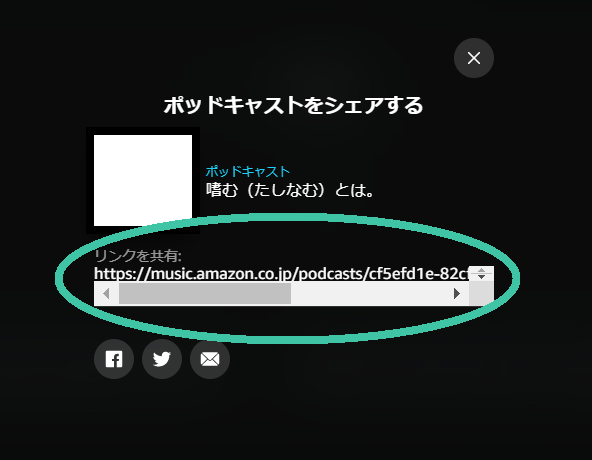
⑫表示されたポッドキャストのリンクをコピーします。
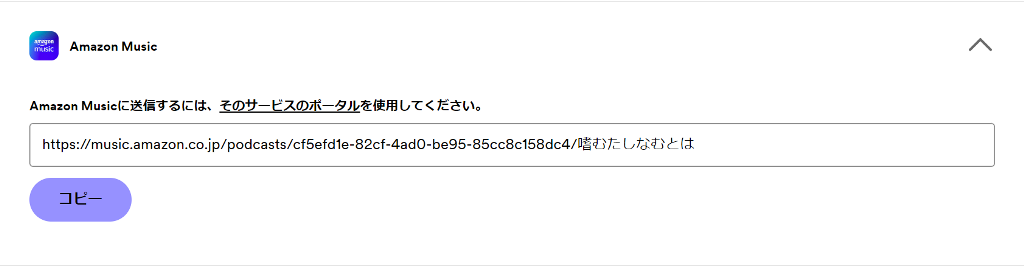
⑬Spotify for Podcastersに戻り、ペーストしたら完了です!
Spotify for Podcasters(旧Anchor)でポッドキャストを分析
先述のとおり、Spotify for PodcastersはもともとSpotifyで配信しているポッドキャストを分析するツールだったので、配信後は分析することも可能です。
確認できる項目は以下のとおり。
- 概要:再生回数、エピソードごとの再生回数、オーディエンスの規模、Spotifyのフォロワー
- オーディエンス:地域、アプリ、デバイス、性別、年齢
- エピソードランキング
だいたいアプリでもweb版でも確認可能ですが、若干データが異なっていたので(アプリ上は「性別の指定なし」が17%存在するのに、web版では100%「男性」となっているなど)、反映されるタイミングが違う可能性があります。
一定期間ごとに結果を比較しながら分析する場合は、参照するデータを毎回同じものにしないと正しく計測できないので要注意です。
概要:再生回数、エピソードごとの再生回数、オーディエンスの規模、Spotifyのフォロワー
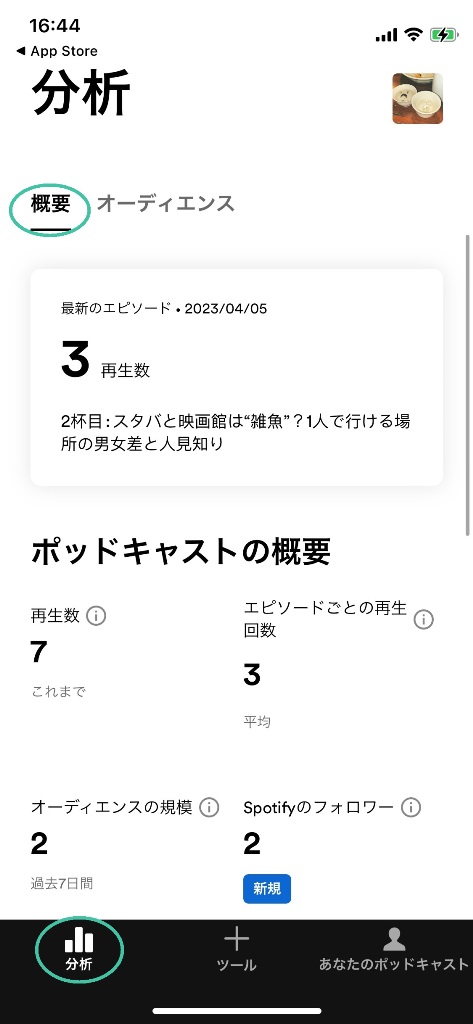
画面左下「分析」をタップしましょう。「再生回数」は全期間、過去7日間、過去30日間、過去90日間、あるいは期間を指定して(web版のみ)確認することができます。web版ではさらに「日ごと」「週ごと」「月ごと」に推移を見ることも可能。
なお、ここでいう「再生回数」には、すべてのプラットフォームにおけるダウンロード回数と、60秒以上再生された場合のストリーミング数がふくまれます。
「エピソードごとの再生回数」も確認することができますが、これは最新エピソードが最初の数週間で獲得した平均再生回数を指すのだそう。そのため公開頻度に基づいて変動します。
このデータを活用することで、新しいエピソードを公開する前に、その平均再生回数を予測することができ、目標設定が立てやすくなるでしょう。
また、「オーディエンスの規模」は過去7日間にエピソードをダウンロード、またはストリーミングしたリスナー数(個別のデバイス数)のこと。
それから、web、スマホアプリ共通でSpotify上でフォローしてくれた人数も確認可能です。残念ながらほかのプラットフォームで登録された人数は確認できません。
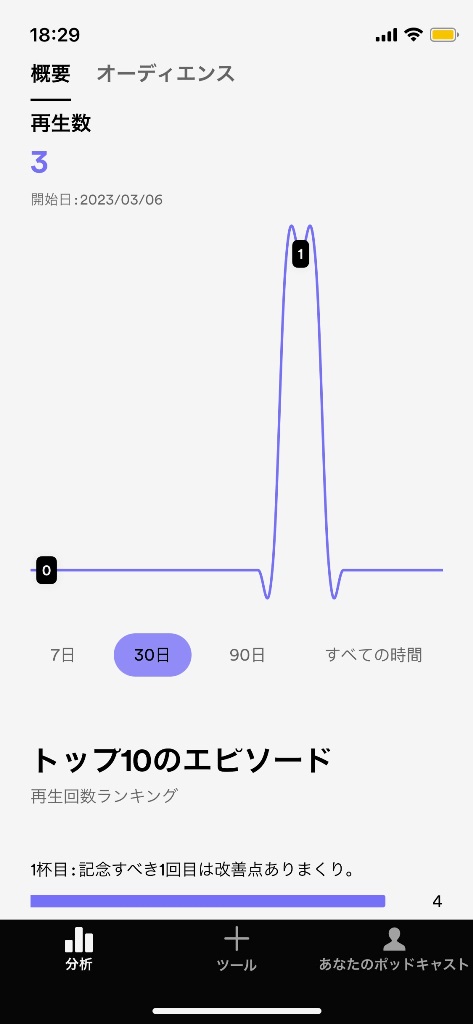
今までに公開したエピソードの再生回数に基づいたランキングも表示されます。筆者の場合はエピソード1しか公開していない段階でこのスクリーンショットを取ってしまったので、なんのおもしろみもないデータが表示されました。
(なお再生回数のグラフについてはご覧のとおり、ありえないことに「0」と表示されている線よりも下に落ち込むことがあるため、再生回数がある程度増えないと参考になるデータが得られないのかもしれないと考えています)
通常は上位10本のエピソードが表示され、web版ではそれぞれのエピソードの「概要」も確認することができます。つまりエピソードごとの再生数を全期間、過去7日間、過去30日間、過去90日間、あるいは期間を指定して確認でき、日ごと、週ごと、月ごとに傾向を分析することもできるということです。
ただしSpotify上のデータに基づくため、ほかのプラットフォームのほうがリスナーが多いという場合はあまり役に立たないかもしれません。
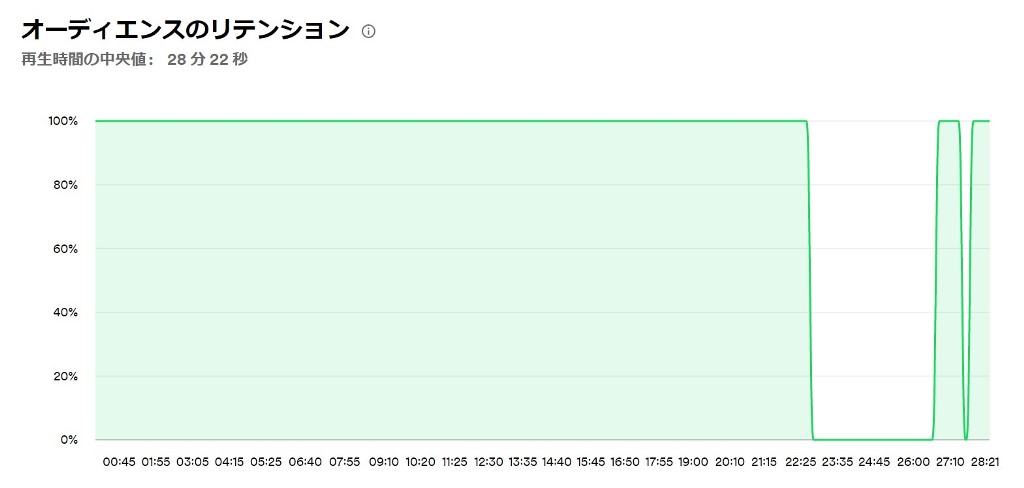
それから、オーディエンスのリテンションも確認することができます(Spotifyデータに基づく)。これにより、再生時間の中央値(再生したユーザーの離脱率が50%に達した時点のこと)がわかります。
ただしこちらについても、上のスクリーンショットをご覧のとおり、筆者の場合は、一度100%から0%に落ち込み、再度100%になるという結果が読み取れますが、複数リスナーがいるのに0%か100%しか表示されないというのはあまり正確性が期待できないデータかなと考えます。
こちらについてもリスナーが少なすぎてきちんとデータが集まっていないのではないかと仮定すると、続けていくことでリスナーも増え、傾向が見えてくるのではないでしょうか。
離脱されやすい時間帯が予測できるようになったら、そのタイミングでトピックスを変えたり、効果音(SE)を追加したり、工夫をしてみてもよいでしょう。
オーディエンス:地域、アプリ、デバイス、性別、年齢
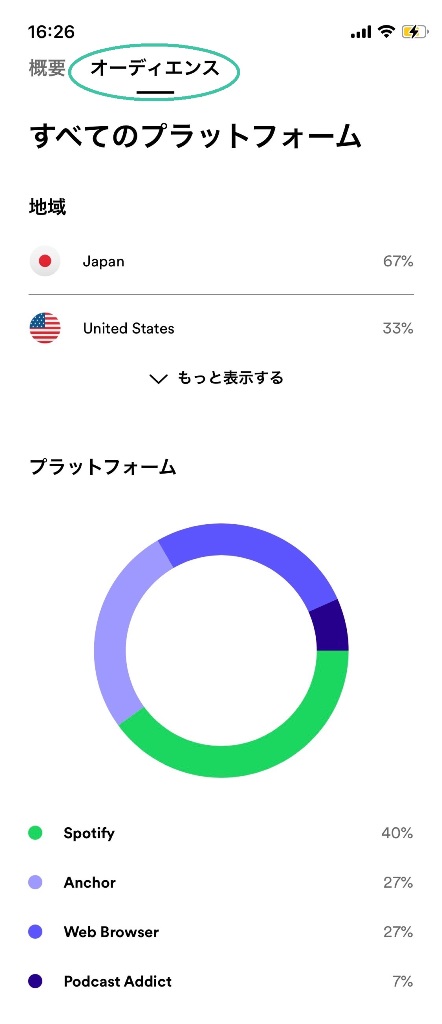
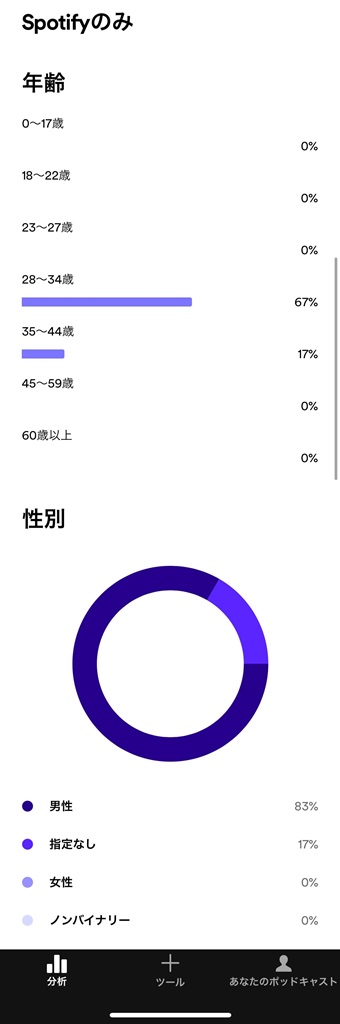
「概要」の隣の「オーディエンス」タブを開きましょう。この画面では、リスナーの地域(国)、利用しているプラットフォーム、年齢、性別、デバイス(web版のみ)を確認することができます。年齢と性別はSpotifyで視聴したユーザーのものしかわかりません。
なおアプリでは過去30日間のデータに限られますが、web版では「概要」と同様に、全期間、過去7日間、30日間、90日間、あるいは期間を指定して確認することが可能です。
必要であればCSV化してエクスポートすることもできるので、特にビジネス利用が目的の方などは、データを蓄積させることでより精度の高い目標設定、達成までの施策立案といった活用ができるでしょう。
音声コンテンツが注目されつづけている理由

近年は音声コンテンツの人気が高まっている傾向にありますが、その魅力はなんといってもオフスクリーンでも楽しめることにあるでしょう。
情報過多のこの時代、オンスクリーンのコンテンツは、目と耳を同時に使うことが多く、一度に多くの情報を受け取れる一方で、印象に残らないものは自然と取捨選択の波にはじかれ、受け流されてしまうこともあると考えられます。
オフスクリーンコンテンツの場合は、通勤中や仕事、家事などをしながら、デジタルから離れた作業の際も取り入れることができるため、情報が洗練され、記憶に残りやすくなるという側面もあるのではないでしょうか。
たとえばweb広告やテレビCMのようなオンスクリーンの広告は、短期間で多くの認知を獲得できる可能性がある代わりに、埋もれてしまえばコストに見合わない結果に終わることもありえます。
ですが、オフスクリーンの場合は、少なくともそれを視聴しているあいだは、ユーザーの耳に直接、独占的にアプローチすることができるのです。
これはなにか情報を届けたい、発信したいと考える一般ユーザーがポッドキャストを始める場合だけでなく、企業が始める場合にも同様にメリットになるえる部分でしょう。
最近はオンスクリーンの代表ともいえる動画広告においても、ナレーションを増やして音声だけで内容が伝わるように工夫している企業も多く見られ、目の見えない方に向けた配慮だけではなく、音声だけを楽しんでいるユーザーがいると想定して行っているのではないかと予測することができます。
Clubhouseなど音声SNSはなかなか定着しませんが、そもそもコミュニケーションを目的とするのではなく、情報を発信するという一方向での活動を目的に利用すれば、効果的に戦略を練ることができるかもしれません。
あともっと手前のメリットを挙げると、個人的にはより取材時にインタビュイーの話を引き出せるようになりたいとポッドキャストを始めた(ほかにも理由はありますが)ので、不特定多数の方に向けて話すことを習慣化することで、トークスキルが向上するのではないかと思っています。
気になる方は、実際にスマホ1台でポッドキャスターになってみませんか?
RANKING ランキング
- WEEKLY
- MONTHLY
UPDATE 更新情報
- ALL
- ARTICLE
- MOVIE
- FEATURE
- DOCUMENT
-
ARTICLE
2024/05/15( 更新)
Pinterest(ピンタレスト)のアカウントが停止されるケースを解説!再開方法とは?
情報管理・収集Pinterest
-
ARTICLE
2023/02/17( 更新)
インバウンドマーケティングとは?アウトバウンドマーケティングとの違いについても解説
企業経営事業戦略
- 用語
-
ARTICLE
2023/02/14( 更新)
製造業のマーケティングはニッチさを活かす!基本からWeb戦略まで徹底解説
企業経営業種別
- 集客
-
ARTICLE
2018/07/30( 更新)
【初心者向け】コンテンツマーケティングとは?始め方やよくある落とし穴を解説
企業経営事業戦略
- 用語